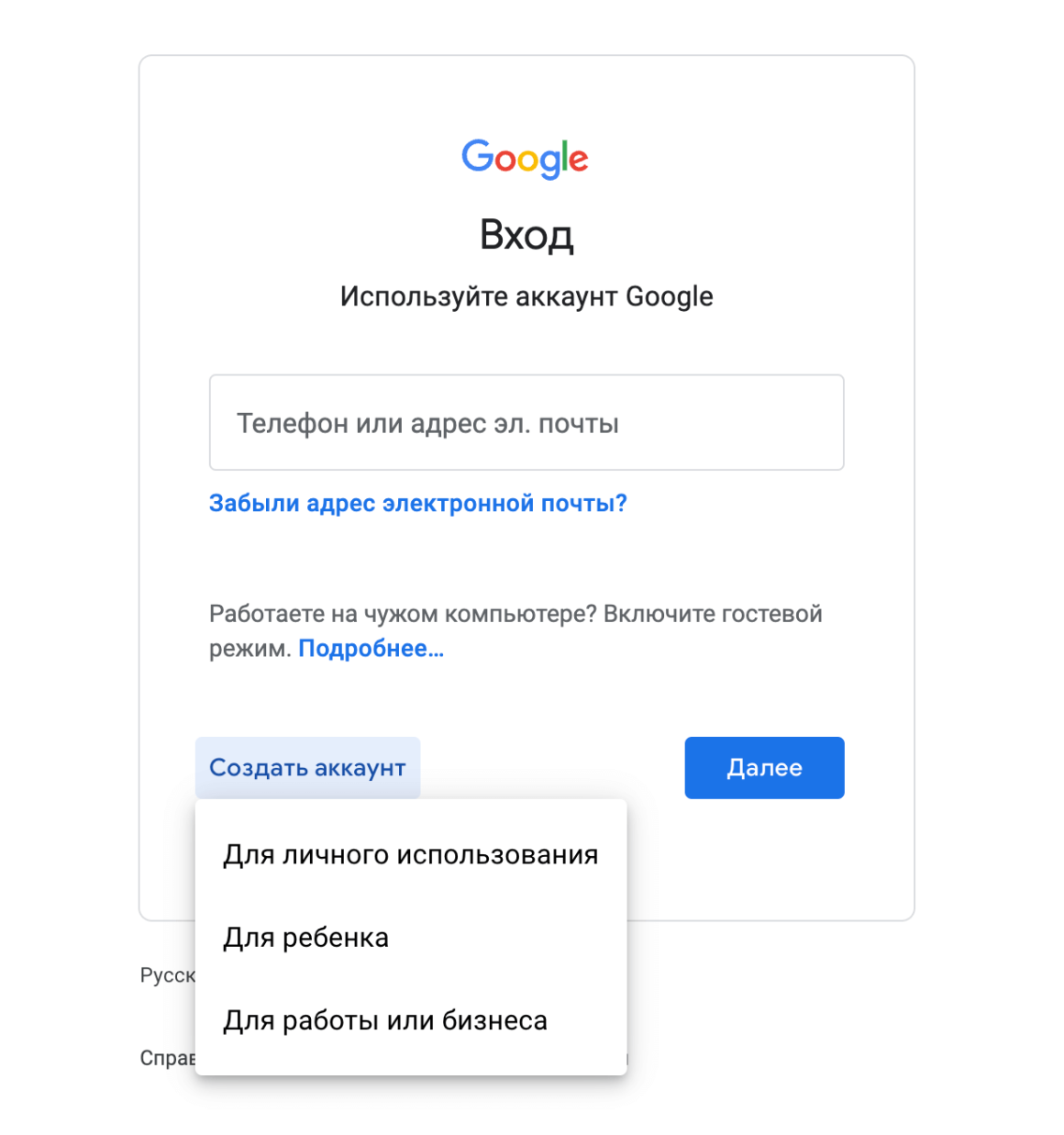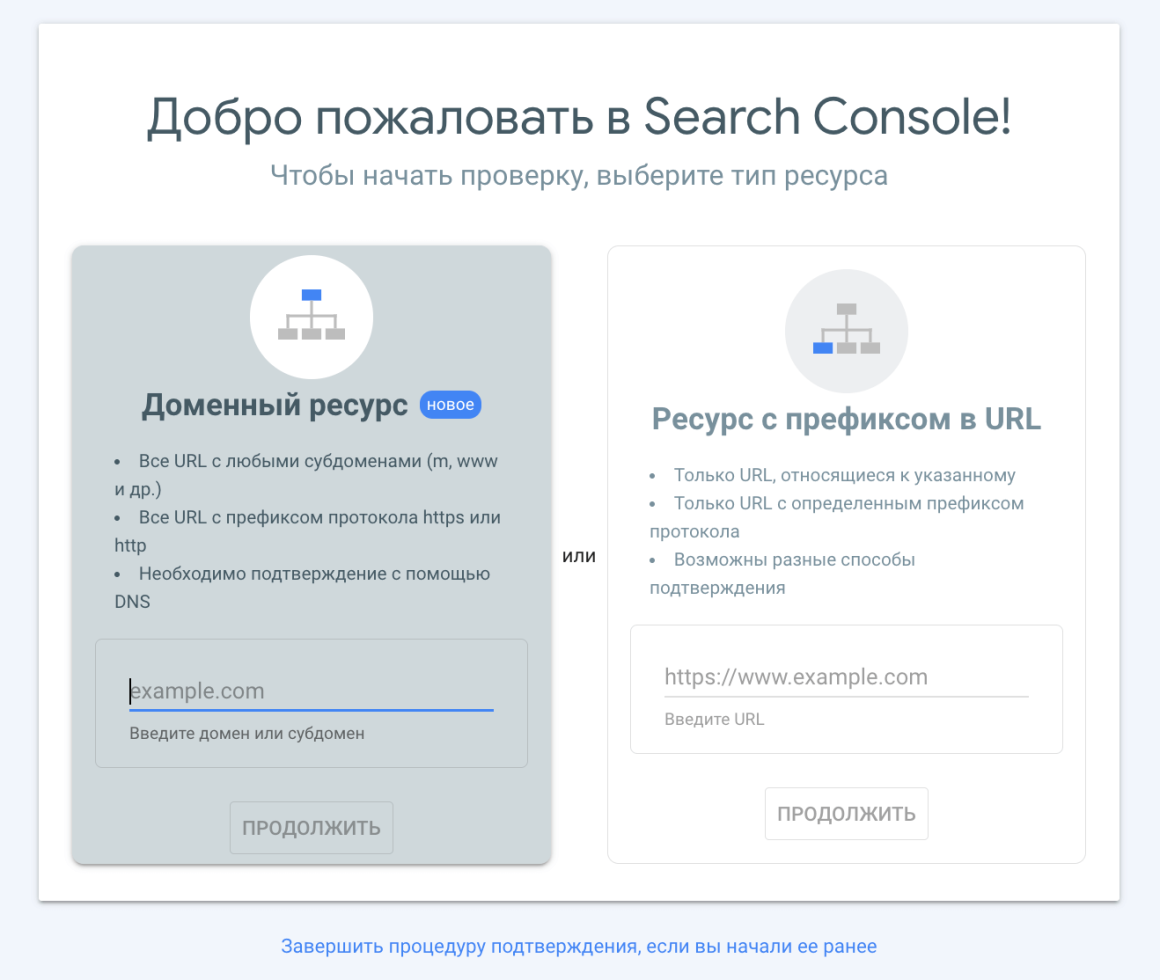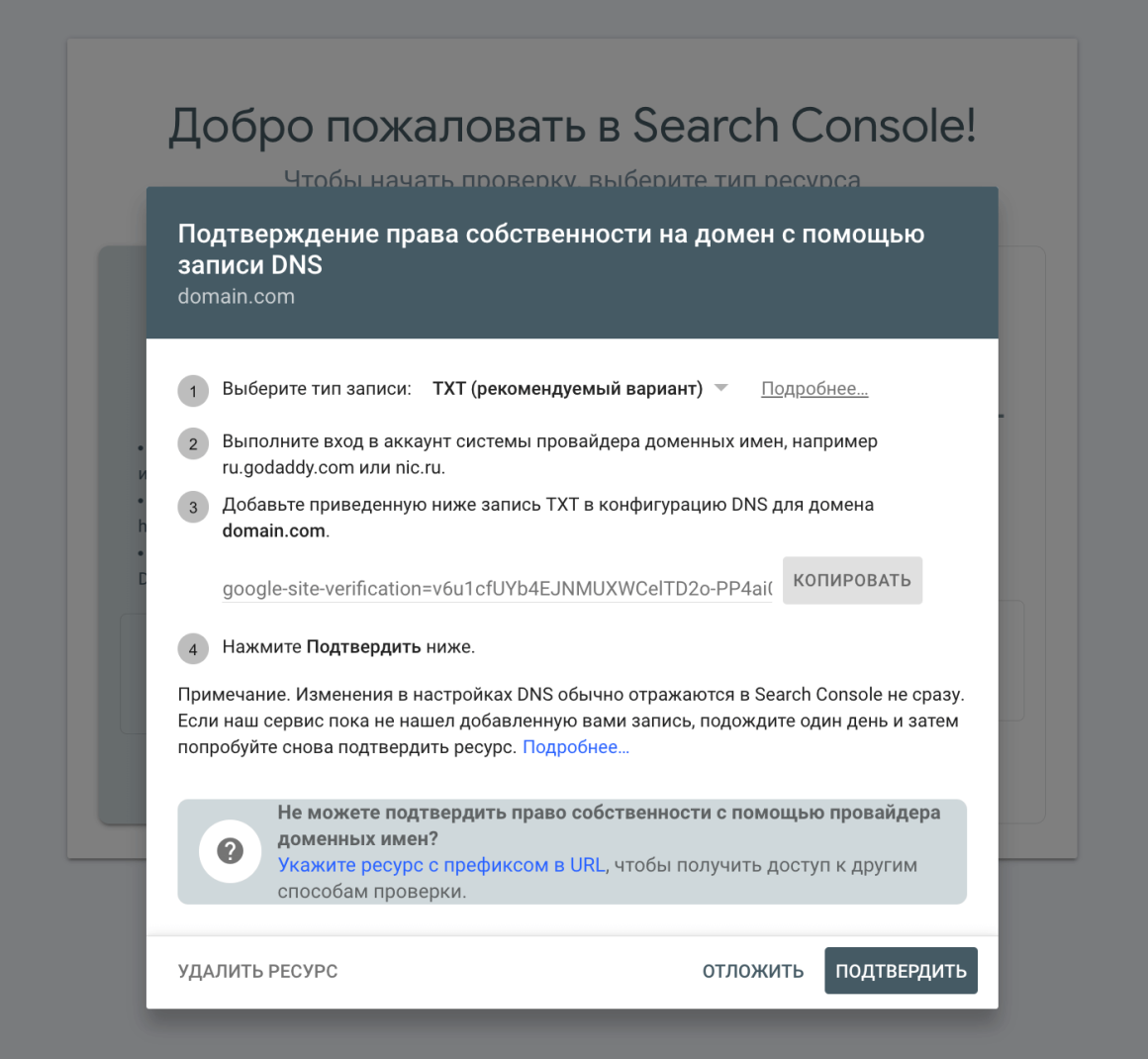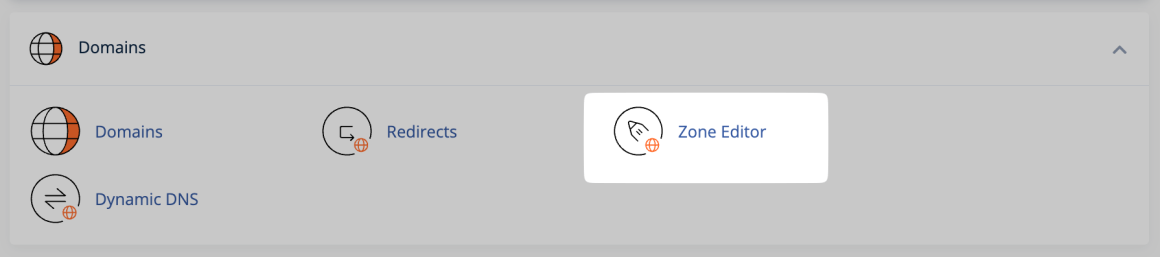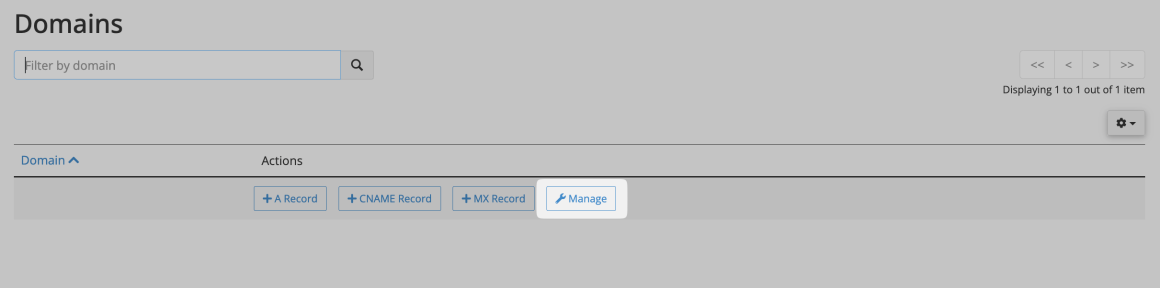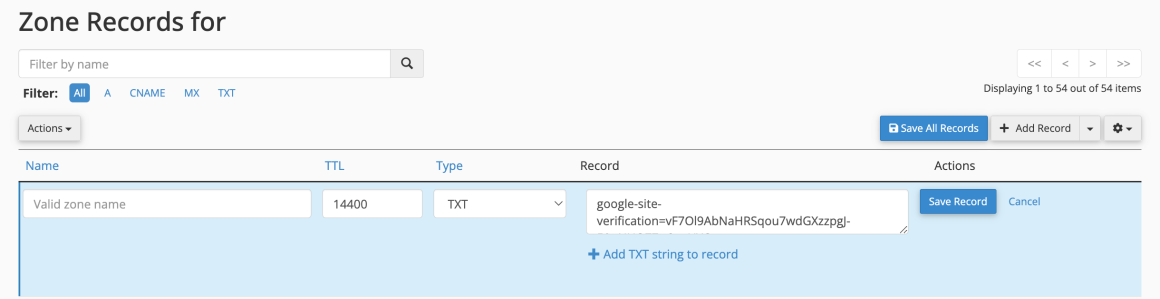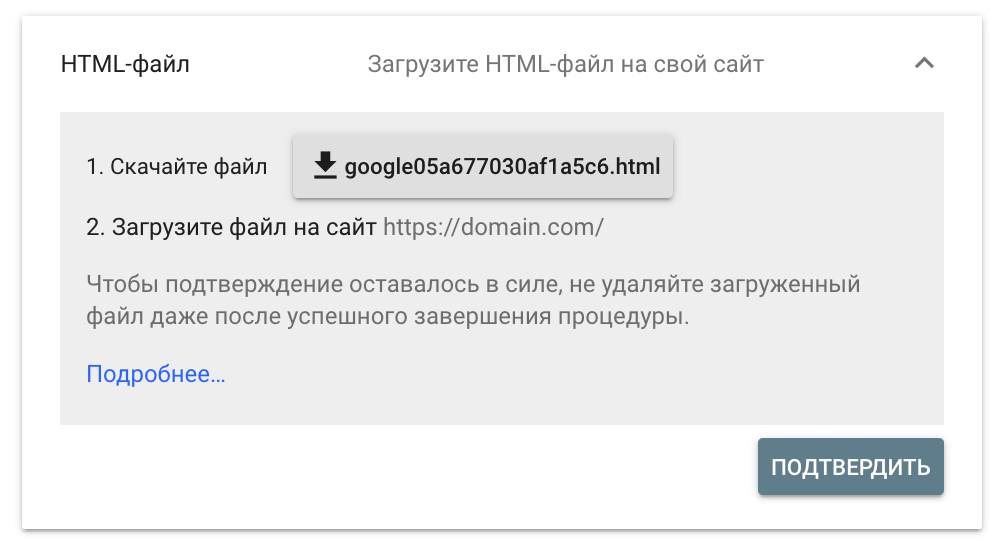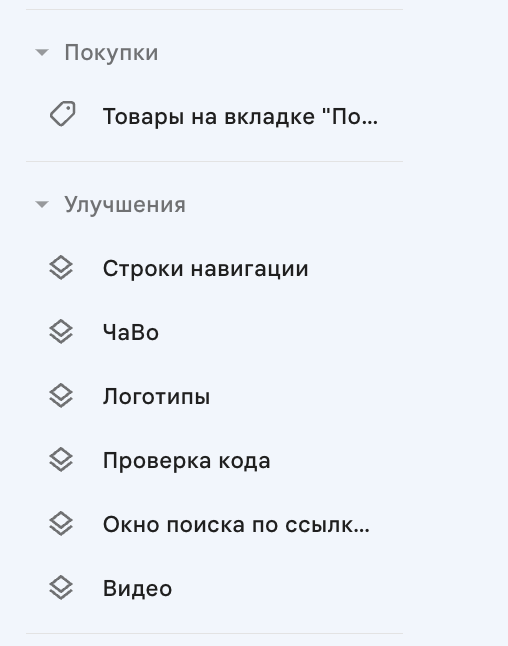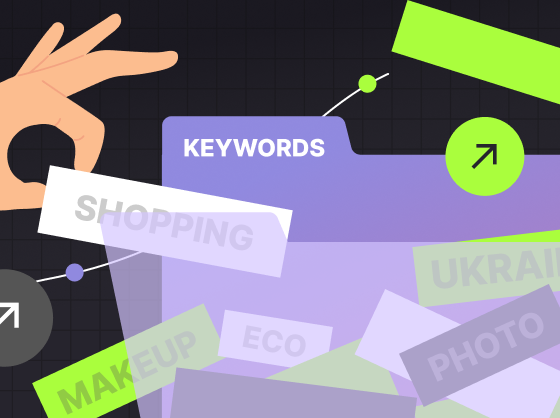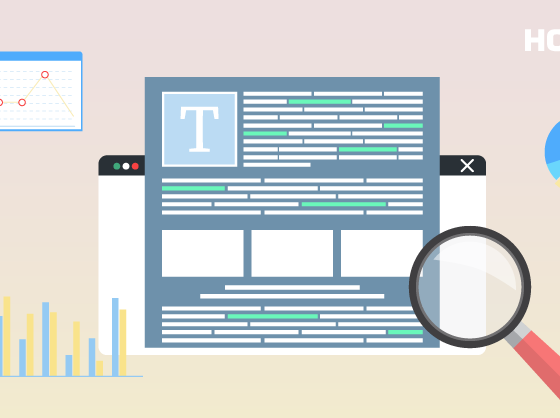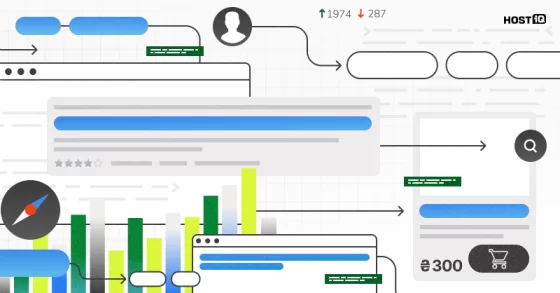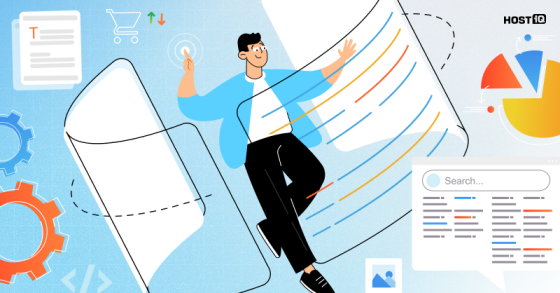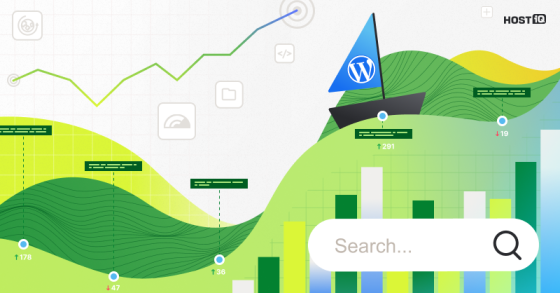Если вы решили заняться продвижением сайта самостоятельно, возьмите на вооружение незаменимый инструмент, который дает массу возможностей — Google Search Console. В этой статье мы рассмотрим, как начать работать с этим сервисом от Google и что полезного в нем есть.
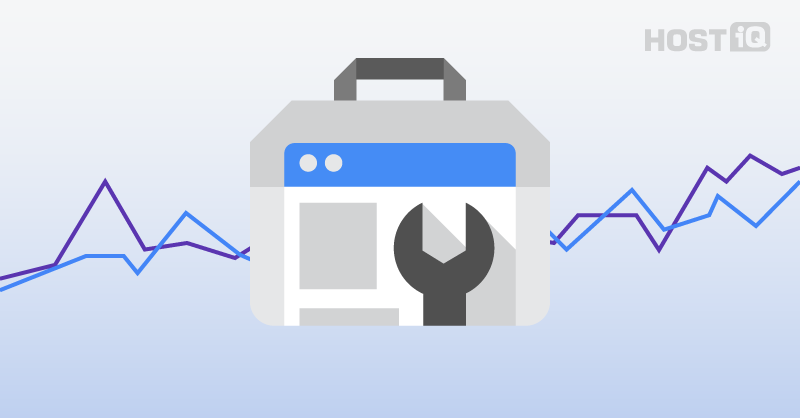
Сегодня будем разбираться, как добавить сайт в один из главных SEO-инструментов для веб-мастеров.
Как добавить сайт в Google Search Console
Google Search Console или Google Webmaster Tools — это бесплатный инструмент для веб-мастеров, с которого стоит начинать свою работу по аналитике сайта.
С помощью него вы сможете узнать:
- о наличии критических ошибок на сайте;
- об индексации сайта поисковыми роботами;
- какие ресурсы ссылаются на ваш сайт;
- по каким запросам посетители переходят на ваш сайт из поиска;
и другие полезные данные.
Чтобы начать пользоваться сервисом, вам понадобится аккаунт в Google. Если у вас нет аккаунта, его можно создать за пару минут по ссылке.
Выбирайте Для личного использования или Для работы или бизнеса: о разнице между типами аккаунтов Google.
Если у вас уже есть аккаунт в Google, перейдите по ссылке и выберите тип ресурса.
Если вы хотите иметь доступ к аналитике всех поддоменов, URL и протоколов сайта — выбирайте регистрацию с доменным ресурсом. Вводите в строку регистрации только домен или субдомен, например domain.com, без протоколов https или http, без www и тому подобного.
Если же вы хотите иметь доступ только к конкретному поддомену или сайту на опреденном протоколе — выбирайте «Ресурс с префиксом в URL». Вводите в строку регистрации конкретный URL сайта, например https://domain.com/uk/
Дальше вам нужно будет доказать, что вы являетесь владельцем сайта и пройти верификацию Google Search Console.
Если вы выбрали опцию «Доменный ресурс», в Google Search Console можно подтвердить права на сайт только с помощью DNS-записей.
После того, как ввели имя сайта, во всплывающем окне копируем текстовую запись, которая начинается с google-site-verification:
Рассмотрим, как добавить текстовую запись в конфигурацию DNS для домена на примере панели управления хостингом cPanel.
На домашней странице cPanel найдите Zone Editor в блоке Домены.
В списке выберите нужный домен и нажмите Управлять.
Нажмите Добавить запись и выберите Добавить “TXT” запись.
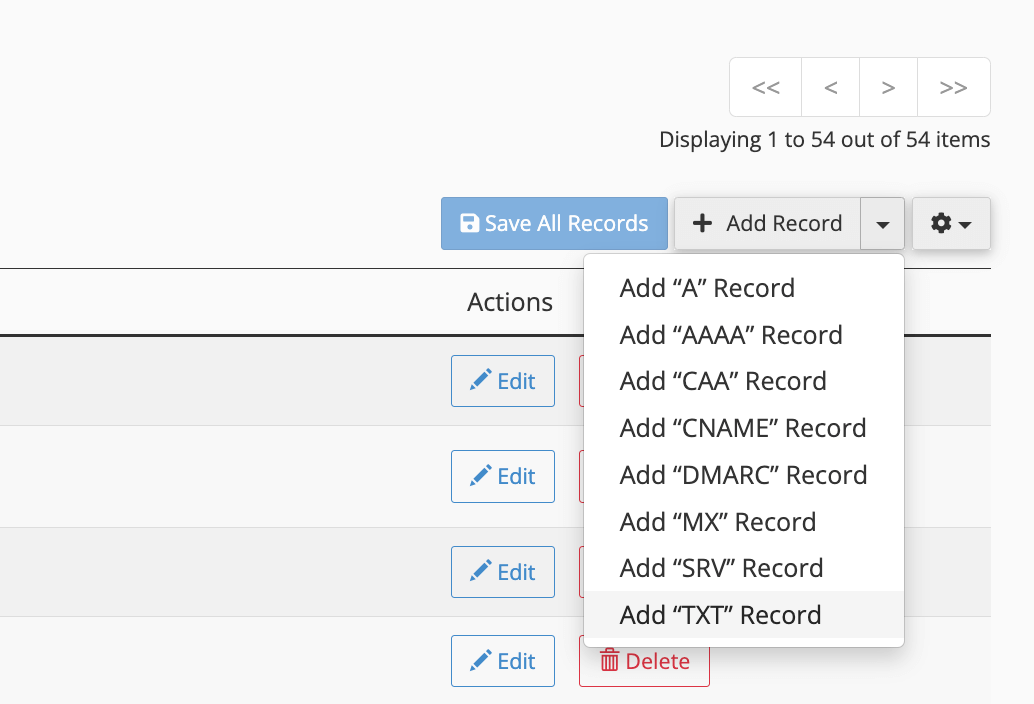
В поле имя напишите имя домена, TTL не меняйте, тип записи — TXT, в последнее поле вставьте скопированную из Google Search Console запись.
После того, как добавили запись, нужно подождать некоторое время. Обычно DNS обновляется в течение нескольких часов.
Зарегистрируйте свой домен с HOSTiQ.ua: это выгодно и удобно 🔥
✔️ Мы фиксируем стоимость доменов в долларах и сохраняем ее для продления доменов в большинстве зон. Мы не меняем цену, как нам вздумается.
✔️ Мы регистрируем домены более чем в 1200 доменных зонах: если желаемое имя занято в распространенных зонах вроде .com или .net, вы точно найдете удачный аналог.
✔️ Вместе с регистрацией домена вы можете получить бесплатный хостинг с конструктором сайтов на месяц.
Если у вас уже есть зарегистрированный домен, вы можете перенести его к нам. У нас круглосуточная умная служба поддержки и удобное управление DNS-записями. Обещаем заботиться о вашем домене, как о своем 🙂
Если вы выбрали при регистрации в Google Search Console «Ресурс с префиксом в URL», вам доступно больше способов подтвердить свои права на домен. Эти способы позволяют подтвердить права на сайт только по указанному адресу с определенным протоколом.
Например:
http://domain.com/
http://www.domain.com/
https://domain.com/
https://www.domain.com/
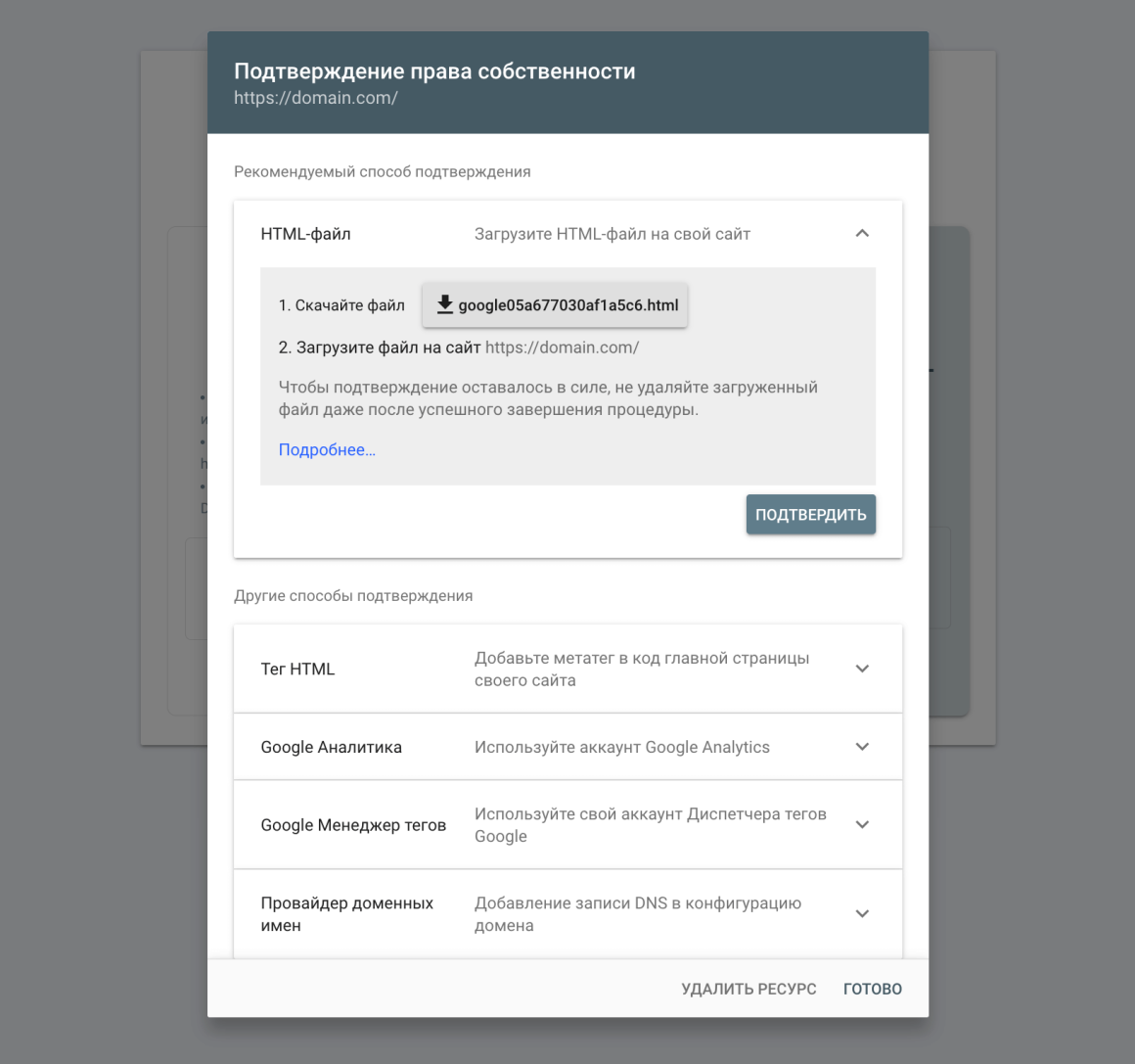
Какие способы подтверждения доступны:
- тег HTML, который размещается на главной странице сайта. Он должен находиться на странице перед первым разделом;
- HTML-файл, который нужно разместить в корневой директории сайта;
- аккаунт Google Analytics;
- менеджер тегов Google (Google Tag Manager).
Самый популярный способ подтверждения — через HTML-файл. Сервис Google Search Console генерирует проверочный HTML-файл с именем вроде google649629dcb50faf0e.html, его нужно скачать и загрузить в корневую директорию вашего сайта.
🔗 Как загрузить файл подтверждения HTML на свой сайт через cPanel
Файл должен быть доступен по адресу — https://ваш_сайт/тут_название_вашего_проверочного_файла.html. Если страница без проблем открывается в браузере, нажмите кнопку «Подтвердить».
После подтверждения прав можно пользоваться сервисом.
При покупке на год — скидка 20%
Основные возможности панели Google Search Console
Давайте разберемся, что дает веб-мастеру подключение к Google Search Console (GSC).
Выбрав в панели инструментов нужный сайт, мы получим информацию о его текущем статусе:
- уведомления и критические ошибки;
- ошибки сканирования;
- количество поисковых запросов за определенный период;
- информацию о файле sitemap и наличии ошибок в нем.
На момент написания статьи в панели Google Search Console есть следующие разделы:
- Сообщения
- Обзор
- Эффективность
- Проверка URL
- Страницы
- Файлы Sitemap
- Удаление
- Удобство страниц
- Основные интернет-показатели
- Меры, принятые вручную
- Проблемы безопасности
- Веб-инструменты
- Ссылки
- Настройки
Метрики регулярно обновляются, поэтому когда вы будете читать статью, вид вашей панели может несущественно отличаться от того, о чем мы пишем. Однако основные разделы остаются плюс-минус теми же, поэтому давайте поговорим подробнее о каждом из них.
Сообщения
Колокольчик в правом верхнем углу панели. В этот раздел приходят уведомления о различных ошибках на сайте. Если возникли проблемы с ранжированием или индексацией сайта, в первую очередь посмотрите, нет ли сообщений о критических ошибках.
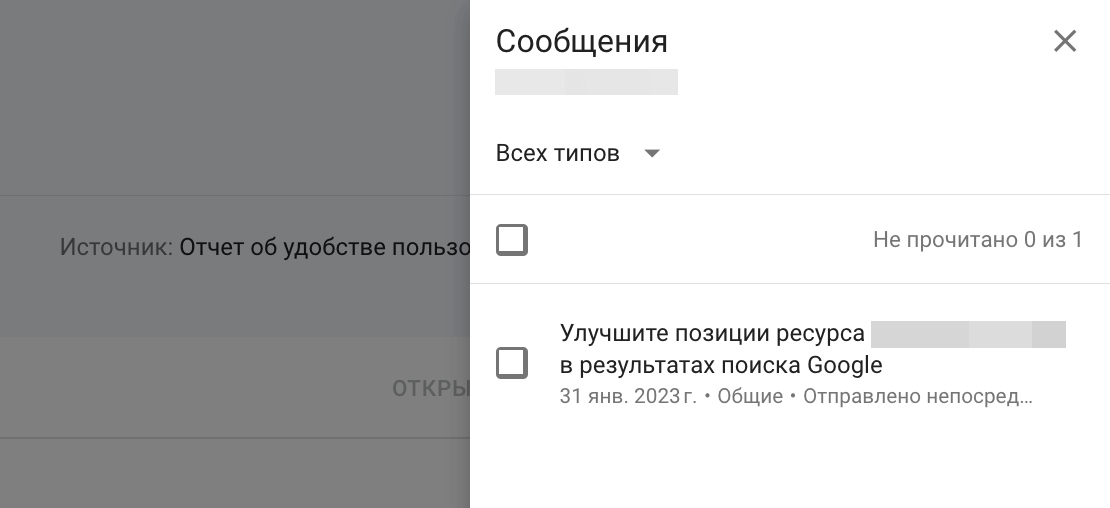
Обзор
Раздел бокового меню, в котором пользователи могут быстро получить основную информацию о состоянии сайта:
- количество кликов в результатах поиска;
- количество проиндексированных и непроиндексированных страниц;
- сжатый отчет об удобстве страниц;
- отчет по страницам с микроразметкой вроде хлебных крошек, FAQ и других.
Эффективность
Один из самых полезных отчетов для владельцев сайтов. В нем можно получить следующие данные:
- поисковые запросы, по которым посетители переходили на сайт;
- страницы, на которые были переходы с поиска;
- количество показов сайта по определенным запросам, количество кликов, средняя позиция по запросу в поиске, средний CTR страницы сайта в поиске — процент показов, которые привели к кликам.
- страны, в которых был выполнен поисковый запрос;
- тип устройства, с помощью которого был задан запрос.
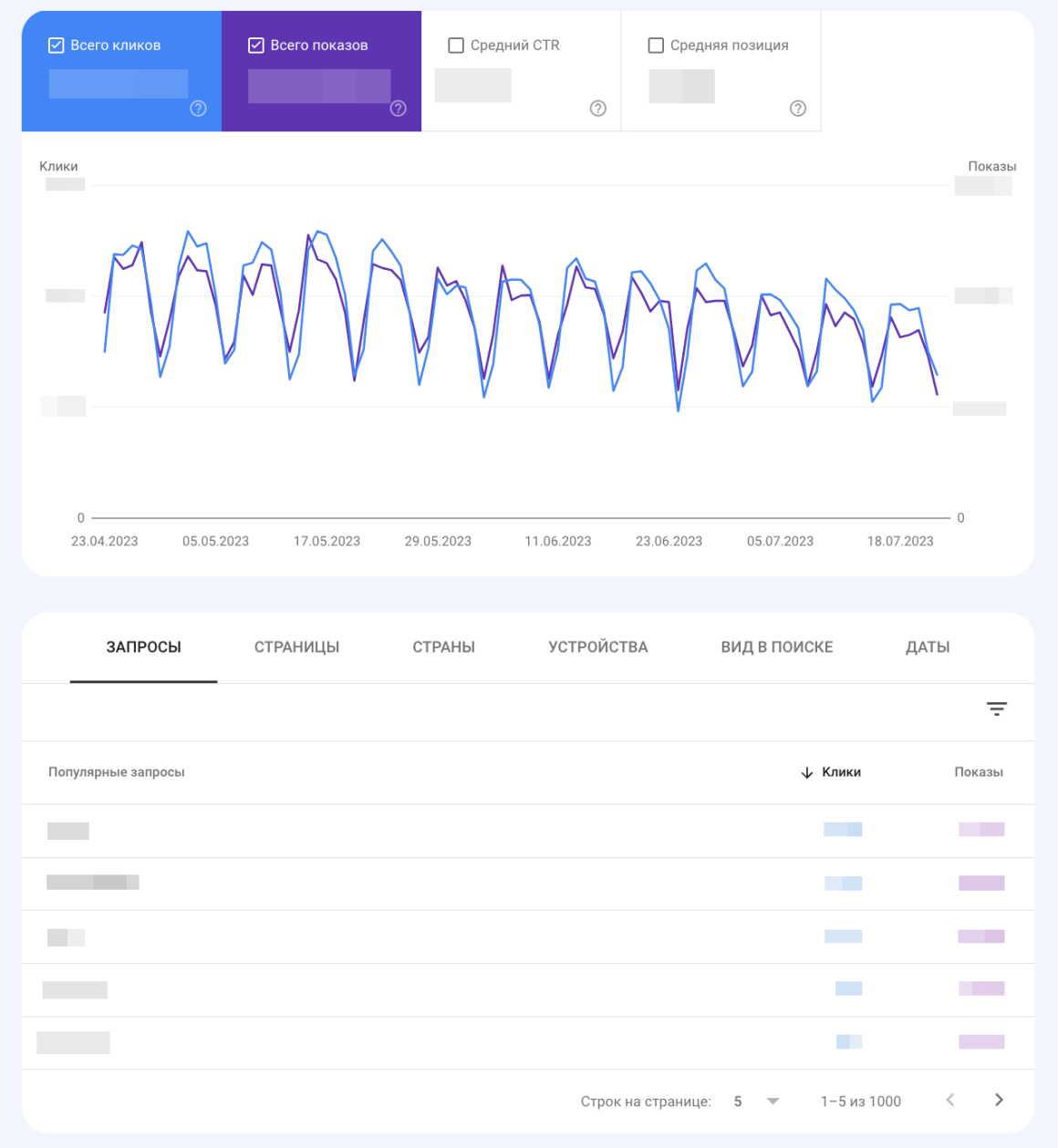
Проверка URL
С помощью этого инструмента можно узнать, проиндексирована ли конкретная страница, как Google видит страницу вашего сайта при индексировании, есть ли какие-либо ошибки на странице. Также в этом разделе можно отправить новую страницу на индексацию или сообщить об изменениях на старой странице. Подробнее можно прочитать в статье Как добавить сайт в Google.
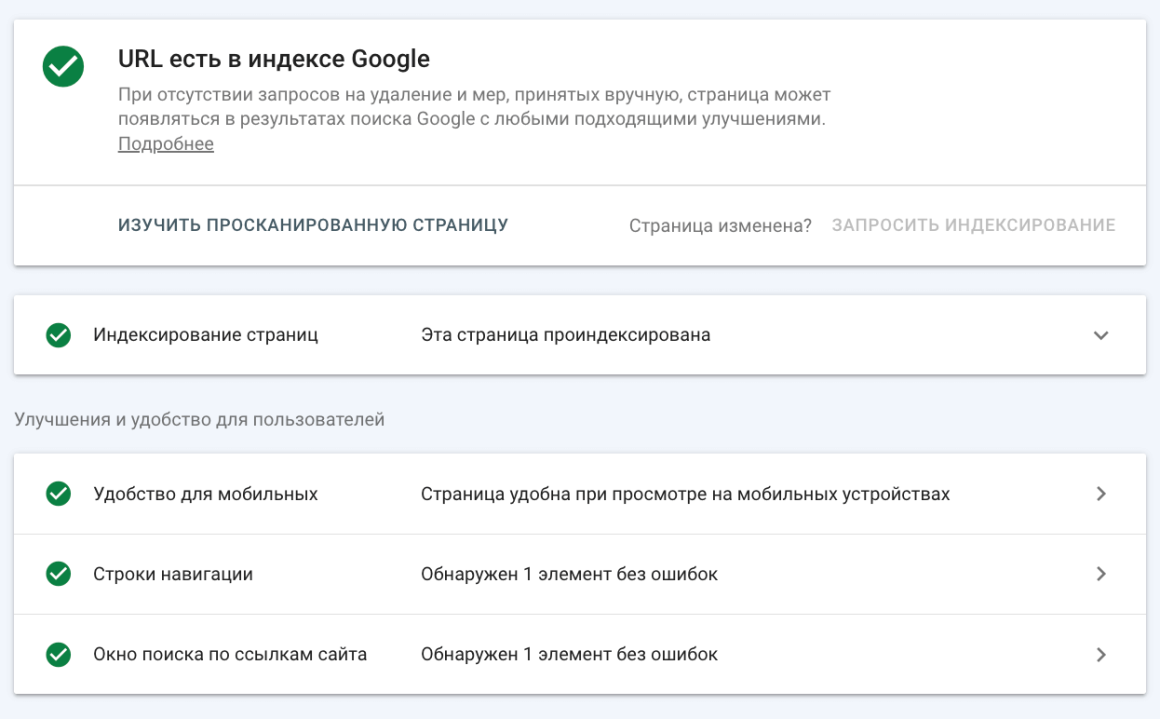
✅ Вы читаете статью из пошагового SEO-руководства
Шаги, которые были до 👇
Шаги, которые будут дальше 👇
- Шаг 1.2. Как установить Google Analytics на сайт
- Шаг 2. Как сделать технический аудит сайта
- Шаг 3. Как подобрать ключевые слова для сайта
- Шаг 4. Как оптимизировать тексты
- Шаг 5. Что такое метатеги и как их использовать
- Шаг 6. Внутренняя перелинковка
- Шаг 7. Внешняя оптимизация сайта
- Шаг 8. Оптимизация поведенческих факторов
Страницы
В этом разделе можно получить информацию о количестве проиндексированных страниц, страницах, которые не показываются в результатах поиска, страницах, которые по разным причинам не удалось проиндексировать.
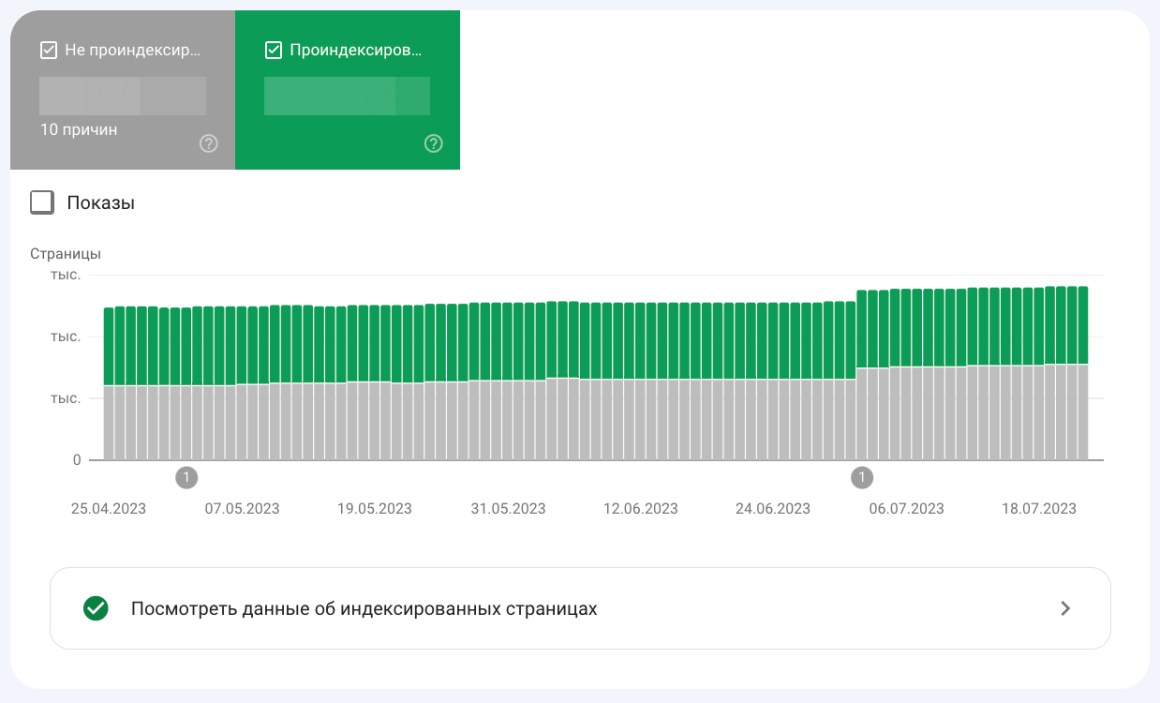
Можно найти конкретные страницы с ошибками и получить рекомендации по исправлению.
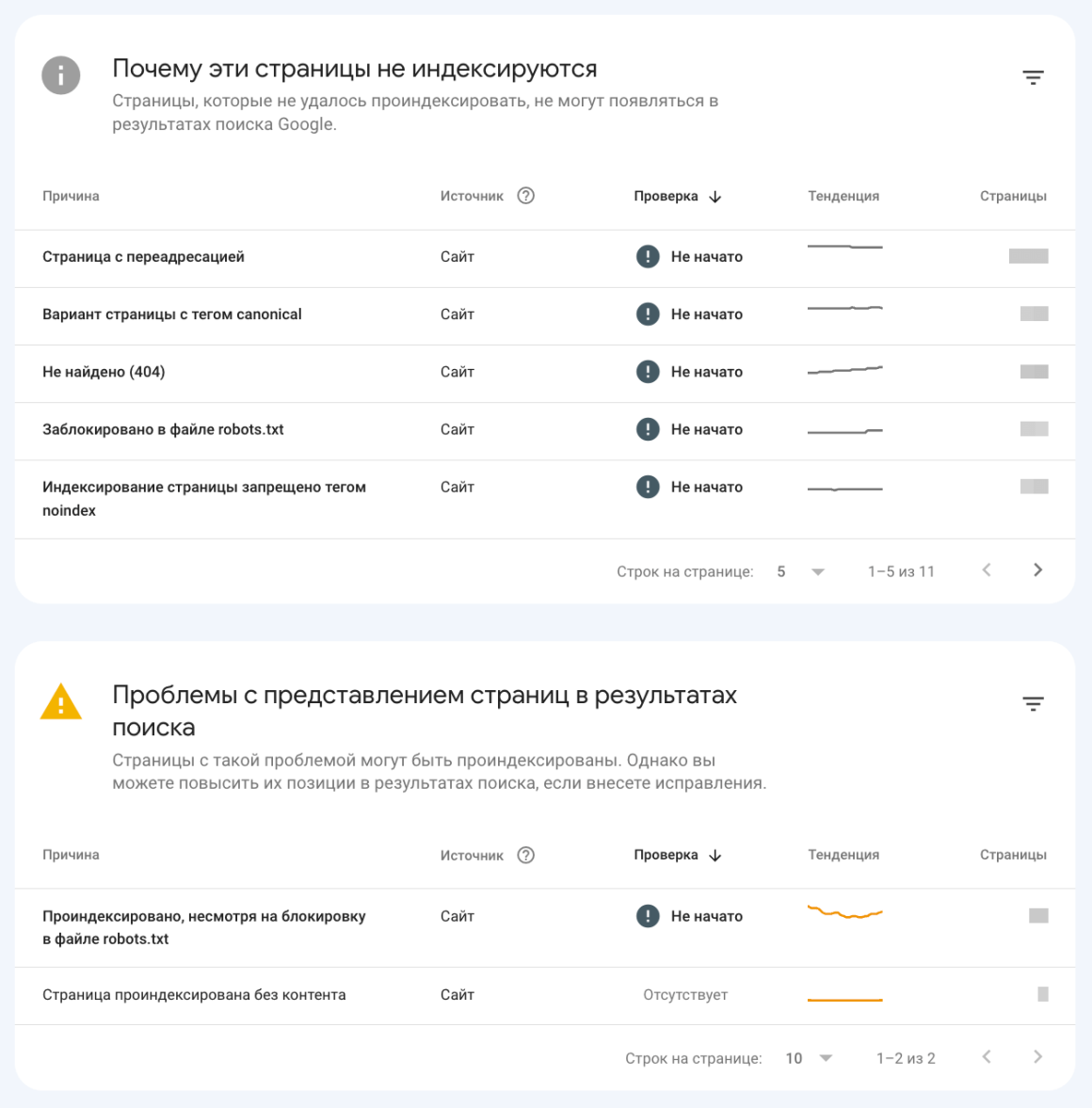
Файлы Sitemap
В этом подразделе можно добавить файл sitemap.xml и проверить его на наличие ошибок.
Удаление
Если Google проиндексировал страницы, которые вы хотите убрать из поиска, с этим инструментом вы можете временно, на срок до шести месяцев, исключить страницы из поисковой выдачи.
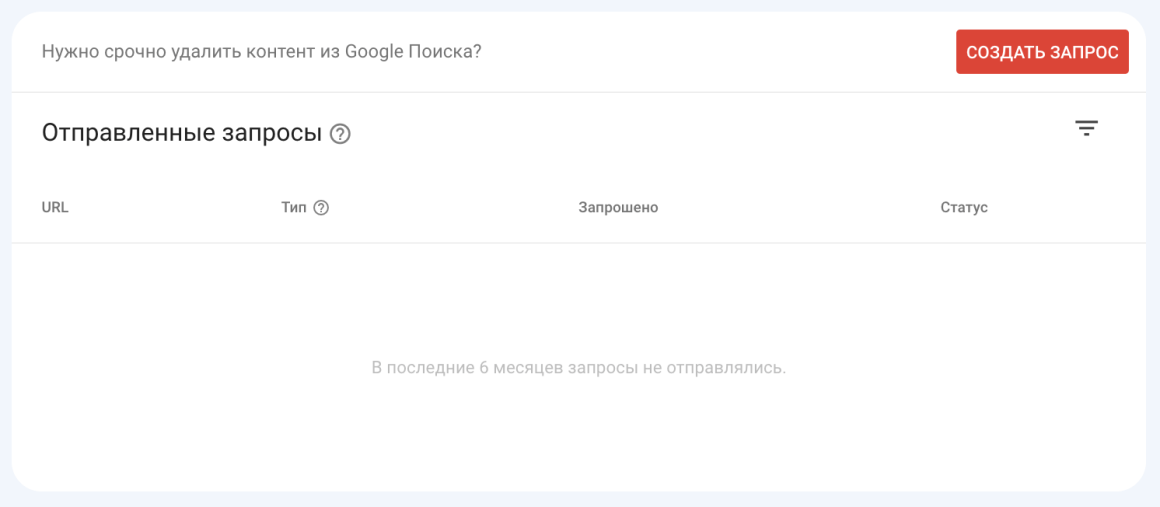
Удобство страниц
В отчете вы найдете страницы сайта, которые неудобны для просмотра на мобильных устройствах и ПК.
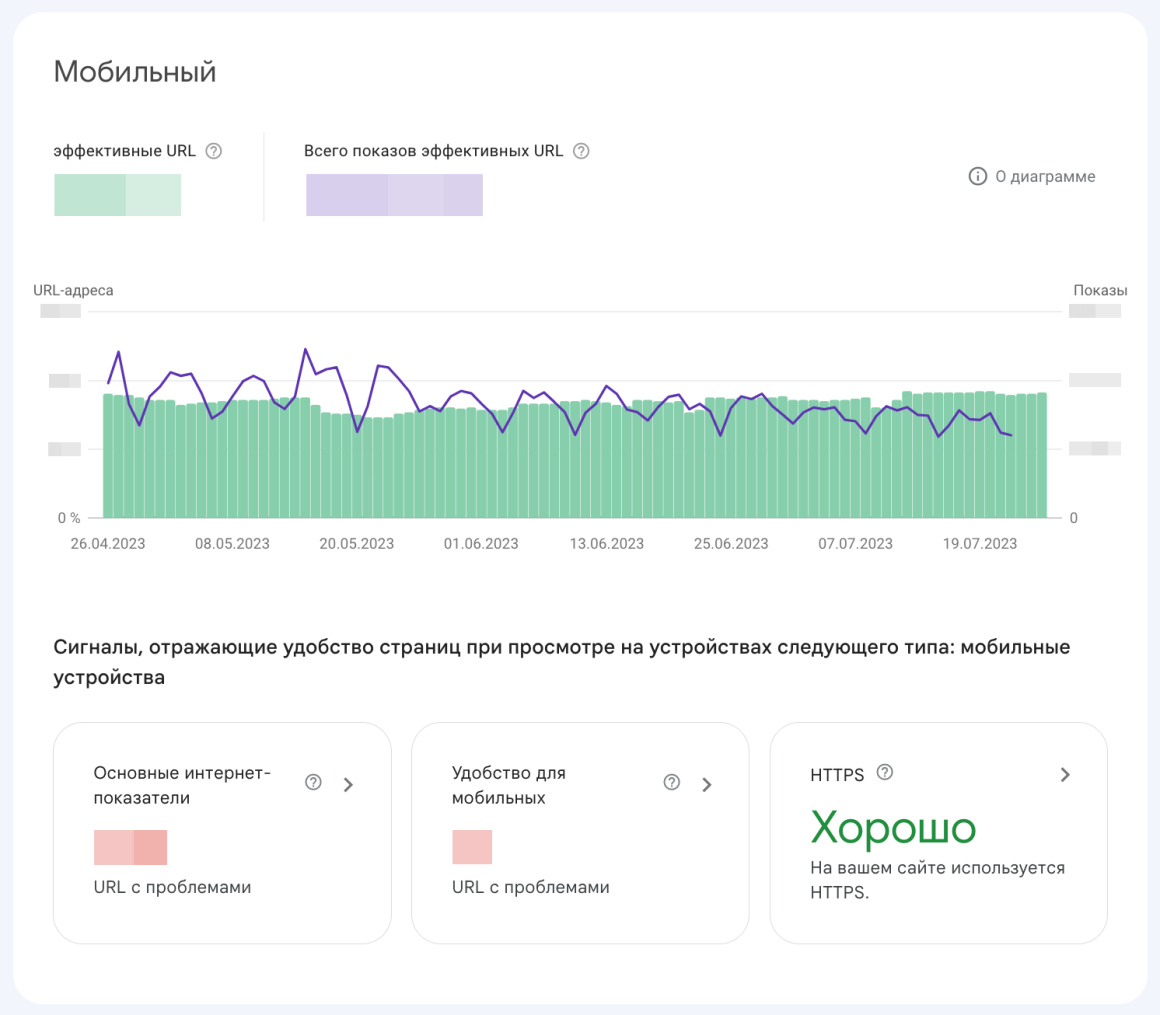
Основные интернет-показатели
Основные интернет-показатели или Core Web Vitals — это набор основных метрик, которые важны, чтобы обеспечивать лучшее взаимодействие посетителя со страницами сайта. Сюда входит время отрисовки самого большого элемента (Largest Contentful Paint), интерактивность (First Input Delay) и стабильность (Cumulative Layout Shift) страницы.
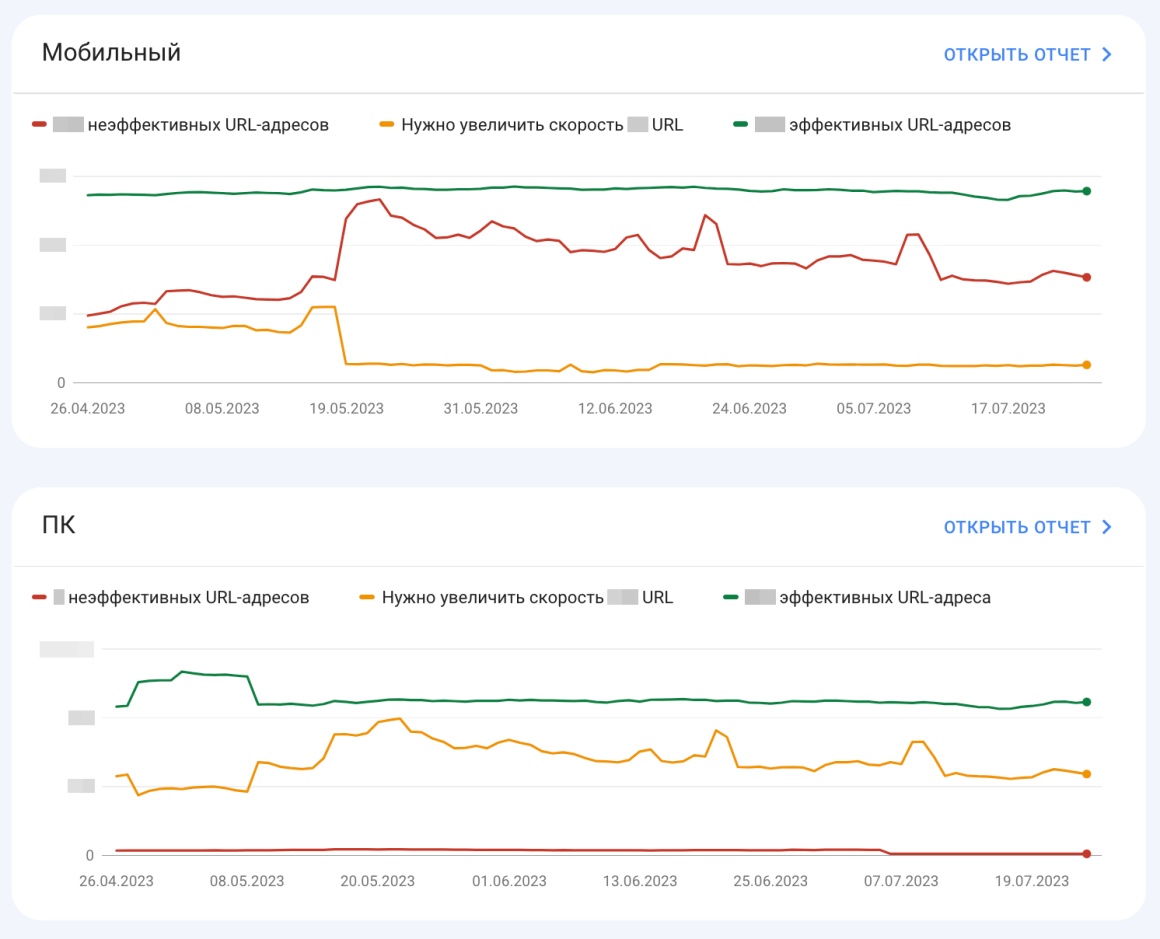
Меры, принятые вручную
В этом подразделе могут появиться сообщения о различных нарушениях, обнаруженных на вашем сайте, и способы их устранения. Нарушения могут быть следующего вида: неинформативное бесполезное содержание, скрытый текст, избыточное количество ключевых слов, искусственные ссылки на ваш сайт или с вашего сайта и т.д.
Проблемы безопасности
Если у сайта возникнут какие-либо проблемы с безопасностью, например, сайт взломают и заразят вирусом, в этом разделе вы увидите уведомления.
Прежние инструменты и отчеты
Эти отчеты содержат инструменты из старой версии Google Search Console.
Инструмент проверки файла robots.txt. Позволяет проверять синтаксис файлов robots.txt и контролировать доступ к страницам сайта.
Настройки частоты сканирования. Можно попросить Google отправлять вашему сайту меньше запросов во время сканирования страниц. Настраивайте эту опцию, если сканирование действительно перегружает ваш сайт.
Инструмент «Маркер». Позволяет отправлять работам Google данные со стандартных шаблонных страниц вашего сайта. Вы можете использовать этот инструмент, если у вас много страниц с похожими данными:,например, маршрутами автобусов или расписаниями, и вы не можете использовать структурированные данные.
Веб-инструменты
В этом разделе можно найти ссылки на:
- отчет о показе объявлений;
- отчет о грубых нарушениях;
- оповещения с нарушениями.
Ссылки
Внешние ссылки. В этом разделе собраны данные о количестве ссылок, их текстах и страницах, на которые ведут ссылки с других сайтов.
Внутренние ссылки. Этот отчет содержит количество внутренних ссылок на ту или иную страницу вашего сайта. Используйте эти данные, когда требуется распределить ссылочный вес по страницам сайта.
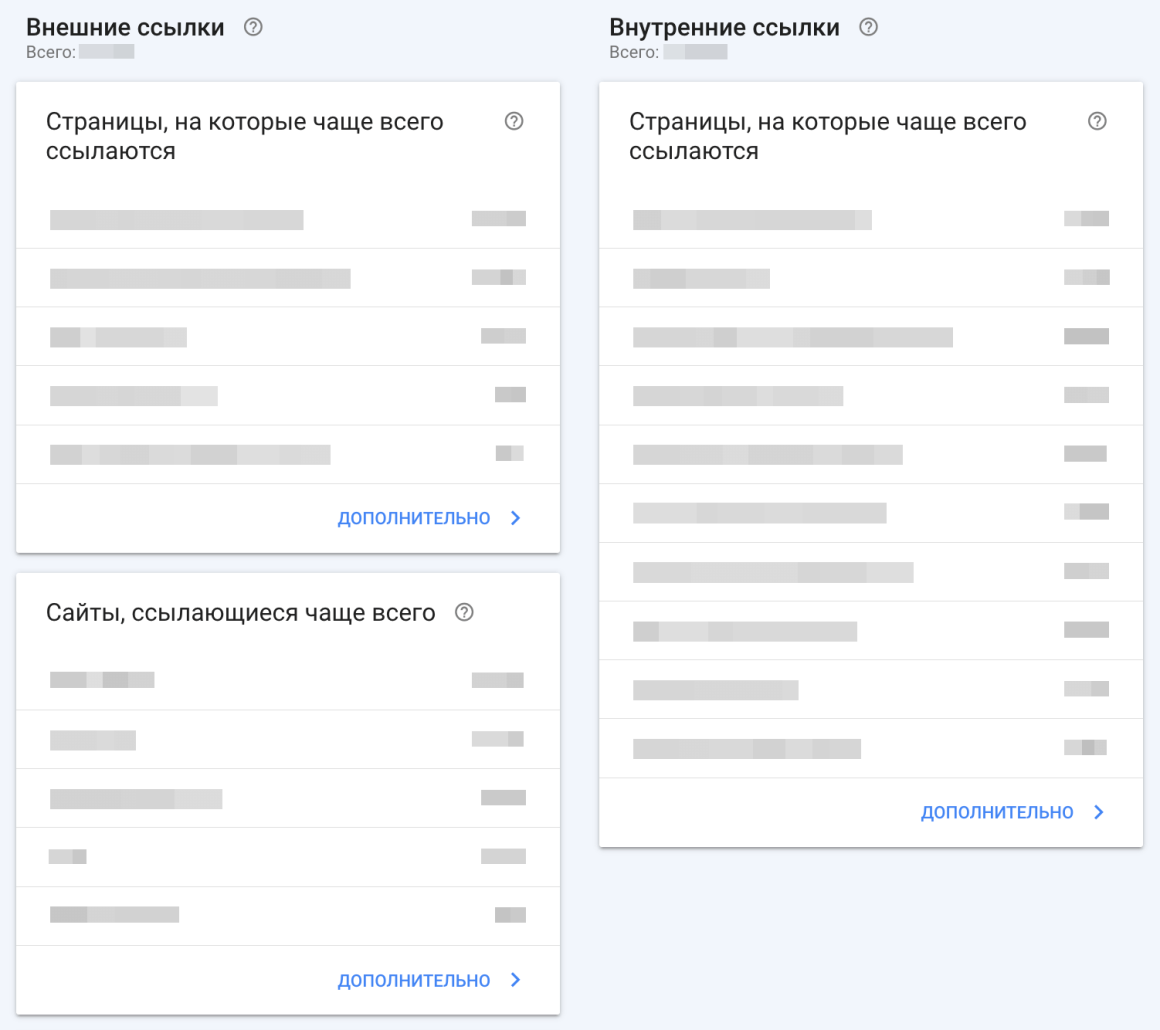
Настройки
Раздел с общими настройками учетной записи Search Console. В нем вы можете управлять доступом других пользователей к этому аккаунту и выдавать им разрешения, добавлять связанные сервисы, менять адрес сайта и экспортировать данные. Также в этом разделе вы можете посмотреть отчет о сканировании сайта.
Также вы можете настроить дополнительные отчеты в Google Search Console. Например, если связать Google Search Console с аккаунтом Google Merchant, у вас будет отображаться раздел «Покупки». Если на сайте есть различные виды микроразметки, вы увидите отчет по ним в разделе «Улучшения».
Вот и все основные моменты, о которых следует знать, начиная работать с Google Search Console. Теперь вы в курсе, как добавить сайт в гугл серч консоль, и чем она может быть полезна для вебмастеров.
В следующей статье рассмотрим, как установить и настроить самый распространенный счетчик аналитики на ваш сайт — Google Analytics.