Ми написали цей посібник для новачків. У ньому розповідаємо, як створити сайт і працювати з хостингом та доменом. Якщо цікавить певна тема, натисніть на потрібний пункт у змісті, щоб перейти до неї.
Крім базових понять, у цьому посібнику ви також знайдете посилання на інші статті про хостинг, домени, файли, пошту або безпеку сайту.
Зміст
- З чого почати створення сайту
- Сайт готовий. Як його опублікувати?
- Що можна робити в панелі управління хостингом cPanel
- Панель клієнта. Що це і як з нею працювати
- Де ще знайти відповіді на питання
З чого почати створення сайту
Щоб сайт став доступний відвідувачам в інтернеті, потрібні дві речі:
- Хостинг — місце, де буде зберігатися сайт. Читайте докладніше: Що таке хостинг.
- Домен — ім’я, за яким користувачі будуть переходити на ваш сайт. Читайте докладніше: Що таке домен.
Домен
1. У вас ще немає домену
Є два варіанти, як отримати домен:
а) Зареєструйте доменне ім’я у нас. Для цього введіть бажане ім’я у пошуку на сторінці реєстрації доменів і натисніть кнопку «Перевірити!».
Якщо домен ще не зайнятий, ви побачите зелений візок з написом «Зареєструвати» — натисніть на неї і замовте домен.
Читайте на цю тему: Як обрати домен

На сторінці замовлення домену ви можете отримати місяць безкоштовного хостингу з тарифом «Стандарт плюс». Він підійде для невеликого сайту з однієї сторінки.
Коли проект виросте йому знадобиться більше ресурсів, можна буде переїхати на більш потужний хостинг або VPS з SSD.
Якщо у вас виникнуть питання щодо реєстрації домену — звертайтеся до нас у чат на сайті.
б) Зареєструйте безкоштовне доменне ім’я на ресурсі Freenom: наприклад, домен mycoolcompany.tk, де mycoolcompany — ім’я сайту, а .tk — доменна зона. Можете вибрати іншу безкоштовну доменну зону від Freenom — .ga, .cf, .gq або .ml.
2. У вас вже є домен
Якщо у вас вже є доменне ім’я — його треба лише зв’язати з хостингом. Але якщо ви його щойно зареєстрували з нами в одному замовленні з хостингом — ми вже направили його на наш хостинг. Переходьте до наступного кроку.
Ви також можете перенести домен, який купили в іншої компанії, до нас. Щоб отримати всі деталі по перенесенню, читайте статтю, звертайтеся у чат на сайті або пишіть на пошту billing@hostiq.ua.
Хостинг
Якщо у вас ще немає хостингу і не знаєте який тариф обрати, звертайтеся за консультацією в чат на сайті. Якщо є — рухайтесь далі.
1. Хостинг з нами
Якщо ви вже придбали хостинг з нами, це дуже добре 🙂
Після активації замовлення ви отримаєте лист з темою «Ваш віртуальний хостинг готовий до використання». У ньому будуть деталі доступу до панелі керування хостингом та інша важлива інформація. Розкажемо про лист детальніше.
Лист «Ваш віртуальний хостинг готовий до використання»
Ми пропонуємо керувати хостингом за допомогою популярної панелі cPanel. У неї доброзичливий інтерфейс — щоб розібратися з нею міг будь хто. Детальніше про панель читайте у посібнику по використанню cPanel.
Якщо ви вже досвідчений користувач хостингу або системний адміністратор — можете підключатися до сервера через командний рядок по SSH чи FTP. Потрібні деталі також будуть у листі.
Прив’язати домен до хостингу можна двома способами — вказати для нього IP-адресу сервера або змінити неймсервери домену на наші. Деталі для обох варіантів вказано у листі. Радимо другий варіант — так ви будете керувати і хостингом, і DNS-записами домену в cPanel.
Якщо домен замовили одночасно з хостингом, потрібні неймсервери встановлено автоматично — переходьте до наступного кроку 🙂
2. Хостинг в іншої компанії
Якщо вам щось не подобається на поточному хостингу — спробуйте наш хостинг. Будь який тариф віртуального хостингу ви можете взяти на безкоштовний 30-денний тестовий період. Якщо вам сподобається, ми безкоштовно перевеземо ваш сайт і розмістимо його у нас на термін, який залишається у поточної компанії. Для цього лише заповніть форму на перенесення.
У мене вже є сайт, що далі?
Для вашого головного сайту ми вже створили спеціальну папку на хостингу — public_html. Якщо хочете додати ще домен — направте його на наші неймсервери та додайте в cPanel у розділі «Додаткові домени».
Далі, якщо у вас вже є сайт, завантажте його у потрібну папку за допомогою інструкції по перенесення сайту. А якщо потрібна допомога з перенесенням файлів з поточного хостингу, заповніть форму на перенесення і ми перенесемо сайт за вас.
Стоп-стоп, а якщо у мене ще немає сайту?
Якщо сайту поки немає, пропонуємо варіанти, де не потрібно бути програмістом.
Конструктор сайтів
На більшості тарифів нашого віртуального хостингу є конструктор сайтів SitePro. З ним ви зможете створити сайт-візитку, невеликий інтернет-магазин і будь-який інший інформаційний сайт.
Читайте наші статті про роботу з конструктором — як змінити домен для створеного сайту, налаштувати мобільну версію або зробити інтернет-магазин.
Щоб створити більш складний сайт, наприклад, блог або багатофункціональний інтернет-магазин, розгляньте CMS.
СMS
Content Management System або «движок» — програма для управління функціоналом, зовнішнім виглядом і змістом сайту. Читайте докладніше: Що таке CMS і як вона працює
Який движок вибрати
Для сайту-візитки радимо розглядати WordPress в першу чергу — у нього простий інтерфейс, легко додавати плагіни і оптимізувати сайт для пошукових систем. Ви освоїте цю CMS c нашими навчальними відео та статтями в блозі .
Для інтернет-магазину радимо обрати будь-яку CMS з нашої статті про кращі CMS для електронної комерції. У нас також є інструкція та курс відеоуроків по створенню інтернет-магазину на WordPress самостійно і з нуля.
Для блога, журнала також ідеально підійде WordPress, а для портала про компанію — Joomla!
Як буде виглядати сайт
Зовнішній вигляд сайту буде залежати від теми, яку ви оберете. CMS надають свої безкоштовні або ж платні теми. Їх тисячі, то ж вам буде з чого обрати.
Є сайти, на яких ви знайдете нові теми, наприклад, TemplateMonster. Більшість тем платні, але ви знайдете там і безкоштовні — просто введіть у формі пошуку «безкоштовні теми».
Як керувати сайтом
Для цього у кожної CMS є своя панель керування сайтом. Якщо спочатку хочете познайомитися з нею та обрати найбільш зручну для вас — спробуйте демо-версії різних панелей на сайті Softaculous.
Як обрати хостинг для CMS
Якщо вас цікавить певна CMS, у нас є спеціальні тарифи для WordPress, Joomla, PrestaShop, Drupal, Magento або OpenCart.
Якщо хочете спробувати різні варіанти і потрібно більше ресурсів, ніж в базових пакетах CMS — купуйте звичайний віртуальний хостинг «HQ». На них можна встановити різні движки за пару кліків за допомогою автовстановлювача Softaculous.
Інші варіанти
Крім нових тем, у CMS є плагіни, за допомогою яких можна додати нові функції на сайт.
Якщо ви вийшли за рамки функціоналу CMS і плагінів або конструктора — зверніться до фахівців — компаніям з розробки веб-сайтів. Вони створять для вас унікальний сайт згідно з вашими побажаннями.
Спеціально для таких випадків зібрали для вас компанії, про які ми чули хороше і можемо їх порекомендувати.
Сайт готовий. Як його опублікувати?
Завантажте його на хостинг до кореневої папки домену — це папка public_html для основного домену або окрема папка для додаткового.
Завантажте сайт у cPanel
- Заархівуйте файли сайту.
- На головній сторінці cPanel знайдіть «Диспетчер файлів».
- Перейдіть до кореневої папки домену.
- Натисніть у верхньому меню «Вивантажити» й оберіть на своєму комп’ютері архів з сайтом.
- Поверніться в папку сайту, оберіть архів та натисніть у верхньому меню «Видобути».
- Якщо у сайту є база даних, створіть базу на хостингу та завантажте в неї дані.
Завантажте сайт по FTP
Ви знайдете деталі підключення по FTP в листі з темою «Ваш віртуальний хостинг готовий до використання». Читайте докладніше: Як підключитися до сервера через FileZilla
Якщо у вас не виходить завантажити файли по FTP — зв’яжіться з нашим технічним відділом через тікет-систему або заповніть форму на перенесення сайту. У ньому відправте файли і базу даних сайту в архіві або завантажте їх на файлообмінник та надішліть посилання на скачування.
Що можна робити в панелі керування хостингом
Ми не будемо детально описувати всі функції cPanel — лише розповімо коротко про найнеобхідніше для новачків. Більше на цю тему читайте у посібнику по cPanel.
1. Файли
Блок «Файли» на головній сторінці cPanel виглядає так:
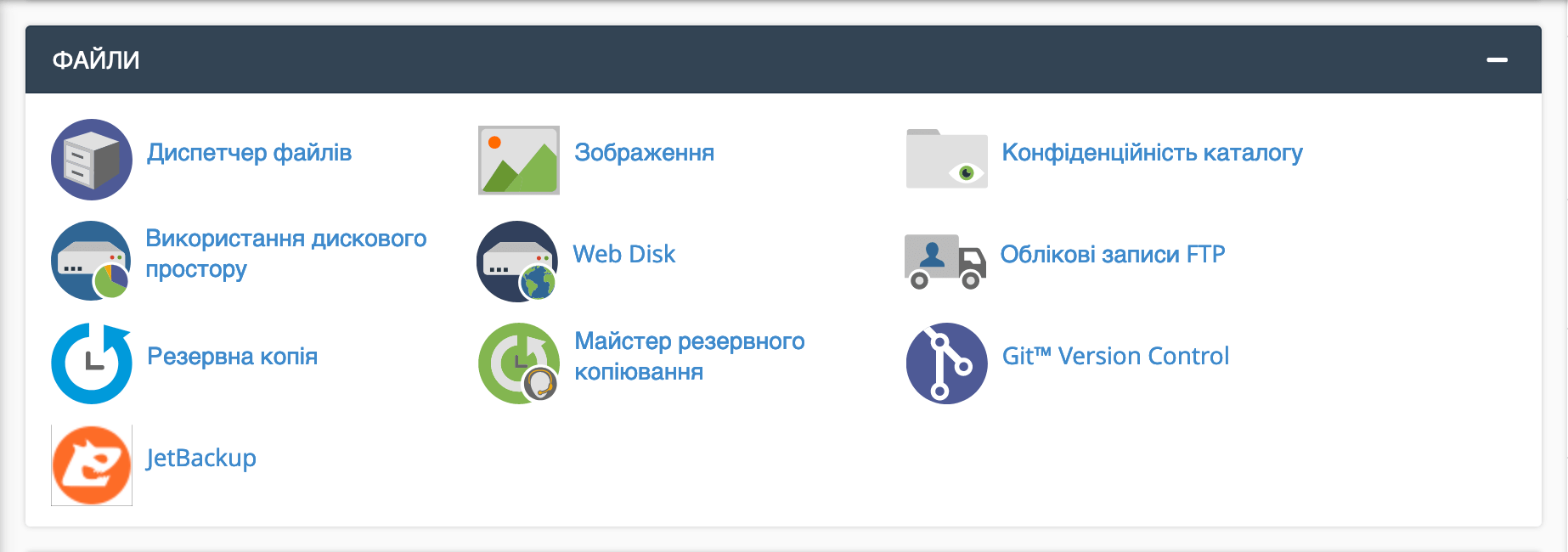
Диспетчер файлів. Тут можна створювати, видаляти та редагувати файли і папки. Можете перейменувати файли, додати до них певний код або змінити права доступу до них.
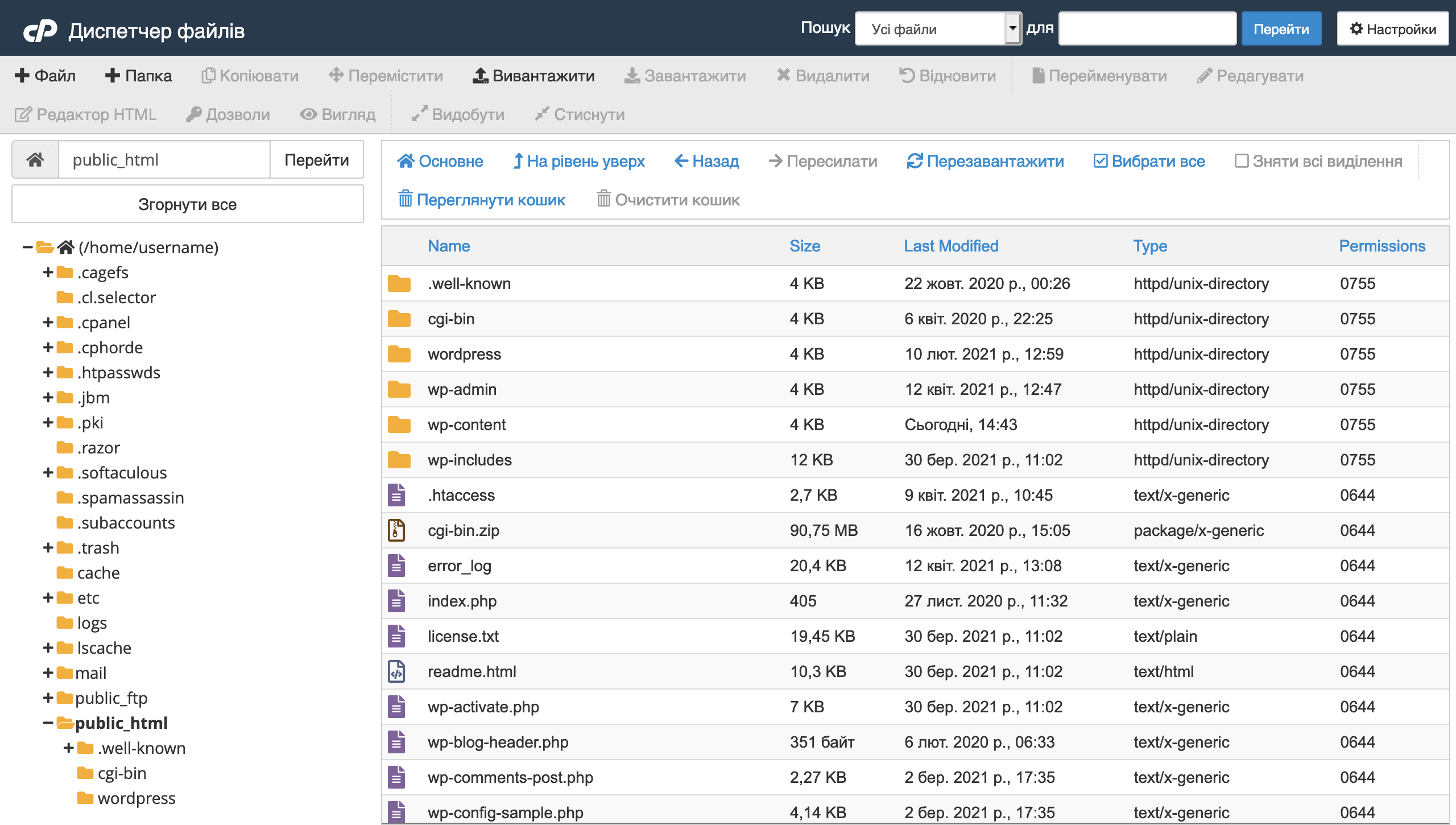
Використання дискового простору. Тут ви дізнаєтесь, скільки пам’яті займають файли і папки. Ця статистика підкаже, чи потрібно очистити місце.
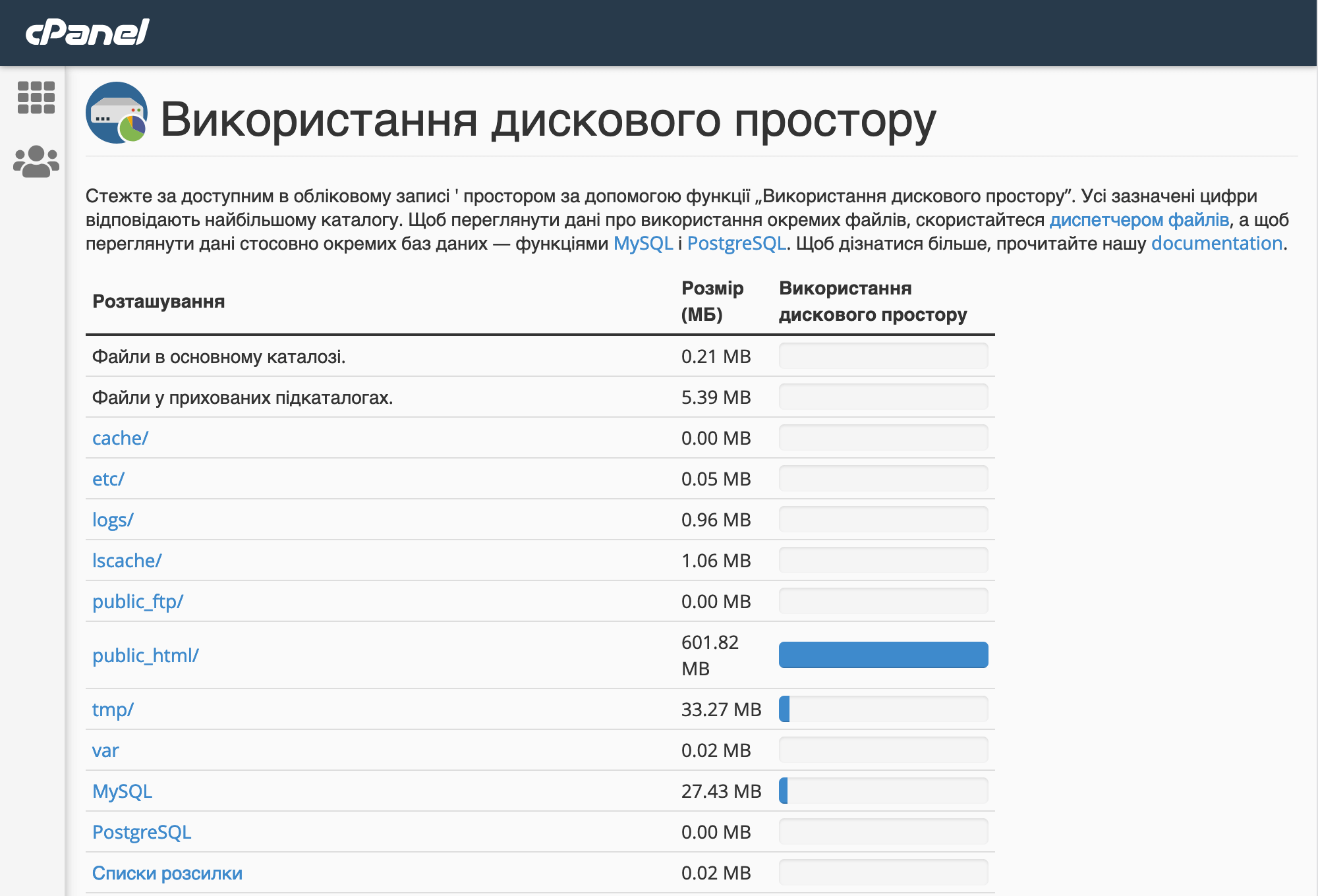
Облікові записи FTP. Тут можна створити нових FTP-користувачів та керувати FTP-акаунтами, які створили раніше. FTP — це протокол, за допомогою якого можна завантажувати файли з комп’ютера на сервер та завантажувати їх звідти.
Це зручно, коли треба регулярно працювати з файлами. Встановлюєте спеціальну програму — FTP-клієнт — підключаєтесь до свого FTP-акаунта і завантажуєте файли на сервер, ніби це папка на вашому комп’ютері.
Докладніше: Як підключитися до хостингу по FTP у програмі FileZilla
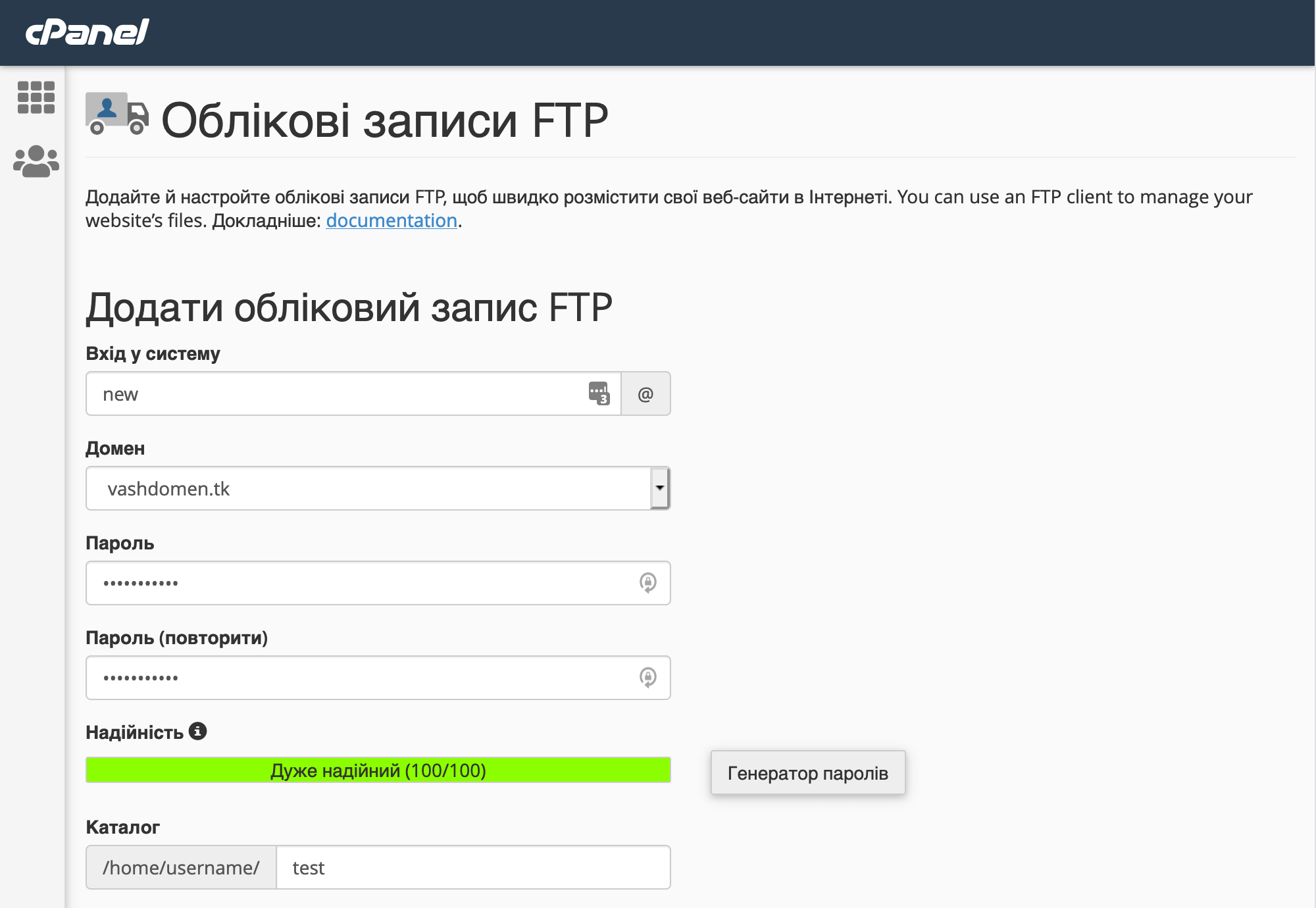
JetBackup. Тут можна відновити резервну копію сайту, яку ми створюємо автоматично кожні три дні. Якщо щось піде не так під час роботи з сайтом, відновіть його минулу версію з наших копій.
Докладніше: Як відновити резервну копію на віртуальному хостингу
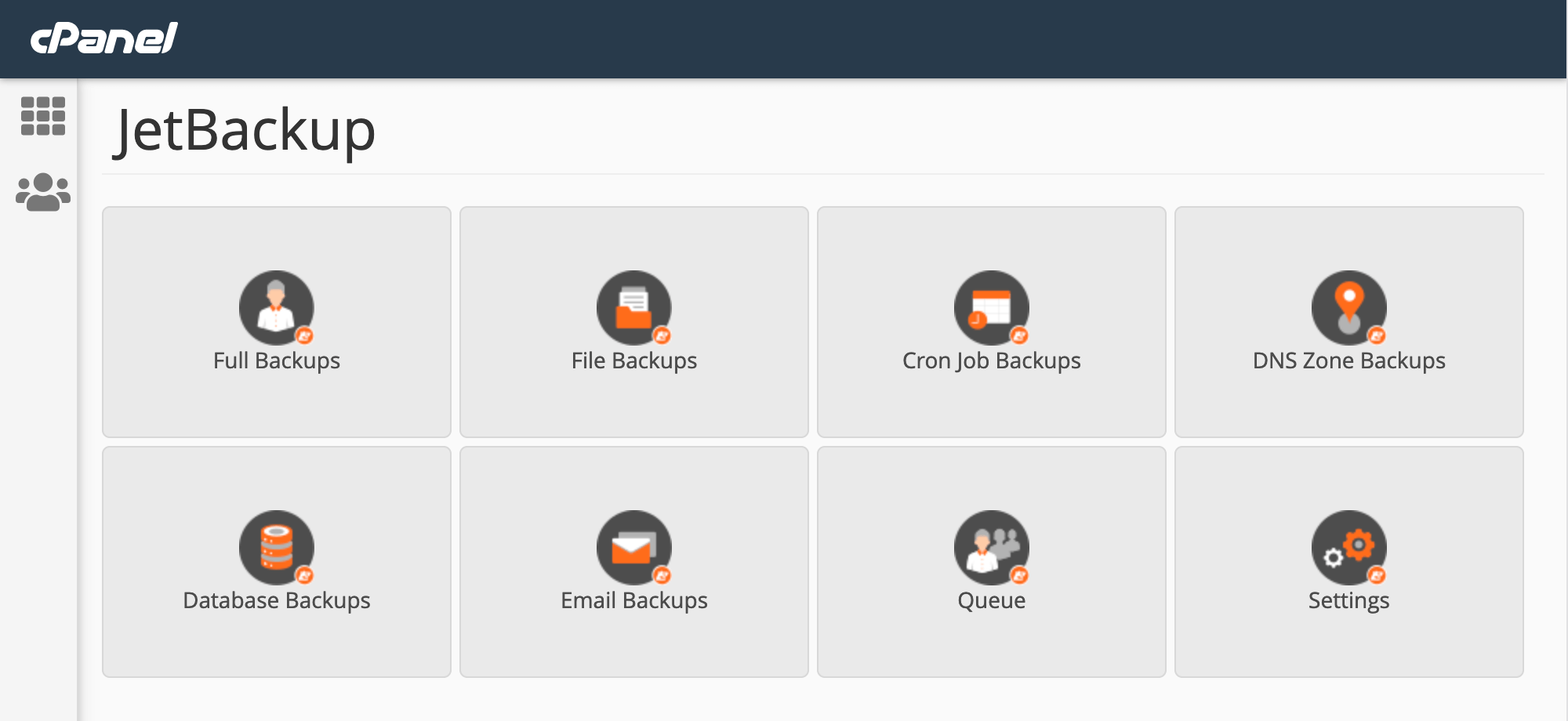
2. Електронна пошта
Блок «Електронна пошта» на головній сторінці cPanel виглядає так:
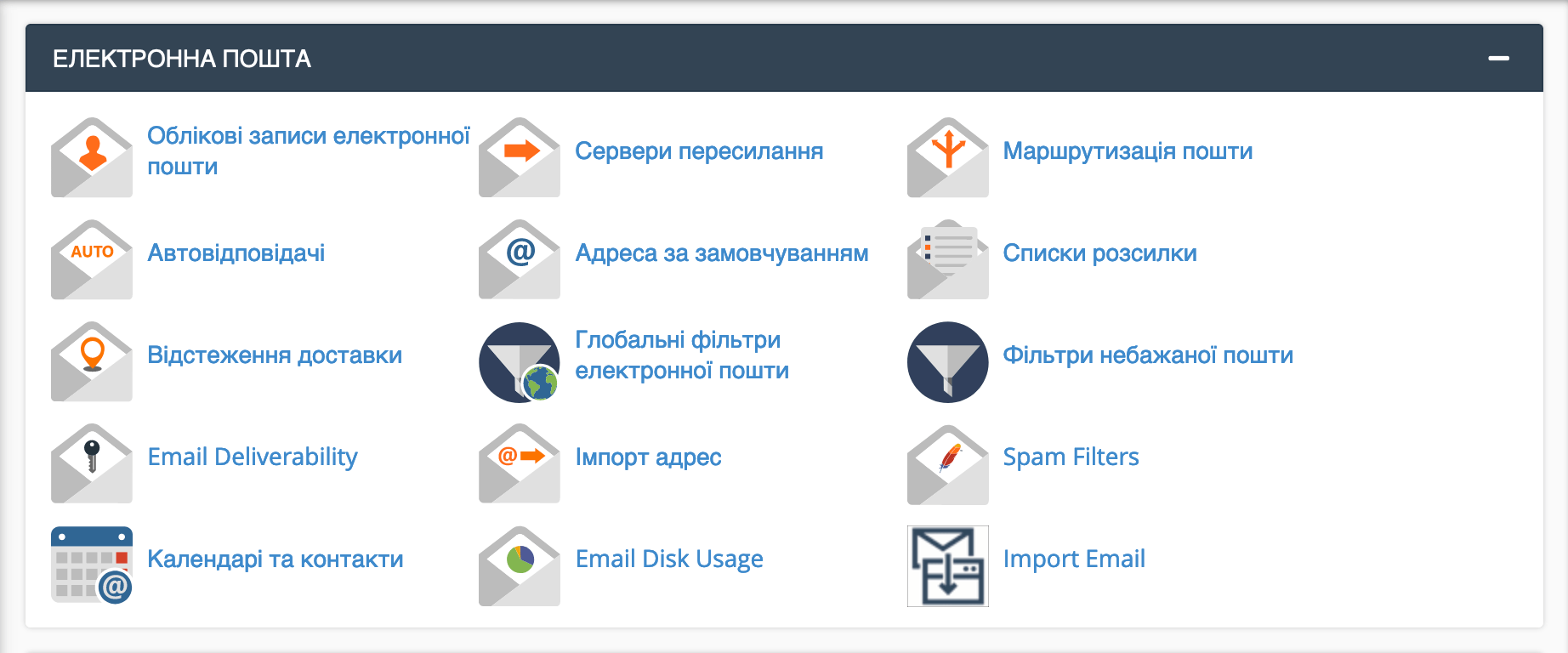
Облікові записи електронної пошти. Тут можна створювати поштові скриньки на базі вашого домену — наприклад contact@vashdomen.com — та керувати ними.
Створення поштової скриньки:
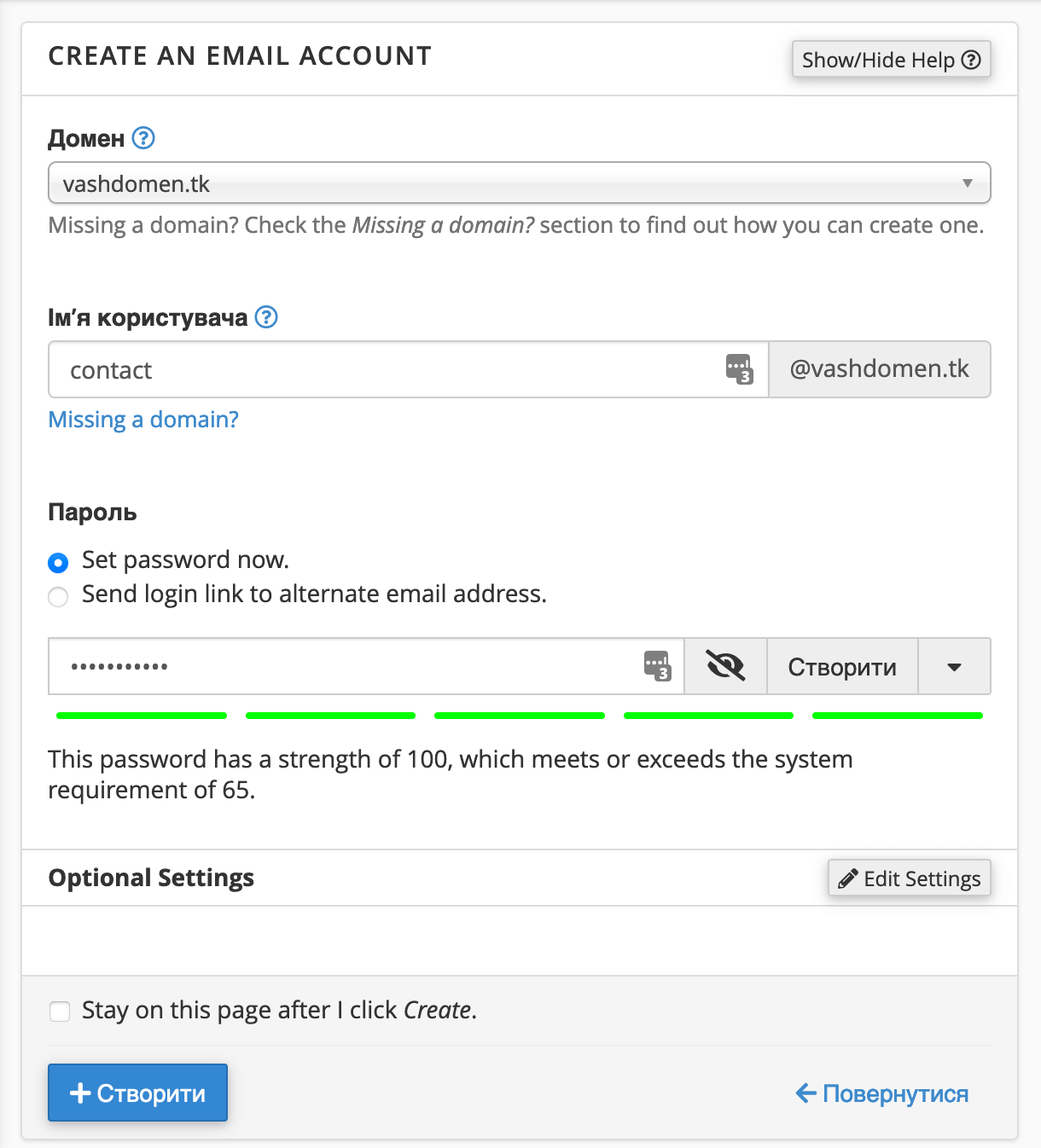
Панель керування поштовою скринькою:
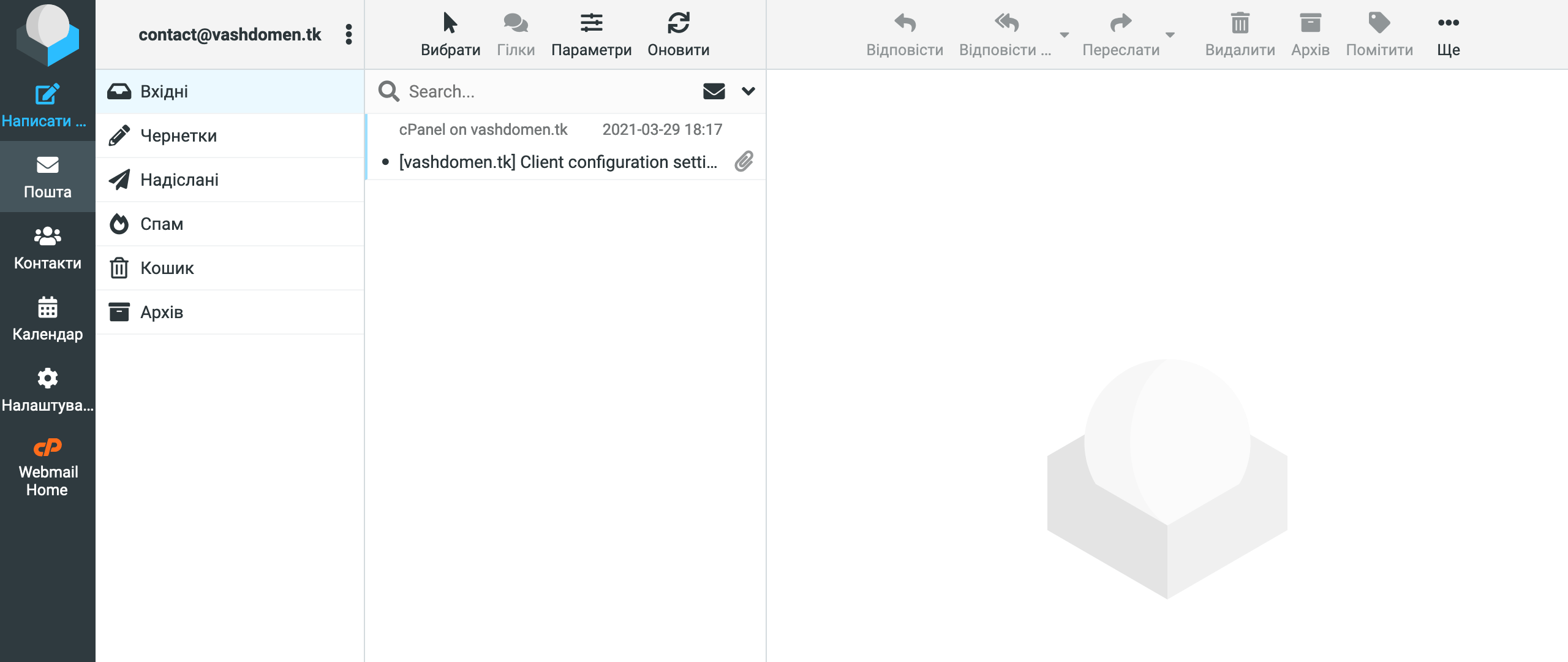
Сервери пересилання. Тут ви можете налаштувати перенаправлення листів з доменної пошти на будь-яку іншу. Щоби, наприклад, перевіряти пошту з декількох ящиків в одному місці.
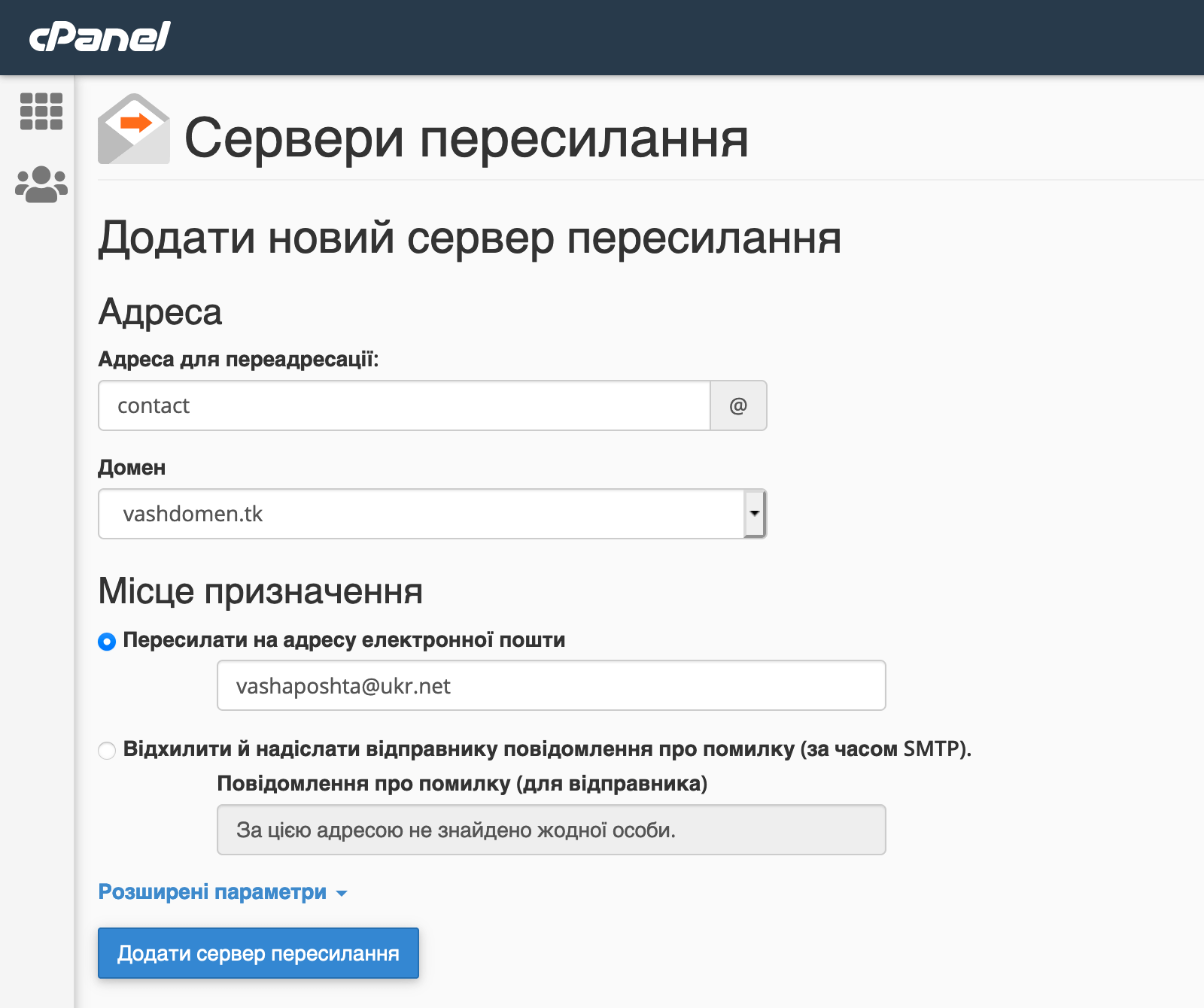
Автовідповідачі. Тут можна налаштувати автоматичні відповіді на вхідні листи. Це стане у нагоді, якщо вам приходить багато листів, на які ви однаково відповідаєте, або коли ви у відпустці.
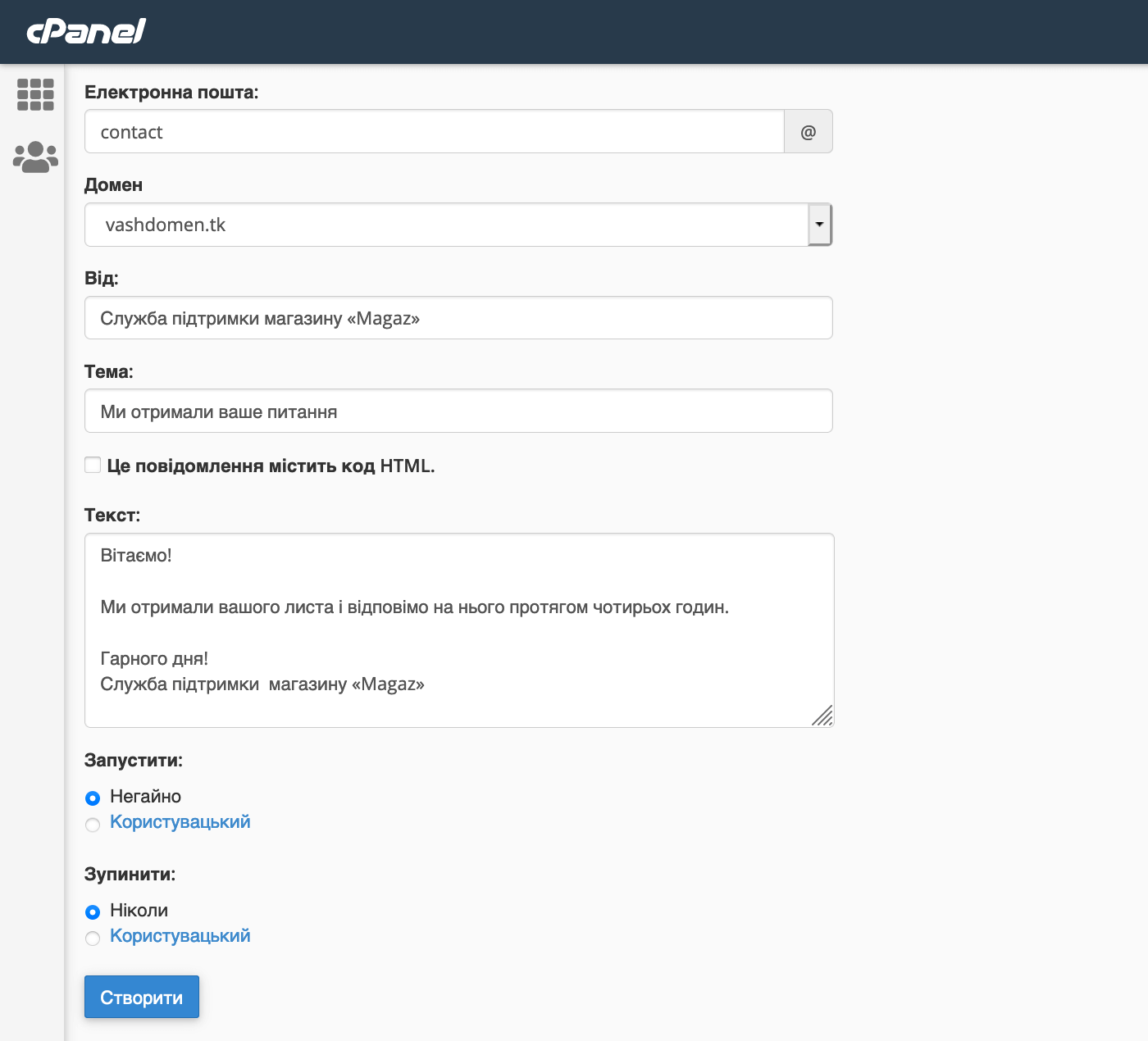
Відстеження доставки. Тут ви побачите інформацію про відправлені листи: коли і кому відправлялися листи, чи дійшли вони до адресата або сталася помилка.
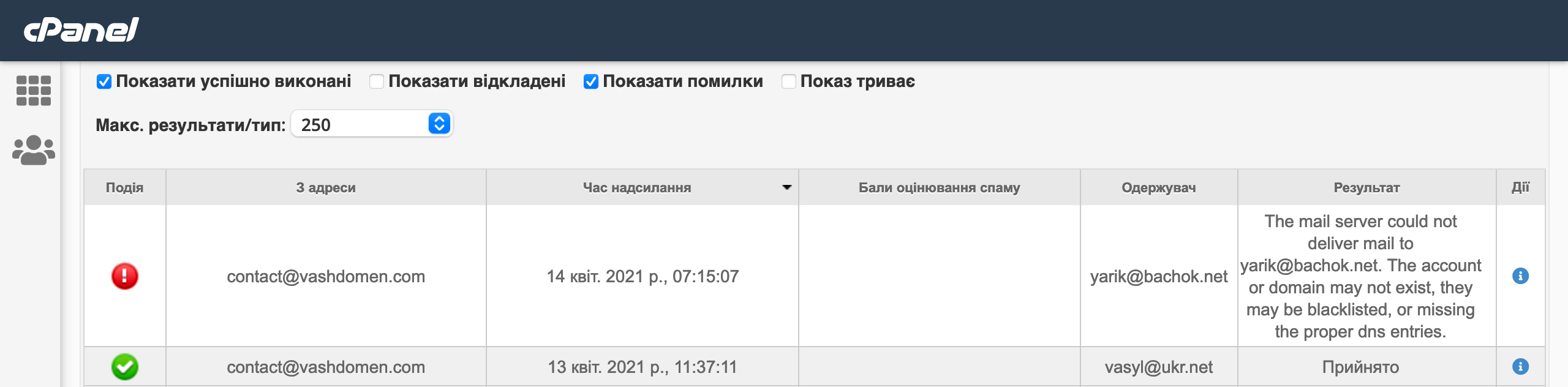
Глобальні фільтри електронної пошти. Тут можна відфільтрувати пошту за певною ознакою.
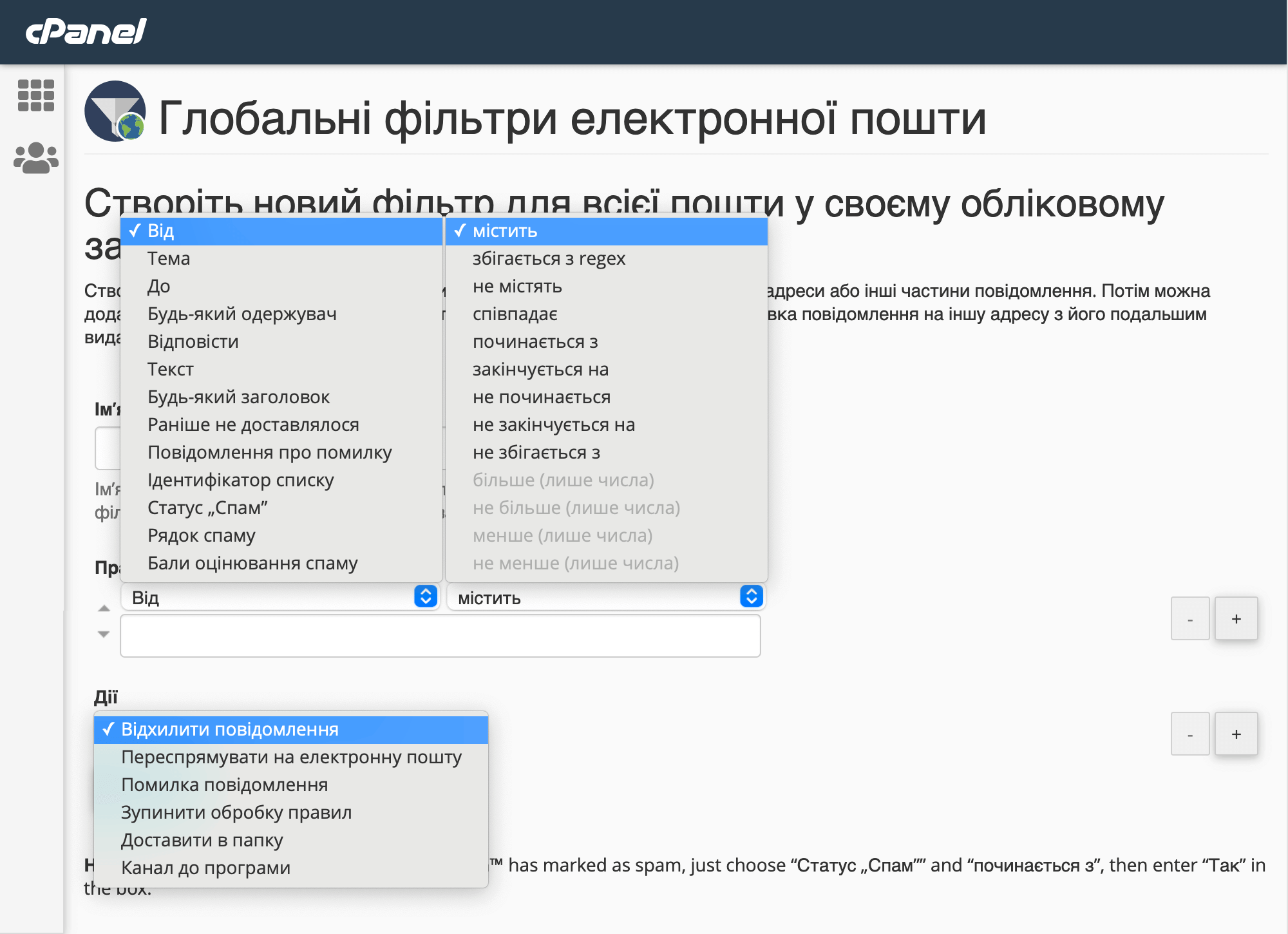
Фільтри небажаної пошти. Те ж саме, що глобальні фільтри, але ви налаштуєте фільтри для певних ящиків, а не для всіх.
Email Deliverability. Тут можна створити записи DKIM та SPF, щоби захистити себе і одержувачів ваших листів від небажаної пошти.
- DKIM перевірить, чи не перехопили і змінили лист, поки воно йшло до вас від відправника, і так його відправили з того ящика, що ви бачите в листі.
- SPF покаже ваш лист користувачеві, якщо ви відправили його з вашого хостингу, і позначить як спам, якщо лист відправили зловмисники, підписавшись вашою адресою.
Spam Filters. Тут можна вказати IP-адреси відправників, чию пошту ви не хочете отримувати, а також навпаки — IP-адреси тих, хто помилково потрапив в спам.
Email Disk Usage. Тут ви побачите, скільки дискового простору займають поштові скриньки.
3. Домени
Блок «Домени» на головній сторінці cPanel виглядає так:
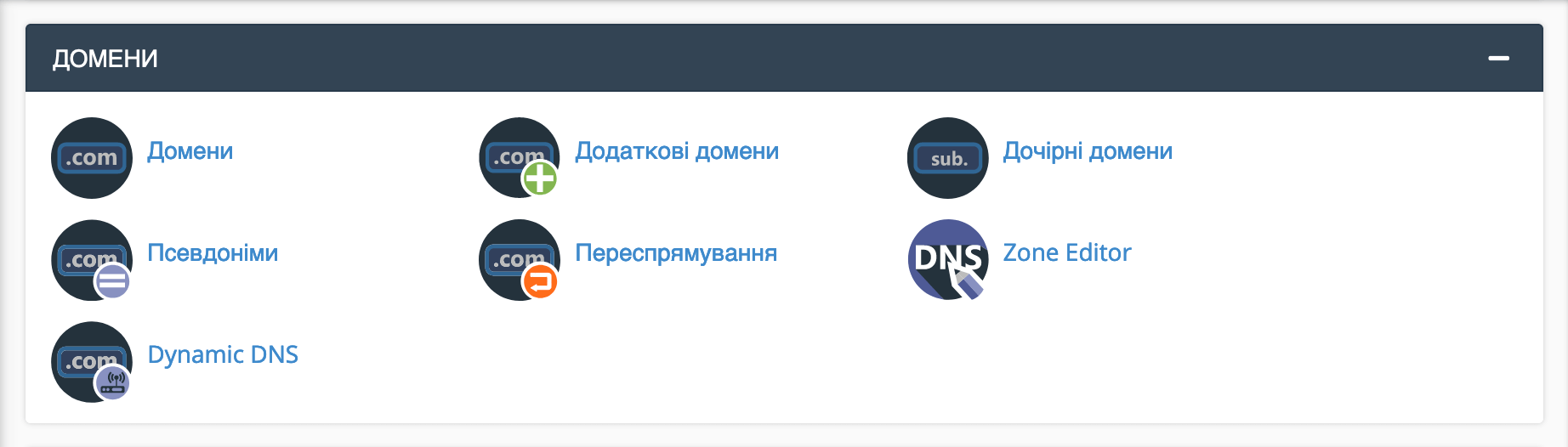
Додаткові домени. Тут можна додати нові домени на хостинг. Ми автоматично створимо для нового домену свою папку і потрібні для роботи сайту DNS-записи.
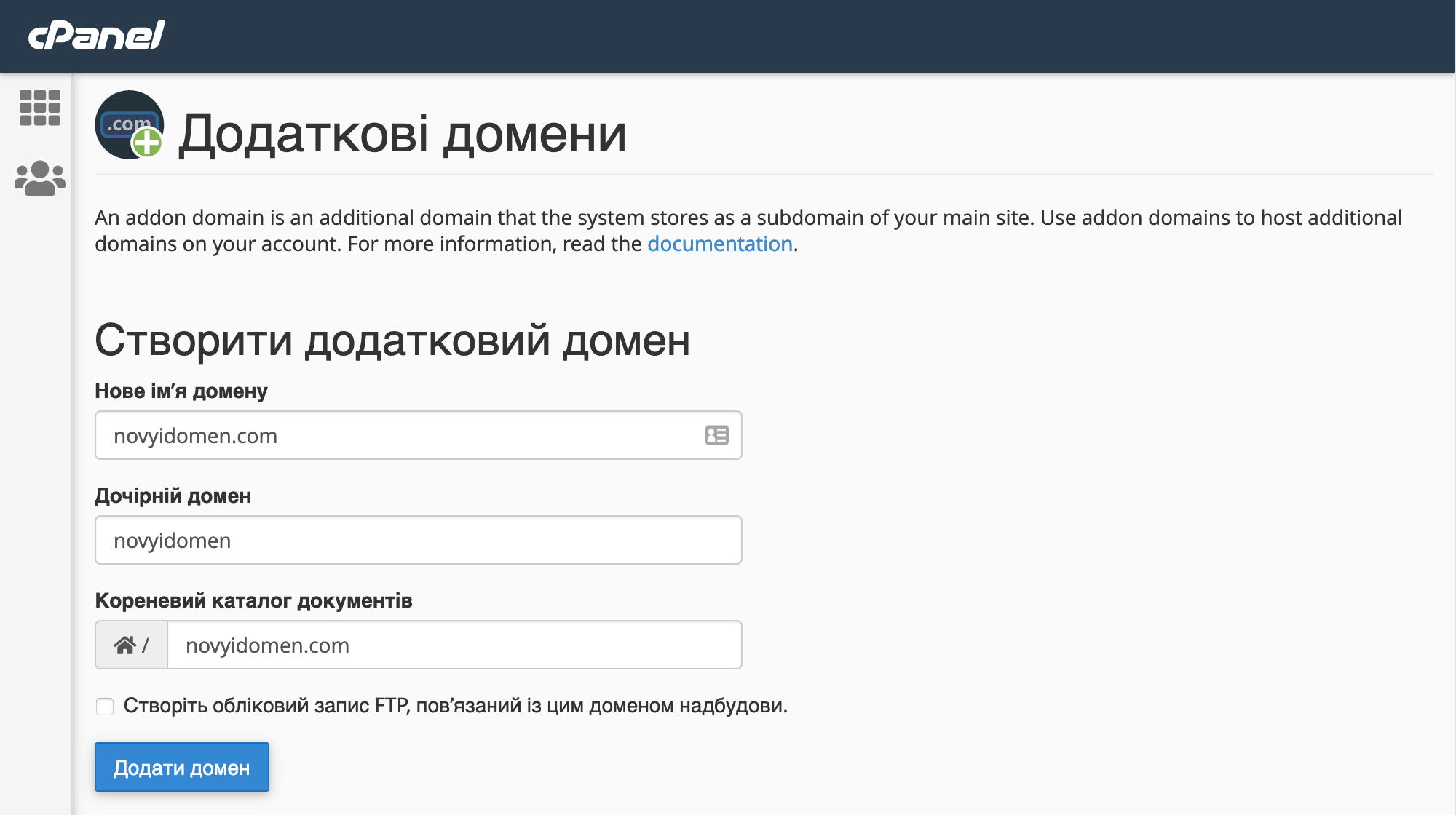
Дочірні домени. Тут можна створити піддомени, наприклад, shop.vashdomen.com або blog.vashdomen.com.
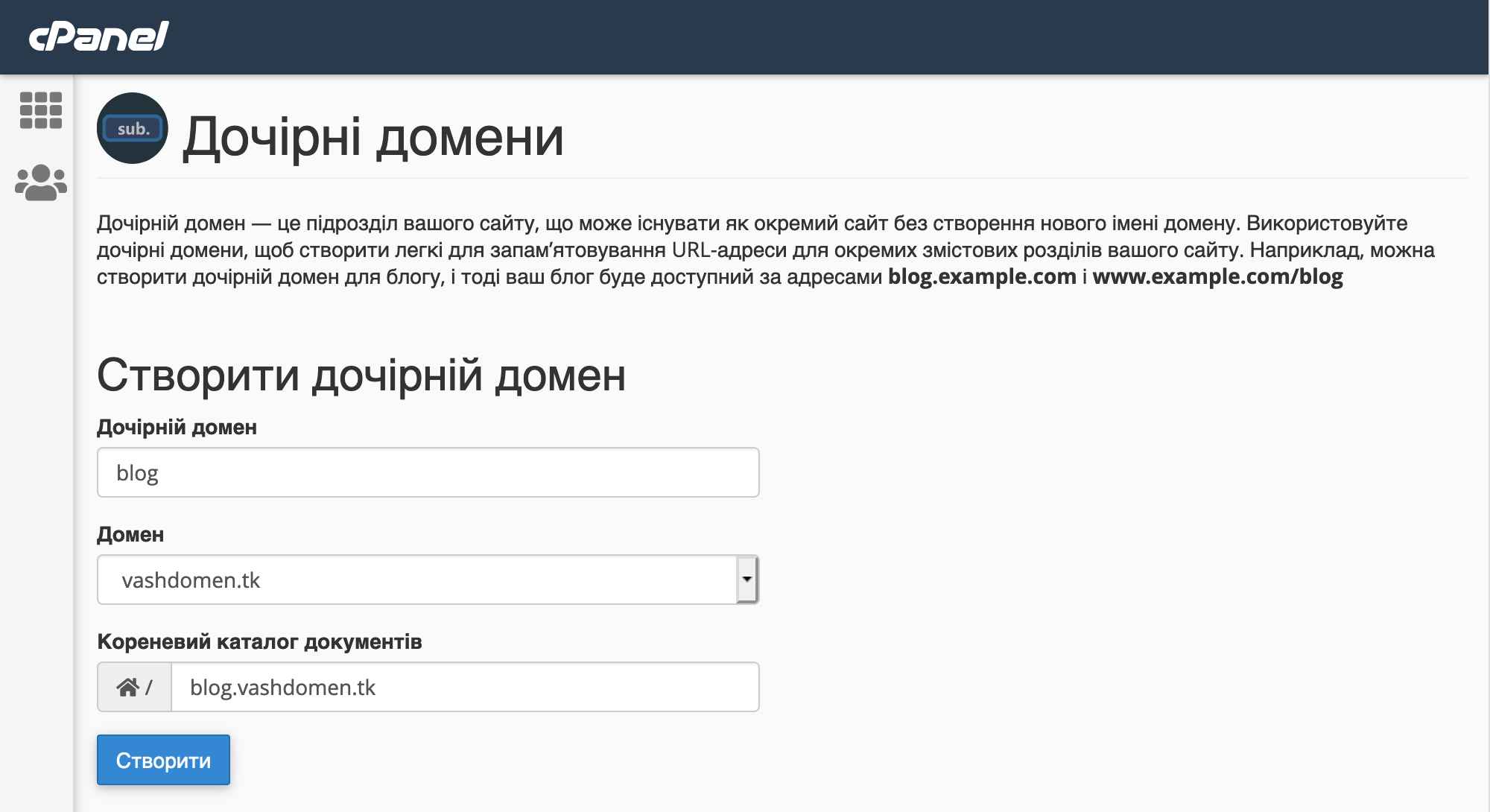
Псевдоніми. Тут можна призначити «альтернативне ім’я» вашому сайту. Наприклад, якщо ви зареєстрували два різних домени і хочете, щоби за ними обома відкривався один сайт.
Переспрямування. Тут можна налаштувати перенаправлення з одного домену на інший або зі сторінки на сторінку.
Наприклад, ви вирішили, що вашому сайту vashdomen.com підходить інше ім’я — novyidomen.com — і не хочете продовжувати платити за старе. Зареєструйте новий домен, а зі старого налаштуйте перенаправлення на новий. Тоді люди, які знають ваш сайт за старим доменом, автоматично потраплять на новий.
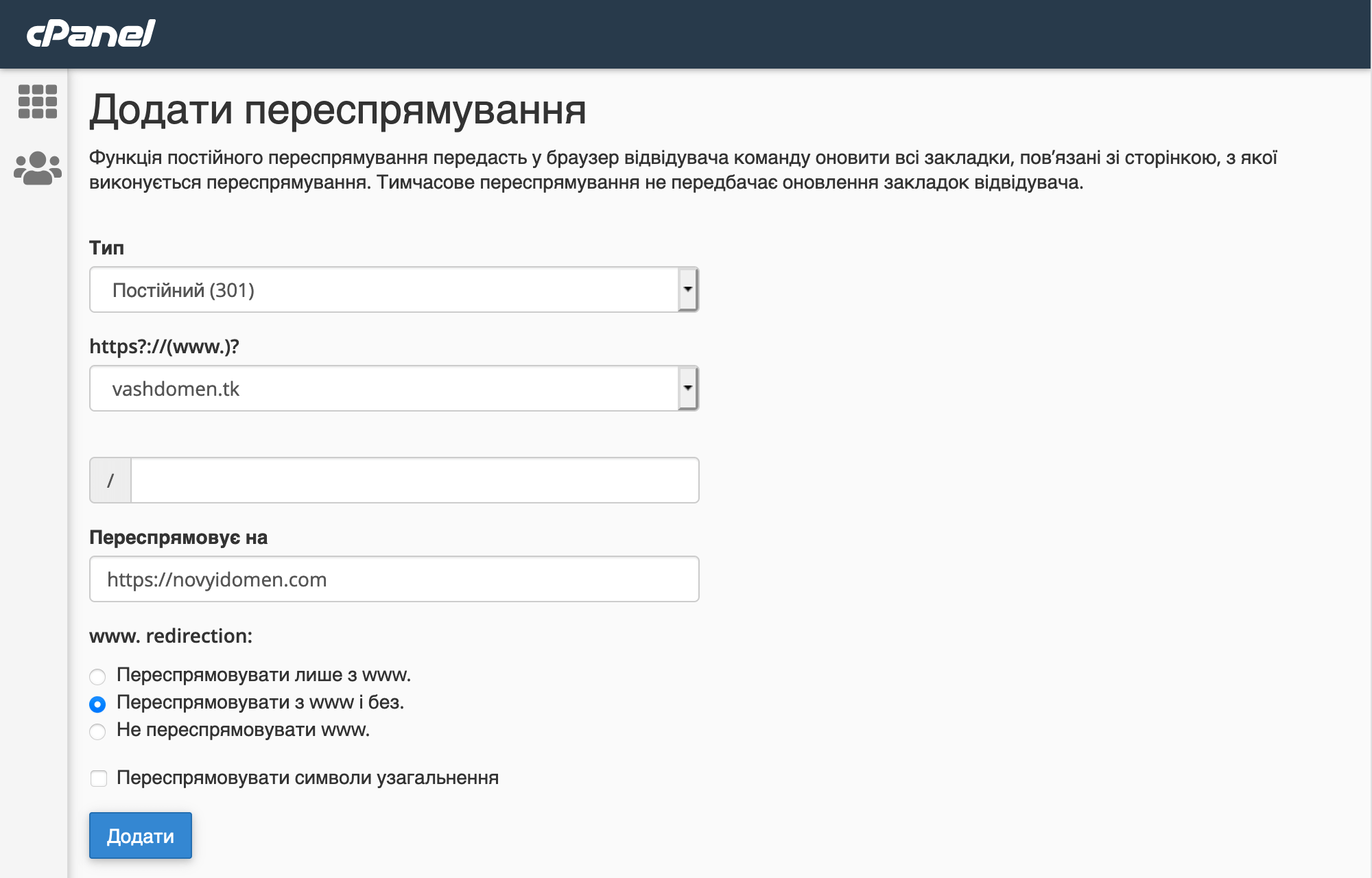
Zone Editor. Тут можна редагувати DNS-записи ваших доменів. Наприклад, направити піддомен на IP-адрес, або створити перевірочний TXT-запис для Google.
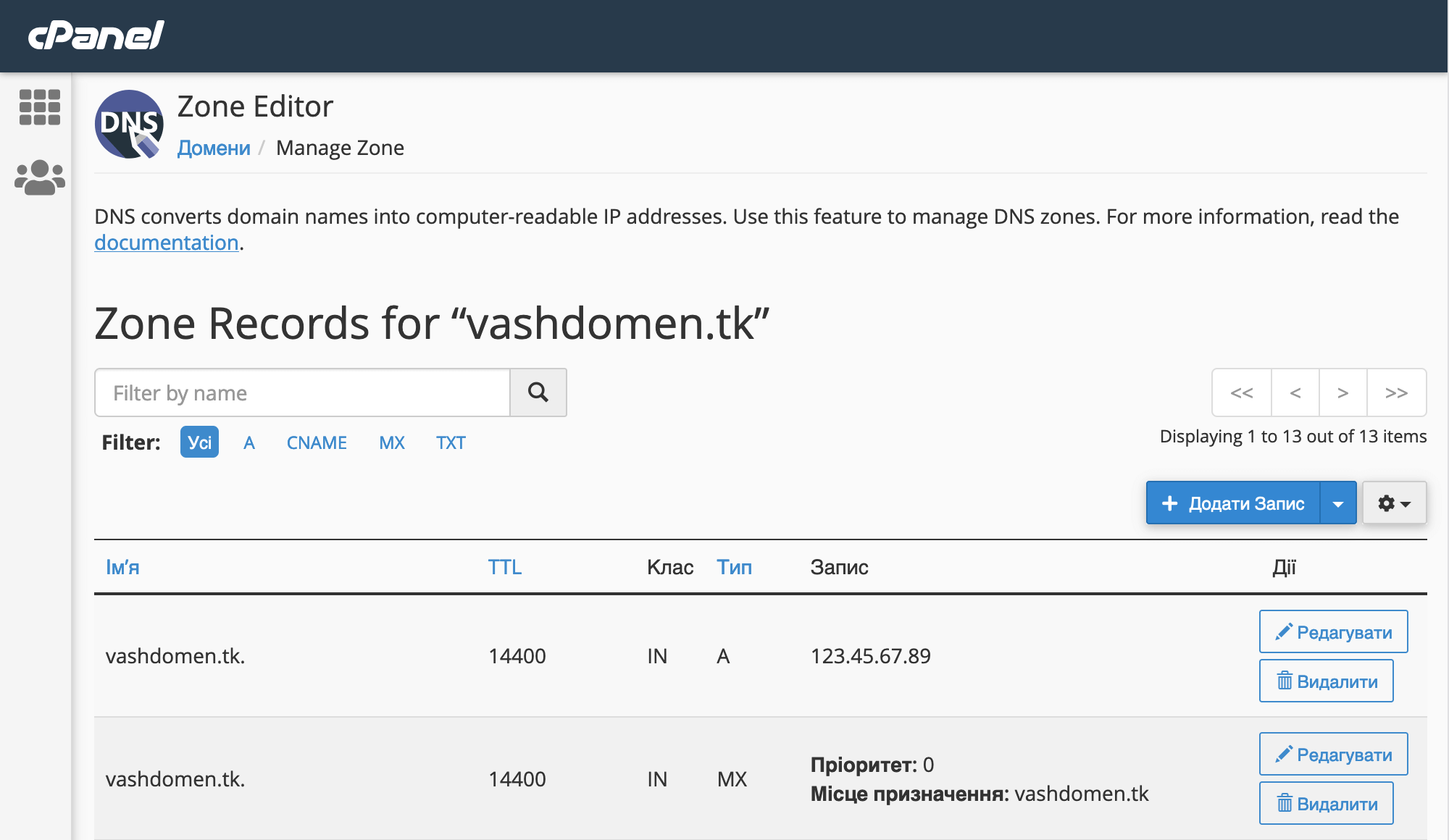
4. Безпека
Блок «Безпека» на головній сторінці cPanel виглядає так:
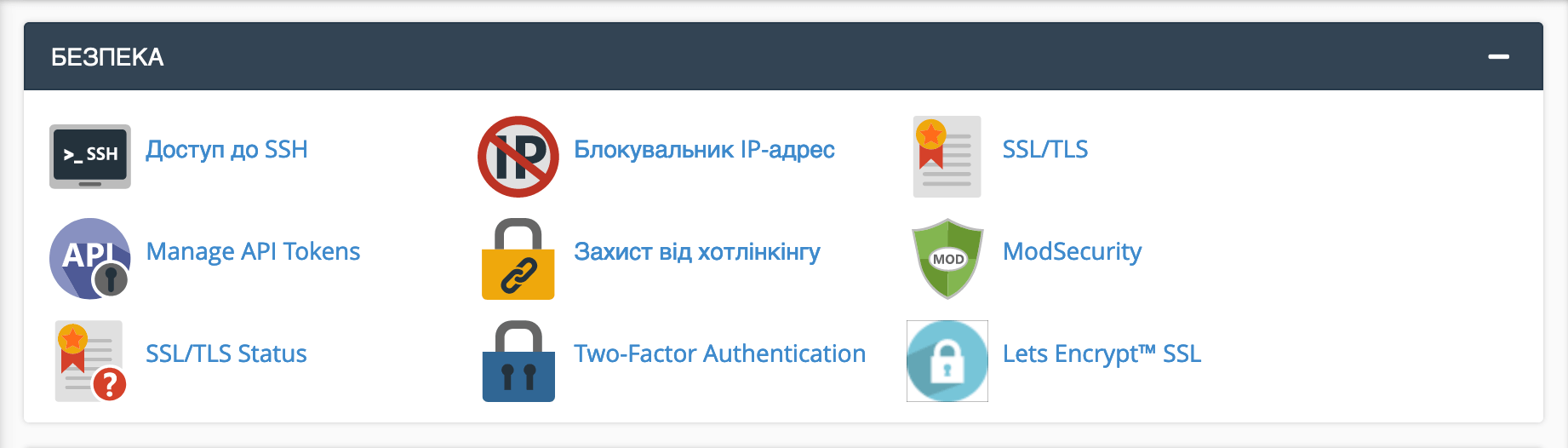
Блокувальник IP-адрес. Тут можна заборонити доступ до сайту для певних IP-адрес.
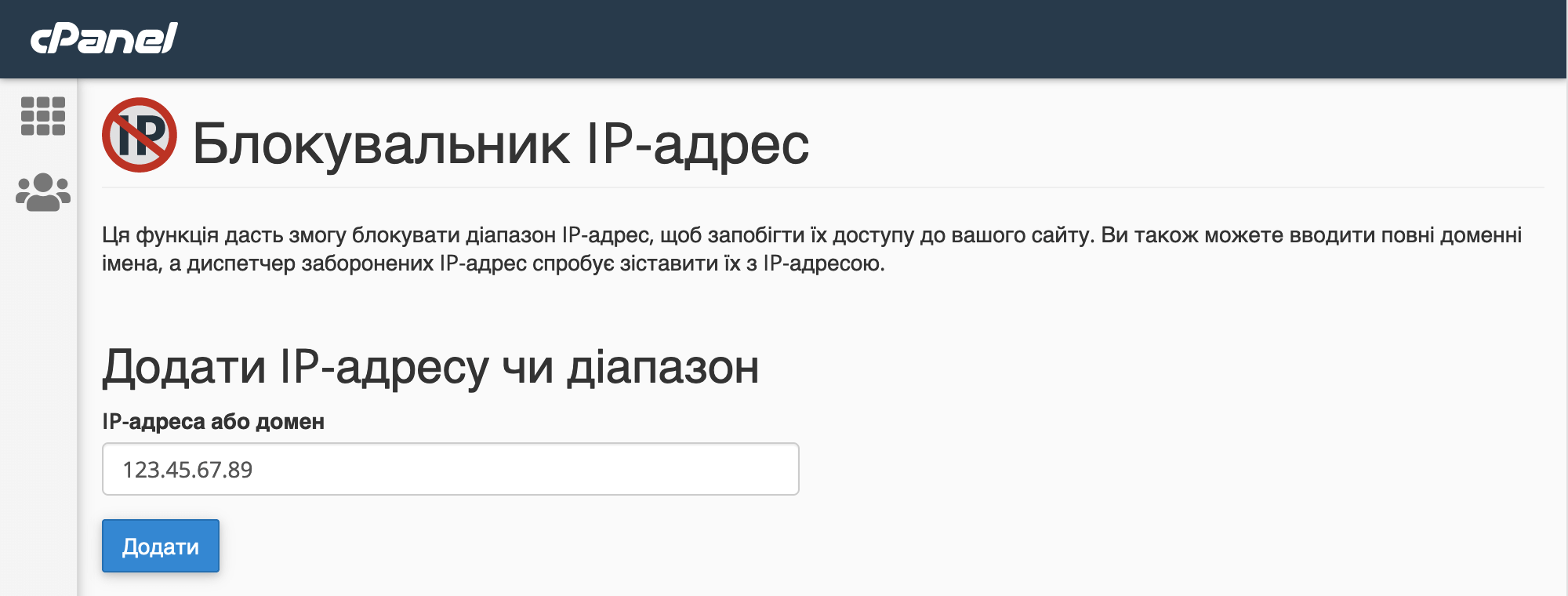
SSL/TLS. Тут можна керувати SSL-сертифікатами: переглянути поточний сертифікат на домені, видалити зайві сертифікати, встановити нові та продовжити ті, що скоро закінчіться.
Читайте на цю тему: Що таке SSL-сертифікат, Як установити SSL-сертифікат у cPanel
ModSecurity. Список правил безпеки, який працює для всього облікового запису хостингу. Наприклад, якщо хтось отримав доступ до сайту і вносить підозрілі зміни, які підпадають під наші правила, ми відразу блокуємо доступ для цієї людини. Якщо якісь ваші дії викликали блокування послуги, не відключайте цей захист. Зверніться у підтримку — відключимо для вас відповідне правило.
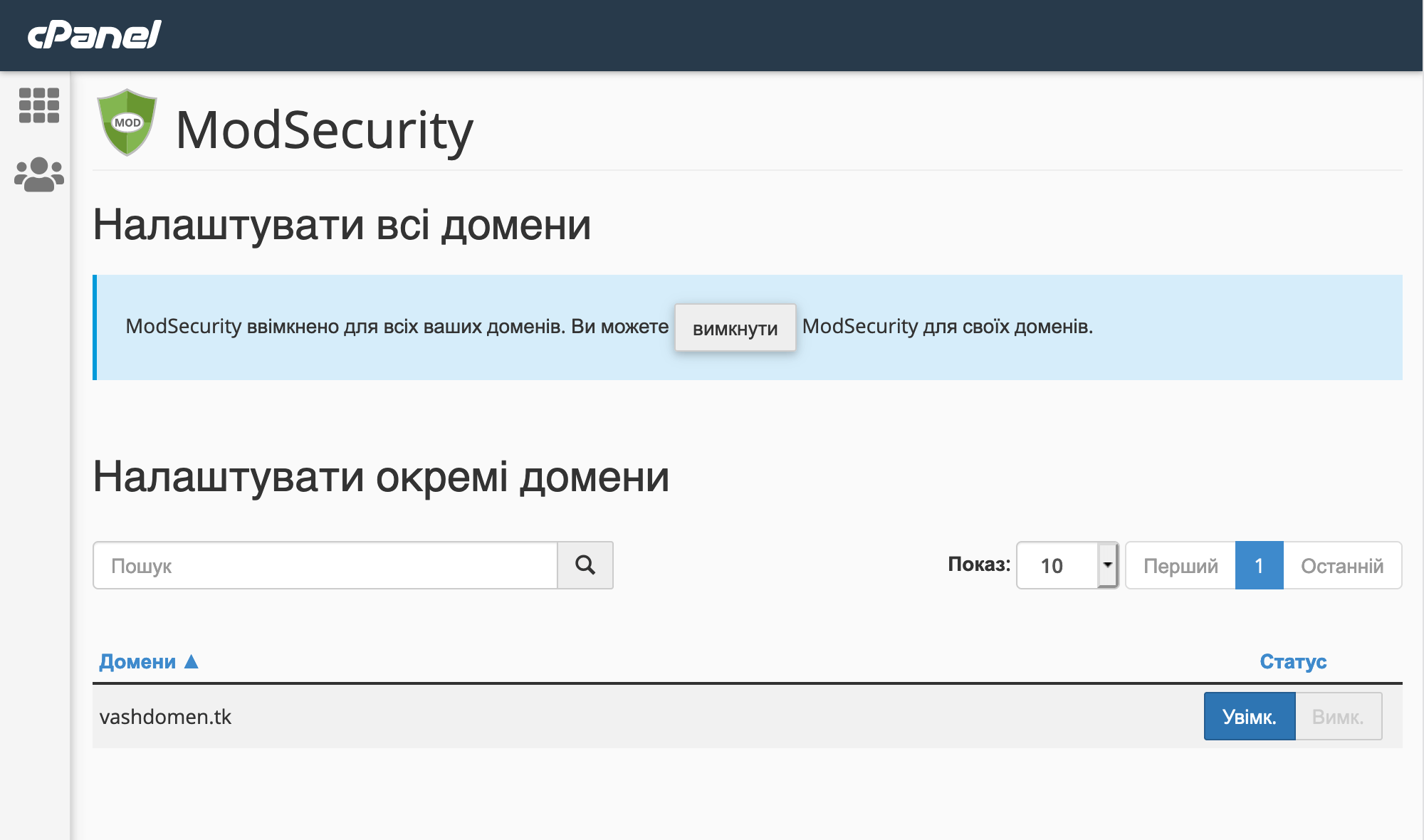
Також ми впровадили додатковий захист: якщо п’ять разів ввести некоректні дані при підключенні до cPanel, по FTP або поштою, IP-адресу буде заблоковано на 1 годину. Щоб зняти блокування, звертайтеся до підтримки.
Two-Factor Authentication. Увімкніть цю опцію, щоби при вході до cPanel потрібно було ввести не тільки пароль, а ще й код, який ви отримаєте на телефон. Так ви додатково захистите панель керування хостингом.
Читайте докладніше: Двохфакторна аутентифікація у cPanel
Let’s Encrypt SSL. Тут можна встановити на сайт безкоштовний SSL-сертифікат. Читайте докладніше: Як встановити сертифікат від Let’s Encrypt.
5. Softaculous Apps Installer
Блок «Softaculous» на головній сторінці cPanel виглядає так:
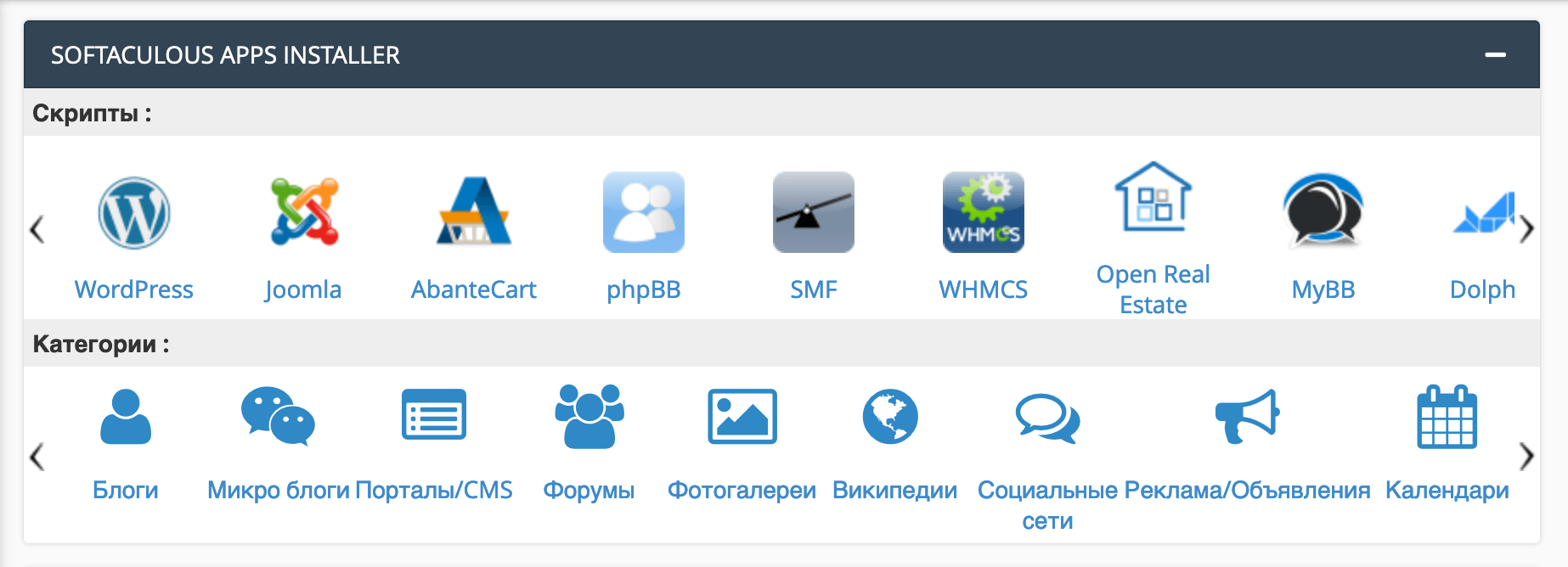
Softaculous — це автовстановлювач програм. З його допомогою можна встановити популярні CMS, наприклад, WordPress, OpenCart або Joomla!. Читайте докладніше: Що таке CMS
Якщо не впевнені, яку CMS обрати, оберіть цікаву для вас категорію, наприклад, «Блоги» та побачите список CMS, за допомогою яких можна створити блог. Також в нас є стаття: Як вибрати CMS для інтернет-магазину
Панель клієнта. Що це і як з нею працювати
Панель клієнта — це ваш особистий кабінет на нашому сайті. У ньому ви можете керувати послугами, сплачувати рахунки, стати нашим партнером і отримувати прибуток, писати нам листи та читати відповіді на них.
1. Верхнє основне меню
Воно буде відображуватися на кожній сторінці вашого акаунта.

Головна. Тут можна отримати швидкий доступ до списку несплачених рахунків та активних послуг.
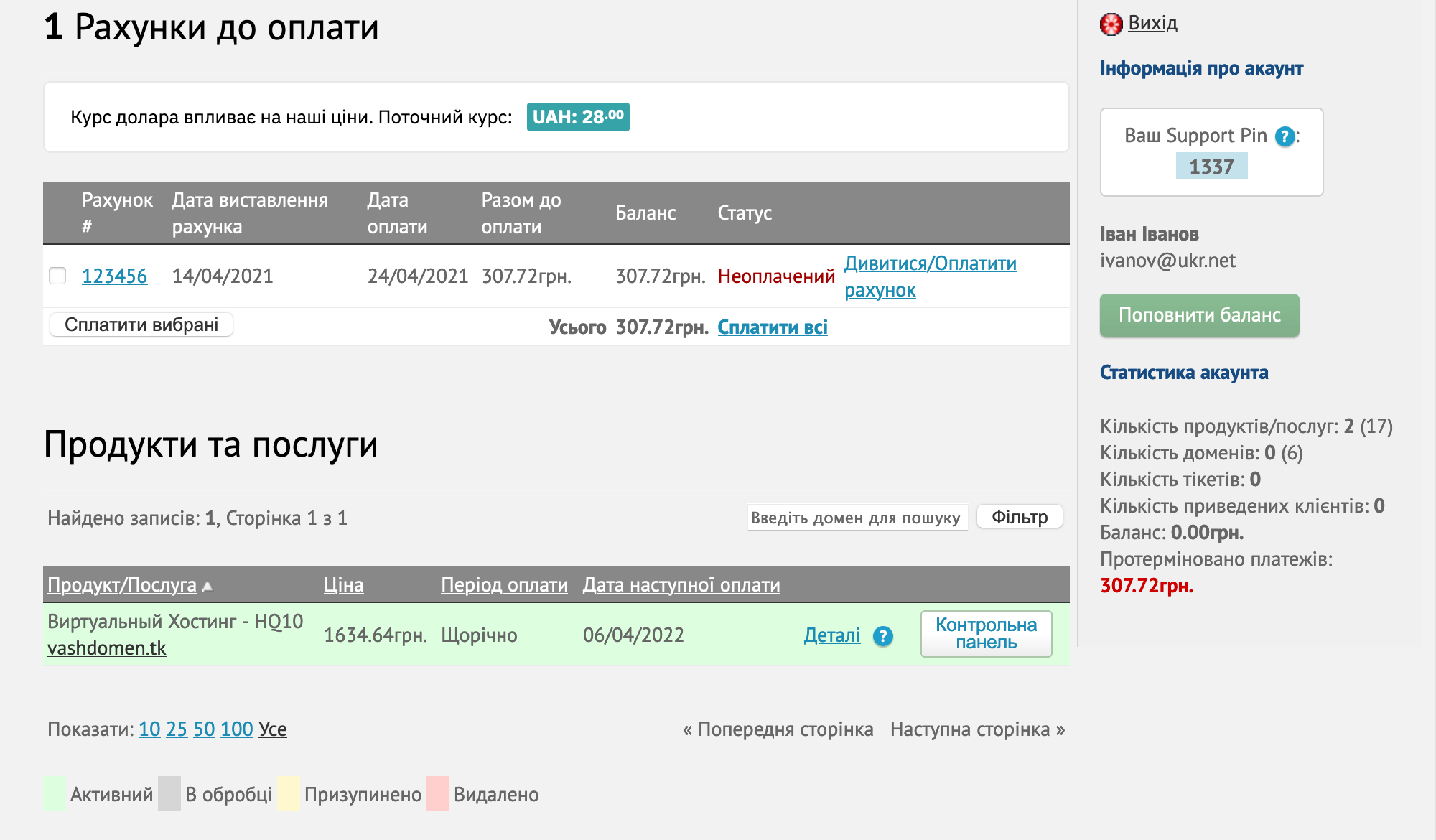
Мої деталі. Тут можна змінити контактні дані, увімкнути або вимкнути підписку на корисну розсилку або скинути пароль. При зміні електронної пошти або номера телефону на вашу пошту прийде лист — у ньому потрібно буде підтвердити зміни. Без підтвердження пошта або телефон не зміняться.
Ще одна функція розділу — створити додатковий контакт, який зможе користуватися окремими функціями акаунта. Читайте докладніше: Як надати доступ до Панелі Клієнта іншій людині
Також є можливість увімкнути SMS-повідомлення для таких випадків:
- виставлення нового рахунку;
- призупинення активної послуги;
- позаштатна ситуація — наприклад недоступність сервера через DDoS-атаку;
- коли на балансі сума менше $10/$20/$50.
Якщо ви не вказували номер телефону, не побачите деякі поля: «Метод оплати», «Основний контакт», «Отримувати корисну розсилку», «Як ви про нас дізналися», «Отримувати важливі повідомлення по sms».
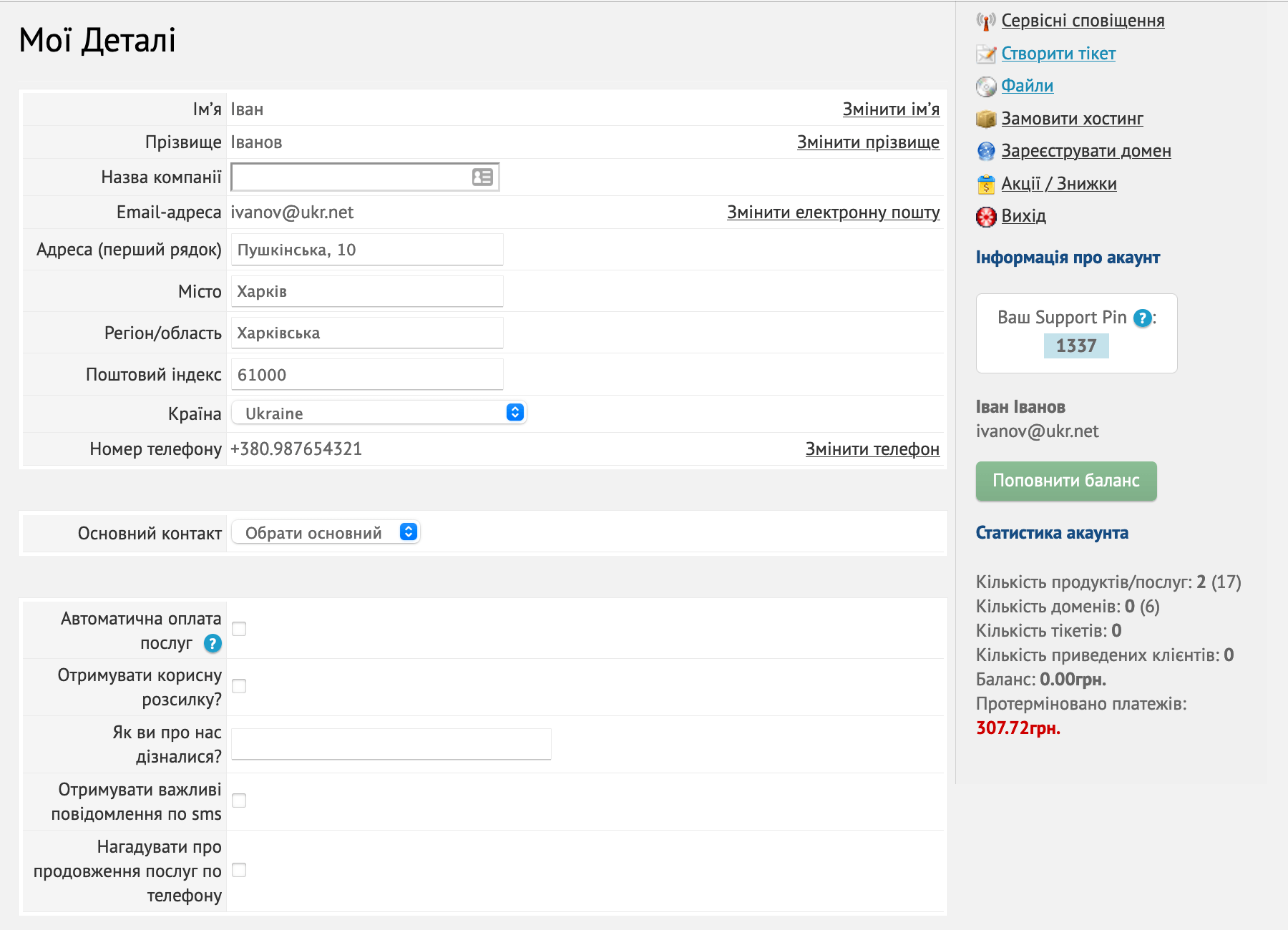
Мої послуги. Тут ви знайдете інформацію про ціну, періоді оплати і дату наступної оплати, а також посилання до панелі керування послугою.
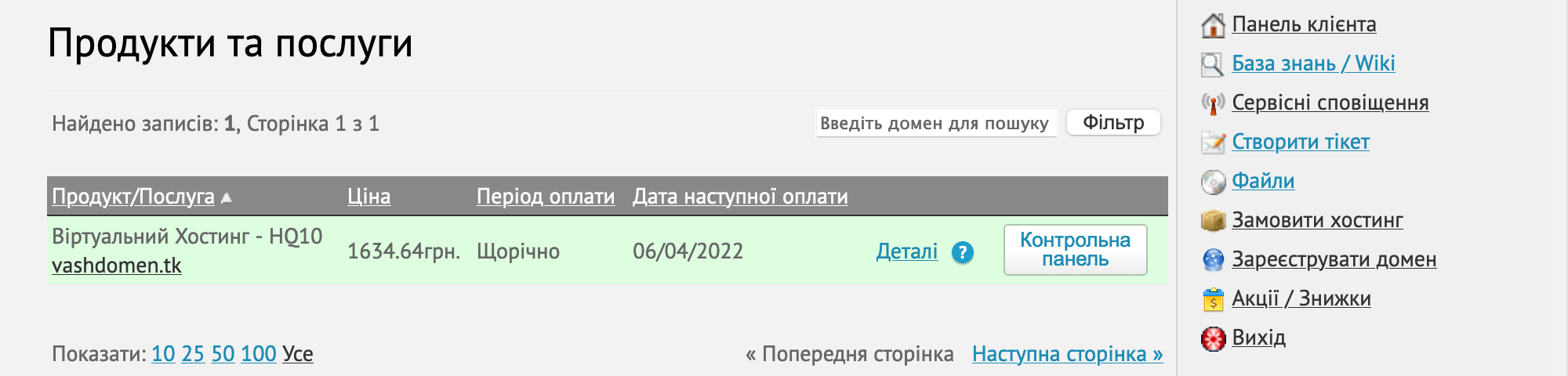
Мої домени. Тут ви знайдете домени, які зареєстрували у нас або перенесли до нас.
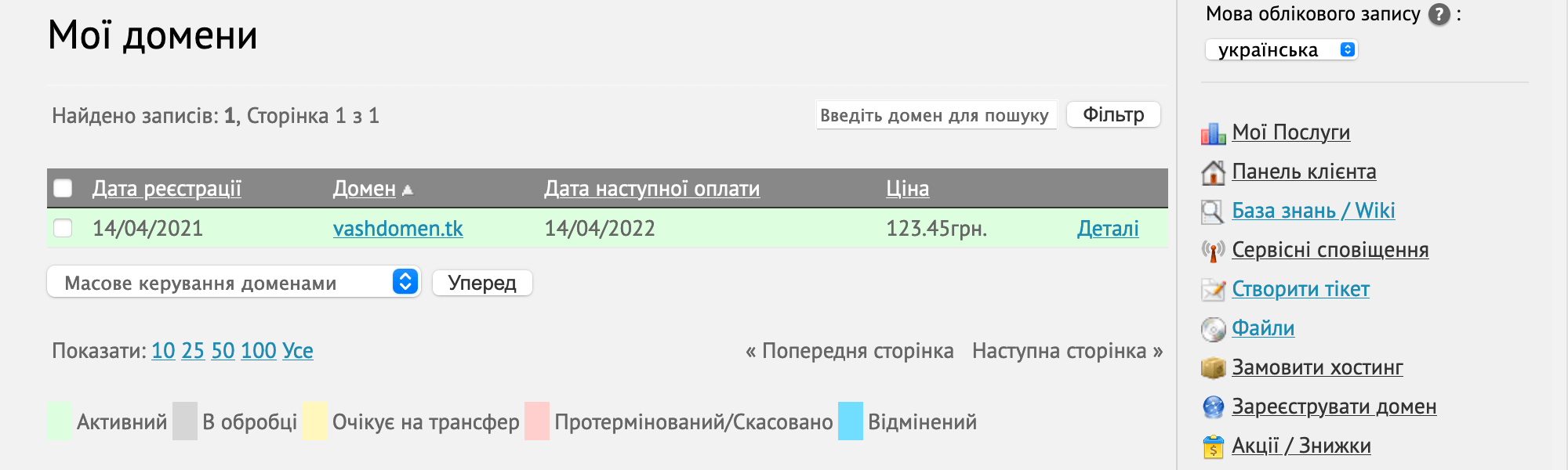
Мої рахунки. Тут можна переглядати старі рахунки за послуги та сплачувати нові. Коли натиснете «Дивитися/Оплатити рахунок», потрапите на сторінку з детальним описом рахунку. На ній можна оплатити рахунок зручним для вас способом.
Читайте докладніше: Як оплатити замовлення.
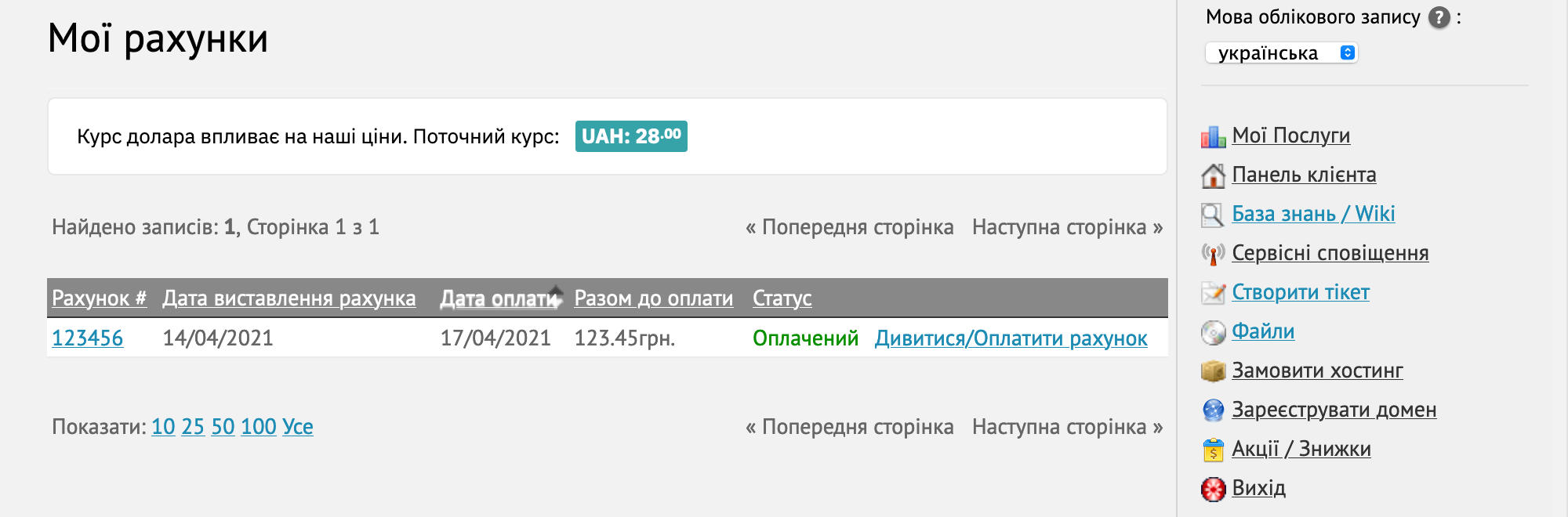
Мої тікети. Тут можна написати листа у підтримку, якщо виникнуть питання. Після відправлення листа ви отримаєте лист з номером тікета. Він стане в нагоді в майбутньому, якщо знадобиться повернутися до однієї з минулих листувань або обговорити тікет в дзвінку або чаті.
Нашу відповідь ви побачите на пошті та в тікет-системі. Відповісти можна також двома способами. У тікет-системі ви також завжди знайдете всі минулі листування з нами.
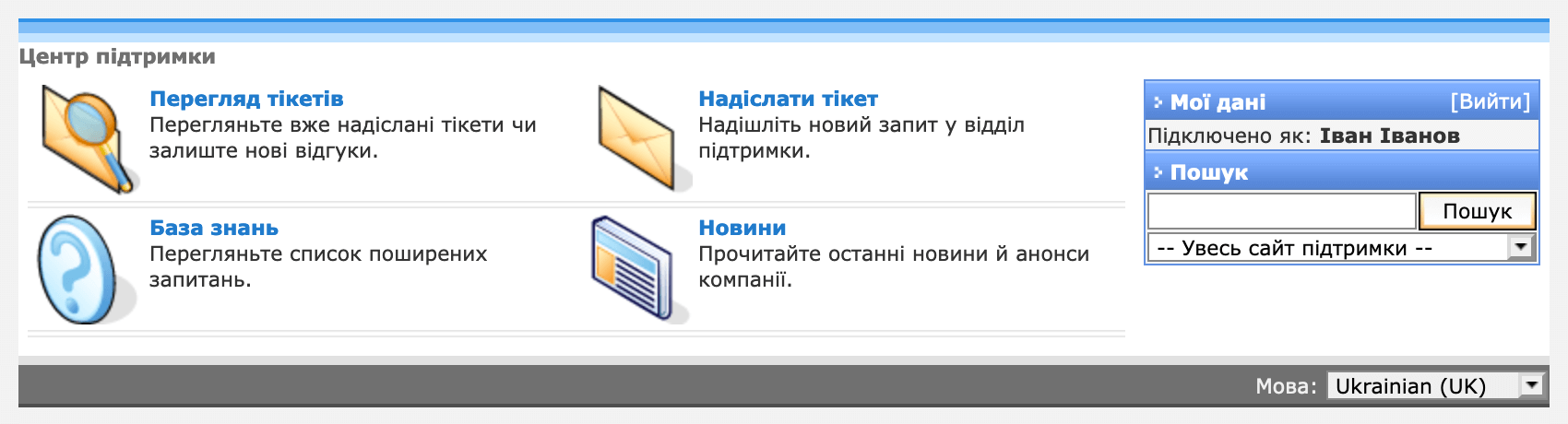
Партнерство. Активуйте партнерський аккаунт, приводьте до нас нових клієнтів та заробляйте на цьому. Після активації партнерського акаунта в Панелі клієнта з’являться партнерські посилання, банери і інформація про клієнтів, яких ви привели.
Читайте докладніше: Як отримати партнерську виплату та Умови партнерської програми.

Мої листи. Тут зберігаються листи про активацію послуг, нагадування про сплату рахунків, а також корисна розсилка за останні 15 місяців. Якщо видалили такий лист в особистій поштовій скриньці, завжди знайдете його тут.
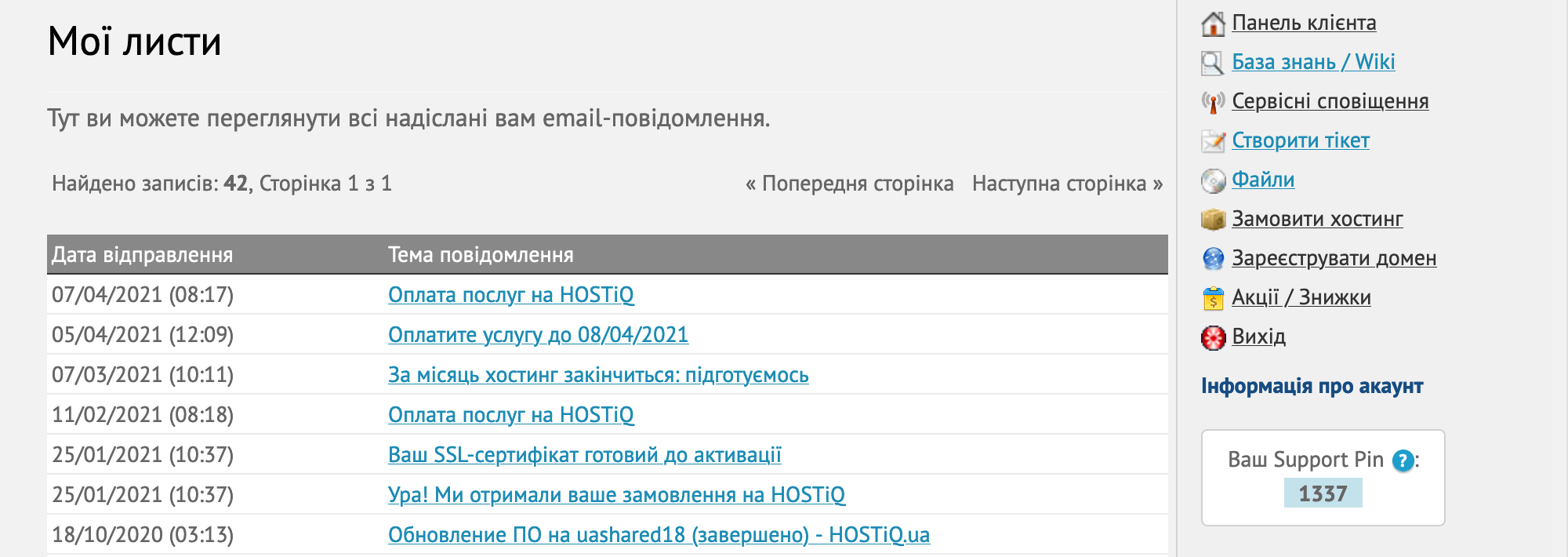
2. Бокове меню
Крім верхнього меню, ще буде бокове. У ньому буде багато корисних функцій:
- Мої послуги — сторінка «Мої послуги» з верхнього меню.
- Панель клієнта — стартова сторінка панелі клієнта з несплаченими рахунками і активними послугами.
- База знань / Wiki — корисна інформація по роботі з наших послугами.
- Сервісні сповіщення — повідомлення, пов’язані з плановими або позаплановими роботами на серверах.
- Створити тікет — форма створення тікета у тікет-системі.
- Файли — корисні інструкції, документація і файли.
- Замовити хостинг — сторінка пакетів віртуального хостингу.
- Зареєструвати домен — сторінка реєстрації нових доменів.
- Акції / Знижки — сторінка з інформацією про поточні акції та бонуси від нашої компанії.
- Вихід — вихід з акаунта.
- Інформація про акаунт — ваш Support PIN. Це унікальний ідентифікатор облікового запису, який автоматично змінюється кожні 24 години.
- Статистика облікового запису — загальна статистика по аккаунту: кількість послуг, доменів, тікетів, наведених клієнтів, поточний баланс і сума до оплати по рахунках.
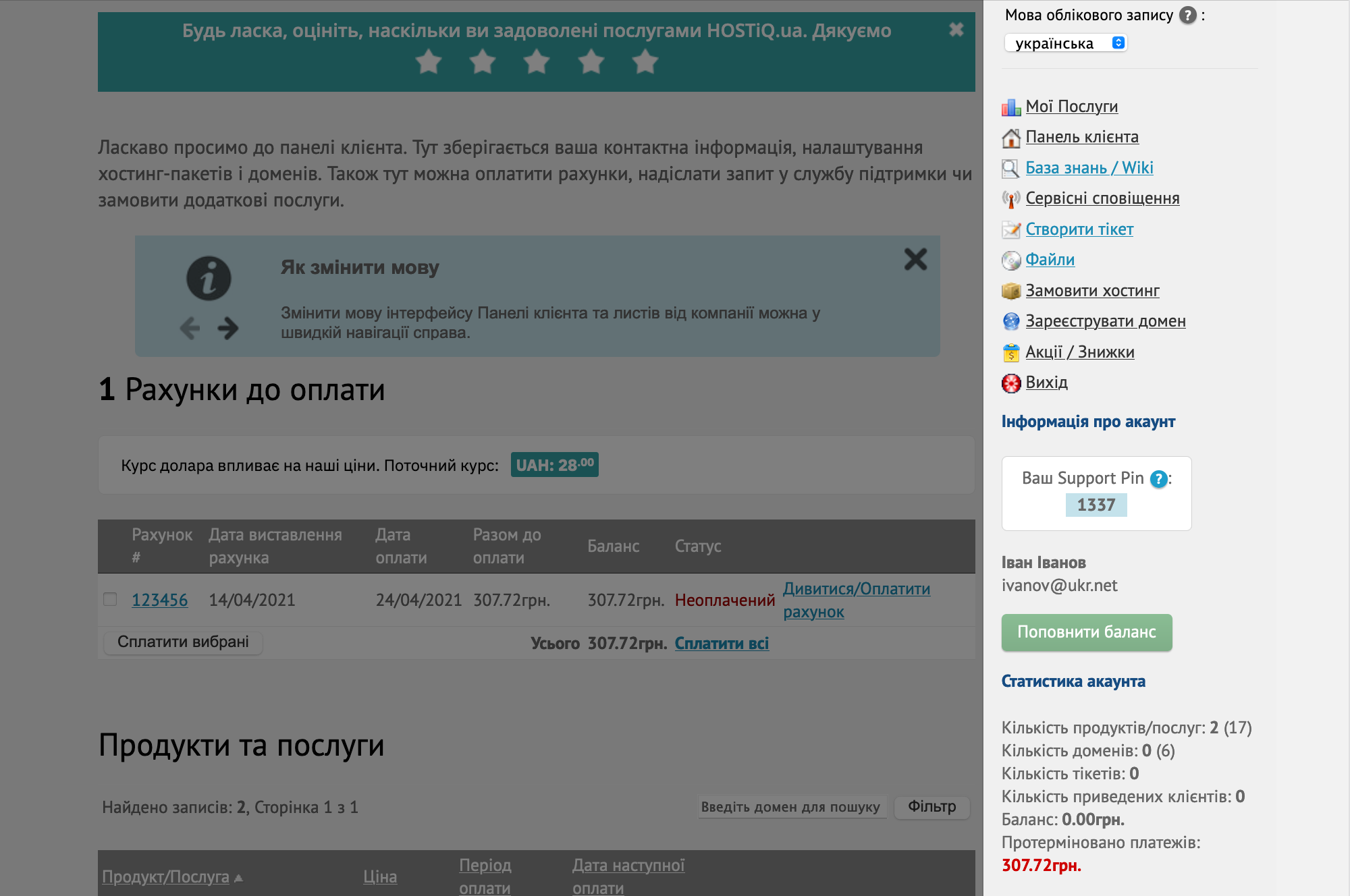
Де ще знайти відповіді на питання
- Про особливості послуг та оплати — на Wiki;
- Про користування хостингом — на Wiki;
- Про просування сайту, корисні сервіси та маркетинг — у блогу;
- Дивіться наші навчальні відео по роботі з CMS.
Якщо знадобиться допомога — напишіть у чат, створіть тікет або зателефонуйте за номером зі сторінки «Контакти». Успіхів у роботі з сайтом!
