Показуємо, як розгорнути WordPress локально на Windows і Mac — з нуля і до входу в панель керування сайтом.
Зміст
Хостинг для WordPress з підтримкою 24/7
Коли ви доробите сайт на локальному сервері, щоб опублікувати його в інтернеті, знадобиться хостинг. Будемо раді стати вашим провайдером.
На всіх наших серверах встановлені SSD-диски, є дата-центри в Україні, США та Нідерландах. При купівлі хостингу одразу на півроку або довше ви отримаєте безкоштовний домен в одній з популярних зон та SSL-сертифікат на 1 рік.
А якщо знадобиться допомога з налаштуванням хостингу або виникнуть якісь питання, служба підтримки цілодобово на зв’язку. Відповідаємо швидко, працюємо без свят та вихідних.
Подивитися тарифиВстановлення WordPress локально на Windows
Три базові компоненти, які потрібні для роботи WordPress — це веб-сервер (Apache/Nginx), система керування базами даних (MySQL/MariaDB) та мова програмування PHP.
У цій інструкції встановлюватимемо ці компоненти за допомогою програми Wampserver. Вона сама налаштує роботу всіх служб, вам залишиться лише встановити WordPress. WAMP у назві програми — це абревіатура для Windows, Apache, MySQL та PHP.
Wampserver це лише одна з численних програм для встановлення WordPress на локальний комп’ютер. Якщо у вас раптом не виходить з нею розібратися, спробуйте якийсь із альтернативних варіантів: AMPPS, OpenServer, XAMPP.
Крок 1. Встановіть Wampserver на комп’ютер
Завантажте Wampserver та запустіть встановлювач. На першому екрані потрібно обрати мову програми. Доступні лише англійська та іспанська. Української поки що нема, але після встановлення можна буде обрати російську, щоб було зрозуміліше.
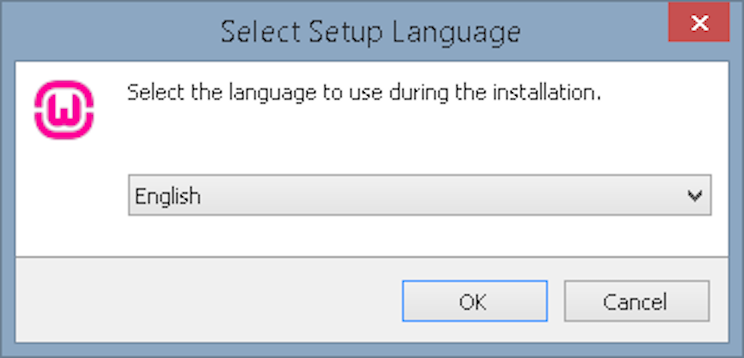
Поставте перемикач у рядку «I accept the agreement», щоб прийняти правила користування програмою, та натисніть «Next».
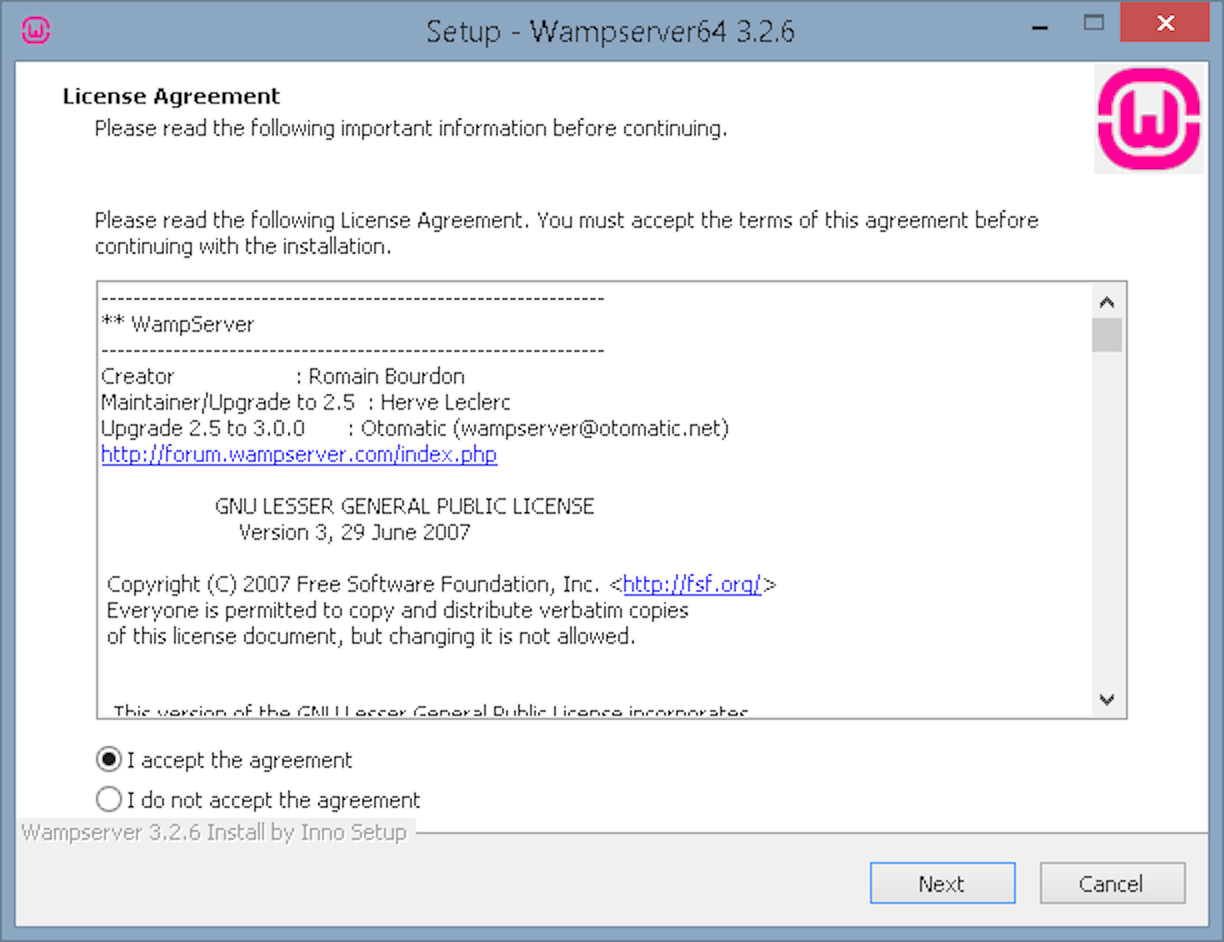
На наступному екрані буде інформація щодо використання програми. Натисніть «Next».
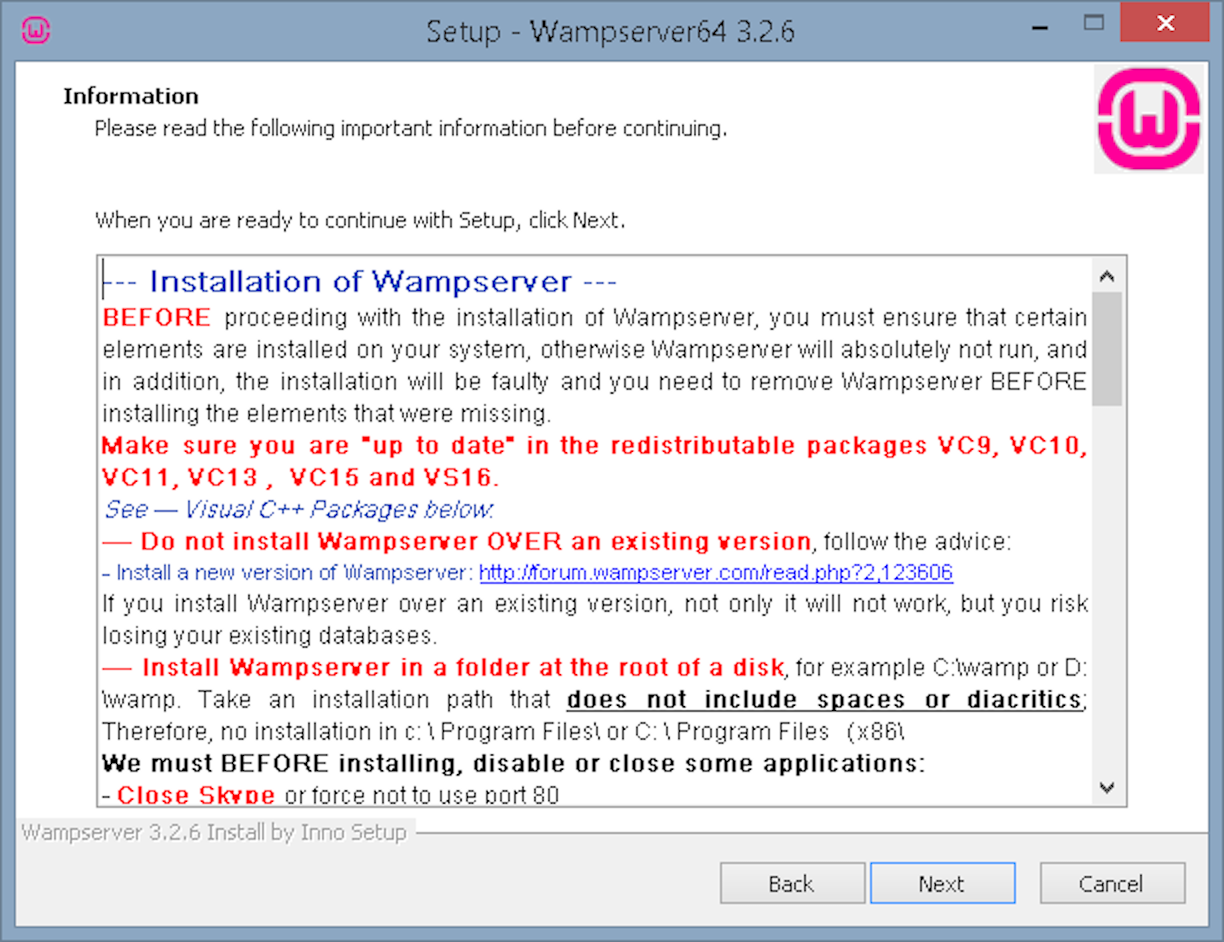
Оберіть шлях на комп’ютері, куди встановиться програма. За замовчуванням це буде диск С. Якщо потрібно, оберіть інший шлях та натисніть «Next».
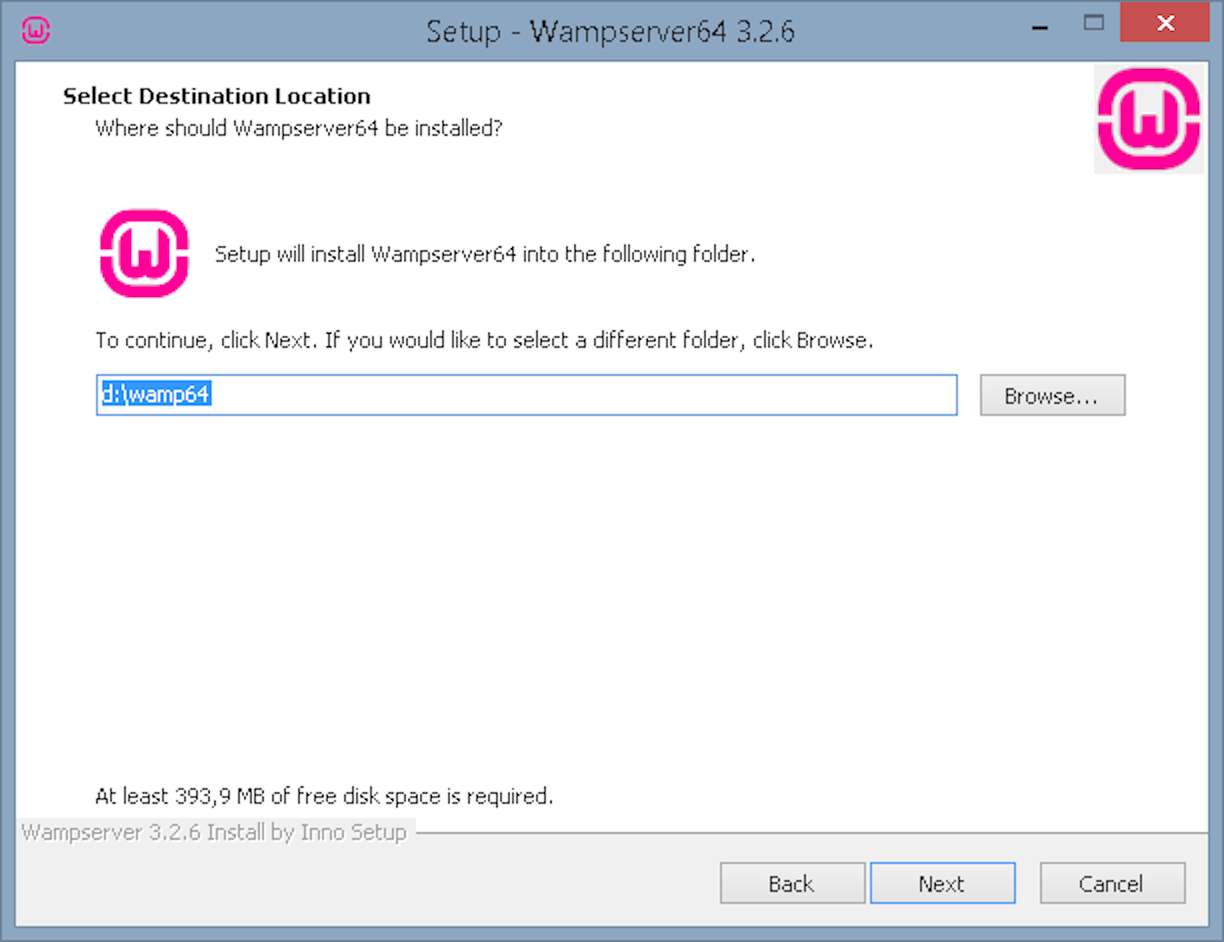
Оберіть послуги, які встановлюються разом із програмою. За замовчуванням критично важливі послуги будуть відзначені галочкою та заблоковані. Якщо потрібно, оберіть щось додатково та натисніть «Next».
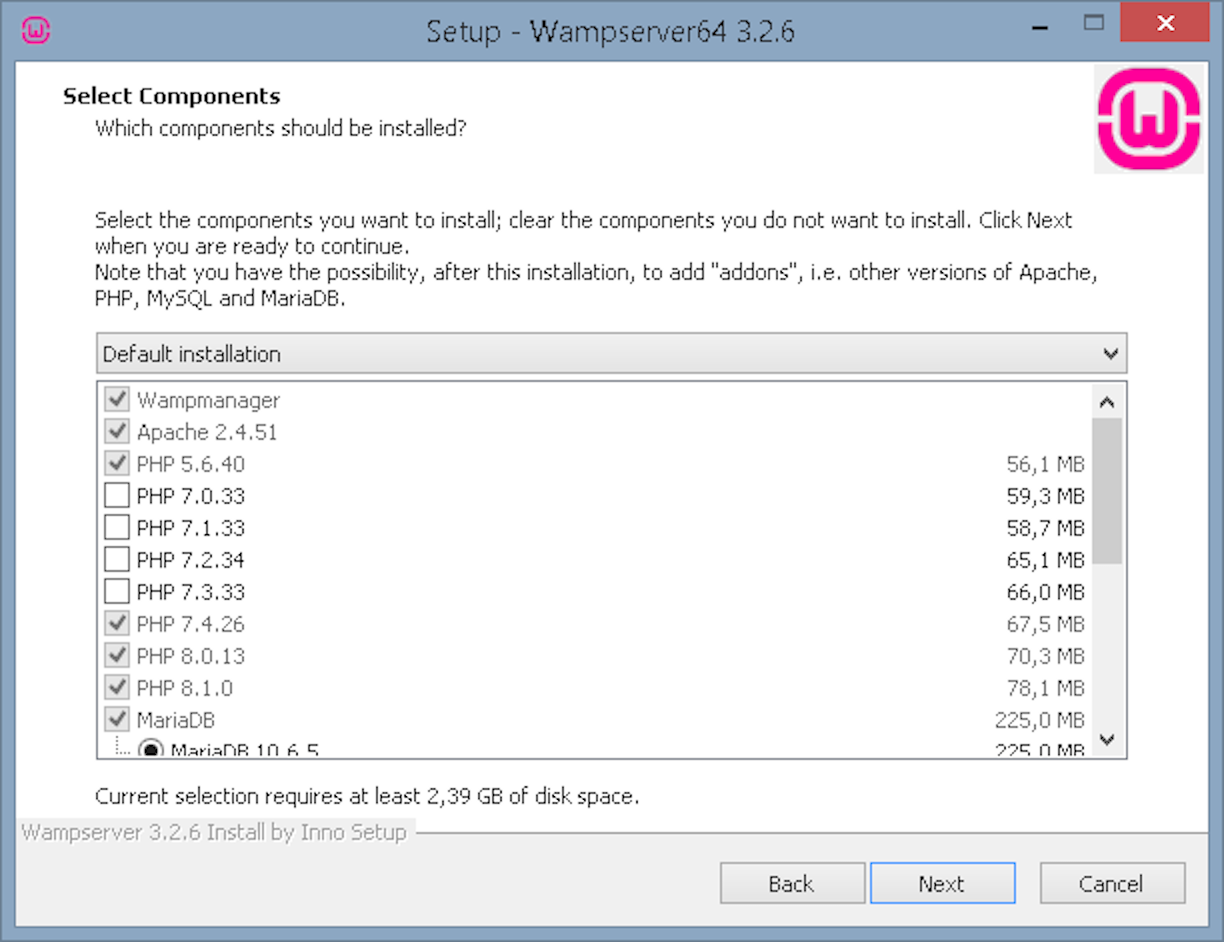
Вкажіть назву папки з програмою в меню «Пуск» та натисніть «Next».

Перевірте деталі інсталяції. Якщо щось не так, поверніться та змініть параметри, а якщо все гаразд, натисніть «Install».
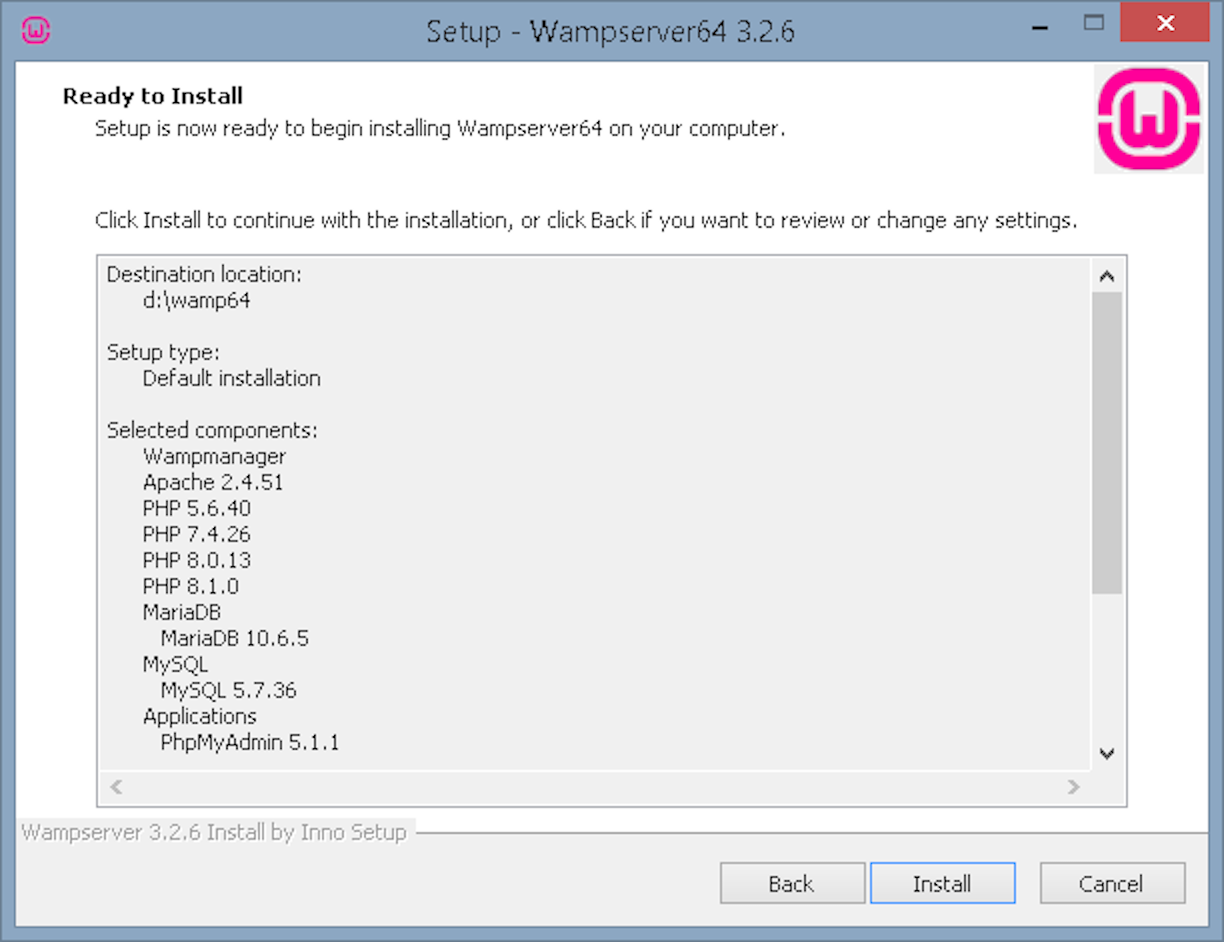
Почнеться встановлення Wampserver. Зазвичай воно триває кілька хвилин. Ви можете спостерігати за ним у режимі реального часу.
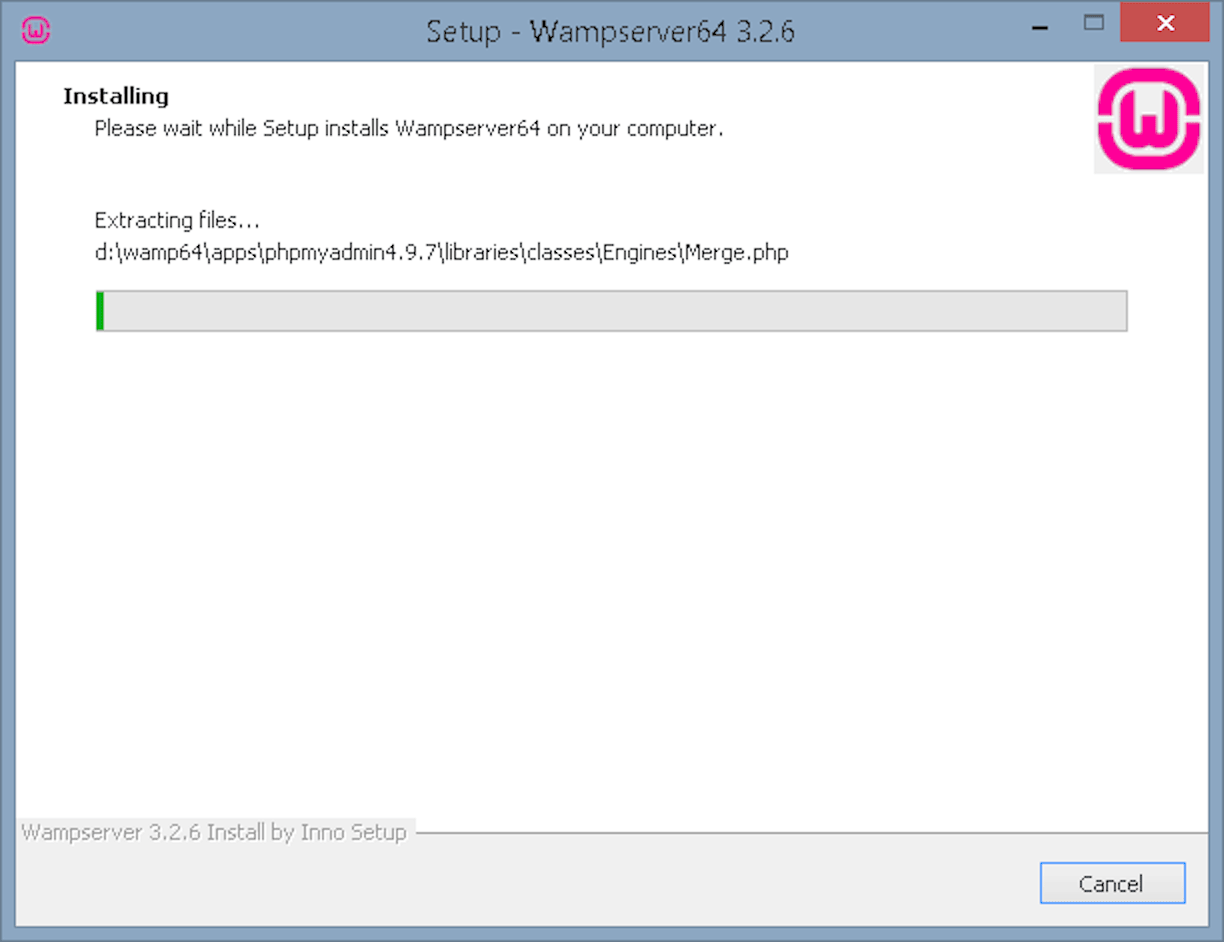
Під кінець встановлення знадобиться обрати браузер, який буде використовувати Wampserver, щоб відкривати ваші проекти.
З’явиться спливаюче вікно з повідомленням, що програма намагається обрати для цієї мети «Internet Explorer». Якщо вас це влаштовує, натисніть у спливаючому вікні «Нет». Якщо хочете вибрати інший браузер, натисніть у спливаючому вікні «Да» й оберіть файл .exe потрібного браузера на диску C.
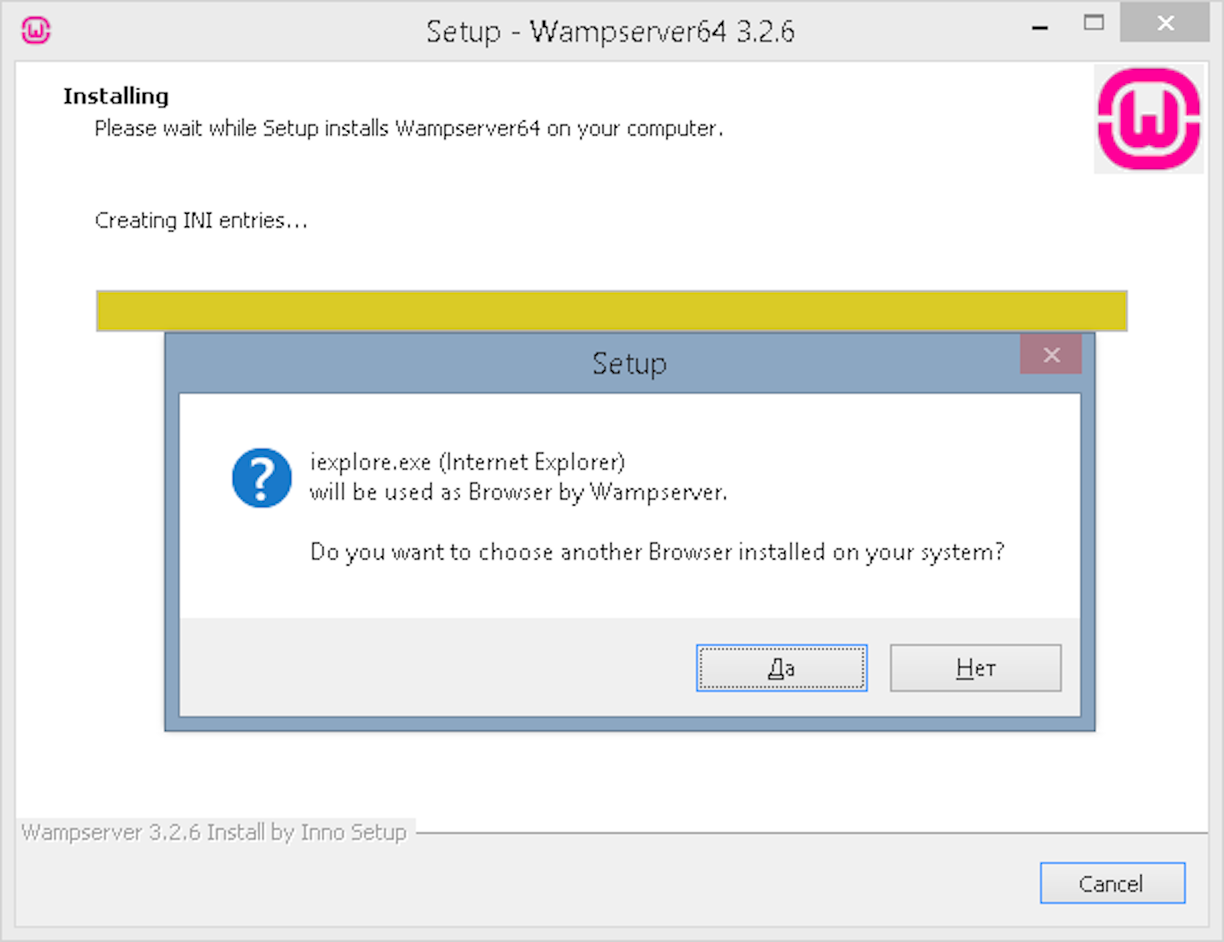
Те саме потрібно зробити і з програмою для редагування файлів. За замовчуванням це буде «Блокнот». Якщо вас це влаштовує, натисніть у спливаючому вікні «Нет». Якщо хочете обрати інший текстовий редактор, натисніть «Да» й оберіть файл .exe потрібної програми на диску C.
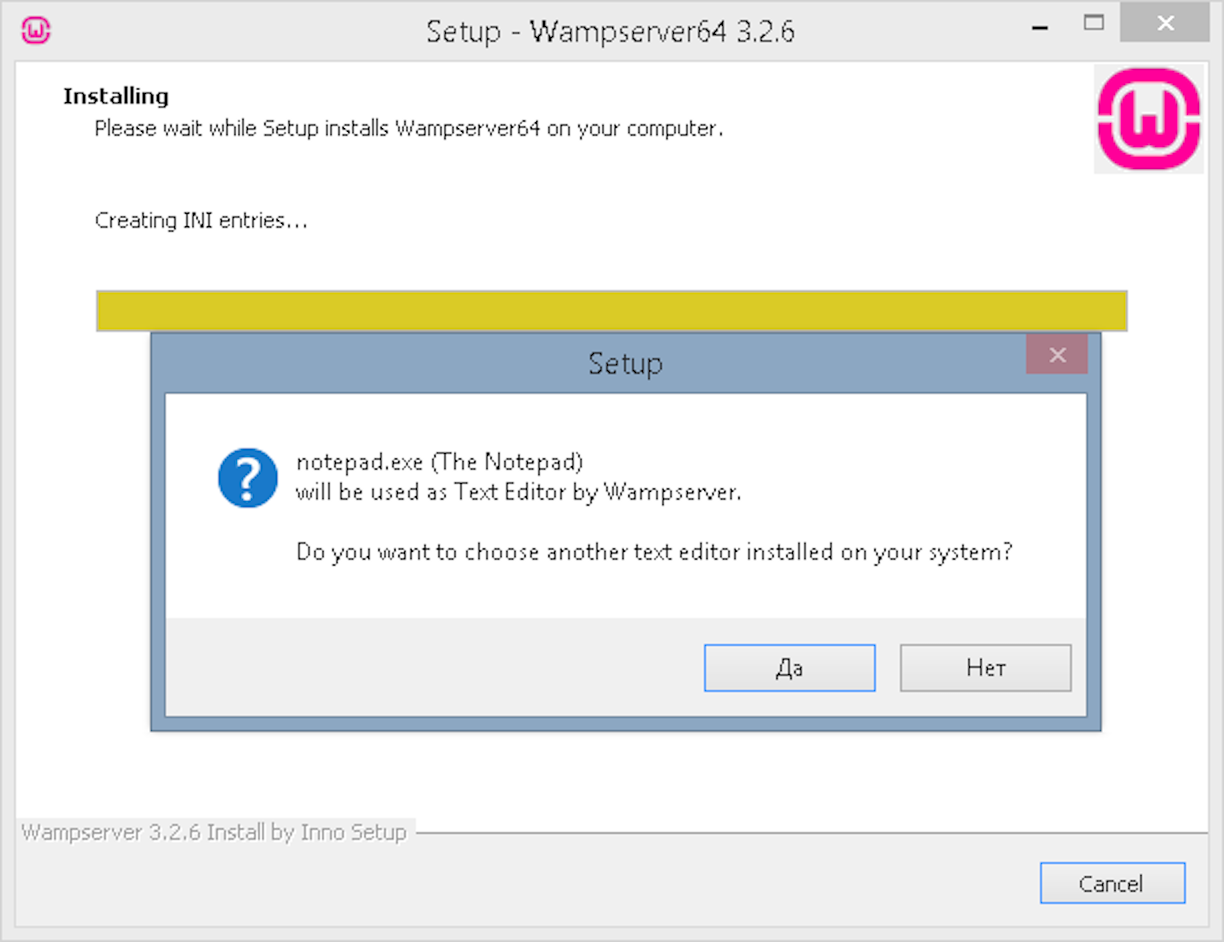
Після цього встановлення Wampserver завершиться автоматично. Наприкінці ви побачите таке вікно. Натисніть «Next», а потім «Finish».
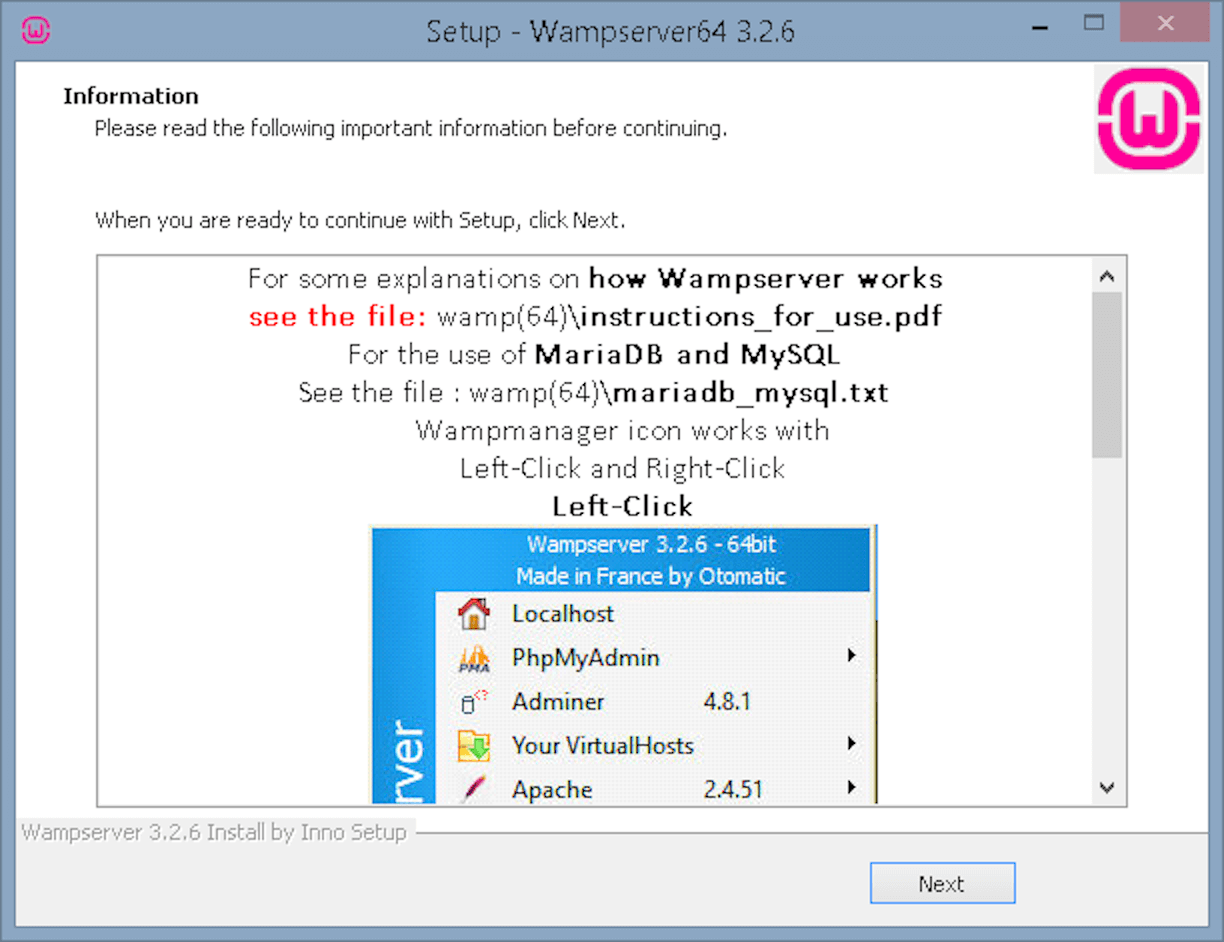
Запустіть Wampserver. Іконка програми з’явиться в області сповіщень на панелі завдань. Якщо вона червоного кольору, то якісь сервіси не працюють. Якщо помаранчева, значить послуги працюють із помилками. Якщо зелена, значить все працює.
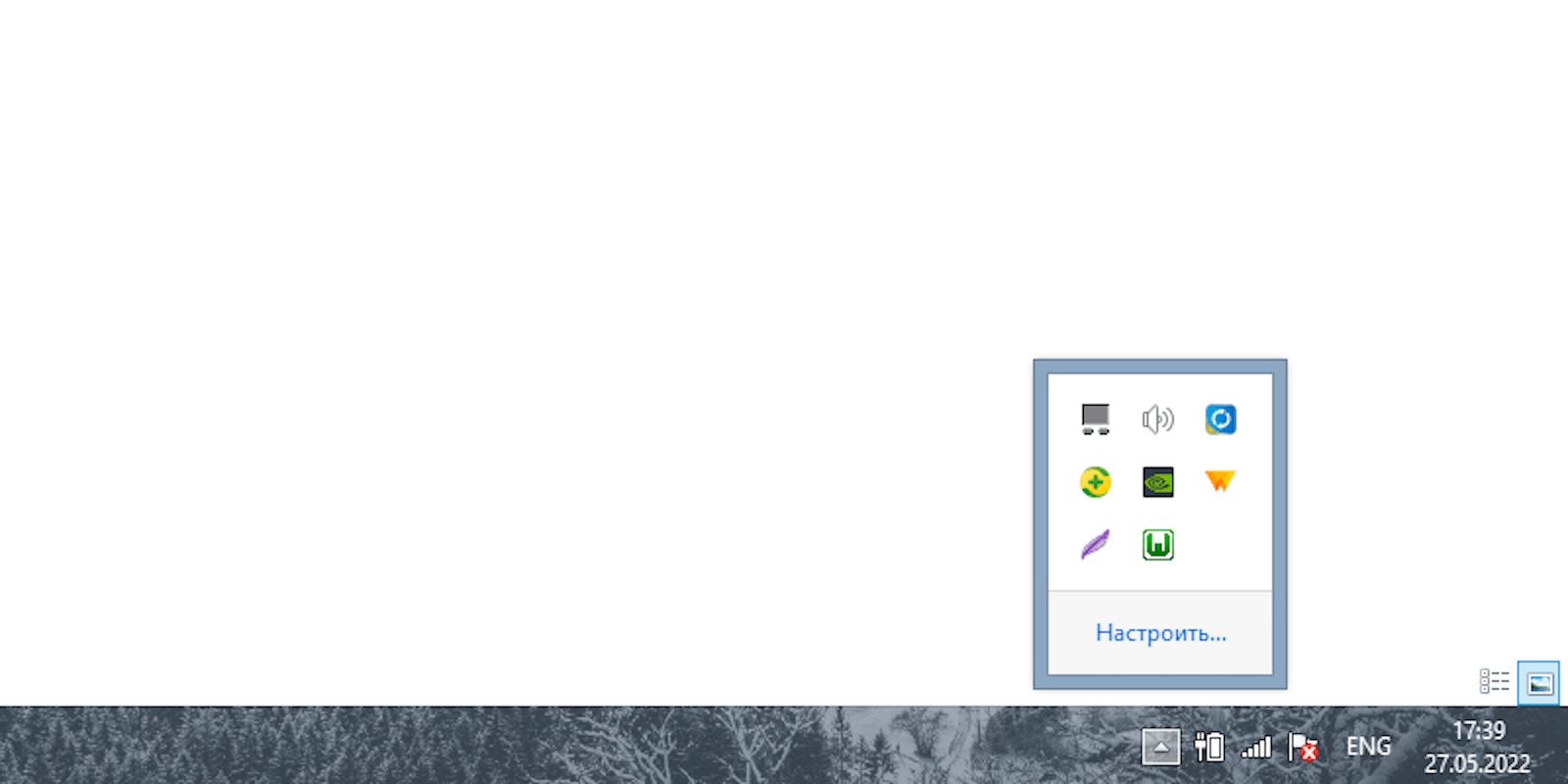
Клацніть по іконці Wampserver лівою кнопкою миші та виберіть варіант «Localhost», щоб відкрити домашню сторінку програми в браузері.
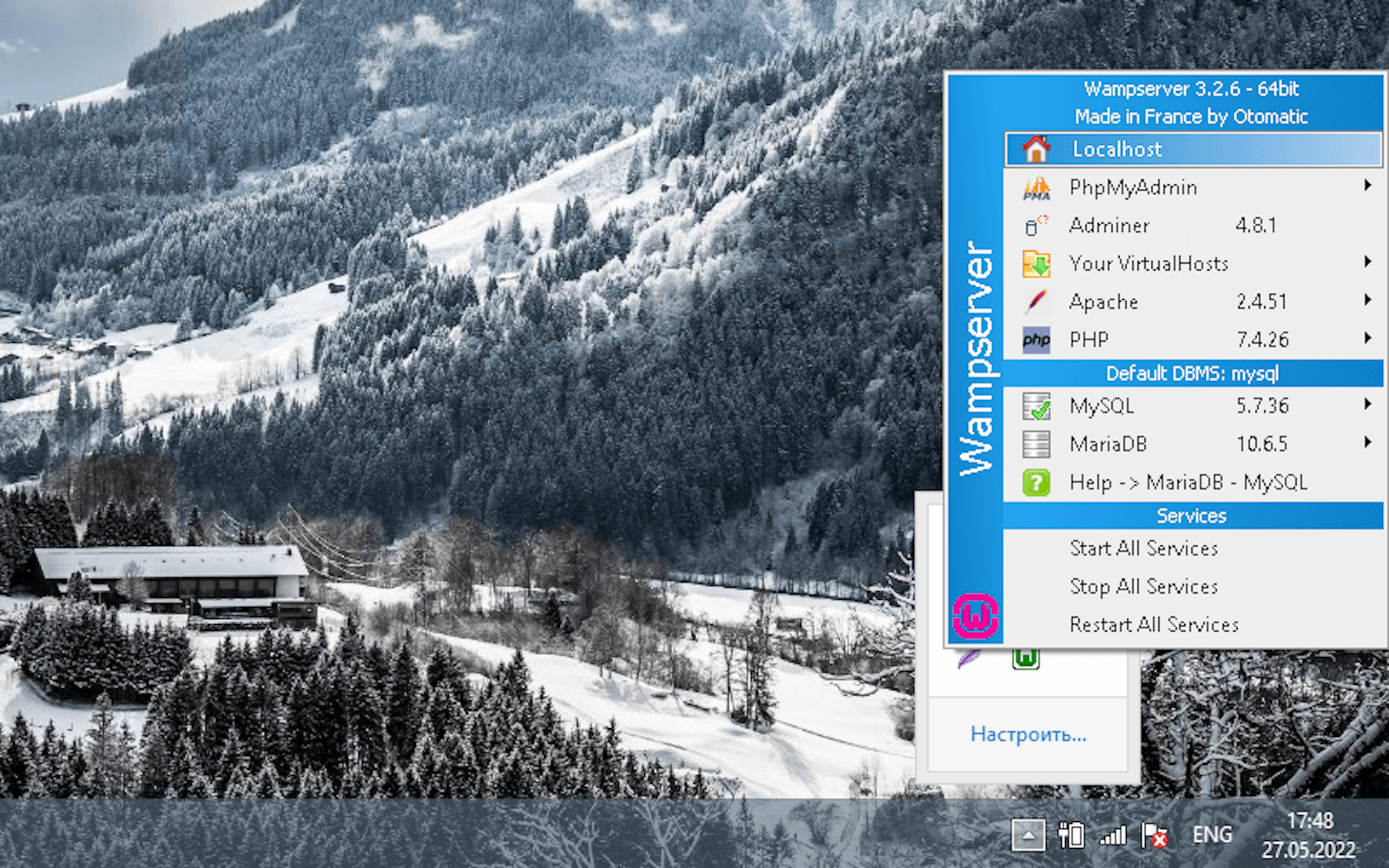
На домашній сторінці Wampserver ви побачите поточну конфігурацію сервера та різні корисні посилання для роботи з програмою.
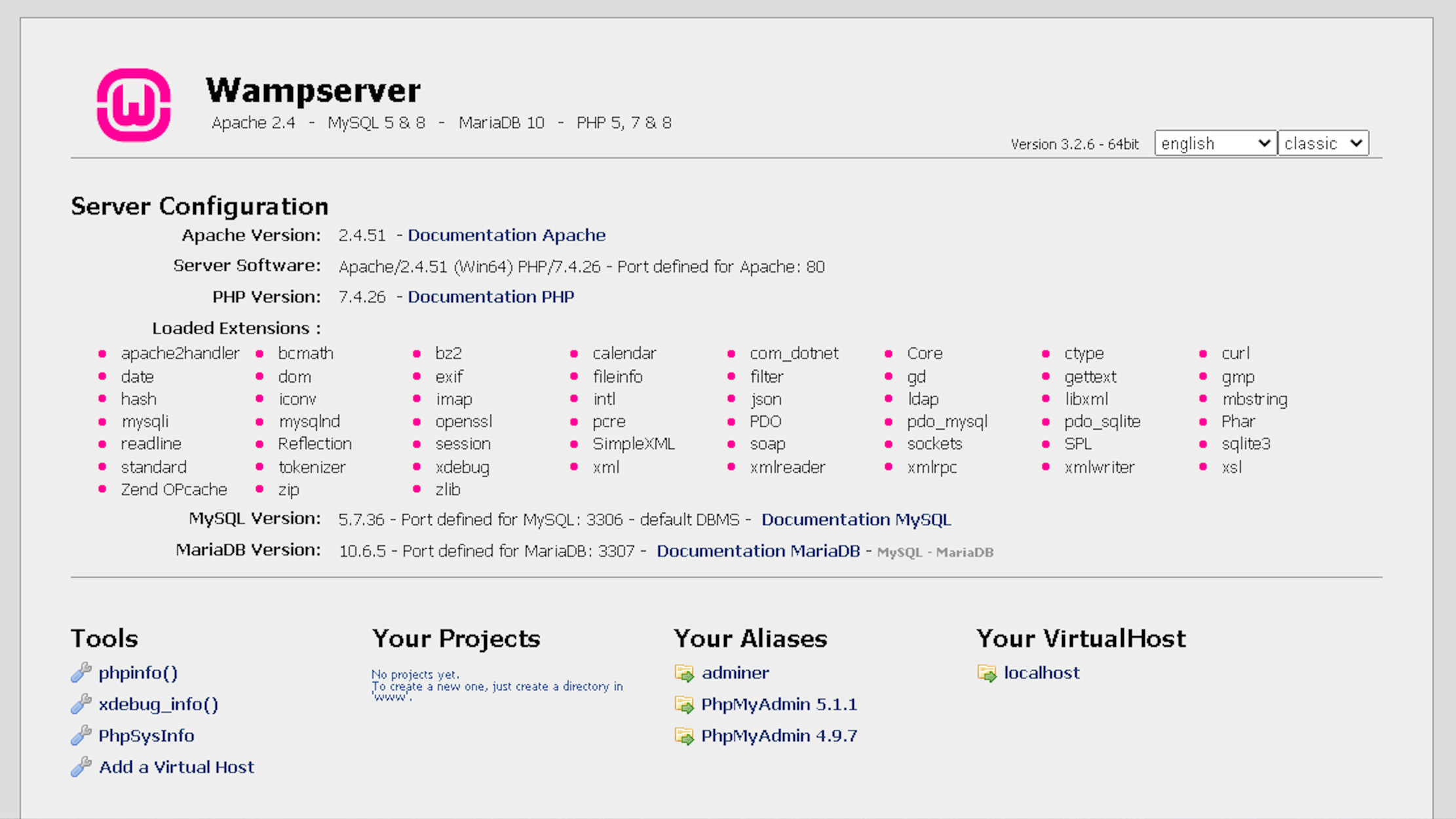
Крок 2. Створіть порожню базу даних MySQL
Для роботи з WordPress знадобиться база даних MySQL. Створити її можна у додатку до роботи з базами даних — phpMyAdmin. Посилання на цю програму знаходиться на головній сторінці Wampserver у блоку «Your Aliases».
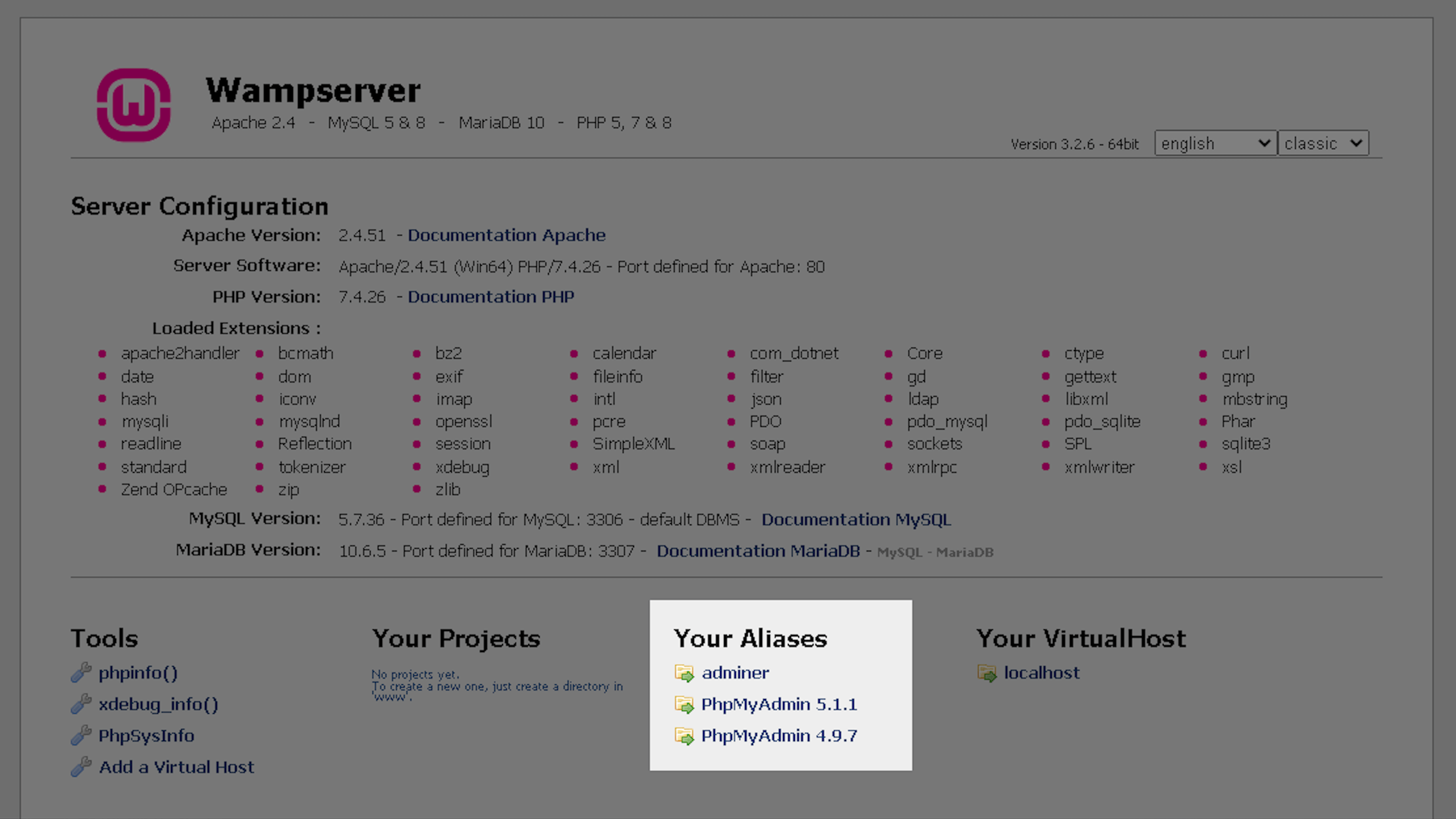
На сторінці входу до phpMyAdmin введіть ім’я користувача «root», а пароль залиште порожнім.
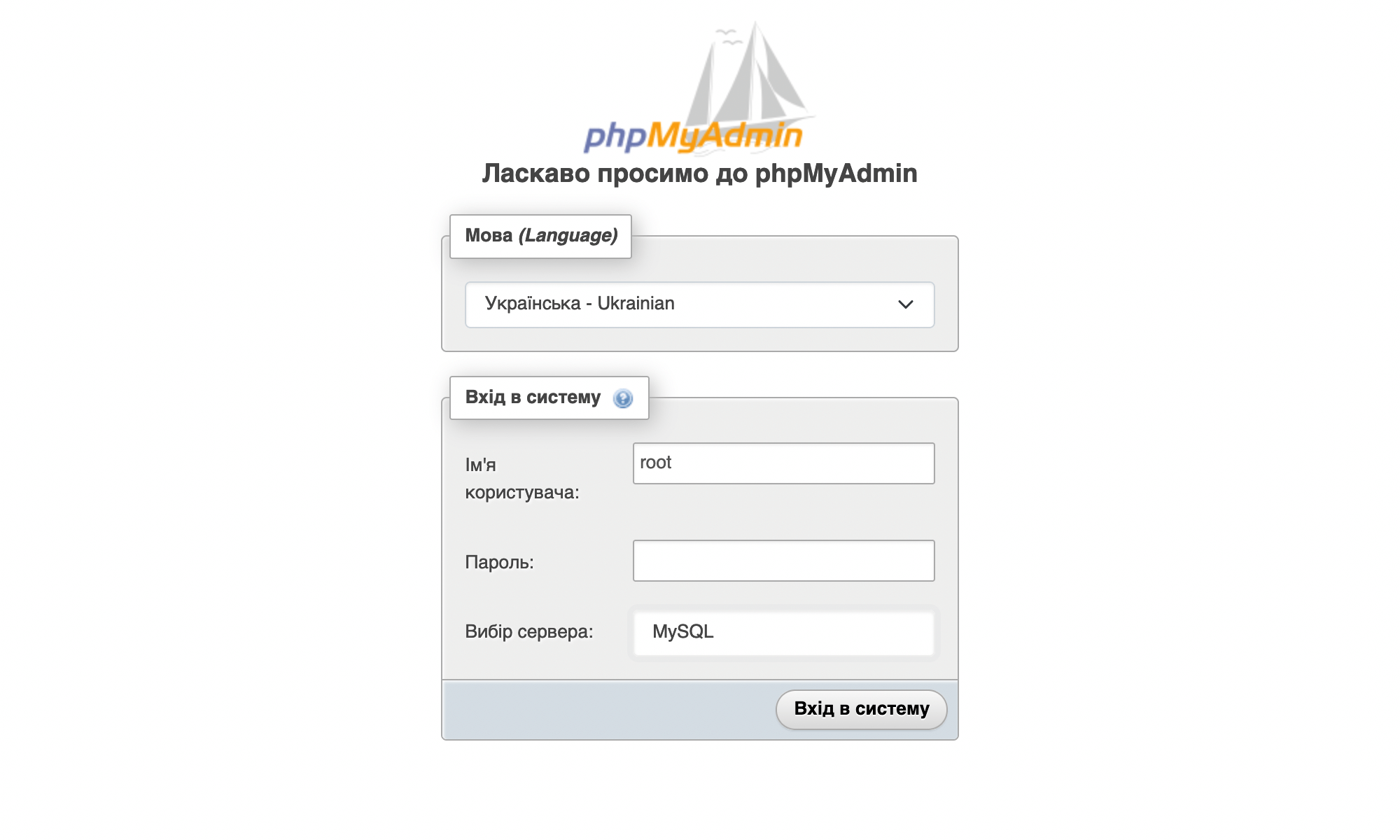
Після входу до phpMyAdmin натисніть «Нова» ліворуч на бічній панелі.
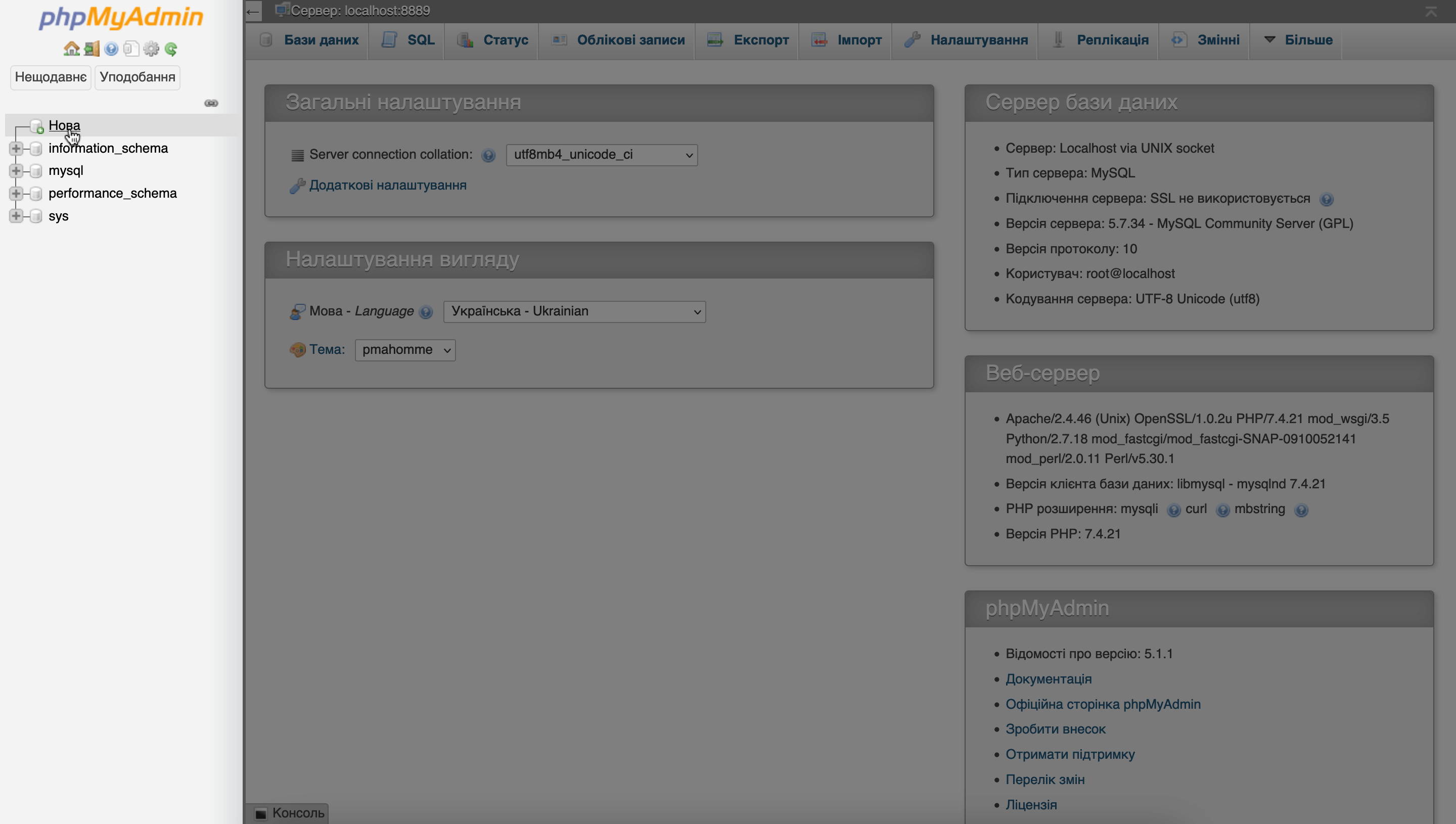
Придумайте назву бази даних, оберіть кодування ut8_general_ci та натисніть «Створити».
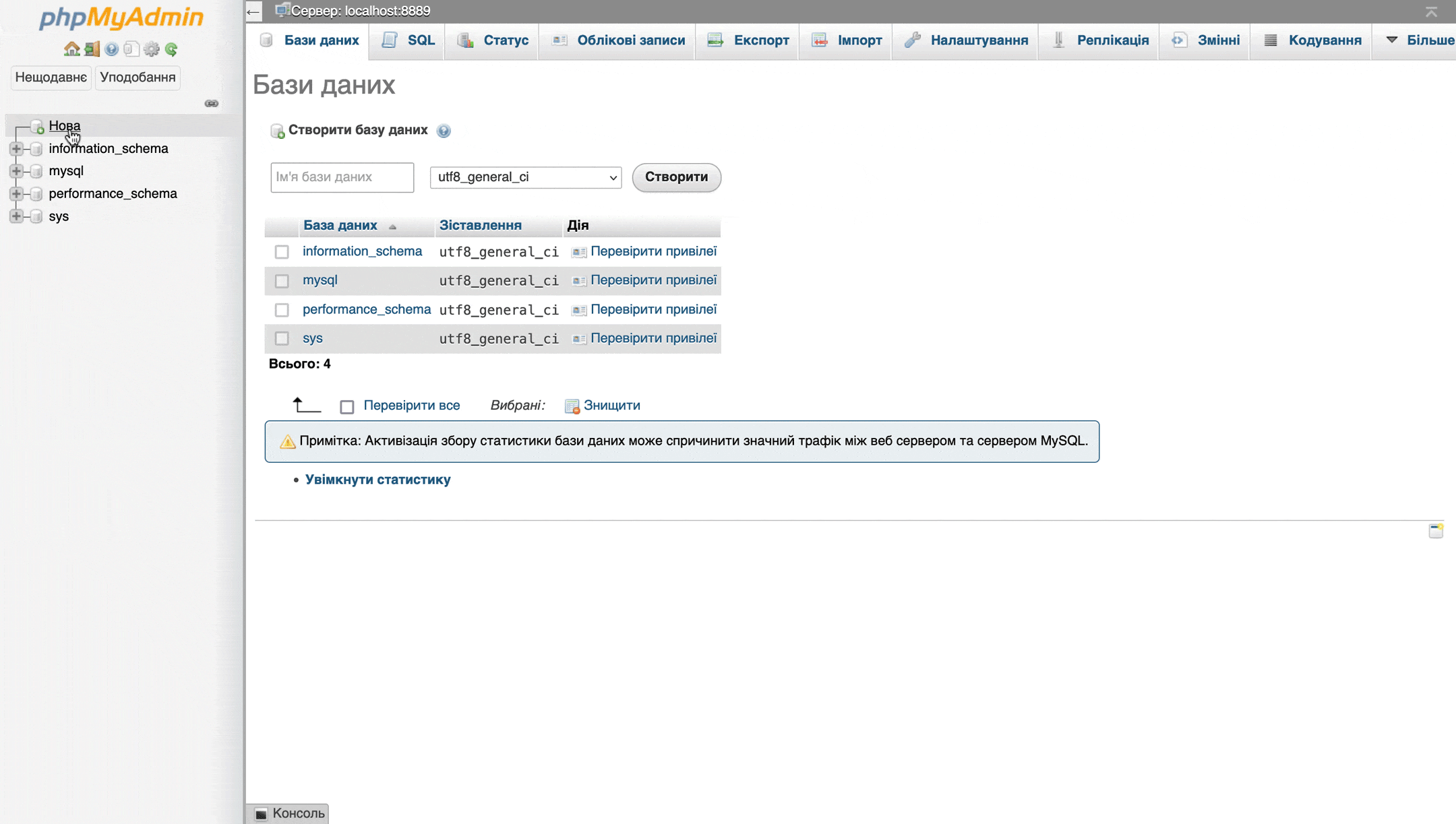
Крок 3. Встановіть WordPress
Завантажте WordPress та розпакуйте цей архів у папку www всередині основної папки Wampserver.
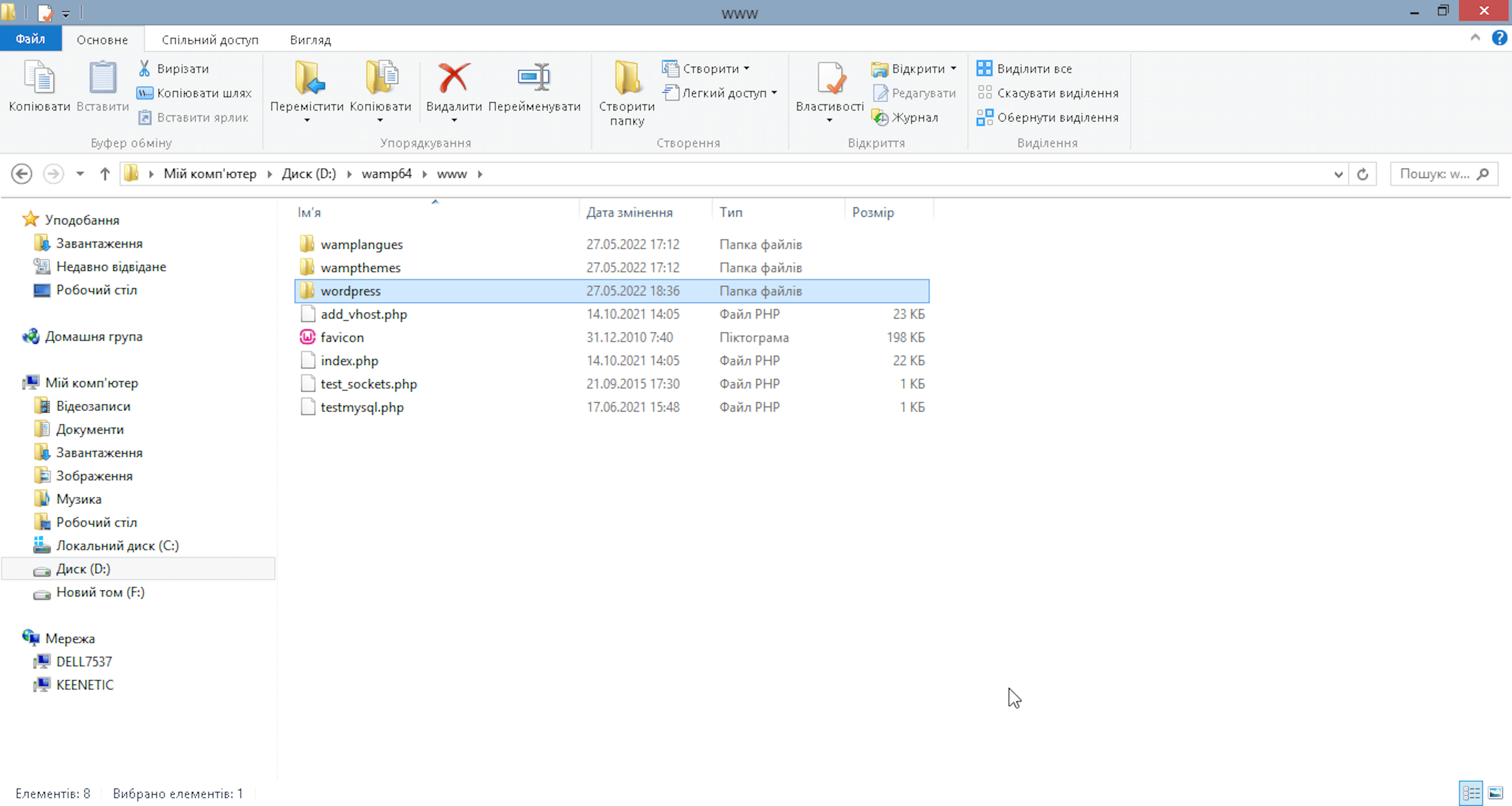
Введіть адресу локального сервера WordPress — localhost/wordpress у браузері. Повинна відкритися така сторінка майстра з налаштування WordPress. Натисніть «Вперед!».
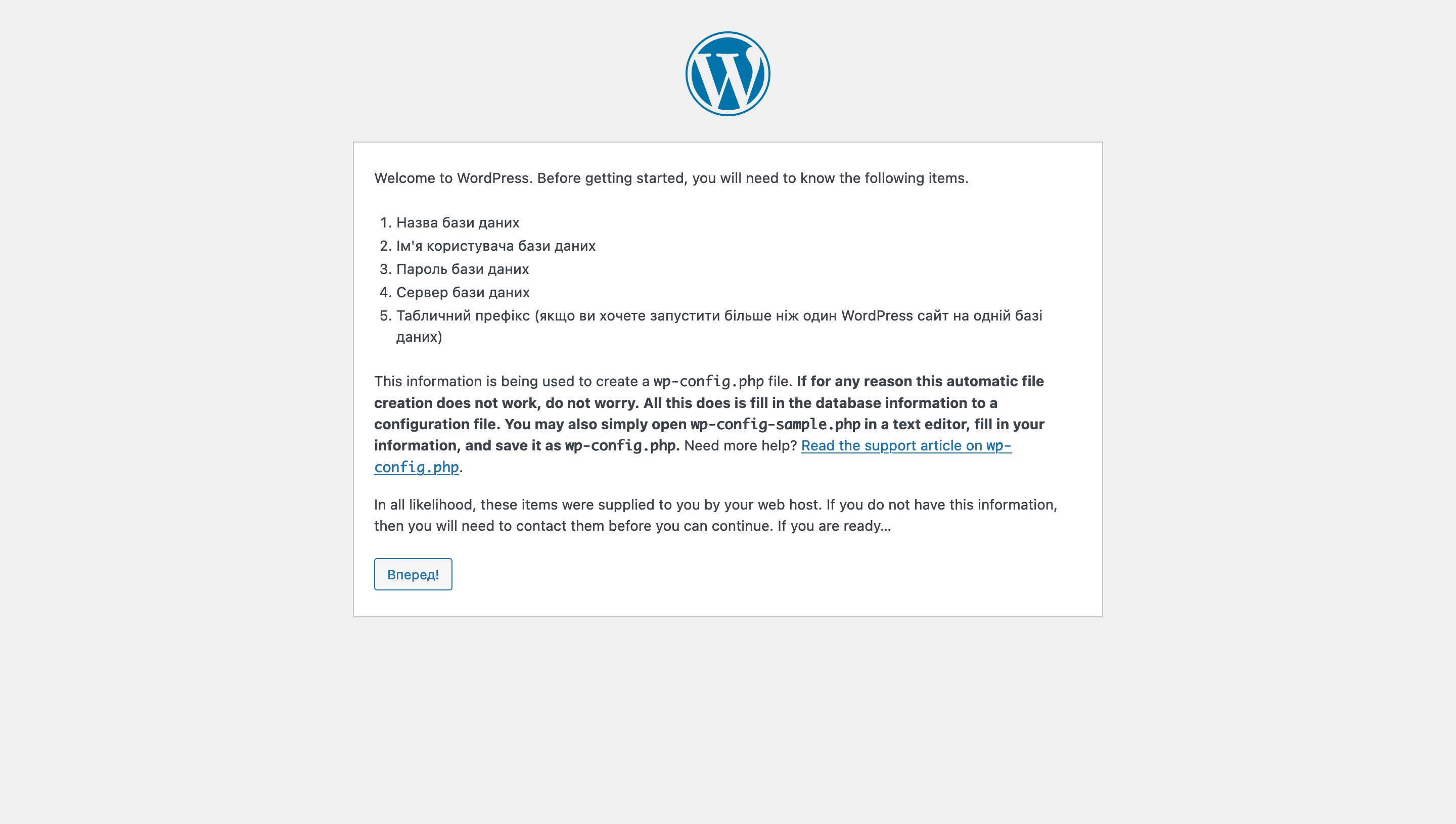
На наступній сторінці вкажіть назву щойно створеної бази даних, в полі з ім’ям користувача впишіть root, а поле з паролем від користувача залиште порожнім, як і при вході до phpMyAdmin.
Префікс таблиць за промовчанням буде wp_. Зазвичай його доповнюють двома випадковими символами, щоб не залишати стандартне значення, яке знають усі шахраї. Додаткові символи слід додавати між літерами та нижнім підкресленням.
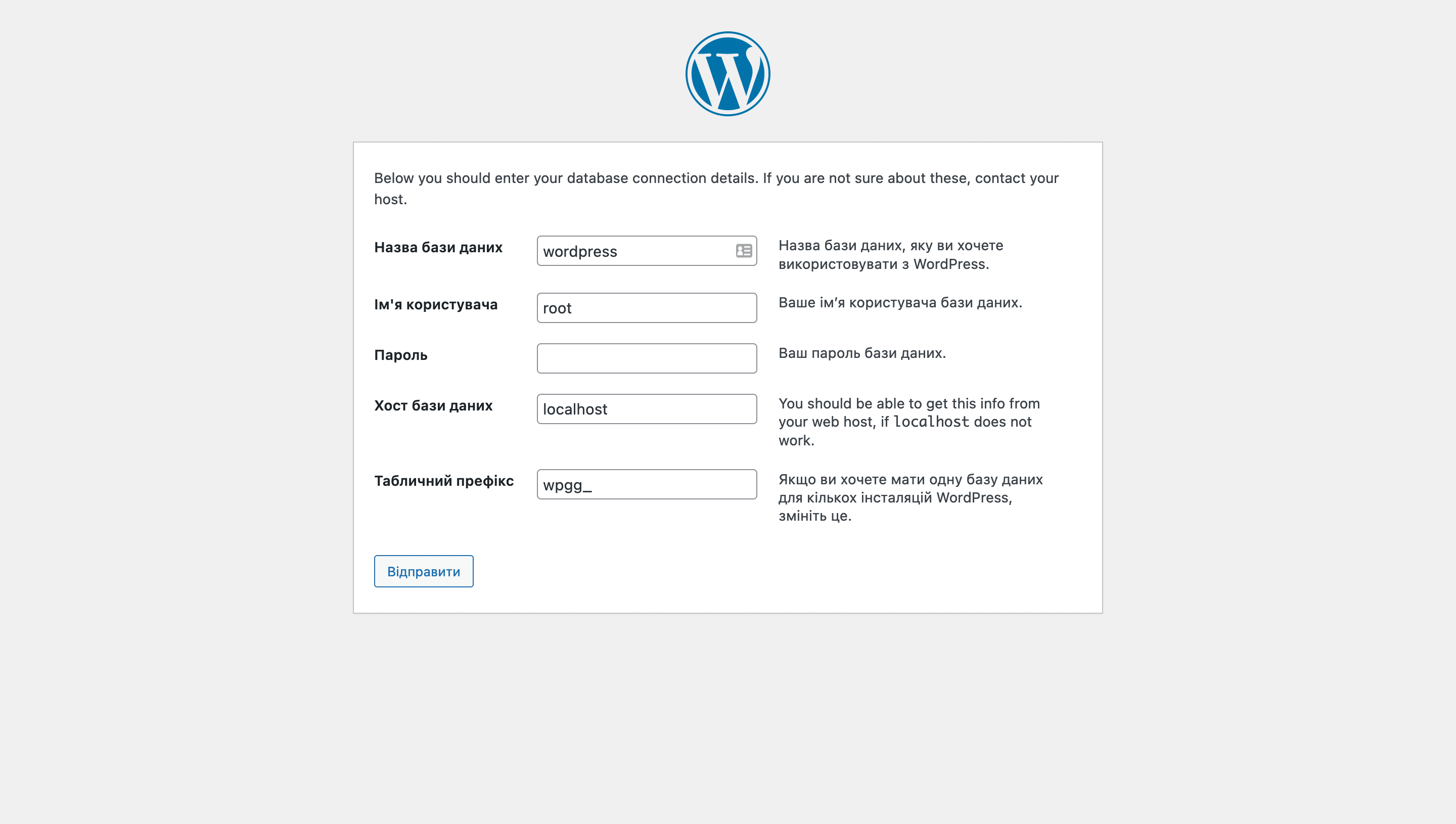
Ви під’єднали базу даних до сайту. Тепер натисніть «Почати встановлення», щоб заповнити базові деталі про ваш сайт і створити обліковий запис у панелі керування WordPress.
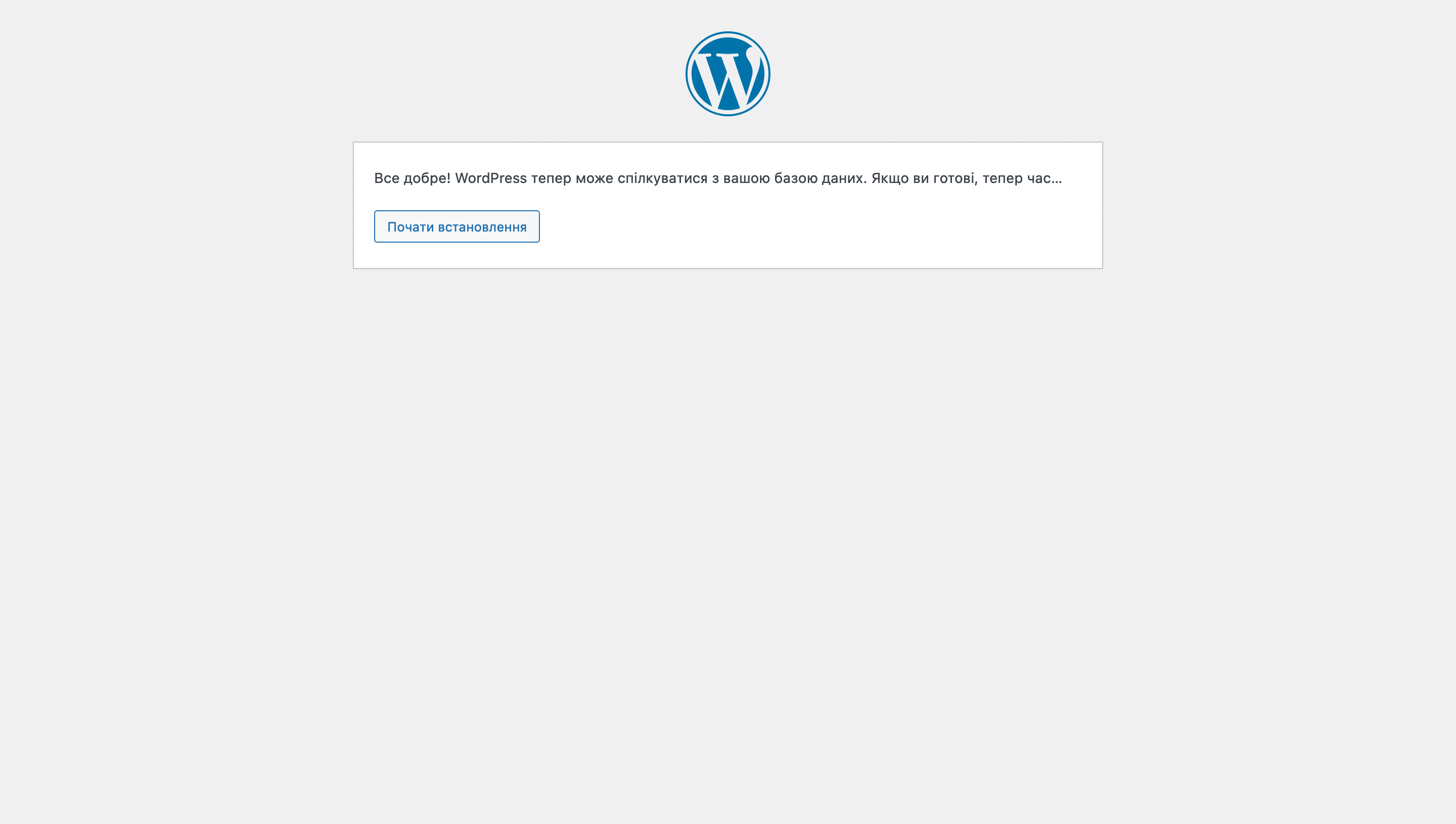
На наступному екрані придумайте назву сайту, а також деталі входу до панелі керування сайтом та вкажіть адресу пошти для всіх важливих повідомлень від WordPress.
Назва сайту — це текст, який відвідувачі бачитимуть у вкладці браузера, коли будуть на головній сторінці сайту.
У опції «Видимість для пошукових систем» галочку ставити не потрібно. Взагалі, це корисна опція — вона забороняє пошуковикам додавати сайт у результати пошуку на час, поки ви займаєтеся створенням сайту, але на локальному сервері ця опція не має сенсу.
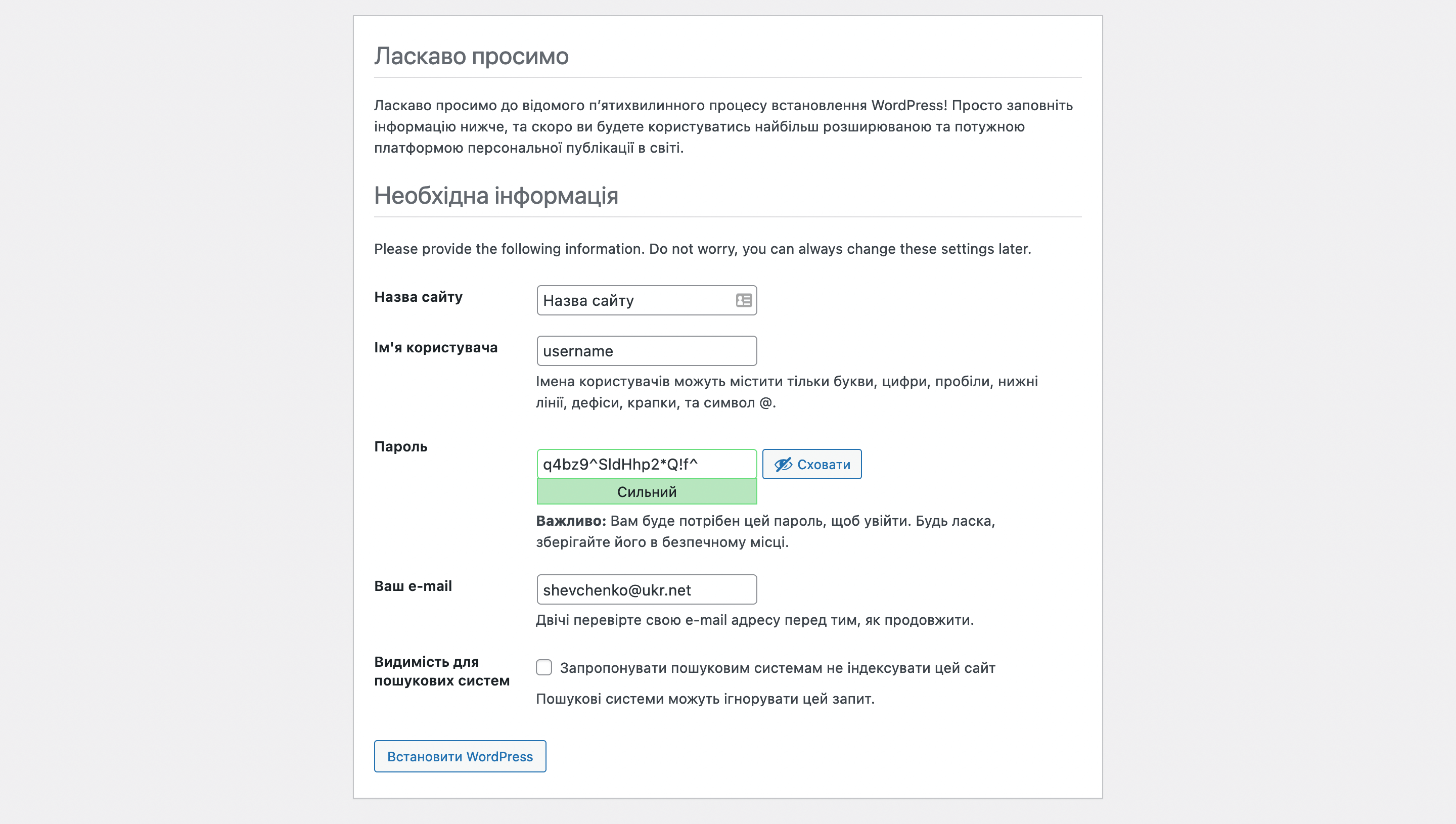
Наприкінці натисніть унизу кнопку «Встановити WordPress». Процес зазвичай займає до хвилини, після чого ви побачите повідомлення про успішне завершення встановлення та кнопку входу до панелі керування сайтом.
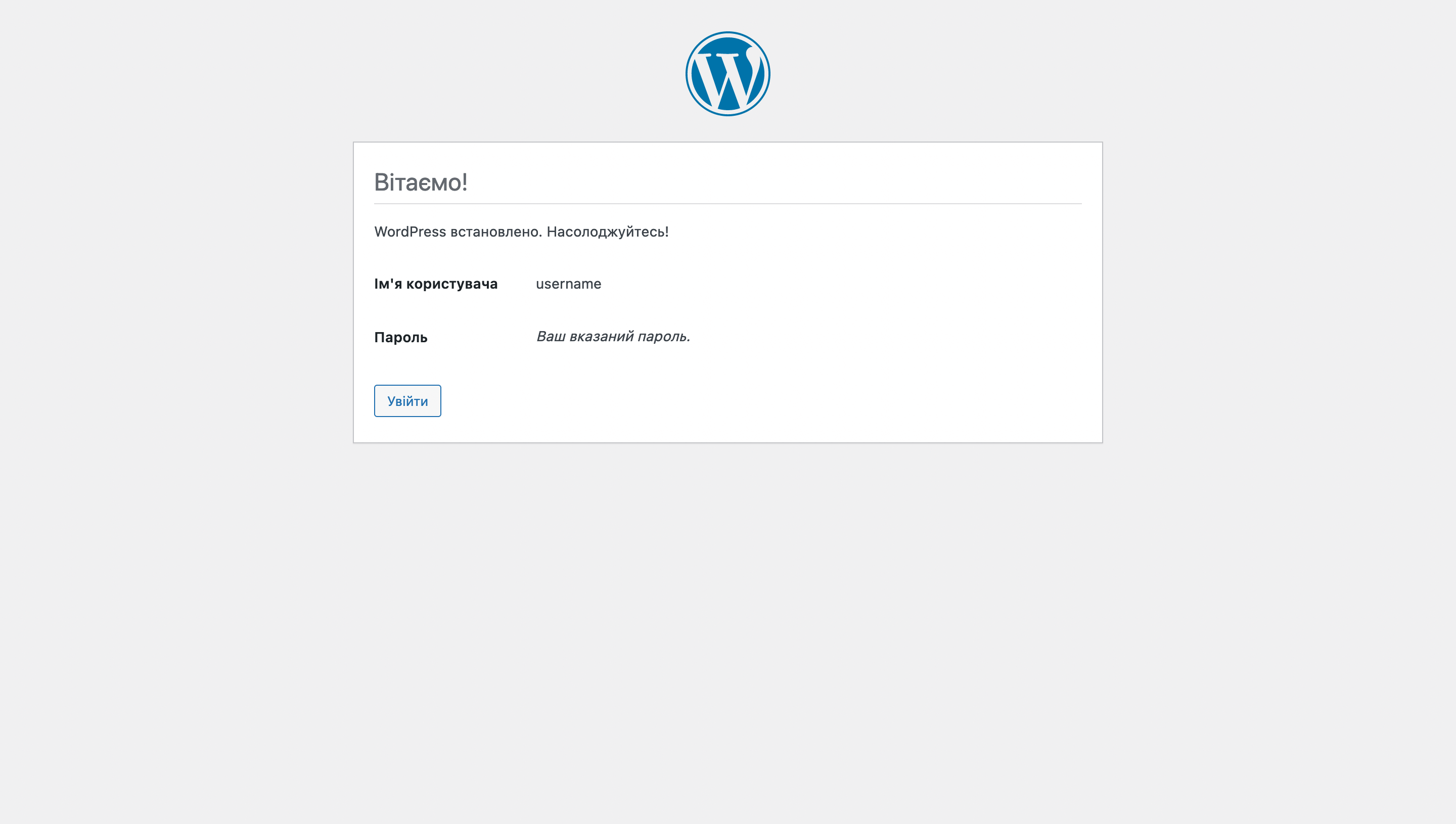
Введіть ім’я користувача та пароль, після чого відкриється панель керування сайтом. У майбутньому для повторного входу до панелі достатньо ввести у браузері localhost/wordpress/wp-login.php.
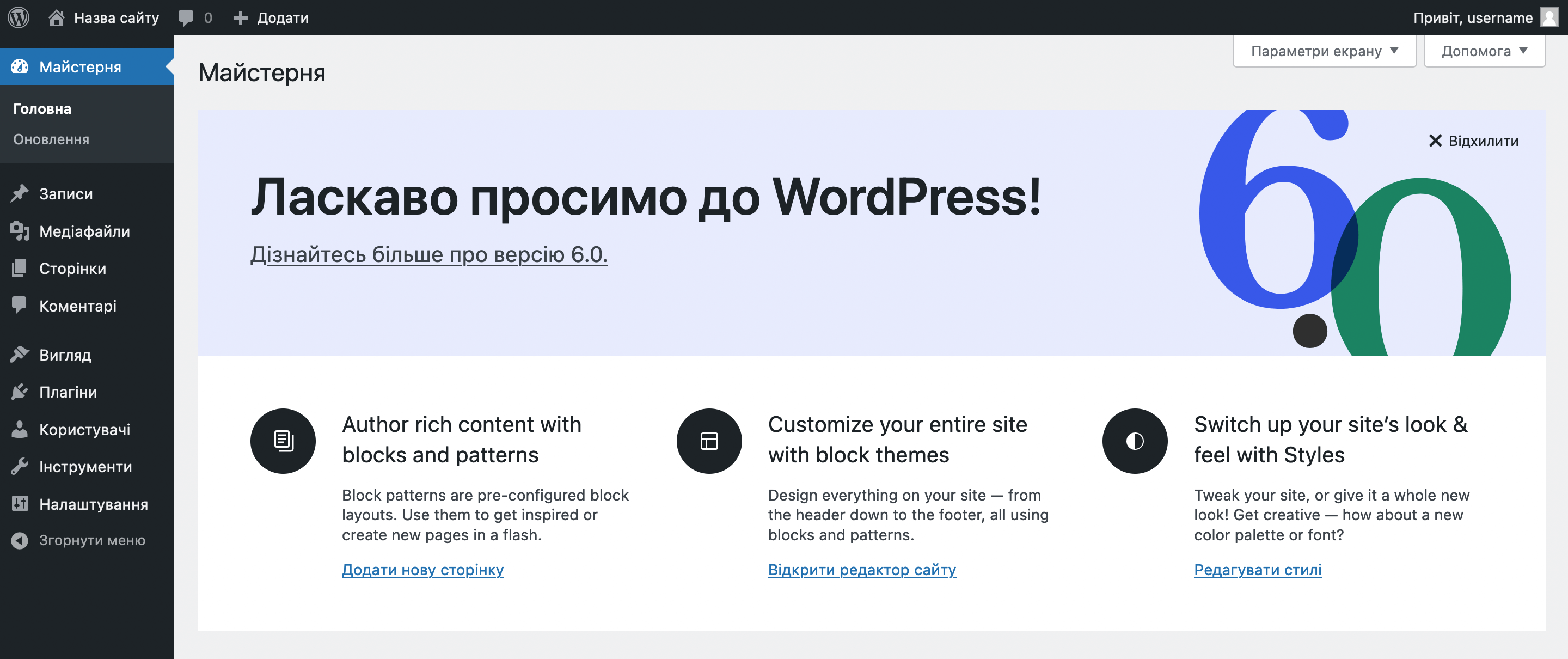
На цьому все! Сподіваємося, вам вдалося встановити WordPress на локальному комп’ютері. Якщо на якомусь кроці виникла помилка або ви маєте додаткові питання, задайте їх у коментарях. Спробуємо розібратися разом.
Встановлення WordPress локально на Mac
Три базові компоненти, які потрібні для роботи WordPress — це веб-сервер (Apache/Nginx), система керування базами даних (MySQL/MariaDB) та мова програмування PHP.
У цій інструкції встановлюватимемо ці компоненти за допомогою програми MAMP (абревіатура для Mac, Apache, MySQL та PHP). Вона сама налаштує всі необхідні послуги, вам залишиться тільки встановити WordPress на свій комп’ютер.
MAMP це лише одна з численних програм для встановлення WordPress на локальний комп’ютер. Якщо у вас раптом не виходить з нею розібратися, спробуйте якийсь із альтернативних варіантів: AMPPS, XAMPP, Clamp.
Крок 1. Встановіть MAMP на комп’ютер
Завантажте MAMP та запустіть встановлювач. Під час інсталяції потрібно прийняти умови ліцензійної угоди та обрати диск, на який потрібно інсталювати програму. Натискайте «Продовжити», доки не запуститься встановлення та не з’явиться повідомлення про її успішне завершення.
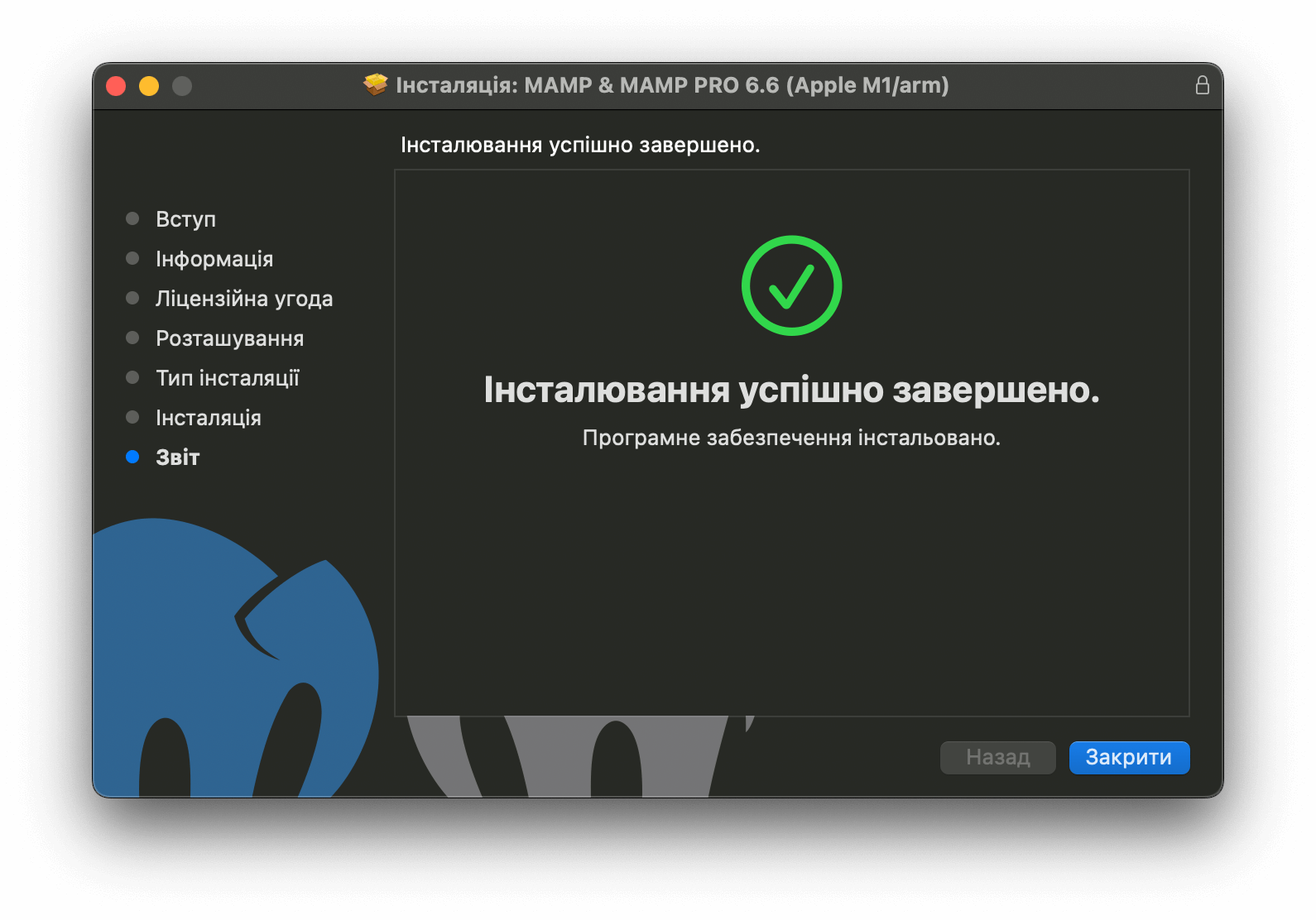
Запустіть програму після інсталяції. У верхньому правому куті буде кнопка «Start», яка запускає локальний сервер. Натисніть її і дочекайтеся, поки вона загориться зеленим кольором. Це означатиме, що все запустилося і працює.
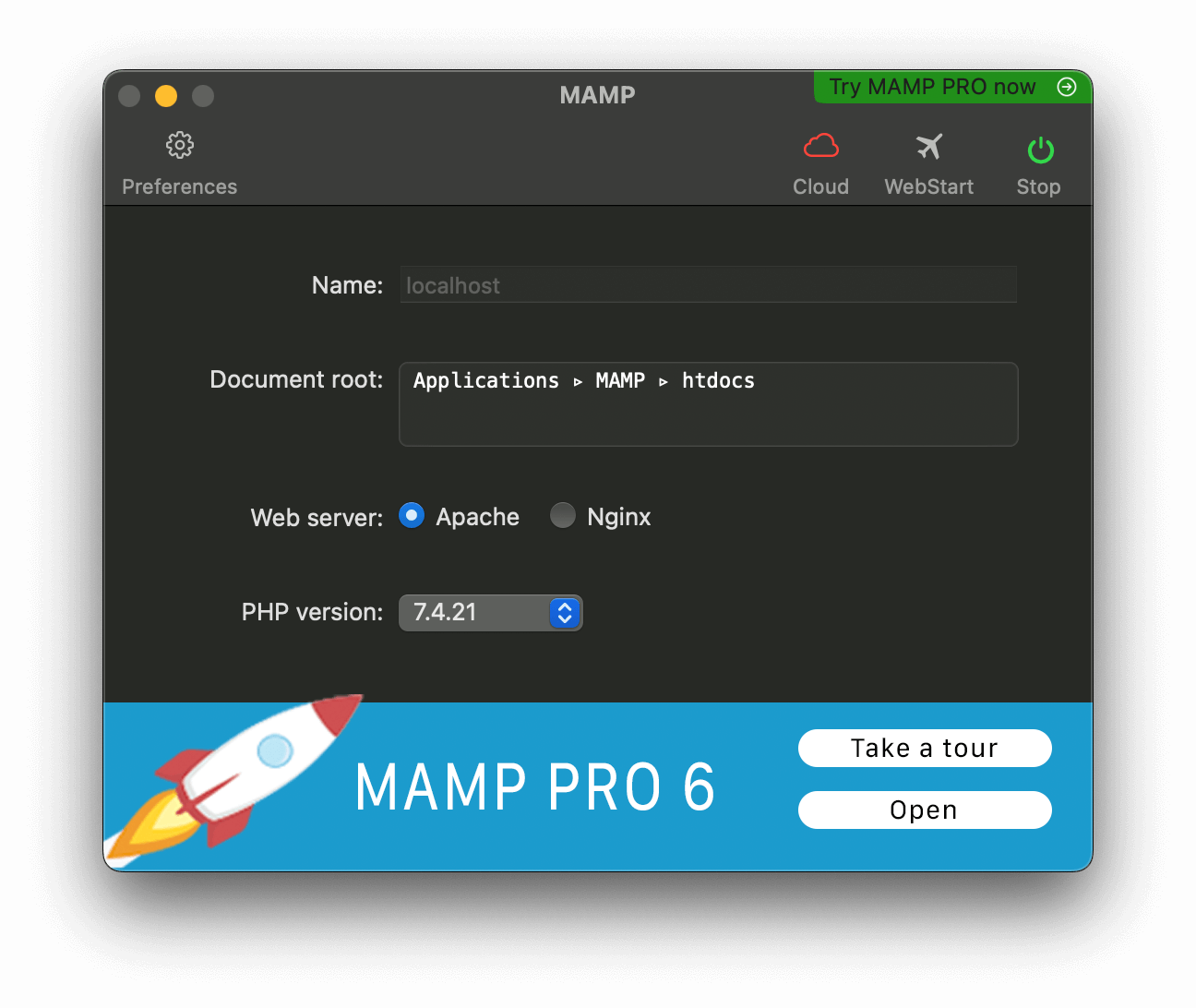
Після натискання кнопки «Start» у браузері за замовчуванням також відкриється домашня сторінка локального сервера. Зверніть увагу, що в адресному рядку браузера вказана адреса localhost:8888, а не просто localhost. Давайте це виправимо.
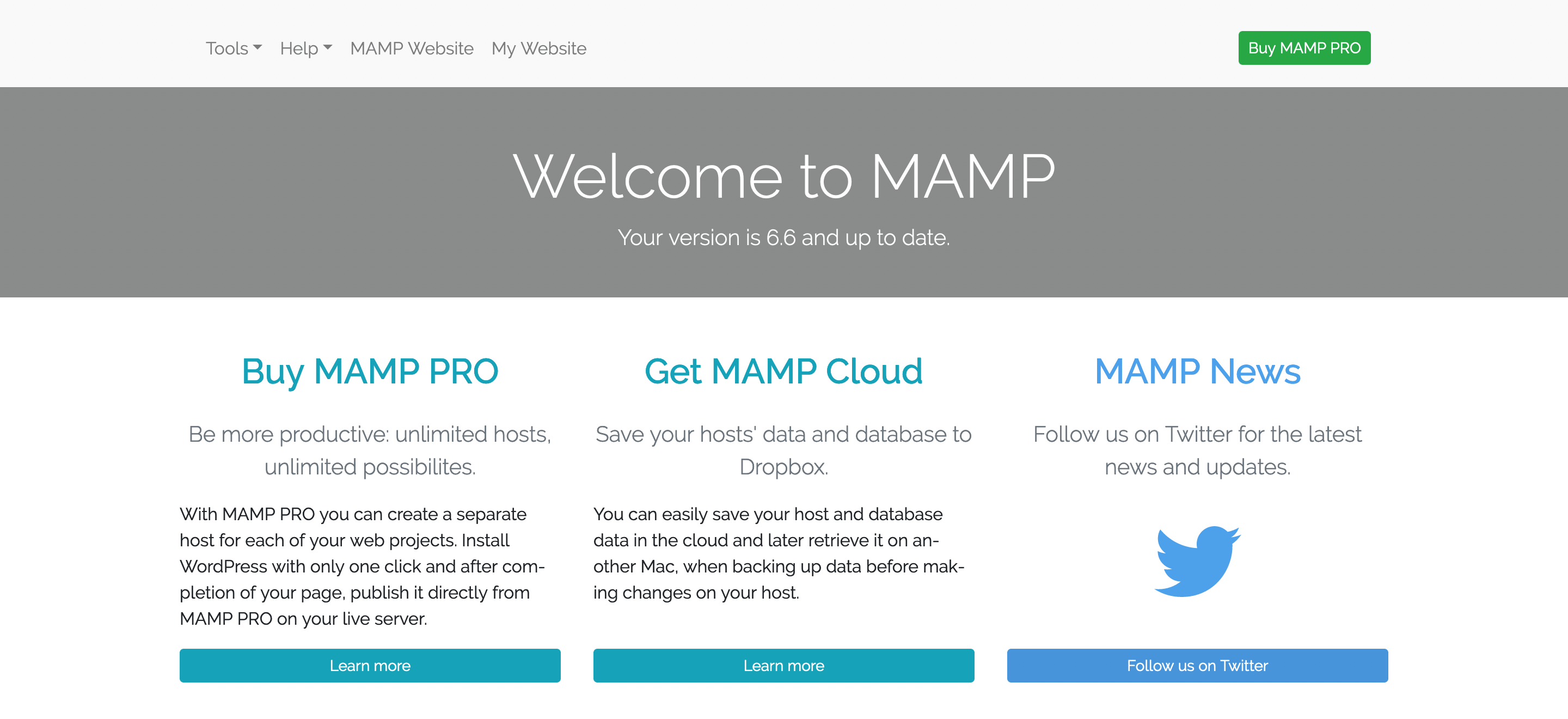
Крок 2. Змініть стандартний порт у налаштуваннях MAMP
Перейдіть до вікна з MAMP і натисніть у лівому верхньому кутку кнопку «Preferences», щоб відкрити налаштування програми.
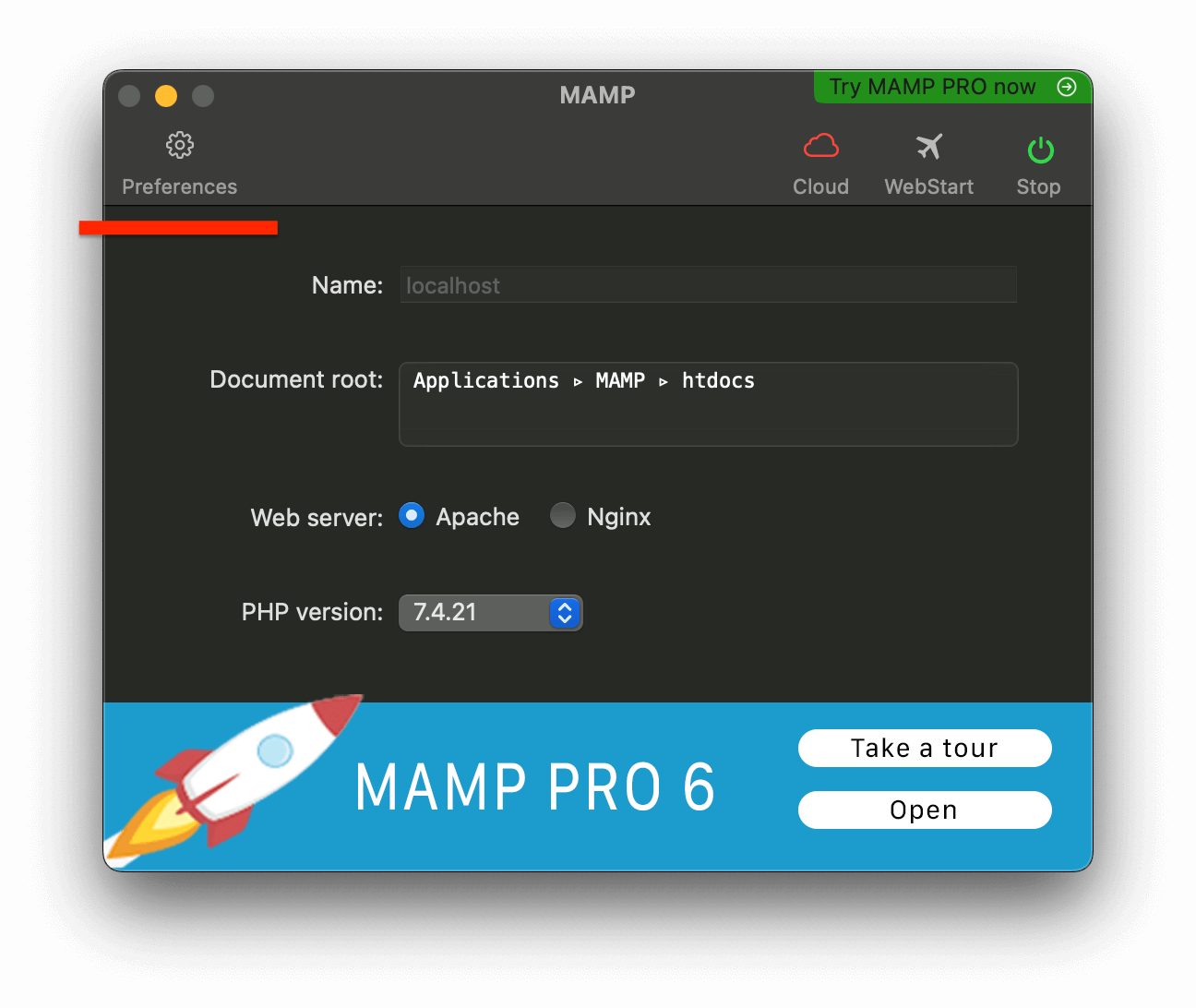
У з’явившомуся спливаючому вікні перейдіть до розділу «Ports» і впишіть нові порти вручну як на скріншоті або натисніть у рядку «Set Web & MySQL ports to» кнопку «80 & 3306».
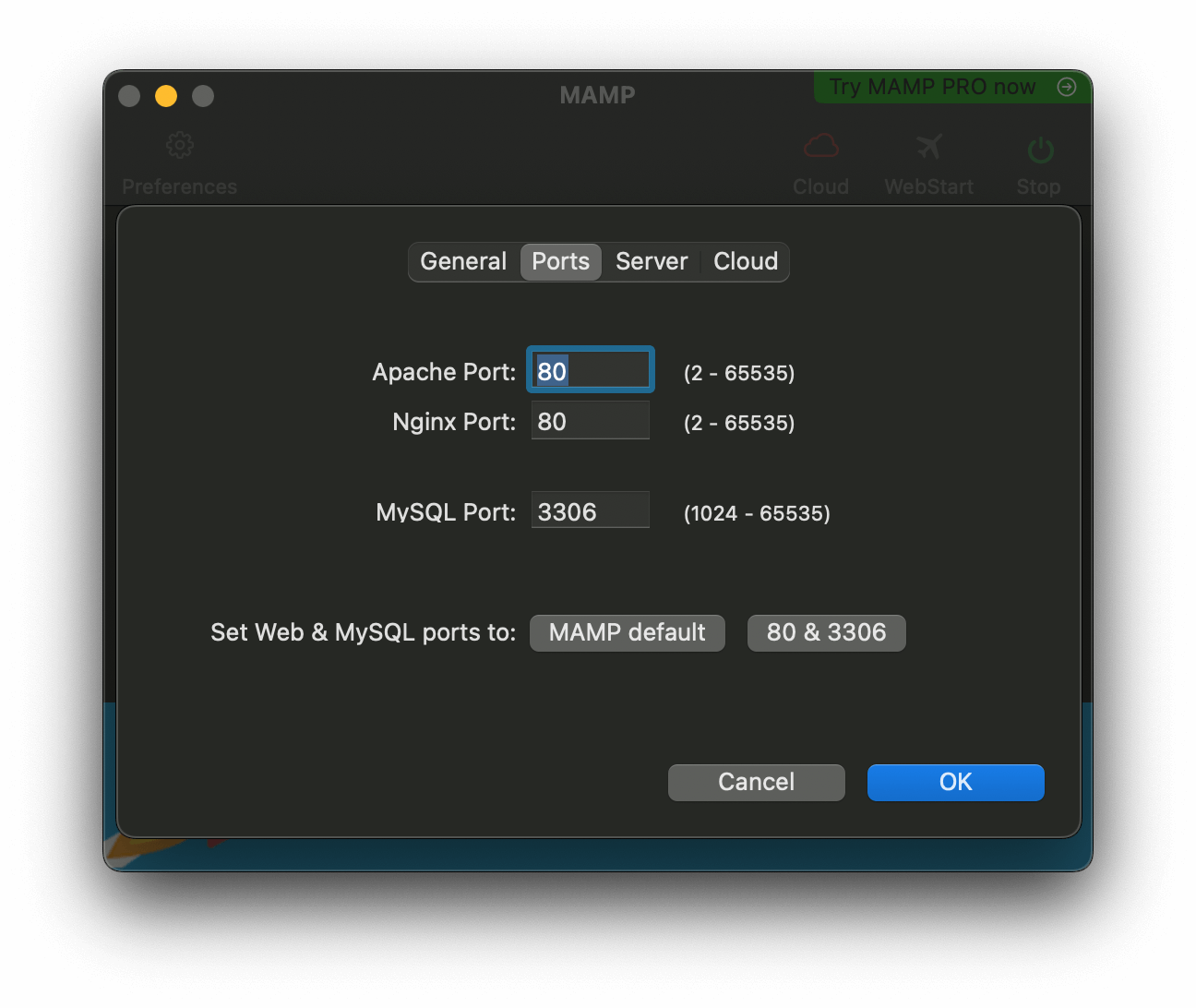
Після цього натисніть «OK». Програма сама перезавантажить локальний сервер і тепер він буде доступний у браузері за адресою localhost замість localhost:8888.
Крок 3. Створіть порожню базу даних MySQL
Перед тим, як встановити WordPress на локальний комп’ютер, потрібно створити порожню базу даних. Робиться це у додатку phpMyAdmin. Щоб його відкрити, у верхньому лівому куті на домашній сторінці локального сервера натисніть кнопку «Tools», а потім «phpMyAdmin».
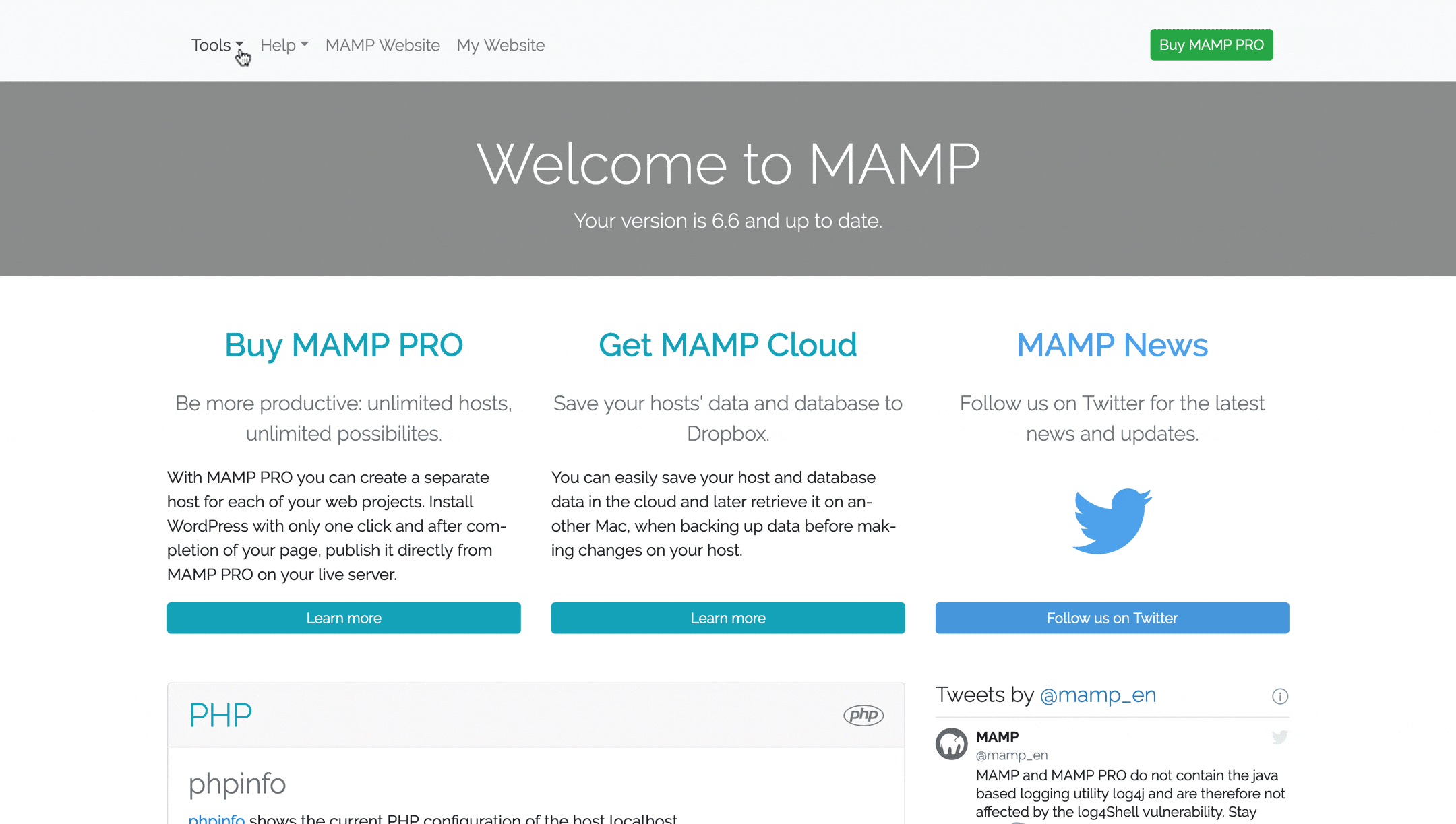
За замовчуванням phpMyAdmin буде англійською. Ви можете змінити мову на російську в блоку «Appearance settings» на головній сторінці.
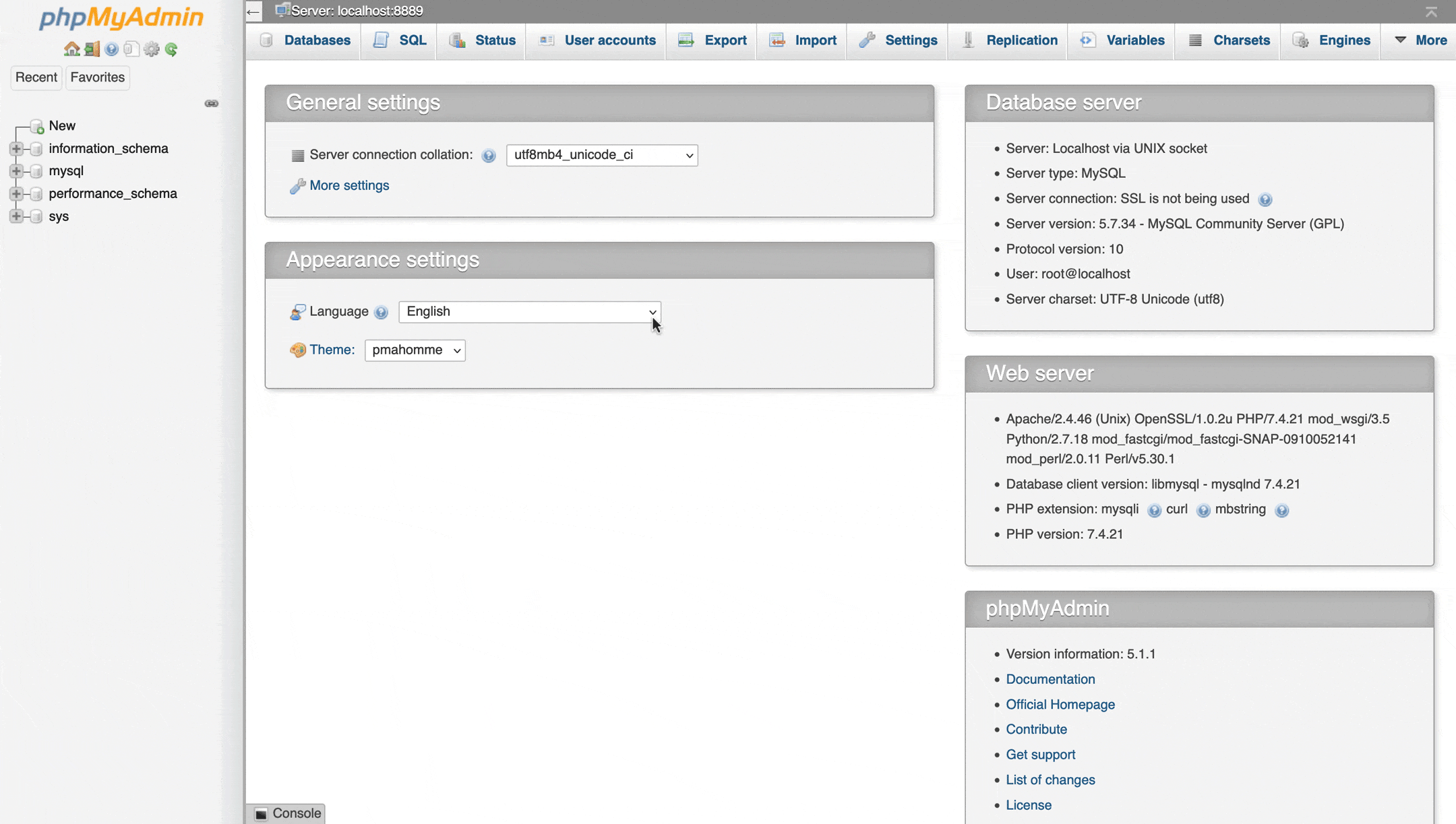
Щоб створити нову базу даних, натисніть на бічній панелі зліва кнопку «Нова».
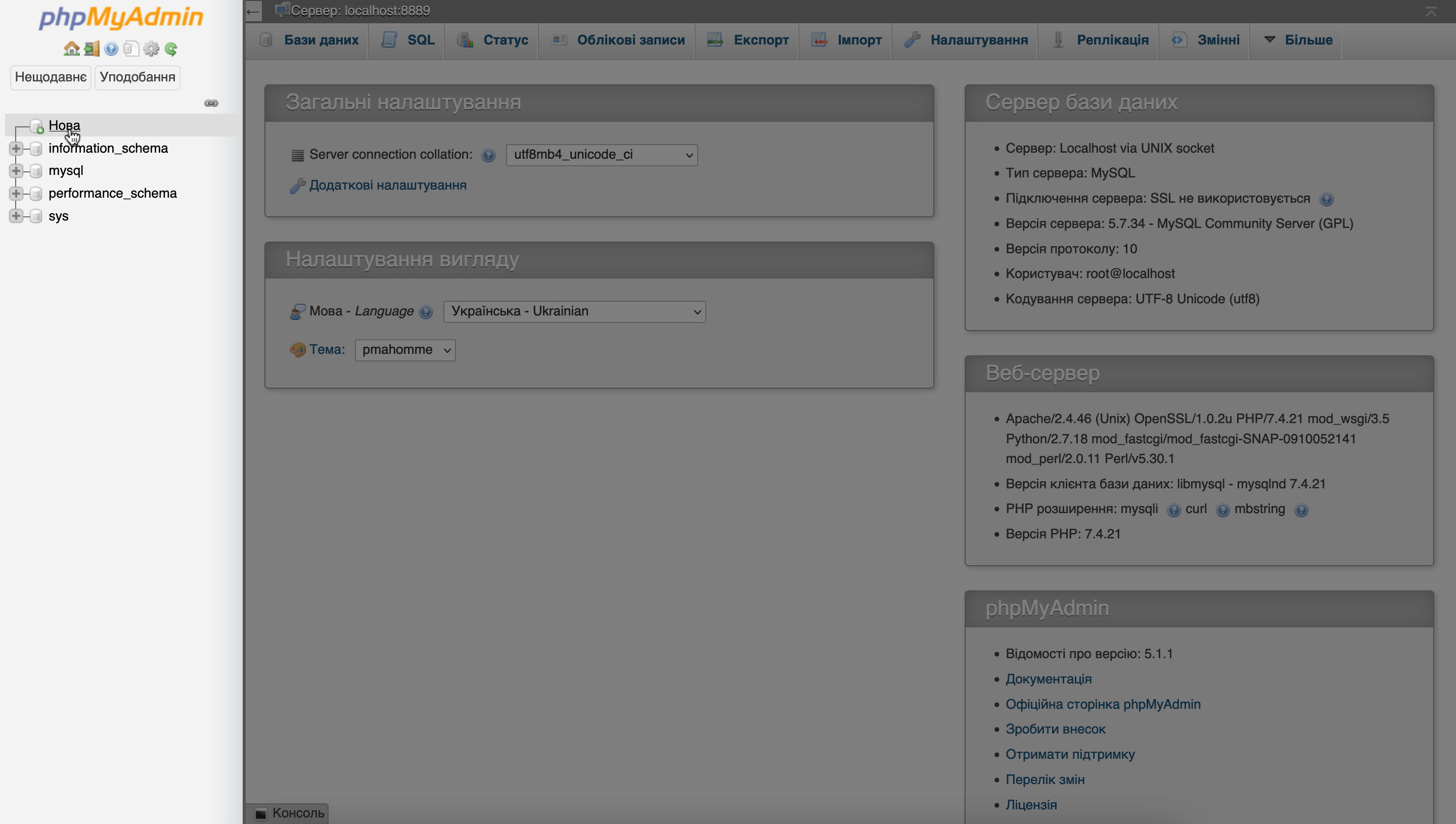
Після натискання кнопки «Нова» залишиться тільки вписати назву бази даних і натиснути «Створити».
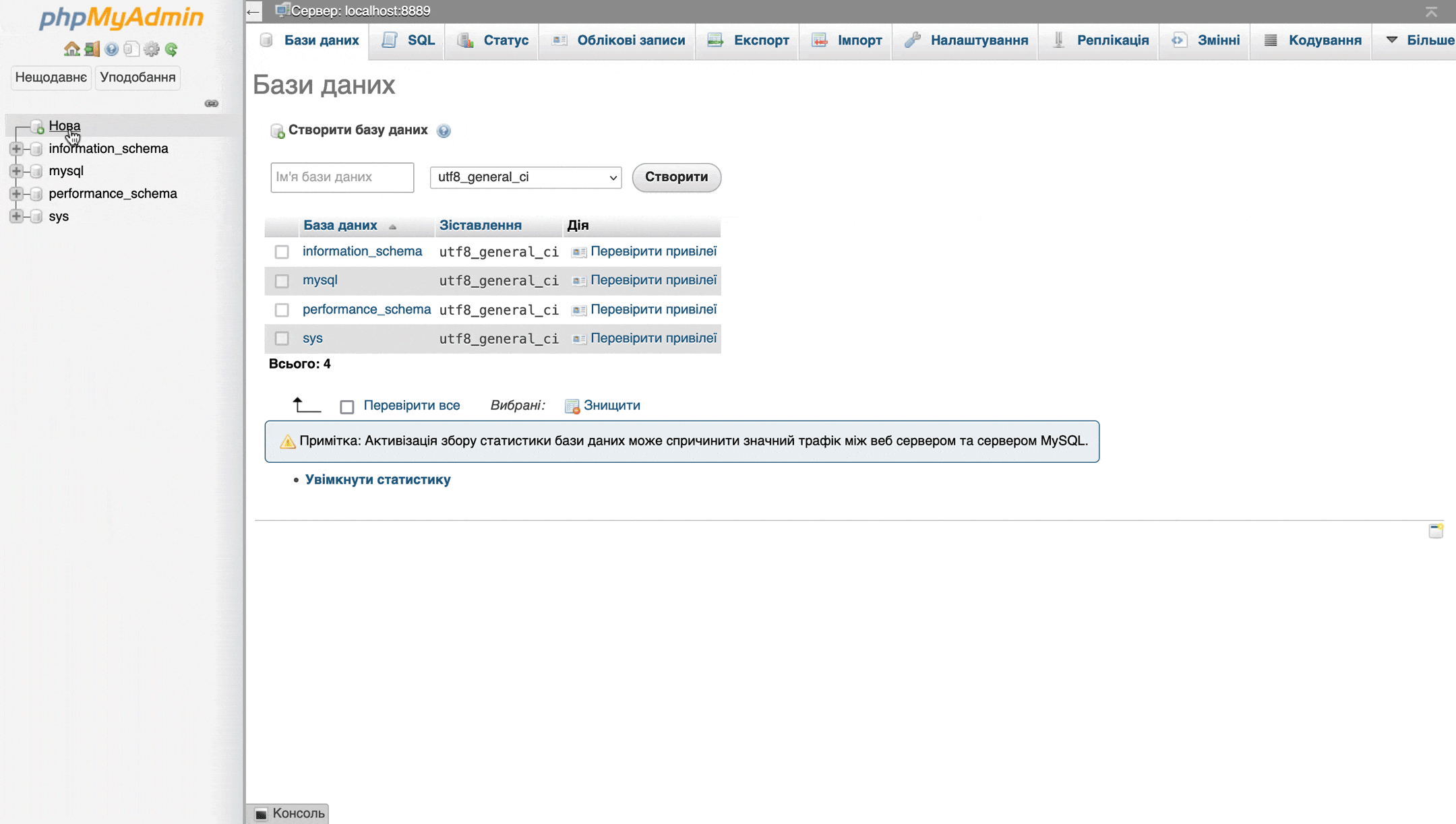
Крок 4. Встановіть WordPress
Завантажте WordPress, розпакуйте архів та перенесіть його вміст у папку Програми – MAMP – htdocs.
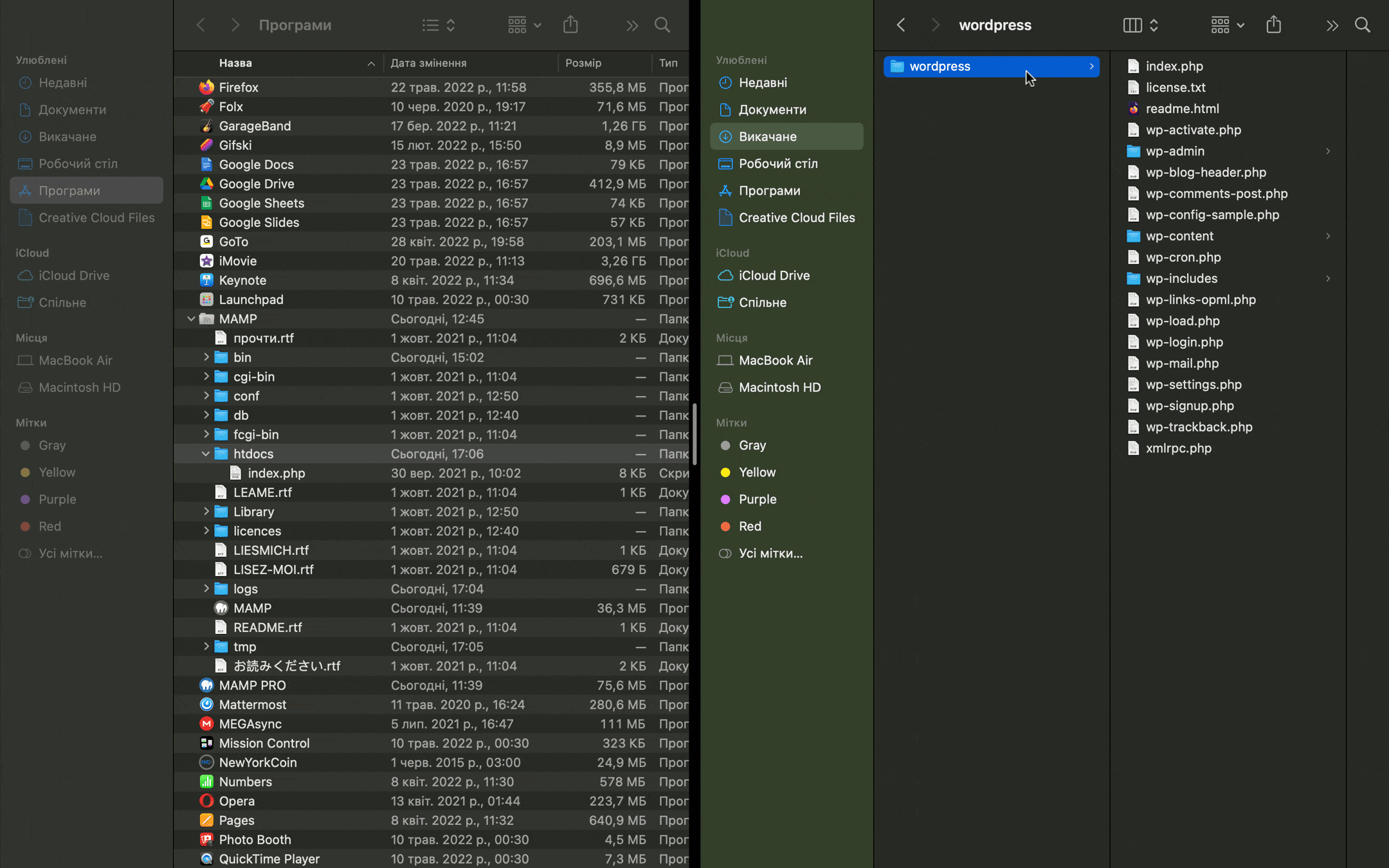
Введіть у браузері адресу установки WordPress на локальному сервері — localhost/wordpress. Повинна відкритися така сторінка майстра з налаштування WordPress. Натисніть «Вперед!».
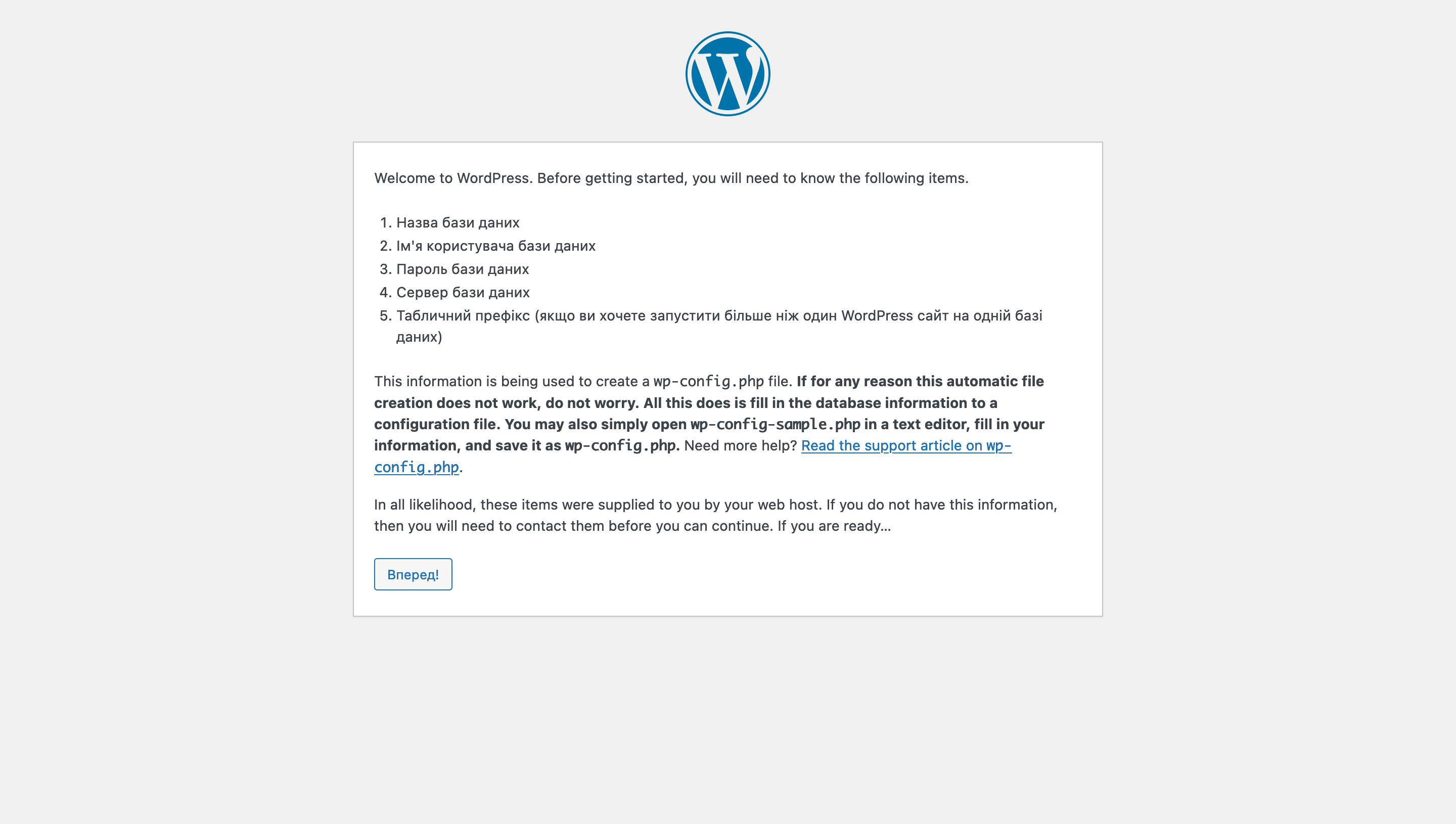
На наступній сторінці вкажіть назву створеної бази даних, використовуючи root як ім’я користувача та пароль. Ім’я сервера баз даних нехай залишається localhost.
Префікс таблиць за замовчуванням буде wp_. Зазвичай його доповнюють двома випадковими символами, щоб не залишати стандартне значення, яке знають усі шахраї. Додаткові символи слід додавати між літерами та нижнім підкресленням.
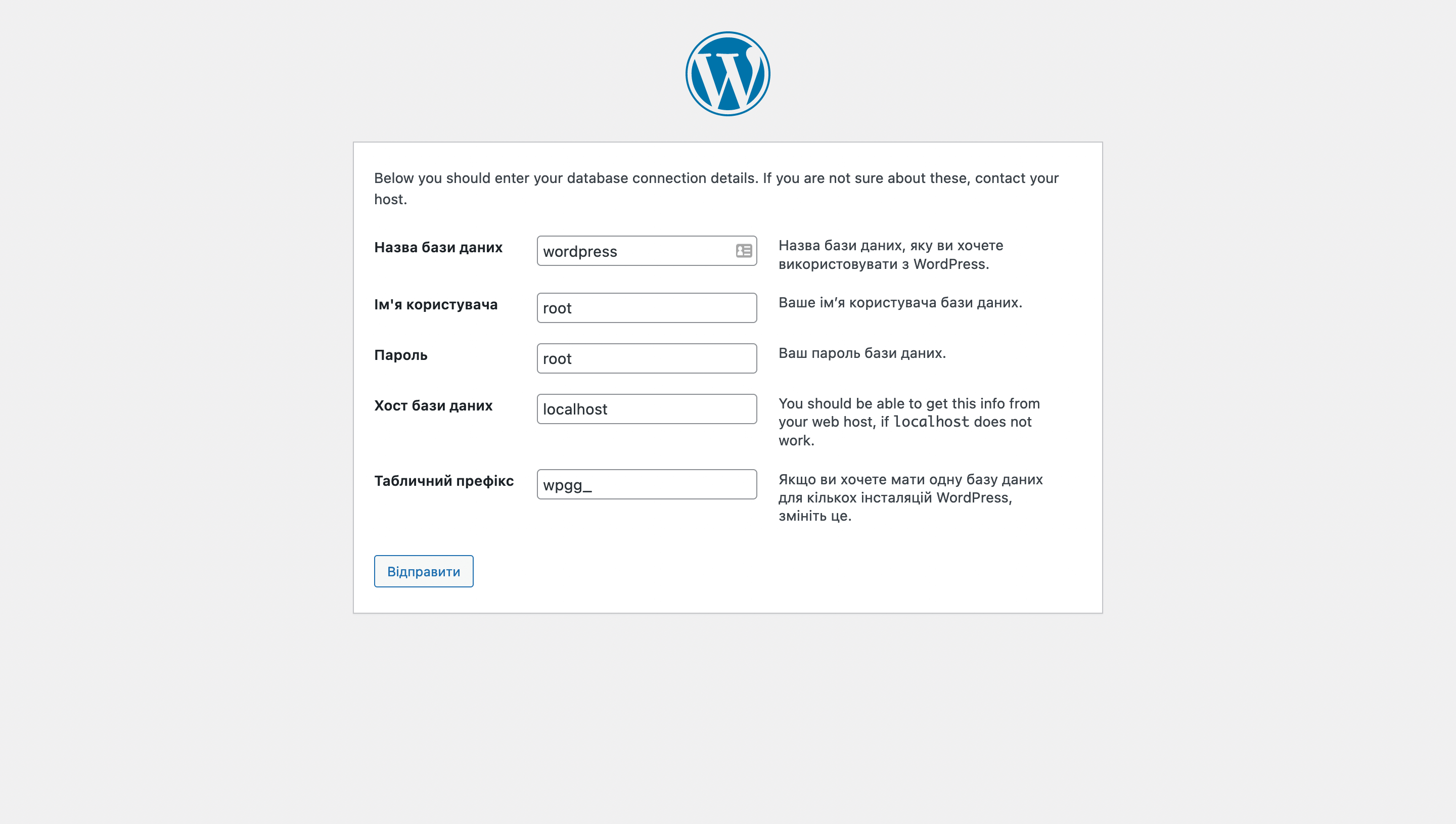
Ви підключили базу даних на сайт. Тепер натисніть «Почати встановлення», щоб заповнити базові деталі про ваш сайт і створити обліковий запис у панелі керування WordPress.
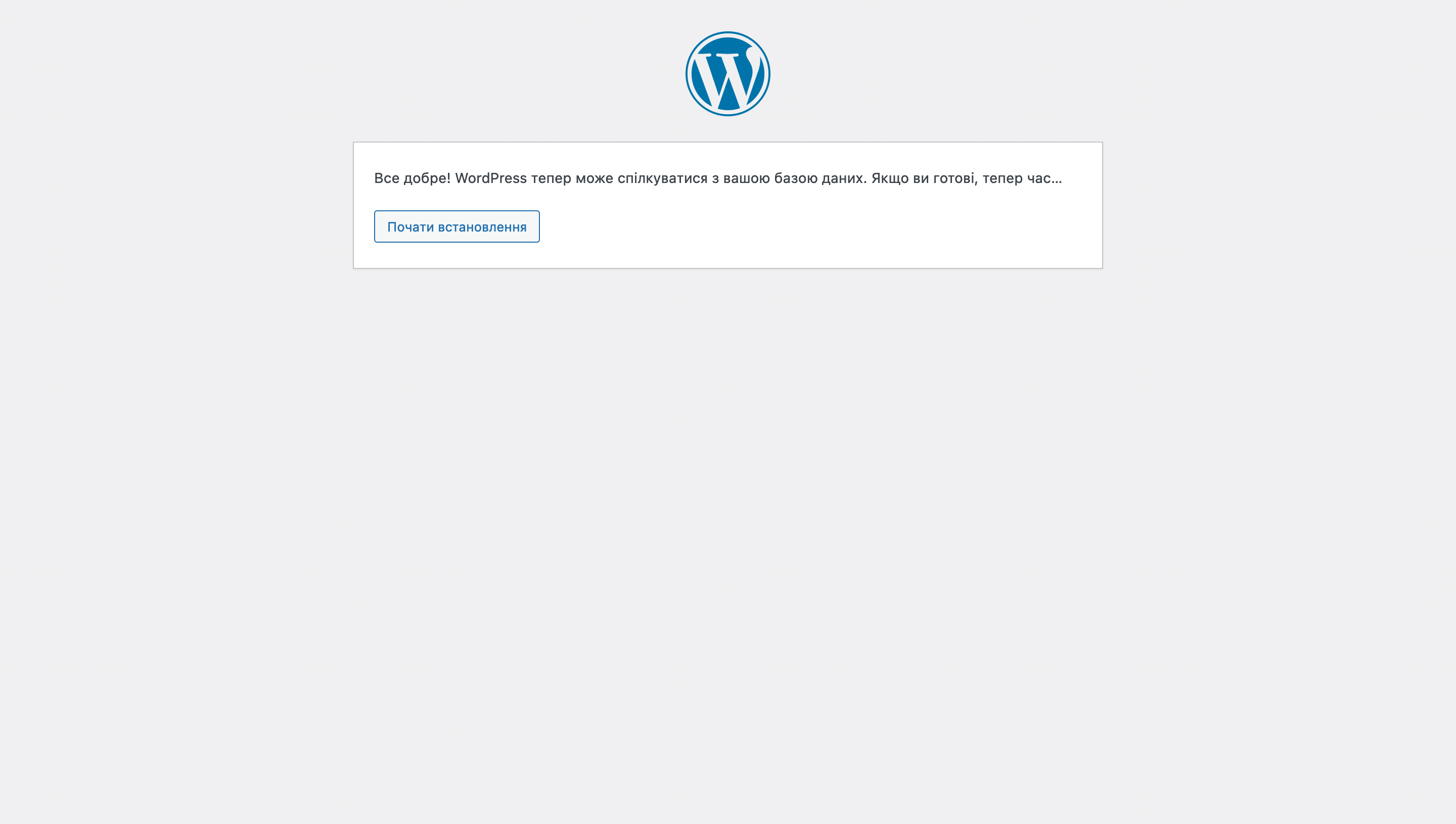
На наступному екрані придумайте назву сайту, а також деталі входу до панелі керування сайтом та вкажіть адресу пошти для всіх важливих повідомлень від WordPress.
Назва сайту — це текст, який відвідувачі бачитимуть у вкладці браузера, коли будуть на головній сторінці сайту.
У опції «Видимість для пошукових систем» галочку ставити не потрібно. Взагалі, це корисна опція — вона забороняє пошуковикам додавати сайт у результати пошуку на час, поки ви займаєтеся створенням сайту, але на локальному сервері ця опція не має сенсу.
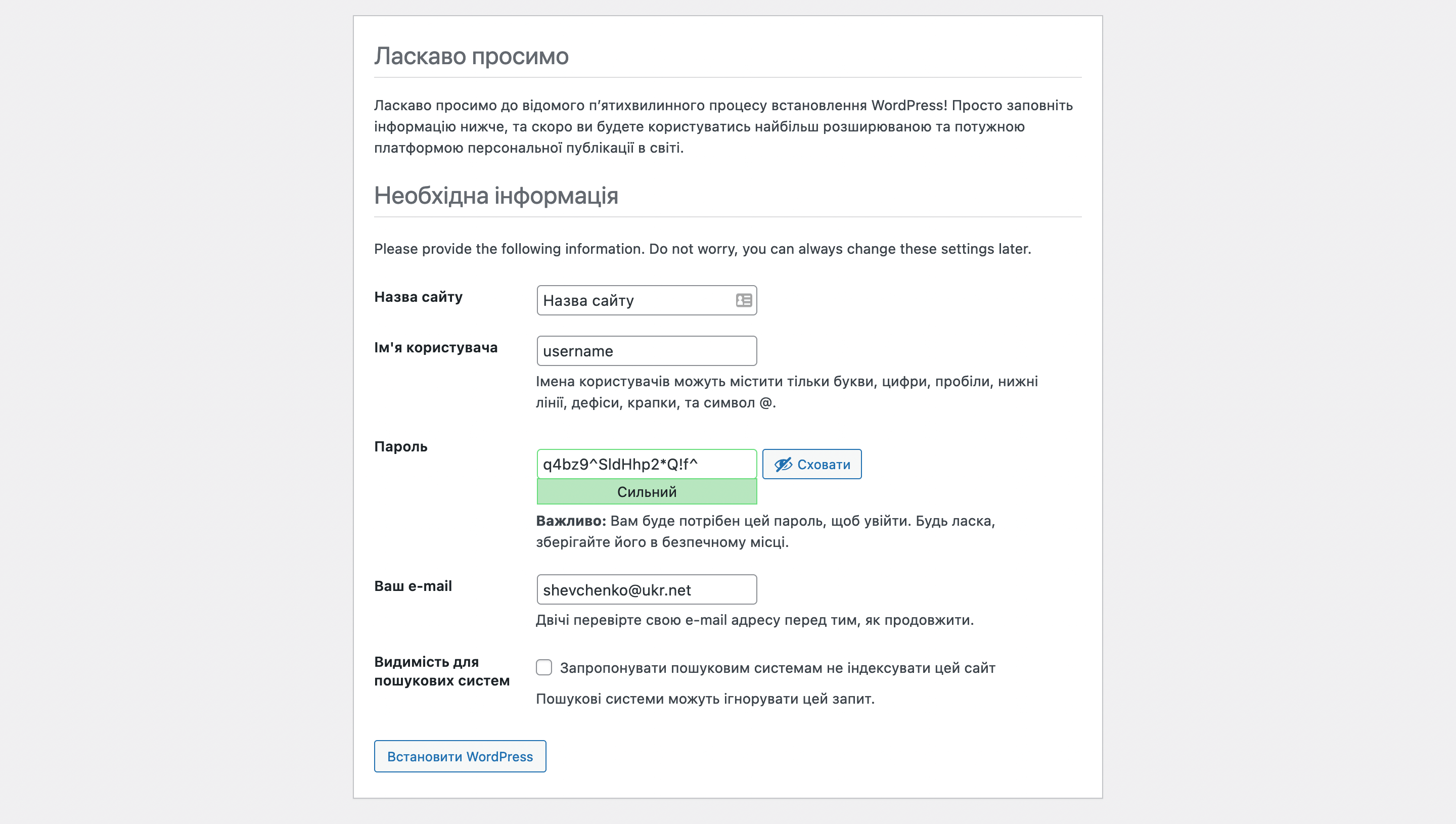
Наприкінці натисніть унизу кнопку «Встановити WordPress». Процес зазвичай займає до хвилини, після чого ви побачите повідомлення про успішне завершення встановлення та кнопку входу до панелі керування сайтом.
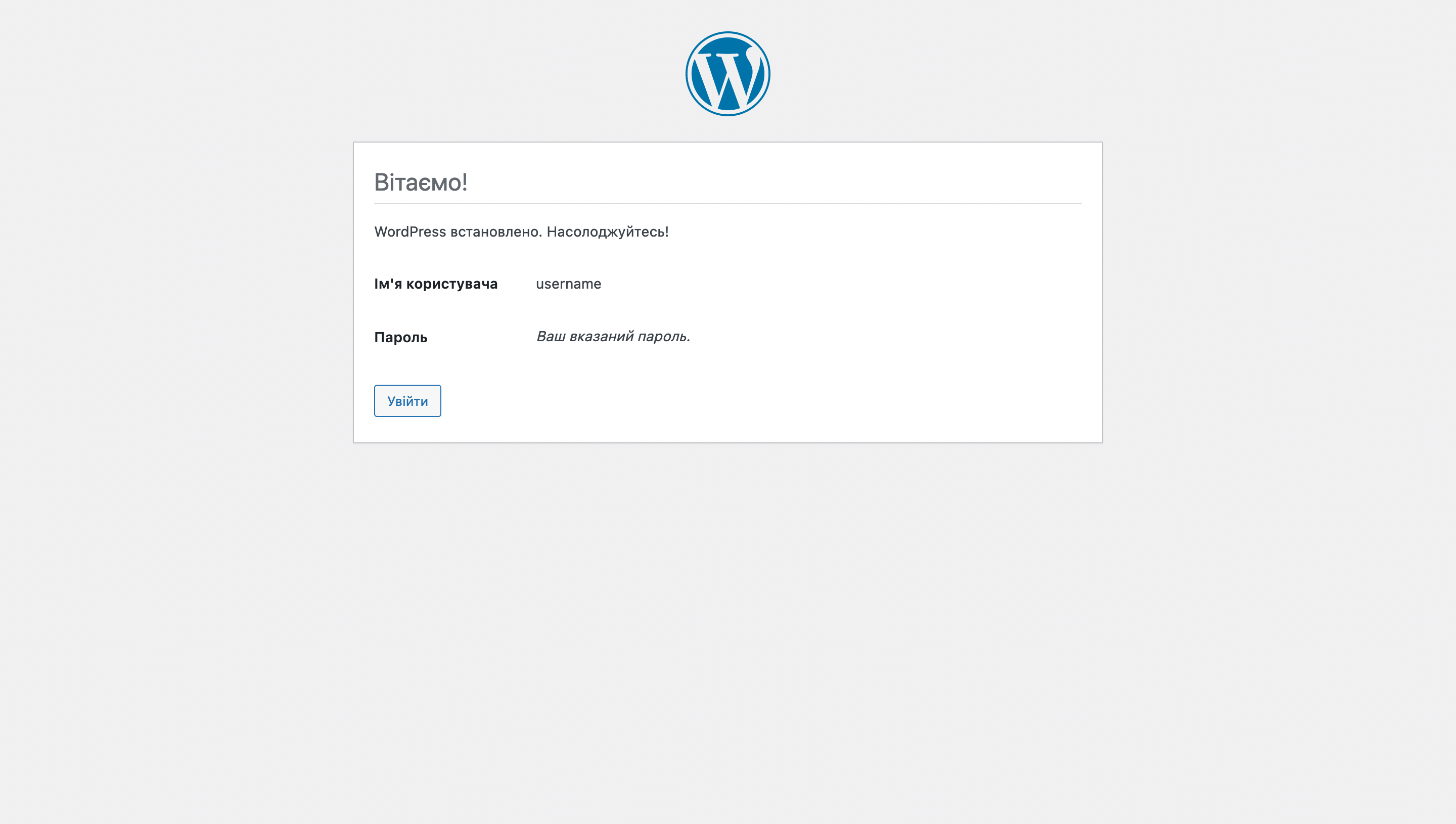
Введіть ім’я користувача та пароль, після чого відкриється панель керування сайтом. У майбутньому для повторного входу до панелі достатньо ввести у браузері localhost/wordpress/wp-login.php.
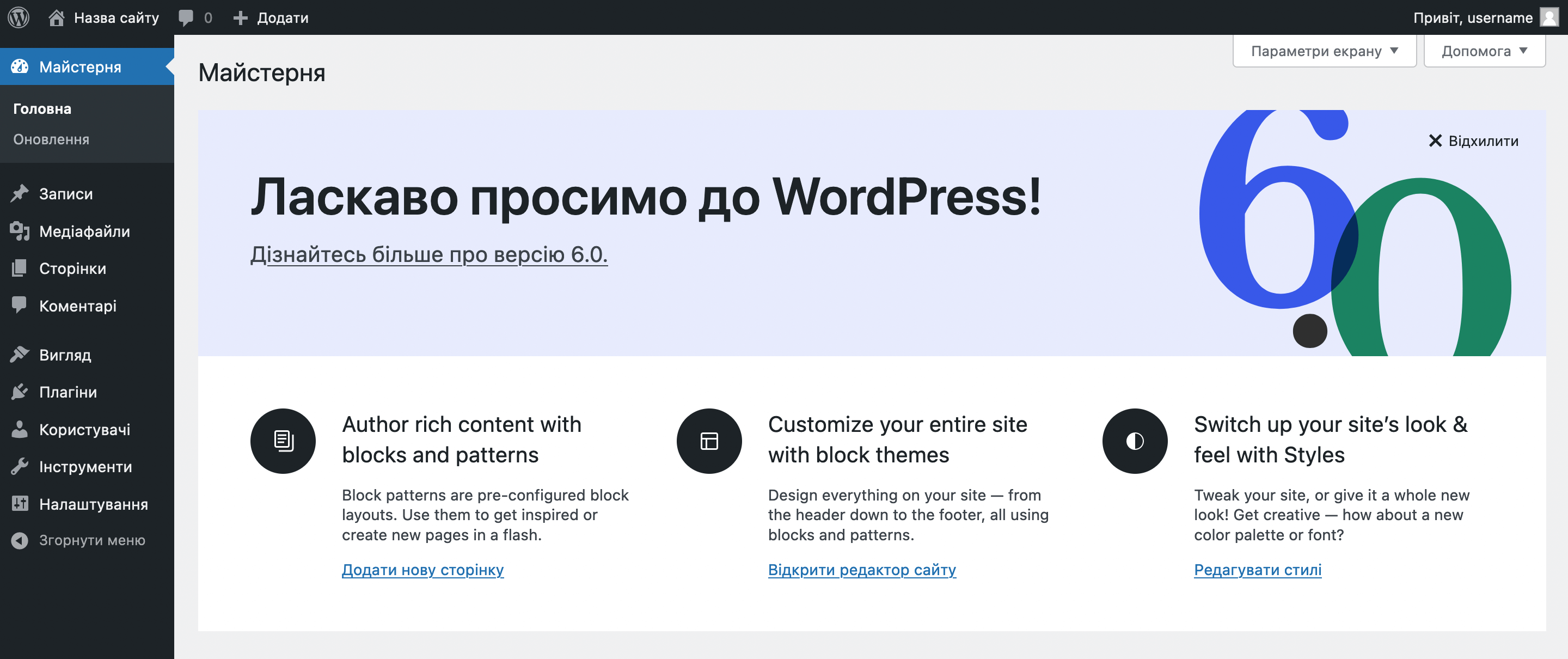
На цьому все! Сподіваємося, вам вдалося налаштувати локальний сервер для WordPress. Якщо на якомусь кроці виникла помилка або ви маєте додаткові питання, поставте їх у коментарях. Спробуймо розібратися разом.