Показываем, как развернуть WordPress локально на Windows и Mac — с нуля и до входа в панель управления сайтом.
Содержание
Хостинг для WordPress с поддержкой 24/7
Когда вы доделаете сайт на локальном сервере, чтобы опубликовать его в интернете, понадобится хостинг. Будем рады стать вашим провайдером.
На всех наших серверах установлены SSD-диски, есть дата-центры в Украине, США и Нидерландах. При покупке сразу на полгода или дольше — бесплатный домен в одной из популярных зон и SSL-сертификат на 1 год.
А если понадобится помощь с настройкой хостинга или возникнут вопросы, служба поддержки круглосуточно на связи. Отвечаем быстро, работаем без праздников и выходных.
Посмотреть тарифыУстановка WordPress локально на Windows
Три базовых компонента, которые нужны для работы WordPress — это веб-сервер (Apache/Nginx), система управления базами данных (MySQL/MariaDB) и язык программирования PHP.
В этой инструкции будем устанавливать эти компоненты при помощи программы Wampserver. Она сама настроит работу всех служб, вам останется только установить WordPress. WAMP в названии программы — это аббревиатура для Windows, Apache, MySQL и PHP.
Wampserver — это лишь одна из многочисленных программ для установки WordPress на локальный компьютер. Если у вас вдруг не получается с ней разобраться, попробуйте какой-то из альтернативных вариантов: AMPPS, OpenServer, XAMPP.
Шаг 1. Установите Wampserver на компьютер
Скачайте Wampserver и запустите установщик. На первом экране нужно выбрать язык программы. Доступен только английский и испанский. Но уже после установки можно будет выбрать русский, чтобы было понятнее.
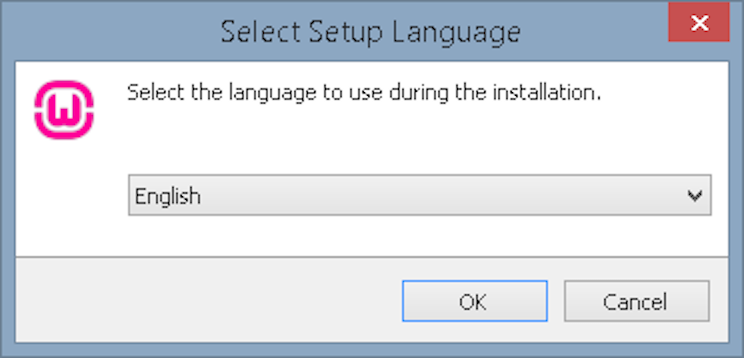
Поставьте переключатель в строке «I accept the agreement», чтобы принять правила пользования программой, и нажмите «Next».
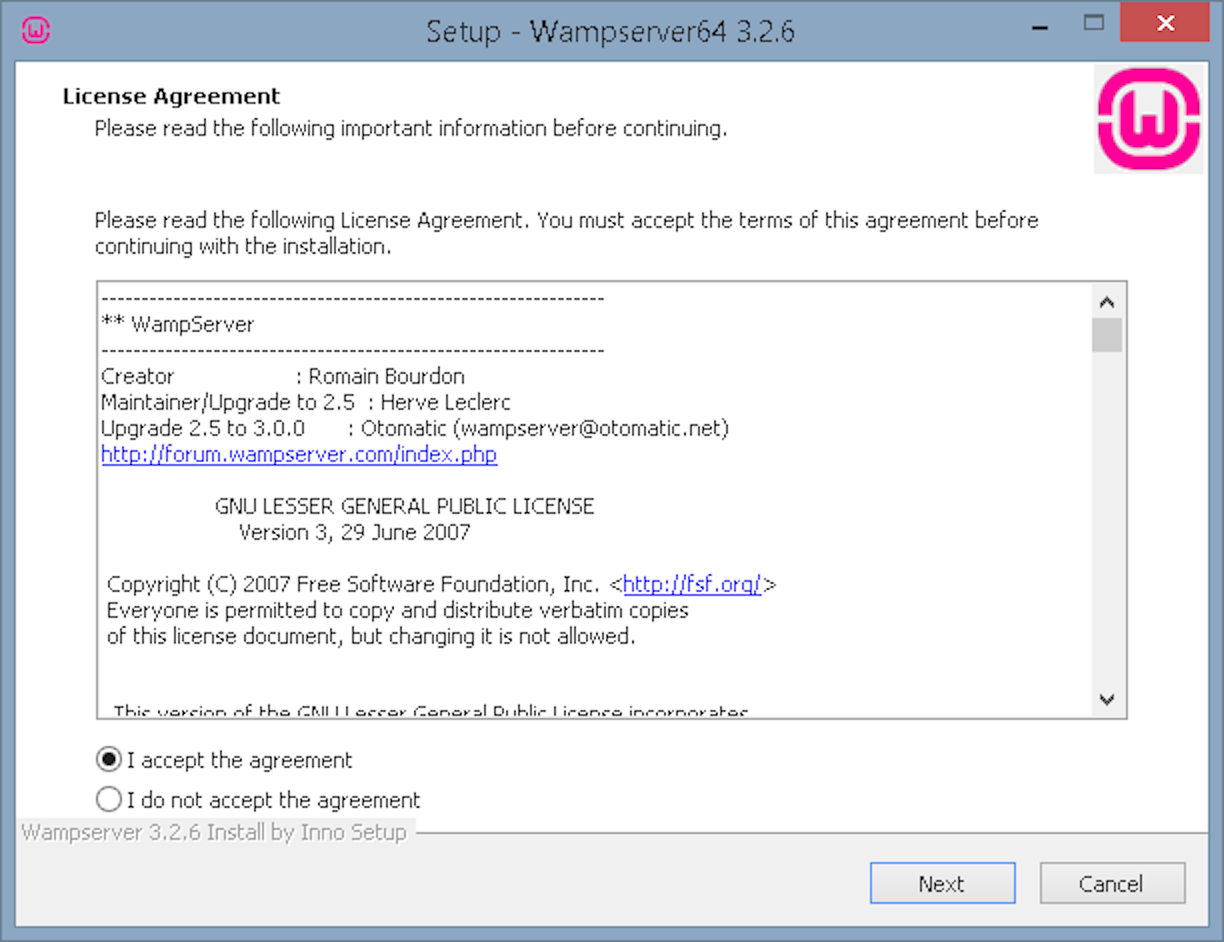
На следующем экране будет информация по использованию программы. Нажмите «Next».
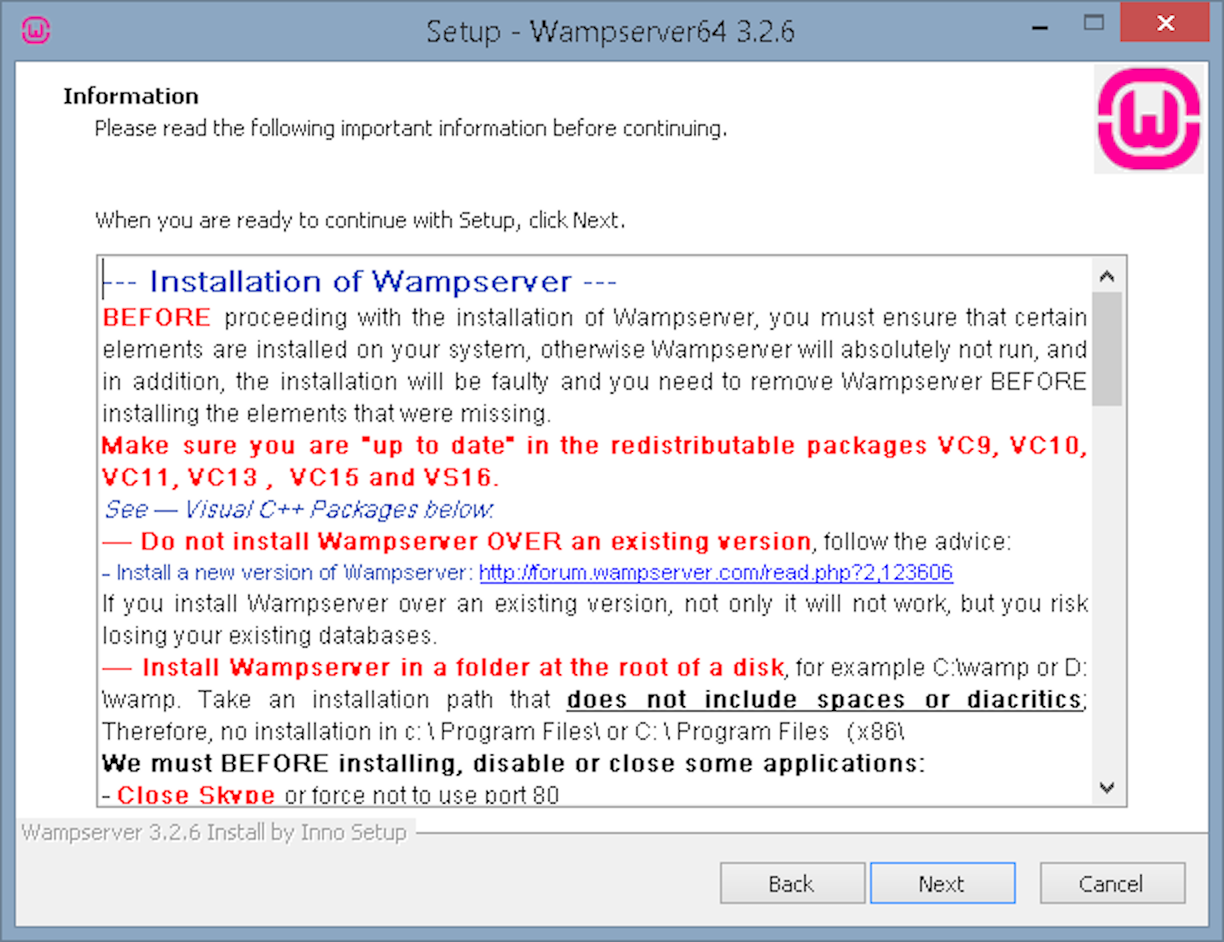
Выберите путь на вашем компьютере, куда установится программа. По умолчанию это будет диск С. Если нужно, выберите другой путь и нажмите «Next».
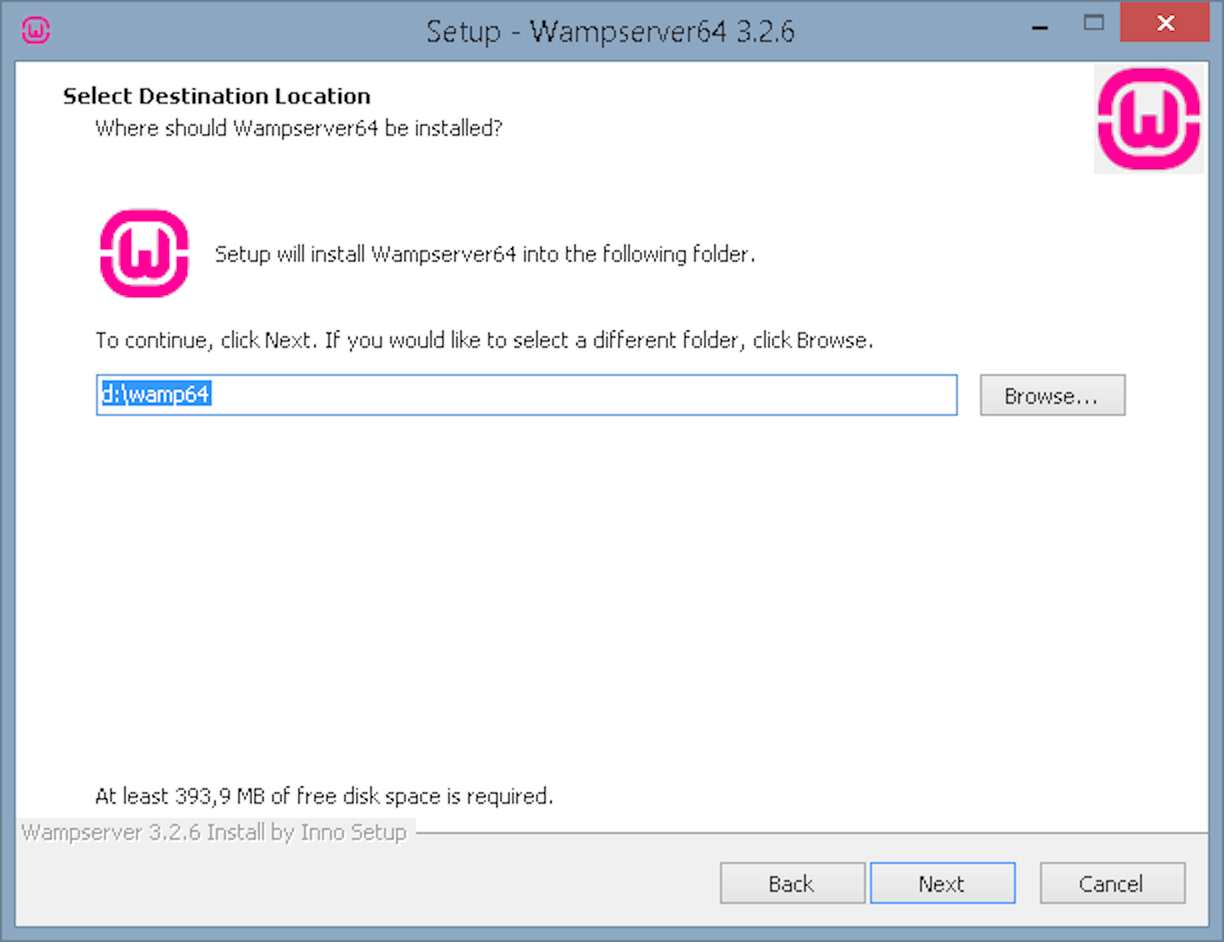
Выберите сервисы, которые установятся вместе с программой. По умолчанию критично важные сервисы будут отмечены галочкой и заблокированы. Если нужно, выберите что-то дополнительно и нажмите «Next».
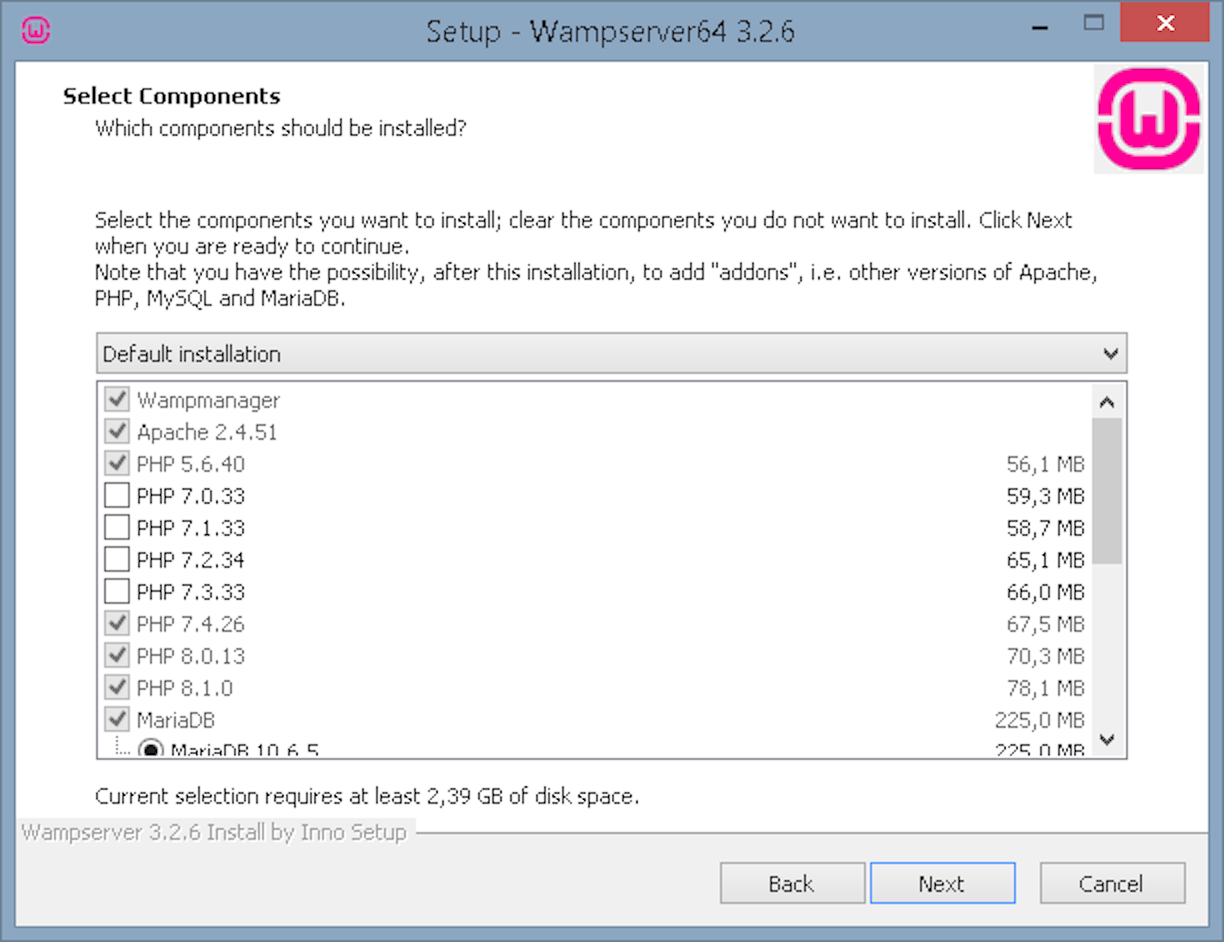
Укажите название папки с программой в меню «Пуск» и нажмите «Next».
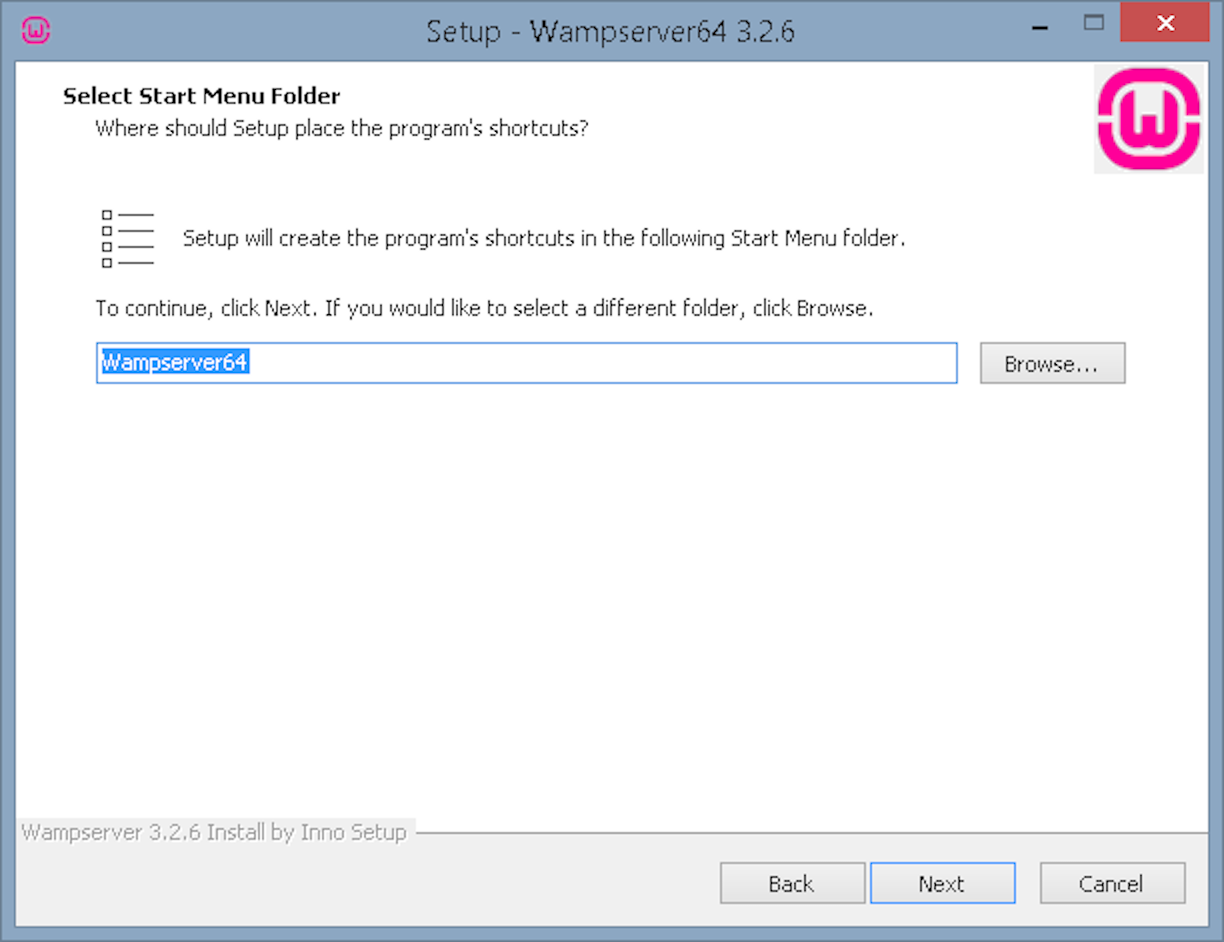
Перепроверьте детали установки. Если что-то не так, вернитесь и измените параметры, а если всё в порядке, нажмите «Install».
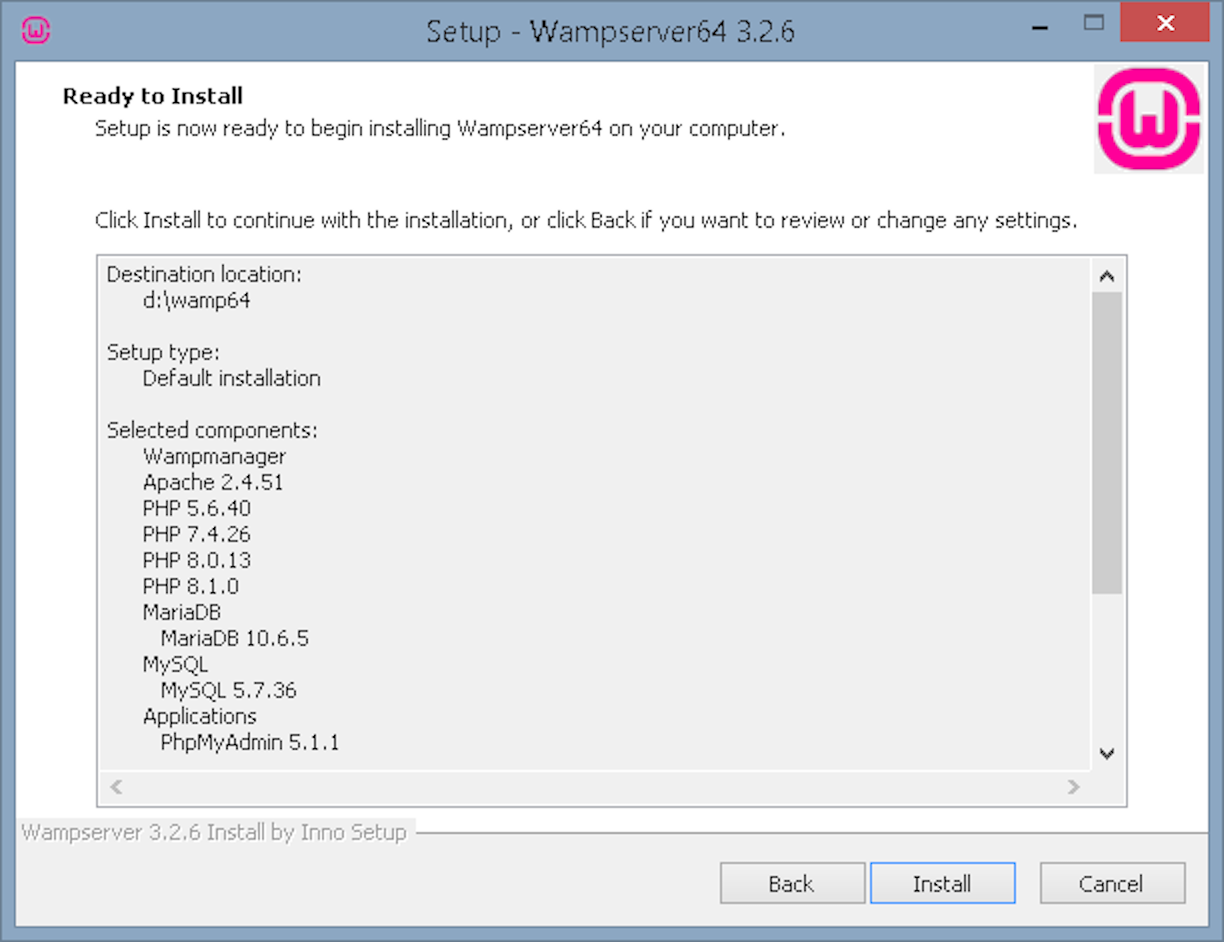
Запустится установка Wampserver. Обычно она занимает несколько минут. Вы можете наблюдать за ней в режиме реального времени.
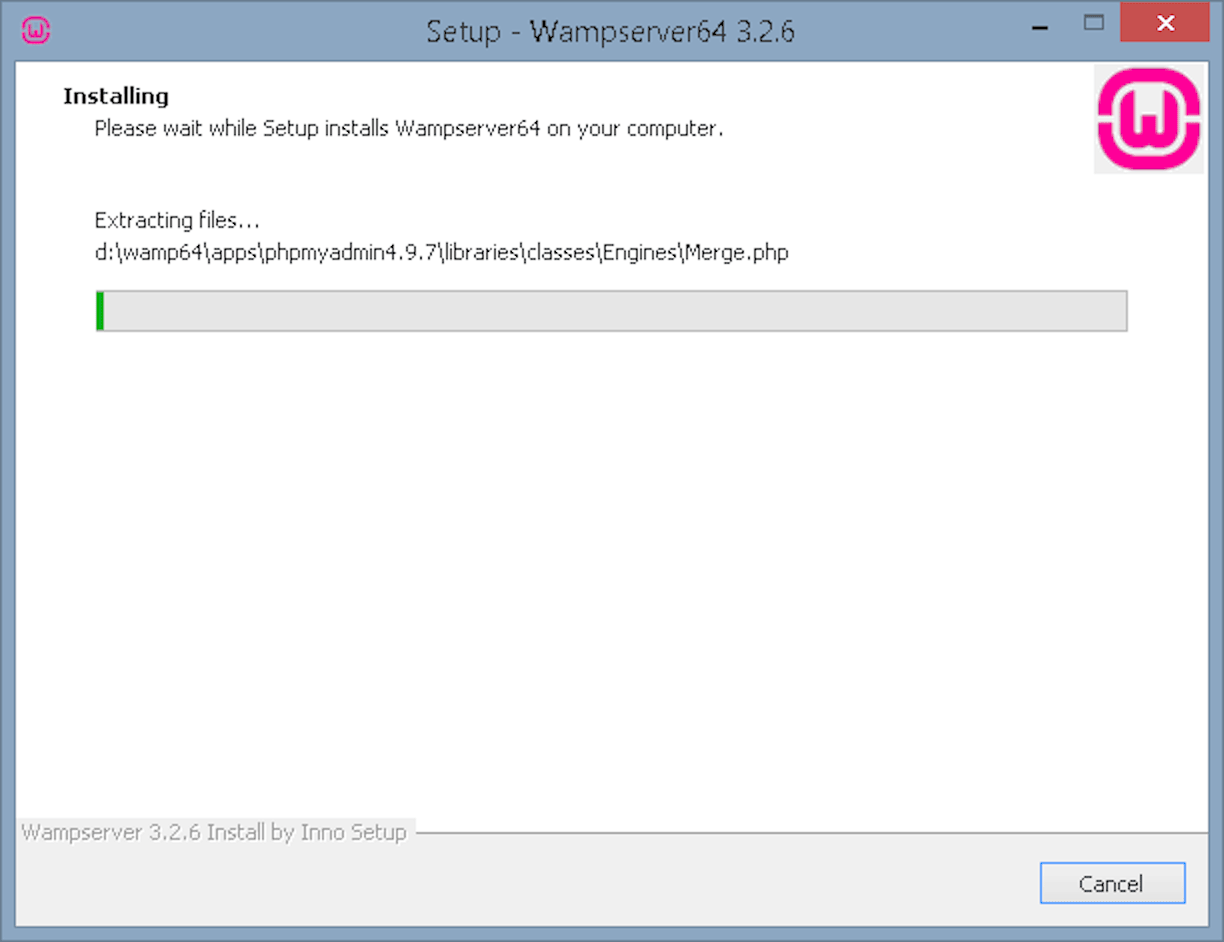
Под конец установки понадобится выбрать браузер, который Wampserver будет использовать, чтобы открывать ваши проекты.
Появится всплывающее окно с уведомлением, что программа пытается выбрать для этой цели «Internet Explorer». Если вас это устраивает, нажмите во всплывающем окне «Нет». Если хотите выбрать другой браузер, нажмите во всплывающем окне «Да» и выберите .exe файл нужного браузера на диске C.
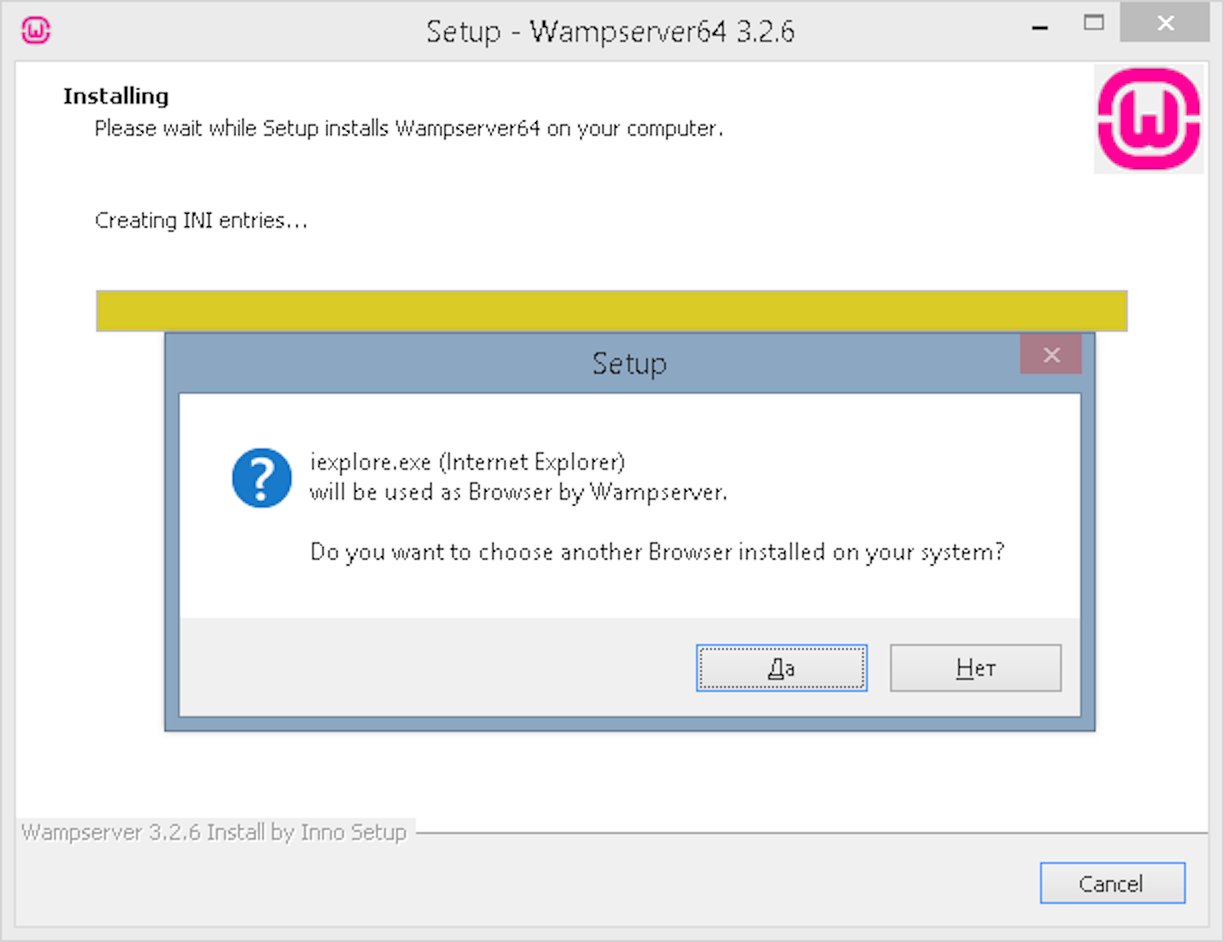
То же самое нужно проделать и с программой для редактирования файлов. По умолчанию это будет «Блокнот». Если вас это устраивает, нажмите во всплывающем окне «Нет». Если хотите выбрать другой текстовый редактор, нажмите «Да» и выберите .exe файл нужной программы на диске C.
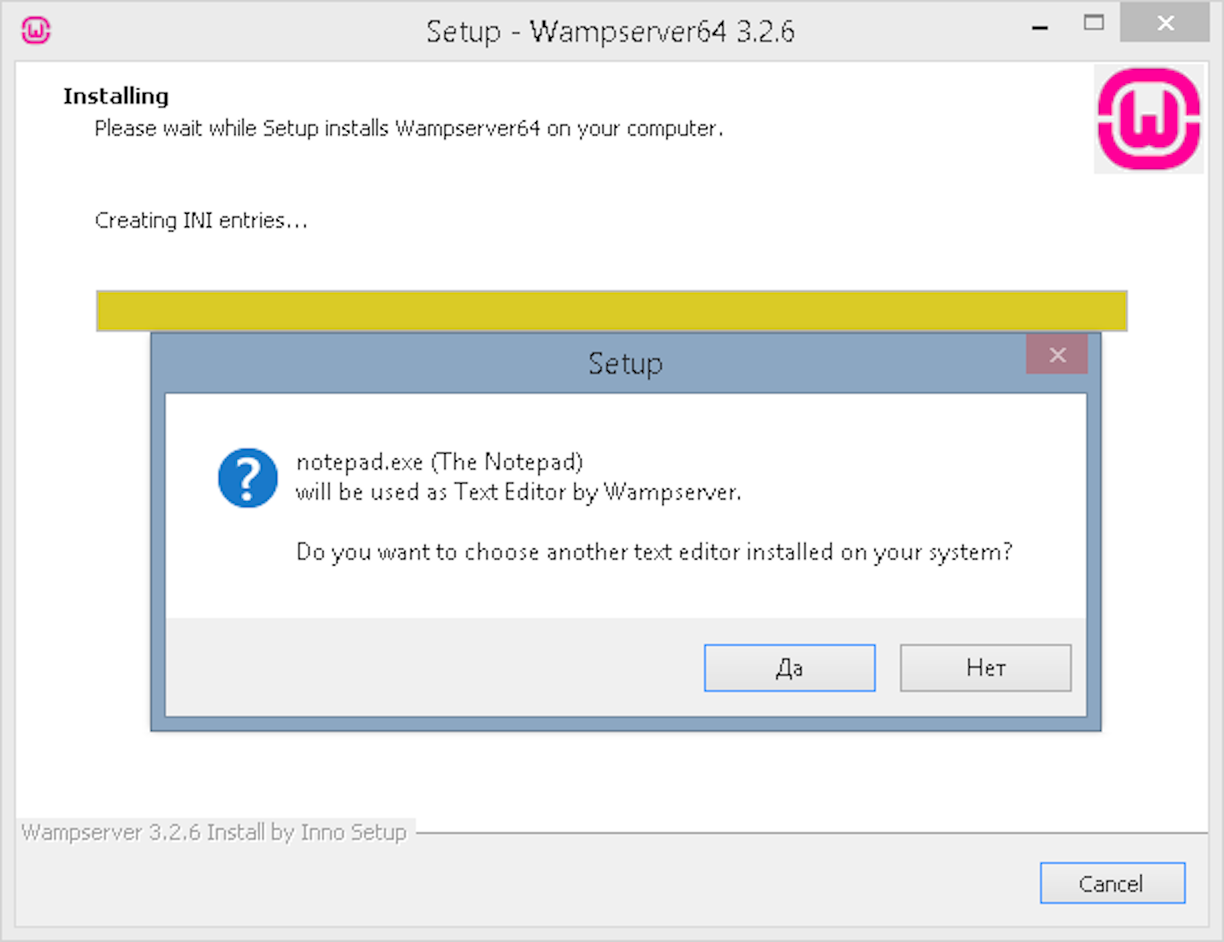
После этого установка Wampserver завершится автоматически. В конце вы увидите такое окно. Нажмите «Next», а затем «Finish».
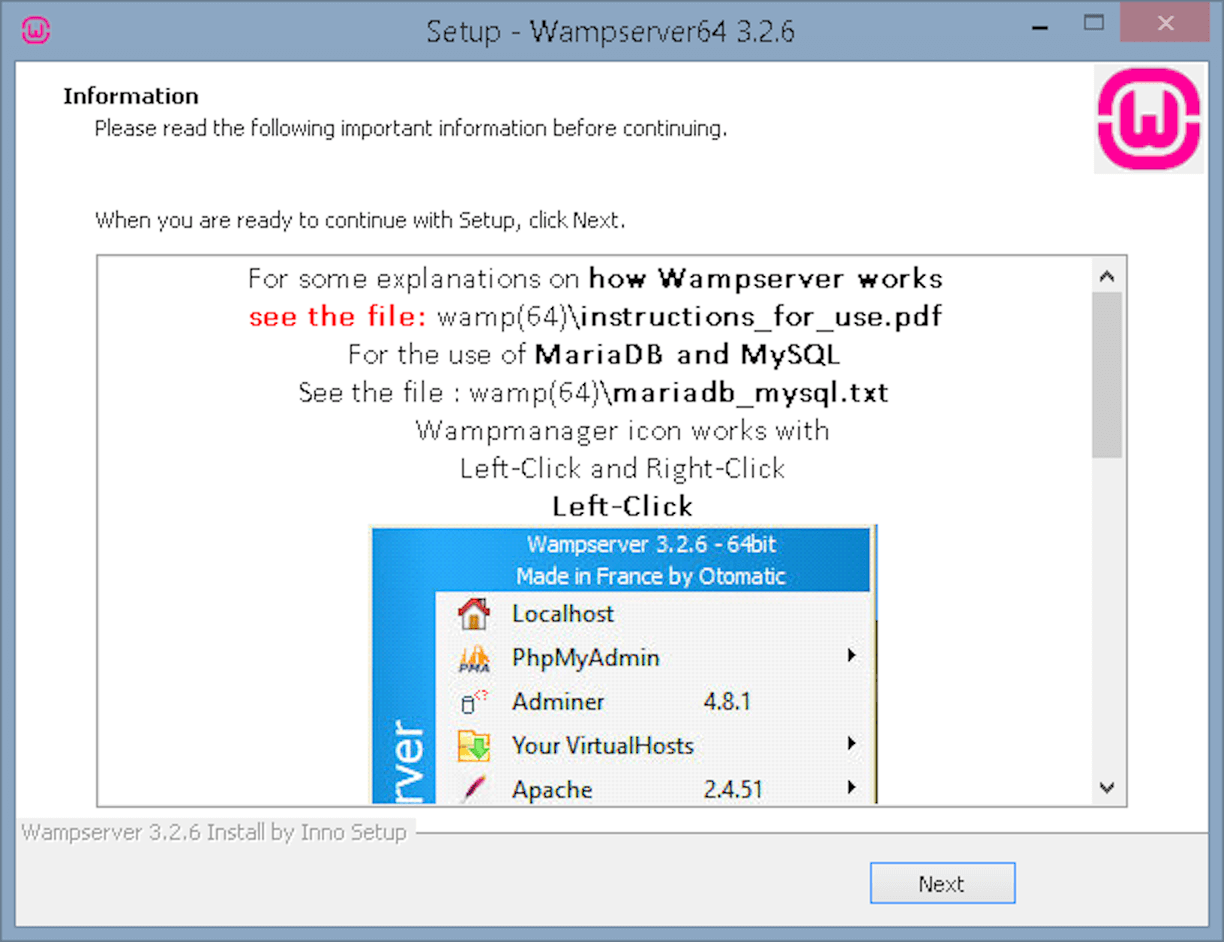
Запустите Wampserver. Иконка программы появится в области уведомлений на панели задач. Если она красного цвета, значит какие-то сервисы не работают. Если оранжевая, значит сервисы работают с ошибками. Если зелёная, значит всё работает.
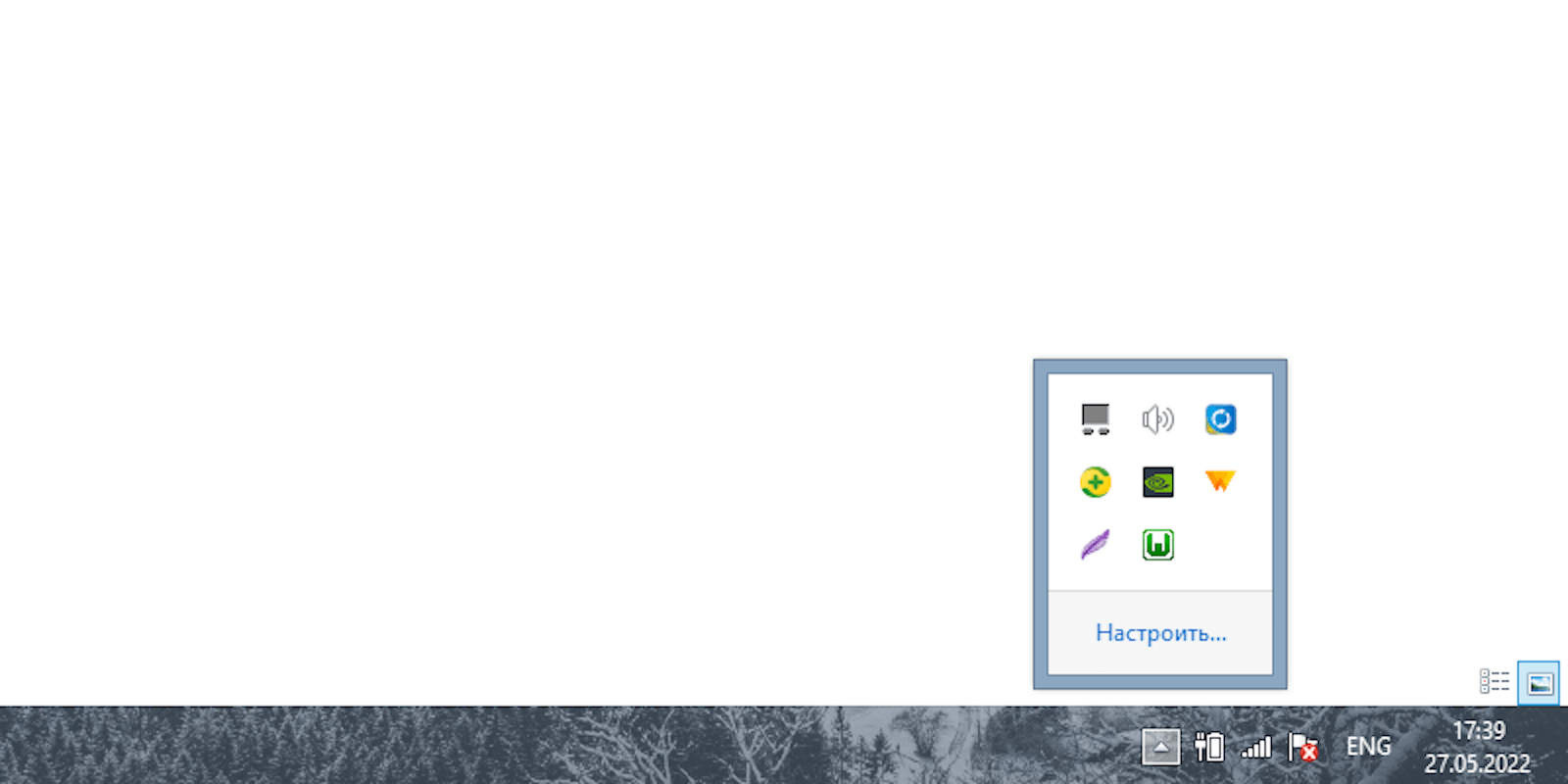
Кликните по иконке Wampserver левой кнопкой мыши и выберите вариант «Localhost», чтобы открыть домашнюю страницу программы в браузере.
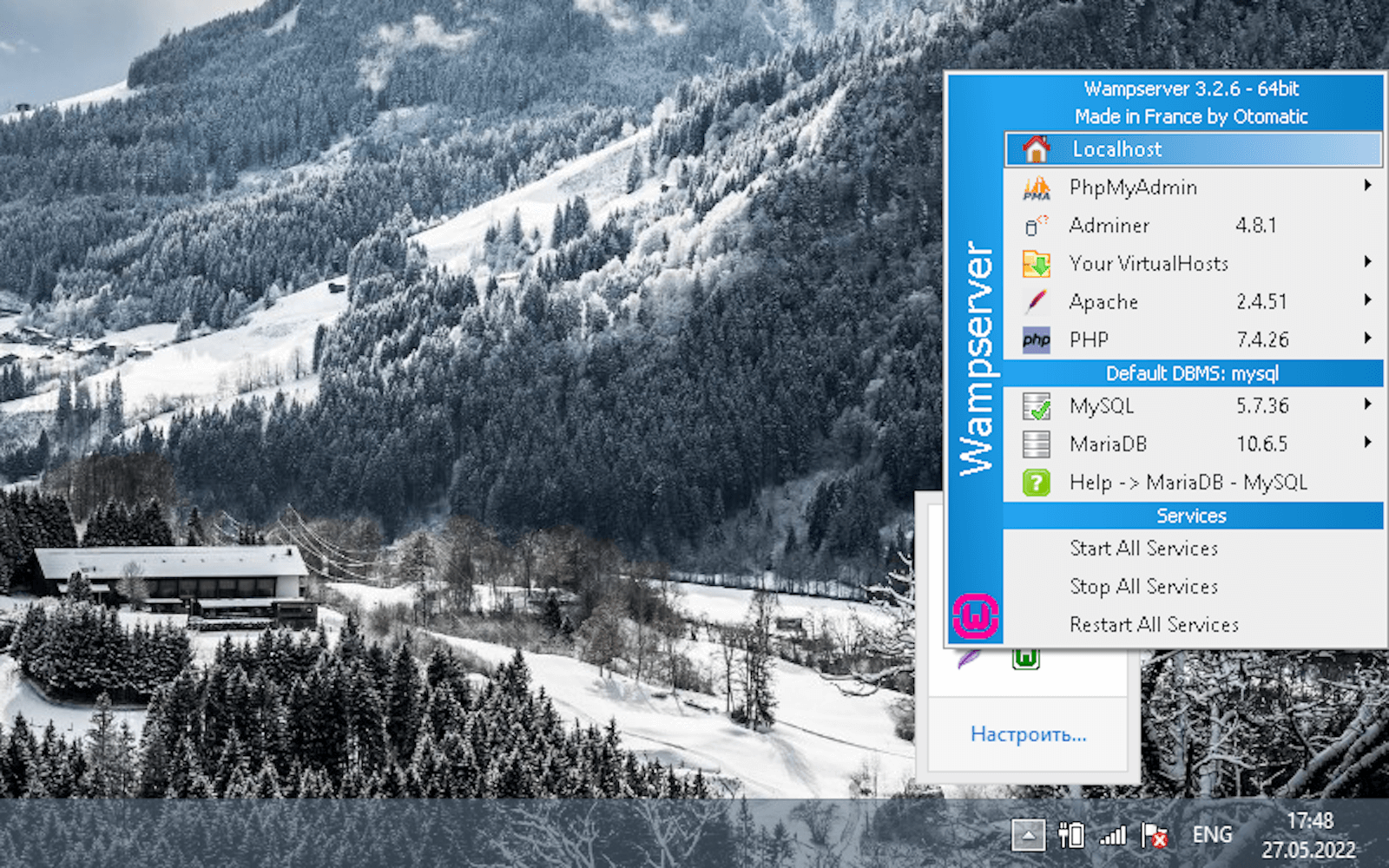
На домашней странице Wampserver вы увидите текущую конфигурацию сервера и разные полезные ссылки для работы с приложением.
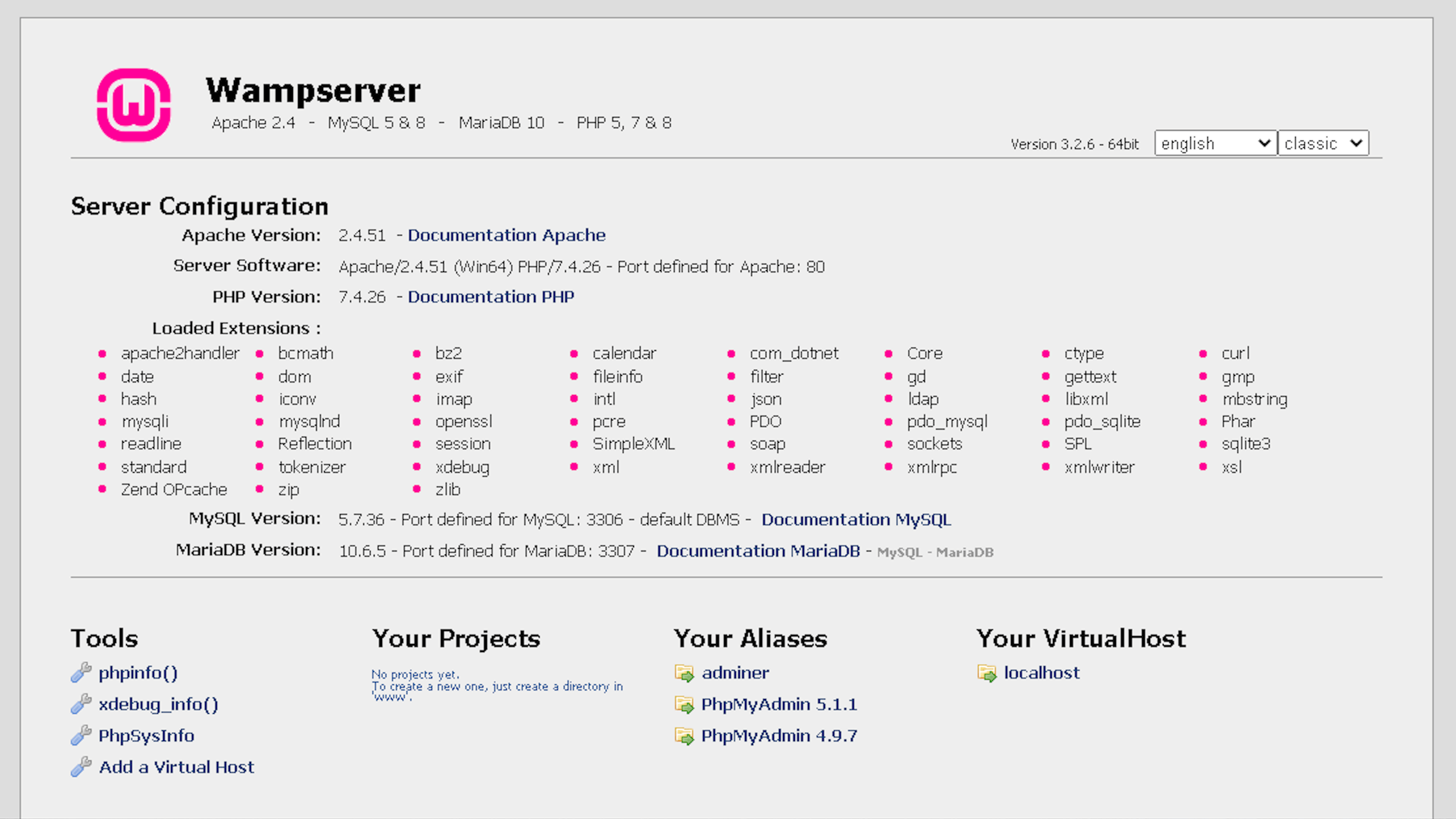
Шаг 2. Создайте пустую базу данных MySQL
Для работы с WordPress понадобится база данных MySQL. Создать её можно в приложении для работы с базами данных — phpMyAdmin. Ссылка на это приложение находится на главной странице Wampserver в блоке «Your Aliases».
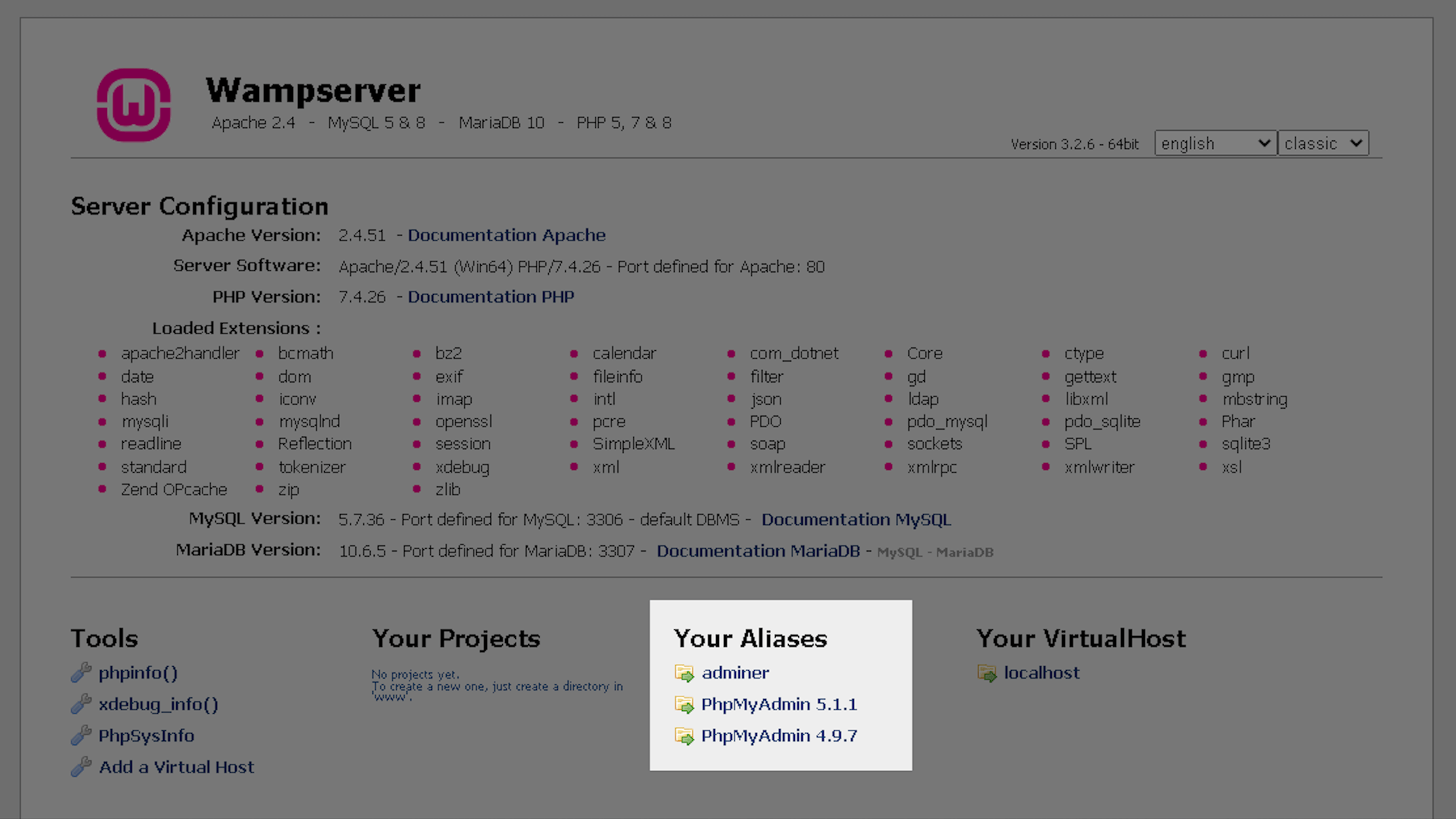
На странице входа в phpMyAdmin введите имя пользователя «root», а пароль оставьте пустым.
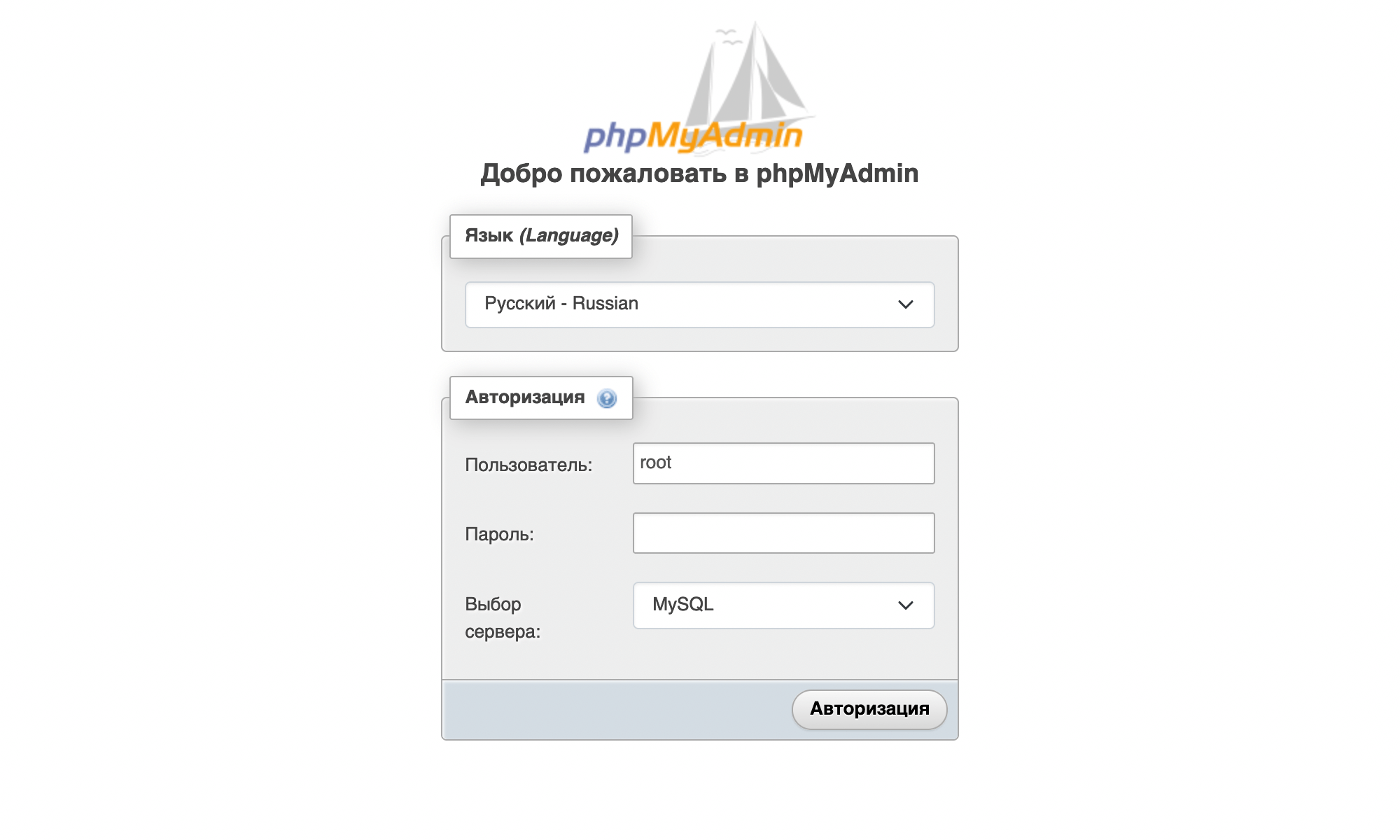
После входа в phpMyAdmin нажмите «Создать БД» слева на боковой панели.
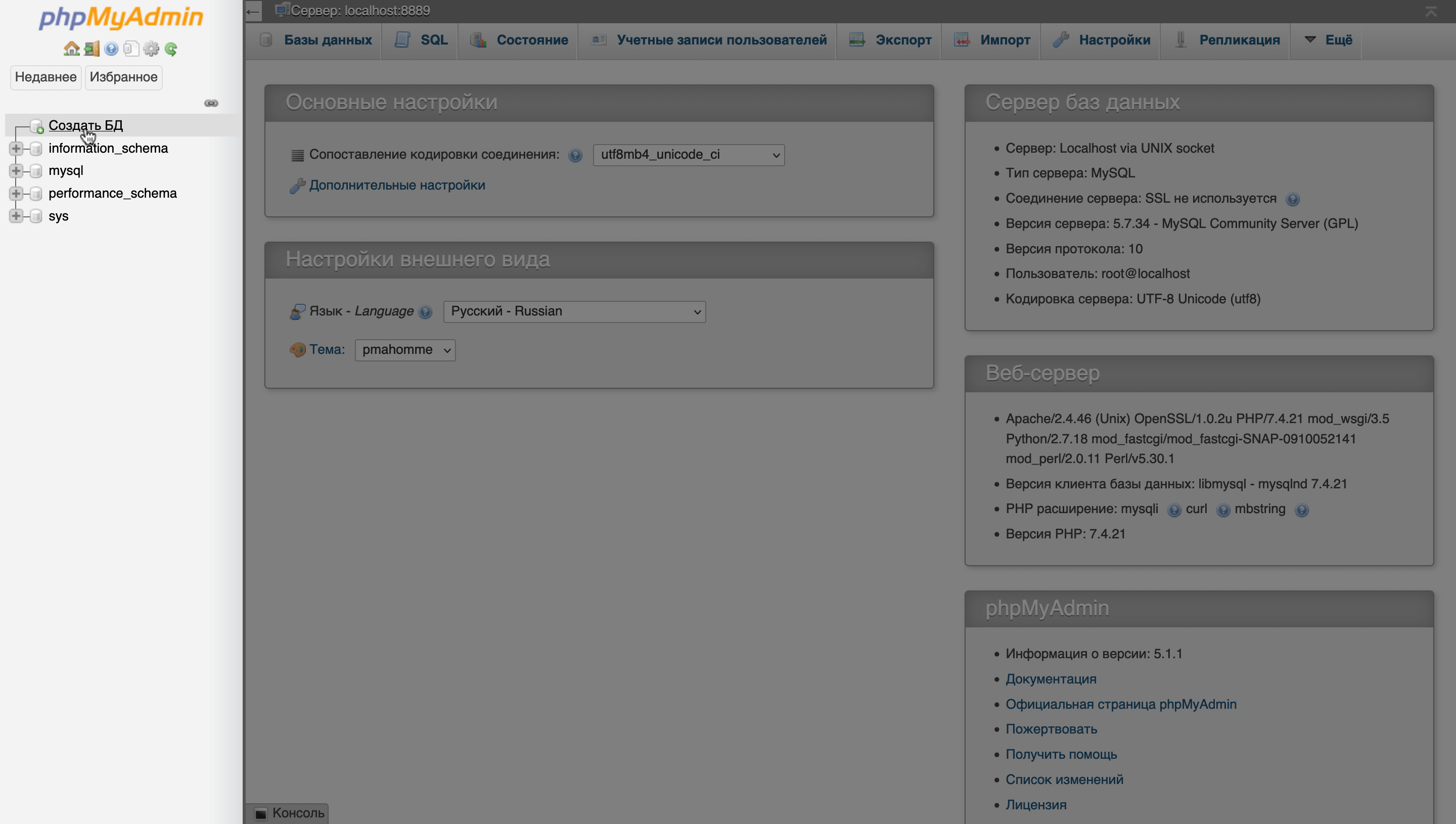
Придумайте название базы данных, выберите кодировку ut8_general_ci и нажмите «Создать».
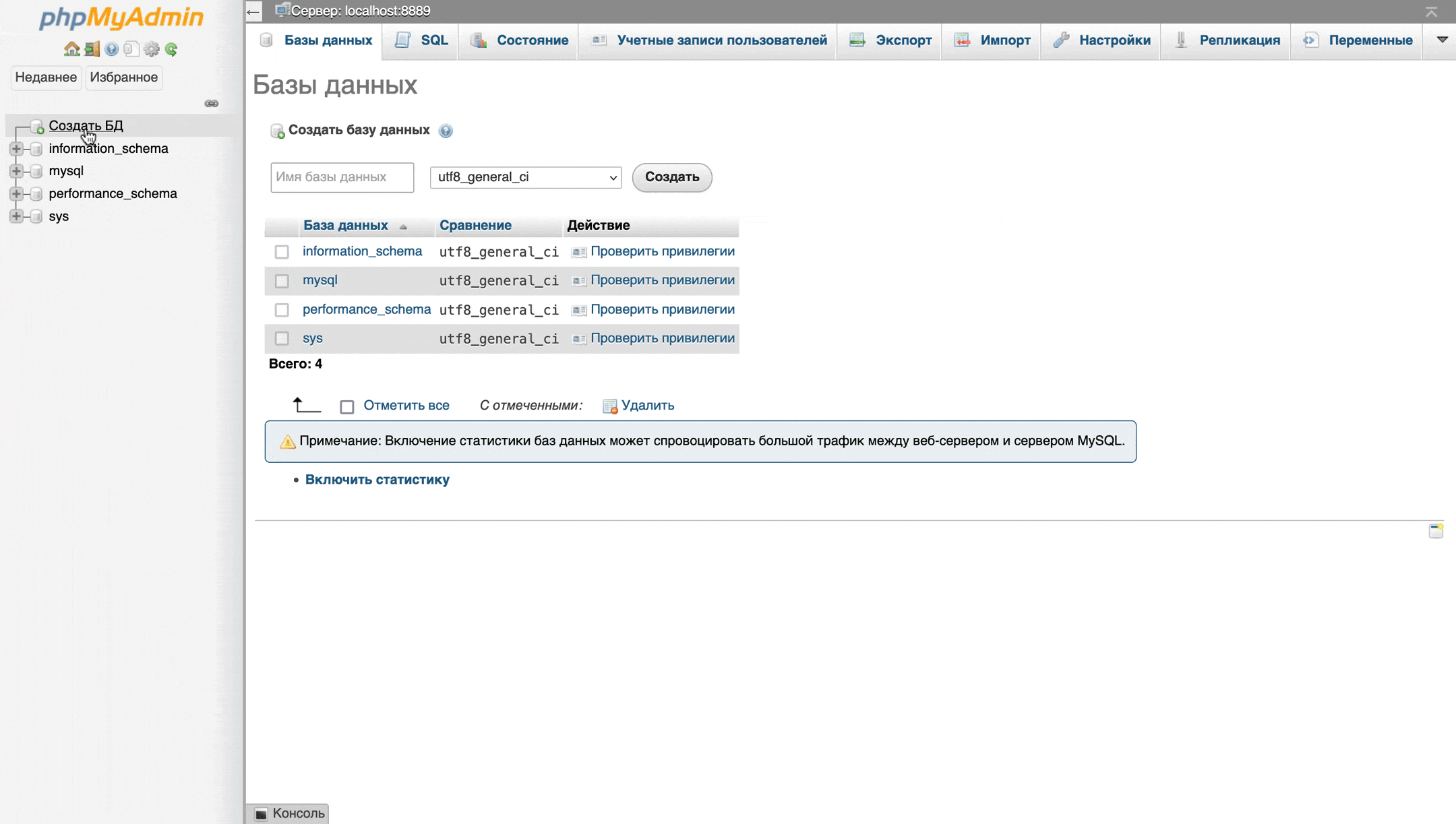
Шаг 3. Установите WordPress
Скачайте WordPress и распакуйте этот архив в папку www внутри основной папки Wampserver.
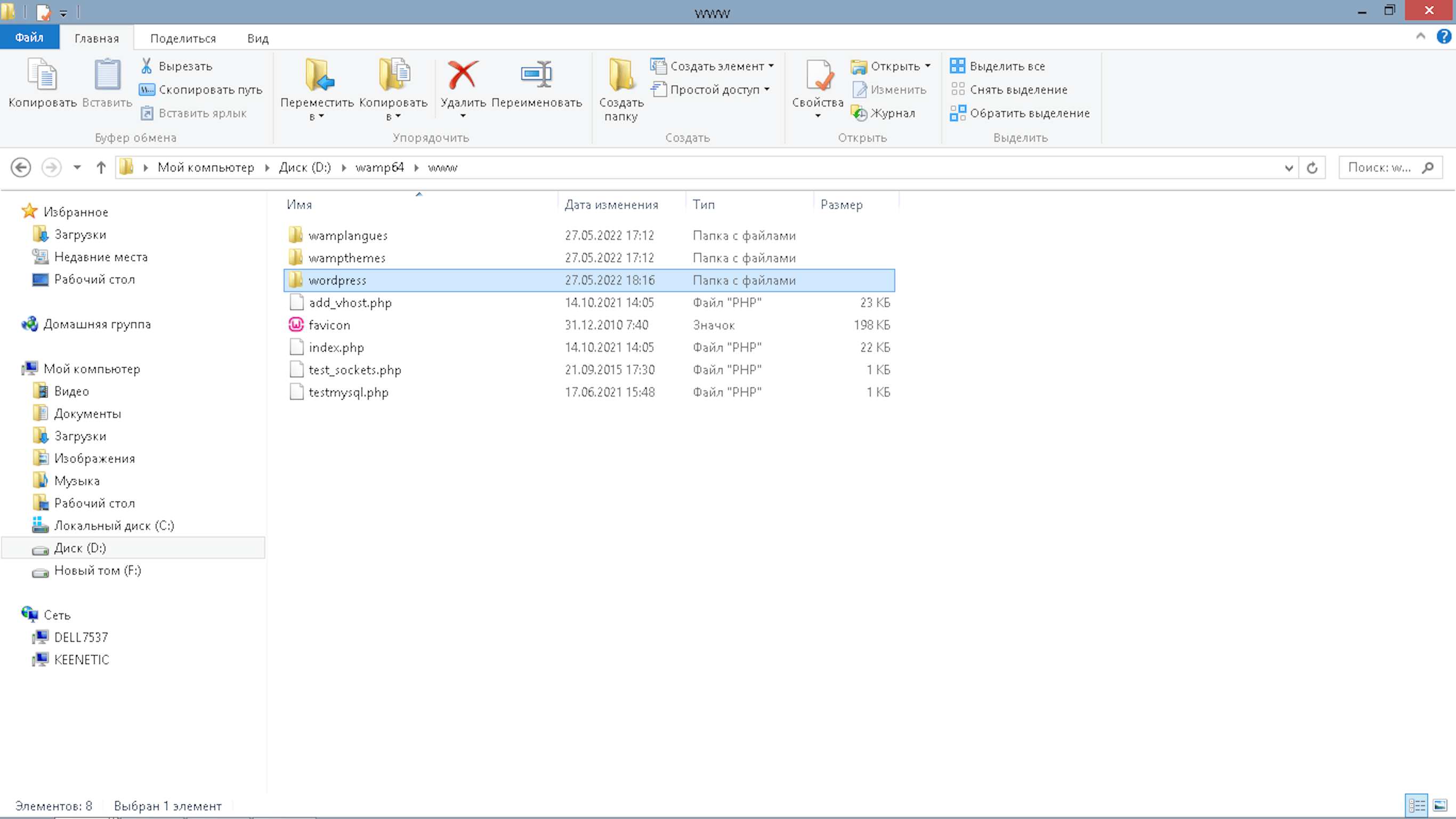
Введите в браузере адрес локального сервера WordPress — localhost/wordpress. Должна открыться вот такая страница мастера по настройке WordPress. Нажмите «Вперёд!».
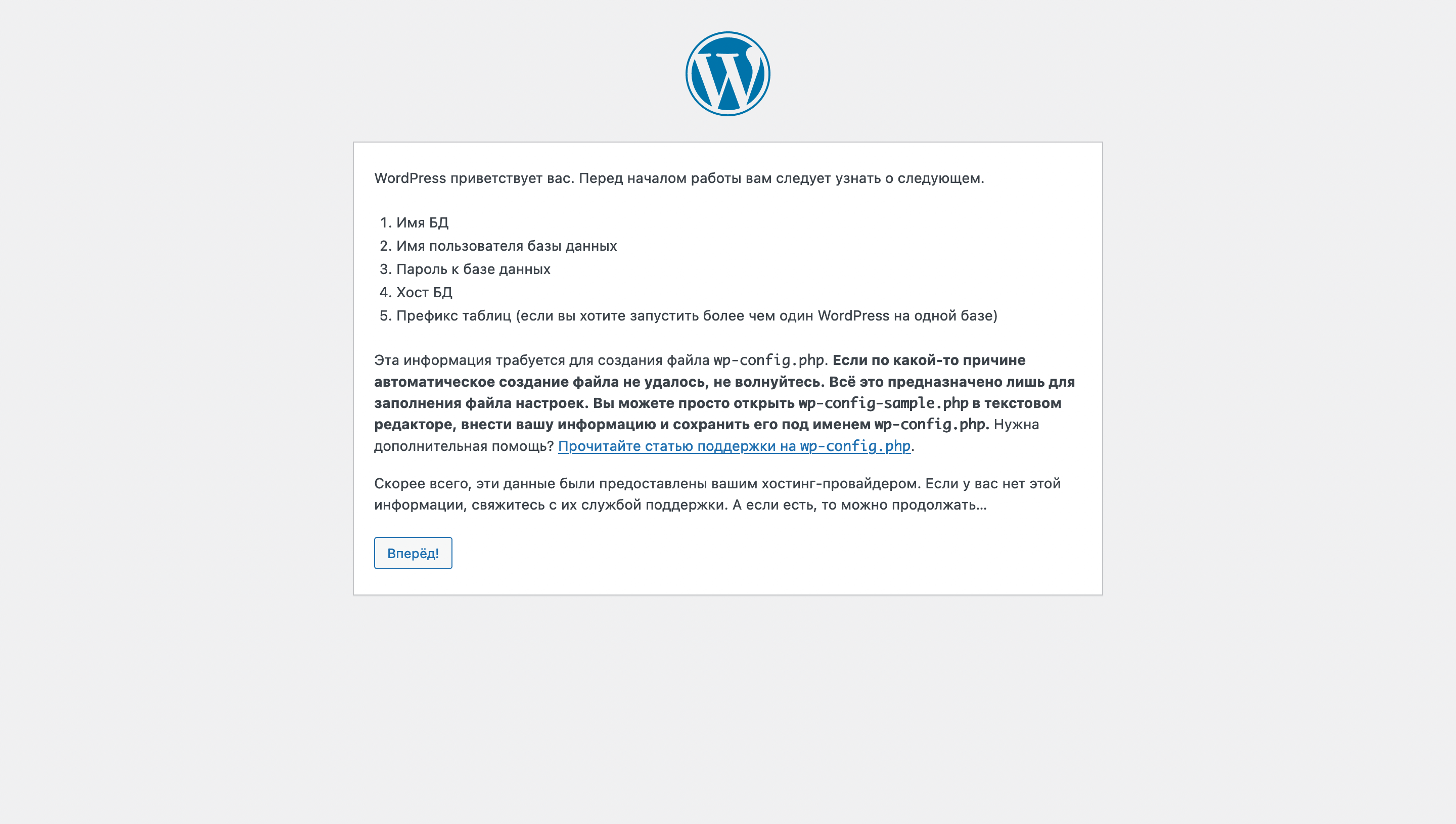
На следующей странице укажите название только что созданной базы данных, в поле с именем пользователя впишите root, а поле с паролем от пользователя оставьте пустым как и при входе в phpMyAdmin.
Префикс таблиц по умолчанию будет wp_. Обычно его дополняют двумя случайными символами, чтобы не оставлять стандартное значение, которое знают все мошенники. Дополнительные символы нужно добавлять между буквами и нижним подчеркиванием.
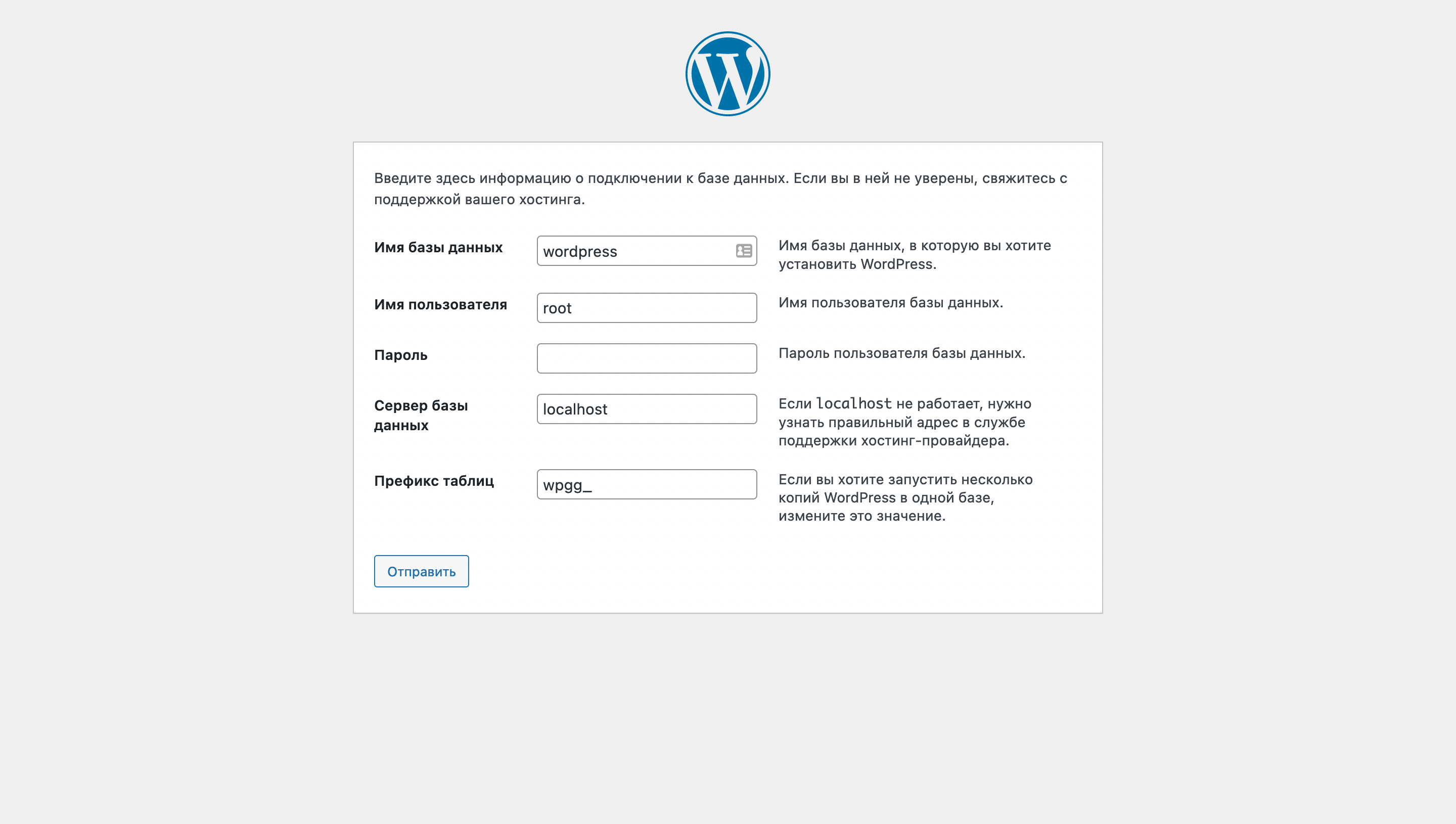
Вы подключили базу данных к сайту. Теперь нажмите «Запустить установку», чтобы заполнить базовые детали о вашем сайте и создать аккаунт в панели управления WordPress.
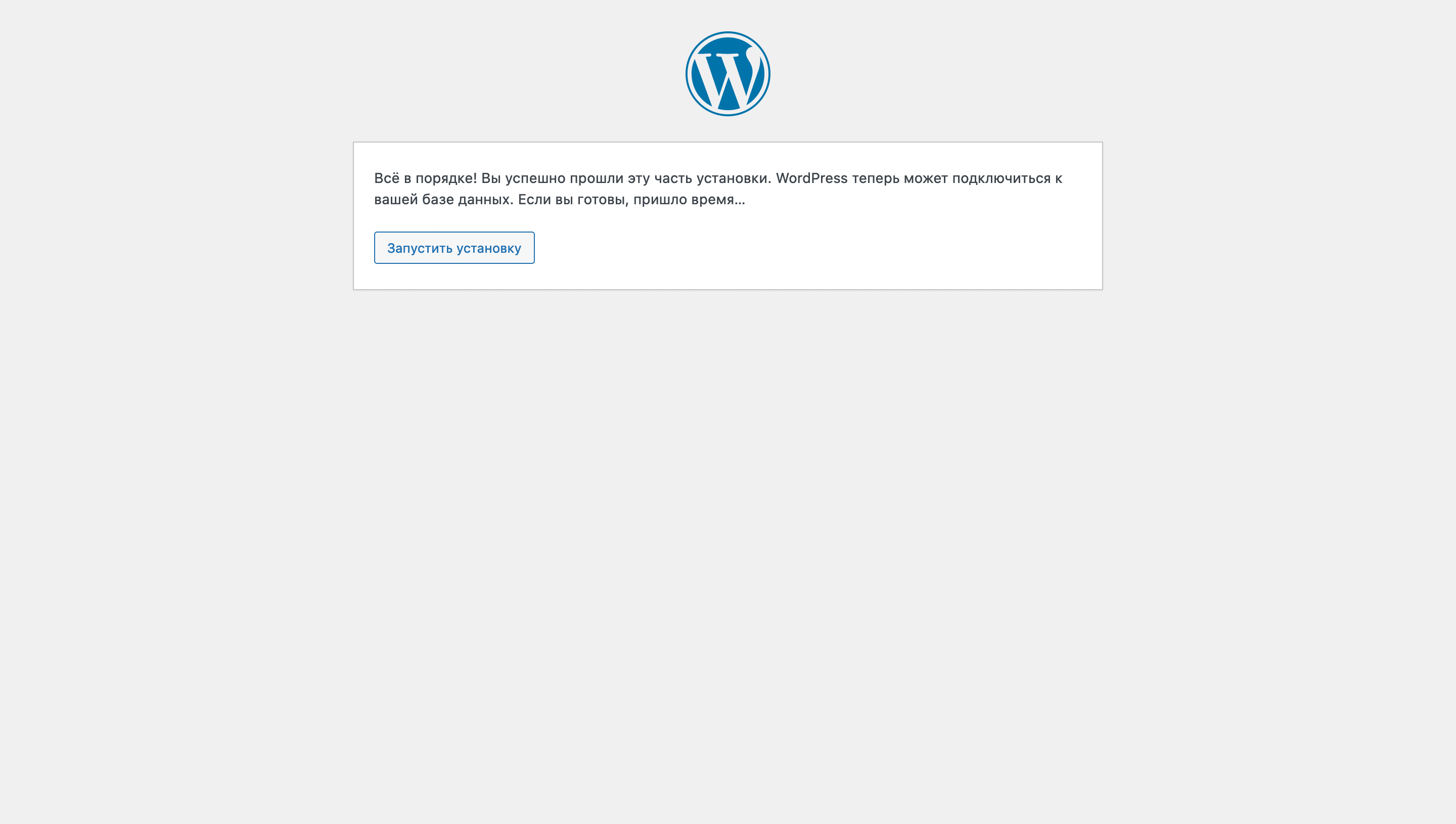
На следующем экране придумайте название сайта, а также придумайте детали входа в панель управления сайтом и укажите адрес почты для всех важных уведомлений от WordPress.
Название сайта — это текст, который посетители будут видеть во вкладке браузера, когда будут находиться на главной странице сайта.
В опции «Видимость для поисковых систем» галочку ставить не нужно. Вообще, это полезная опция — она запрещает поисковикам добавлять сайт в результаты поиска на время, пока вы занимаетесь созданием сайта, но на локальном сервере эта опция не имеет смысла.
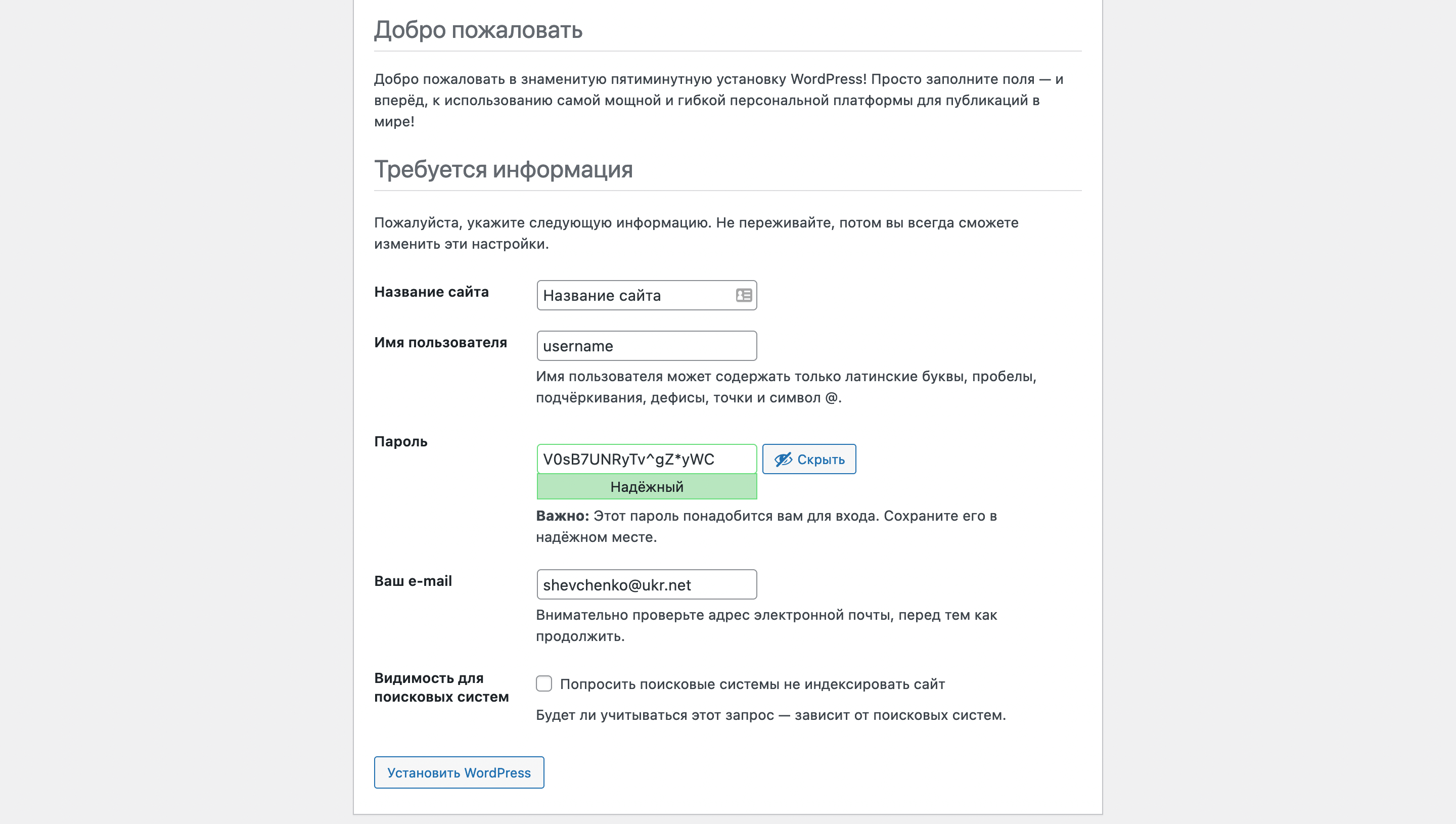
В конце нажмите внизу кнопку «Установить WordPress». Процесс обычно занимает до минуты, после чего вы увидите уведомление об успешном завершении установки и кнопку входа в панель управления сайтом.
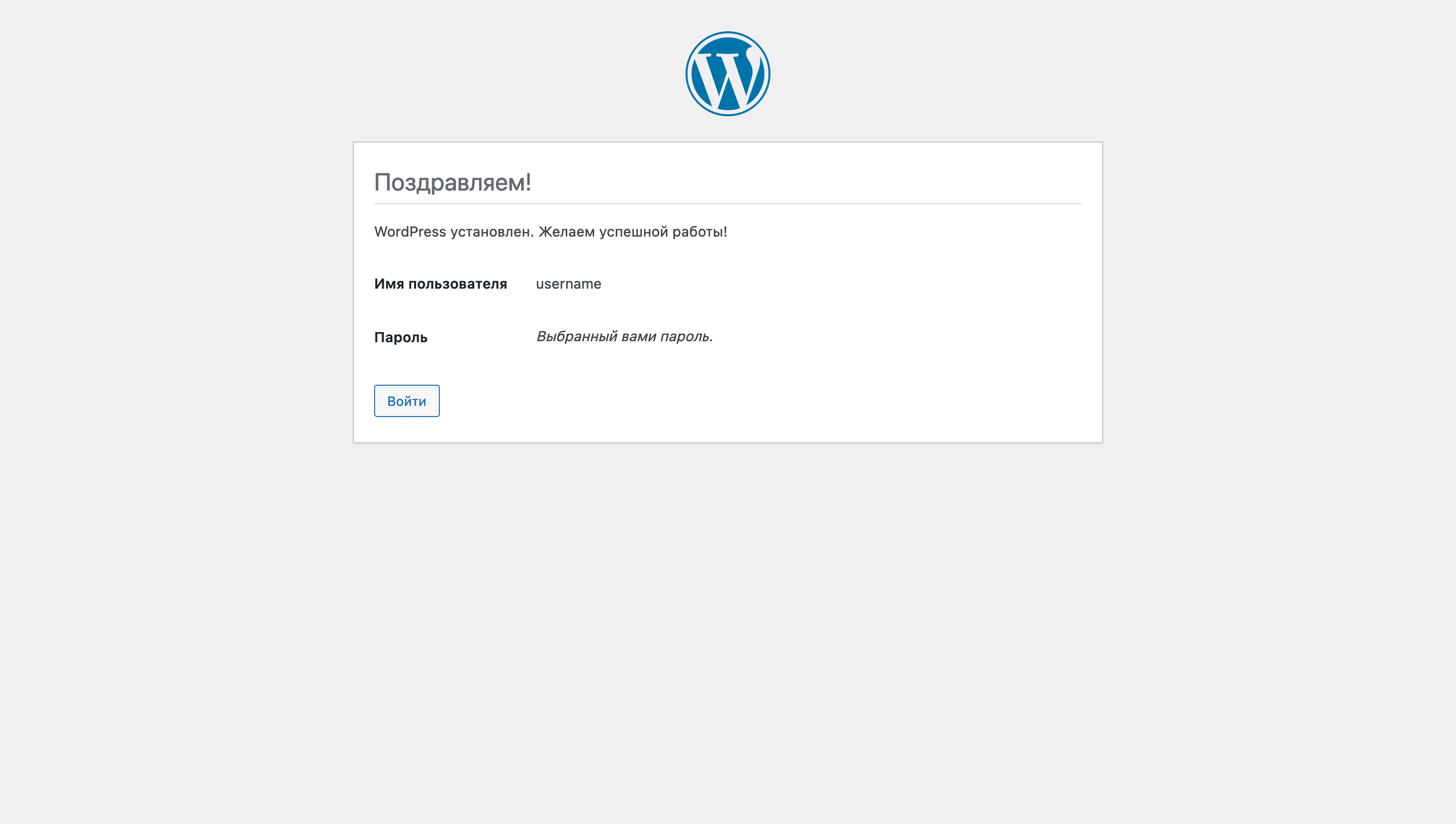
Снова введите имя пользователя и пароль, после чего откроется панель управления сайтом. В будущем для повторного входа в панель достаточно ввести в браузере localhost/wordpress/wp-login.php.
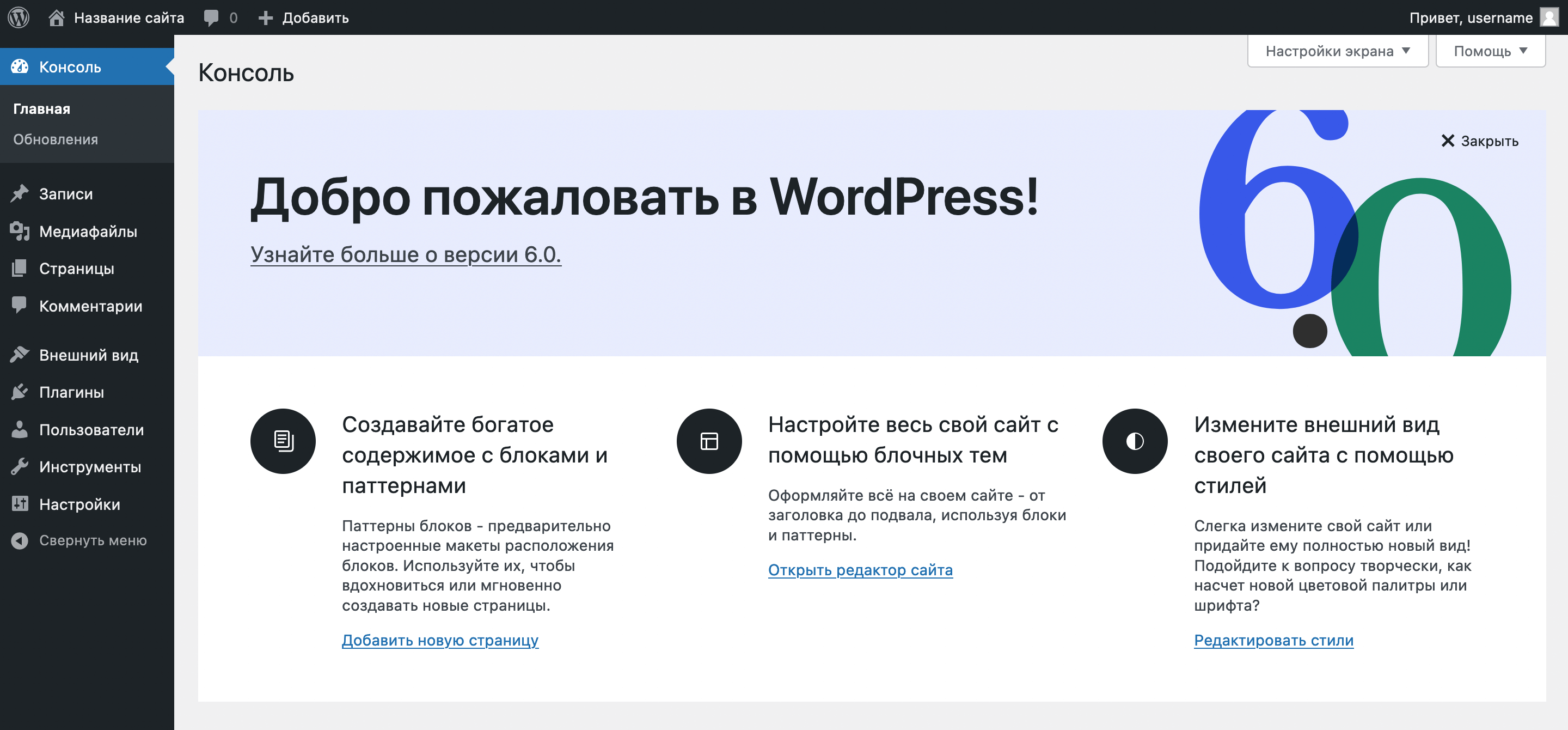
На этом всё! Надеемся, у вас получилось установить WordPress на локальном компьютере. Если на каком-то шаге возникла ошибка или у вас есть дополнительные вопросы, задайте их в комментариях. Попробуем разобраться вместе.
Установка WordPress локально на Mac
Три базовых компонента, которые нужны для работы WordPress — это веб-сервер (Apache/Nginx), система управления базами данных (MySQL/MariaDB) и язык программирования PHP.
В этой инструкции будем устанавливать эти компоненты при помощи программы MAMP (аббревиатура для Mac, Apache, MySQL и PHP). Она сама настроит все необходимые сервисы, вам останется только установить WordPress на свой компьютер.
MAMP — это лишь одна из многочисленных программ для установки WordPress на локальный компьютер. Если у вас вдруг не получается с ней разобраться, попробуйте какой-то из альтернативных вариантов: AMPPS, XAMPP, Clamp.
Шаг 1. Установите MAMP на компьютер
Скачайте MAMP и запустите установщик. В ходе установки понадобится принять условия лицензионного соглашения и выбрать диск, на который нужно установить программу. Нажимайте «Продолжить», пока не запустится установка и не появится уведомление о её успешном окончании.
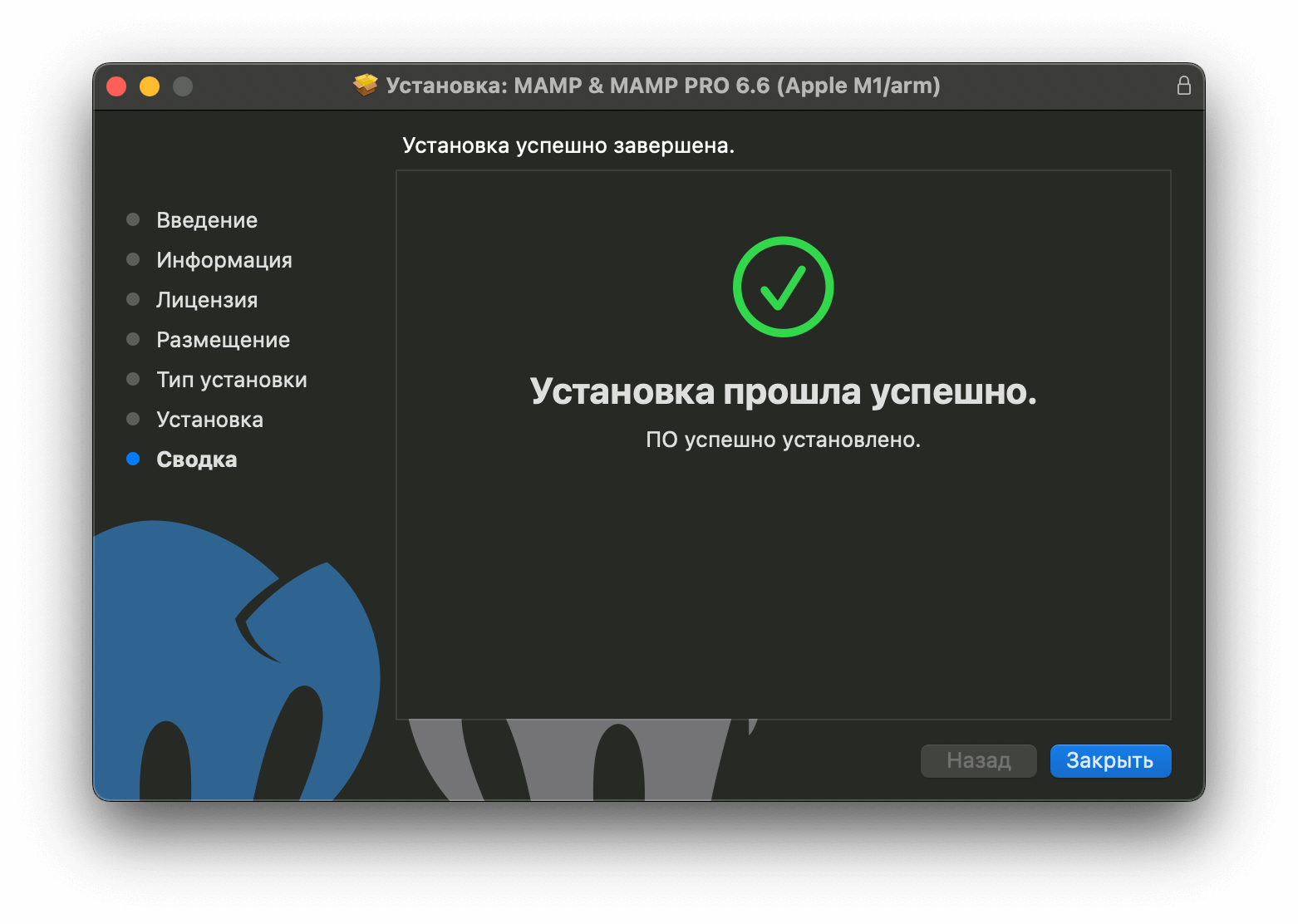
Запустите программу после установки. В правом верхнем углу будет кнопка «Start», которая запускает локальный сервер. Нажмите её и дождитесь, пока она загорится зелёным цветом. Это будет значить, что всё запустилось и работает.
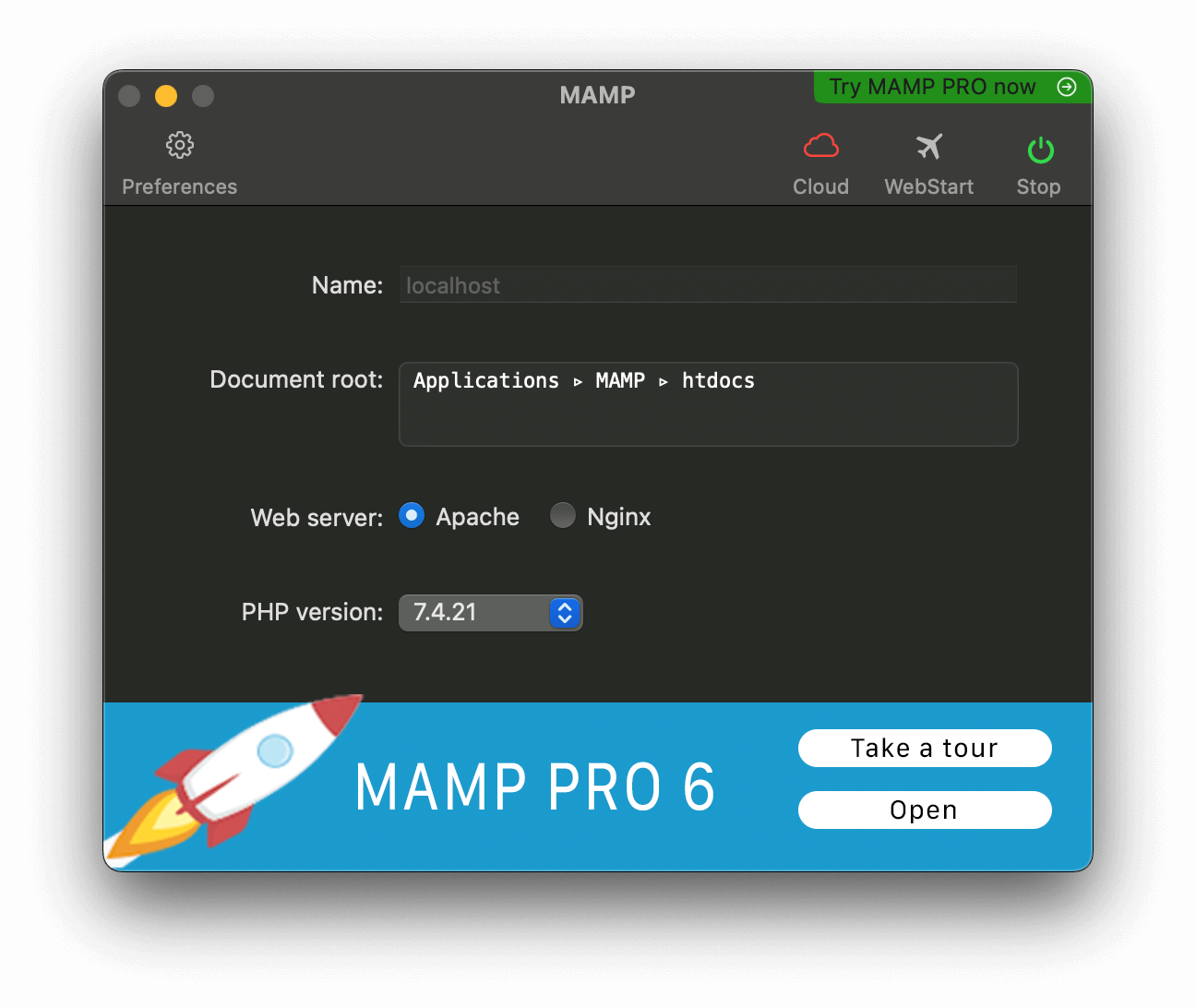
После нажатия кнопки «Start» в вашем браузере по умолчанию также откроется домашняя страница локального сервера. Обратите внимание, что в адресной строке браузера указан адрес localhost:8888, а не просто localhost. Давайте это исправим.
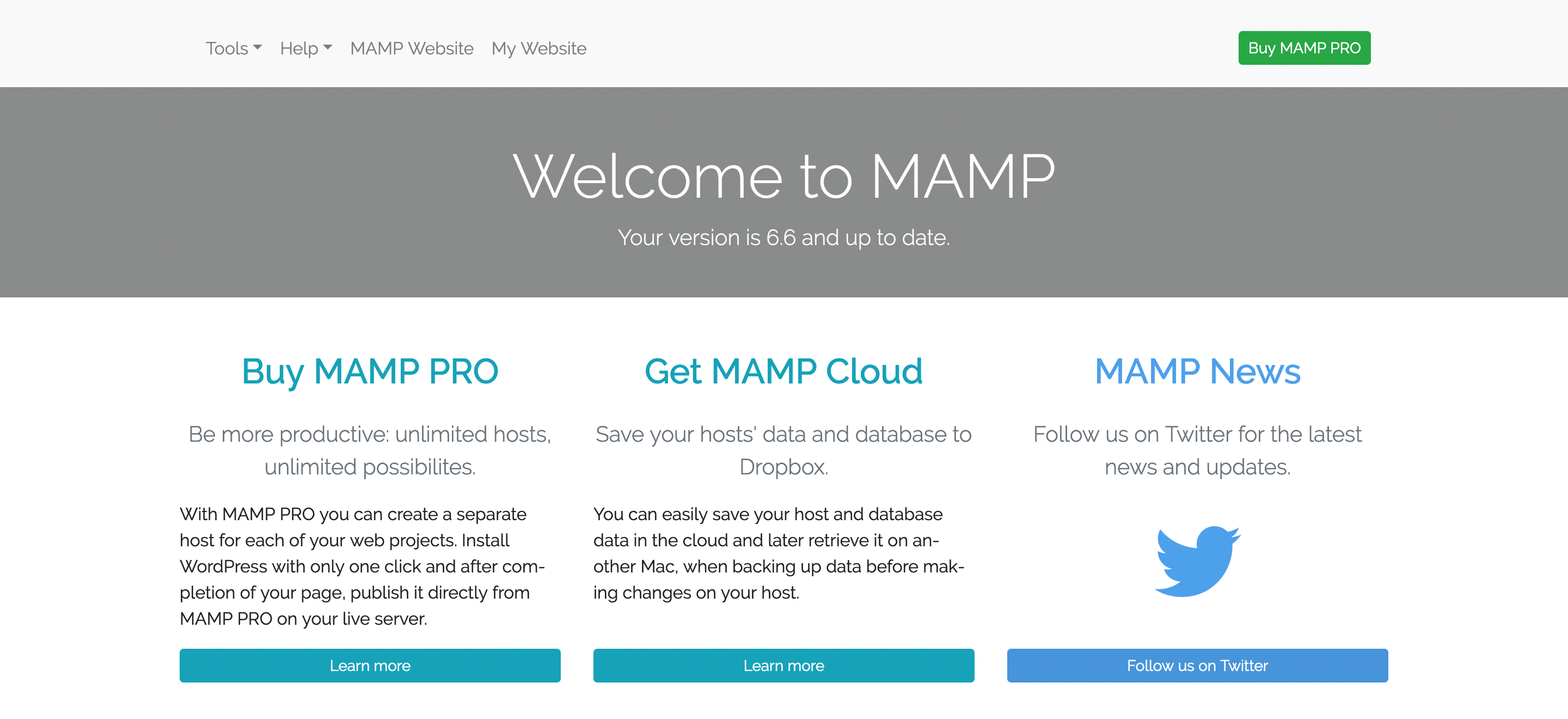
Шаг 2. Смените стандартный порт в настройках MAMP
Переключитесь на окно с MAMP и нажмите в левом верхнем углу кнопку «Preferences», чтобы открыть настройки приложения.
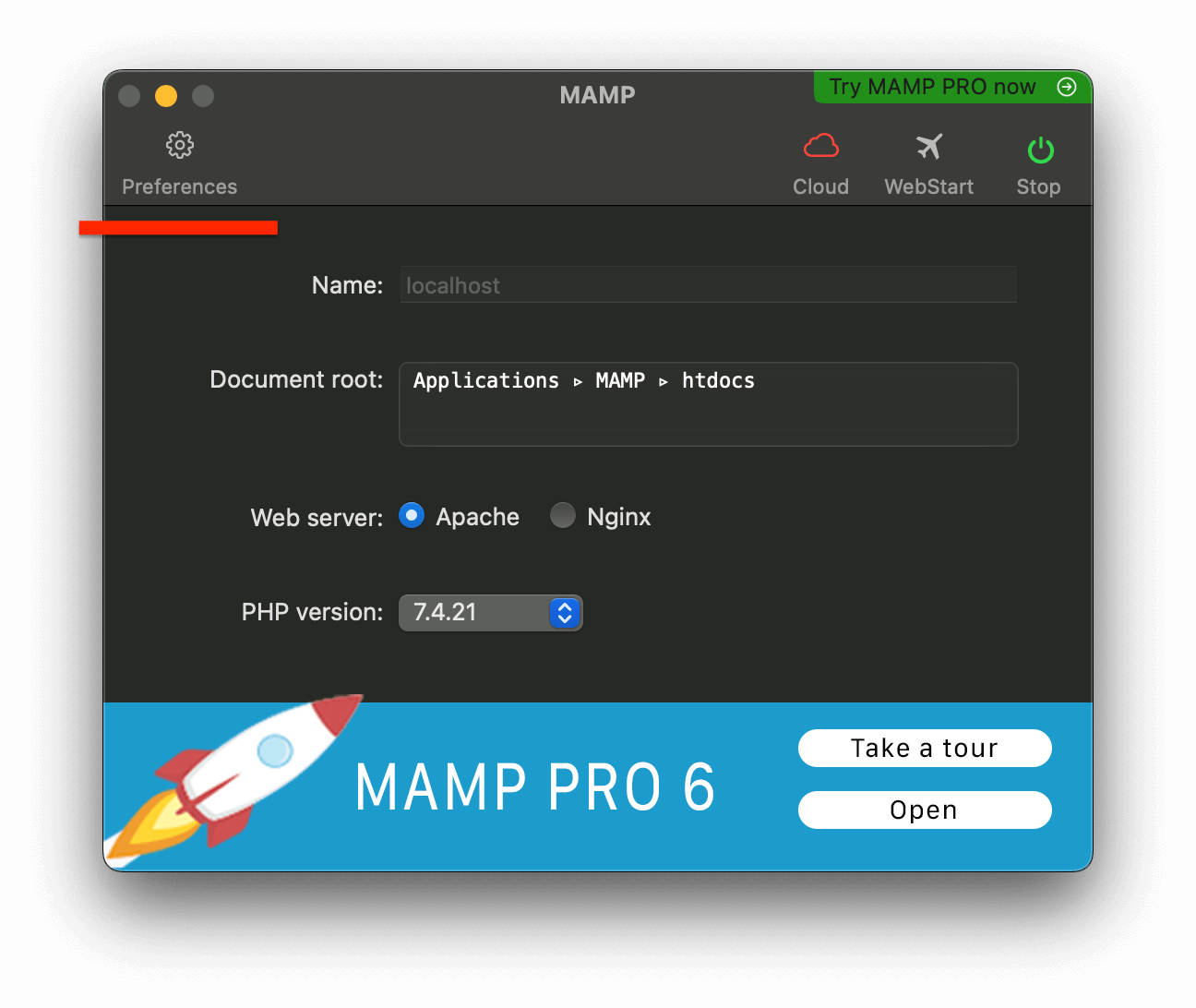
В открывшемся всплывающем окне перейдите в раздел «Ports» и впишите новые порты вручную как на скриншоте или нажмите в строке «Set Web & MySQL ports to» кнопку «80 & 3306».
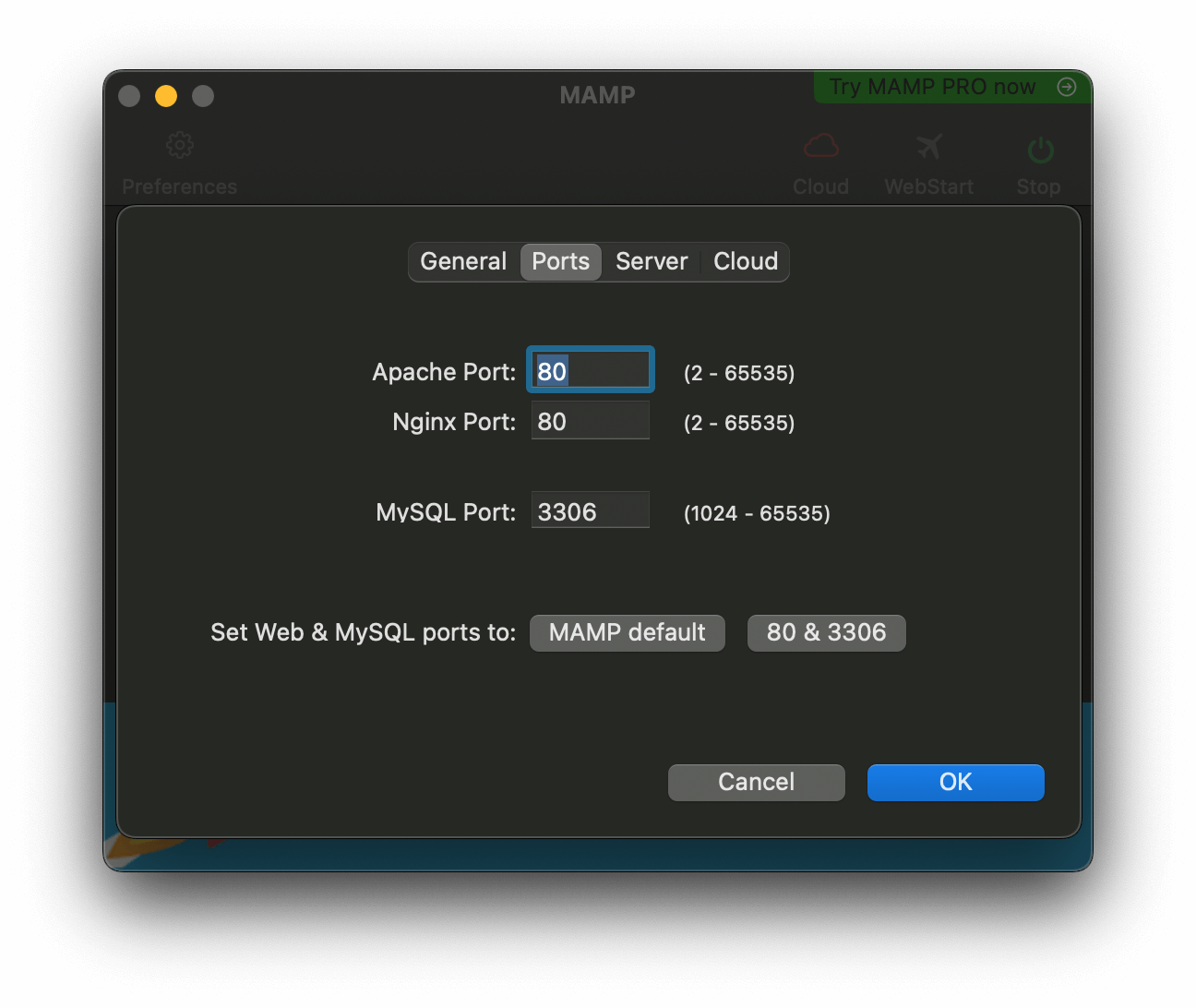
После этого нажмите «OK». Приложение само перезагрузит локальный сервер и теперь он будет доступен в браузере по адресу localhost вместо localhost:8888.
Шаг 3. Создайте пустую базы данных MySQL
Перед тем как установить WordPress на локальный компьютер нужно создать пустую базу данных. Делается это в приложении phpMyAdmin. Чтобы его открыть, в левом верхнем углу на домашней странице локального сервера нажмите кнопку «Tools», а затем «phpMyAdmin».
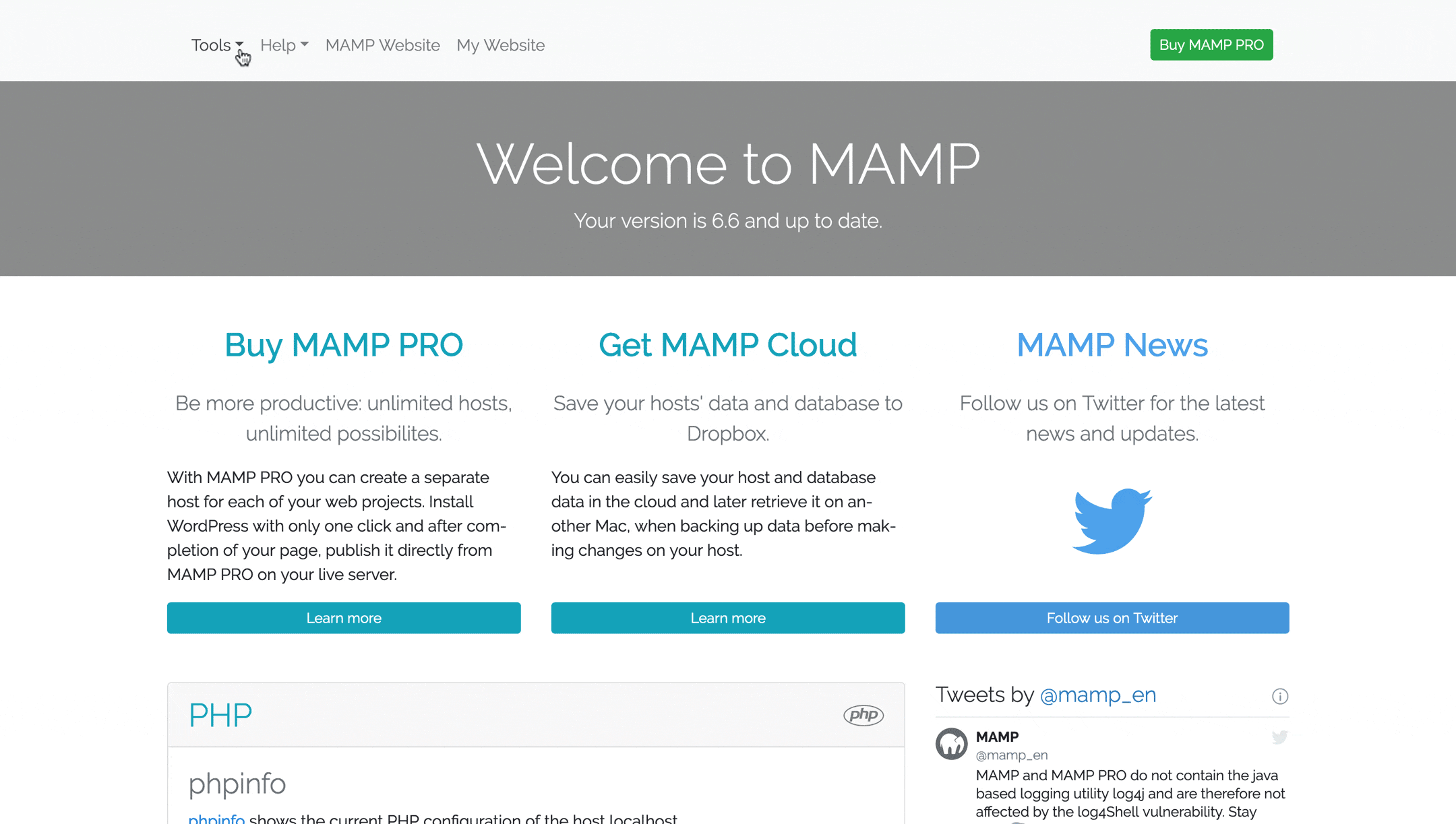
По умолчанию phpMyAdmin будет на английском. Вы можете изменить язык на русский в блоке «Appearance settings» на главной странице.
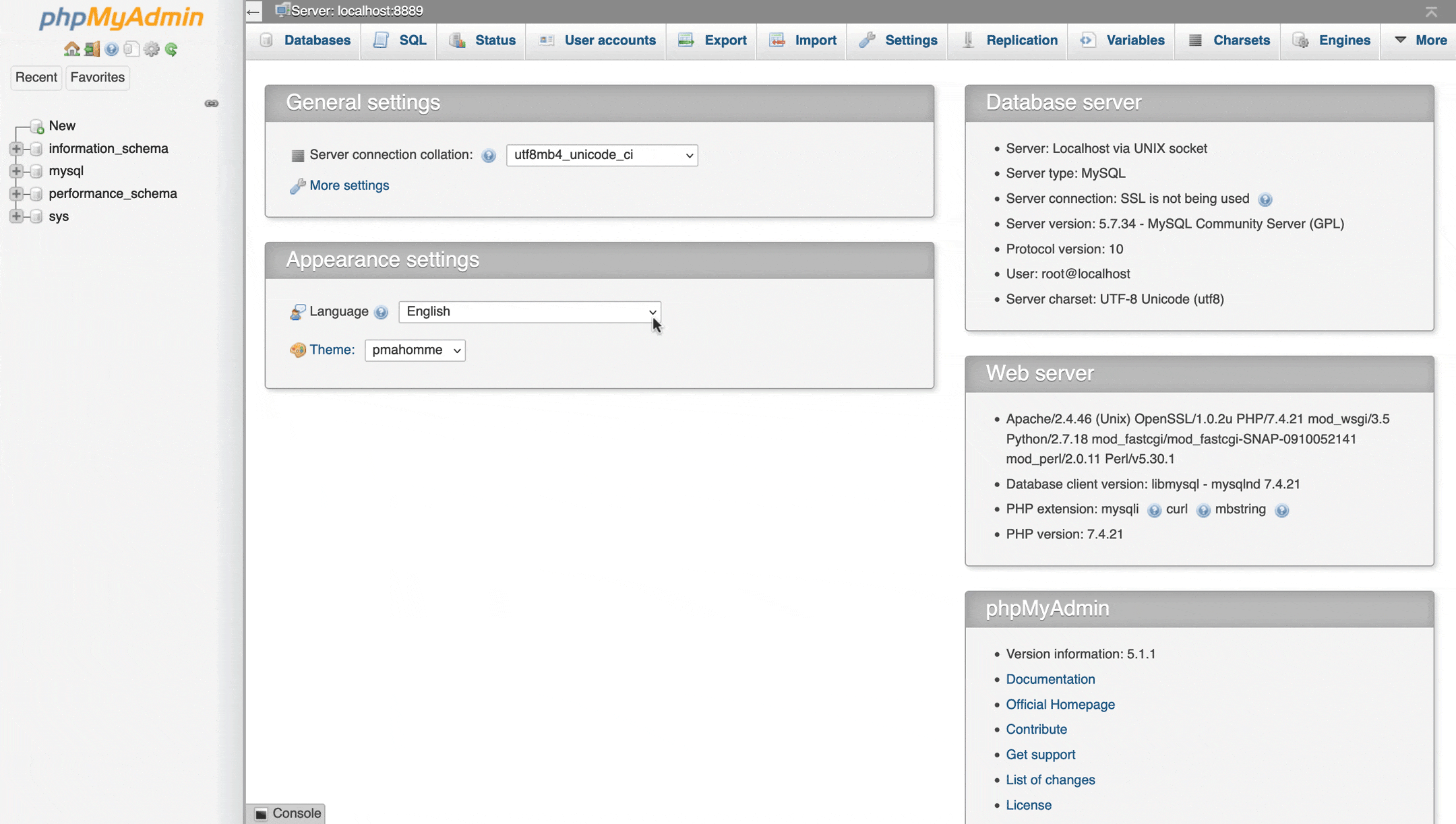
Чтобы создать новую базу данных, нажмите на боковой панели слева кнопку «Создать БД».
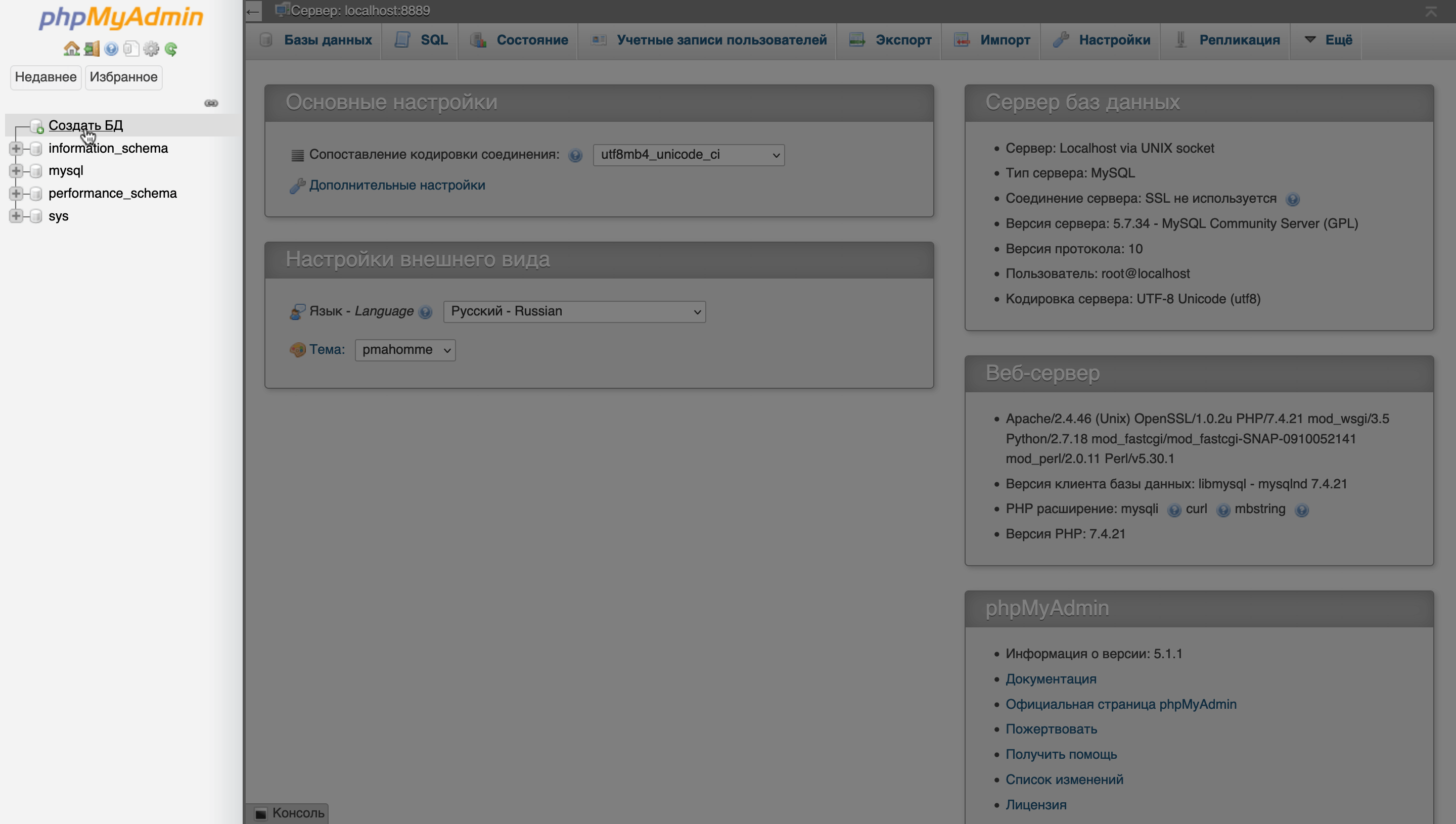
После нажатия кнопки «Создать БД» останется только вписать название базы данных и нажать «Создать».
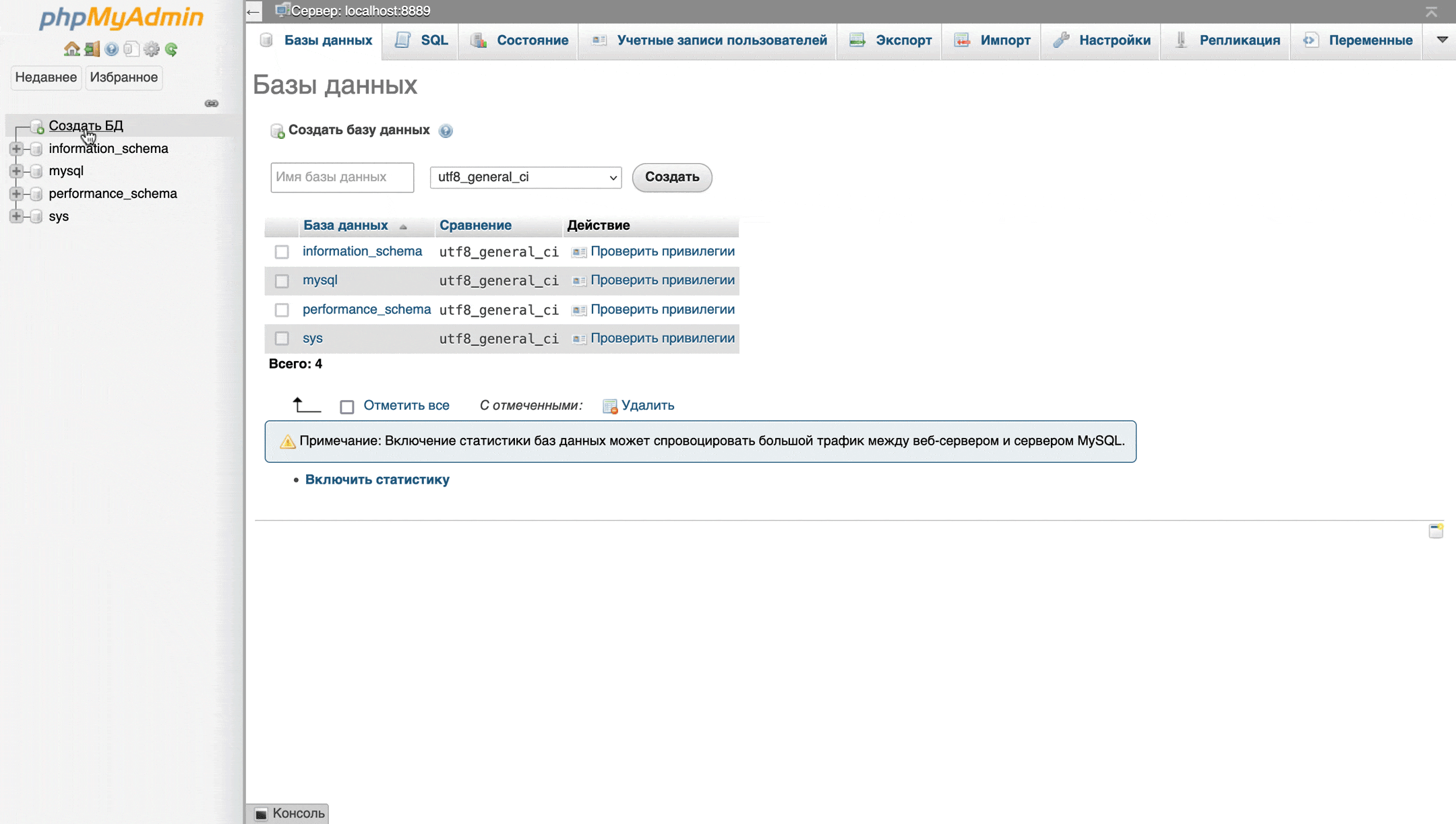
Шаг 4. Установите WordPress
Скачайте WordPress, распакуйте архив и перенесите его содержимое в папку Программы – MAMP – htdocs.
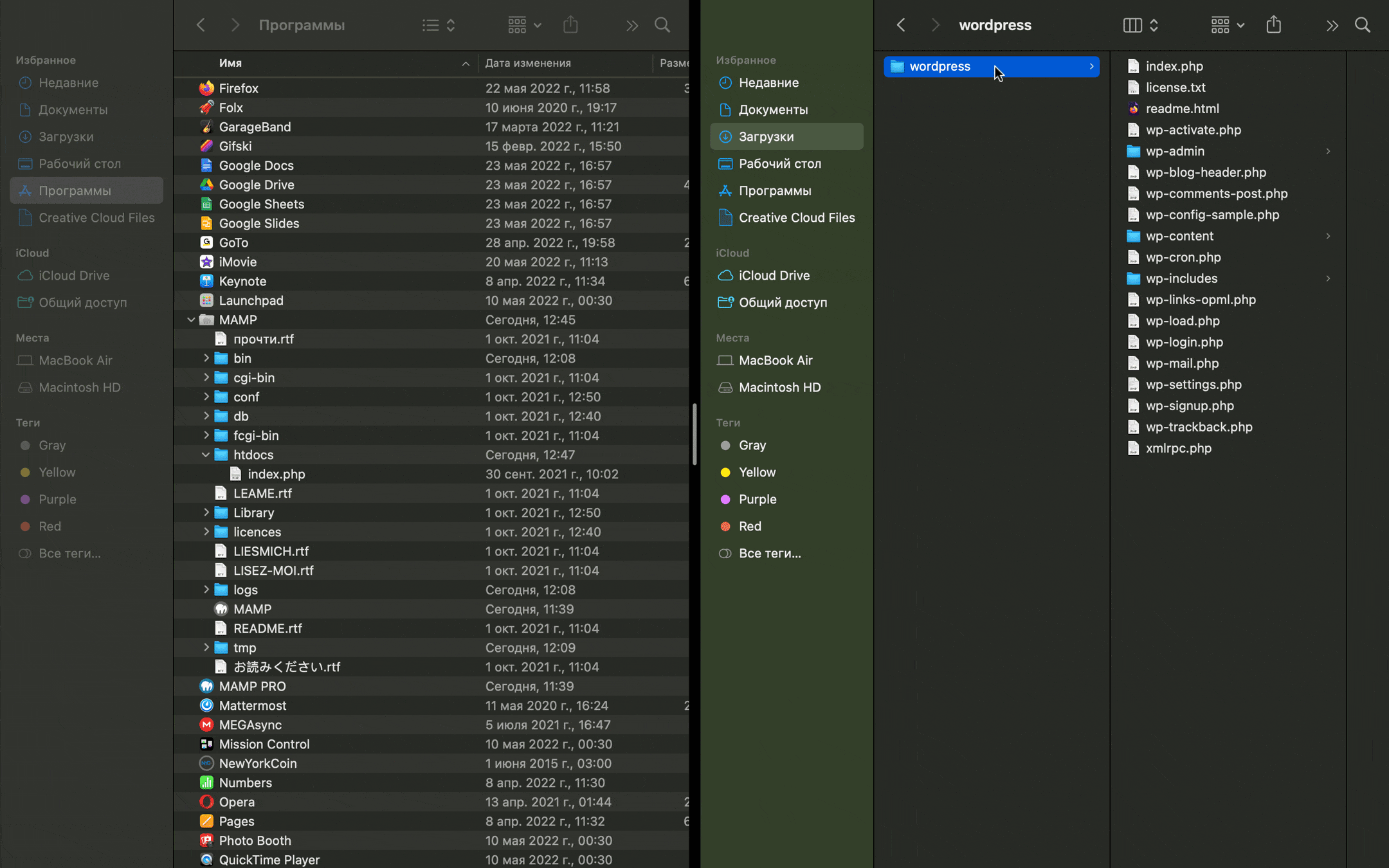
Введите в браузере адрес установки WordPress на локальном сервере — localhost/wordpress. Должна открыться вот такая страница мастера по настройке WordPress. Нажмите «Вперёд!».
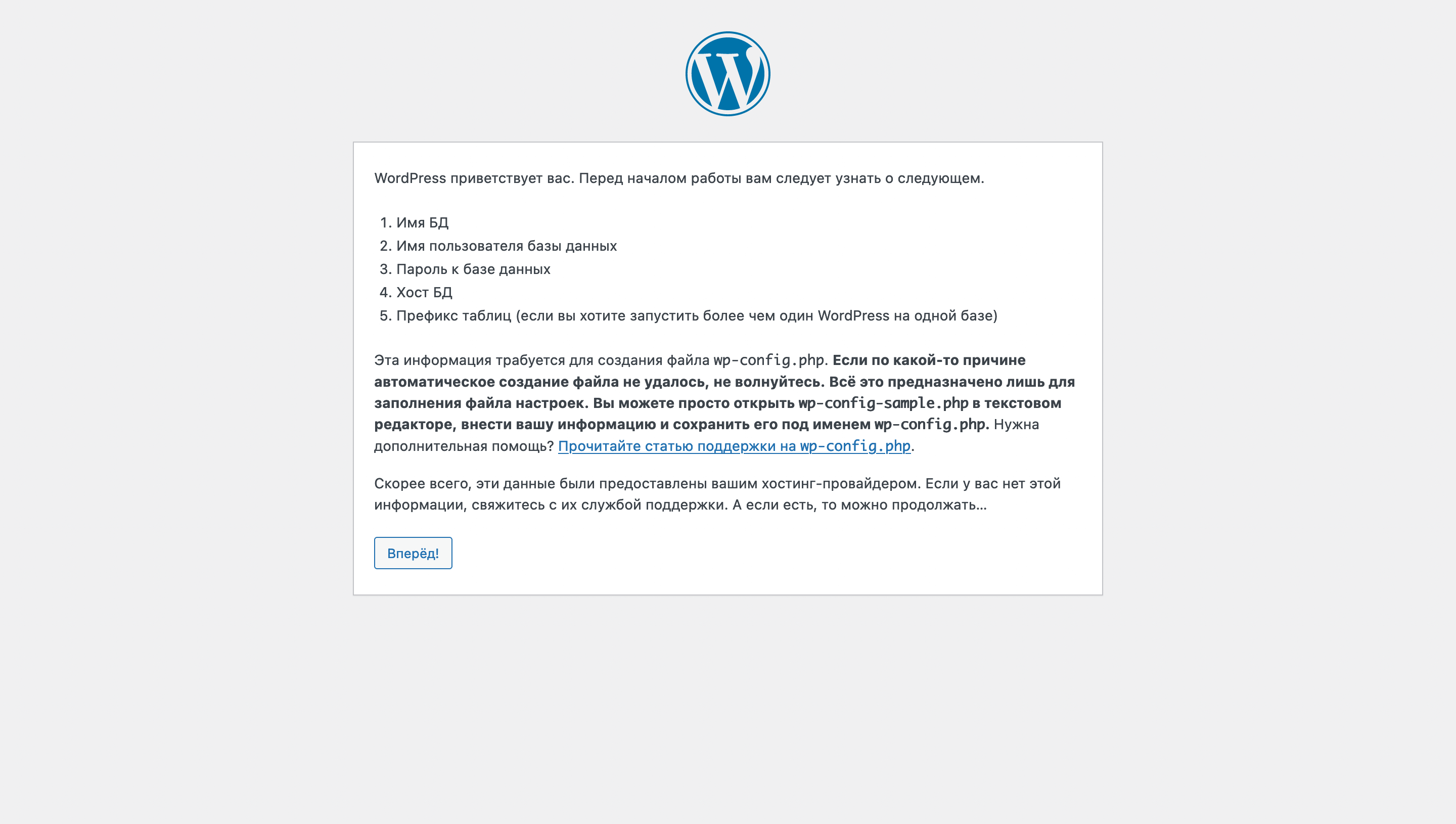
На следующей странице укажите название созданной только что базы данных, в качестве имени пользователя и пароля используйте root. Имя сервера баз данных пусть остаётся localhost.
Префикс таблиц по умолчанию будет wp_. Обычно его дополняют двумя случайными символами, чтобы не оставлять стандартное значение, которое знают все мошенники. Дополнительные символы нужно добавлять между буквами и нижним подчеркиванием.
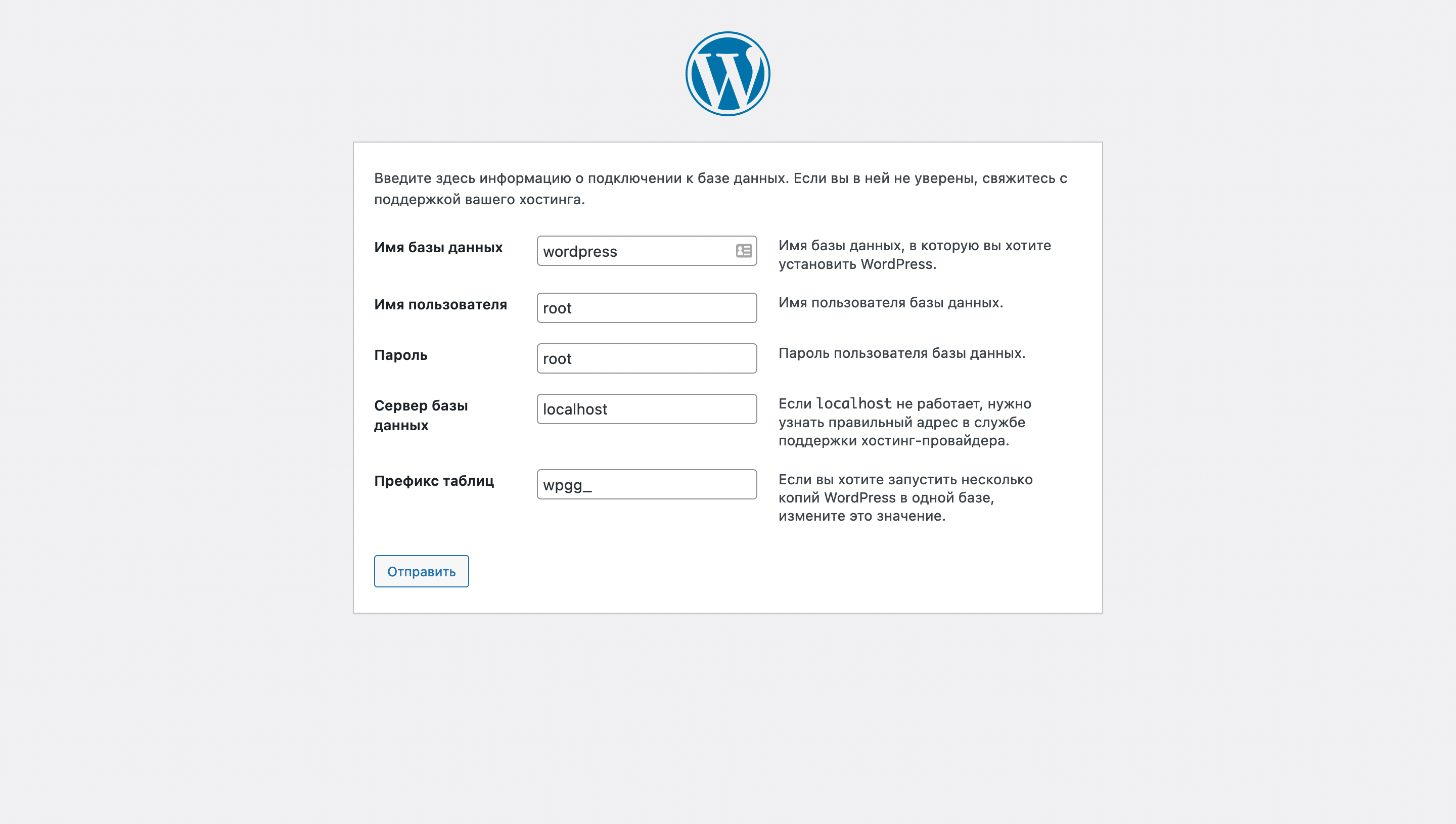
Вы подключили базу данных к сайту. Теперь нажмите «Запустить установку», чтобы заполнить базовые детали о вашем сайте и создать аккаунт в панели управления WordPress.
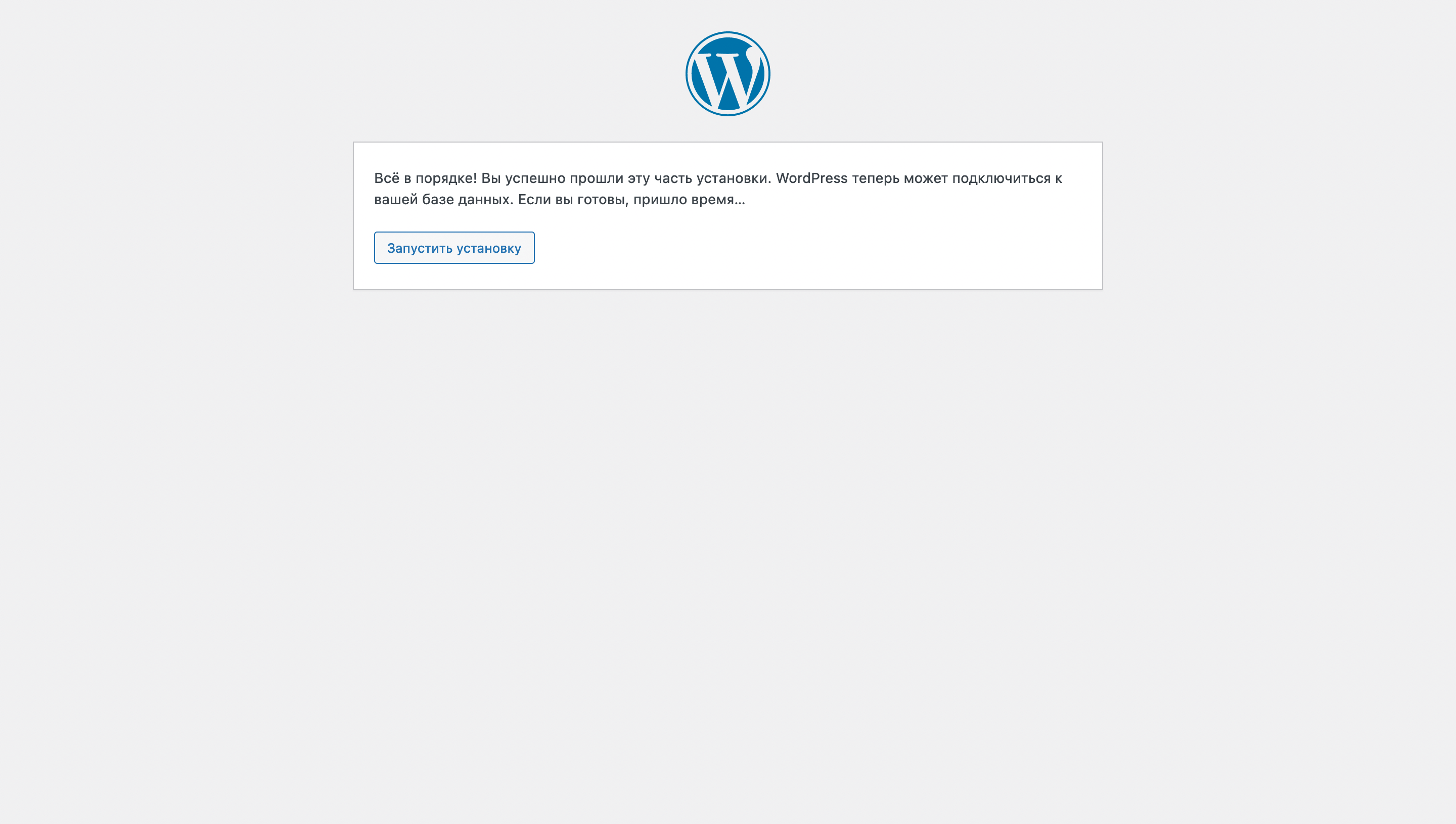
На следующем экране придумайте название сайта, а также придумайте детали входа в панель управления сайтом и укажите адрес почты для всех важных уведомлений от WordPress.
Название сайта — это текст, который посетители будут видеть во вкладке браузера, когда будут находиться на главной странице сайта.
В опции «Видимость для поисковых систем» галочку ставить не нужно. Вообще, это полезная опция — она запрещает поисковикам добавлять сайт в результаты поиска на время, пока вы занимаетесь созданием сайта, но на локальном сервере эта опция не имеет смысла.
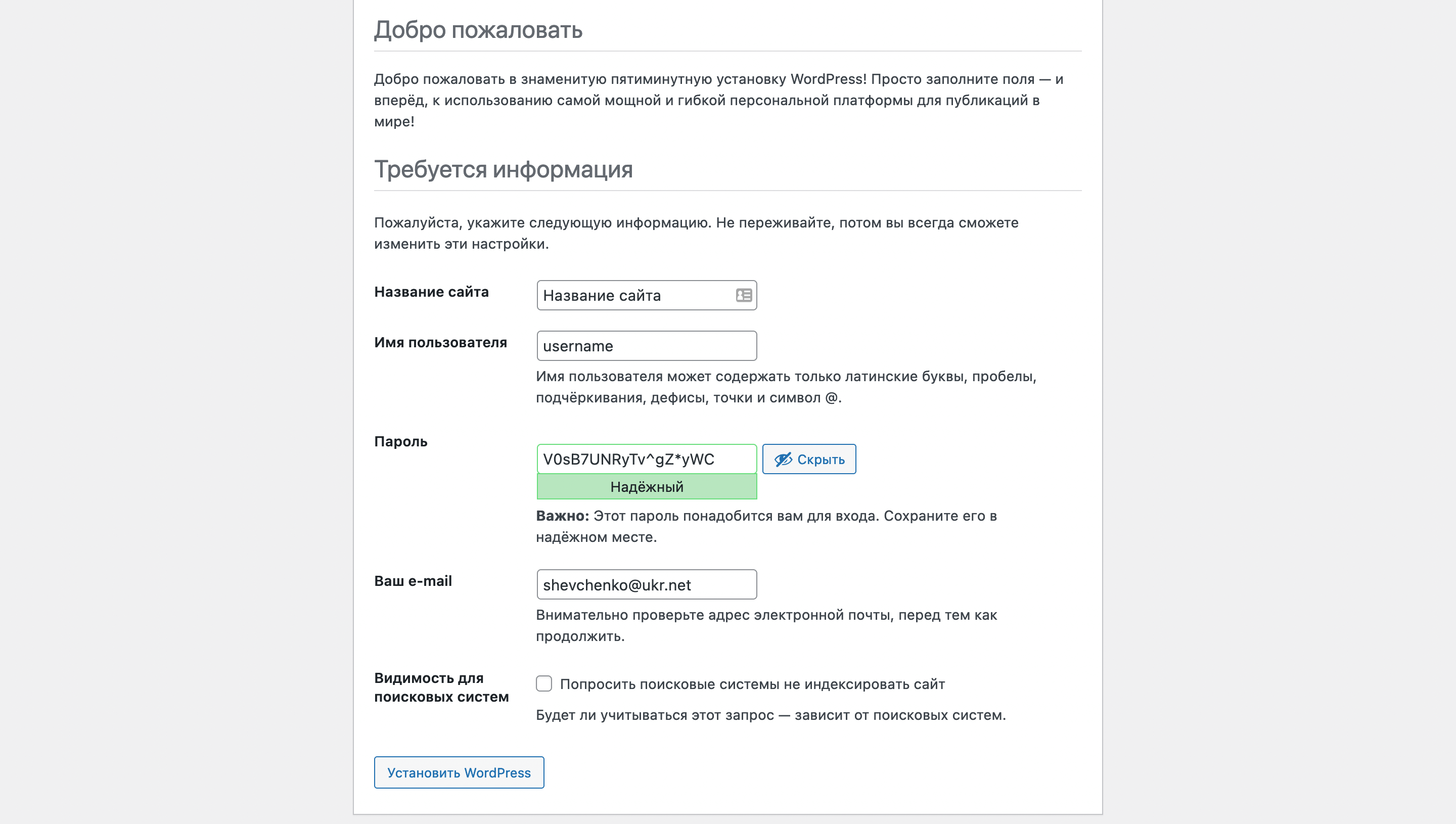
В конце нажмите внизу кнопку «Установить WordPress». Процесс обычно занимает до минуты, после чего вы увидите уведомление об успешном завершении установки и кнопку входа в панель управления сайтом.
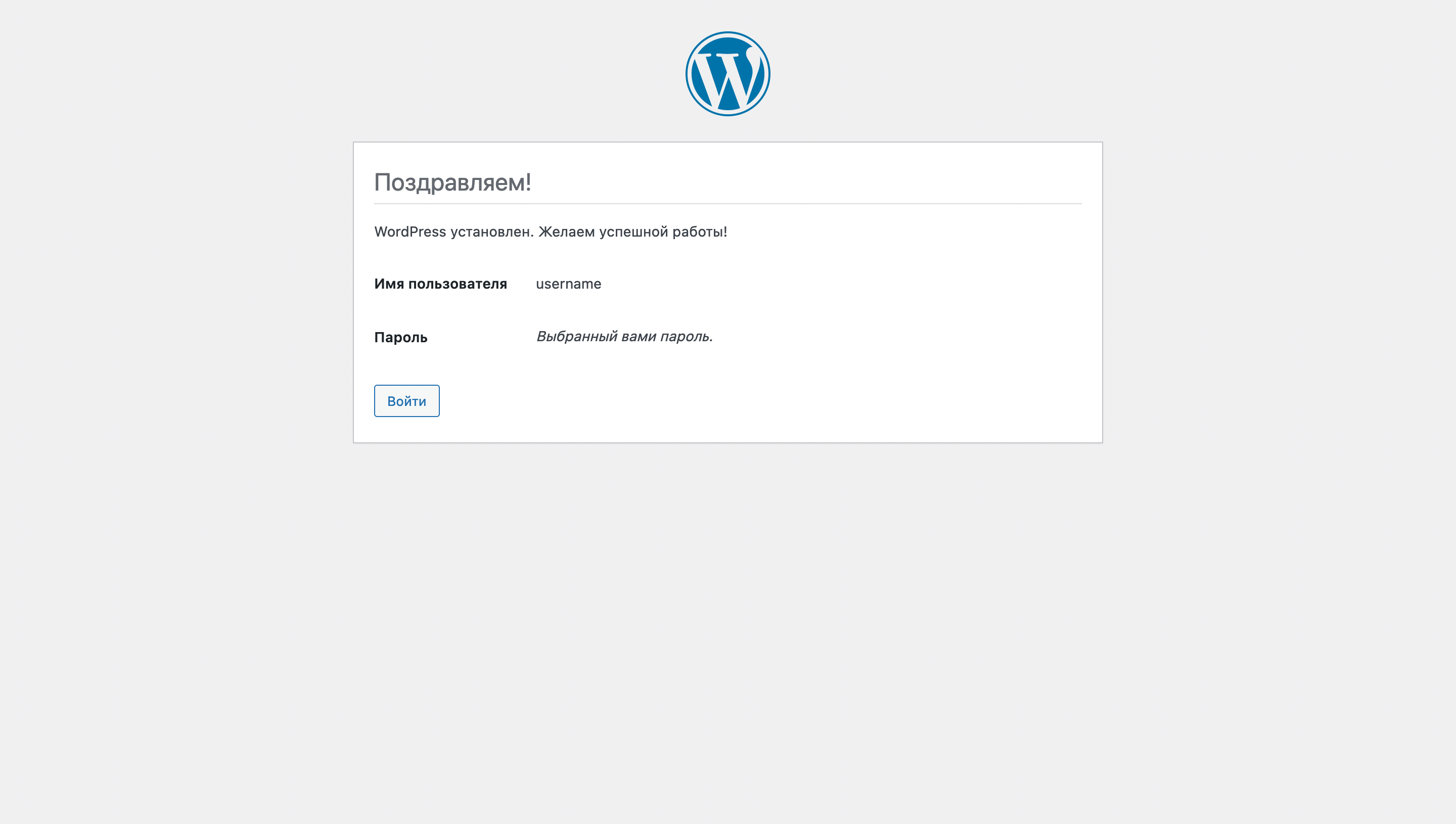
Снова введите имя пользователя и пароль, после чего откроется панель управления сайтом. В будущем для повторного входа в панель достаточно ввести в браузере localhost/wordpress/wp-login.php.
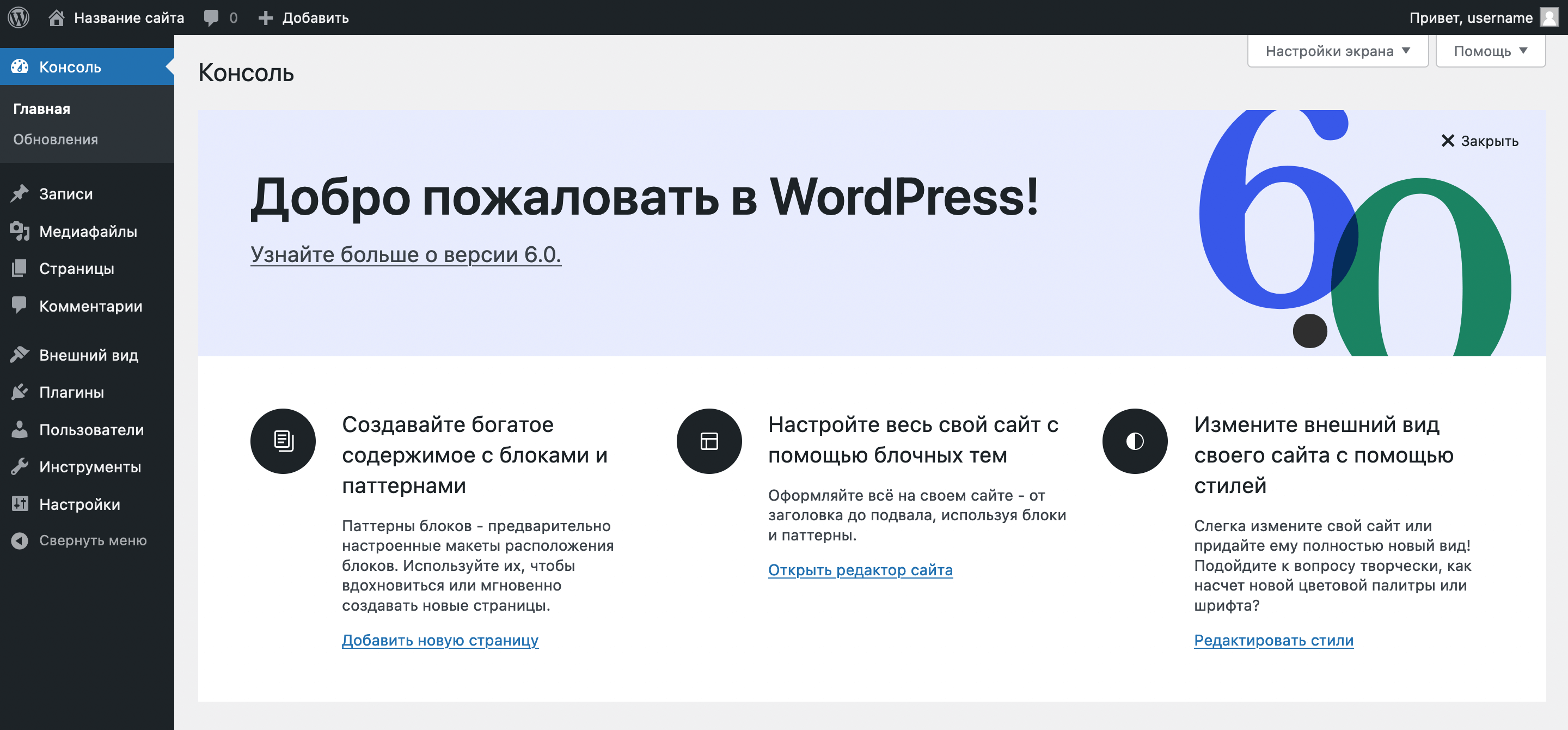
На этом всё! Надеемся, у вас получилось настроить локальный сервер для WordPress. Если на каком-то шаге возникла ошибка или у вас есть дополнительные вопросы, задайте их в комментариях. Попробуем разобраться вместе.
