Google Workspace — це набір сервісів від Google для організації дистанційного навчання. З ними ви зможете проводити заняття в онлайні, розміщувати для учнів навчальні матеріали, публікувати та перевіряти домашні завдання, створювати тести, презентації, та навіть писати і малювати на віртуальній дошці. Детальніше про всі ці інструменти читайте на сторінці програми «Google Workspace for Education».
Українські державні навчальні заклади початкової, середньої та вищої освіти можуть отримати доступ до всіх інструментів Google Workspace безкоштовно. Якщо ви — представник такого закладу, ця інструкція допоможе вам взяти участь у програмі.
Реєстрація
Перейдіть на сторінку реєстрації в програмі. Тут треба вказати:
- Назву закладу як в державному реєстрі навчальних закладів.
- Приблизну кількість студентів і співробітників.
- Рівень освіти, який надає ваш заклад.
- Країну, де знаходиться заклад.
Якщо ви нещодавно змінили назву закладу, дочекайтеся оновлення даних. Треба, щоб вказані під час реєстрації дані збігалися з даними у реєстрі. Інакше можуть виникнути проблеми, коли Google буде перевіряти заявку.
Якщо закладу немає в реєстрі, на жаль, ви не зможете претендувати на безкоштовне надання Google Workspace for Education. Проте можете придбати сервіс за гроші, як решта користувачів.
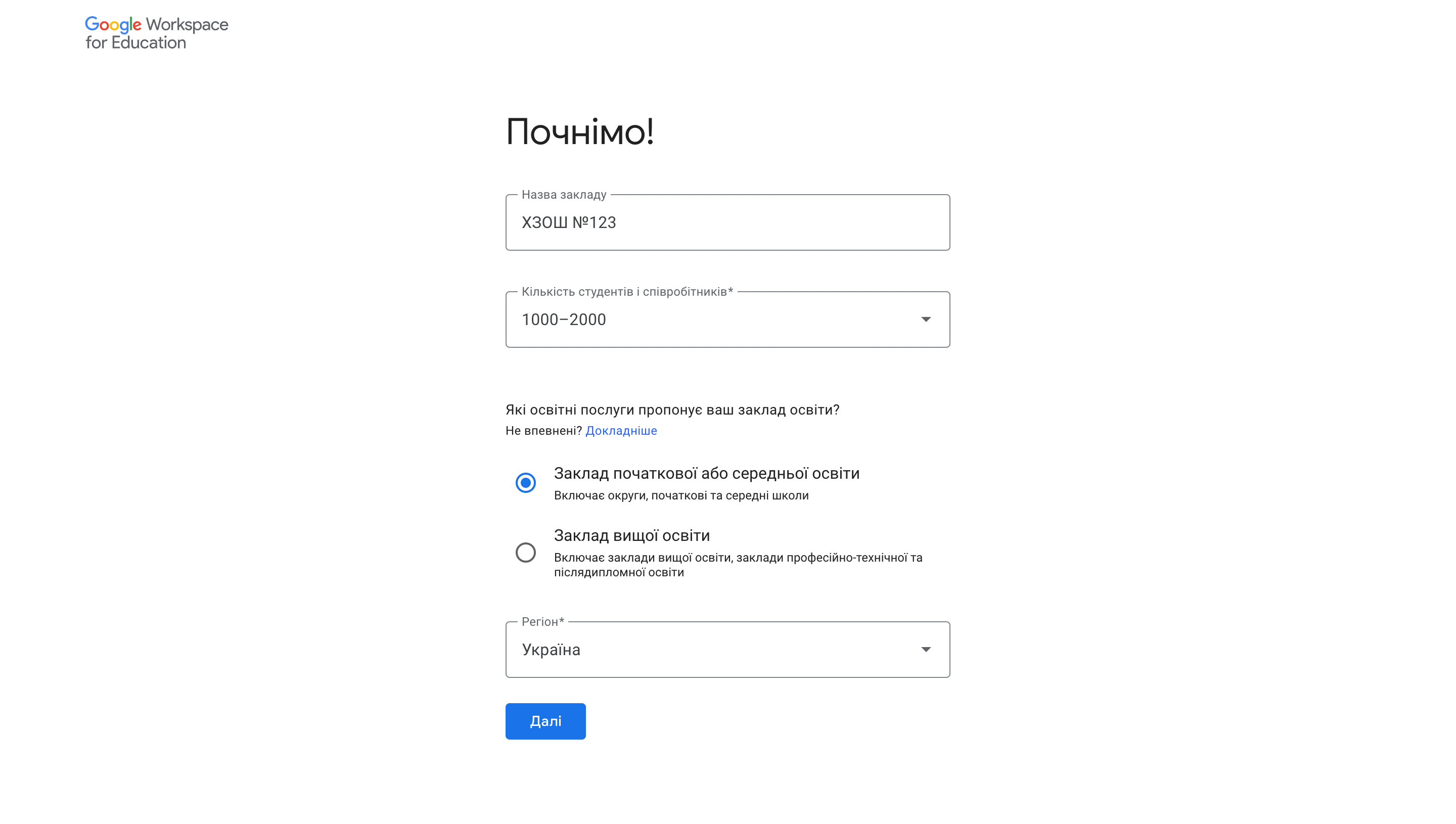
Наступний екран — для контактної інформації. Вкажіть ім’я та номер телефону людини, яка буде адміністратором Google Workspace для вашого закладу. У полі з адресою електронної пошти вкажіть офіційний email школи, який зазначено в державному реєстрі навчальних закладів.
Якщо адреса електронної пошти в реєстрі «неофіційна» (не базується на домені школи), це не страшно. Головне, щоб у вас був до неї доступ.
Якщо у вас немає доступу до електронної пошти з реєстру, треба її змінити ПЕРЕД тим, як подавати заявку. Як саме змінити email в реєстрі, уточніть, будь ласка, в Міністерстві освіти і науки України. На сайті реєстра є контактні дані.
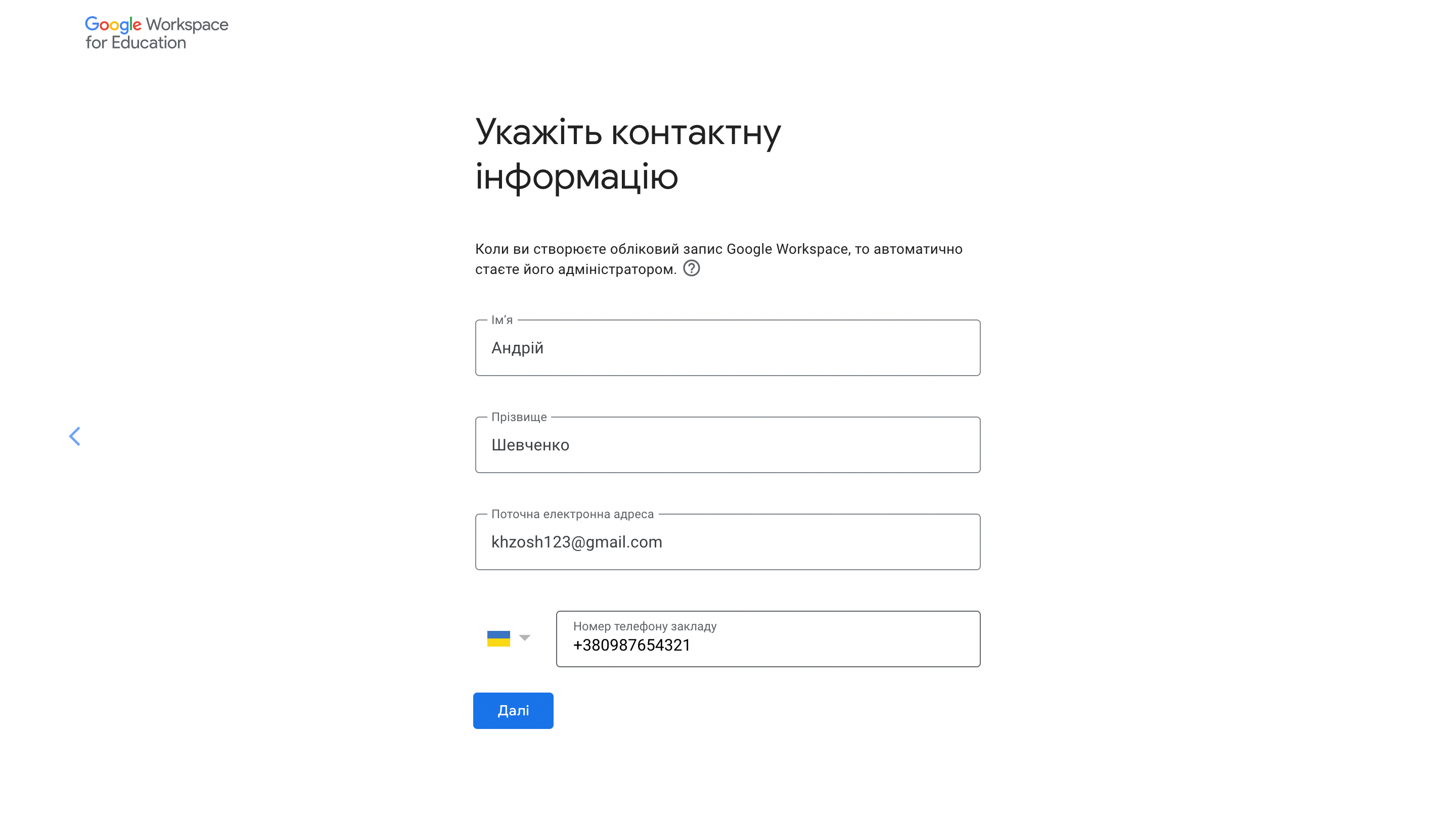
На наступній сторінці натисніть кнопку «Так, у мене є домен, який можна використовувати».
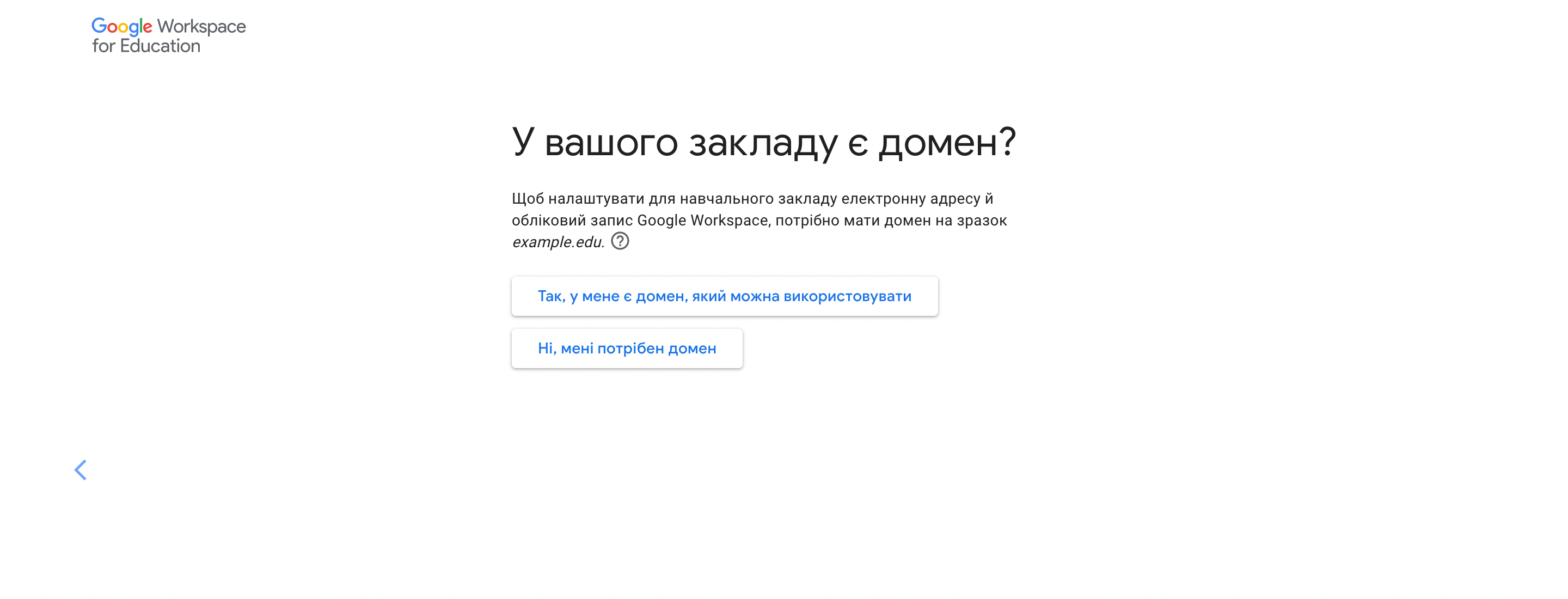
Далі придумайте домен у форматі ***.ukr.education, який ви отримали від HOSTiQ. Його ви будете використовувати при користуванні Google Workspace.
За цей піддомен вам не доведеться платити і ви зможете користуватися ним стільки, скільки наша компанія підтримуватиме цю ініціативу від Google. Це вже понад два роки. І зупинятися ми не плануємо.
Якщо піддомен, який ви хотіли використати, вже зайнято, придумайте якийсь інший.
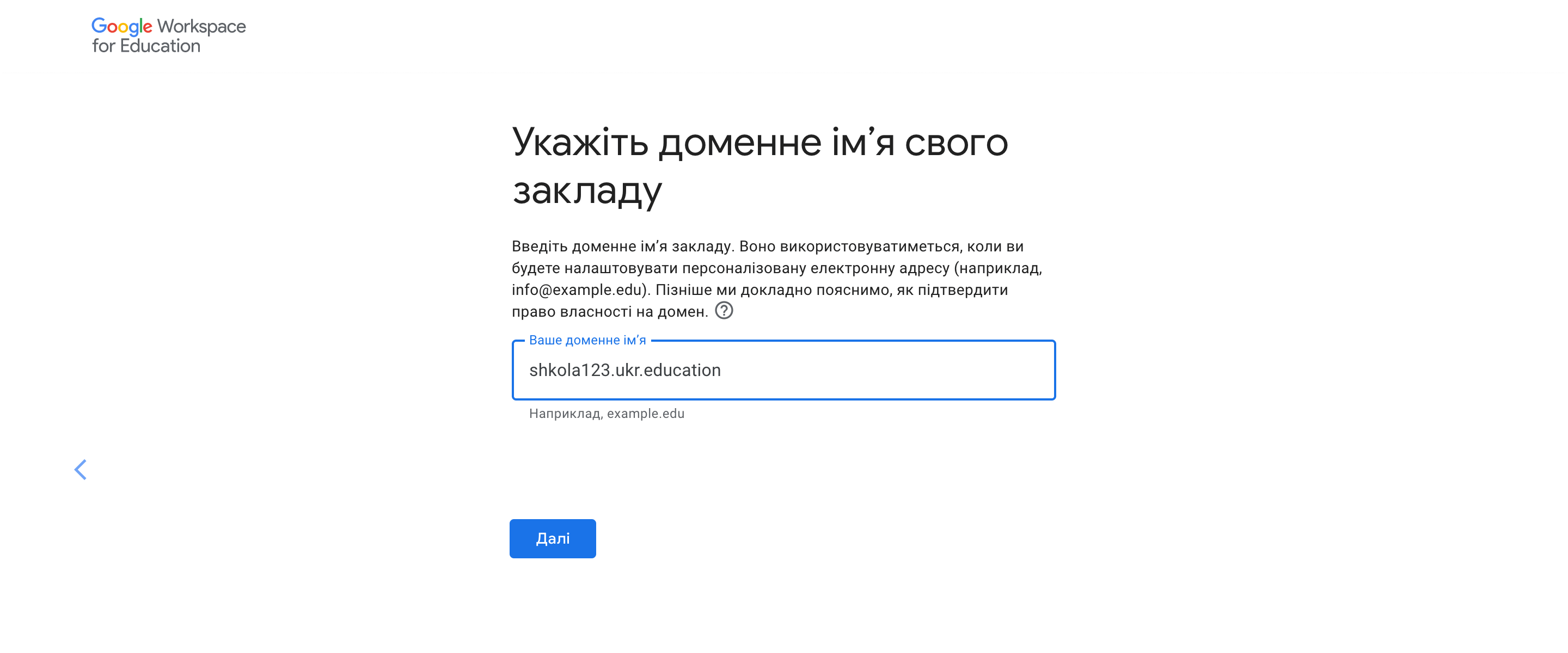
Перевірте правильність написання домену на наступній сторінці та натисніть «Далі».
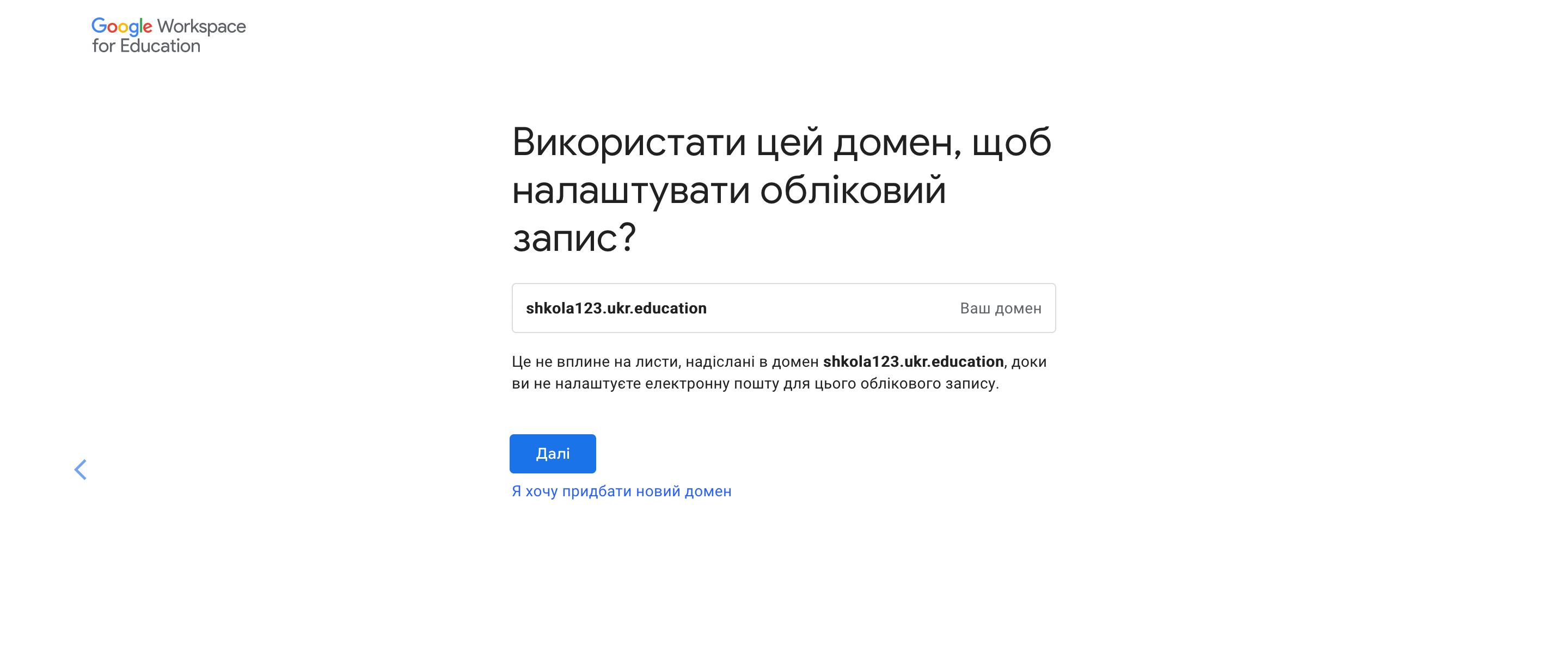
Далі Google запропонує підписатися на корисну розсилку стосовно сервісів Google Workspace. Якщо ви раніше не користувалися цими сервісами, варто підписатися. Для цього натисніть «Ок».
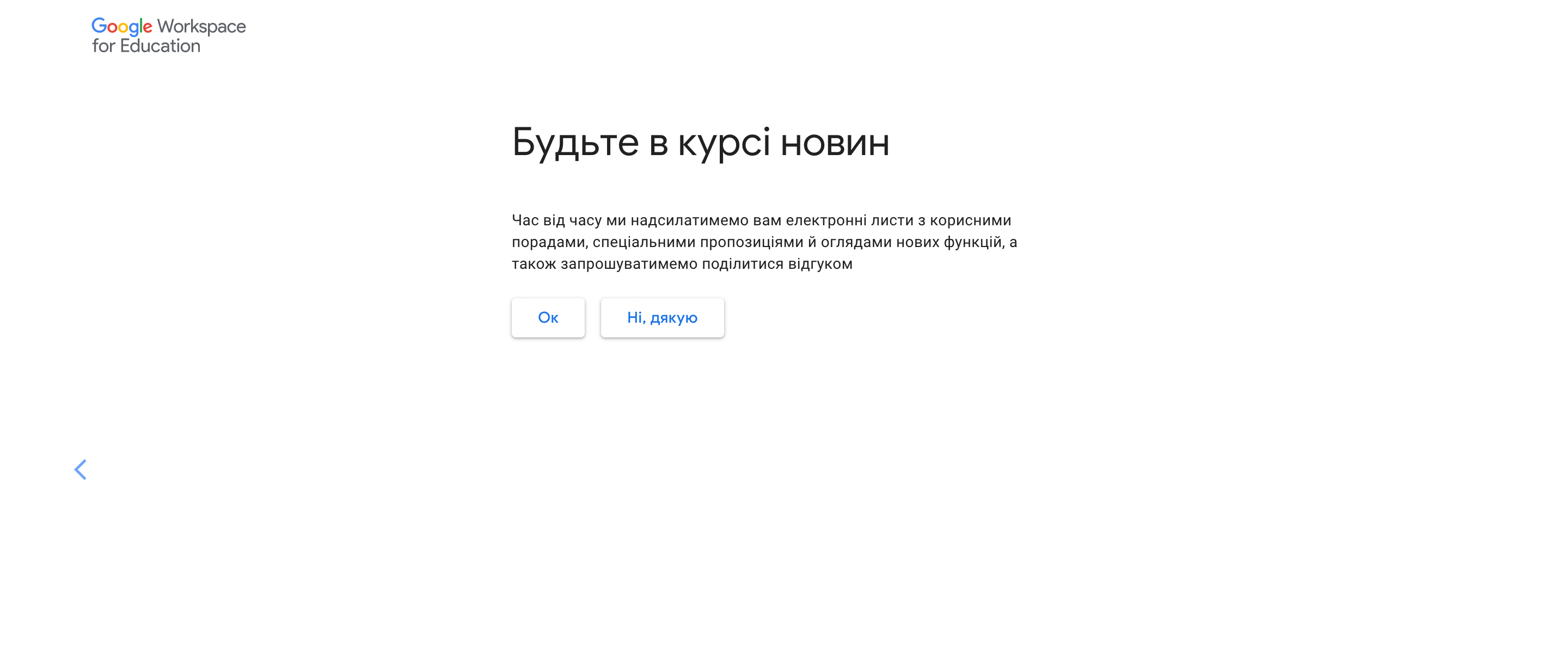
Після цього вас попросять прийняти правила використання сервісів Google Workspace, а також політику конфіденційності. Натисніть «Приймаю».
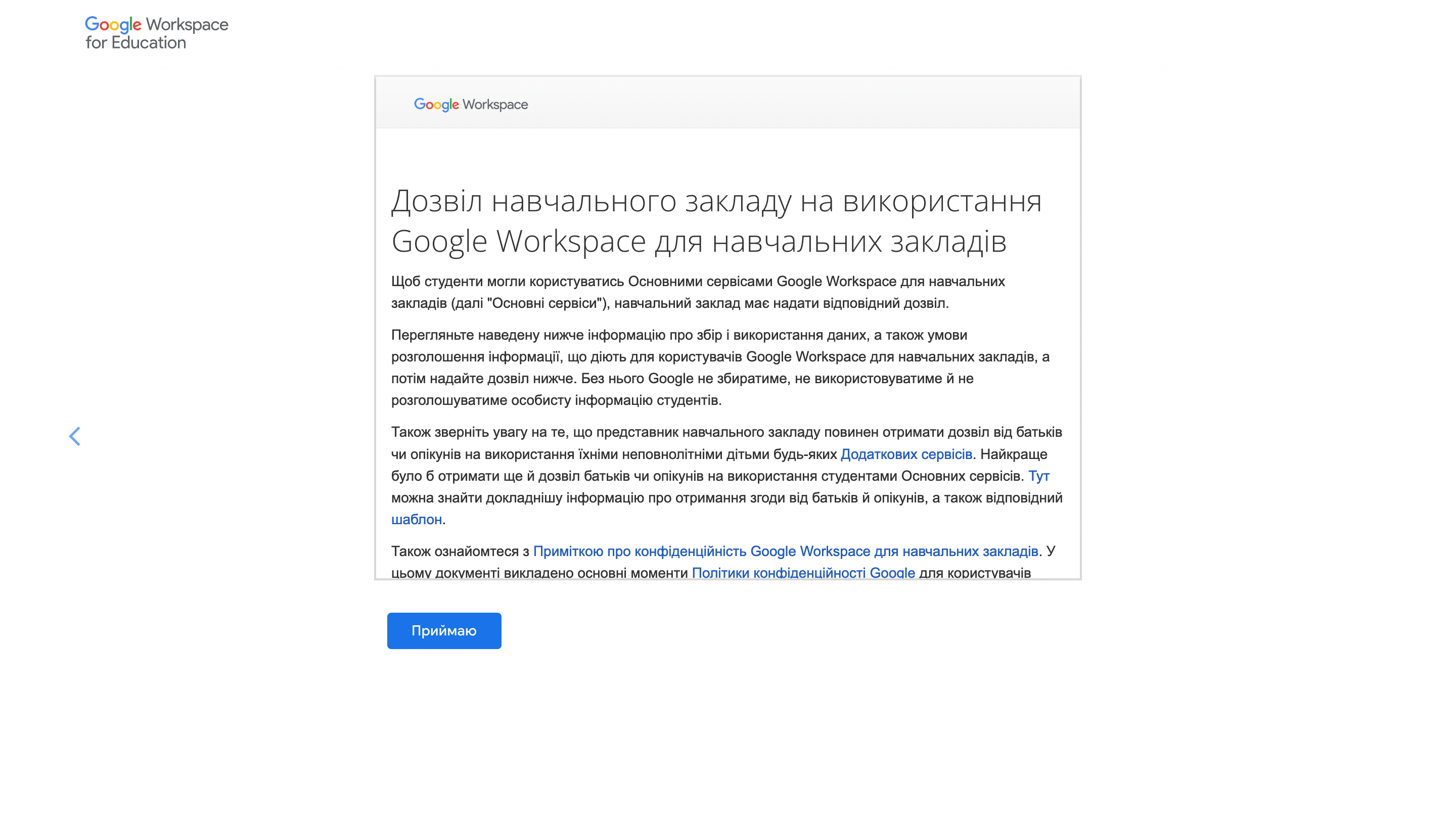
Наступний крок — створення акаунта адміністратора. Придумайте зручний логін і безпечний пароль. Ці дані ви будете використати для входу до панелі керування сервісами Google Workspace.
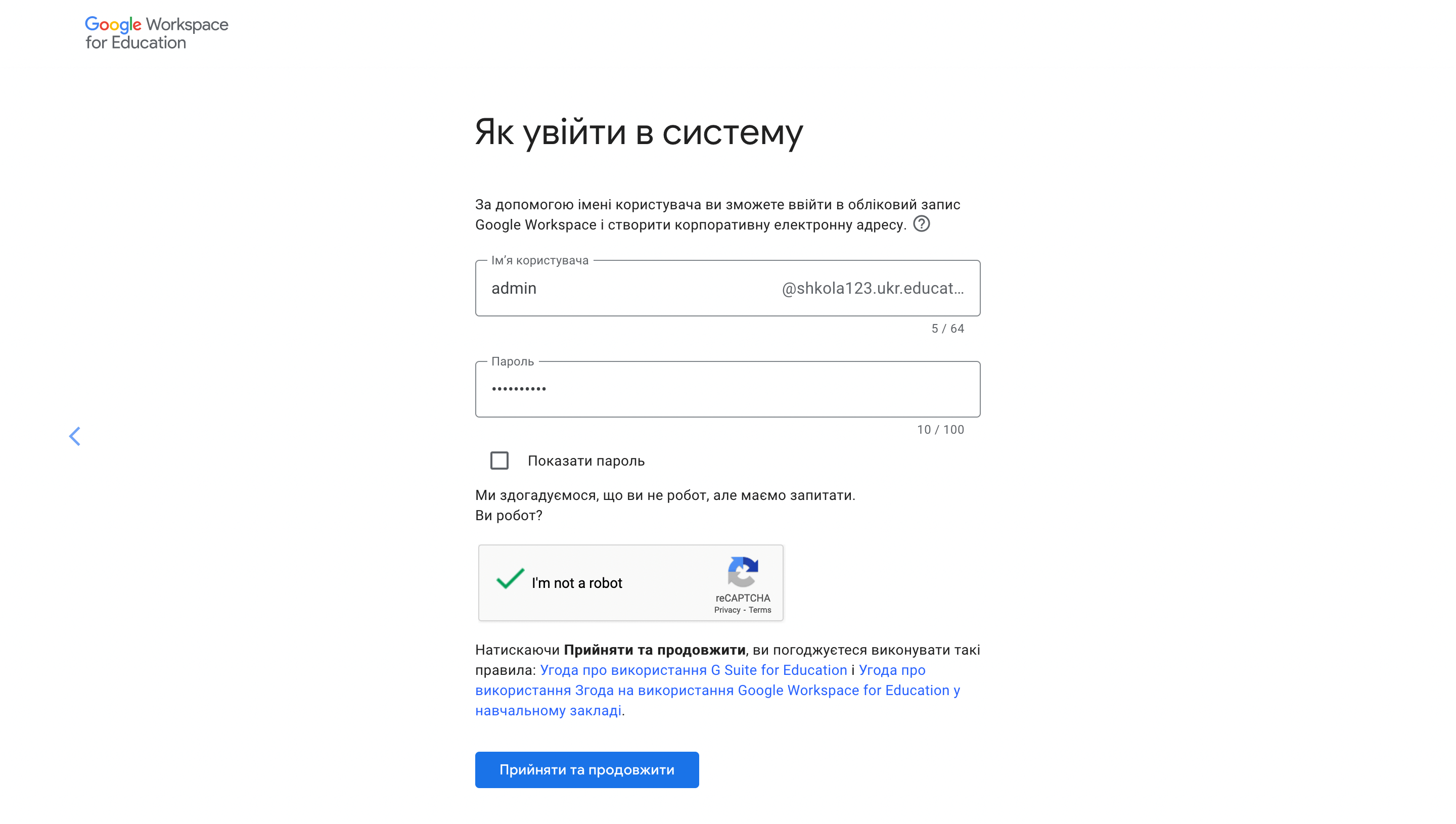
На цьому реєстрацію завершено. Як ви бачите на екрані, поки що ваш акаунт на пробному періоді. Протягом цього періоду Google перевіряє, чи має ваш заклад право користуватися сервісами Workspace безкоштовно. Якщо заклад присутній у реєстрі та вся інформація в ньому актуальна, все буде добре.
Кульмінація цього процесу — лист від Google, який надійде на офіційний email навчального закладу з державного реєстру протягом 14 діб з моменту реєстрації. У цьому листі будуть інструкції про те, як підтвердити заявку. Якщо цього не зробити, заявку буде скасовано і Google переведе вас на платний тариф.
Іншим важливим кроком на шляху до успішного отримання безкоштовного Workspace буде підтвердження права на домен, який ви щойно обрали під час реєстрації. Цьому питанню присвячений наступний розділ інструкції.
Поки ви не підтвердите домен, користуватися сервісами Google Workspace можна буде лише з обмеженнями. Плюс підтвердження необхідне, щоб заявка була успішною. На підтвердження теж дають певний час, після чого заявку буде скасовано.
Тепер ви в курсі того, що маєте зробити. Коли будете готові продовжити, натисніть «Перейти в Консоль адміністратора».
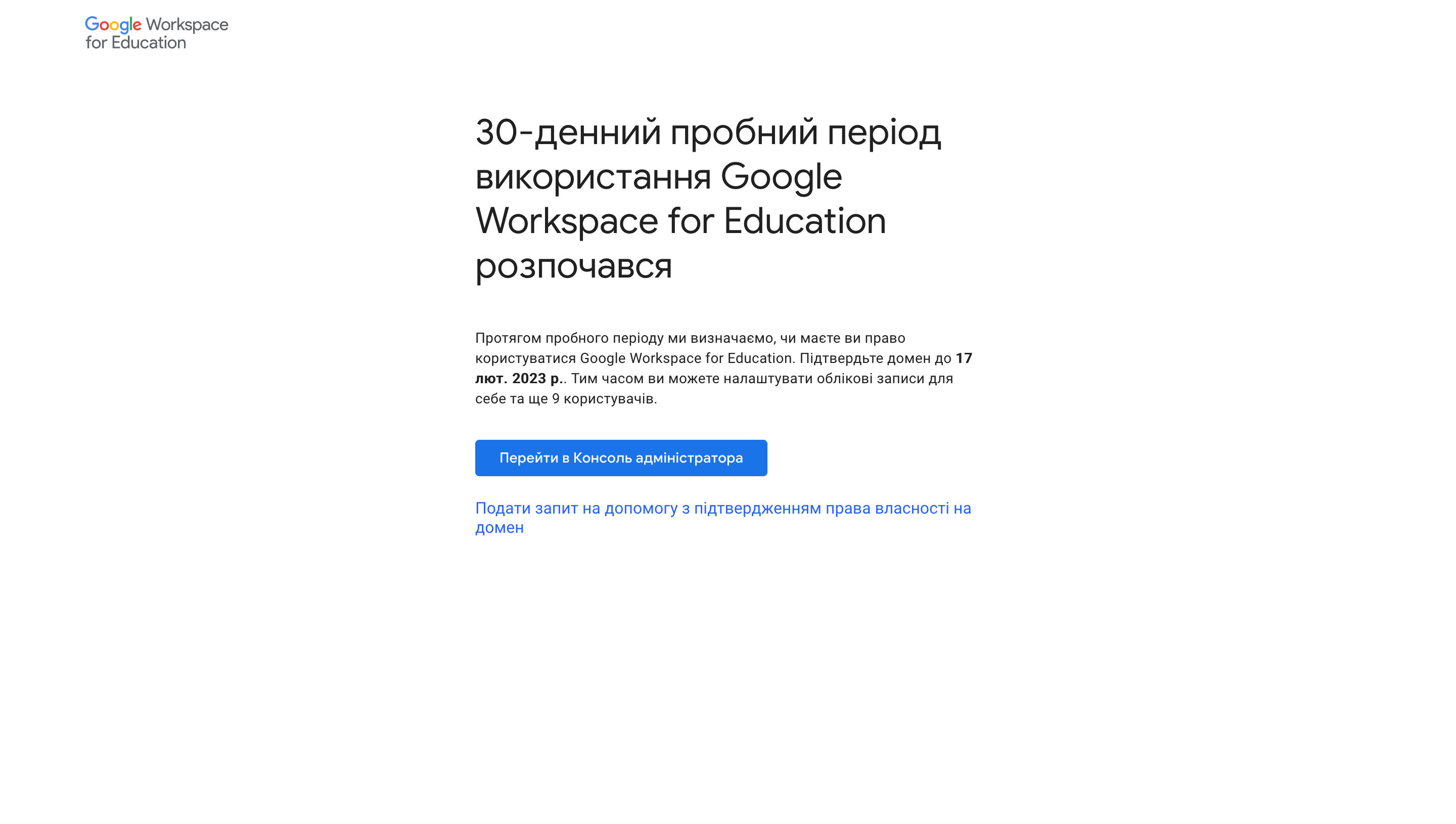
Активація
Після того як ви натиснете «Перейти в Консоль адміністратора», побачите стандартне повідомлення від Google з основними положеннями щодо роботи облікового запису. Ознайомтеся і натисніть «Зрозуміло».
Щоб увійти до Консолі у майбутньому, використовуйте посилання accounts.google.com і логін з паролем, які вказали під час реєстрації.
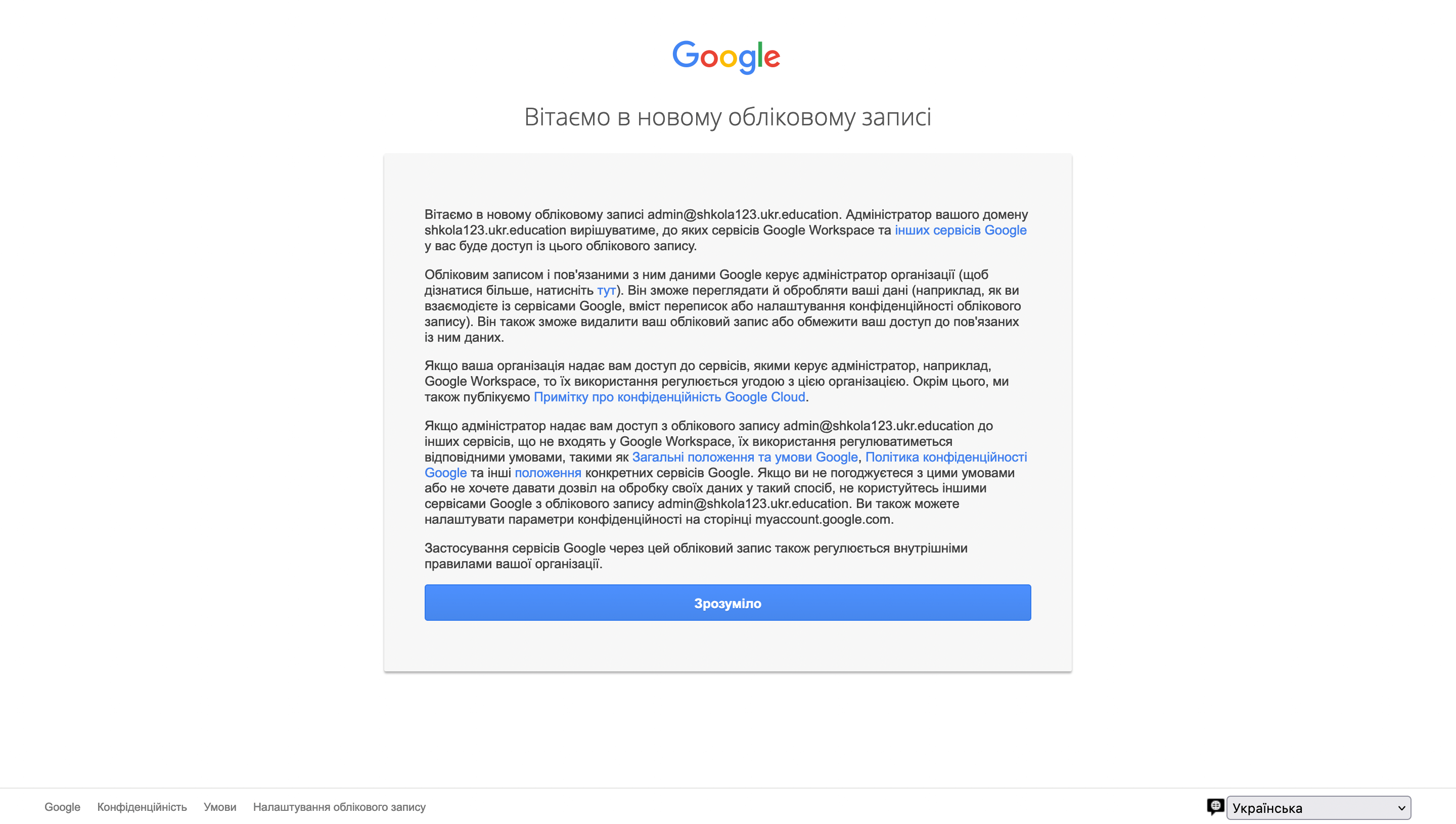
Після того, як натиснете «Зрозуміло», з’явиться ось таке привітальне спливаюче вікно. Натисніть «Далі».
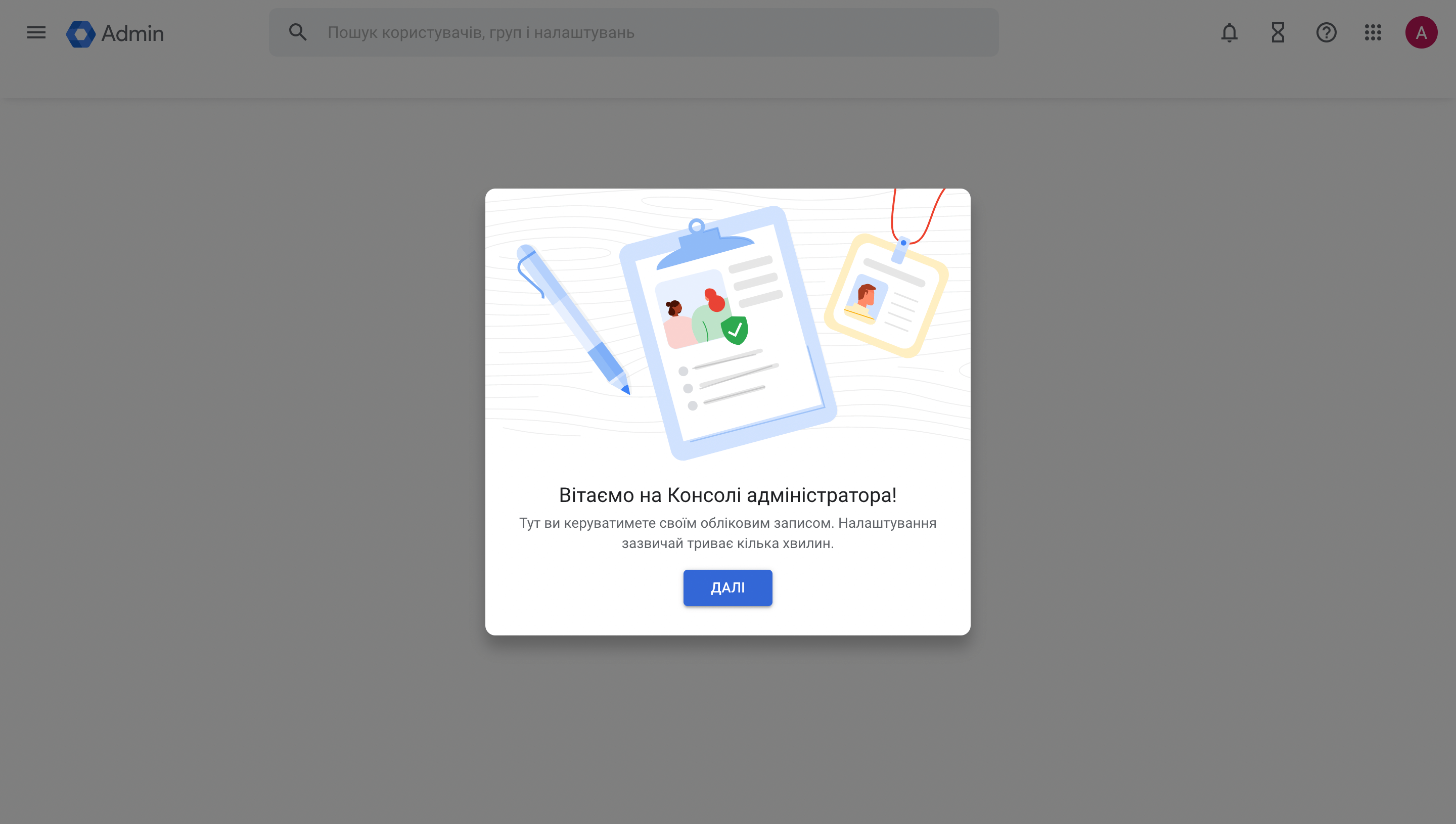
Далі буде екран, на якому вам запропонують налаштувати Google Workspace for Education. Перший крок цього налаштування — підтвердження домену. В описі до цього кроку Google так і говорить: «Підтвердьте, що це доменне ім’я належить вам». Для цього натисніть «Захистити».
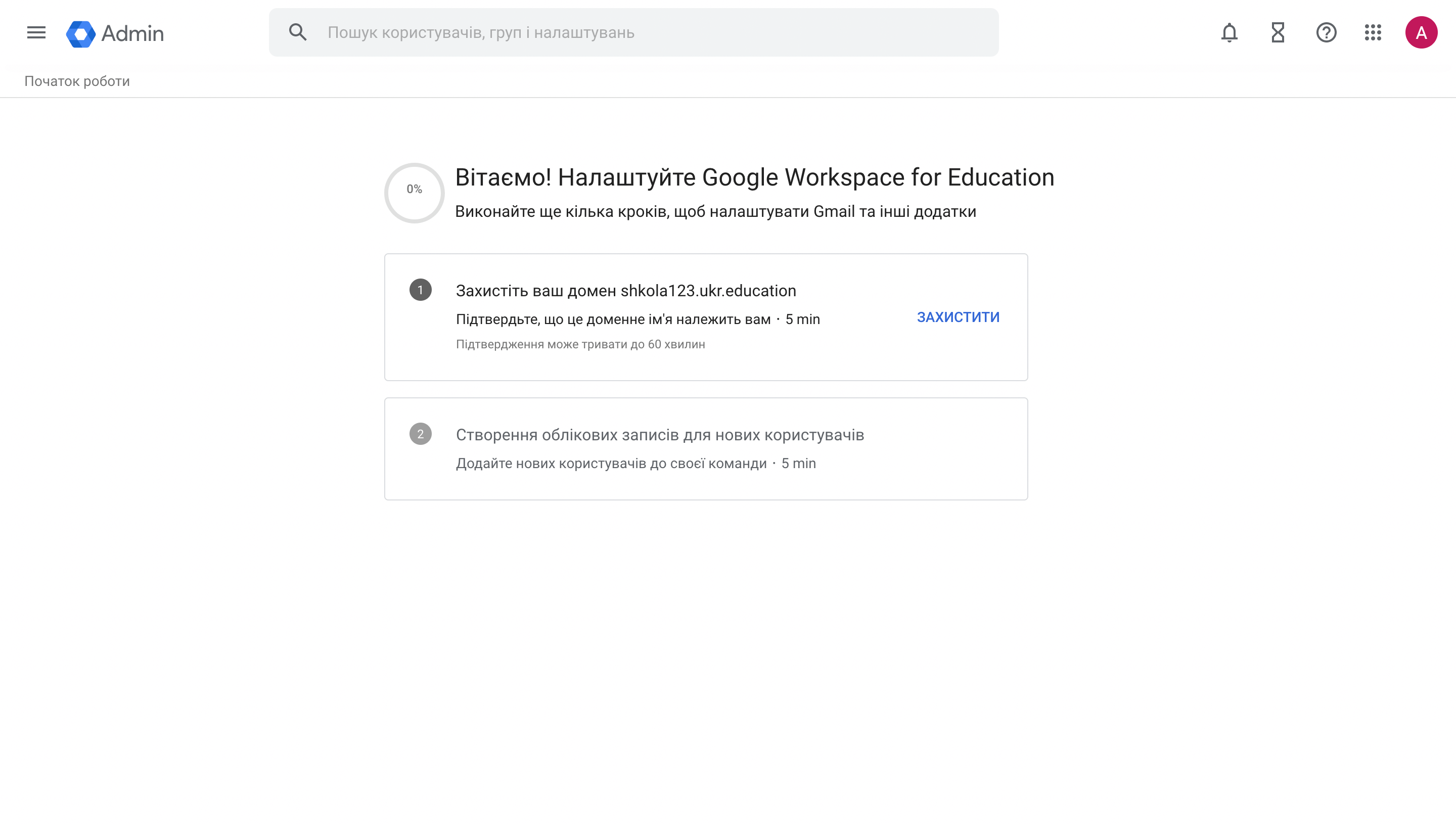
З’явиться спливаюче вікно, у якому ви можете прочитати, як саме буде проходити процес захищення домену. Натисніть «Я ХОЧУ ЗАХИСТИТИ СВІЙ ДОМЕН».
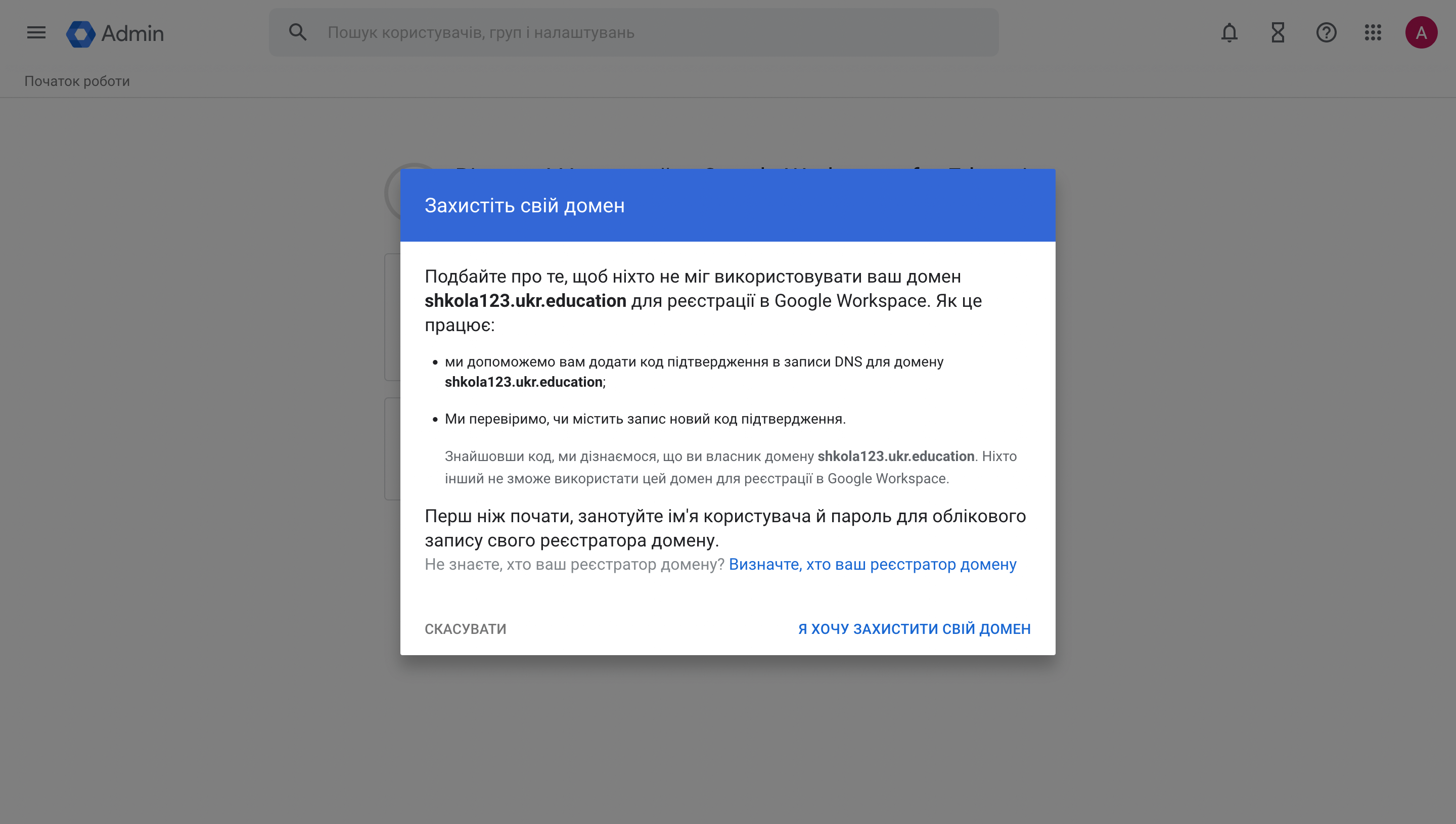
На першому екрані вас попросять знайти меню з налаштування DNS. Вам не треба робити це власноруч, ми все зробимо за вас. Від вас нам знадобиться тільки текст для підтвердження, який Google надасть вам на наступному кроці. Тому просто натисніть нижче «ДАЛІ: ПЕРЕЙТИ ДО КРОКУ 2».
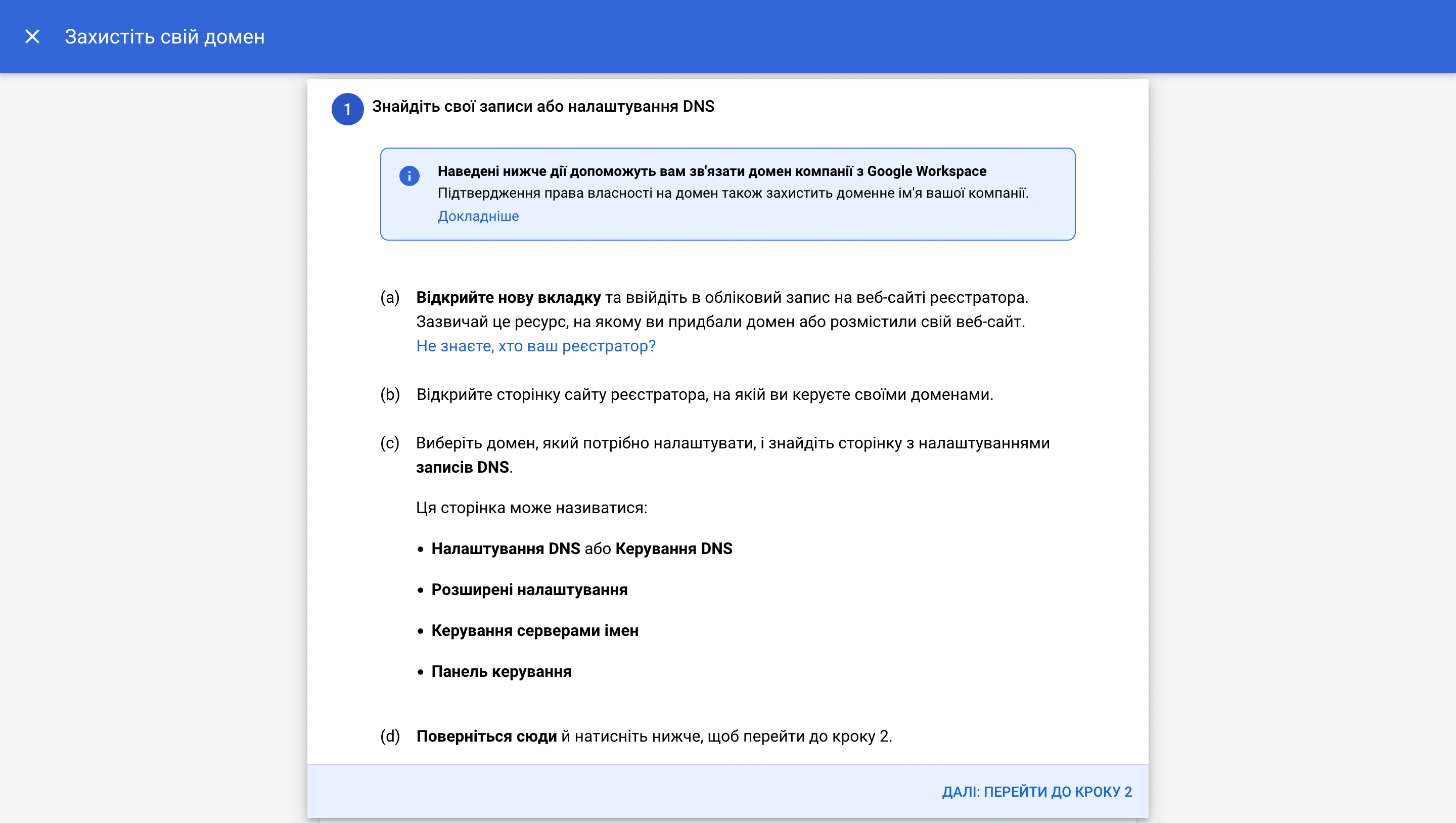
На наступній сторінці код для підтвердження буде в пункті (а). Клацніть мишкою по коду, щоб скопіювати його, а потім надішліть його нам у відповідь на наш лист з темою «Домен для Google Workspace створено», який ми надіслали на офіційну електронну пошту вашого навчального закладу.
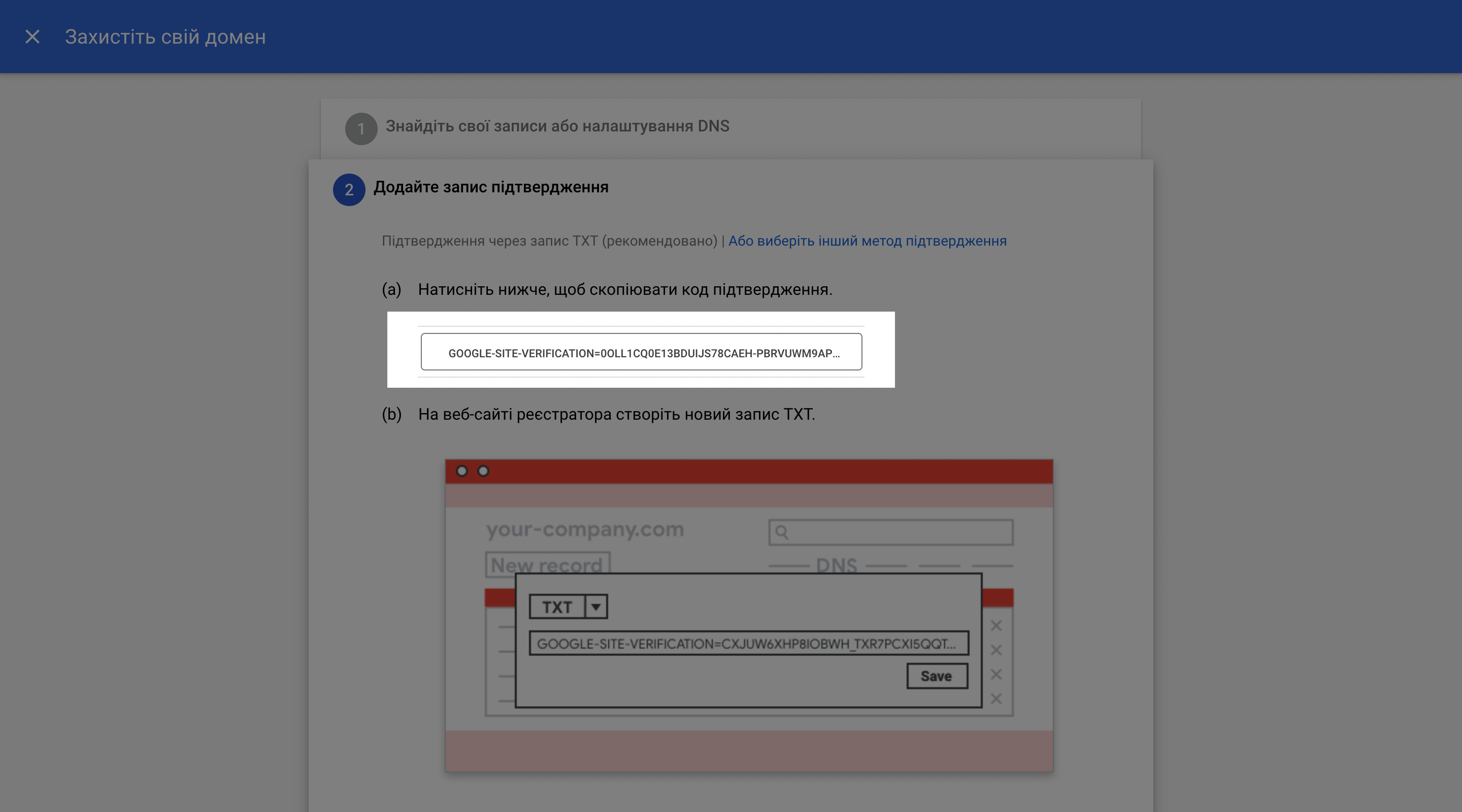
Після цього доведеться зачекати, поки ми створимо необхідні записи й проінформуємо вас про це в листі на офіційну електронну пошту вашого навчального закладу. Зазвичай це займає у нас 1-2 дні.
Коли ви отримаєте листа від нас, що записи створено, можна завершити активацію. Для цього перезавантажте вкладку, де брали код підтвердження та натисніть «Активувати Gmail».
Якщо ви вже закрили вкладку, перейдіть на accounts.google.com, введіть логін з паролем та на головній сторінці консолі адміністратора перейдіть за посиланням у жовтому рядку вгорі.
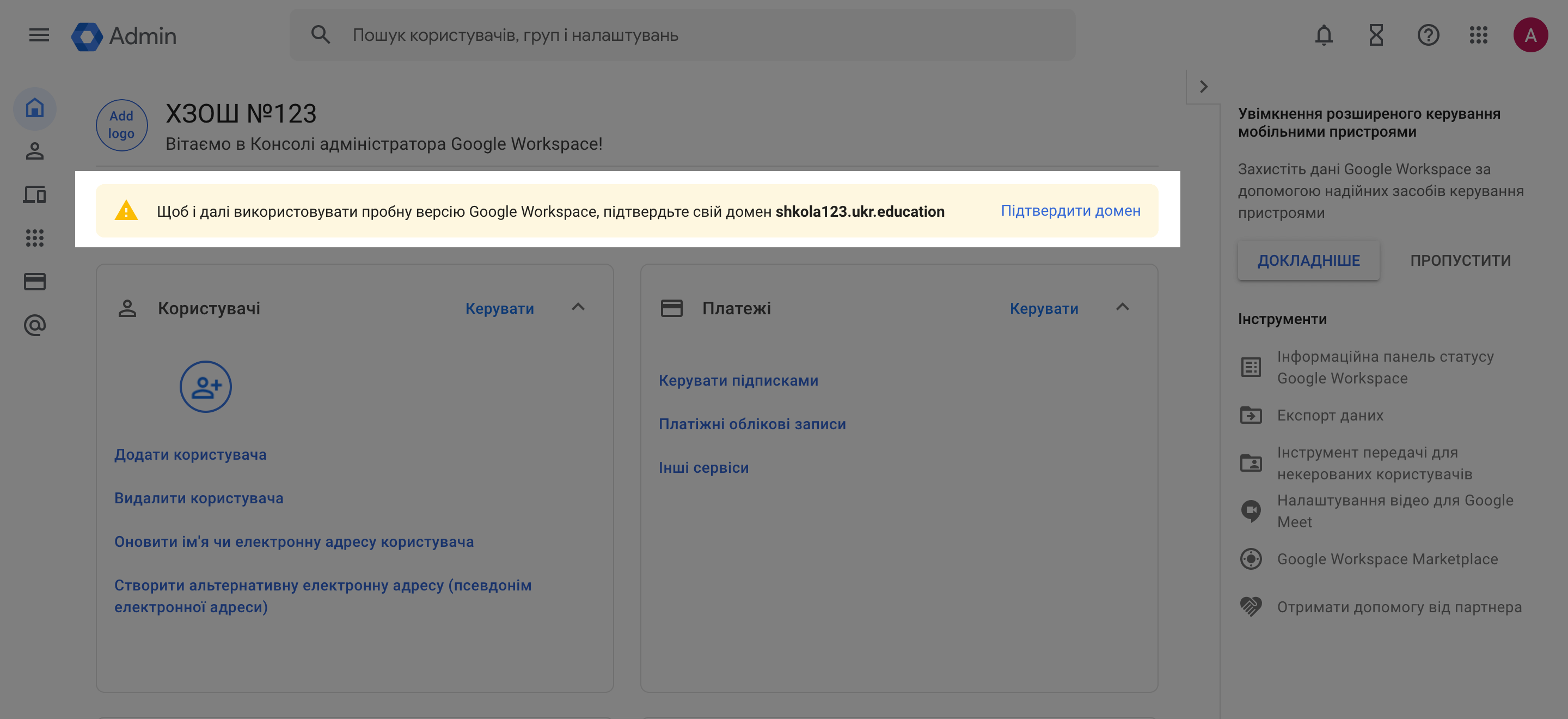
Активація зазвичай займає декілька хвилин. По завершенні ви знову потрапите на сторінку, з якої починалася активація, але в першому кроці побачите «Gmail активовано для домену ***.ukr.education».
Далі ваші кроки наступні:
- Чекати на листа від Google для підтвердження заявки.
- Почати розбиратися з сервісами Workspace. У цьому вам допоможуть інструкції на офіційній сторінці програми. Не лякайтеся, що спочатку зможете створити лише 10 облікових записів. Це тимчасове обмеження на час тестового періоду. Коли заявку підтвердять, обмеження знімуть.
Якщо вам треба буде зробити щось із вашим новим доменом — підключити його до Google Sites чи якогось іншого сервісу — звертайтеся до підтримки HOSTiQ. Це можна зробити у чаті в нижній частині екрану або надіславши листа на support@hostiq.ua.
Якщо у вас виникнуть питання стосовно сервісів Google — наприклад, «як створювати класи» або «чи обов’язково створювати учням скриньки з новим доменом, якщо в них вже є скриньки на Gmail» — звертайтеся до підтримки Google.
Якщо ви не отримали листа від Google або від нас, впевніться, що ви перевіряєте саму ту пошту, яка вказана в реєстрі. Також перевірте папку SPAM бо іноді навіть важливі листи помилково потрапляють туди. У крайньому випадку пишіть нам у підтримку, перевіримо, чи все у порядку.
Якщо заявку було скасовано через те, що ви не встигли створити необхідні DNS-записи чи не виконали інструкції в листі від Google, можна спробувати ще раз. Але перед цим необхідно видалити обліковий запис на сайті Google. А в коментарях при подачі нової заявки на сайті HOSTiQ вказати, що це повторна спроба, бо не вийшло з першого разу. Ця інформація пришвидшить процес обробки заявки-дубліката.