Розбираємося, як створити пошту зі своїм доменом на хостингу з cPanel, Google Workspace і Zoho Mail. А також відповідаємо на основні питання щодо корпоративної пошти.
Зміст
- Навіщо потрібна корпоративна пошта
- Скільки коштує корпоративна пошта
- Який спосіб створення пошти обрати
- Як назвати корпоративну пошту
- Як створити корпоративну пошту на хостингу
- Як створити корпоративну пошту з Google
- Як створити корпоративну пошту з Zoho
- Додаткові матеріали
Навіщо потрібна корпоративна пошта
Ось кілька причин, чому для бізнесу краще створити пошту з власним доменом, а не використовувати скриньки на @gmail.com або @ukr.net:
- Щоб виглядати професійно. Пошта на домені сайту — це базова річ для будь-якого бізнесу. Погляньте на листи від інших компаній у себе у вхідних і ви побачите, що ніхто не використовує безкоштовну пошту, щоб відповісти на запитання клієнта або надіслати листа з підтвердженням замовлення.
- Щоб впливати на листів, що доставляються. Використовуючи пошту на своєму домені, ви можете налаштувати для неї записи SPF, DKIM і DMARC, щоб підвищити довіру до листів і збільшити ймовірність їх потрапляння у «Вхідні», а не в «Спам». Для безкоштовної пошти цього зробити не вийде.
- Щоб розділяти листи з різних питань. У разі безкоштовної пошти у вас буде одна скринька, куди надходять усі листи. Далі їх доведеться сортувати вручну. А у випадку з поштою на своєму домені можна створити кілька адрес для різних питань, і у кожного з них буде власний особистий кабінет.
- Щоб нормально надсилати масові розсилки. Часто сервіси з надсилання розсилок або взагалі забороняють робити це з публічних доменів, або обмежують кількість листів для таких адрес. Плюс у розсилок з адрес на кшталт @gmail.com вище ймовірність потрапити в «Спам».
Скільки коштує корпоративна пошта
Щоб створити корпоративну пошту на своєму домені, потрібно платити або за хостинг, або за поштовий сервіс на кшталт Google Workspace або Zoho Mail. Плюс у будь-якому випадку окремо знадобиться купляти домен.
Вартість домену залежить від реєстратора та доменної зони. Наприклад, у нас у HOSTiQ домен у зоні .com коштує $12.50 за рік, а в зоні .com.ua — $10.50 за рік. Мінімальний термін реєстрації домену — один рік.
Вартість хостингу залежить від провайдера та тарифу. Наприклад у нас у HOSTiQ базовий віртуальний хостинг коштує $7 на місяць, на ньому можна створити до 500 поштових скриньок. Якщо купувати хостинг одразу на рік, ціна знизиться до $5 на місяць. Плюс у цьому випадку ви отримаєте домен в одній з найпопулярніших зон безкоштовно на 1 рік.
Якщо ви вже купили домен та хостинг для свого бізнесу, щоб запустити сайт, швидше за все, ви можете створити корпоративну пошту безкоштовно. Зазвичай створення пошти це просто одна з функцій у панелі керування хостингом, доплачувати за неї не потрібно.
Вартість поштового сервісу розраховується виходячи з кількості поштових скриньок та обсягу ресурсів, що на них виділяються. Наприклад, пошта від Google Workspace коштує від $6 за користувача на місяць, а пошта від Zoho Mail — від $1 за користувача на місяць.
Який спосіб створення пошти обрати
Як ми вже з’ясували, створити корпоративну пошту на своєму домені можна або за допомогою хостингу, або за допомогою спеціального поштового сервісу. Тепер розберемося, кому якийсь спосіб більше підходить.
Пошта для домену на своєму хостингу підійде, якщо вам потрібна пошта без сторонніх сервісів. Просто корпоративна адреса, щоб надсилати розсилки, відповідати на листи клієнтів та потенційних партнерів.
Після створення пошти ви керуватимете їй у поштовому клієнті, який вбудований у панель керування хостингом. Або ви можете підключити її до вашого улюбленого поштового клієнта — наприклад, Outlook або Apple Mail — і працювати з листами там.
Нюанс 👀
Якщо у вас віртуальний хостинг і ви збираєтеся надсилати з пошти масові розсилки, уточніть у вашого хостинг-провайдера, чи немає у них обмежень у кількості листів, які можна надсилати за добу. Якщо обмеження є і вони вам не підходять, доведеться або переходити на VPS, або створювати пошту в якомусь сторонньому сервісі.
Пошта для домену на сторонньому сервісі підійде, якщо крім красивих адрес вам потрібні додаткові сервіси. Наприклад, простір для безпечного зберігання корпоративних документів, спільний календар або програма для групових дзвінків.
Наприклад, купуючи пошту в Google, у всіх ваших співробітників буде загальний Google Диск, можливість влаштовувати групові дзвінки в Google Meet і зробити так, щоб доступ до ваших Google Docs був тільки для людей, які мають пошту на вашому домені.
Знайдіть ідеальний домен для свого проєкту 🔍
У нас в HOSTiQ ви можете обрати ім’я в 1200 доменних зонах:
✅ всі популярні зони типу .com, .net, .biz, .org;
✅ сотні тематичних зон типу .agency, .school или .shop;
✅ локальні українські зони типу .com.ua, .in.ua, .kyiv.ua, .dp.ua;
✅ зони більшості інших країн типу .pl, .de или .us.
☝️ При купівлі хостингу одразу на тривалий термін — домен у подарунок 🎁
Як назвати корпоративну пошту
Намагайтеся придумати для поштової скриньки коротку назву, щоб по ній одразу було зрозуміло, від кого надійшов лист. Для прикладу ось кілька варіантів, які часто використовують:
- admin@vashdomen.com — для підключення сайту до сторонніх сервісів;
- billing@vashdomen.com — для питань, пов’язаних із замовленнями;
- contact@vashdomen.com — для питань, пов’язаних із співпрацею;
- pr@vashdomen.com — для питань, пов’язаних з рекламою;
- support@vashdomen.com — для служби підтримки клієнтів;
- alexandr.shevchenko@vashdomen.com — для особистих адрес співробітників.
Як створити корпоративну пошту на хостингу
Кроки по створенню пошти будуть відрізнятися в залежності від панелі керування на хостингу. В цій статті покажемо, як створити пошту на хостингу з панеллю керування cPanel, яку використовуємо ми та деякі інші провайдери.
Крок 1 — Створіть нову поштову скриньку
Зайдіть до cPanel і перейдіть у розділі «Електронна пошта» до додатку «Облікові записи електронної пошти»:
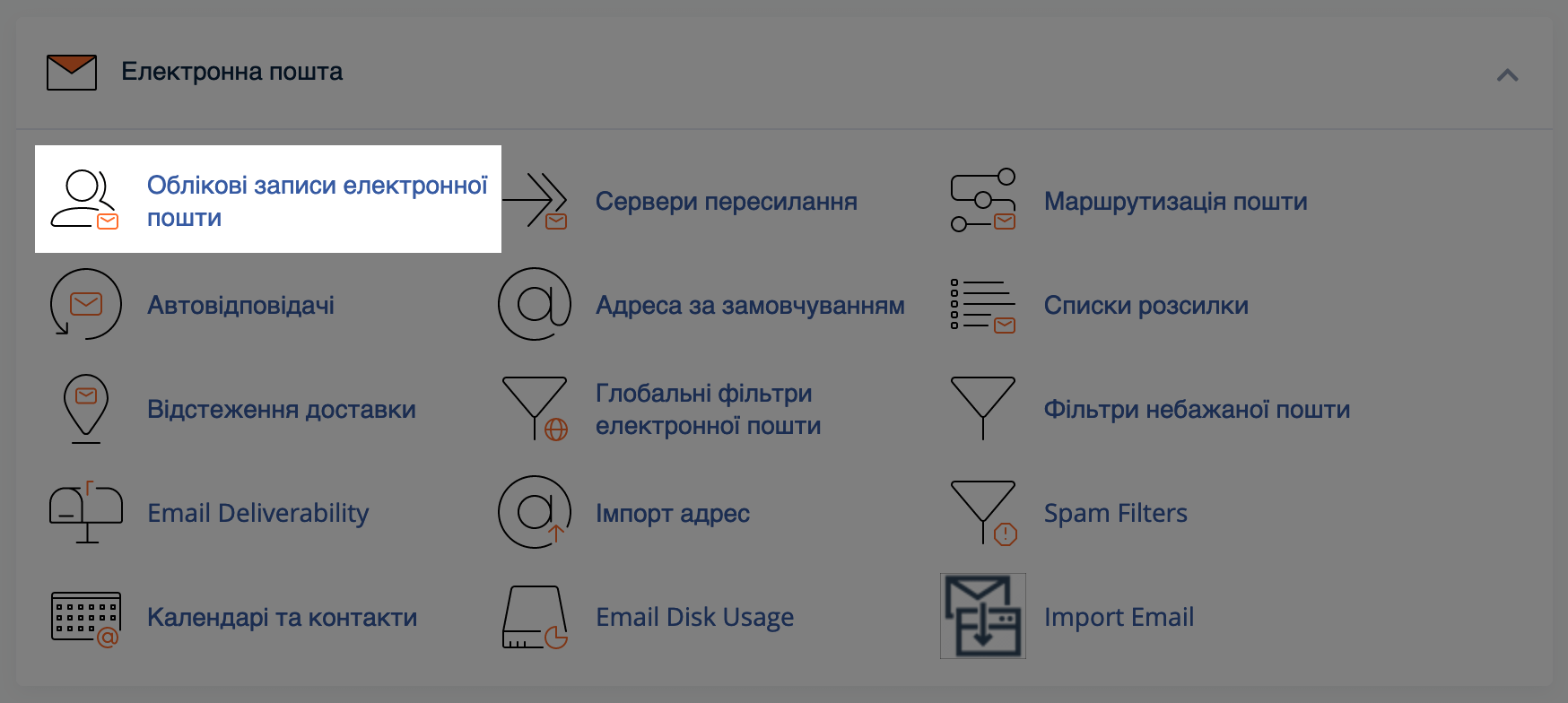
На наступній сторінці натисніть кнопку «Створити» у правій частині екрана:
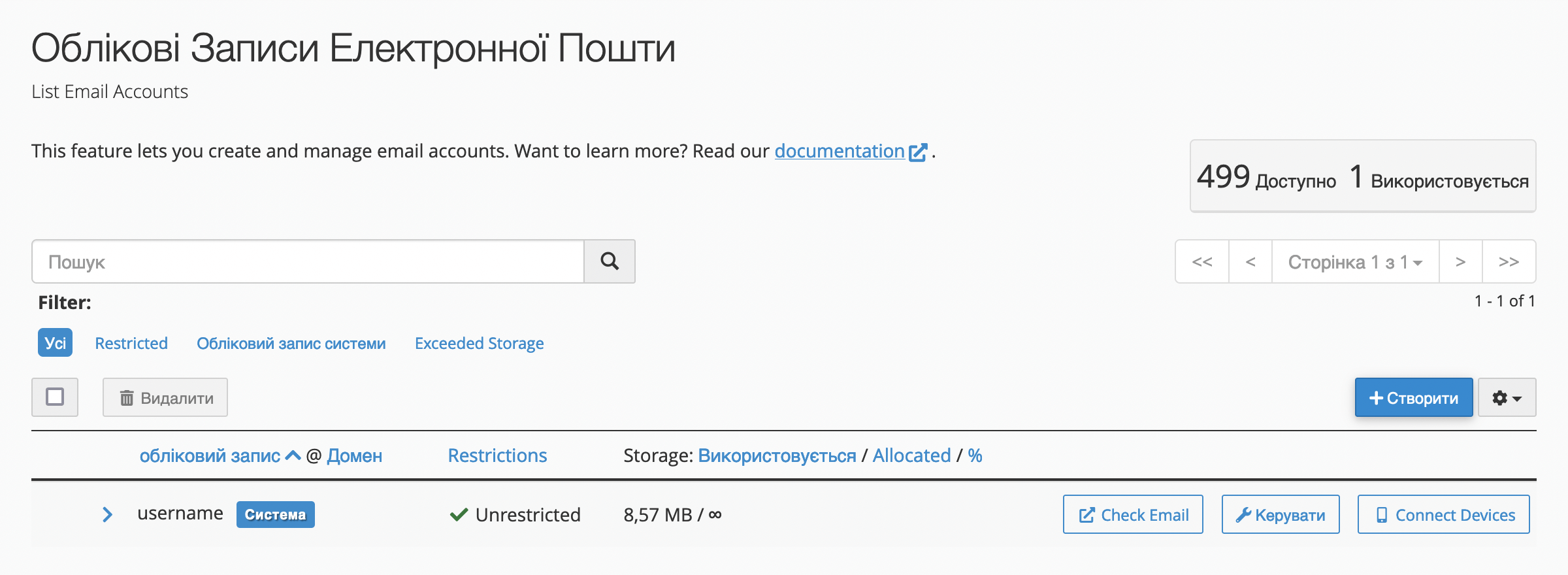
Відкриється майстер створення електронної пошти, в якому вам знадобиться:
- обрати домен, на основі якого ви бажаєте створити електронну пошту;
- придумати ім’я користувача — частину, яка йтиме перед символом @;
- придумати надійний пароль для доступу до пошти.
Після цього натисніть кнопку «Створити». З’явиться зелене повідомлення про те, що пошта для домену готова.
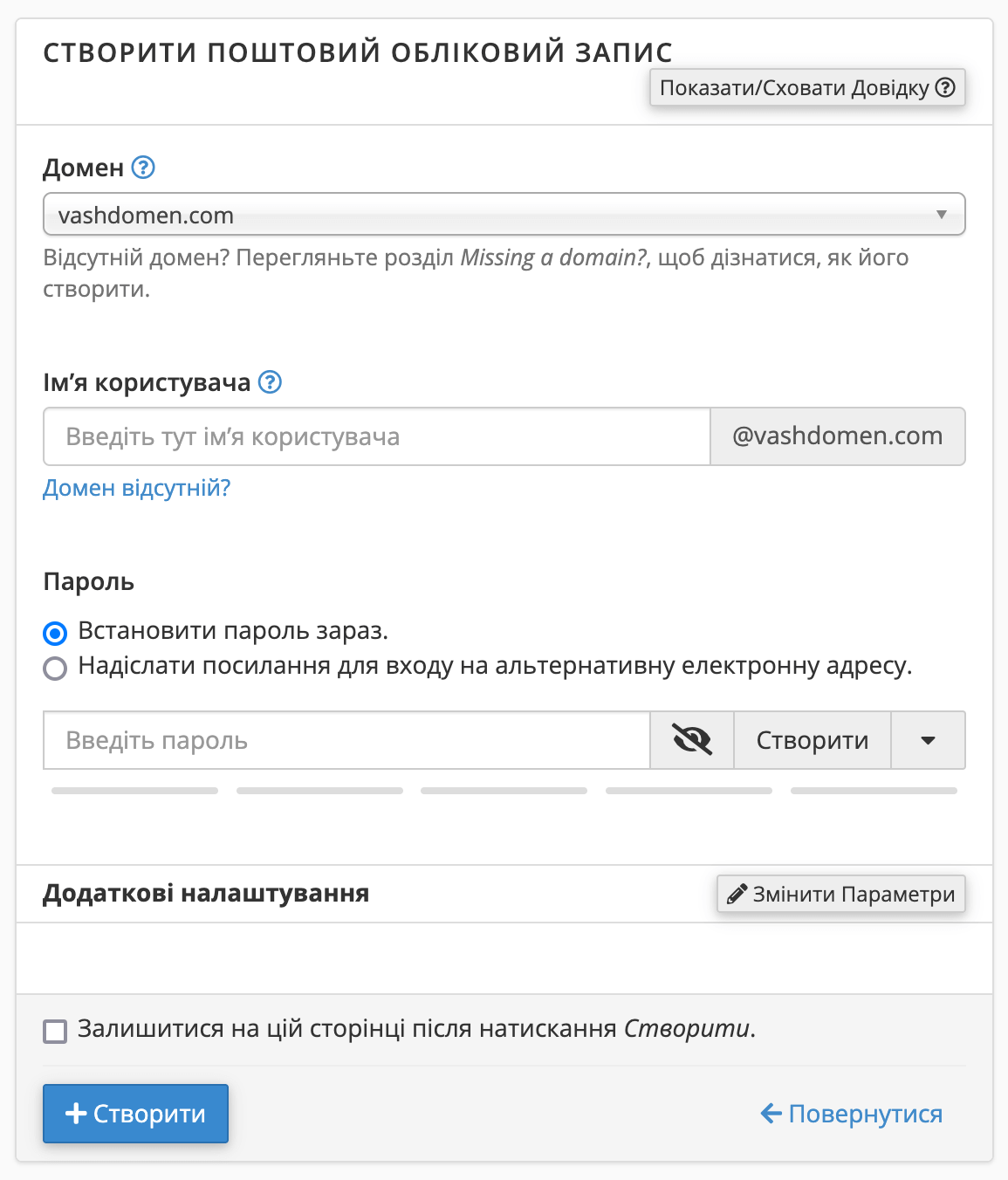
Нюанс 👀
Щоби все вийшло як описано, ваш домен має бути направлений на DNS-сервери хостинга. Зазвичай це відбувається автоматично після купівлі домена та хостингу. Якщо ви використовуєте інші DNS-сервери, наприклад, Cloudflare чи вашого доменного реєстратора (якщо це окрема компанія), скопіюйте туди TXT та MX записи, а також A-записи для піддоменів mail.vashdomen.com та webmail.vashdomen.com.
Крок 2 — Зайдіть до пошти за допомогою поштового клієнта
Після того, як ви створили електронну скриньку, ви можете зайти на пошту свого домену двома способами: 1) у вбудованому поштовому клієнті cPanel; 2) у будь-якому іншому зручному для вас поштовому клієнту.
Працювати з поштою у поштовому клієнті cPanel можна відразу. Для цього знайдіть на головній сторінці cPanel розділ «Пошта» та відкрийте програму «Облікові записи електронної пошти»:
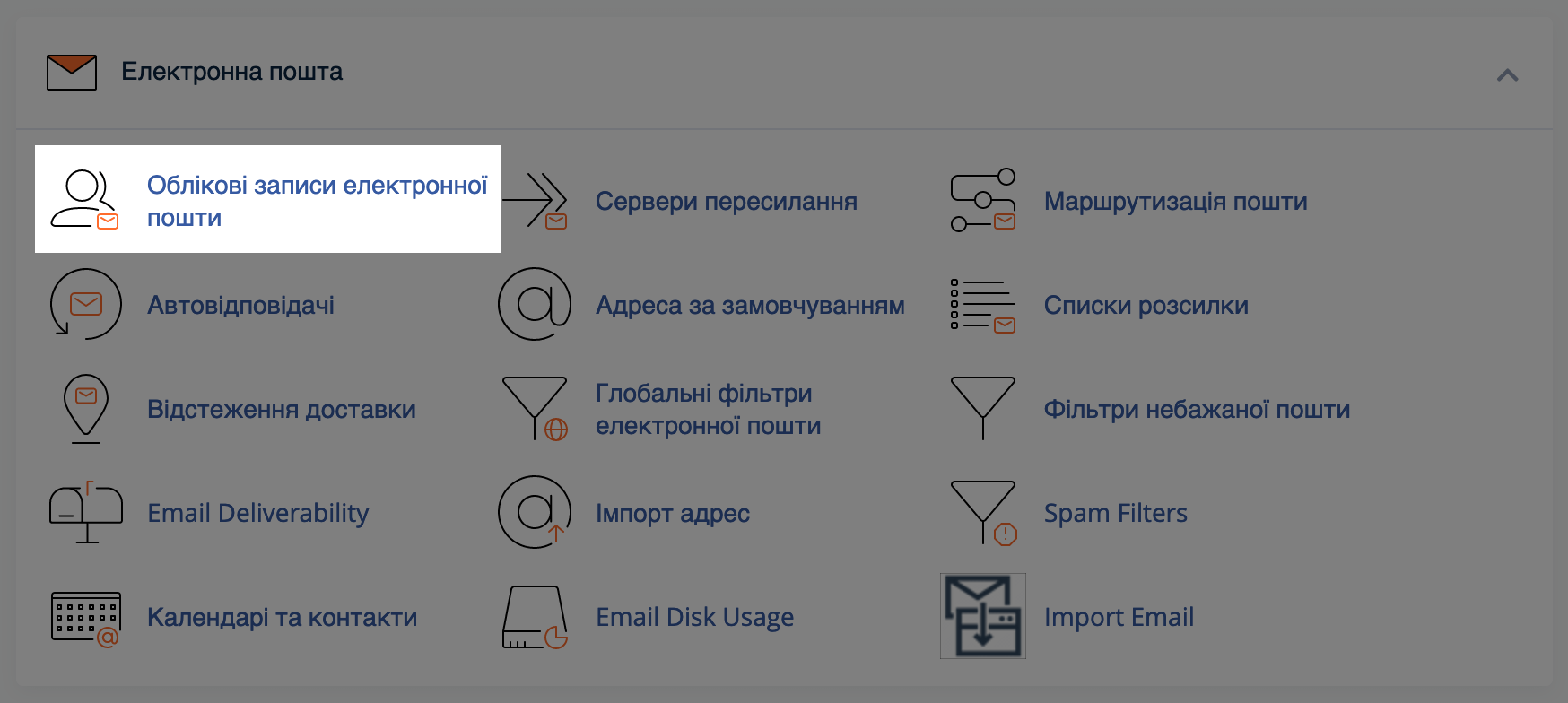
Знайдіть у списку потрібну поштову скриньку та натисніть кнопку «Check Email»:
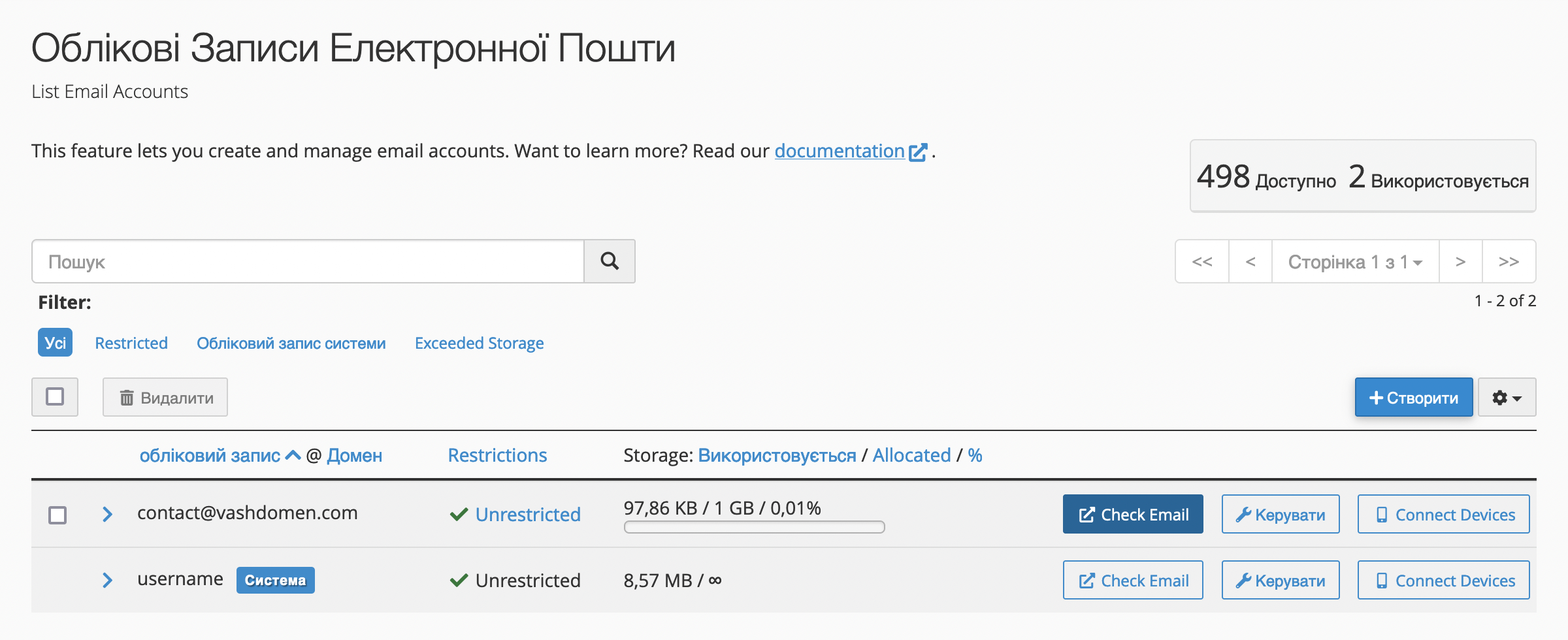
У вікні виберіть один із двох стандартних поштових клієнтів та натисніть кнопку «Open» для входу в пошту:
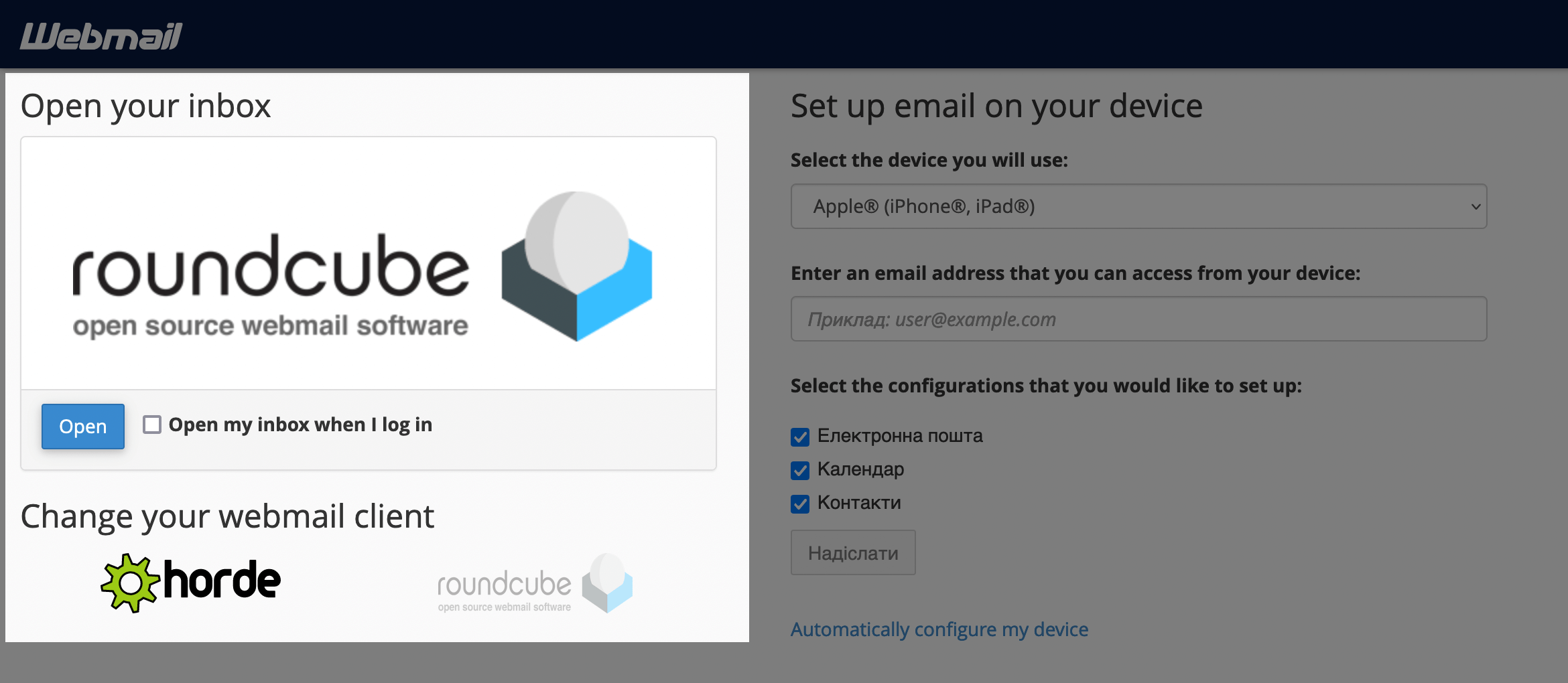
Щоб щоразу не заходити кожен раз спочатку до cPanel, коли потрібно перевірити пошту, використовуйте піддомен webmail.vashdomen.com.
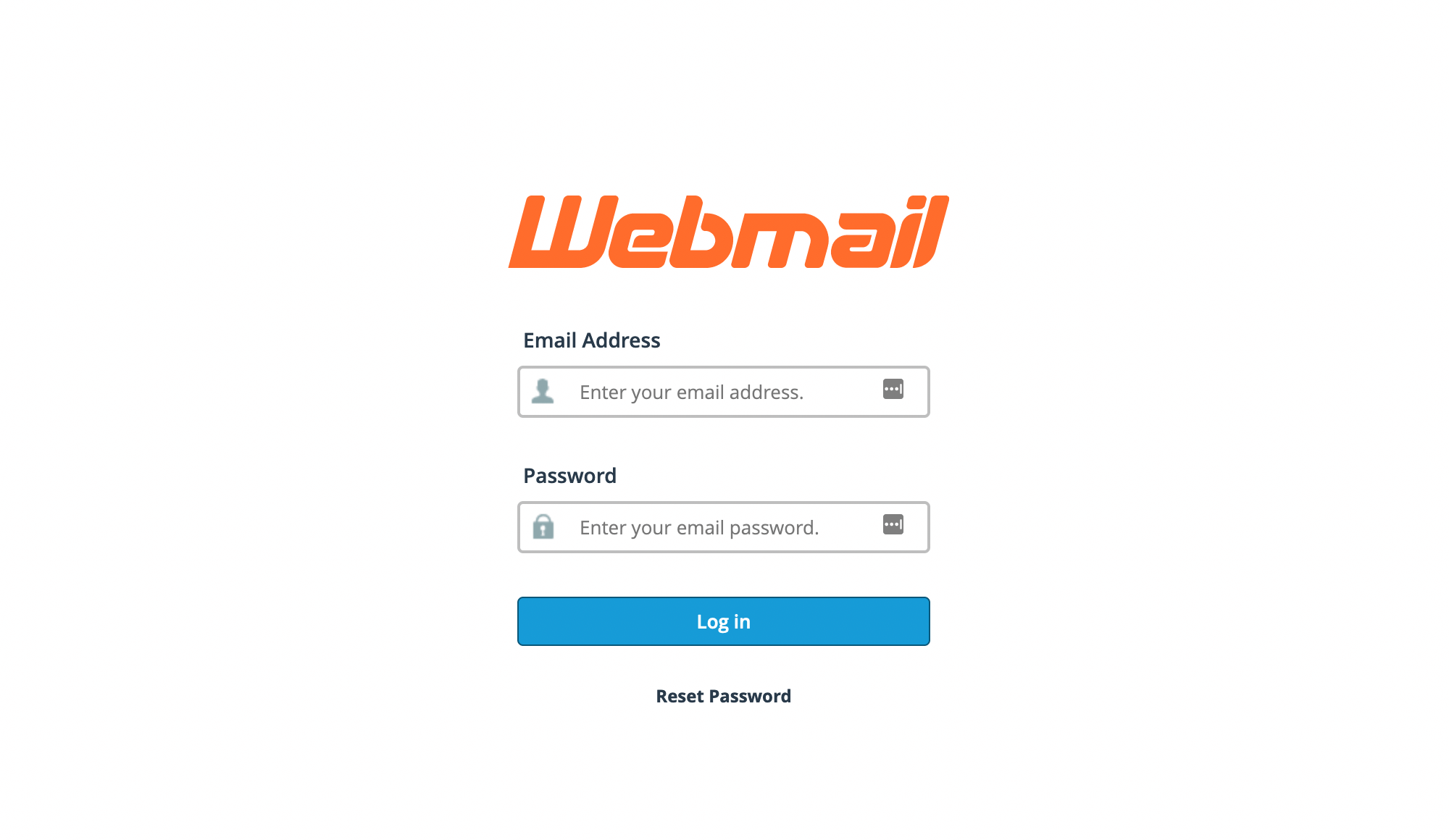
Якщо вам незручно працювати з поштою у стандартному клієнті cPanel, можете підключити доменну пошту до зручного для вас клієнта, наприклад Outlook або Apple Mail.
Щоб знайти налаштування для підключення, поверніться до програми «Облікові записи електронної пошти» та натисніть кнопку «Connect Devices» в рядку з потрібною поштовою скринькою:
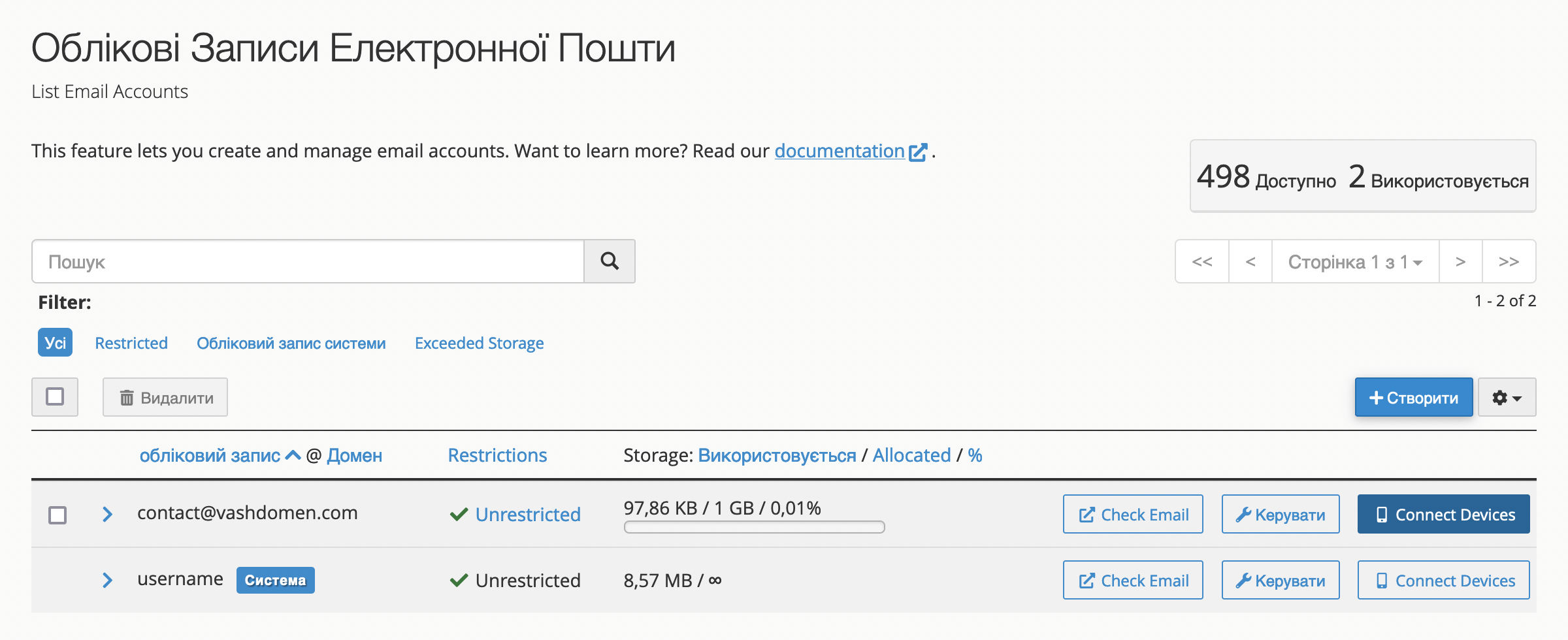
Вам потрібні налаштування у синій рамці з розділу «Mail Client Manual Settings»:
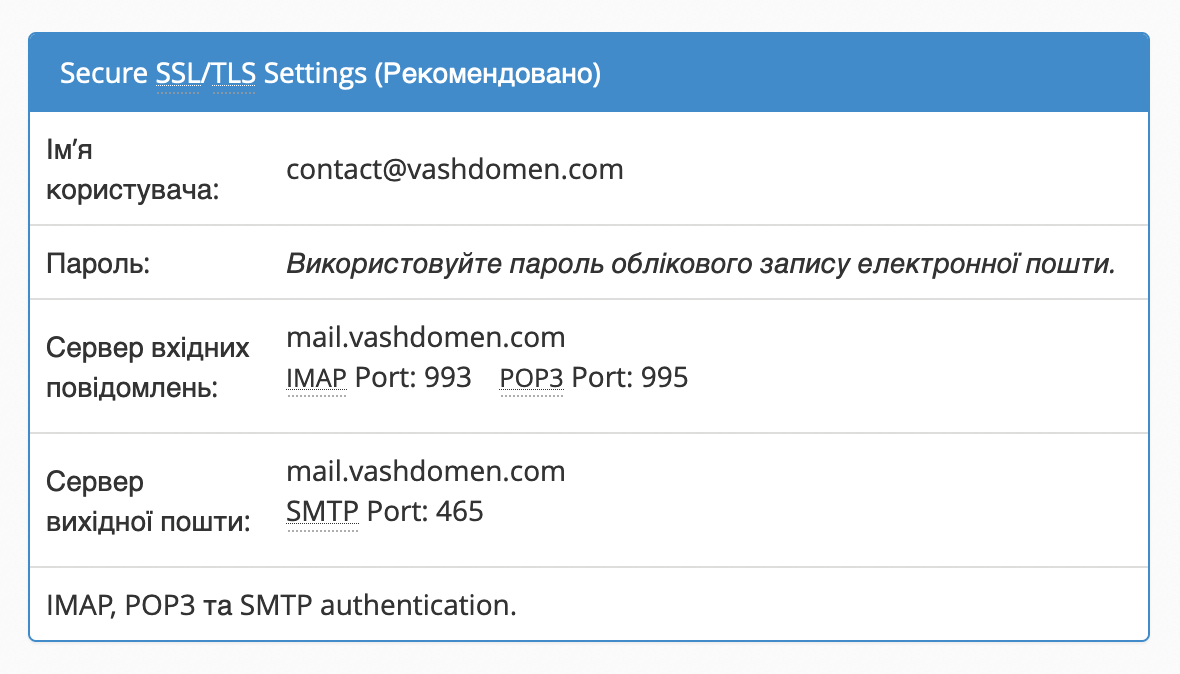
У нас у базі знань є покрокові інструкції для кількох популярних поштових клієнтів:
Статьи на тему 👇
Як додати пошту на своєму домені до Mozilla Thunderbird
Як додати пошту на своєму домені до The Bat
Як додати пошту на своєму домені до Microsoft Outlook 2007
Як додати пошту на своєму домені до Gmail
Як створити корпоративну пошту з Google
Google Workspace — це сервіс створення корпоративної пошти для юридичних осіб. Раніше він називався GSuite та Google Apps for Work. Вартість сервісу: від $6 за одного користувача на місяць. Для всіх пакетів, крім Enterprise, є пробний період тривалістю 14 днів.
У вартість сервісу входить не тільки створення електронної пошти на власному домені та робота з нею у знайомому інтерфейсі, але й можливість спільно використовувати інші програми Google: Календар, Диск, Документи, Таблиці, Презентації, Форми, Сайти, Meet, Chat.
Ви зможете створити кожному співробітнику особистий email, зберігати важливі документи та файли на окремому диску, куди буде доступ лише у людей з поштою на вашому домені, проводити групові дзвінки та трансляції.
Тепер розберемося, як зробити корпоративну пошту зі своїм доменом на сайті Google Workspace.
Крок 1 — Зареєструйтесь на Google Workspace
На головній сторінці сервісу перейдіть у верхньому меню розділу «Ціни». У ньому ви побачите таблицю з цінами та описом можливостей різних тарифів. Натисніть «Почати» в колонці з тарифом, що сподобався. Ми покажемо створення пошти на своєму домені на прикладі найдешевшого тарифу — «Business Starter»:
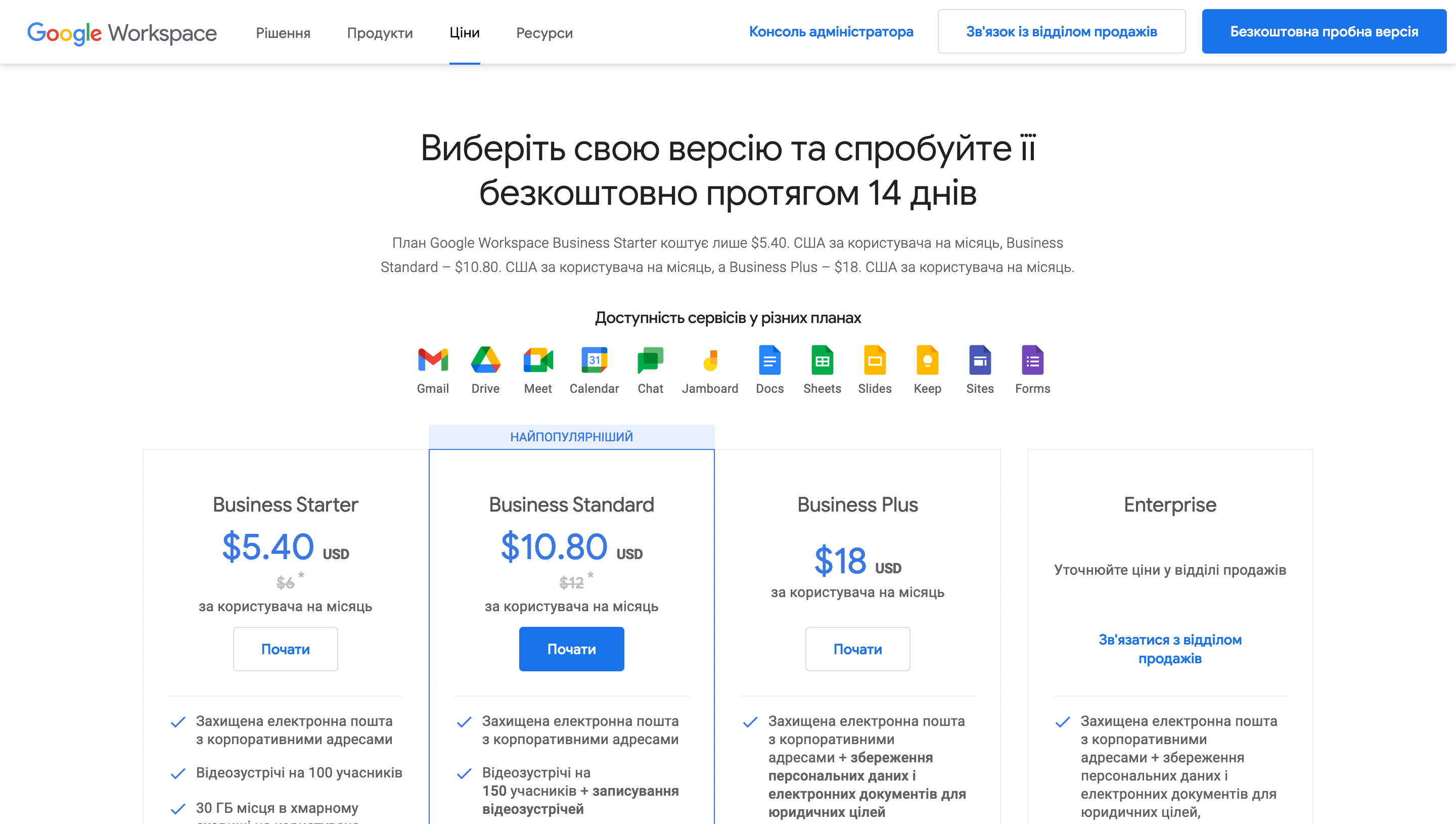
На першому етапі вкажіть ім’я вашої компанії, кількість співробітників та країну:
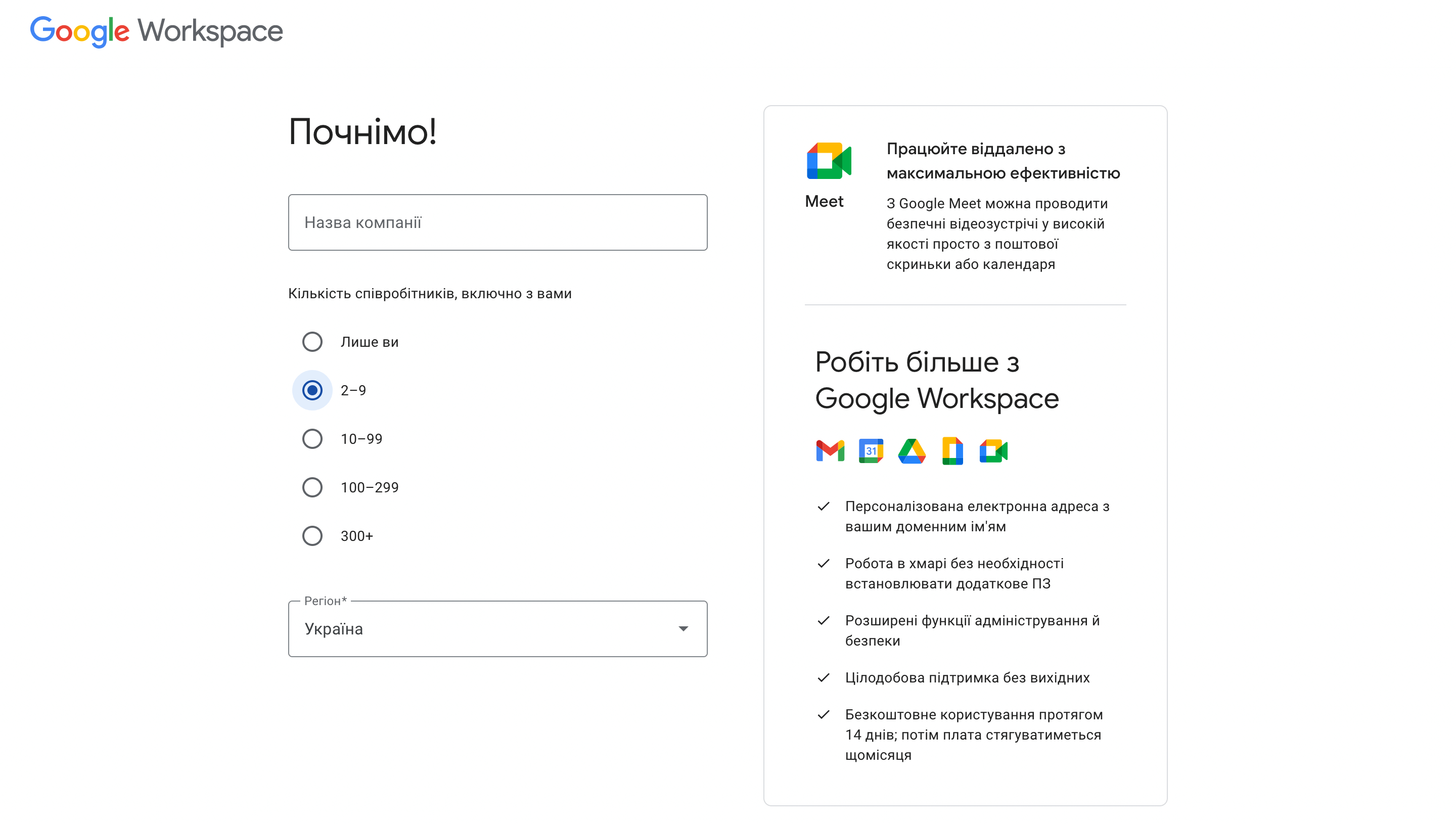
Далі — надайте контактну інформацію людини, яка буде адміністратором сервісу:
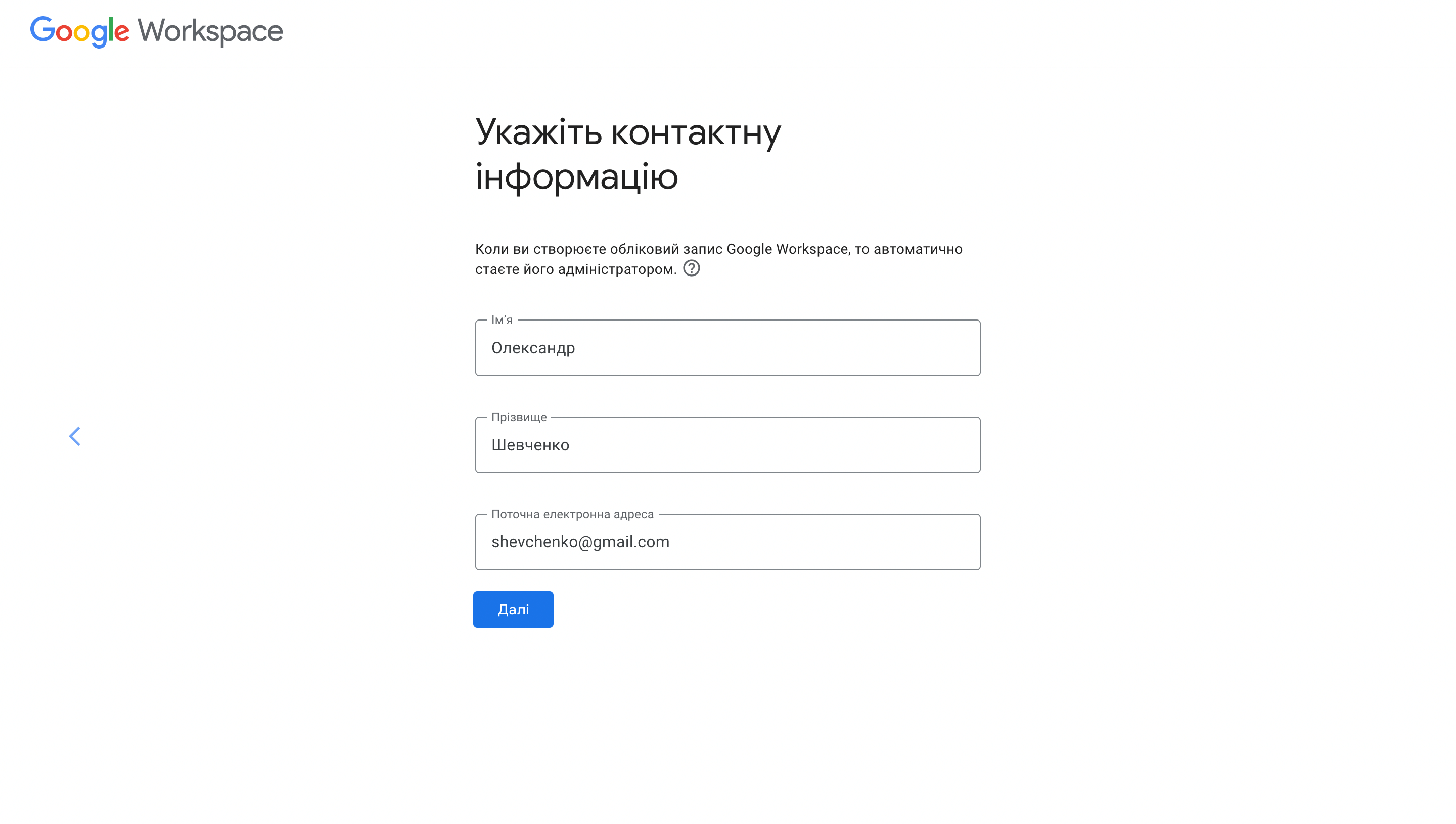
На наступній сторінці виберіть варіант «Так, у мене є домен, який можна використовувати»:
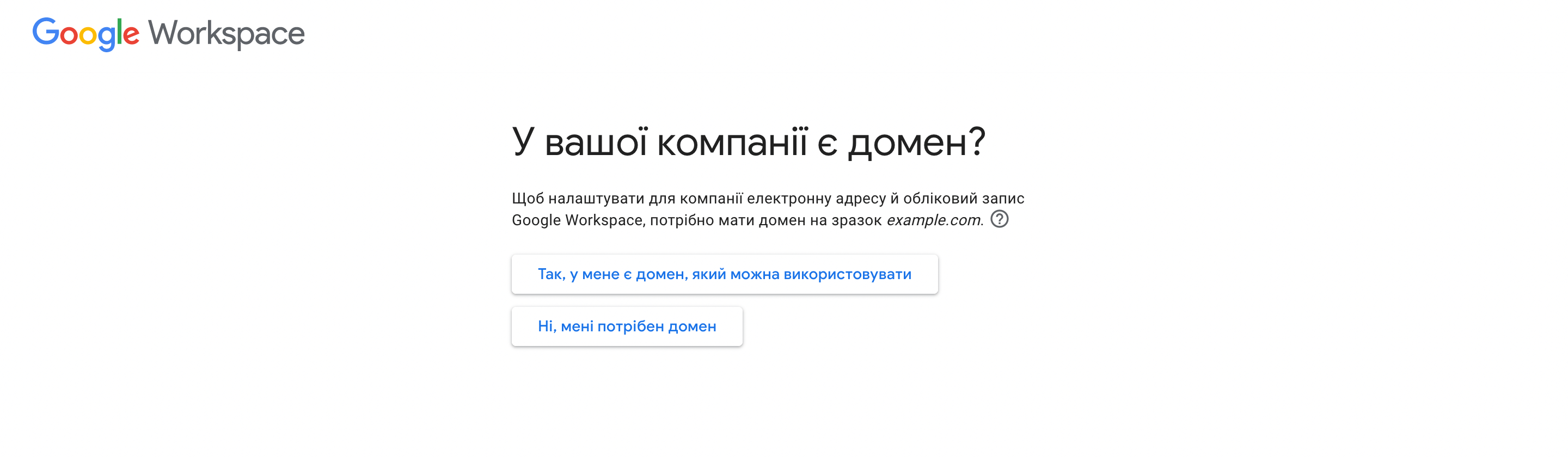
Впишіть домен, на якому збираєтеся створити корпоративний емейл, та натисніть кнопку «Далі»:
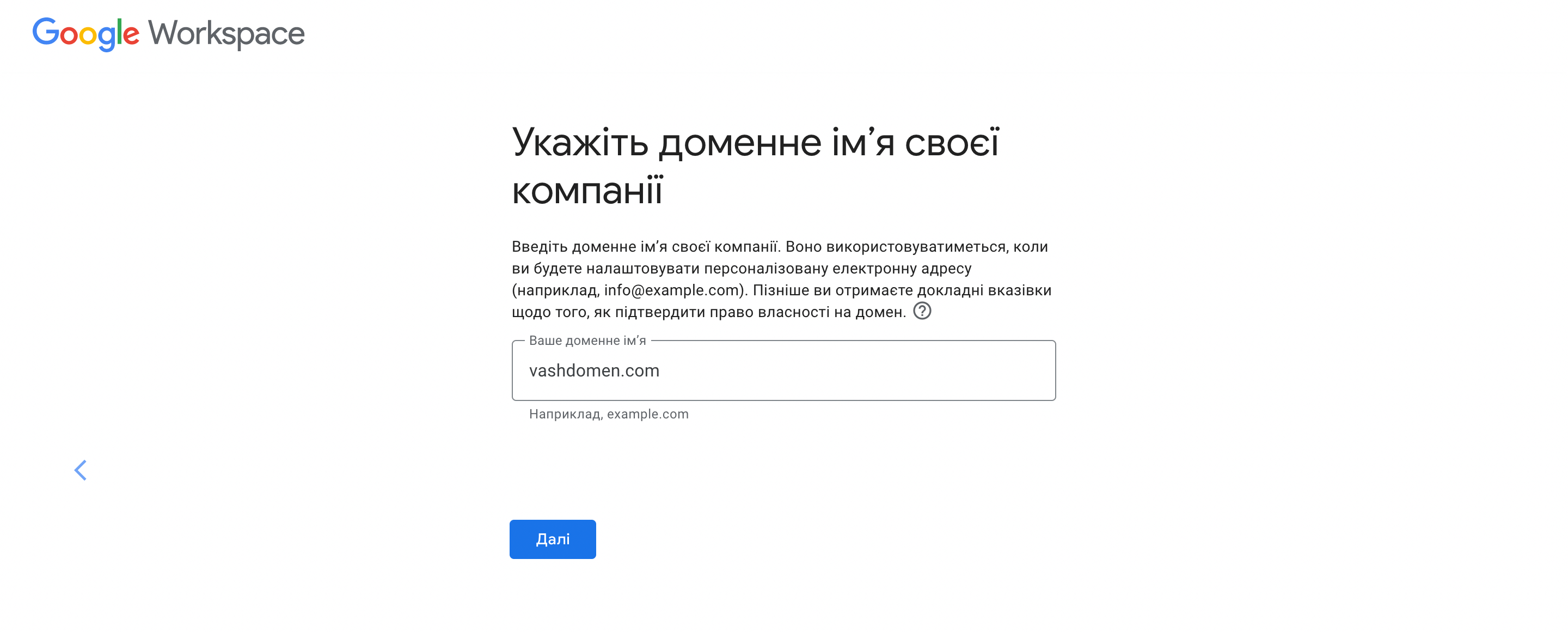
Підтвердьте, що ви хочете використовувати саме цей домен:
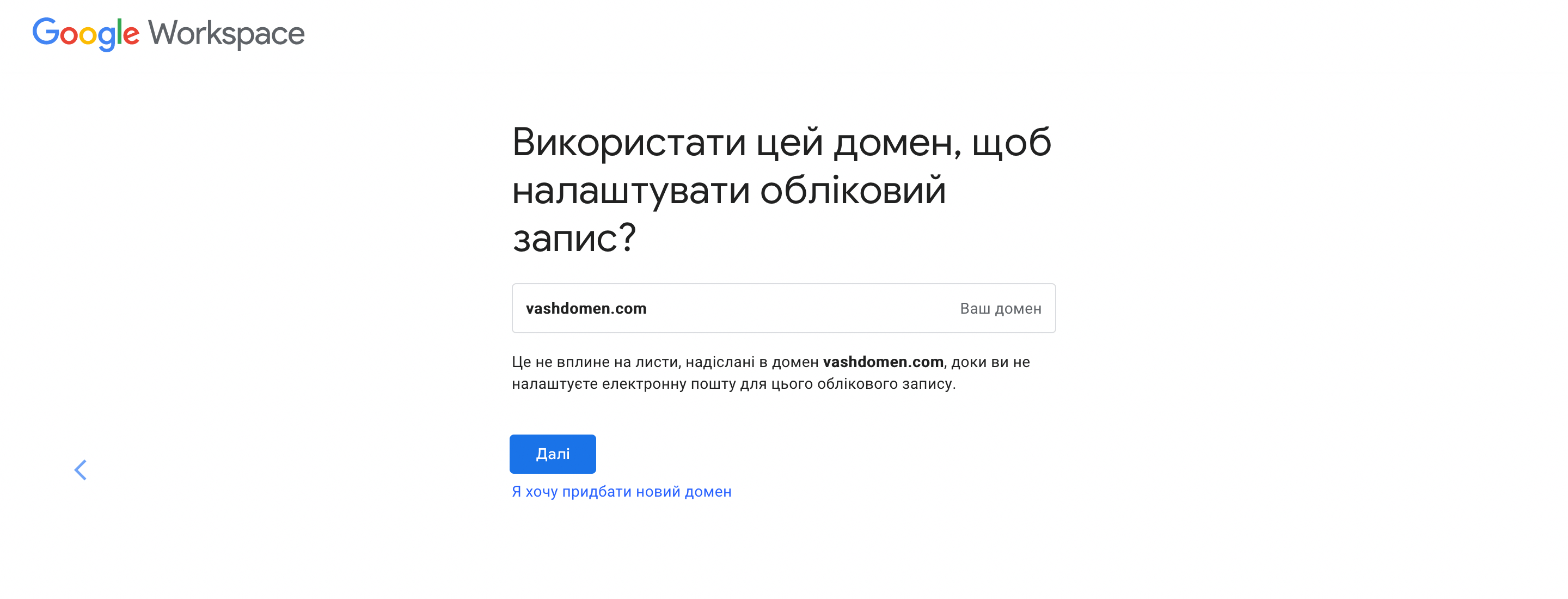
Оберіть, чи хочете отримувати розсилку новин від Google:
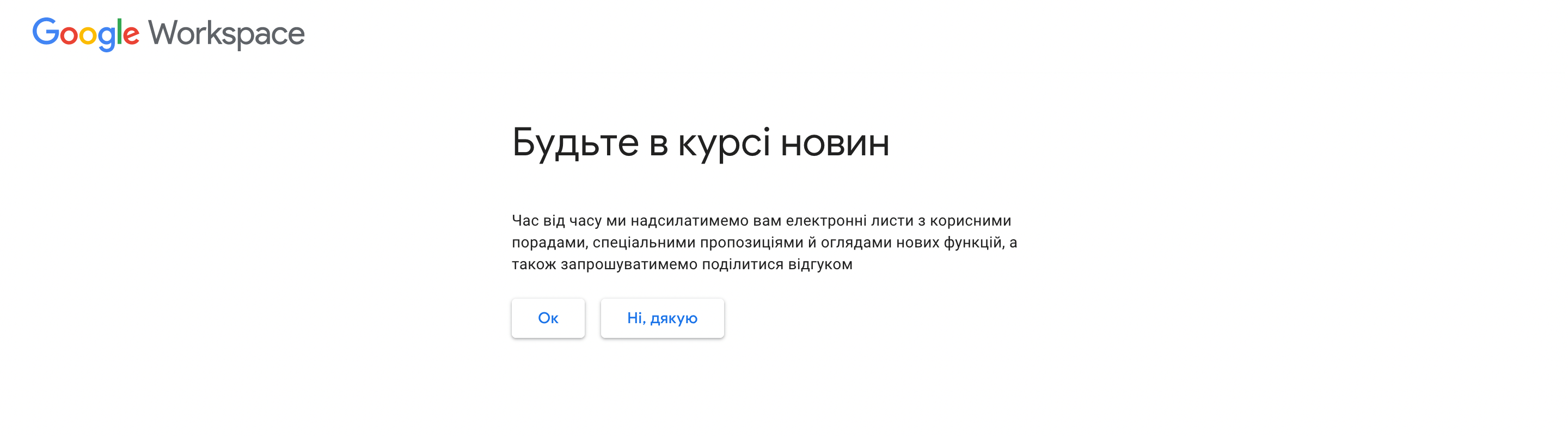
Потім оберіть, чи хочете отримувати розсилку з навчальними матеріалами.
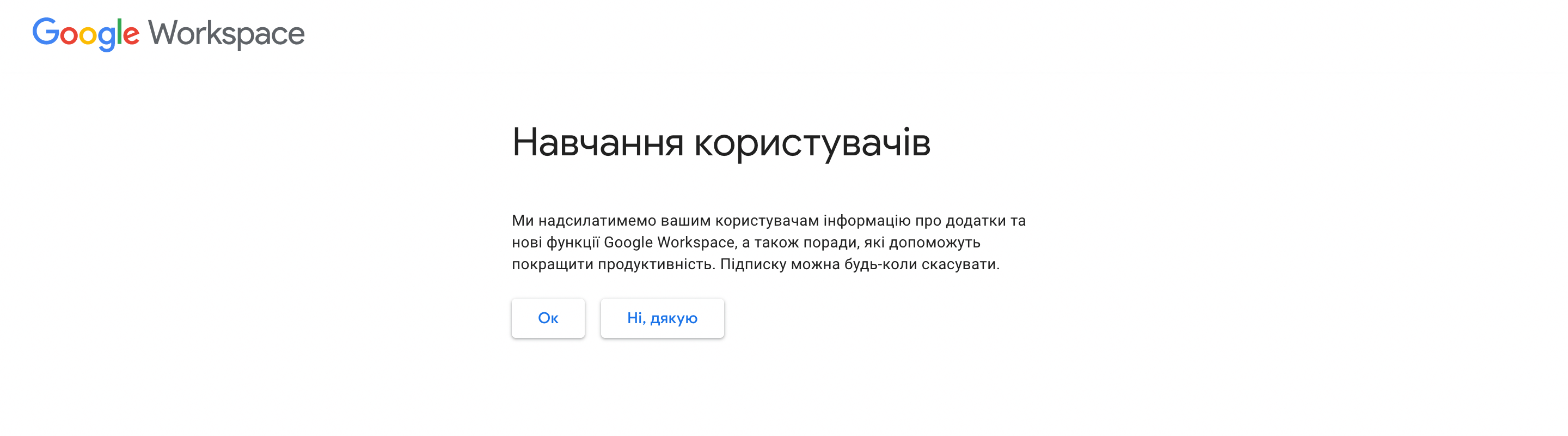
Введіть ім’я користувача — частину, яка буде йти в адресу пошти перед символом @ — а також придумайте надійний пароль.
Статті на тему 👇
Як придумати надійний пароль
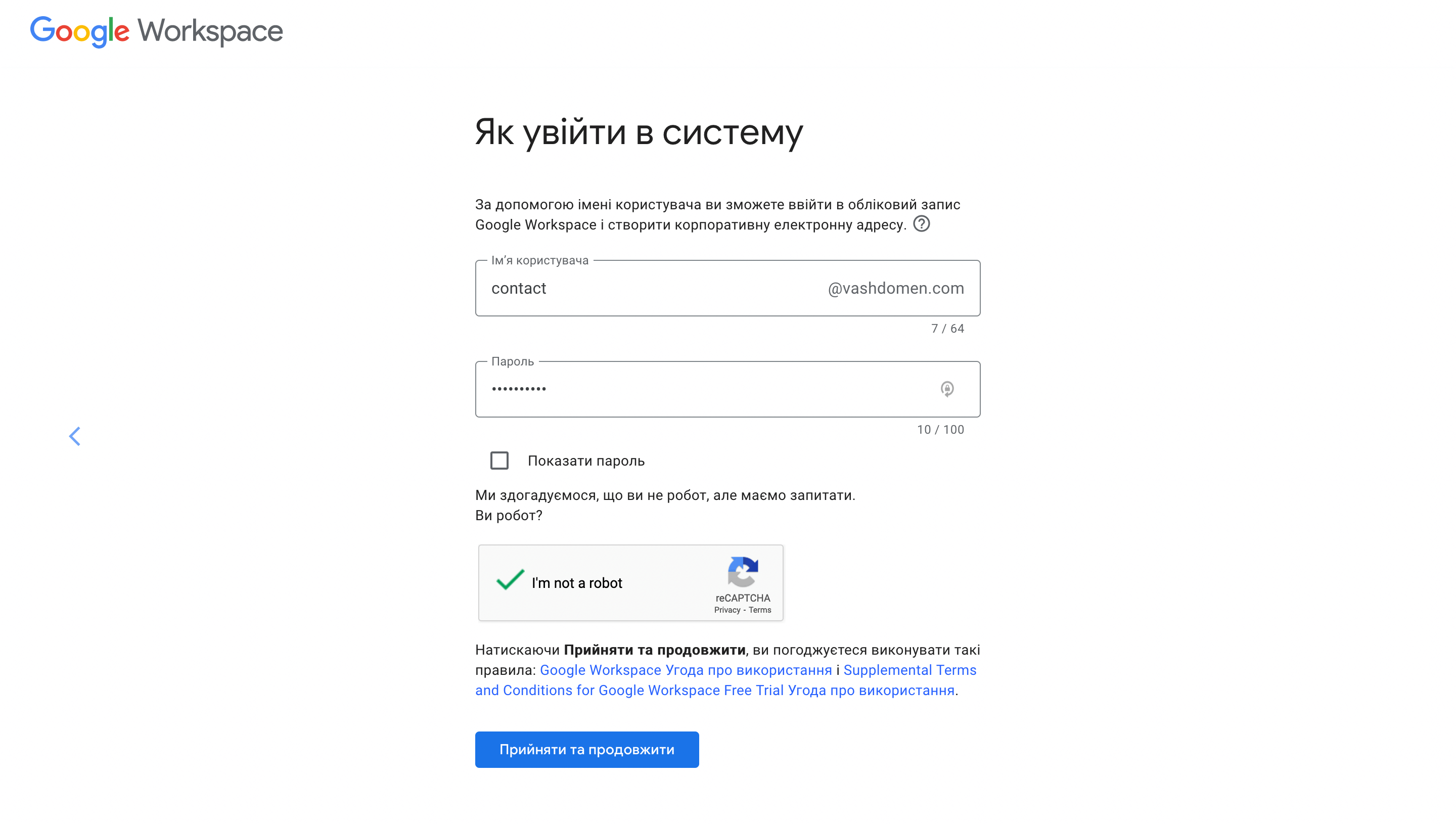
Після цього відкриється сторінка входу до панелі керування поштою. Введіть деталі входу, які щойно придумали, і прийміть умови правил користування сервісом.
Далі вам ще раз покажуть тарифний план та його вартість. Якщо у вас є промокод, введіть його тут та натисніть кнопку «Далі»:
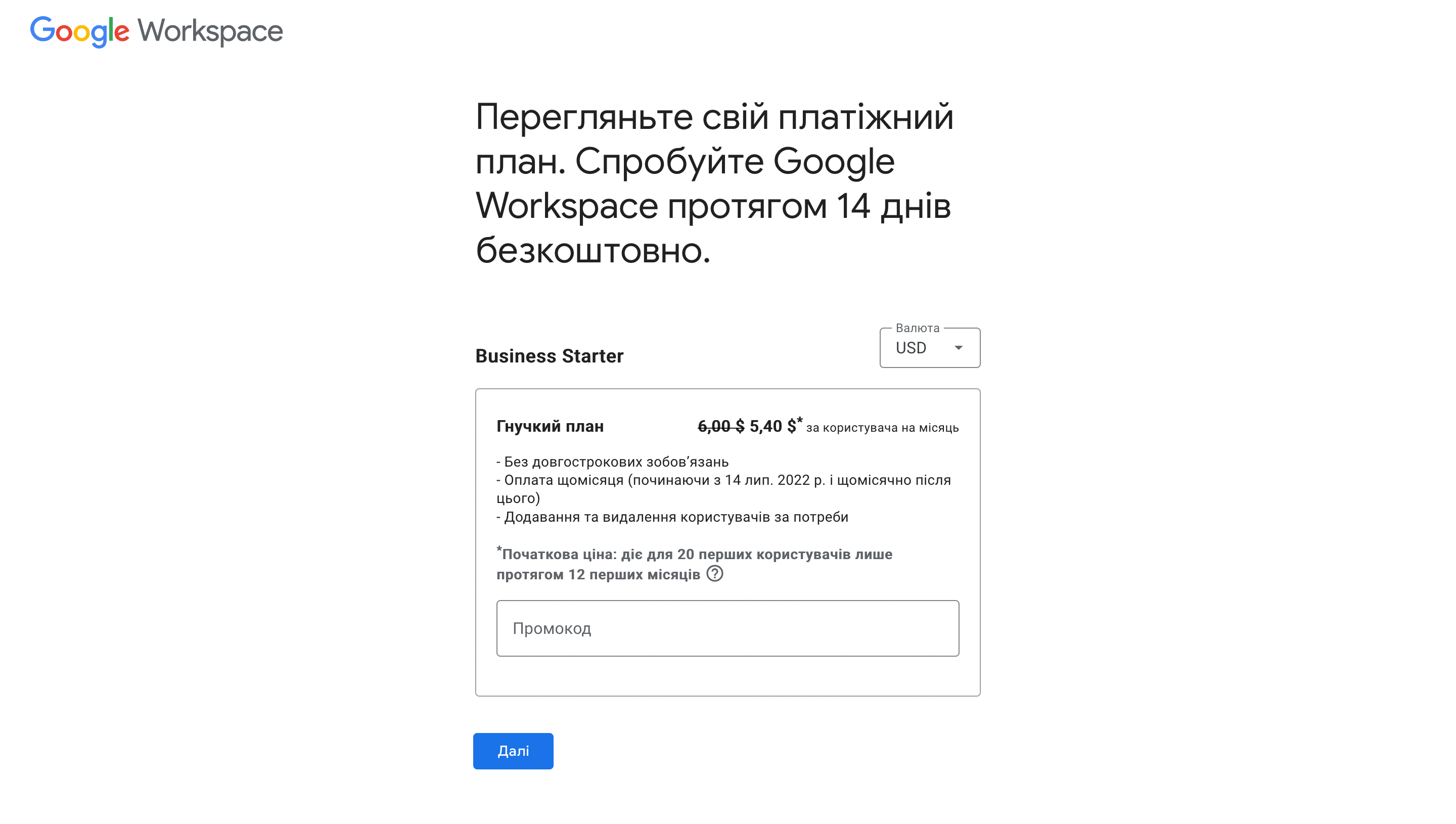
Заповніть інформацію про власника облікового запису. Крім звичайної контактної інформації знадобиться вказати також базову юридичну інформацію про ваш бізнес: в Україні це номер ЄДРПОУ та ІПН платника податків. Наприкінці сторінки потрібно також додати картку для оплати:
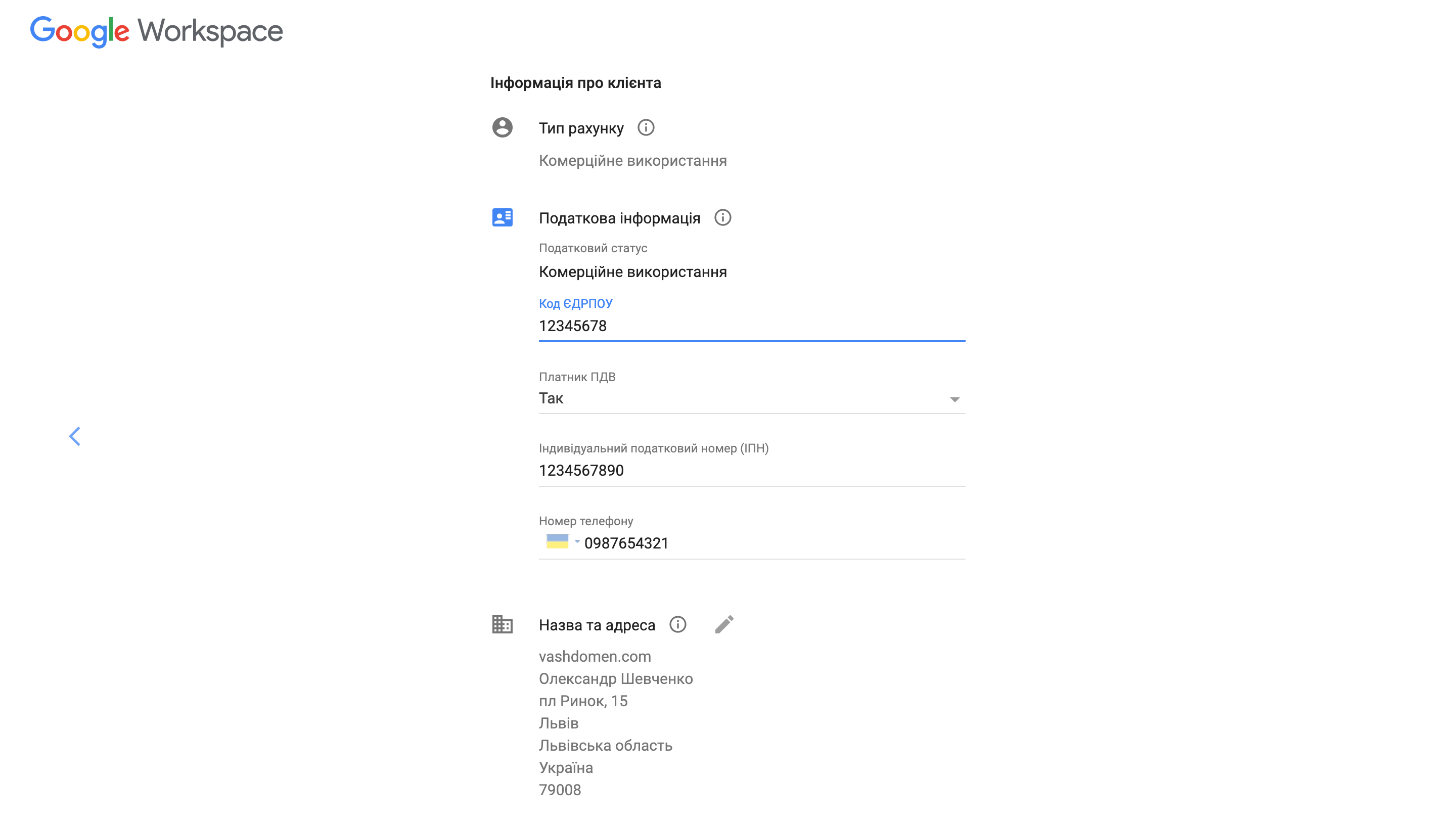
У вас майже вдалося створити корпоративну пошту на Gmail. Тепер натисніть «Перейти до налаштування».
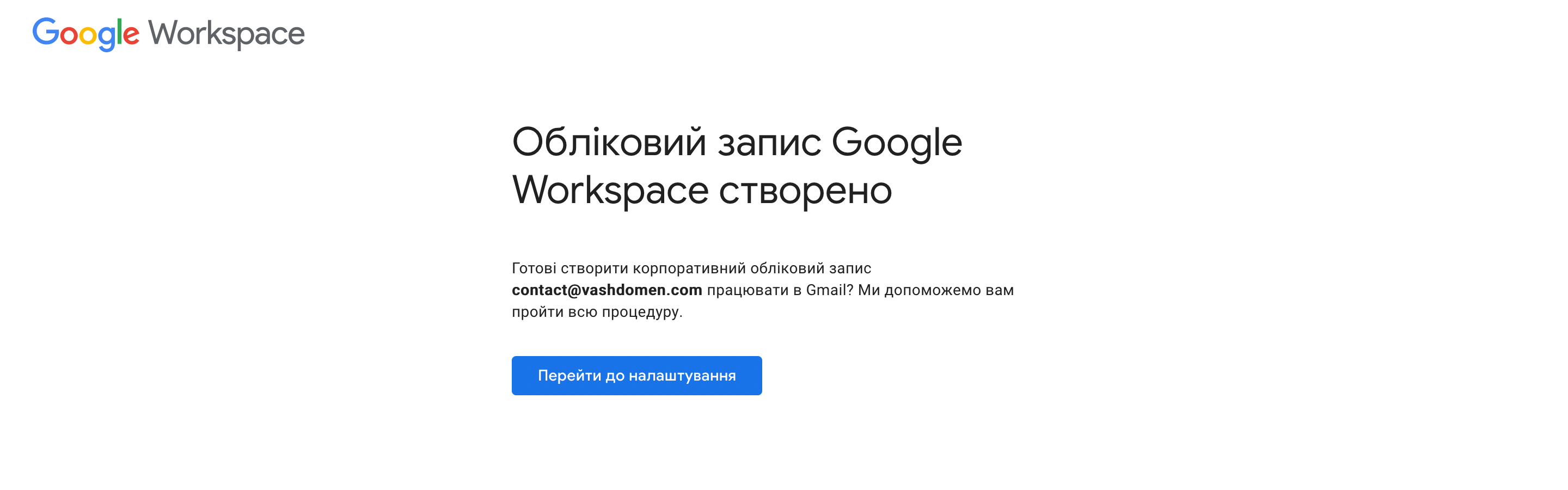
Крок 2 — Активуйте пошту для домену
Далі починається налаштування корпоративної пошти від Google. Натисніть «Активувати» у першій картці, щоб перейти до інструкцій:
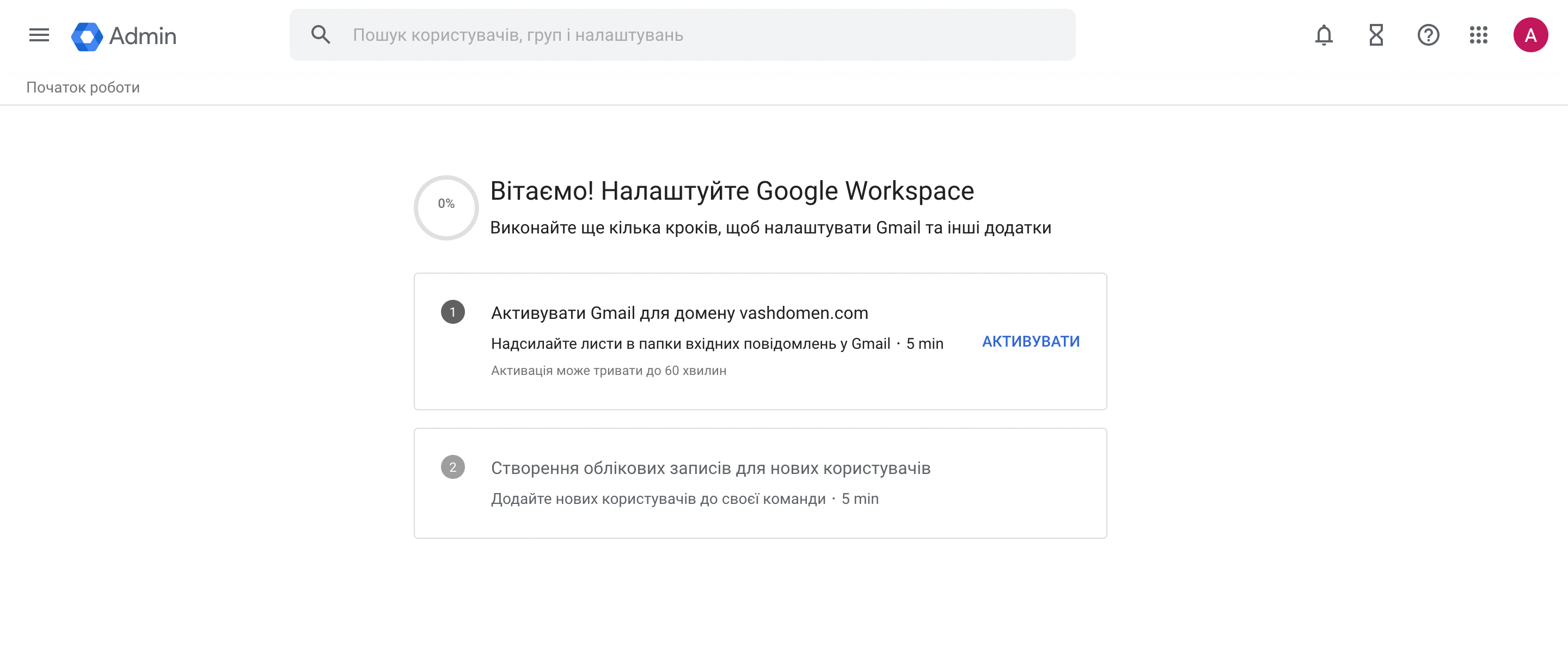
На першому екрані буде інструкція, як знайти редактор DNS-зони домену. Натисніть «Далі» у правому нижньому кутку картки.
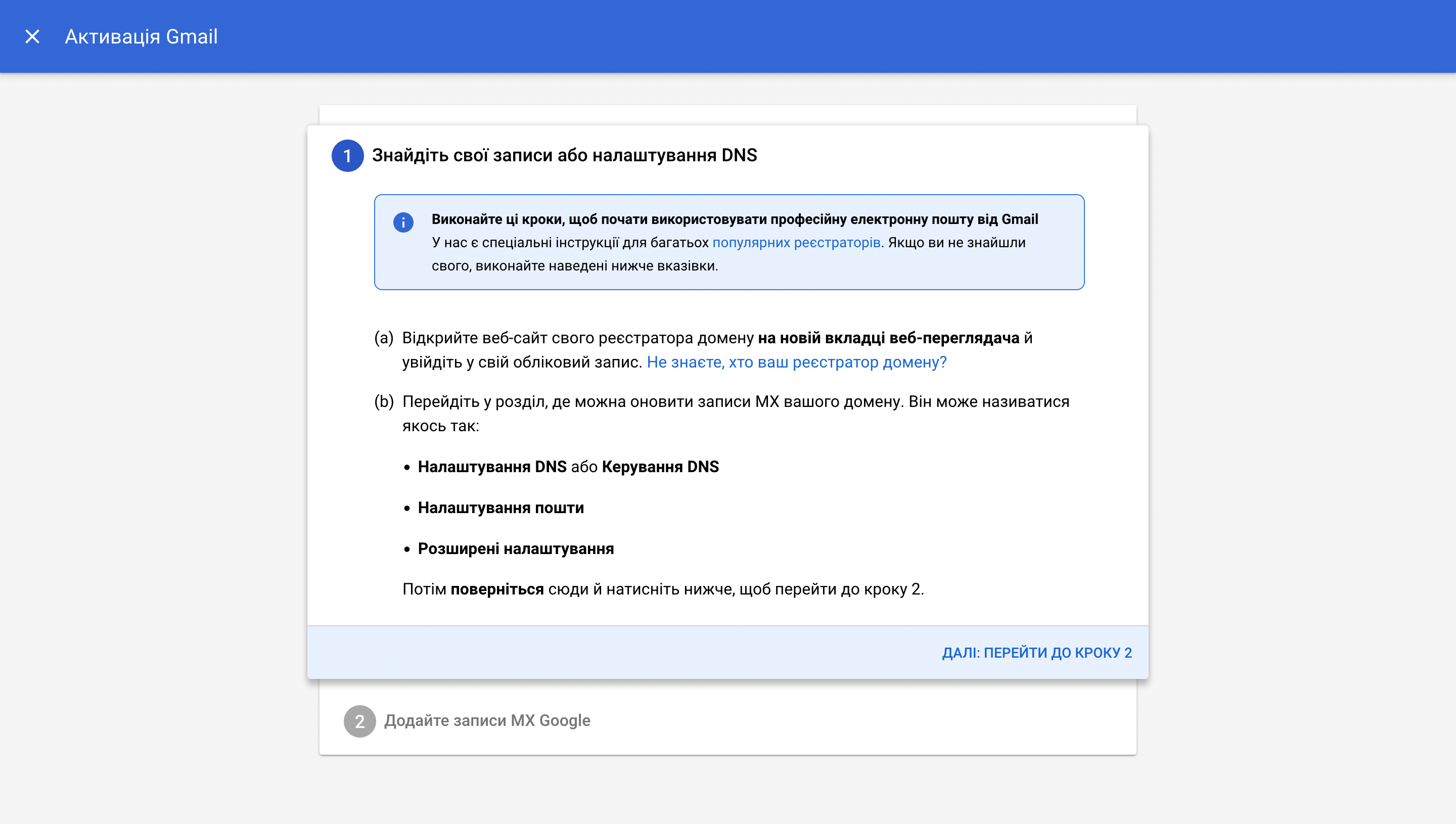
На наступному екрані ви побачите значення MX-записів, які потрібно створити в DNS-зоні домену. Це робиться на стороні компанії, яка надала DNS сервери для вашого домену. Зазвичай це або хостинговий провайдер, або реєстратор домену, або третя компанія на кшталт CloudFlare.
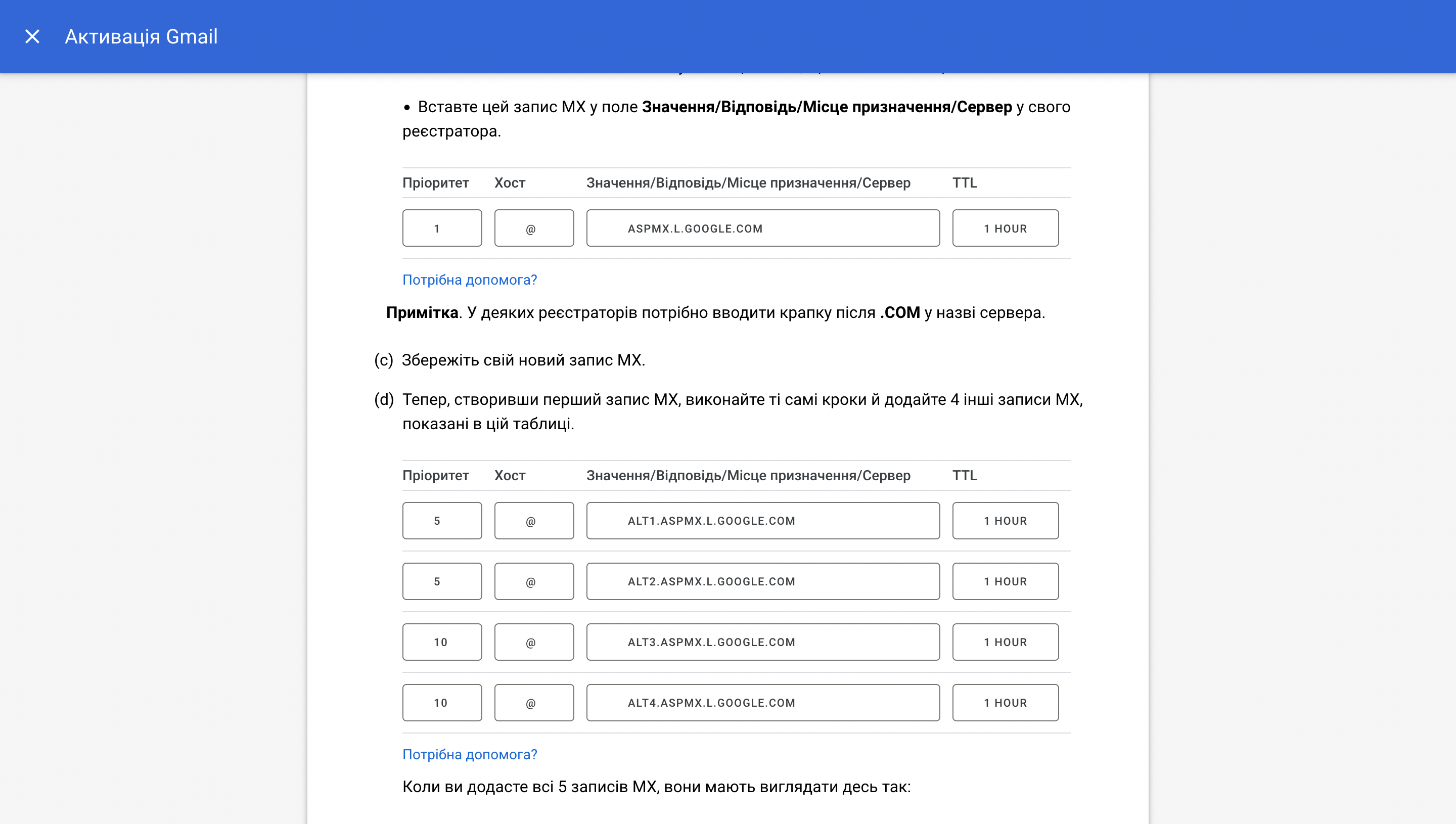
Ми покажемо, як створити записи на домені, який спрямований на хостинг із cPanel. Не закривайте цю вкладку, а в новій вкладці відкрийте cPanel, знайдіть на її головній сторінці розділ «Домени» та відкрийте програму «Zone Editor».
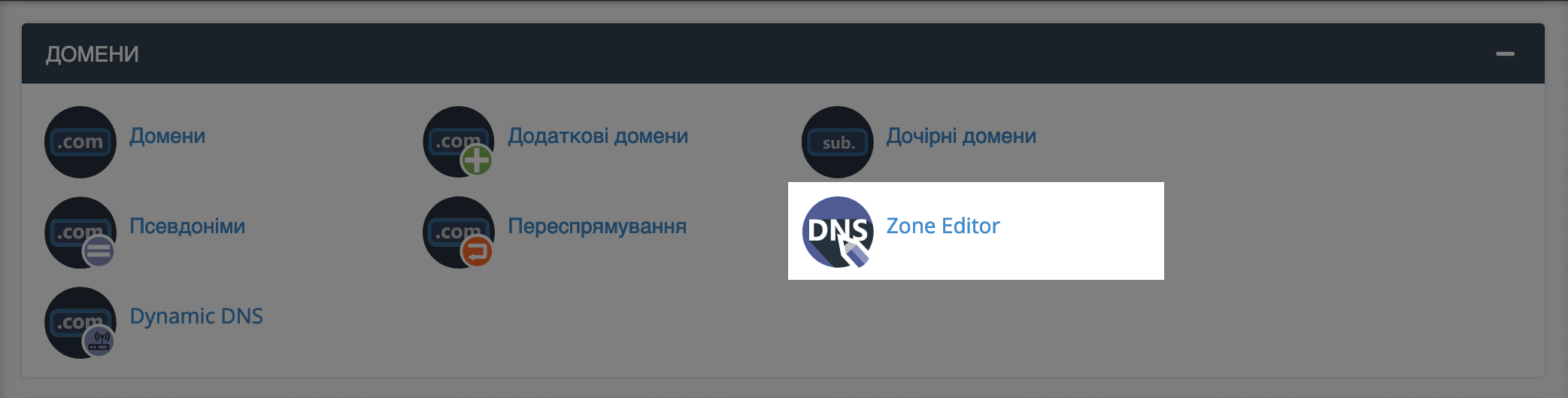
У рядку з потрібним домен натисніть кнопку «Керувати»:
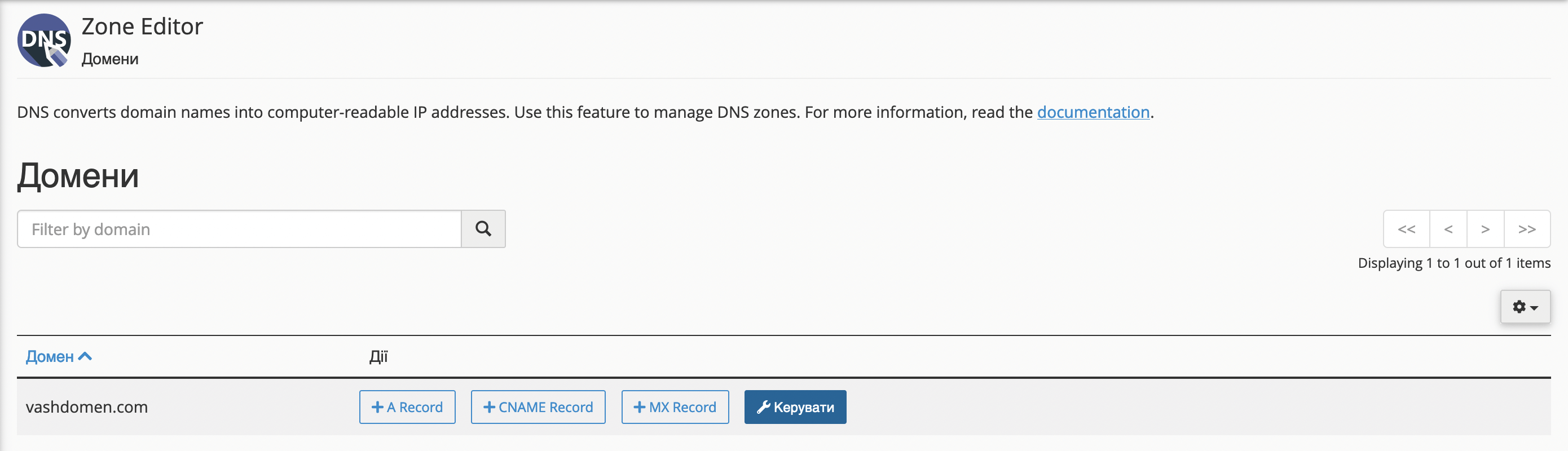
Натисніть у правій частині екрану «+ Додати запис», копіюйте значення MX-запису на вкладці з Google Workspace і створіть всі п’ять записів по черзі.
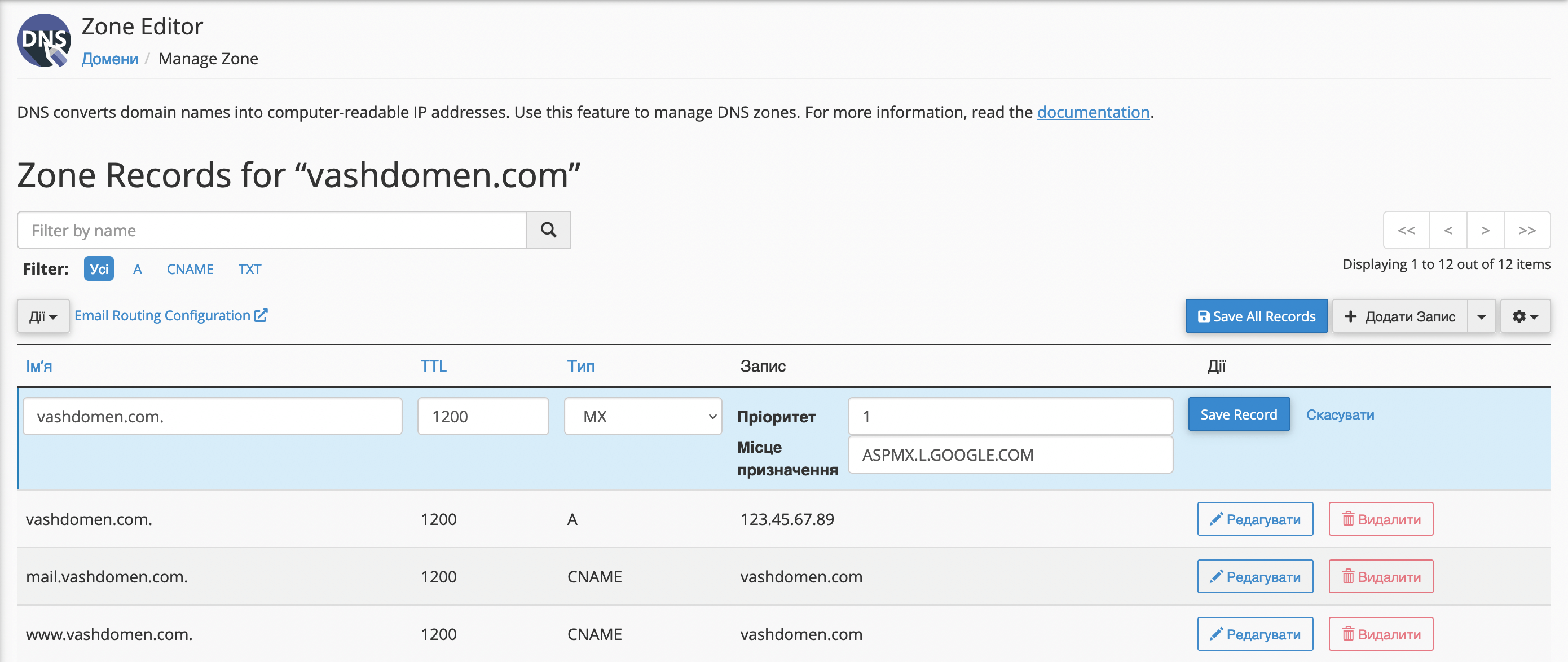
Після створення п’яти MX-записів поверніться на вкладку Google Workspace, прокрутіть її вниз і побачите шостий MX-запис — верифікаційний. З її допомогою Google зв’яже ваш домен із Workspace. Створіть і цей запис також.
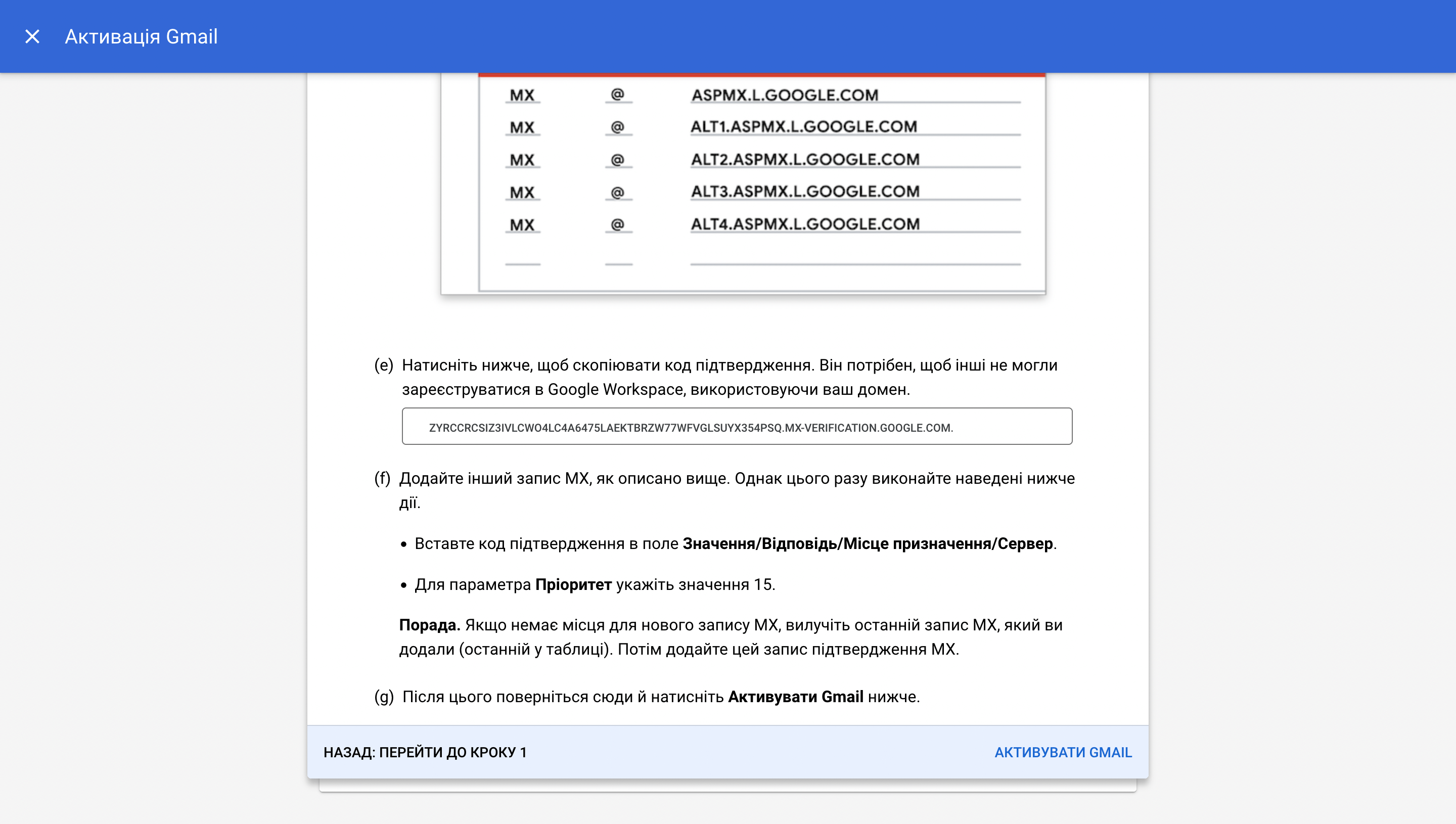
Наприкінці в DNS-зоні вашого домену має бути шість нових записів:
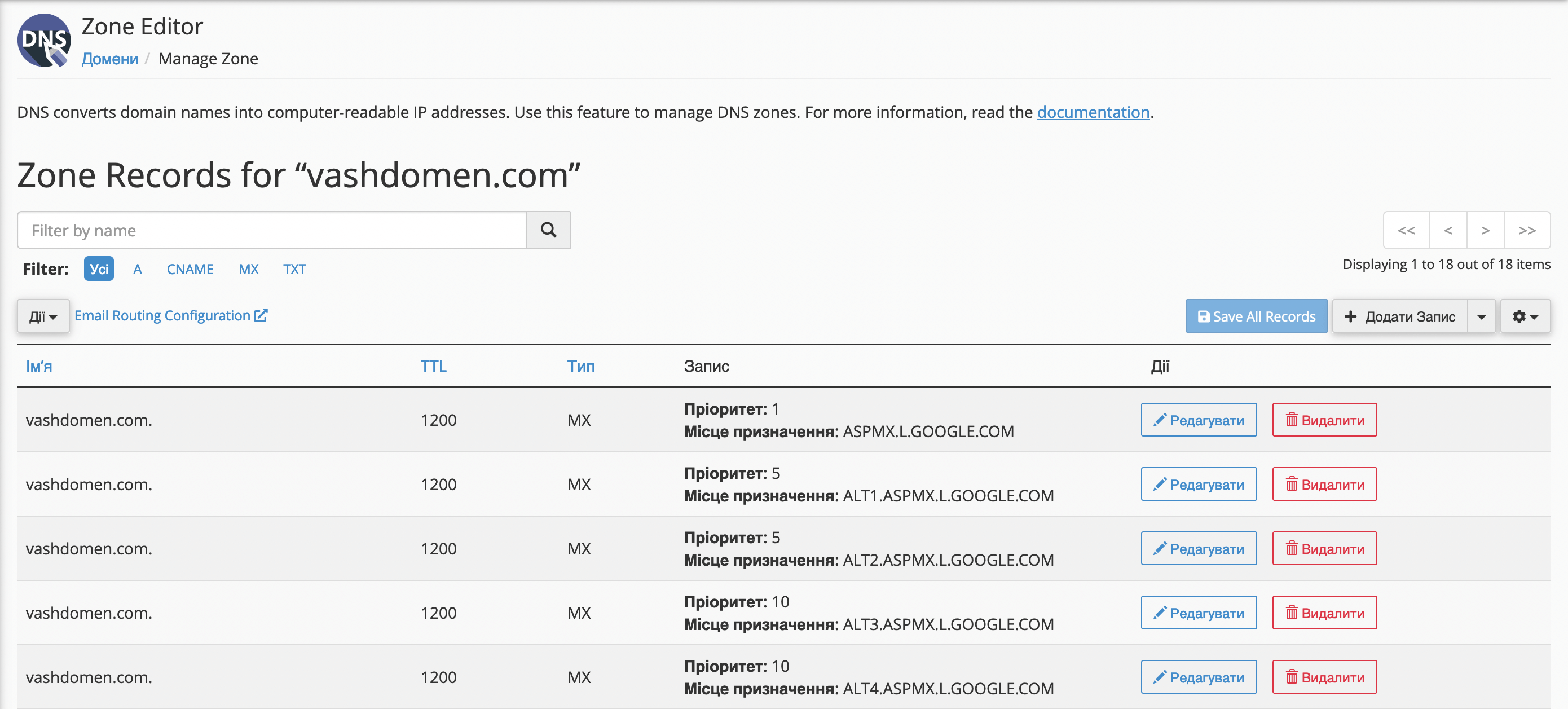
Після створення записів поверніться на вкладку Google Workplace і натисніть кнопку «Активувати Gmail» у нижньому правому куті. Процес займе кілька хвилин.
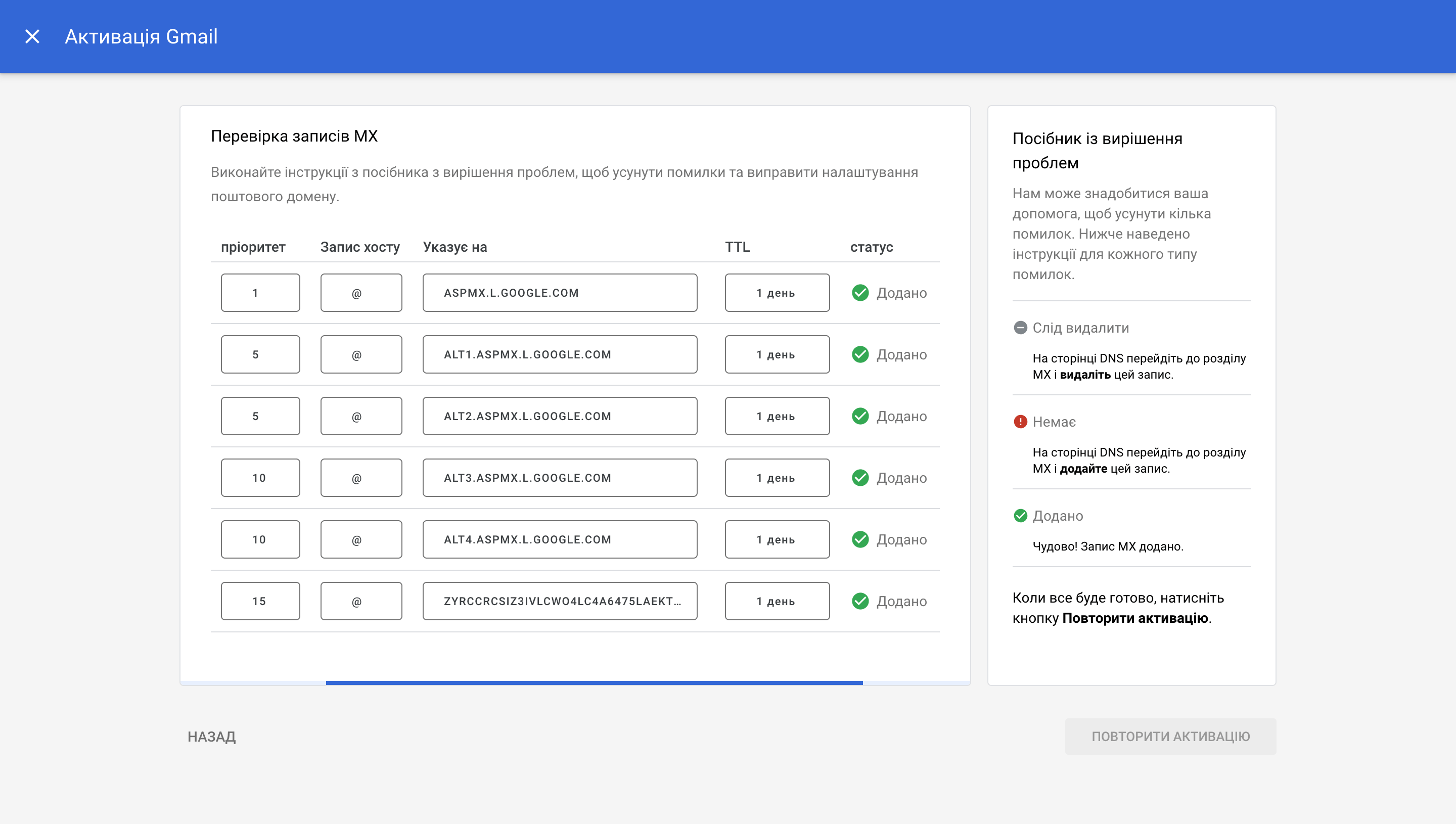
Коли активація Gmail завершиться, ви побачите сторінку з текстом «Чудово! Записи MX оновлено». Натисніть кнопку «Готово».
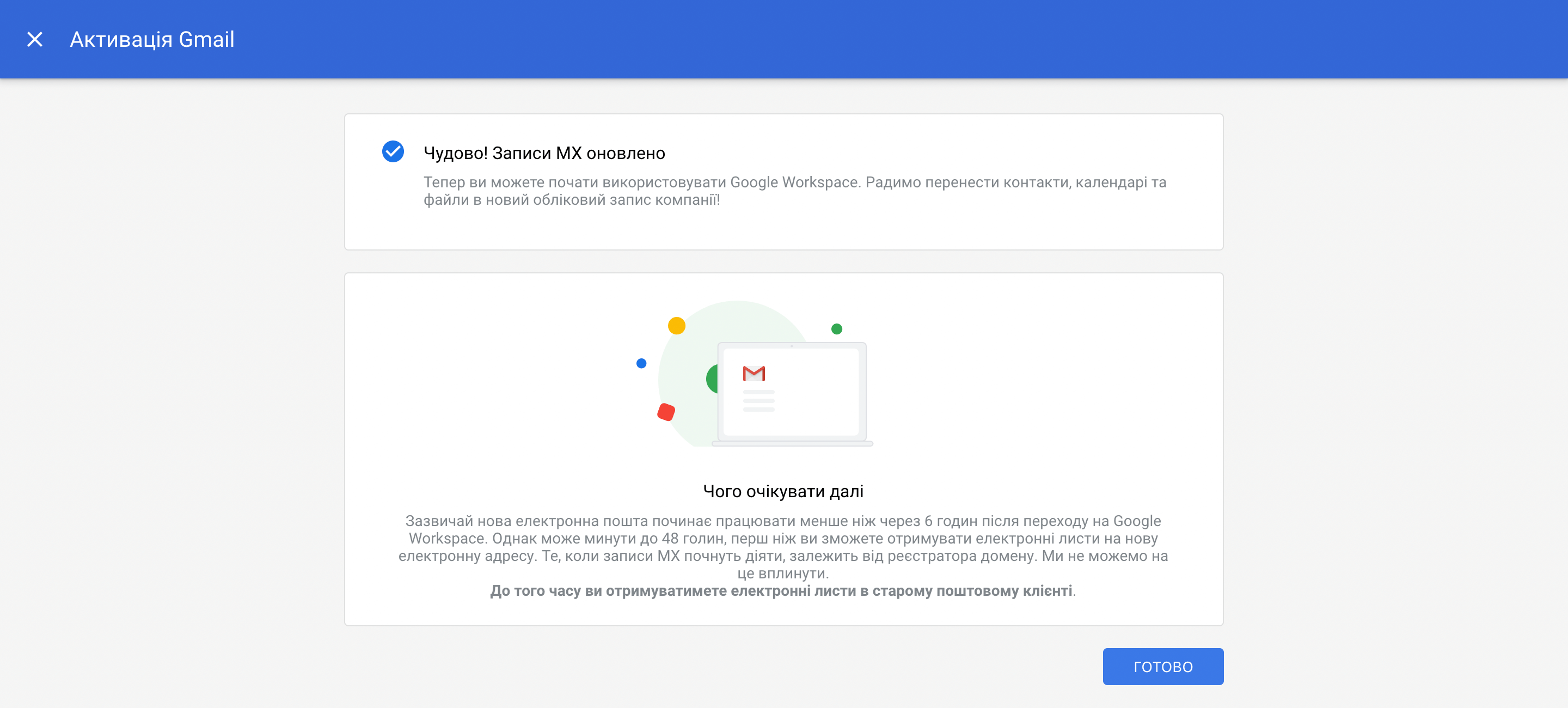
Якщо у вас є хостинг з cPanel, не забудьте також перевірити налаштування маршрутизації. Для цього поверніться на головну сторінку з Panel і в розділі «Електронна пошта» відкрийте додаток «Маршрутизація пошти»:
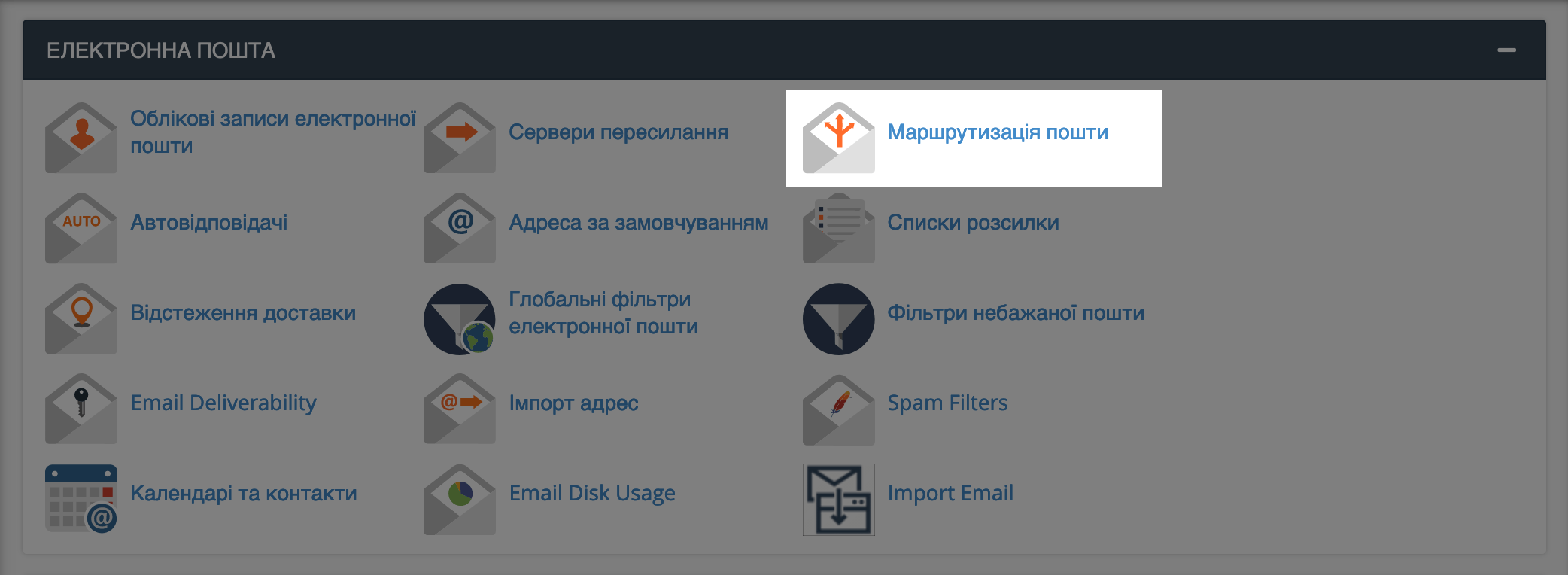
Оберіть домен зі списку і переконайтеся, що для нього стоїть опція «Віддалений поштовий обмінник»:
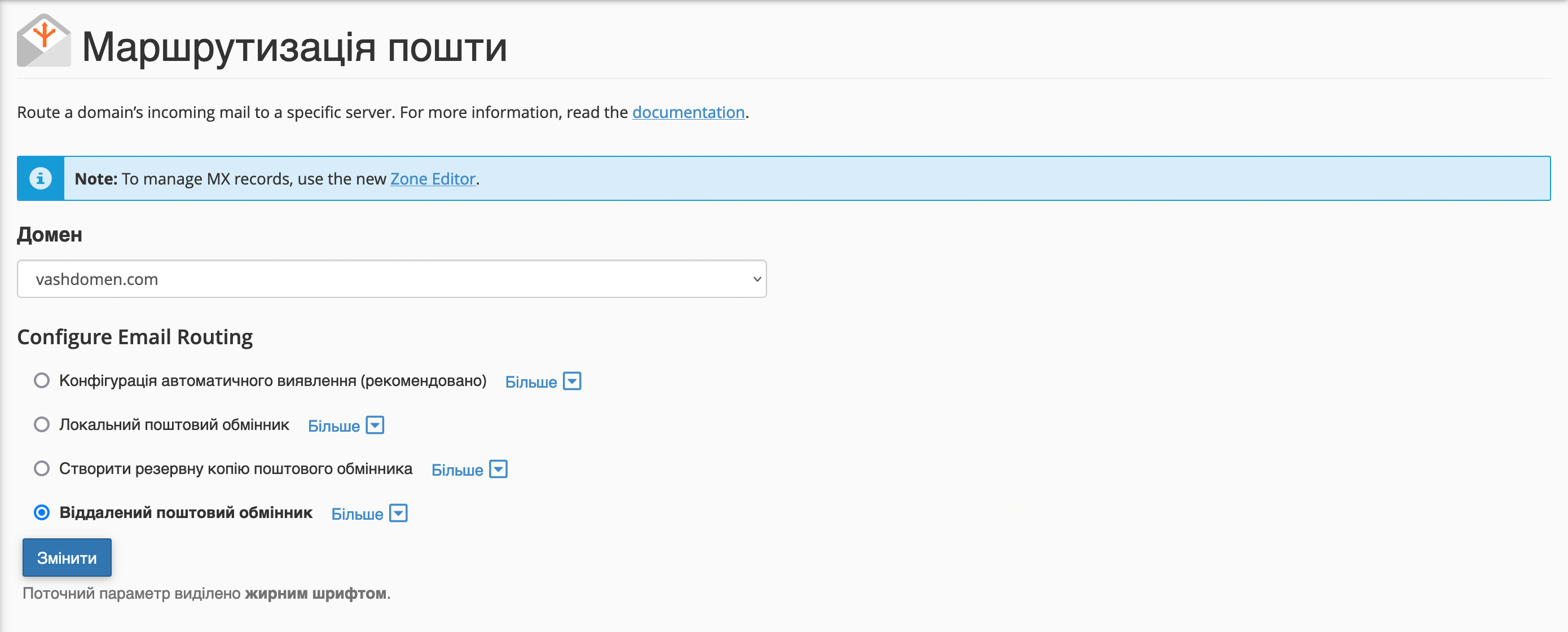
Вітаємо, на цьому все! Ви дізналися, як створити корпоративну пошту зі своїм доменом на Gmail і тепер можете надіслати тестовий лист із корпоративної скриньки на особисту.
Як створити корпоративну пошту з Zoho Mail
Zoho Mail — це сервіс на кшталт Gmail, де ви можете створити одну або кілька поштових скриньок на своєму домені та керувати ними з колегами: налаштовувати підписи та фільтри для вхідної пошти, надсилати листи за розкладом, вести спільний календар, надавати іншим користувачам доступ до окремих папок у своєму акаунті.
Також компанія має тариф «Workplace», за допомогою якого можна не просто створити пошту на своєму домені, а й організувати комунікації всередині компанії: працювати разом з документами та таблицями, створювати презентації, проводити онлайн-зустрічі та створювати корпоративні чати.
Пошта для домену від Zoho платна. Вартість поштових тарифів починається від $1 за одного користувача на місяць, а вартість тарифів Workplace — від $3 за одного користувача на місяць. Для всіх тарифів є 15 днів тестового періоду.
Тепер розберемося, як створити пошту зі своїм доменом на сайті Zoho Mail. На головній сторінці сервісу виберіть опцію «Business Mail» на головному банері та натисніть кнопку «Sign Up For Free»:
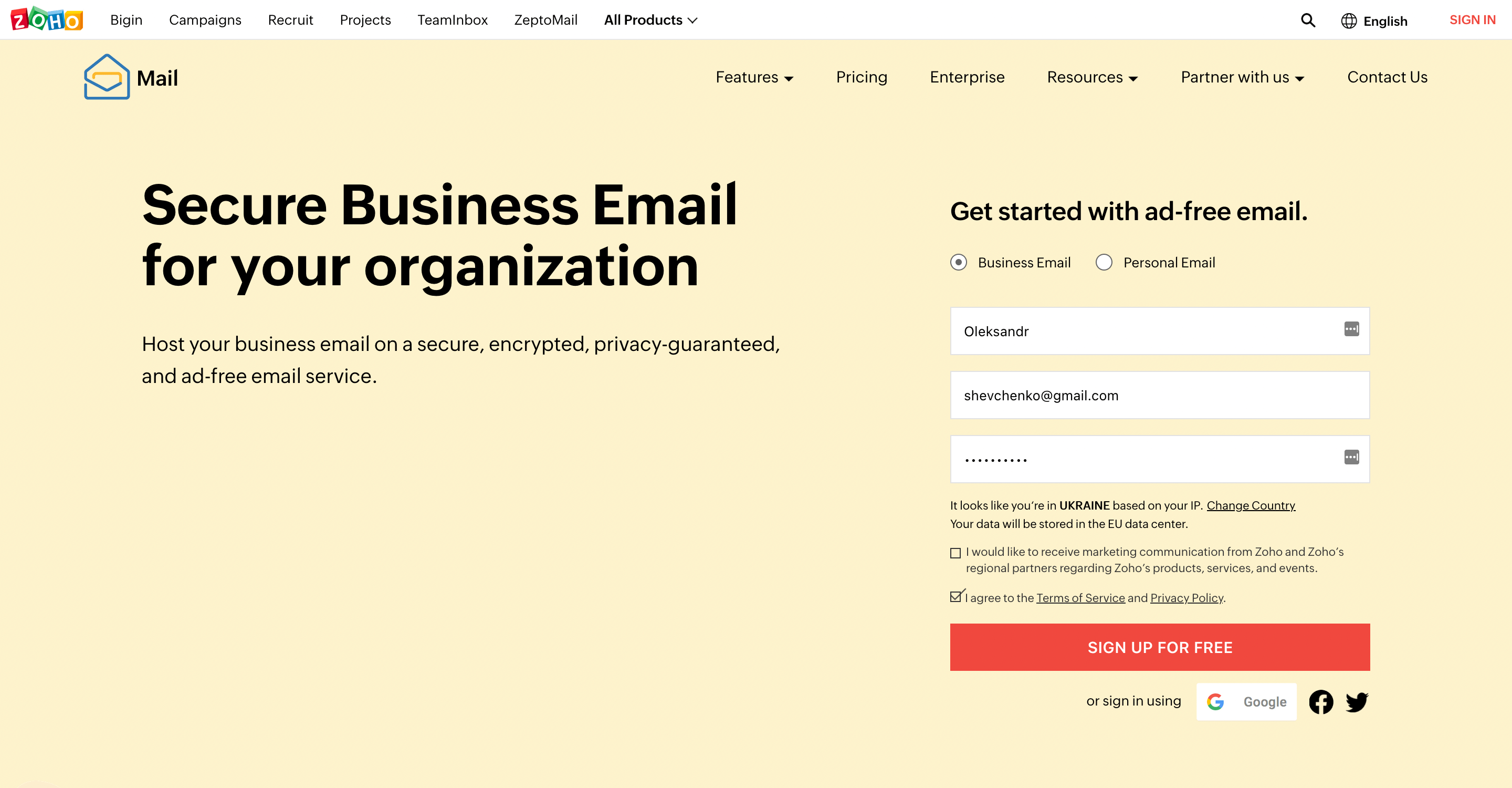
Після цього розпочнеться процес створення корпоративної пошти. На першому екрані потрібно обрати тариф. Натисніть «Buy Now» у рядку з відповідним тарифним планом, щоб відразу купити його, або «Start 15 days free Trial», щоб запустити тестовий період:
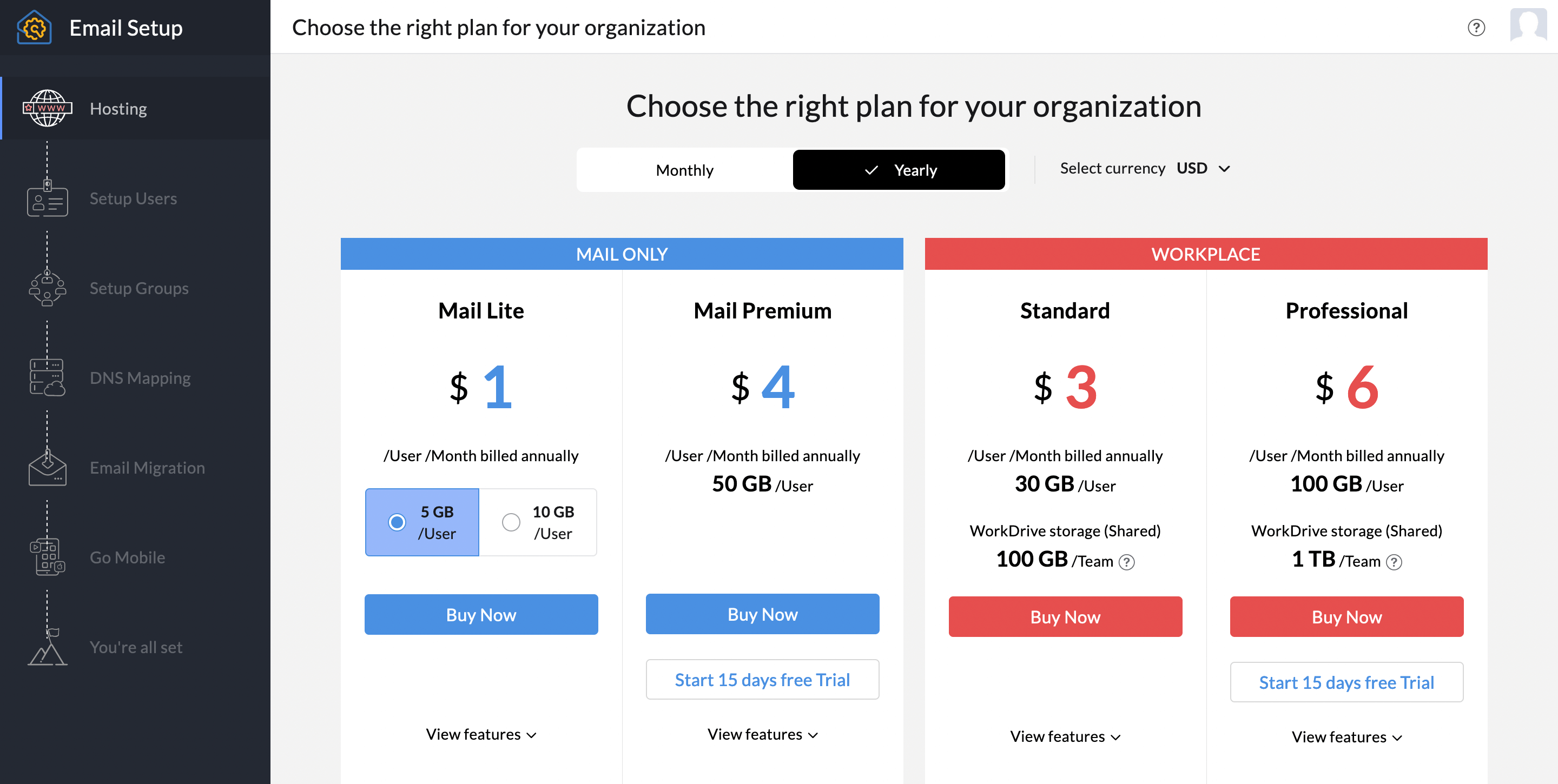
Щоб побачити подробиці кожного тарифу, натисніть трохи нижче за списком «View features».
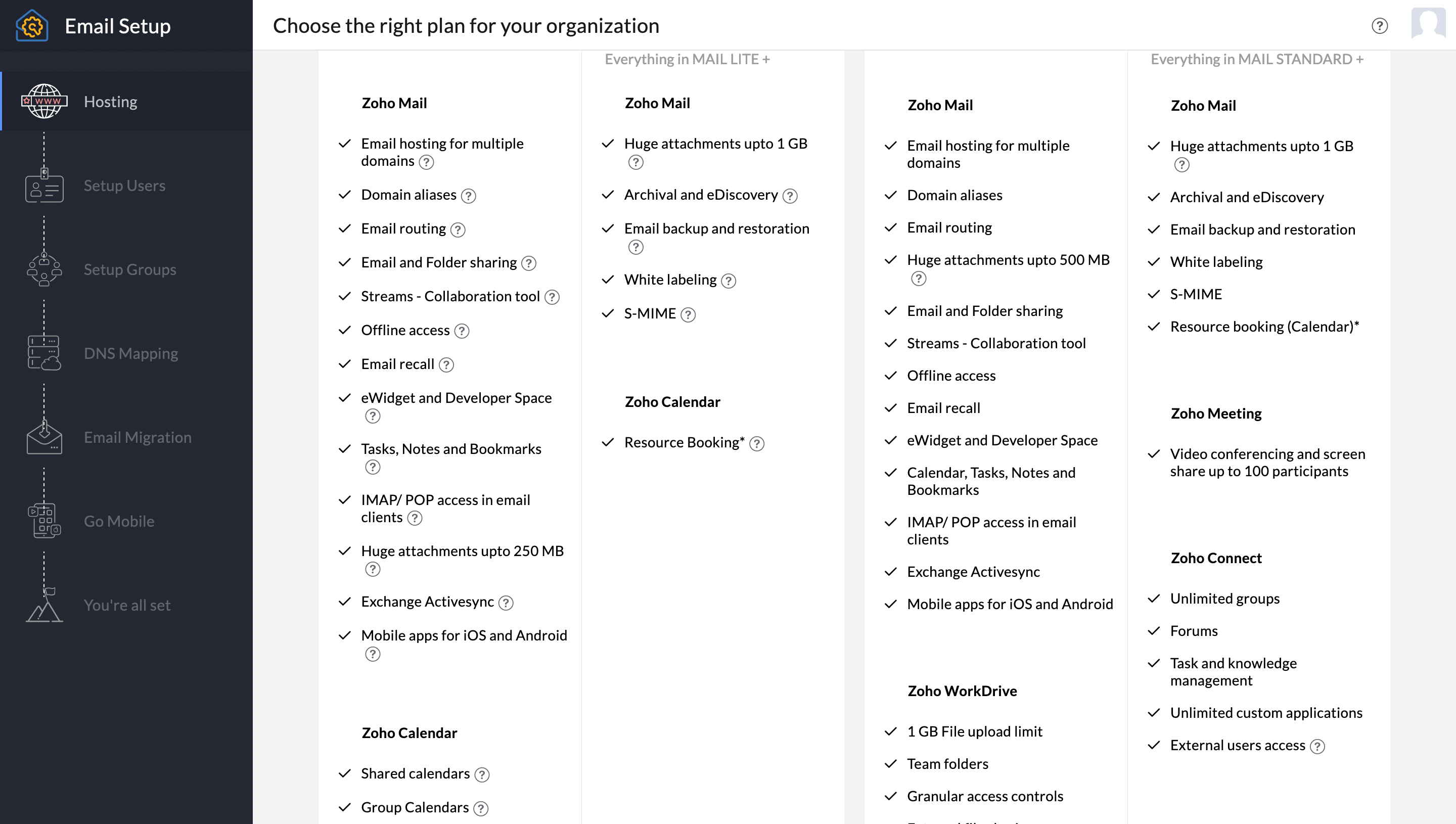
На наступному кроці натисніть «Add now», щоб вказати домен, на базі якого збираєтеся створити електронну пошту:
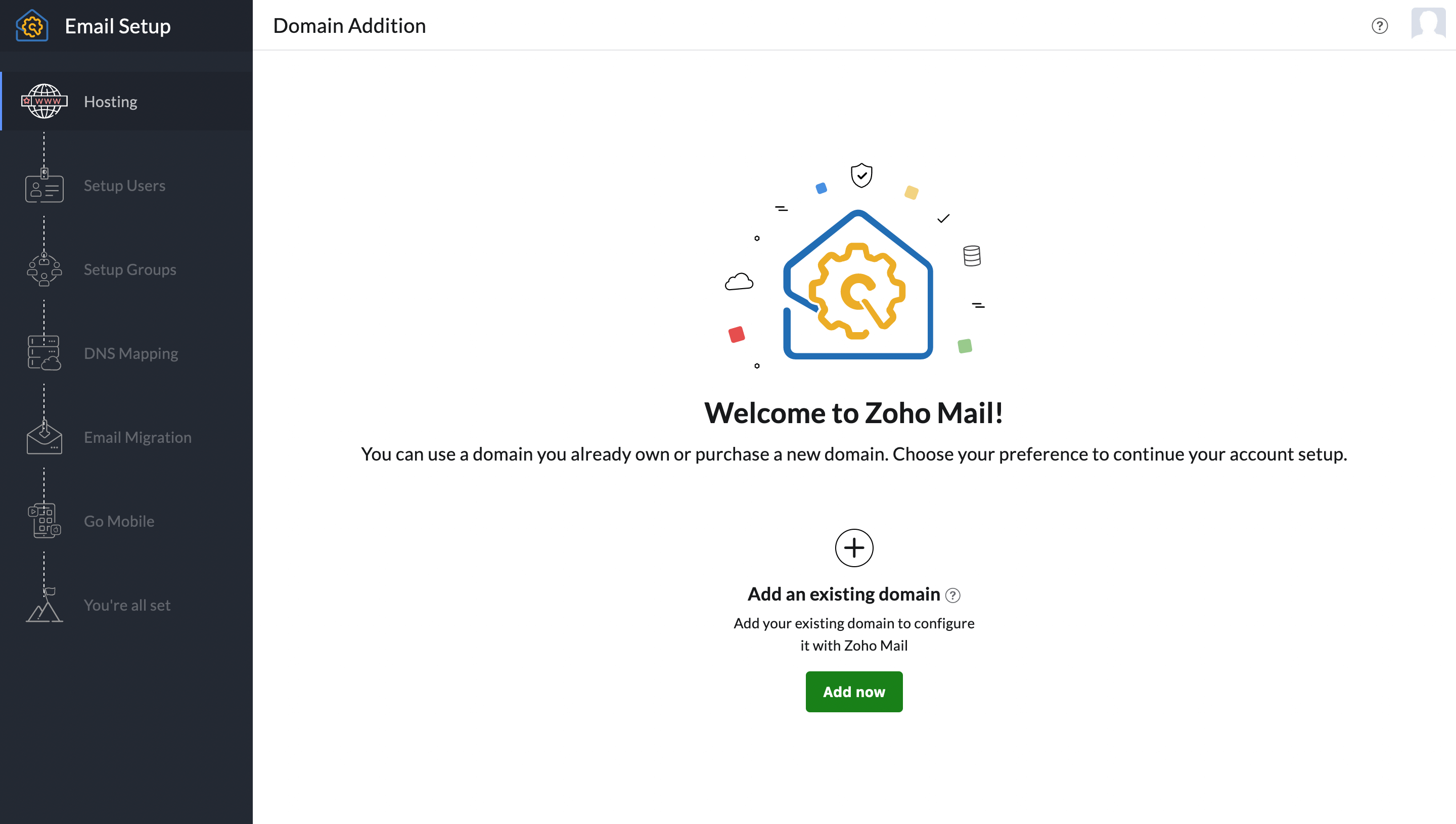
У спливаючому вікні введіть домен, назву вашої компанії та сферу її діяльності.
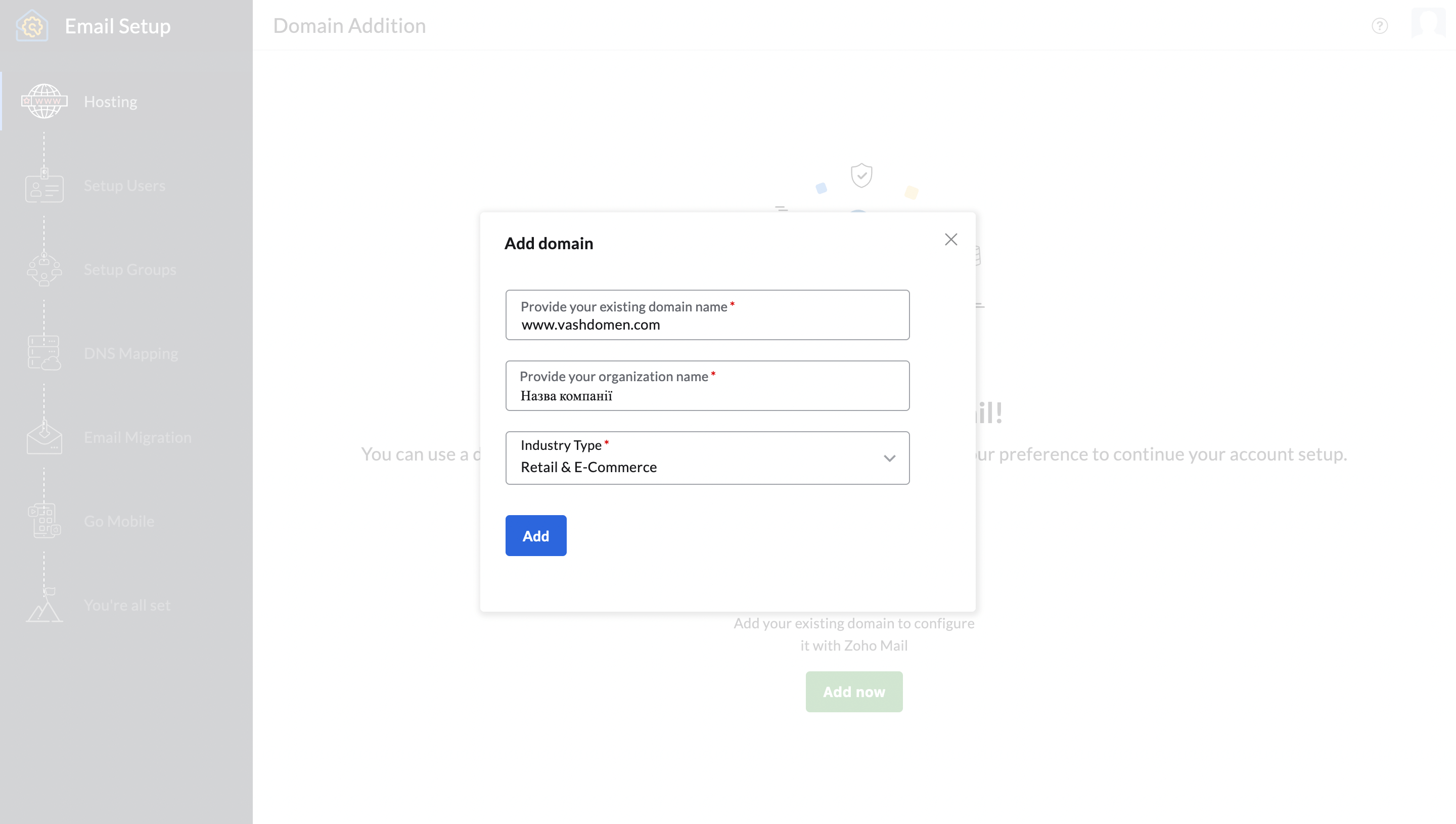
Якщо все гаразд, з’явиться повідомлення, що домен успішно додано. Натисніть кнопку «Proceed to domain verification».
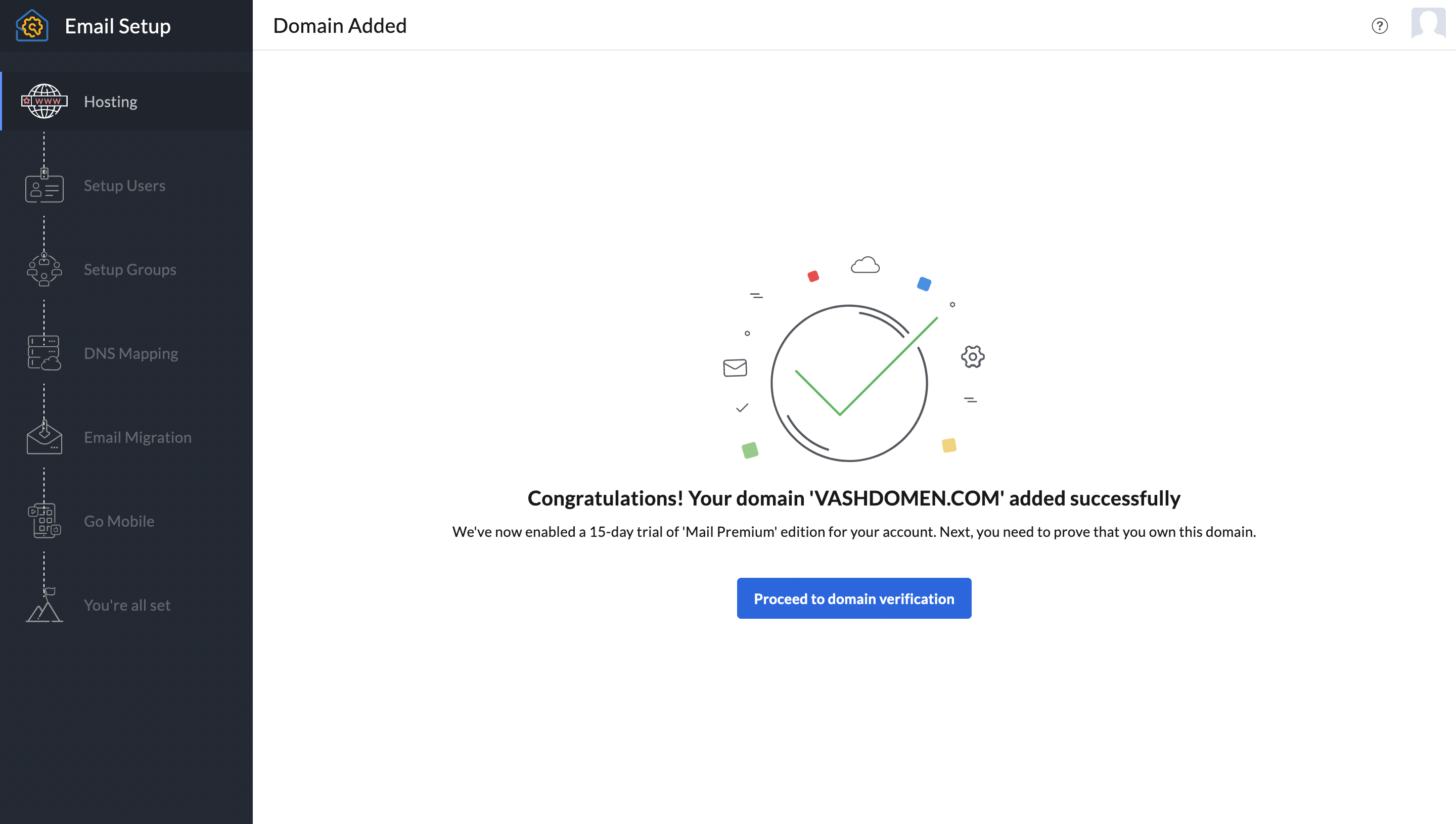
Наступний крок — верифікація домену. Ми покажемо, як провести її для домену, який використовує хостинг із панеллю cPanel.
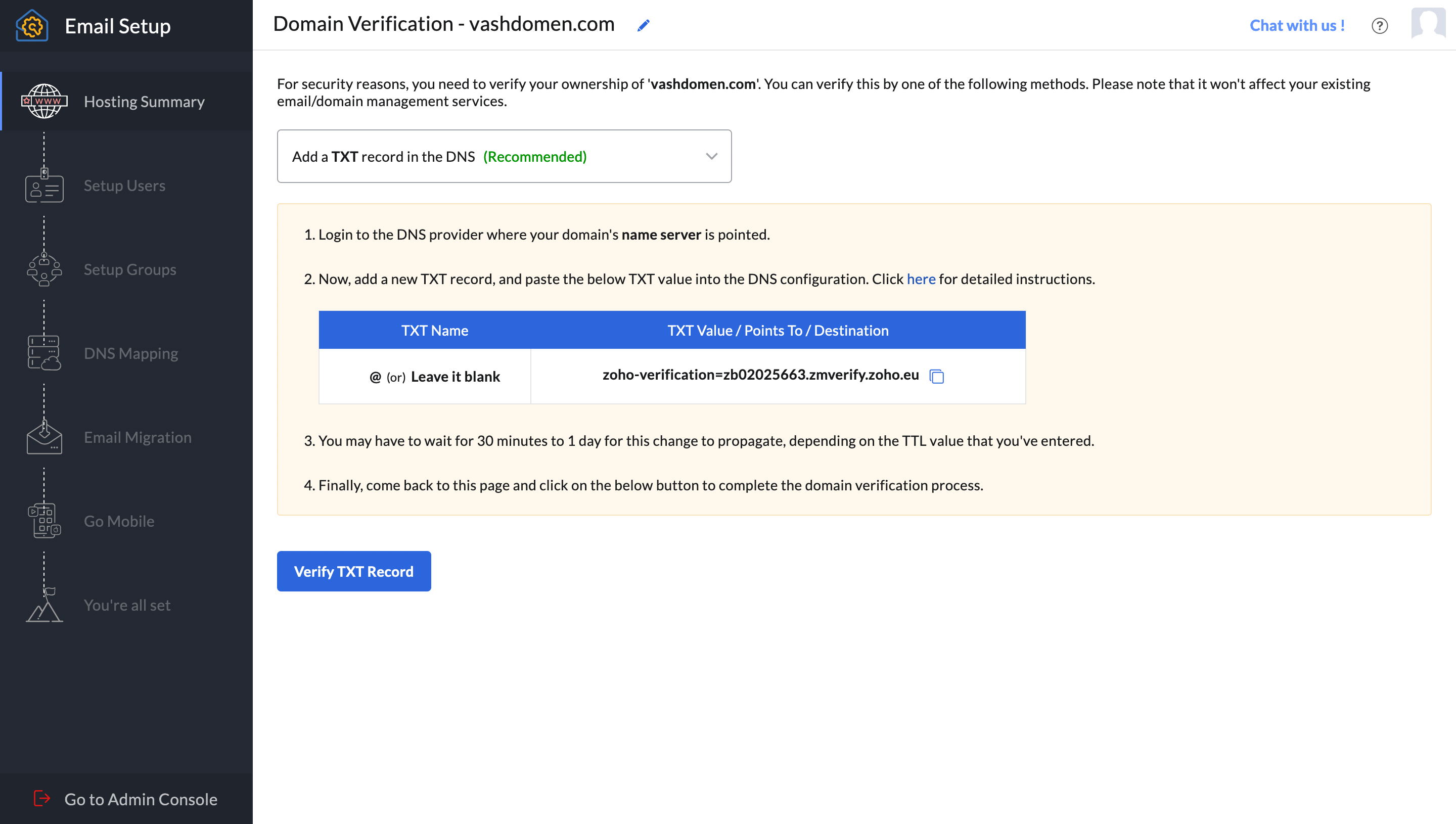
Не закривайте цю вкладку, а в новій вкладці відкрийте cPanel, знайдіть на її головній сторінці розділ «Домени» та відкрийте програму «Zone Editor».
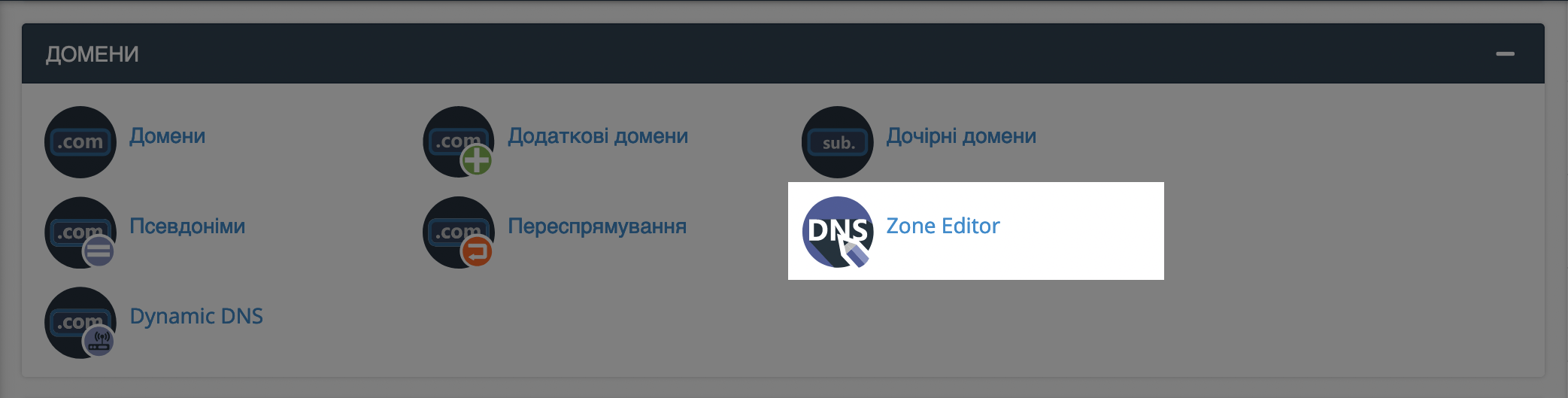
У рядку з потрібним домен натисніть кнопку «Керувати»:
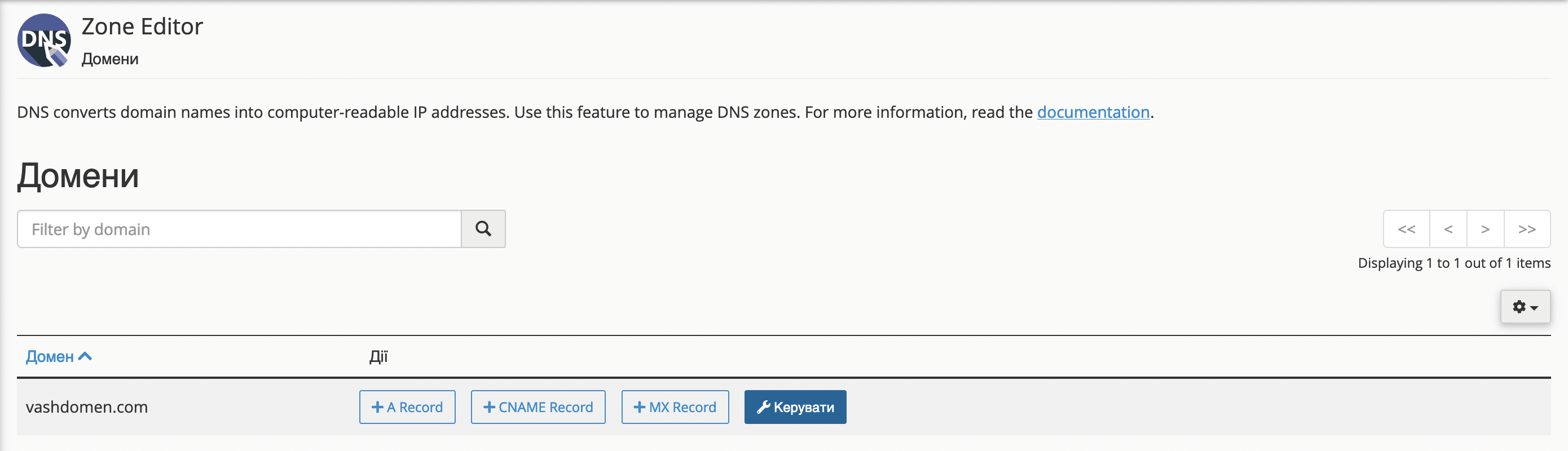
Натисніть у правій частині екрана «+ Додати запис» і скопіюйте в поля значення TXT-запису з вкладки Zoho, як показано на скріншоті.
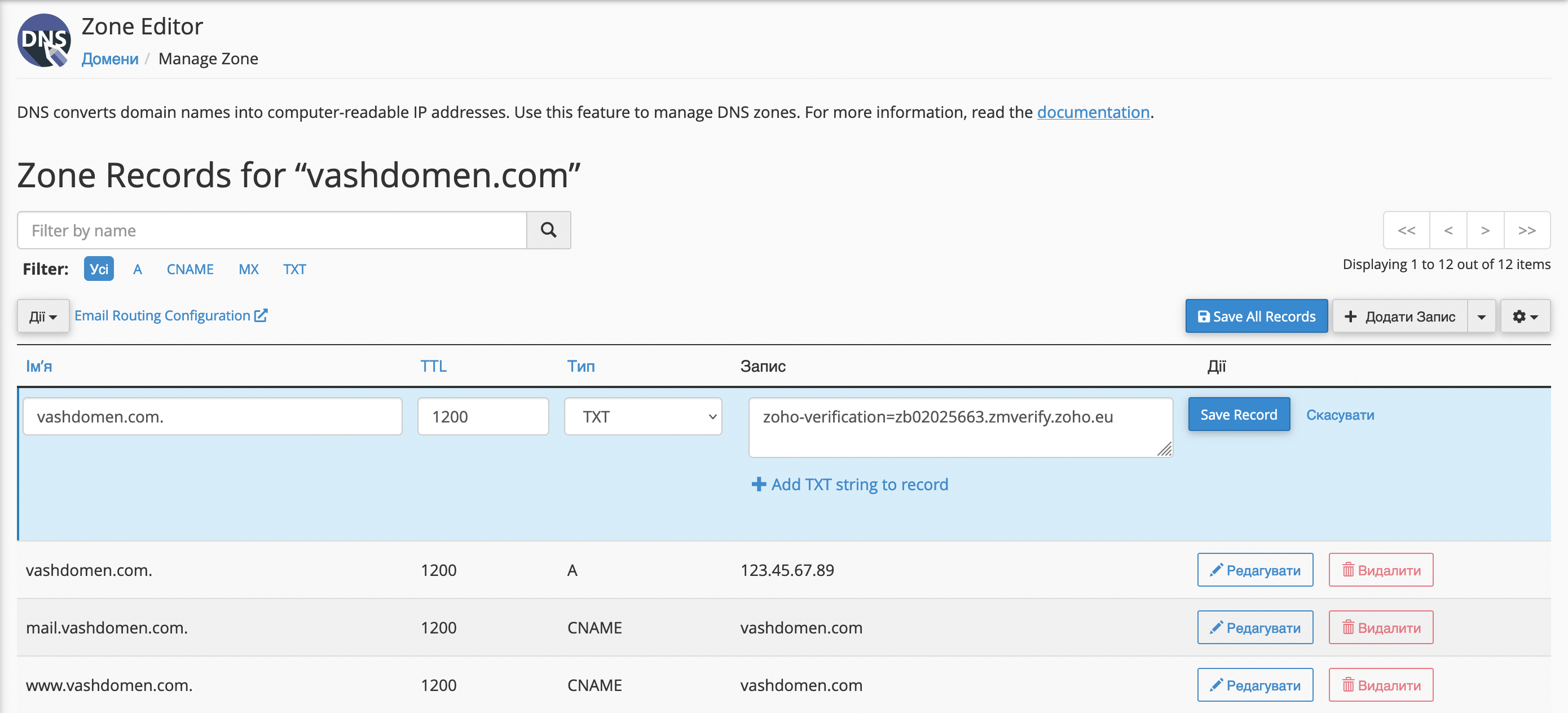
Поверніться на вкладку Zoho і натисніть кнопку «Verify TXT Record». Після цього має з’явитися повідомлення, що домен успішно перевірено, а також поле, куди потрібно ввести назву поштової скриньки, яку ви хочете створити — те, що буде йти на адресу пошти перед @.
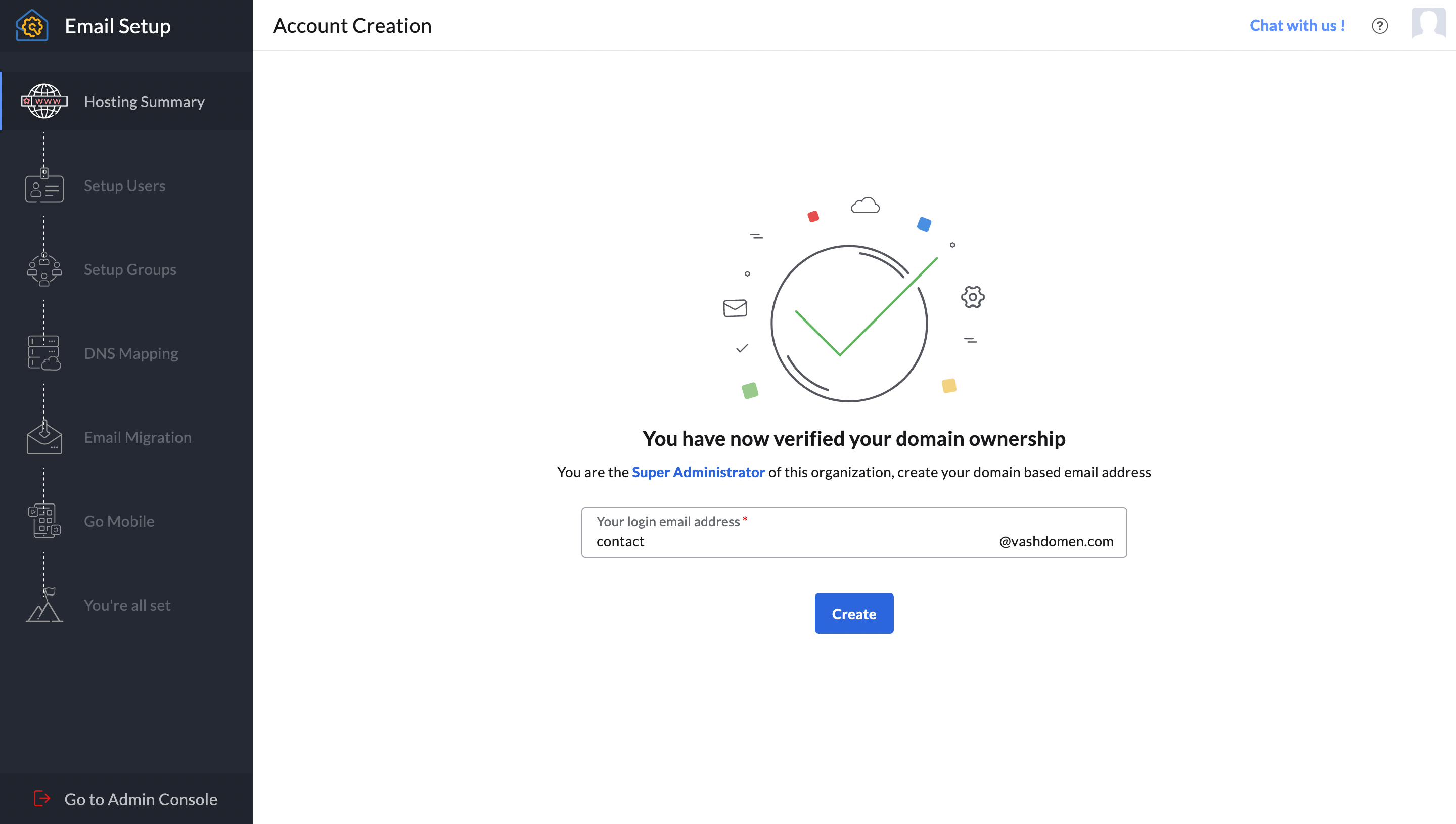
Після створення скриньки ви потрапите до розділу, де можна створити додаткові скриньки, якщо це потрібно. В кінці натисніть внизу «Proceed to Setup Groups».
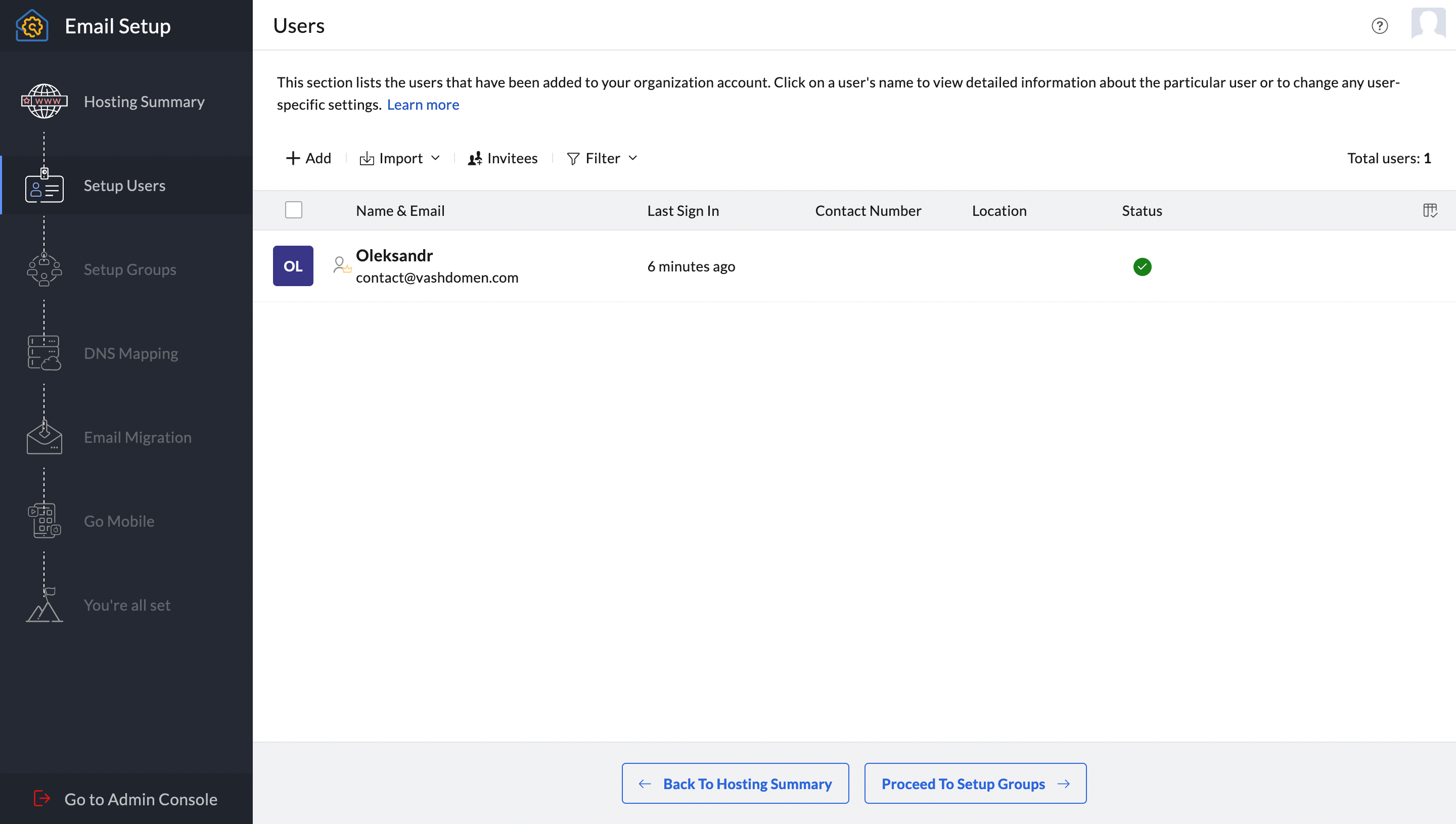
Наступний етап — створення груп для поштових облікових записів. Припустимо, ви створили індивідуальну скриньку для кожного співробітника і тепер хочете, щоб частина цих співробітників мала спільну адресу, на яку можна надіслати листа і його побачать усі учасники групи. Наприкінці натисніть «Proceed To DNS Mapping».
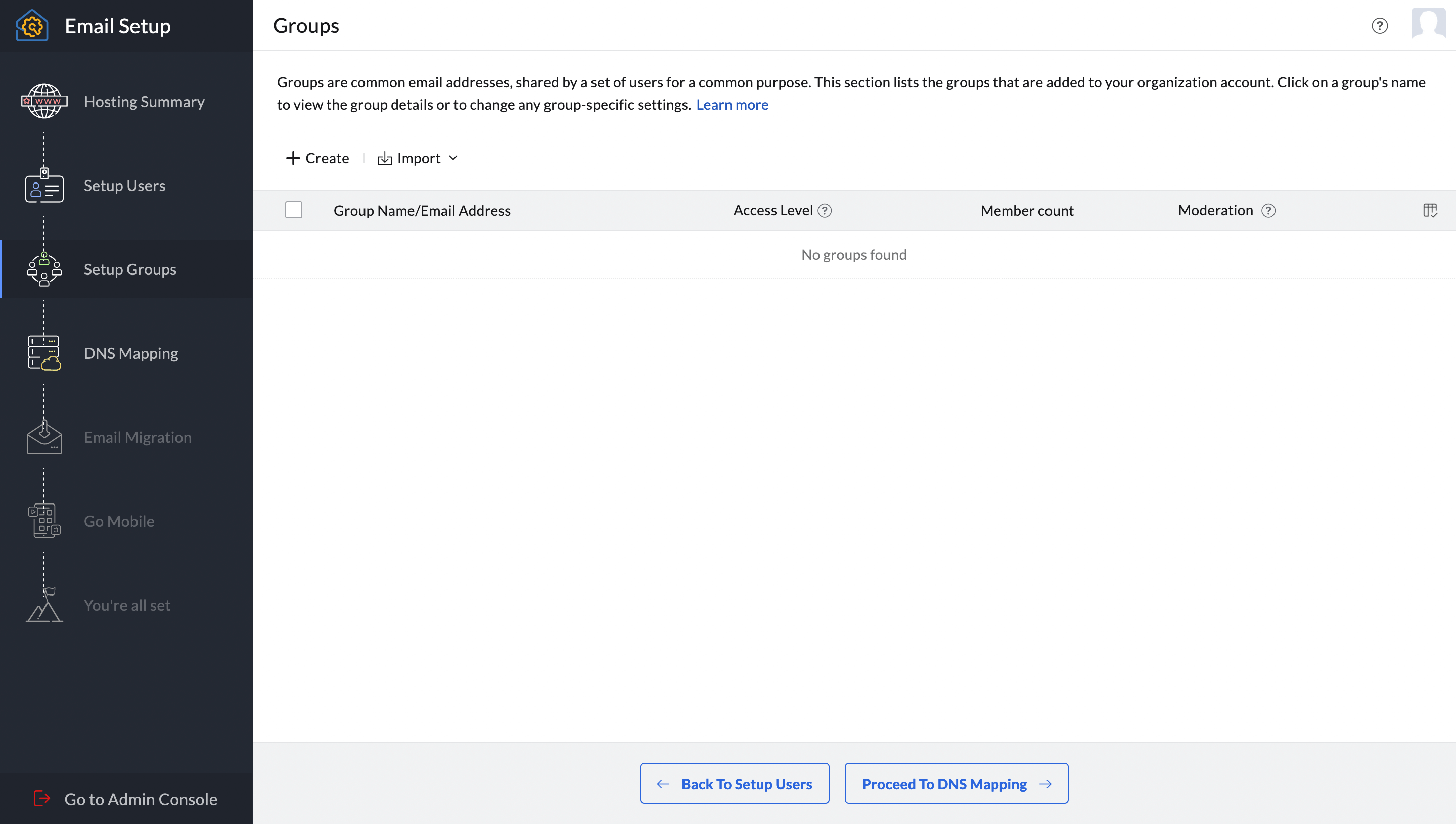
На наступному екрані ви побачите значення для DNS-записів, які потрібно створити в зоні вашого домену.
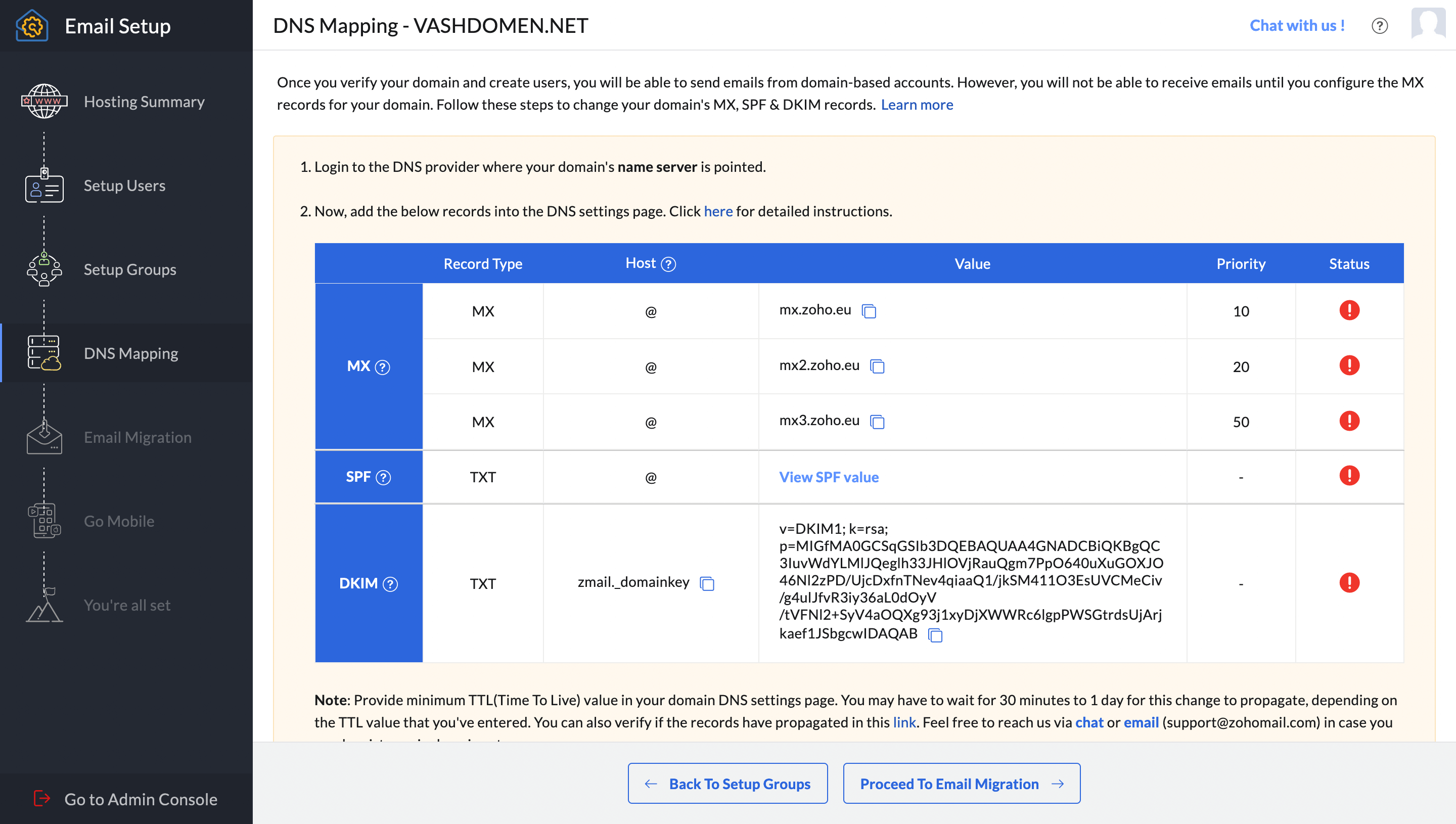
Поверніться в «Zone Editor» cPanel і створіть DNS-записи один за одним, як показано на скріншоті:
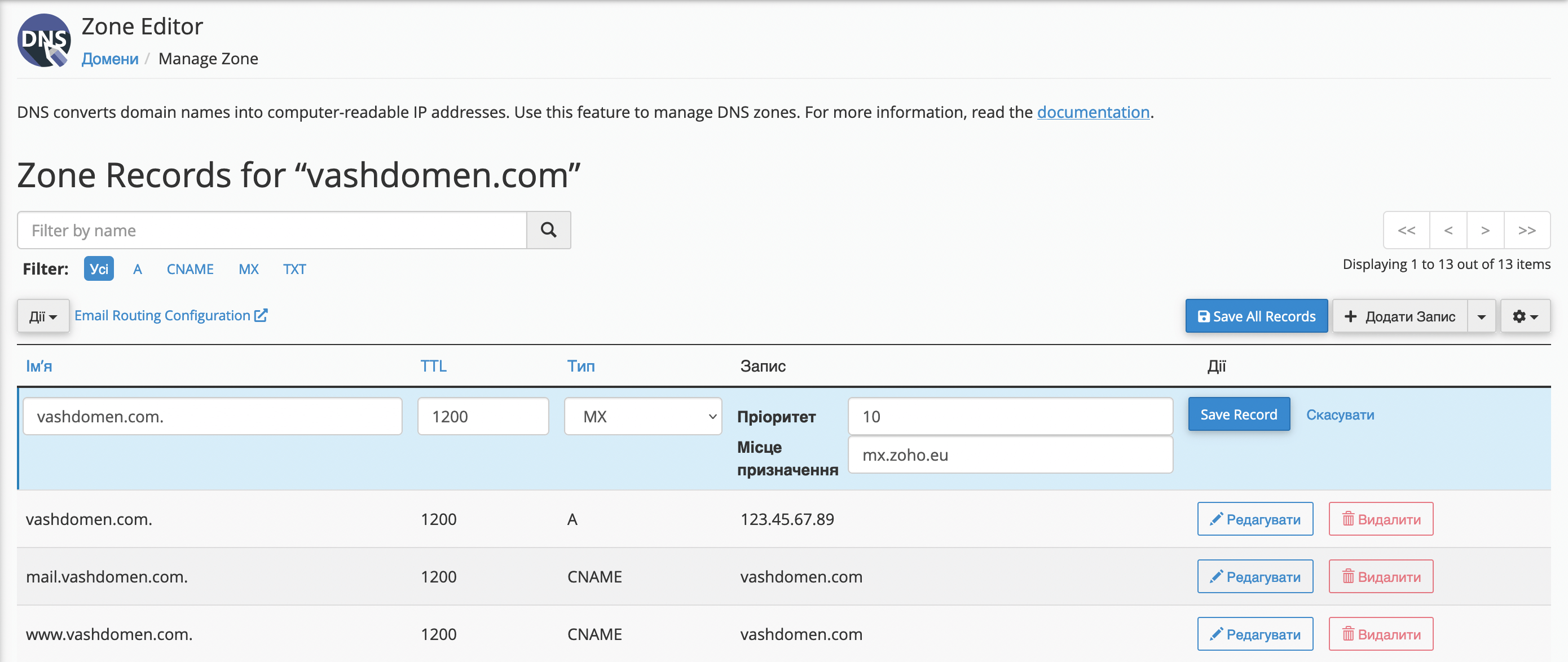
Поверніться на вкладку Zoho і натисніть кнопку «Verify», щоб сервіс перевірив коректність записів на домені. Якщо все гаразд, ви побачите відповідне повідомлення. Далі натисніть внизу «Proceed To Email Migration».
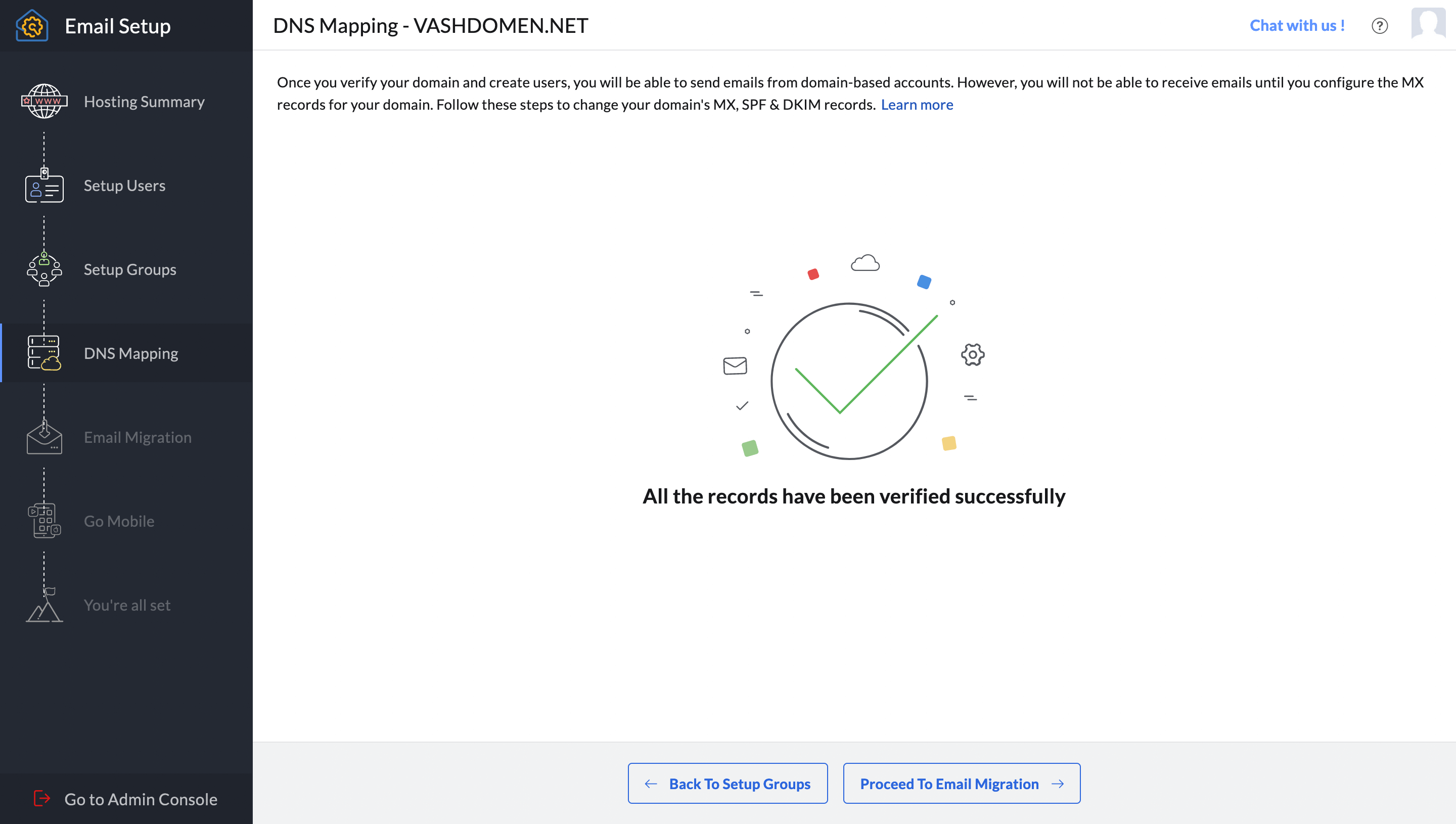
Наступний екран — це меню для імпорту листів, контактів та налаштувань з попередньої пошти, якщо у вас є. Якщо це не потрібно, натисніть внизу «Proceed To Go Mobile».
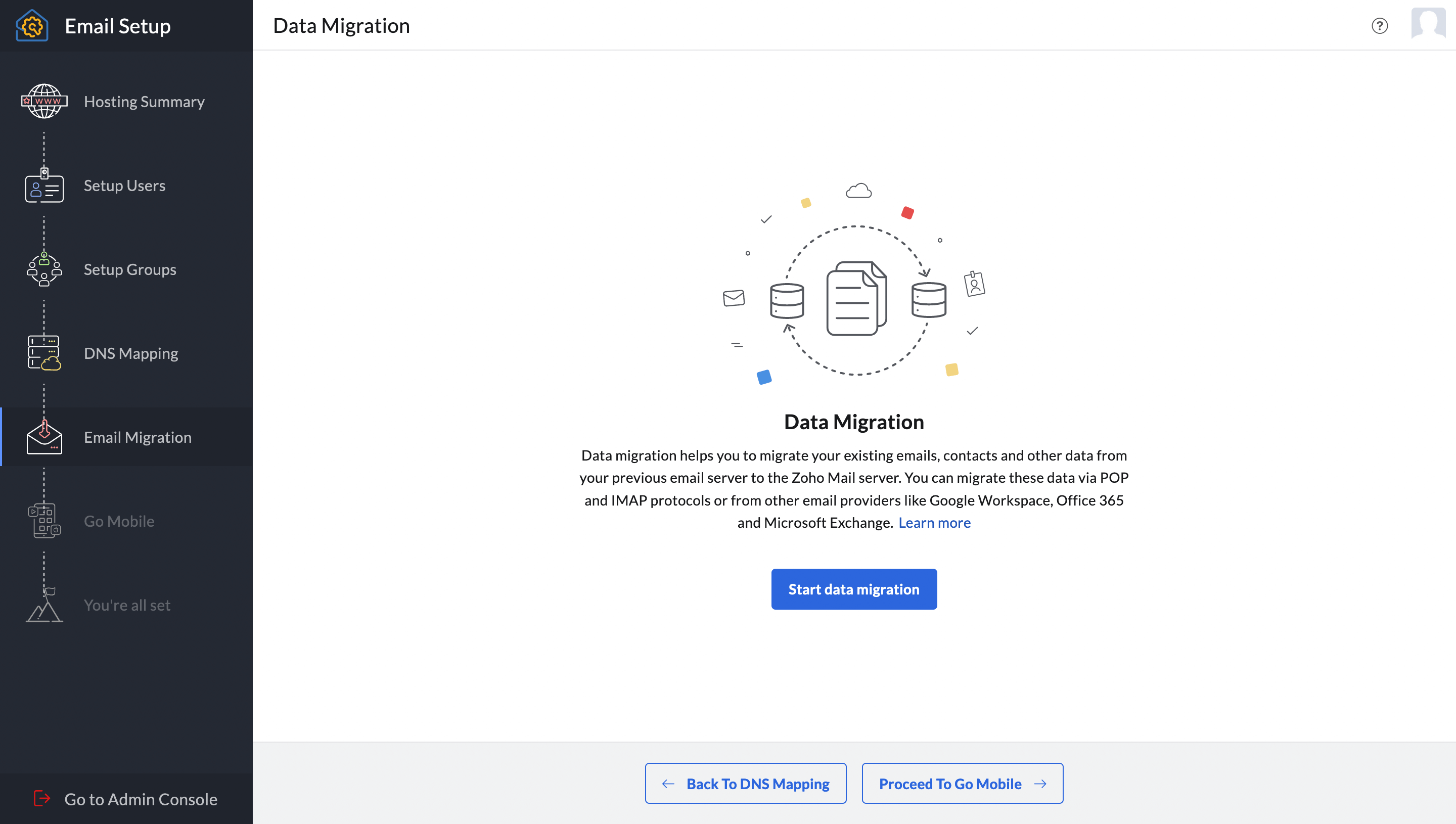
Тут буде посилання на мобільний додаток сервісу та налаштування для ваших улюблених поштових клієнтів, якщо вам зручніше працювати з поштою в них. Коли закінчите тут, натисніть «Proceed to Setup Completion».
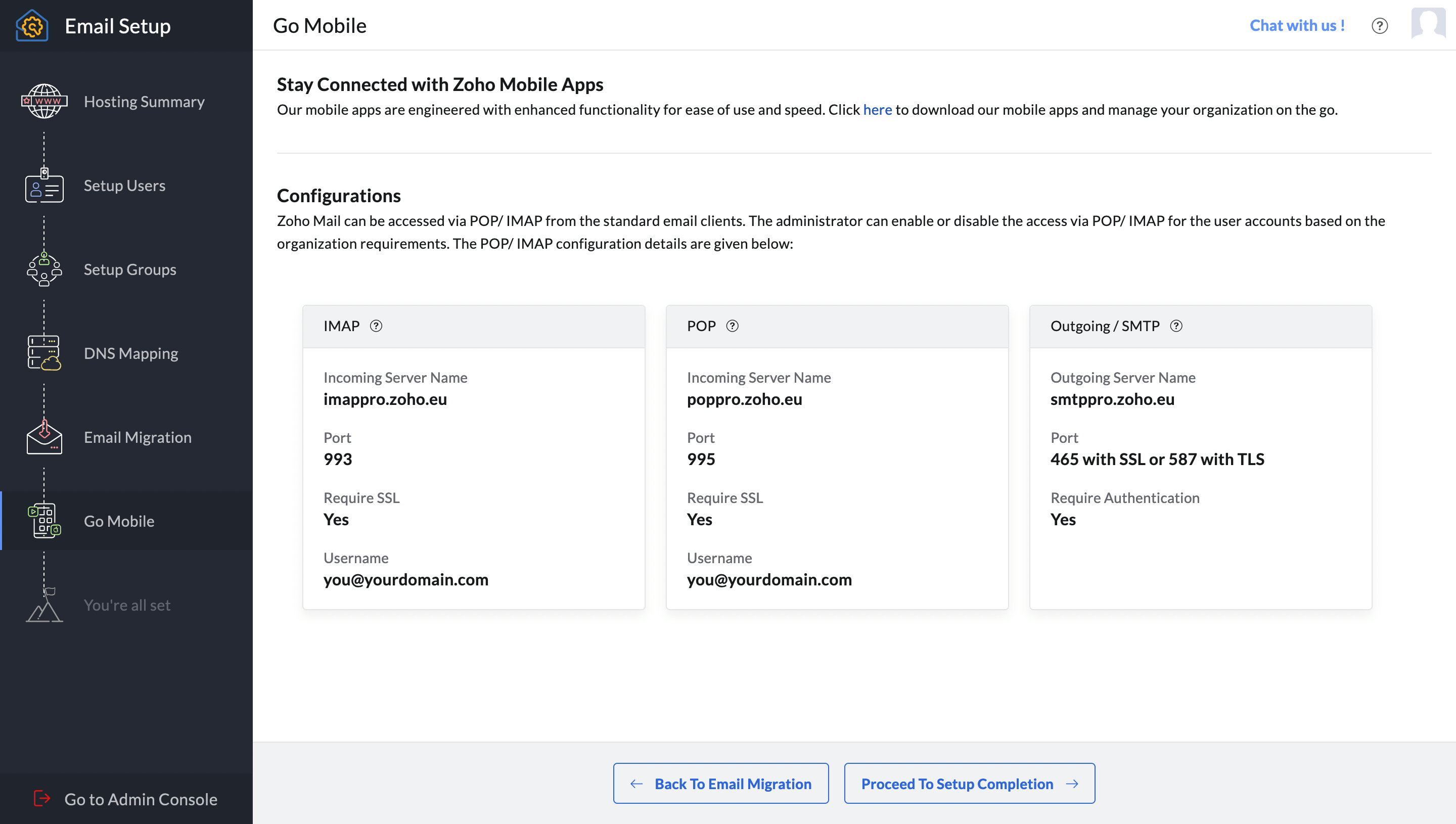
На цьому налаштування облікового запису завершено. Ви побачите внизу сторінки кнопки з найпопулярнішими розділами сервісу для подальшого ознайомлення.
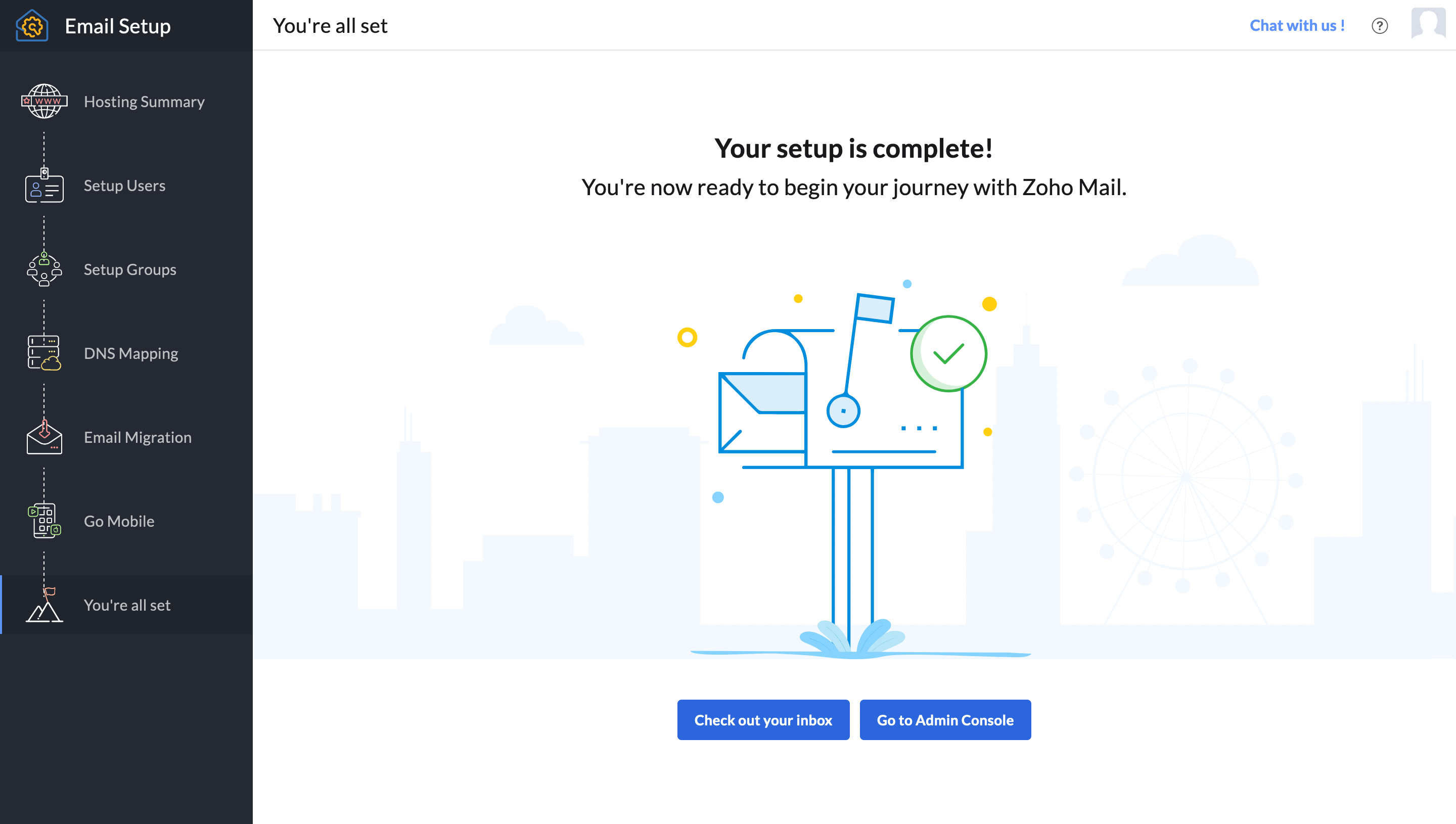
Єдине, що ще залишається зробити, це змінити налаштування маршрутизації cPanel. Поверніться на головну сторінку з Panel, знайдіть розділ «Електронна пошта» та відкрийте в ньому програму «Маршрутизація пошти».
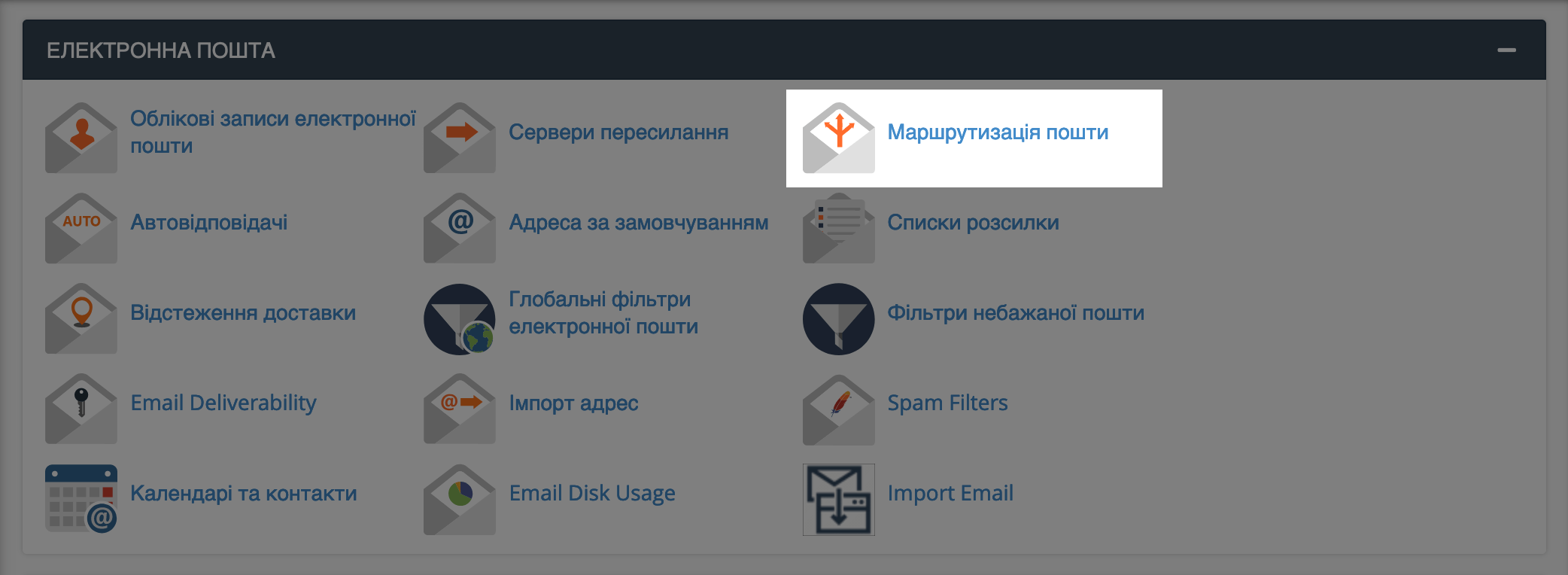
Виберіть необхідний домен зі списку, позначте для нього опцію «Віддалений поштовий обмінник» і збережіть зміни:
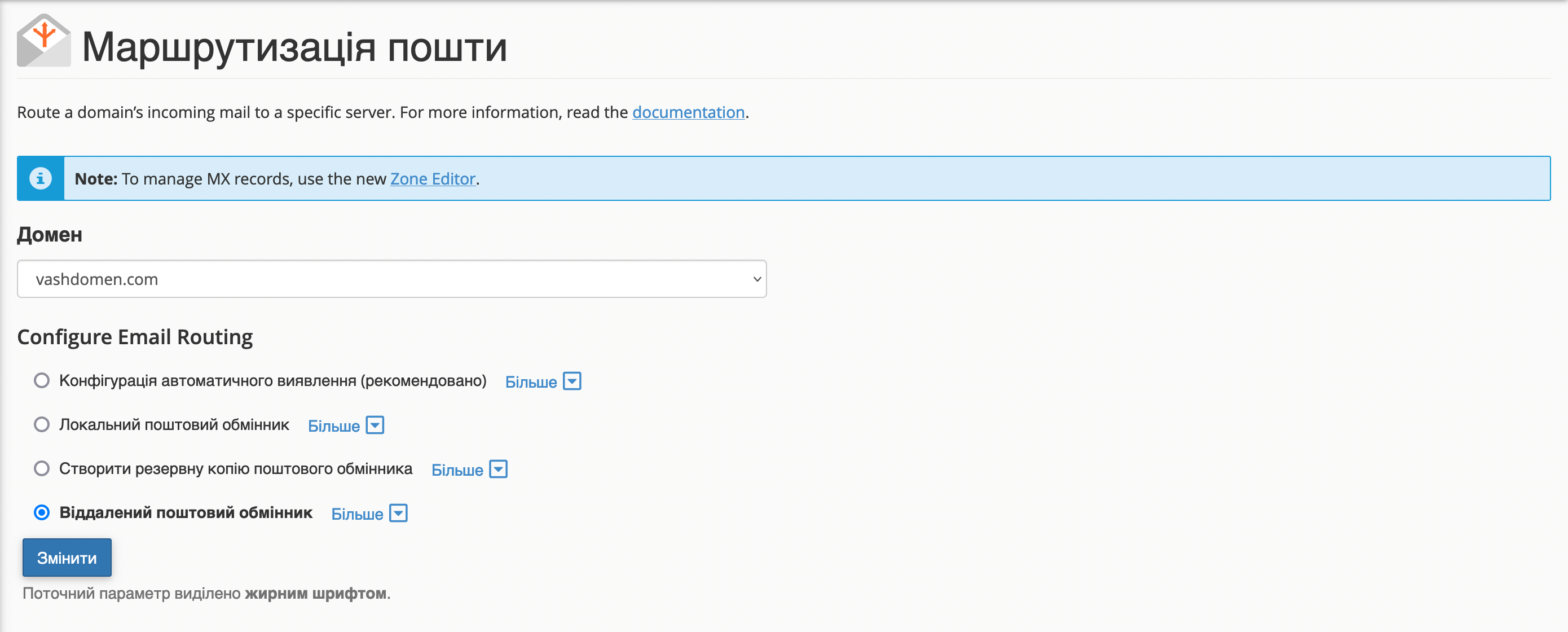
Вітаємо! Електронна пошта зі своїм доменом для бізнесу готова і ви можете надіслати з неї тестовий лист на особисту адресу, щоб переконатися, що все працює.
Щоб швидко потрапити до поштового облікового запису в майбутньому, використовуйте адресу mail.zoho.eu.
Що далі
Корпоративну пошту можна використовувати не лише для ділового листування, а й у маркетингових цілях. Наприклад, ви можете створити email розсилку для залучення нових клієнтів або роботи з постійними користувачами.
Статті на тему 👇
Як зробити якісну розсилку
Як зібрати базу для розсилки
Огляд найкращих сервісів для розсилок
Розкажіть у коментарях, за допомогою якого сервісу ви створювали пошту для домену? З якими труднощами зіткнулися?
