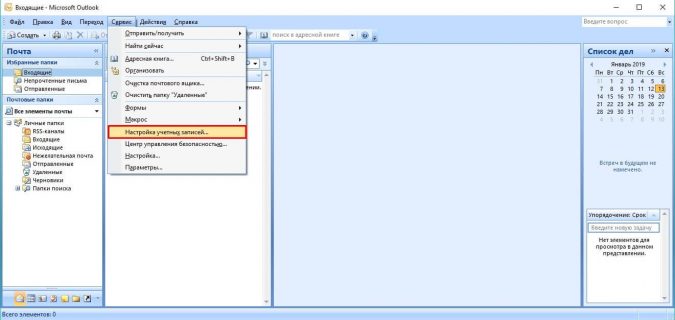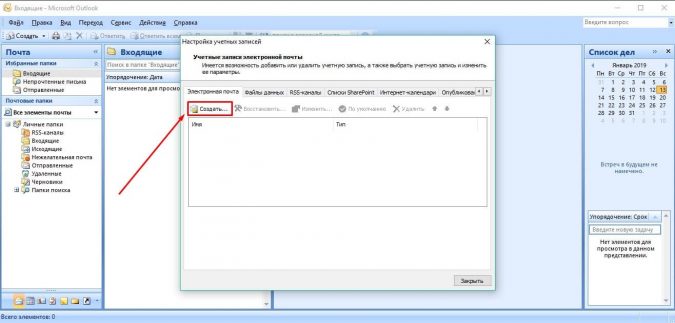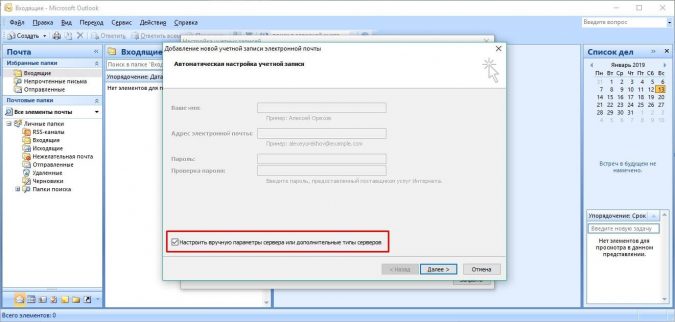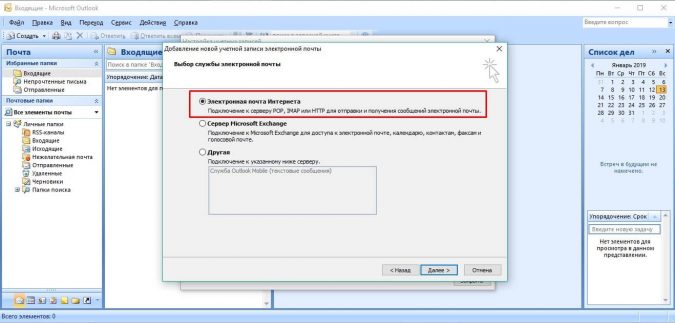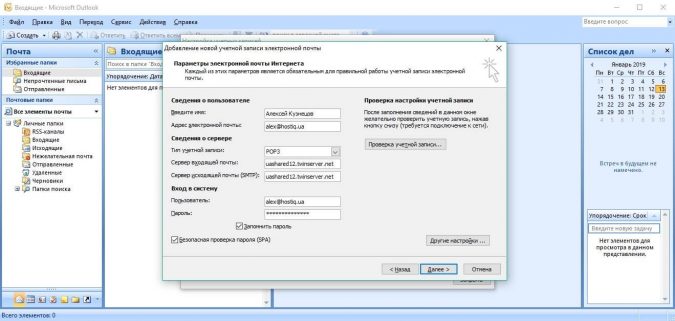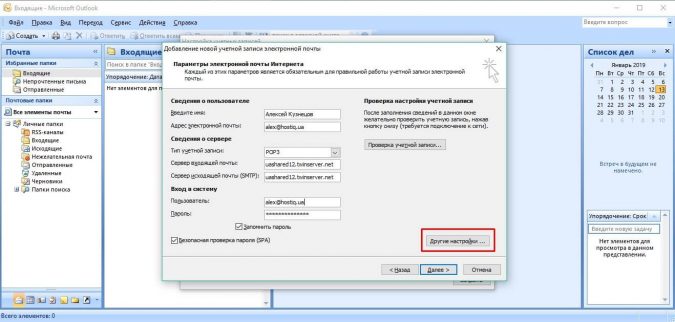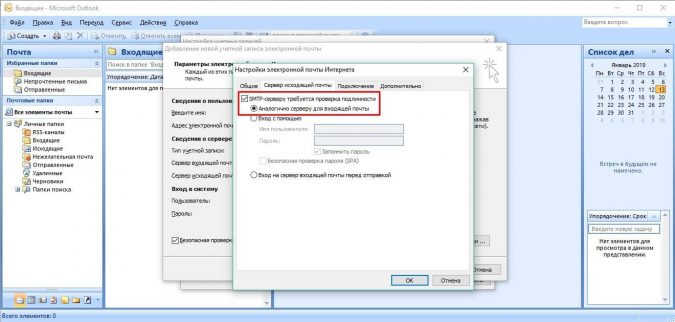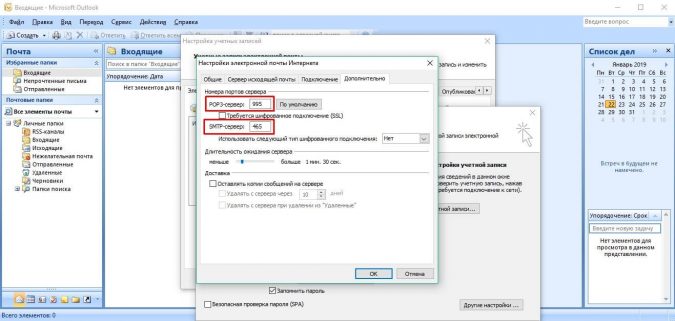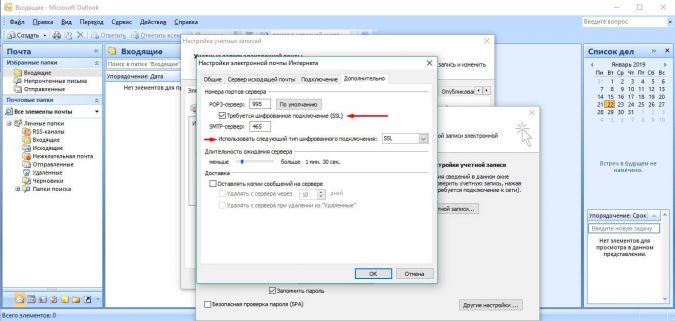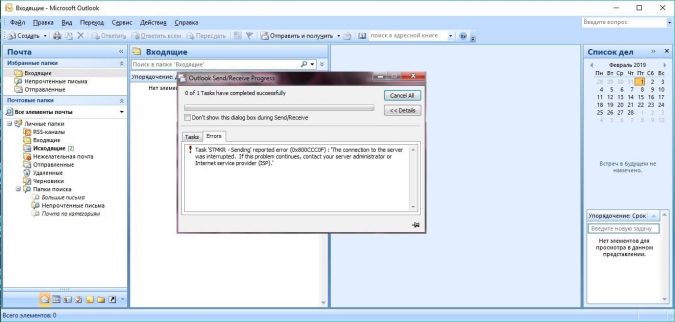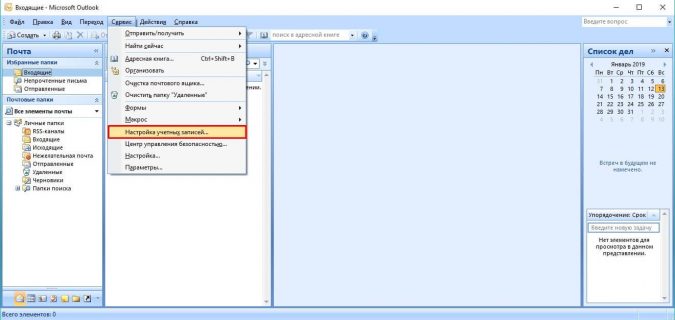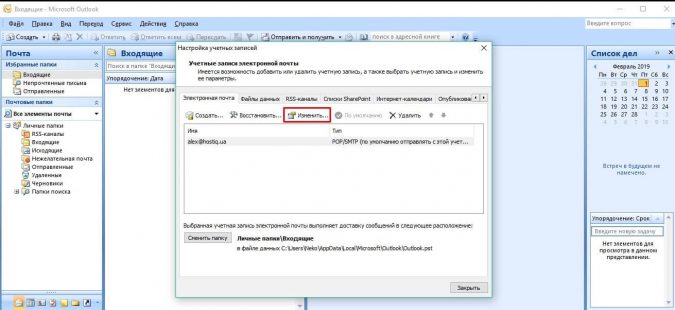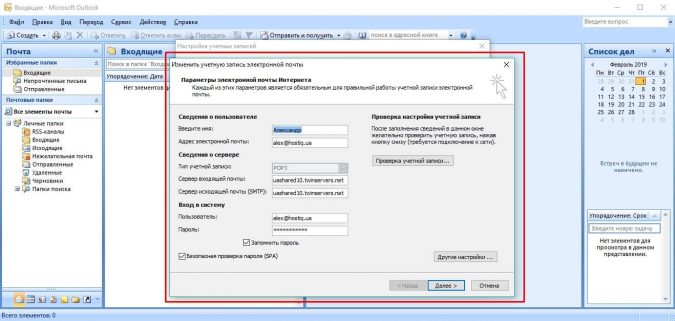По умолчанию почта на виртуальном хостинге работает только в браузере.
В этой инструкции расскажем, как подключить её к почтовому клиенту Outlook 2007.
Содержание
- Шаг 1: создайте новую учётную запись
- Шаг 2: заполните основные настройки
- Шаг 3: заполните дополнительные настройки
- Шаг 4: отправьте тестовое письмо
- Дополнительные настройки
Если вы ещё не установили почтовый клиент на компьютер, скачайте его на официальном сайте Microsoft.
Шаг 1: создайте новую учётную запись
Запустите Outlook. Перейдите во вкладку «Сервис» и выберите из выпадающего списка пункт «Настройка учетных записей»:
В открывшемся окне нажмите «Создать»:
На следующем экране пропустите все поля, поставьте галочку в строке «Настроить вручную параметры сервера или дополнительные типы серверов» и нажмите «Далее»:
Появится окно с типами электронной почты. Выберите пункт «Электронная почта Интернета» и нажмите «Далее»:
Шаг 2: заполните основные настройки
Введите имя: Это имя увидят получатели ваших писем.
Адрес электронной почты: Его нужно заранее создать в cPanel. Если ещё не создали ящик, вот инструкция, которая поможет это сделать:
Как создать почтовый ящик в cPanel
Тип учетной записи: Это поле отвечает за протокол, по которому будет работать почта.
Если выберете POP3, письма будут храниться у вас на компьютере. Вы сможете прочитать их даже без интернета, но переписки будут доступны только на одном компьютере.
Если выберете IMAP, письма будут храниться у нас на сервере. Вы сможете заходить в почтовый ящик с разных устройств: компьютера, смартфона или планшета. Это удобно, если доступ к почте должен быть у нескольких человек или у вас не всегда есть доступ к основному компьютеру.
Сервер входящей и исходящей почты: Впишите здесь имя сервера, где хранится ваш сайт. Его можно найти в письме, которое мы высылаем после покупки хостинга. Тема письма — «Ваш виртуальный хостинг готов к использованию».
Если не найдёте письмо, зайдите в cPanel и скопируйте имя сервера из адресной строки браузера — например, uashared12.twinservers.net.
Пользователь и пароль: Введите детали входа в почтовый ящик в cPanel, который был создан ранее с помощью cPanel.
Поставьте галочку в поле «Безопасная проверка пароля (SPA)», чтобы детали входа не попали к злоумышленникам. Каждый раз, когда вы заходите в Outlook, программа сверяет пароль с почтовым сервером. При безопасной проверке Outlook передаёт пароль в зашифрованном виде. Если даже пароль перехватят злоумышленники, они не смогут его использовать.
Перепроверьте логин и пароль
Наша система безопасности блокирует IP-адрес после двадцати неправильных попыток войти в аккаунт, на случай если злоумышленник решил подобрать пароль.
Проверьте, нет ли в почте и пароле опечаток или лишних пробелов. Если
IP-адрес всё же оказался заблокирован, напишите в поддержку. Мы снимем блокировку после проверки.
Шаг 3: заполните дополнительные настройки
Нажмите «Другие настройки» в нижнем правом углу окна:
Перейдите на вкладку «Сервер исходящей почты»:
Поставьте галочку в строке «SMTP-серверу требуется проверка подлинности». Это нужно, чтобы при входе в программу Outlook каждый раз проверял, не поменялись ли детали входа в почту.
Если в будущем вы поменяете пароль от почты, в клиенте останутся старые данные. При отправке письма будет появляться ошибка, пока вы не обновите пароль. Поставьте галочку и клиент подскажет, что пароль нужно обновить.
Теперь настроим порты. Для этого перейдите на вкладку «Дополнительно»:
Если до этого вы выбрали протокол POP3, впишите число 995, если IMAP — 993.
В поле «SMTP-сервер» впишите число 465. Это протокол, по которому работает исходящая почта.
Чтобы почта работала по безопасному соединению, поставьте галочку в строке «Требуется шифрованное подключение (SSL) и выберите «SSL» из выпадающего списка в строке «Использовать следующий тип шифрованного подключения». Остальные настройки в окне оставьте по умолчанию.
В конце нажмите «ОК» и «Далее». В новом окне вы автоматически подключитесь к почтовому серверу. Если с настройками всё в порядке, вы увидите старые письма в почтовом клиенте.
Шаг 4: отправьте тестовое письмо
Так вы проверите, всё ли в порядке с настройками. Отправьте тестовое письмо на любую другую почту — свою или знакомого.
Если письмо попало в спам на Gmail
У Gmail агрессивные спам-фильтры, поэтому письма с новых адресов иногда попадают в спам. Если так и произошло, прочитайте инструкцию по настройке фильтров Gmail и создайте новый фильтр для адреса, с которого отправляли письмо.
Если появляется ошибка «The connection to the server was interrupted»
Ошибка значит, что у почтового клиента не получилось подключиться к серверу. Такое может случиться, если вы используете VPN или неправильно ввели адрес и пароль от почты в самом начале.
Попробуйте отключить VPN или ввести пароль заново. Чтобы проверить пароль, перейдите в меню «Сервис» в верхней панели программы и выберите раздел «Настройка учетных записей»:
В открывшемся окне выберите вашу учетную запись и нажмите «Изменить»:
Откроется окно с настройками, в котором вы сможете проверить адрес почтового ящика и попробовать ввести пароль ещё раз:
Если ошибка не пропадает, хотя вы всё проверили, напишите в поддержку.
Дополнительные настройки
Больше настроек для Outlook вы найдете в официальном руководстве.