У WordPress змінити домен сайта можна у два способи: 1) в панелі керування CMS; 2) напряму в базі даних. Перший спосіб простіший, в будь-якій незрозумілій ситуації обирайте його. Другий спосіб потрібен, якщо немає доступа до адмінки.
Який би спосіб ви не обрали, це змінить лише один, головний запис у базі даних. В інших її місцях досі залишиться старий домен. Тому додатково треба буде встановити плагін, який перевірить усю базу і скрізь замінить старий домен на новий. Про все це розказуємо у статті.
Спосіб №1. В панелі керування WordPress
Зайдіть до адмінки WordPress за старим доменом, на боковій панелі ліворуч перейдіть до розділу «Налаштування – Загальне». Там зверху знайдіть опції «Адреса WordPress (URL)» та «Адреса сайту (URL)». Впишіть у них новий домен та збережіть зміни внизу.
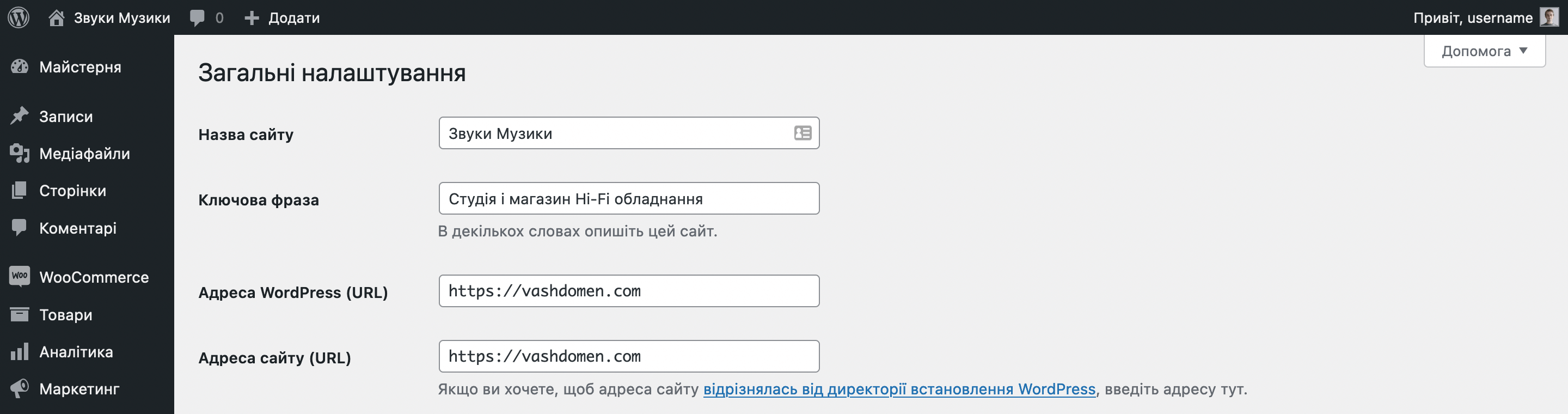
На цьому все, переходіть до розділу «Додатково», щоб дізнатися як змінити старий домен на новий у всій базі даних.
Спосіб № 2. В базі даних за допомогою phpMyAdmin
Зайдіть у панель керування хостингом, знайдіть на головній сторінці розділ «Бази даних» та відкрийте додаток «phpMyAdmin». Якщо купляли хостинг не в нашої компанії, хостингова панель може бути іншою, але зазвичай phpMyAdmin є в кожній з них.
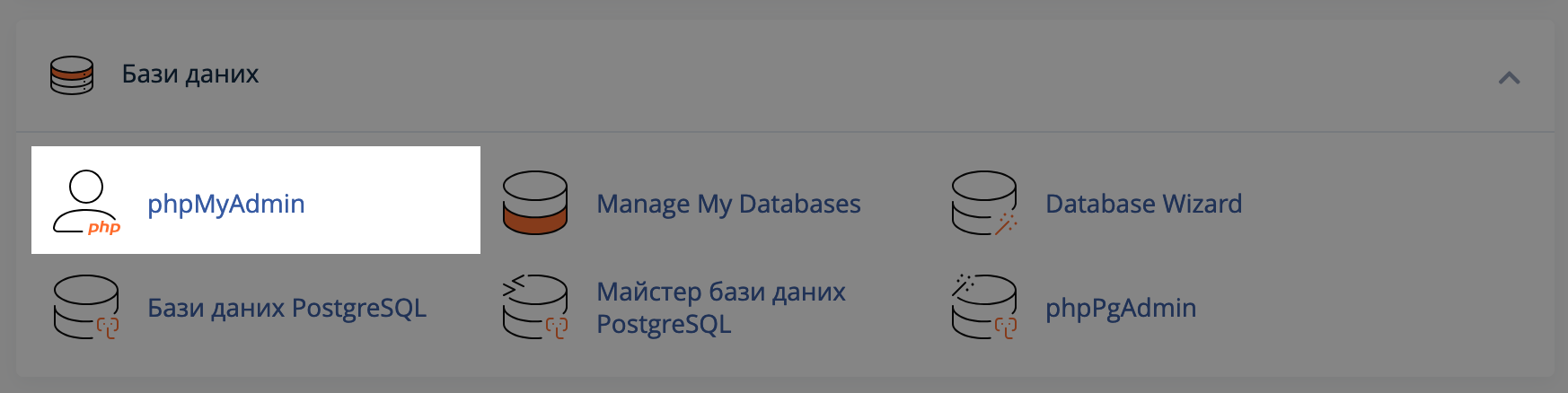
На боковій панелі ліворуч оберіть базу даних вашого сайту. Під назвою бази відкриються її таблиці. Знайдіть таблицю wp_options. У вашому випадку літери wp_ (як на скриншоті), скоріше за усе, будуть відрізнятися.
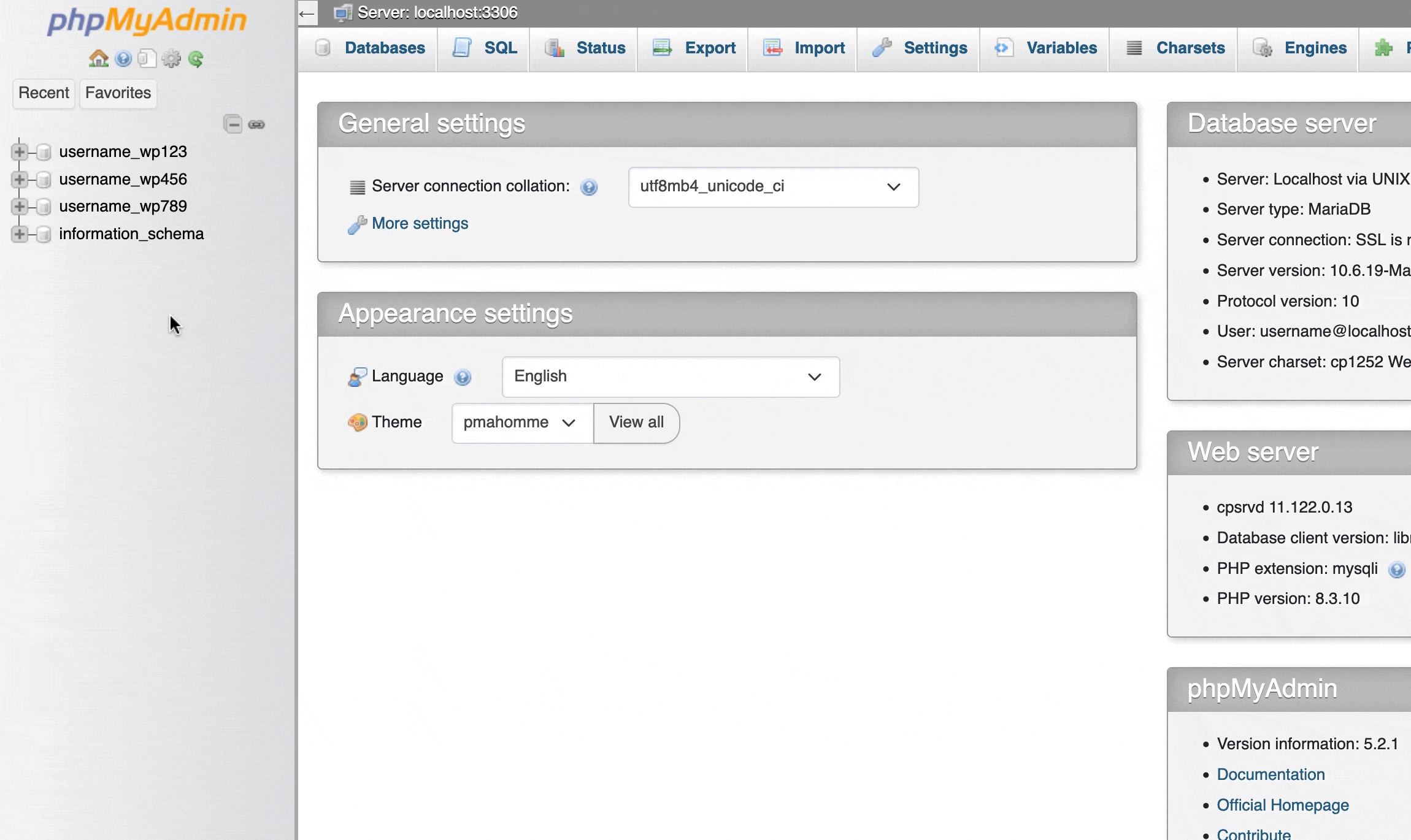
Вам треба змінити значення в опціях «siteurl» и «home». Впишіть тут ваш новий домен. Це як раз ті самі дві поля, що і в розділі «Налаштування – Загальне» в адмінці. Але якщо до неї нема доступу, домен можна змінити тут.
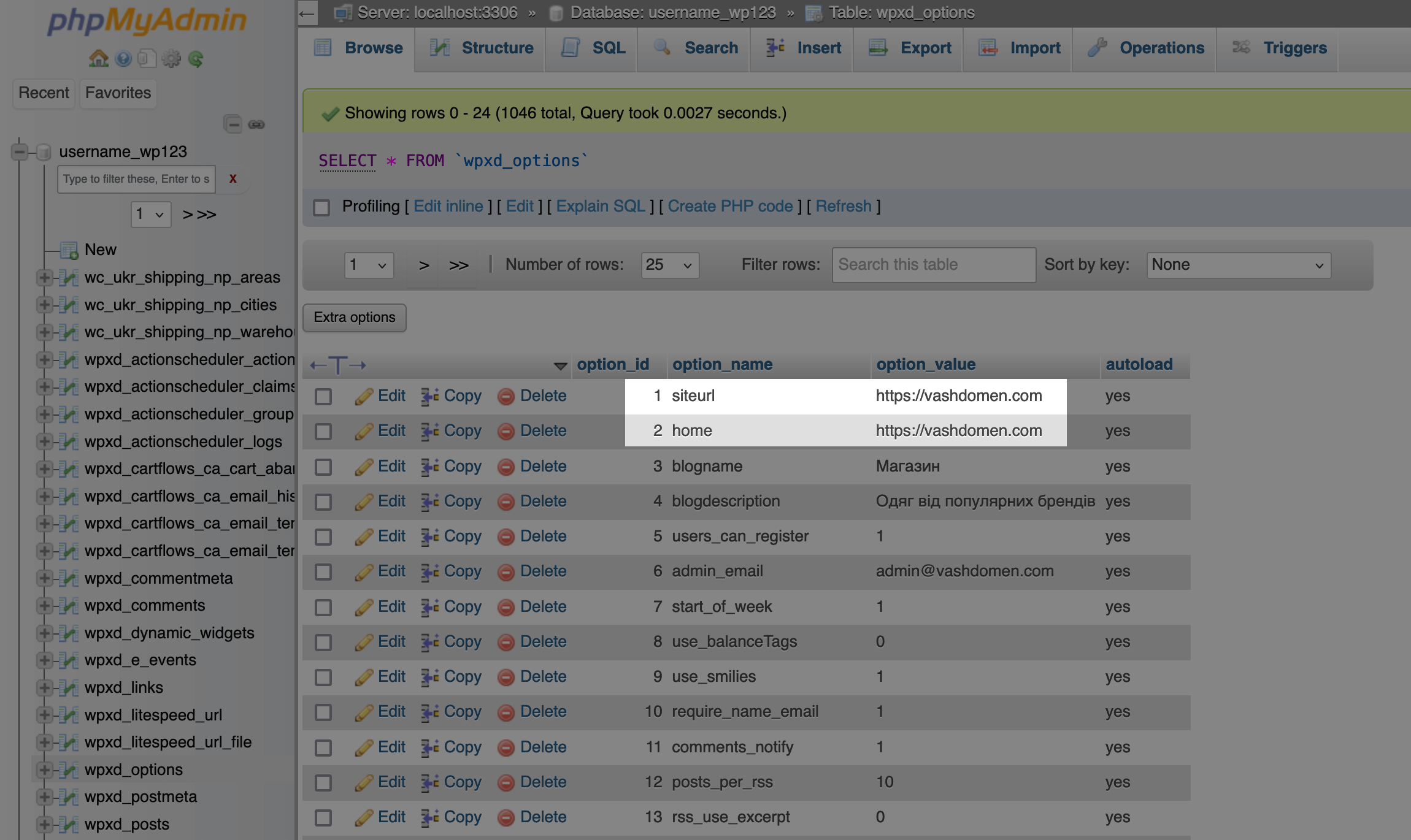
Як дізнатися ім’я бази данних
Воно записано у конфігураційному файлі WordPress — wp-config.php. Знаходиться цей файл у кореневій папці вашого сайту. У нас на хостингу для основного домену вона називається public_html, а для додаткового — так само як і сам домен.
Відкрийте файл у режимі перегляду або в редакторі та знайдіть рядок зі словами ‘DB_NAME’. Зазвичай він знаходиться у самому верху. Це і є рядок з назвою бази даних.
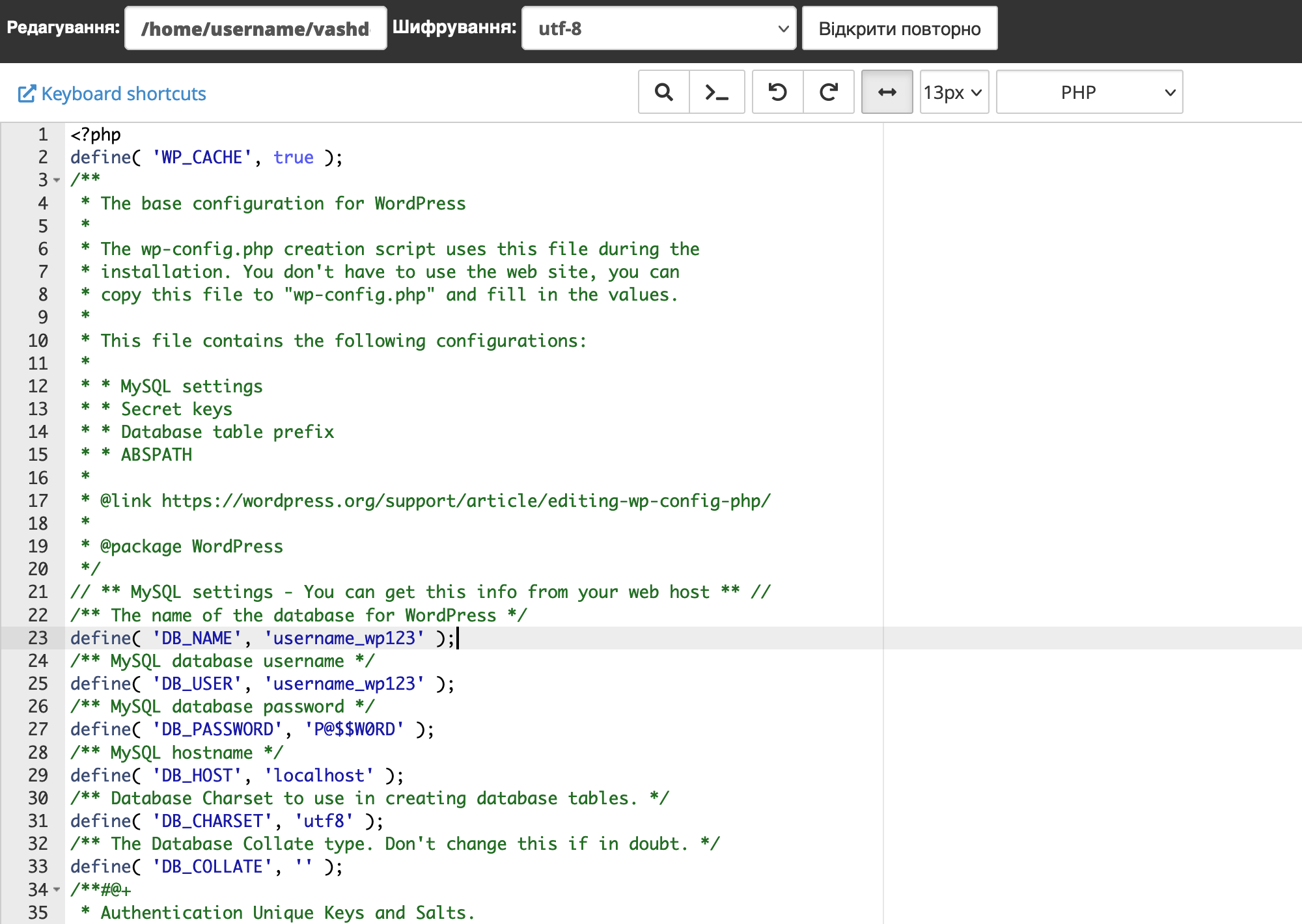
Додатково: оновіть домен в базі даних
Зайдіть до консолі WordPress з новим доменом. Для цього його треба спочатку спрямувати на хостинг, а потім додати у панель керування хостингом: або як основний домен, або як додатковий.
На цьому этапі ви змінили домен поки що тільки в двох рядках бази даних. Старе ім’я напевно ще присутнє також в інших місцях. Через це сайт може працювати некоректно. Для прикладу, ось на сайті припинила відкриватися картинка після перенесення, тому що в посиланні на неї в базі поки ще вказаний старий домен.
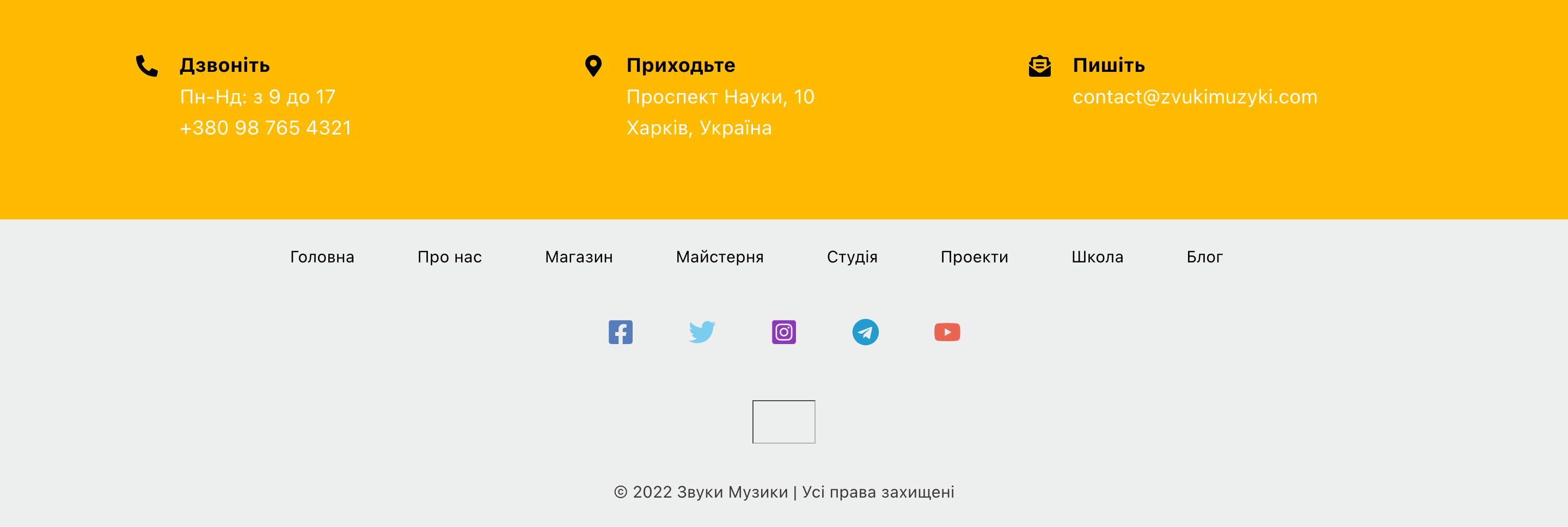
Рішення — встановити безкоштовний плагін, який перевірить всю вашу базу даних та скріз замінить один домен на інший. Називається плагін «Better Search Replace». Знайдіть його у розділі «Плагіни – Додати новий», встановіть та активуйте.
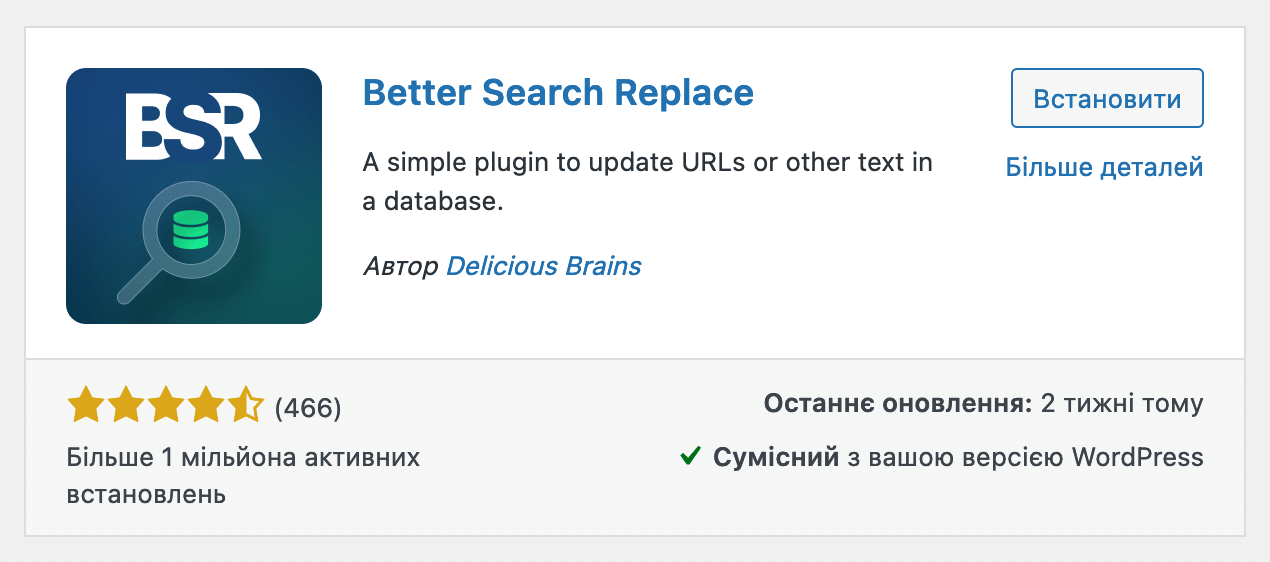
Після активації плагіна перейдіть на бічній панелі в розділ «Інструменти – Better Search Replace» та впишіть у перше поле старий домена, а в друге новий. Ще нижче оберіть таблиці, в яких потрібно виконати заміну. Щоб обрати всі таблиці, затисніть Shift на клавіатурі.
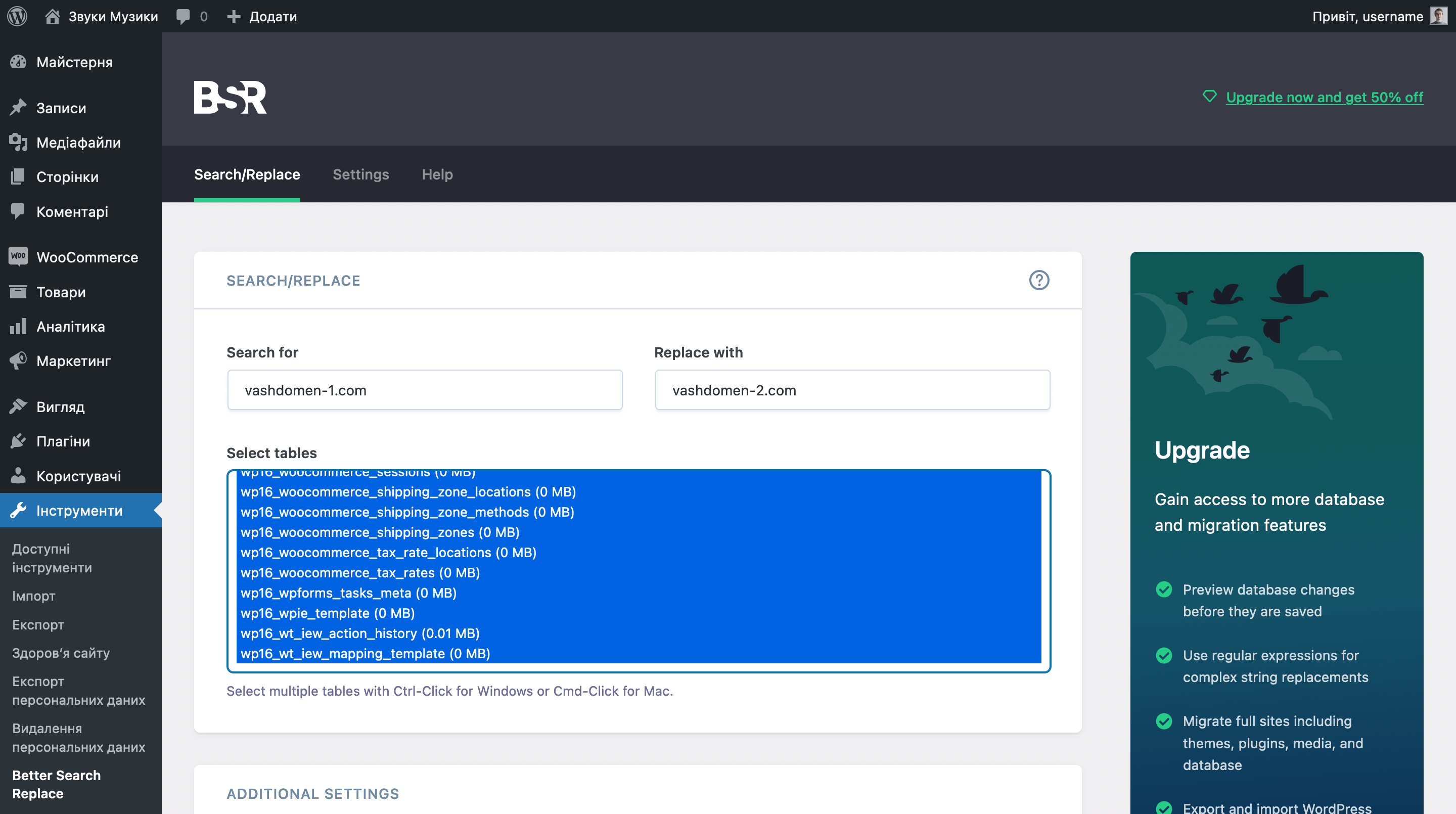
Прокрутіть сторінку трохи нижче і поставте галочку в пункті «Replace GUIDs», а в пункті «Run as dry run» — заберіть. Потім натисніть кнопку «Run Search/Replace».
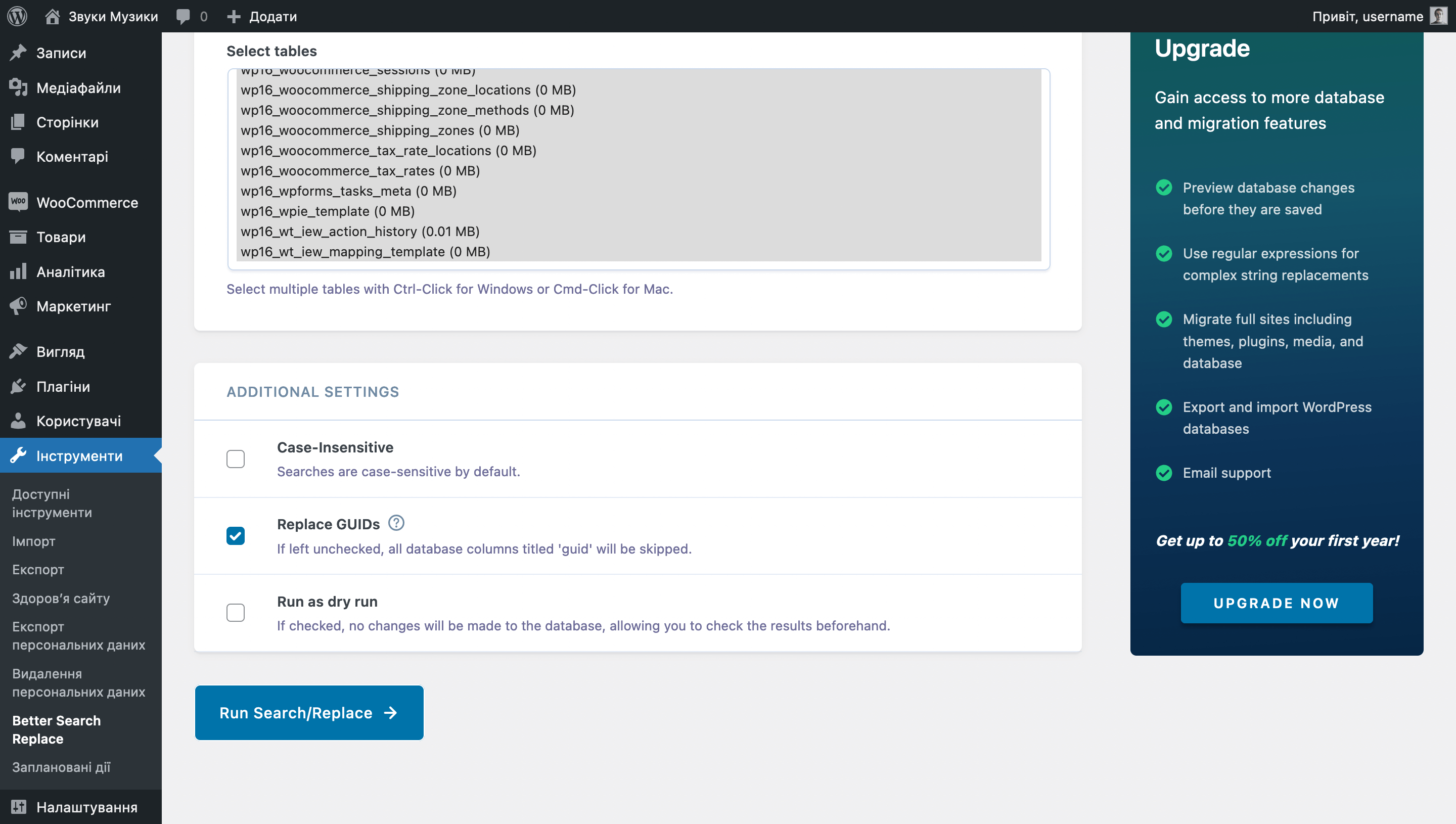
Коли плагін обробить всі таблиці, зверху сторінки з’явиться повідомлення про виконану роботу. Наприклад, у нашому випадку старий домен зустрічався у різних таблицях 749 раз.
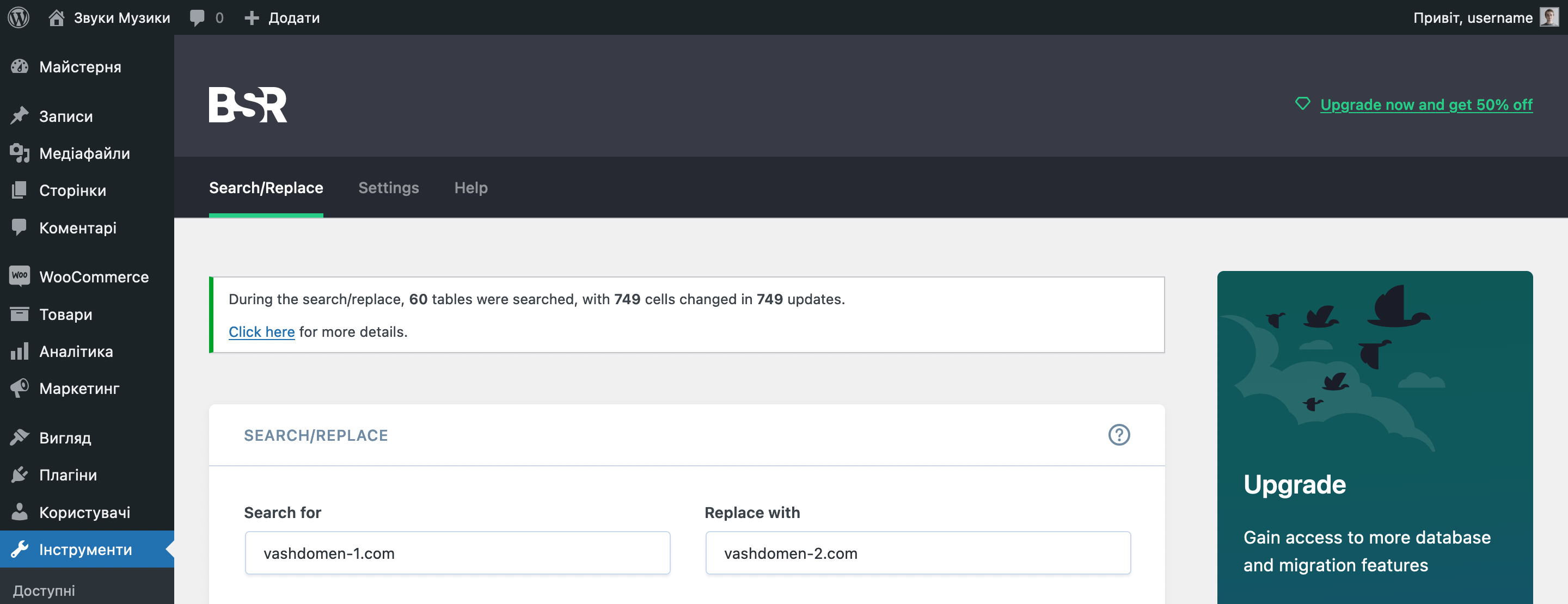
Що ще потрібно зробити після змінення домену в WordPress
Якщо ви вирішили змінити доменне ім’я сайту, який вже відображається у результатах пошуку Google, треба оновими його в усіх інструментах компанії. Також не забудьте налаштувати редиректи зі старого домену на новий. Докладніше про ці та інші необхідні кроки читайте у статті:
Як змінити домен і не втратити весь трафік
Реєструємо домени у 1200 зонах
Всі популярні зони на кшталт .com, .net, .biz, .org та сотні тематичних зон на кшталт .agency, .school або .shop.
Більшість національних зон: від областей України на кшталт .kiev.ua чи .kh.ua, до інших держав — .pl, .de чи .us.
Обрати домен