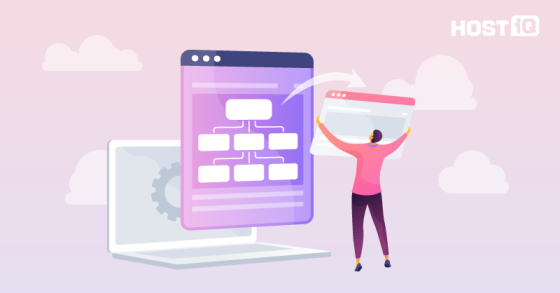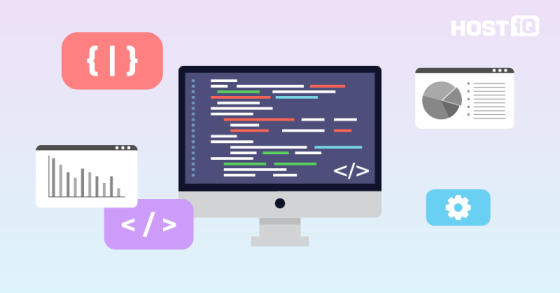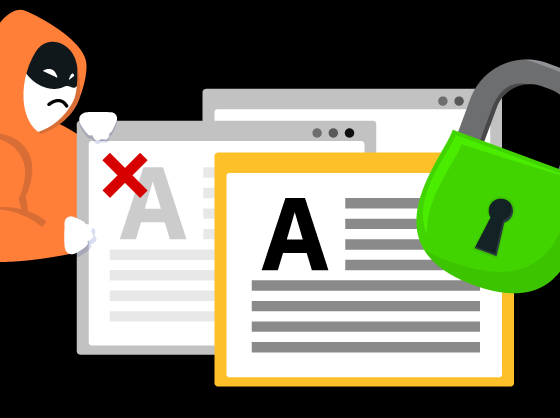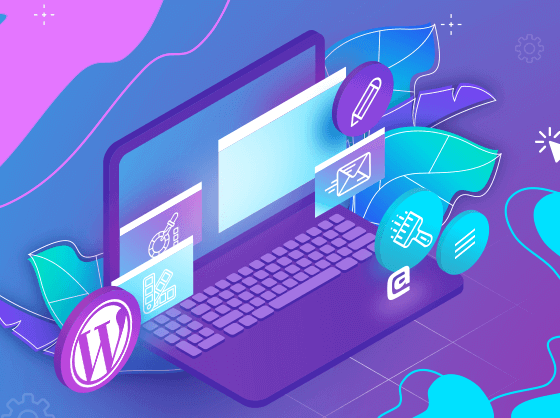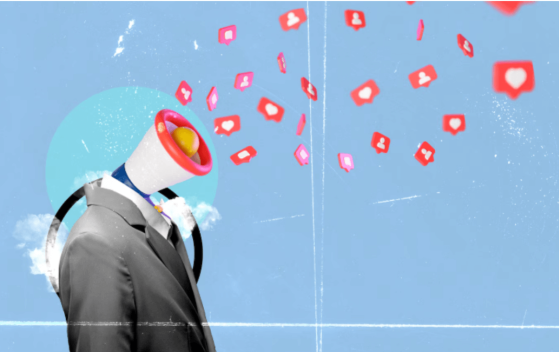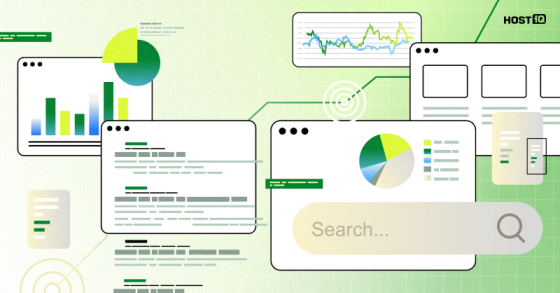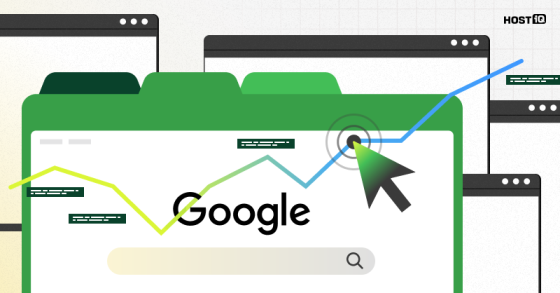Среди SEO-шников есть шутка, что лучшее место, чтобы спрятать тело — вторая страница результатов поиска в Google. Шутки обычно базируются на доле фактов, и эта не исключение. По статистике меньше 1% пользователей переходят на вторую страницу результатов Google.
Чтобы ваш онлайн-бизнес не был похоронен на второй, третьей, а то и на десятой странице поисковой выдачи, вам придется заниматься поисковой оптимизацией сайта.
И у нас есть хорошие новости — если ваш сайт создан на WordPress, для этого есть много рабочих инструментов.
Собрали для вас советы по настройке SEO WordPress-сайтов, которые помогут улучшить рейтинг в поисковых системах и увеличить трафик.
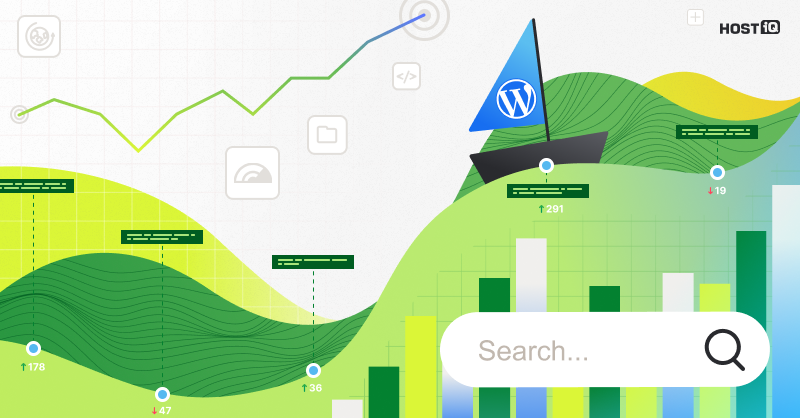
1. Выберите качественного хостинг-провайдера
SEO продвижение WordPress-сайта начинается с выбора хорошего хостинга. Ваш хостинг влияет на многие вещи, связанные с SEO, особенно на скорость, безотказность и безопасность сайта. Поэтому хорошо подумайте об этом, прежде чем создавать сайт.
Если у вас уже есть хостинг и вы им не полностью довольны, вы всегда можете его сменить. Это легче, чем кажется, потому что многие хостеры предлагают помощь с переносом на свои серверы. Например, на HOSTiQ мы перенесем ваш сайт бесплатно, вам нужно только выбрать и оплатить желаемый хостинговый пакет.
Вот несколько вещей, которые следует учитывать при выборе хостинг-провайдера:
- Высокий uptime. Простои случаются даже у лучших хостинг-провайдеров. Но если ваш сайт недоступен слишком часто, это вредит вашей репутации и бизнесу.
- Совместимость с WordPress. Хостинг должен быть совместим с веб-сайтами на WordPress. Большинство качественных провайдеров предлагают хостинг-планы, приспособленные к потребностям WordPress. К примеру, на нашем хостинге для WordPress мы автоматически активируем плагин LSCache. С ним WordPress-сайты открываются в несколько раз быстрее — плагин быстрее загружает базы данных и изображения.
- Бесплатный SSL. Бесплатный SSL-сертификат является обязательной функцией хостинга, поскольку он обеспечивает безопасное HTTPS шифрование вашего сайта. Для продвижения сайтов на WordPress это важно и об этом мы подробнее поговорим ниже.
- Расположение сервера. Например, если вы ориентируетесь на американских клиентов, вам нужен сервер в США, чтобы сайт загружался быстрее для них. Если ваша целевая аудитория в Украине, соответственно выбирайте провайдеров с украинскими датацентрами.
- Качественная поддержка. Умная и отзывчивая поддержка делает все проще.
Если вы хотите узнать больше деталей по этой теме, у нас есть развернутая статья о том, как выбрать хостинг для WordPress.
2. Используйте SEO-дружественную тему WordPress
Когда вы впервые устанавливаете WordPress, вы почти наверняка увидите стандартную тему платформы «Twenty Twenty — сколько-то». Однако вы, вероятно, захотите изучить и другие темы, чтобы персонализировать свой сайт.
И на этом моменте вам нужно убедиться, что выбранная тема легко и быстро загружается. Потому что, когда дело доходит до SEO, производительность сайта критически важна.
Тысячи бесплатных шаблонов доступны в официальной библиотеке тем, там же вы найдете и платные шаблоны WordPress с SEO-оптимизацией.
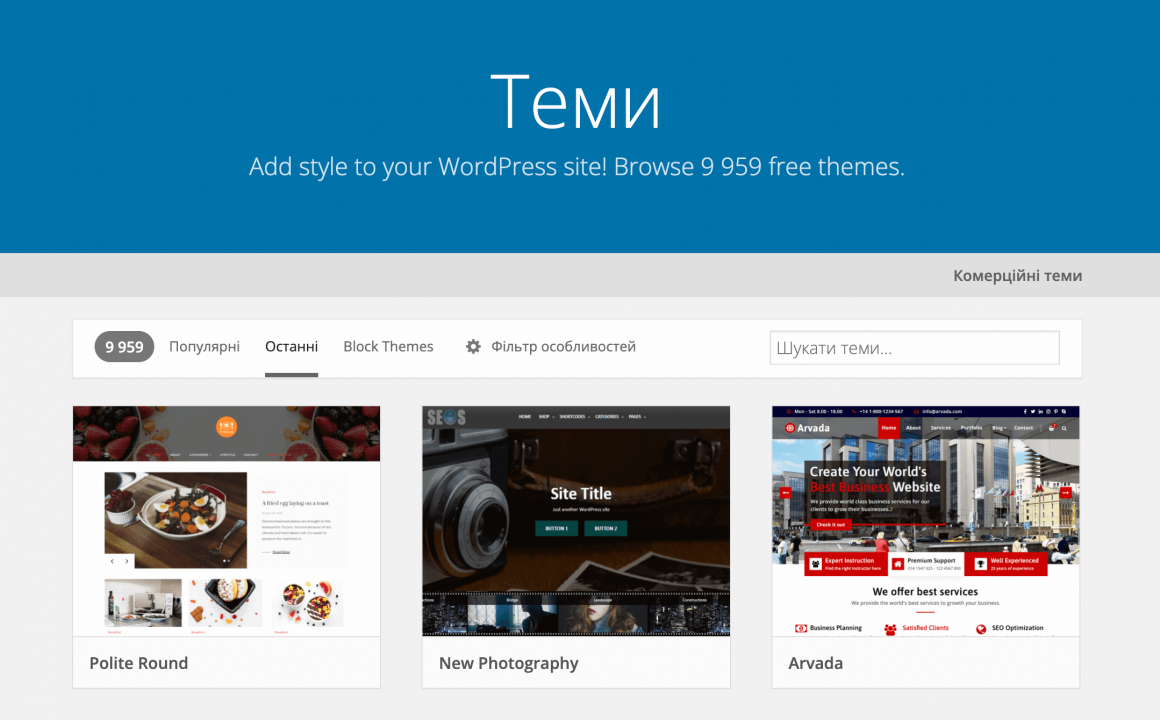
Вы можете либо искать темы, которые показали лучшие результаты в независимых тестах (например, Fastest WordPress Themes от Kinsta), либо протестировать понравившуюся тему самостоятельно:
- Найдите демо-страницу темы, как правило, это можно сделать на ее официальном сайте.
- Вставьте URL-адрес в Google PageSpeed Insights и запустите инструмент.
У хорошей SEO-темы для WordPress результаты производительности будут от 90 баллов:
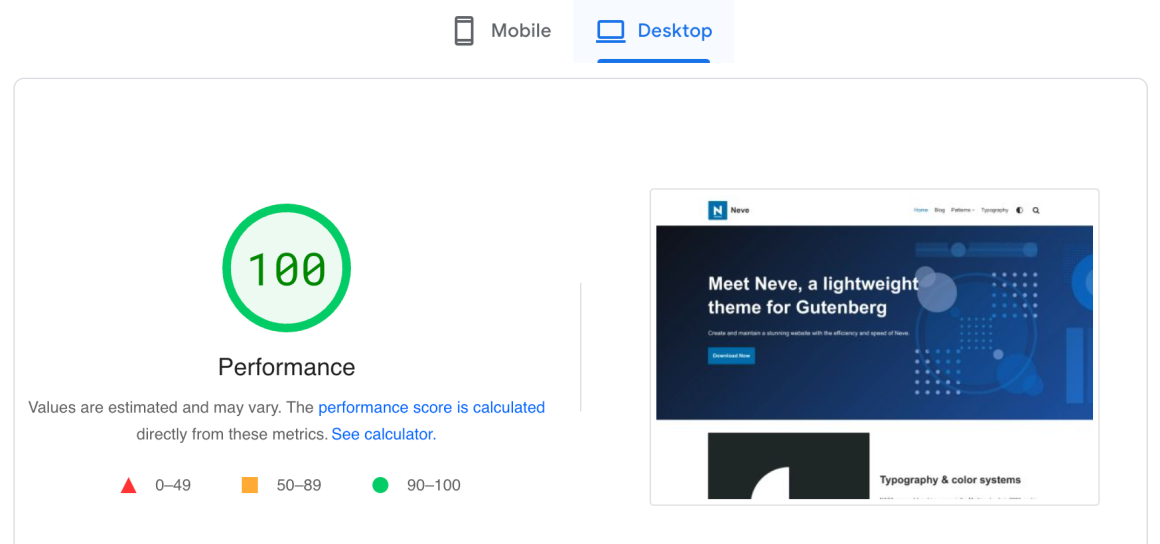
Примечание 📌 Хотя WordPress имеет собственный встроенный редактор под названием Gutenberg, многие пользователи WordPress предпочитают сторонние конструкторы страниц вроде Elementor, Beaver Builder, Divi и других. В них много отличных функций, но они тоже влияют на производительность вашего сайта. Имейте это в виду при выборе.
3. Убедитесь, что ваш сайт индексируется
Когда сайт индексируется, это значит, что Google может анализировать его страницы, сохранять информацию о них в своей базе данных и отображать эти страницы в результатах поиска.
В WordPress индексация в поисковиках по умолчанию включена. Проверить настройки видимости вашего сайта можно в разделе Settings > Reading.
Здесь вы увидите флажок рядом с разделом Search engine visibility внизу страницы:
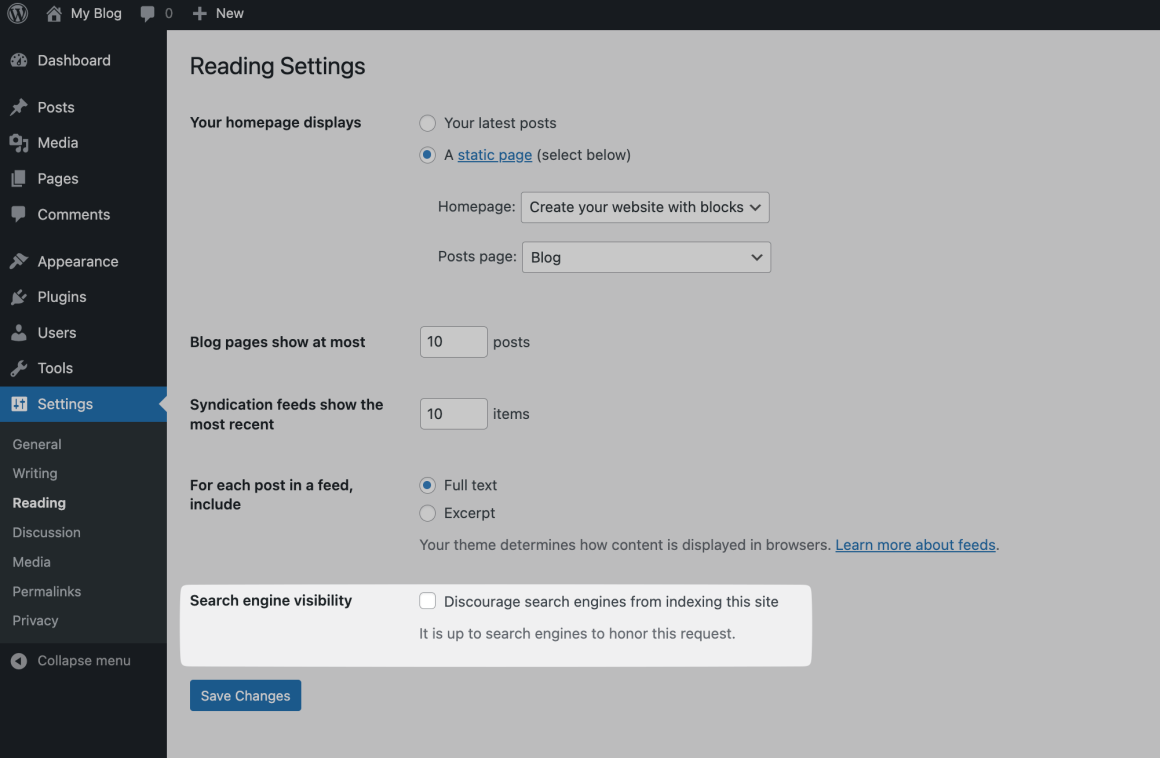
Чтобы включить индексацию сайта WordPress, оставьте чекбокс пустым.
Примечание 📌 Вы можете установить этот флажок, если ваш сайт все еще находится в стадии разработки — просто не забудьте снять его позже.
При покупке на год — скидка 20%
4. Установите SSL-сертификат
Использовать безопасное HTTPS-соединение просто необходимо. Это подтвержденный фактор ранжирования, поэтому он может помочь вашему сайту лучше ранжироваться в Google.
И вдобавок к этому вы точно не хотите, чтобы ваш сайт отображался в браузере как «Ненадежный»:
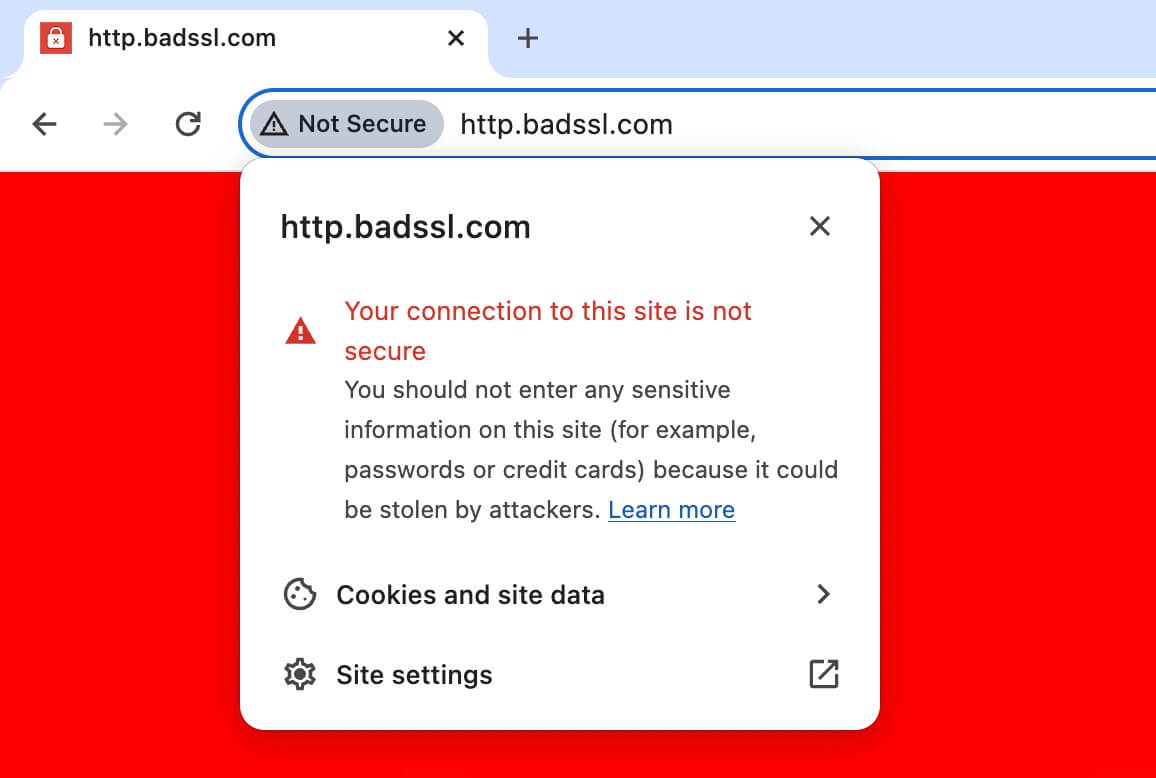
Чтобы защитить соединение вашего сайта, нужно зашифровать его с помощью SSL-сертификата. На большинстве хостингов вы можете либо установить платный SSL-сертификат, либо поставить бесплатный сертификат, обычно от Let’s Encrypt.
Защищает бесплатный SSL-сертификат так же хорошо, как платный. Но у платных есть несколько плюсов:
- Платный SSL-сертификат нужно обновлять реже, чем бесплатный. Обычно раз в год, а бесплатный сертификат — раз в 90 дней.
- Бесплатный SSL-сертификат может быть даже на мошенническом сайте, поэтому у продвинутых пользователей к ним меньше доверия. Никто не проверяет, стоит ли реальный бизнес за сайтом.
- Платные SSL сертификаты имеют гарантийную сумму. Центр сертификации, организация, выпускающая SSL-сертификат, гарантирует выплатить компенсацию конечному пользователю сайта, если он потерял деньги из-за выдачи сертификата на несуществующую компанию или домен, не принадлежащий пользователю.
Установить SSL не сложно, у нас есть инструкция и для платного SSL-сертификата, если у вас cPanel, и для бесплатного Let’s Encrypt. После этого в админке нужно будет добавить определенные настройки, чтобы сайт по умолчанию открывался именно по защищенному протоколу.
Кроме того, если у вас есть виртуальный хостинг с нами, у нас есть SSL-сертификат с автоустановкой. Напишите нашей службе поддержки и они помогут со всем разобраться.
Предупреждение ⚠️ Если ваш сайт уже некоторое время работает без SSL-сертификата, вам может понадобиться помощь разработчика, чтобы убедиться, что все настроено правильно.
5. Выберите желаемый формат адреса сайта
Дальше вам нужно выбрать, какой формат веб-адреса вы хотите использовать.
Иными словами:
- Вы хотите, чтобы ваш URL был https://www.yourdomain.com?
- Или вы предпочитаете https://yourdomain.com без www?
Вот несколько заметок на эту тему:
- Google воспринимает www и не-www версии как два отдельных URL. Вам нужно выбрать одну из них, чтобы предотвратить проблемы с дублированием контента.
- Использование любого формата имеет минимальное влияние на SEO, если вы придерживаетесь только одной версии.
- Исторически все URL-адреса включали поддомен www. Сегодня многие сайты отказываются от него. Но это зависит от ваших предпочтений.
В меню слева перейдите в Settings > General и введите желаемый формат в полях WordPress Address и Site Address:
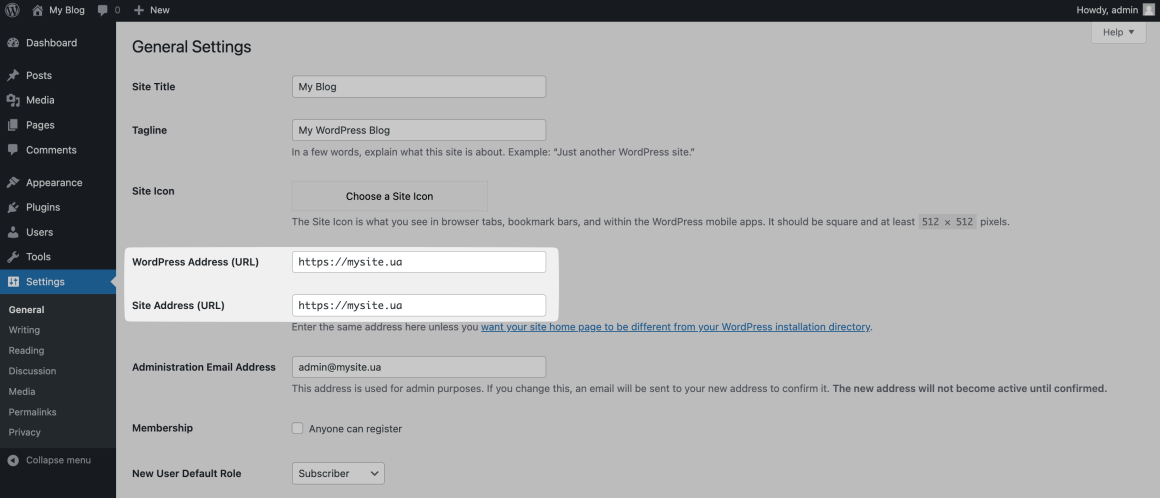
6. Включите SEO-дружественные постоянные ссылки
Создайте более описательные постоянные ссылки, чтобы помочь поисковым системам и пользователям лучше понимать ваши страницы.
Например, URL этого публикации — https://hostiq.ua/blog/wordpress-seo/ — четко указывает на то, что эта страница посвящена SEO для WordPress. Если бы кто-то увидел только URL, он все равно знал бы, чего ожидать.
По умолчанию WordPress использует «простую» структуру URL, которая выглядит примерно так: https://yourwebsite.com/blog/?p=123
И это не самое лучшее решение.
Лучшим форматом постоянной ссылки, которую можно выбрать в настройках WordPress, является структура «Имя записи». Это значит, что WordPress будет использовать название публикации для создания URL-адреса.
Дальше вы можете отредактировать URL-адрес в редакторе постов, чтобы сделать его еще более коротким и удобным для чтения.
Чтобы установить формат постоянных ссылок, перейдите в Settings > Permalinks и выберите Post name.
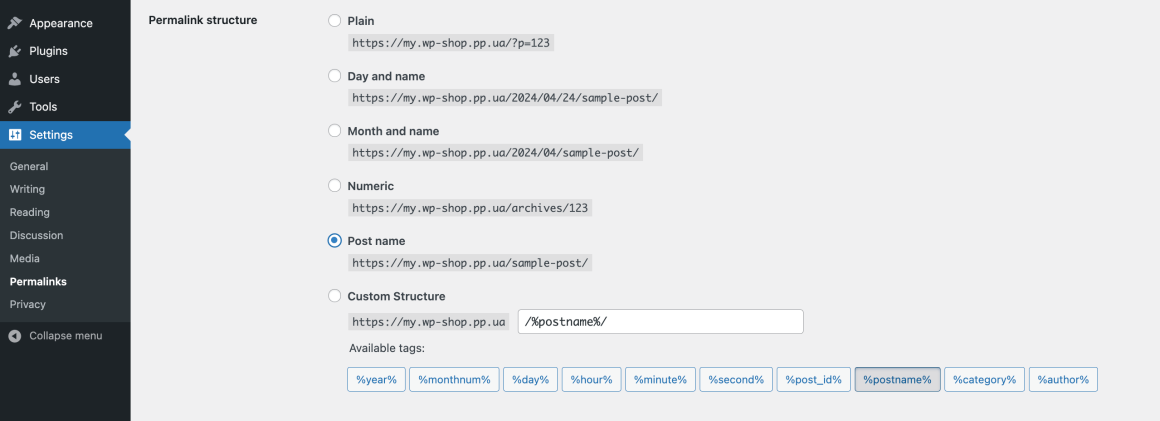
Примечание 📌 Если вы изменяете структуру постоянных ссылок на уже существующем сайте, помните о возможных проблемах — преимущественно ошибках 404, «Страница не найдена». Чтобы избежать их, вам придется установить перенаправление для всех старых URL.
7. Установка и настройка SEO-плагина для WordPress
В WordPress продвижение сайта значительно облегчают плагины. Плагин для WordPress SEO может помочь вам настроить многие базовые параметры поисковой оптимизации.
Вот несколько лучших SEO‑плагинов для WordPress:
В этой статье для настройки SEO в WordPress будем использовать плагин Yoast SEO. У него наибольшее количество установок и мы сами им пользуемся, так что можем смело советовать.
Установка Yoast SEO
Чтобы установить Yoast SEO, перейдите в панель управления WordPress. Затем нажмите на Plugins в меню слева и кнопку Add New Plugin. Найдите «yoast seo» и нажмите кнопку Install now, когда найдете его. Затем нажмите Activate.
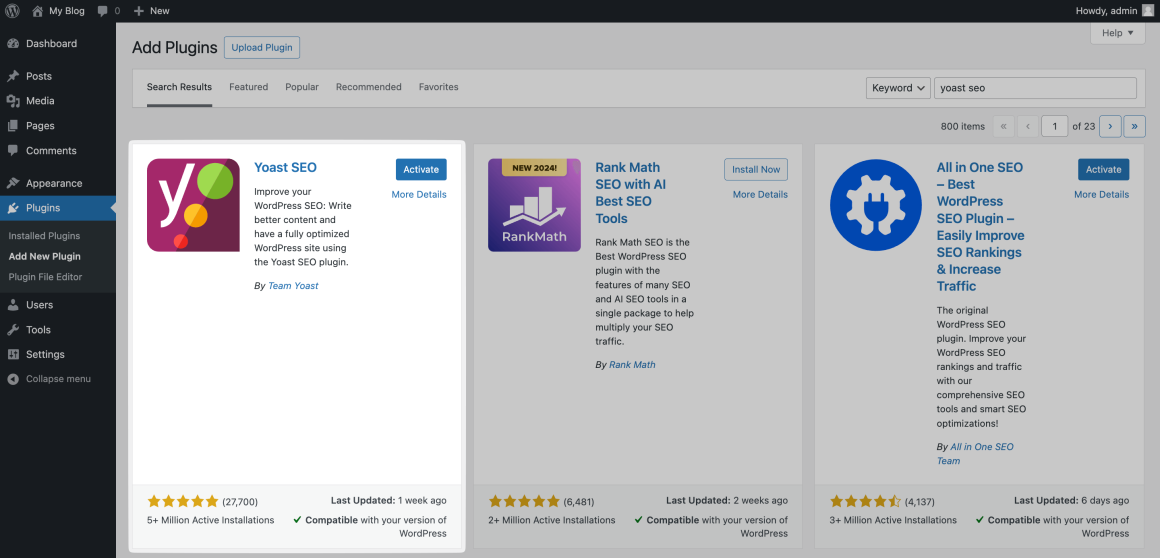
Настройка Yoast SEO
После активации плагин предложит вам пройти первоначальную настройку.
Во время этого процесса вы:
- запустите функцию оптимизации SEO-данных;
- предоставите основную информацию о своем сайте;
- подключите свои социальные профили.
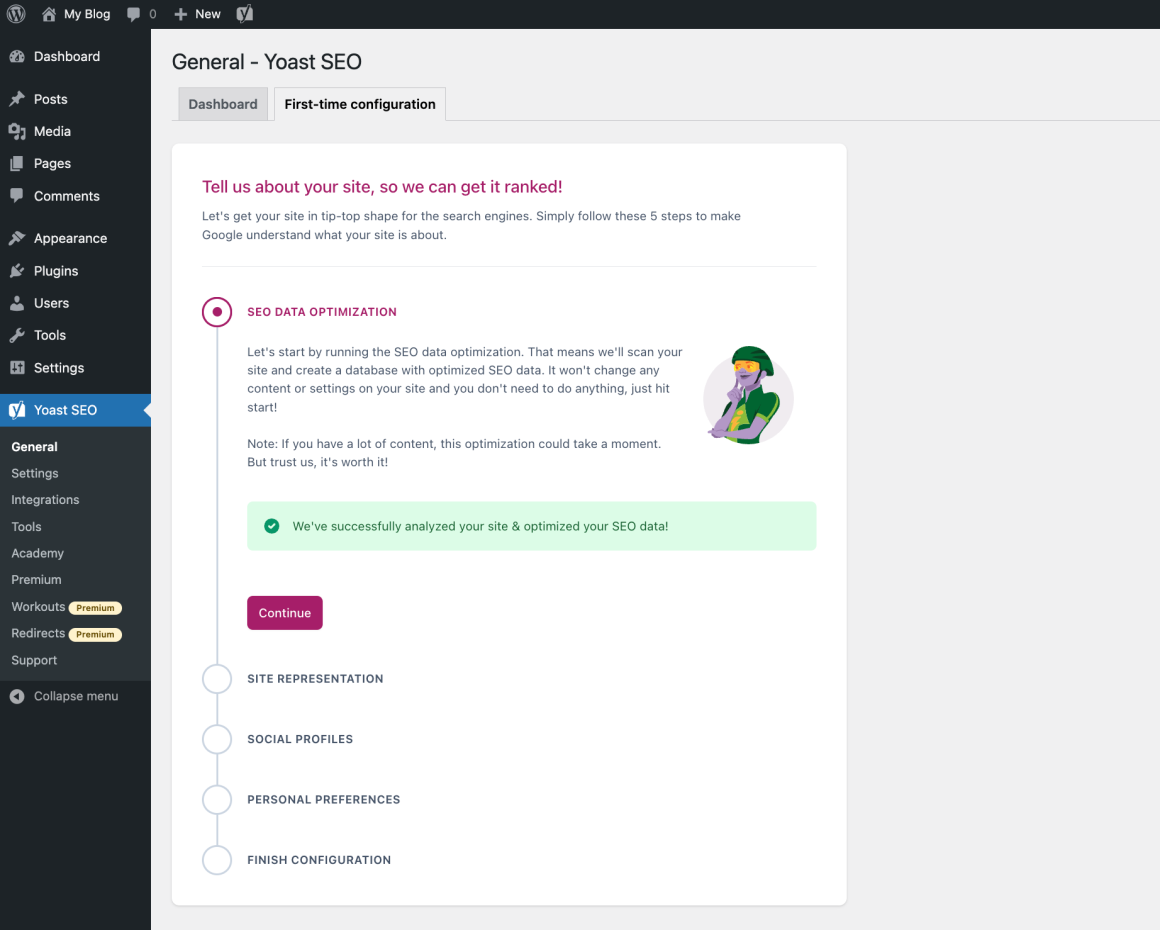
Кроме того, также полезно перейти в Yoast SEO > Settings > Site basics > Title separator, чтобы выбрать символ, который будет использоваться в качестве разделителя тегов Title.
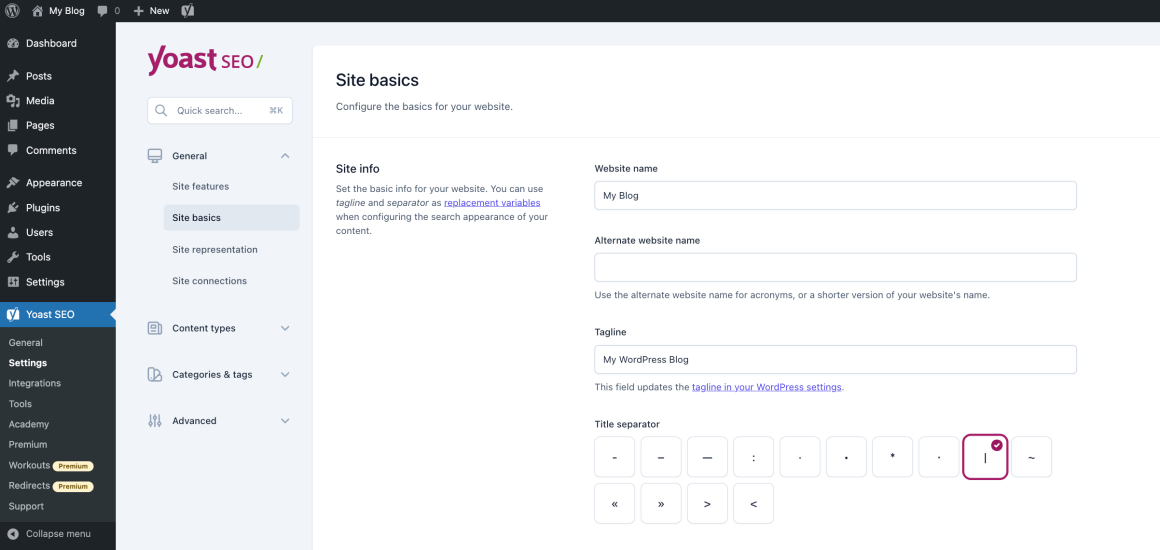
Вот как выглядит разделитель заголовков в результатах поиска:

Настройка SEO на WordPress с Yoast становится значительно легче. Мы рассмотрим, как настроить SEO WordPress-сайта с Yoast SEO, в некоторых из следующих шагов.
8. Отправьте свою карту сайта в Google Search Console
XML-карта сайта — это простой файл, который содержит список всех страниц сайта в формате, легко читаемом поисковыми работами.
Она помогает поисковикам находить ваши новые страницы. Она также содержит важную информацию, например дату последнего обновления страницы.
WordPress создает карту сайта автоматически. Вы найдете ее по следующему адресу:
https://www.yoursite.com/wp-sitemap.xml
Однако если вы используете Yoast SEO, он создаст расширенную версию XML-карты сайта и выключит стандартную. Все, что вам нужно сделать, это отправить URL карты сайта в Google Search Console.
У нас есть статья, где мы подробно описывали, как создать sitemap для WordPress. Можете сразу переходить к пункту «Как загрузить Sitemap WordPress-сайта в Google», или прочитать тот гайд полностью, потому что в нем мы отвечали на многие часто задаваемые вопросы относительно карты сайта.
Примечание 📌 Обычно Google находит ваш сайт самостоятельно. Но отправка XML-карты сайта в Google Search Console может ускорить этот процесс. И это может помочь Google лучше понять ваш сайт.
9. Не индексируйте неважные страницы
Поисковая оптимизация сайта на WordPress имеет свои особенности. Например, WordPress использует много разных таксономий страниц и архивов.
Например, движок создает архивные страницы для каждого месяца, когда были опубликованы посты. Страница архива с публикациями за апрель 2024 года будет иметь собственный URL-адрес:
https://yourwebsite.com/2024/04/
Эти страницы не имеют большого значения для пользователя, и владельцы сайтов, как правило, не хотят, чтобы они индексировались и получали трафик из поисковиков.
В целом, вы всегда должны задавать себе вопрос: хотят ли пользователи, чтобы эта страница появлялась в результатах поиска?
Если ответ отрицательный, вы можете использовать Yoast, чтобы запретить Google индексировать эти страницы. На техническом языке это называется настройкой страницы на «noindex».
Рассказываем, как отключить индексацию страниц с помощью Yoast.
В разделе Yoast SEO перейдите в Settings. На вкладках «Content types», «Categories & tags» и «Advanced» есть настройки «Show *** in search results».
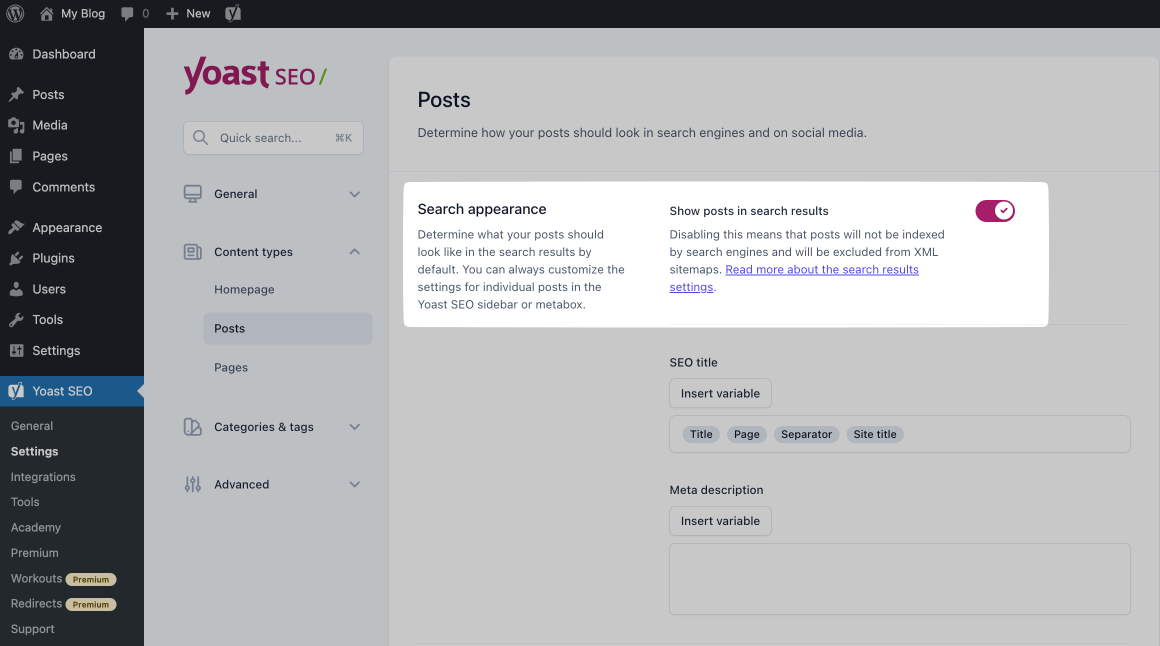
В каждой категории вас спросят, хотите ли вы, чтобы тип контента был проиндексирован в Google.
Давайте пройдемся по всем типам поочередно.
Типы контента
- Посты: безусловно, индексируйте их. Вы хотите, чтобы ваши публикации появлялись в результатах поиска.
- Страницы: обязательно индексируйте их. Вы хотите, чтобы ваши страницы появлялись в результатах поиска.
Категории и теги
- Страницы категорий: они обычно полезны для пользователей, особенно, если у вас большой блог или интернет-магазин.
- Страницы тегов: обычно это страницы с низкой ценностью. Не индексируйте их.
Архивы
- Архивы авторов: они могут быть полезны для блогов с несколькими авторами. В противном случае полностью выключите использование этих архивов или выключите их индексацию.
- Архивы дат: полностью отключите использование этих архивов или не индексируйте их.
- Архивы на основе формата: редко используемые страницы с низкой ценностью. Полностью отключите использование этих архивов или не индексируйте их.
Совет: если у вас есть какие-либо сомнения, посмотрите замечательное видео от Sagapixel об отключении таксономий и архивов в WordPress.
10. Спланируйте архитектуру вашего сайта
Если вы правильно выполняете SEO продвижение сайта WordPress, у него будет простая архитектура с четкой иерархией страниц. Хорошая архитектура сайта облегчает поисковым системам его сканирования, а посетителям — навигацию.
Чтобы достичь этого, планируйте заранее. Планируйте на бумаге, в Google Таблицах или в сервисах вроде MindMeister.
Просто создайте бесплатную учетную запись и выберите шаблон «Org Chart» — он хорошо визуально представляет структуру сайта:
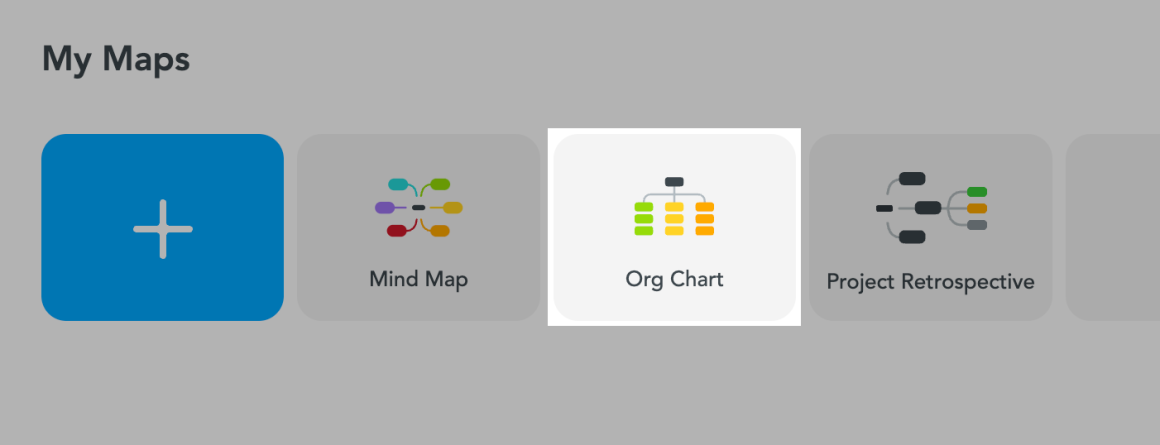
Затем вы можете начать планировать архитектуру вашего сайта, записывая и вкладывая все страницы и категории, которые могут быть на нем.
Простая архитектура сайта может выглядеть примерно так:
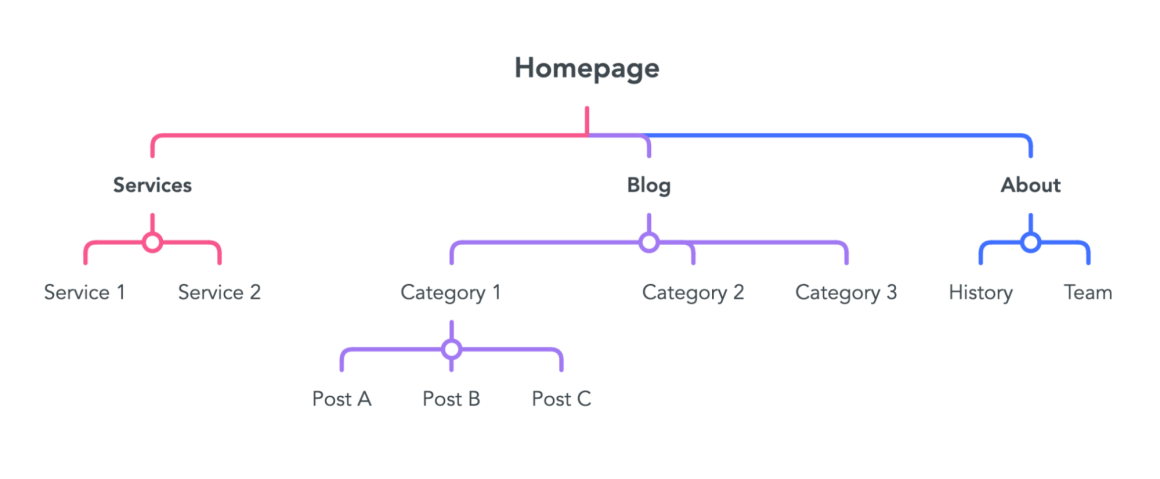
Ваши страницы должны быть доступны за наименьшее количество кликов. Хорошим правилом является то, что ни одна страница или публикация не должны быть дальше трех кликов от главной страницы.
Статья по теме:
WordPress-страницы против WordPress-записей
По умолчанию WordPress имеет два различных типа контента: записи и страницы.
Используйте формат Страницы для статических страниц, которые не требуют категоризации и могут не иметь автора.
Типичными примерами могут быть страницы «О компании», «Политика конфиденциальности» или целевые страницы.
Формат Записи предназначен для публикаций в блоге — страниц, организованных по категориям и, как правило, показывающих автора и дату публикации. На сайте записи отображаются в обратном хронологическом порядке — самые последние публикации находятся наверху.
В WordPress вы можете выбрать, будет ли ваша домашняя страница индексом ваших последних публикаций или статической страницей. Просто перейдите в меню слева в Settings > Reading Settings и выберите один из двух вариантов.
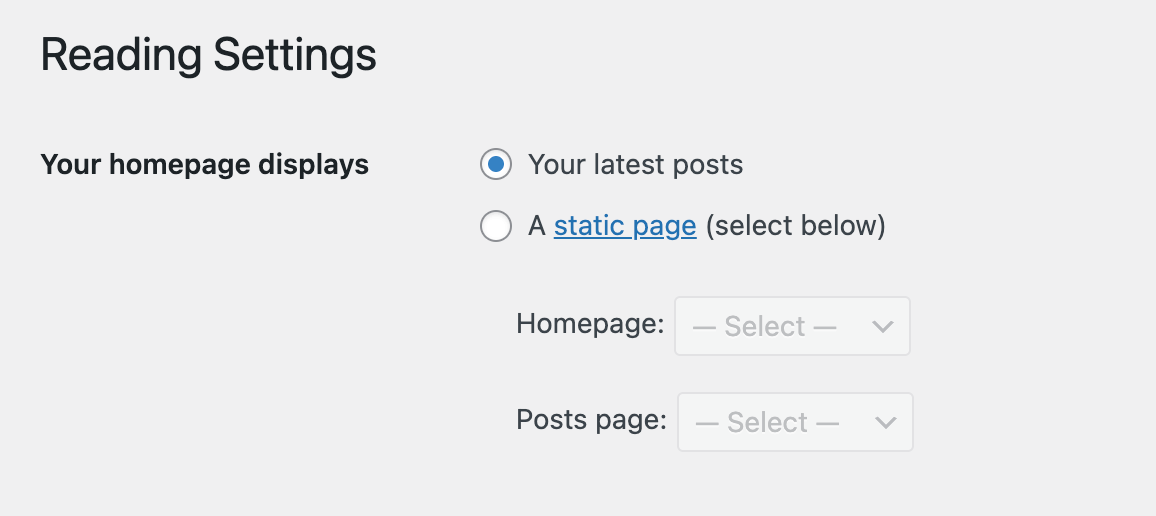
Если вы выберете статическую главную, вы сможете указать страницу, которая будет использоваться в качестве вашей домашней. Дальше нужно будет указать страницу, на которой будут отображаться ваши публикации.
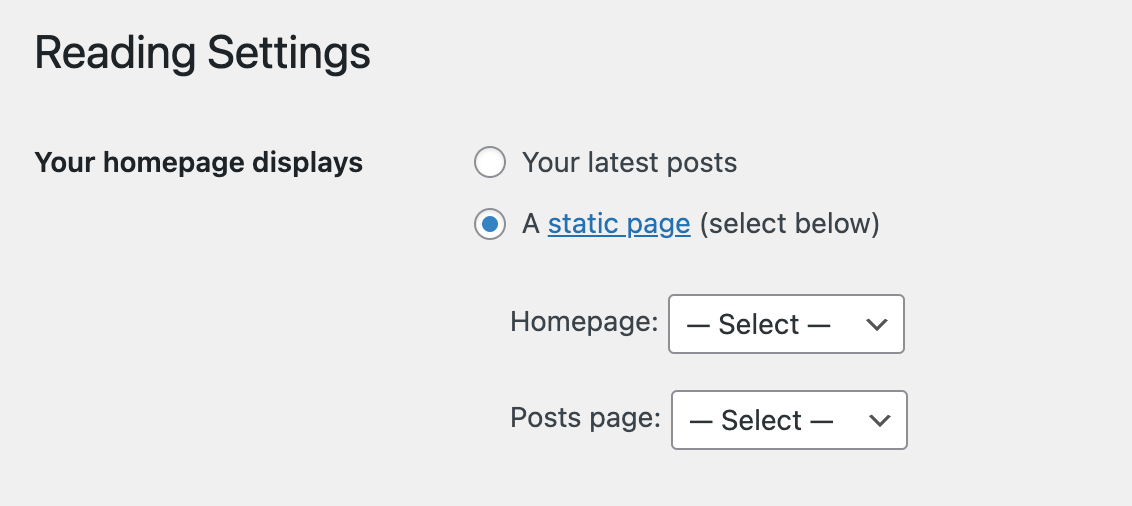
Избегайте «каннибализации» ключевых слов
Наличие продуманной архитектуры сайта имеет еще одно преимущество. Она помогает избежать «каннибализации ключевых слов» — распространенной проблемы, которая означает, что ваши страницы конкурируют друг с другом в результатах поиска Google.
Как заявил Джон Мюллер из Google в Reddit AMA:
«Если у вас есть куча страниц с примерно одинаковым контентом, они будут конкурировать между собой… Лично я предпочитаю меньшее количество сильных страниц, чем большое количество слабых — не стоит снижать ценность вашего сайта».
Итак, как избежать конкуренции между страницами сайта:
- Назначьте целевые ключевые слова для каждой страницы вашего сайта.
- Убедитесь, что у каждой страницы есть уникальное целевое ключевое слово.
Также больше о каннибализации ключей есть в блоге Webpromo: Эффект каннибализации запросов: что это и как избавиться.
📌 Мы поговорим о том, как найти правильные ключевые слова, в шаге 15.
11. Вкладывайте страницы в подпапки, где это целесообразно
Внутренняя оптимизация сайта WordPress касается также организации вложенности страниц.
Вложенность страниц — это группировка подобных страниц в подпапки в пределах вашей архитектуры URL. Ниже объясним на примерах, потому что это звучит сложнее, чем есть на самом деле.
По умолчанию WordPress создает URL без вложенности. И без вложенности URL-адреса на сайте фотографа-фрилансера выглядели бы примерно так:
- domain.com
- domain.com/services
- domain.com/wedding-photography
- domain.com/portrait-photography
- домен.com/family-photography
- домен.com/blog
- domain.com/editing-process
- domain.com/family-portrait-tips
Однако чтобы сделать структуру URL более логичной — не забывайте, что поисковые работы любят порядок и структуру, — мы могли бы вложить страницы таким образом:
- domain.com
- domain.com/services
- domain.com/services/wedding-photography
- domain.com/services/portrait-photography
- domain.com/services/family-photography
- domain.com/blog
- domain.com/blog/editing-process
- domain.com/blog/family-portrait-tips
В этом примере страницы вложены в более описательные категории. Предлагаемые услуги вложены в подпапку «Услуги», а публикации в блоге — в подпапку «Блог».
Чтобы вложить страницу в WordPress, нужно перейти в ее редактирование. Затем перейдите в Page Attributes и выберите требуемую страницу в строке Parent.
К примеру, для страницы свадебной фотографии как родительскую мы выберем «Услуги».
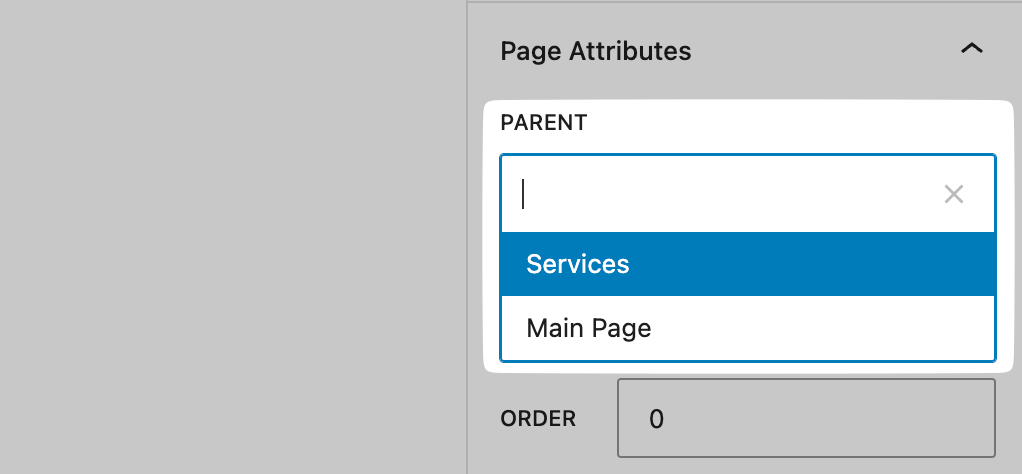
Таким образом, подпапка «services» будет включена в URL-адрес страницы свадебной фотографии: domain.com/services/wedding-photography
Примечание 📌 Если вы изменяете уже существующие URL-адреса страниц, вам потребуется настроить перенаправление.
Как мы уже отмечали в предыдущих разделах, SEO продвижение сайта на WordPress тесно связано с его юзабилити — удобством для пользователя.
Меню — это самый важный навигационный элемент любого сайта. Оно помогает посетителям находить самые важные страницы. Это также важно для SEO, ведь оно предоставляет дополнительную информацию о структуре вашего сайта и его ключевых страницах.
Ваше главное меню должно быть:
- Простым: не перегружайте пользователей слишком большим количеством пунктов меню. Если это необходимо, создайте подменю или переместите менее используемые пункты в футер.
- Понятным и полезным: всегда соблюдайте принцип «пользователь на первом месте». Попытайтесь стать на место вашего посетителя и убедитесь, что навигация на 100% понятна.
- Предсказуемым: не экспериментируйте. Включайте в меню пункты, которые люди (и поисковые роботы) ожидают найти, и используйте традиционные названия. Например, «Цены» вместо «Сколько это будет стоить» или «Блог» вместо «Полевые заметки».
Как создать меню в WordPress:
1. В левой части админпанели перейдите в Appearance > Menus. Здесь вы можете изменить существующее меню или создать новое.
2. Добавьте страницы или другие типы контента в меню в разделе Add menu items.
3. Перетащите пункты меню, чтобы изменить их порядок и/или переименовать, в разделе Menu structure.
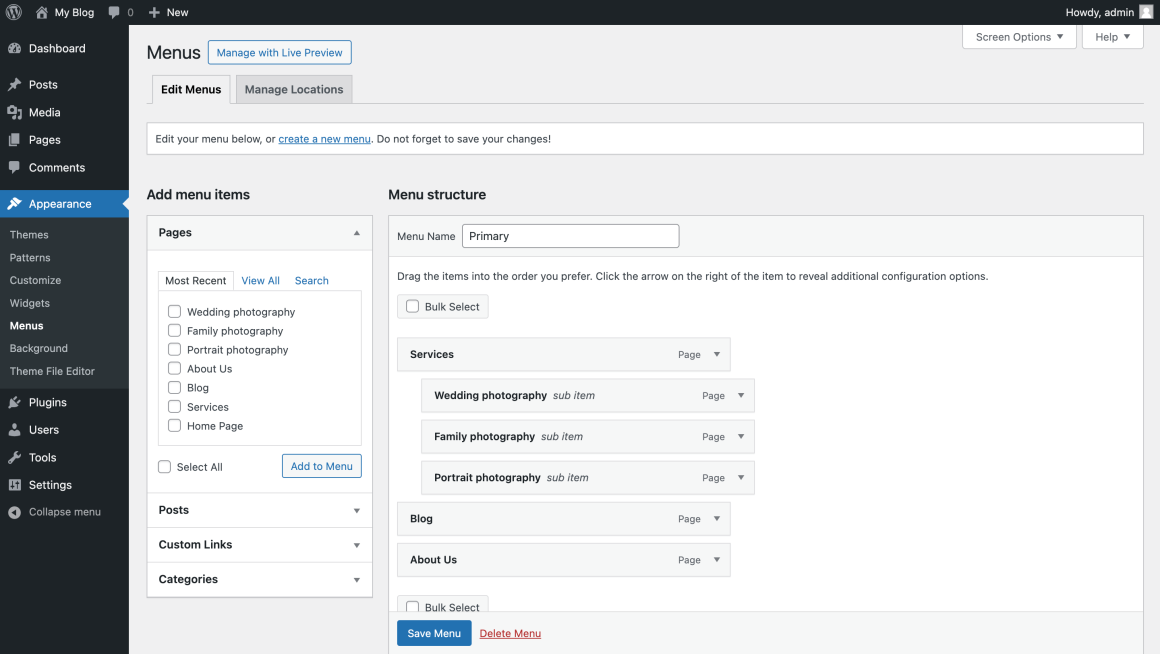
Чтобы меню отображалось в шапке сайта, не забудьте пометить его как «Primary menu» в настройках внизу:

По желанию вы можете создать несколько меню в этом разделе: например меню в футере, отдельное меню навигации блога и так далее. Их реализация будет зависеть от вашей темы и конструктора страниц.
Больше о создании навигации в WordPress читайте в нашем руководстве Как добавить меню в WordPress.
13. Правильно используйте категории публикаций
Категории — это удобный способ:
- организовать публикации в вашем блоге в логические группы. Поскольку категории могут быть вложенными, они дают возможность создать иерархию внутри тем вашего блога.
- улучшить внутреннюю перелинковку вашего сайта. Страницы архива категорий могут стать полезными контент-хабами, связывающими между собой все релевантные посты, относящиеся к одной теме.
- помочь посетителям найти другие релевантные публикации. Категоризация ваших постов позволяет показывать читателям связанные посты.
Поскольку категории обязательны для публикаций на WordPress (если вы не назначите категорию для своего поста, WordPress будет использовать стандартную «Без категории»), вы можете получить от них максимум пользы.
Присвоить категорию публикации очень просто. Откройте редактор страницы и перейдите в раздел Категории на панели справа.
Там вы можете выбрать категорию или создать новую:
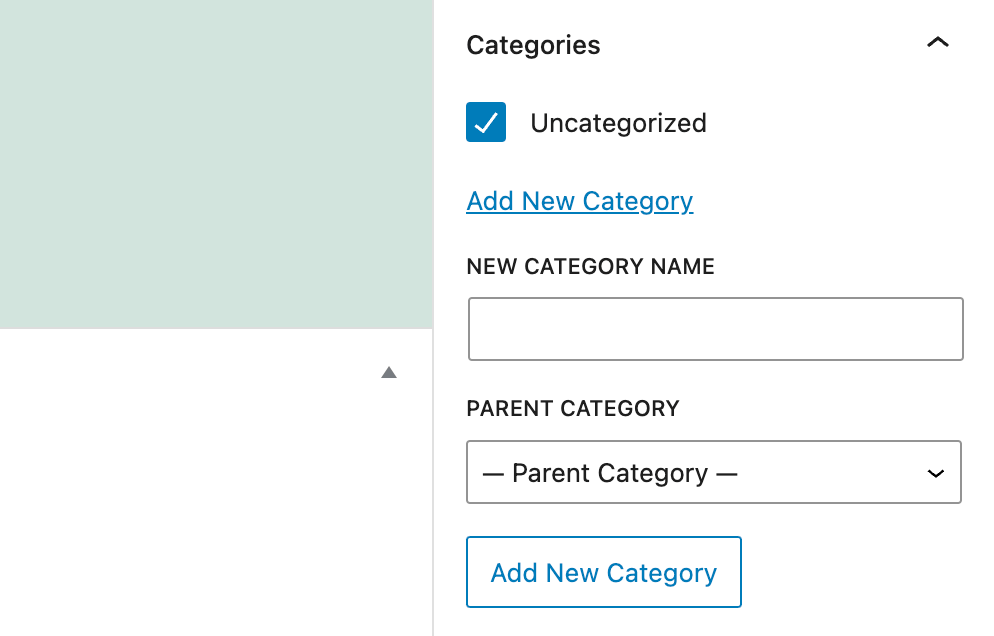
Примечание 📌 Еще один тип таксономии WordPress — это теги. Теги могут помочь вам сгруппировать посты из разных категорий на основе общей подтемы. Однако теги не обязательны и уже не так популярны, как раньше.
Давайте посмотрим, как можно оптимизировать категории WordPress.
Используйте разумное количество категорий
Нет ограничений на количество категорий, которые вы можете использовать.
Однако, чтобы сделать ваш блог легким для просмотра и не перегружать читателя, идеальное количество будет где-то между пятью и десятью категориями.
Давайте посмотрим на категории, которые мы используем в блоге HOSTiQ.ua:
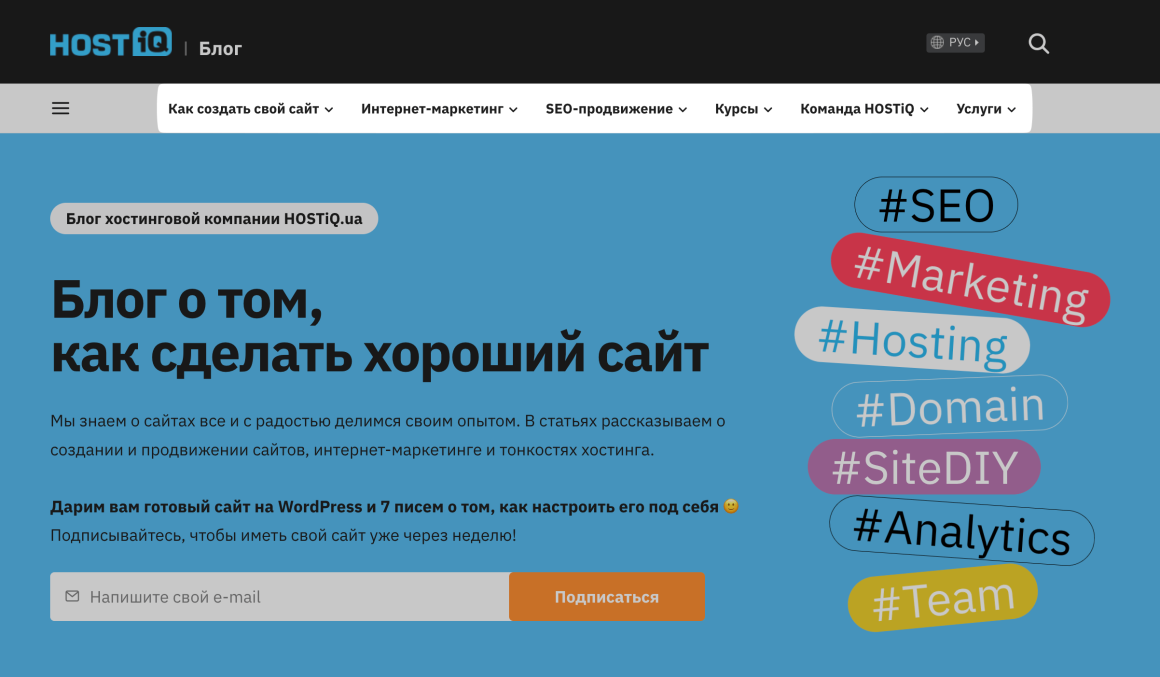
Родительские категории, такие как «Как создать сайт» или «Интернет-маркетинг», обеспечивают базовую категоризацию. Затем каждая категория имеет подкатегории, еще больше группирующие соответствующий контент.
К примеру, категория «Как создать сайт» имеет подкатегории «Хостинг в деталях», «Домены» и «Все о WordPress».
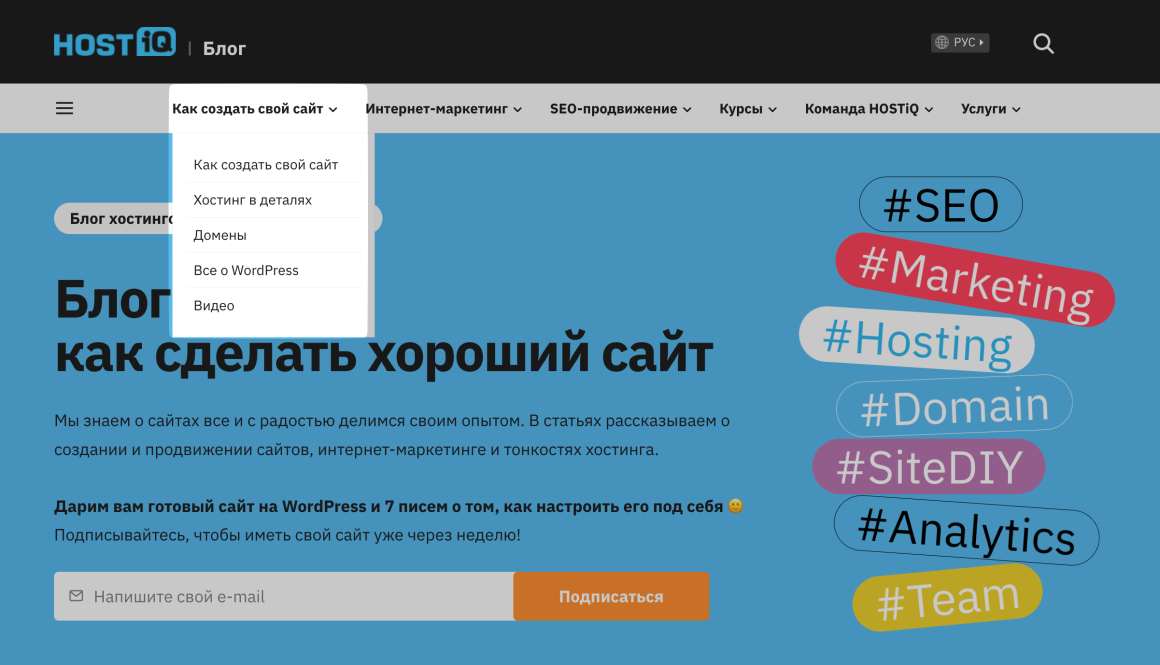
Старайтесь создавать широкие по содержанию категории. Таким образом, у вас не будет категорий, в которых будет всего несколько постов.
Совет: вы не можете удалить категорию по умолчанию «Без категории». Но вы можете не использовать ее или переименовать.
Оптимизируйте страницы категорий
Каждая страница категории должна иметь краткое описание. Это позволяет представить категорию читателям и дать уникальный контент для поисковых систем.
Вот пример со страницы категории «Интернет-маркетинг» в блоге HOSTiQ.ua:
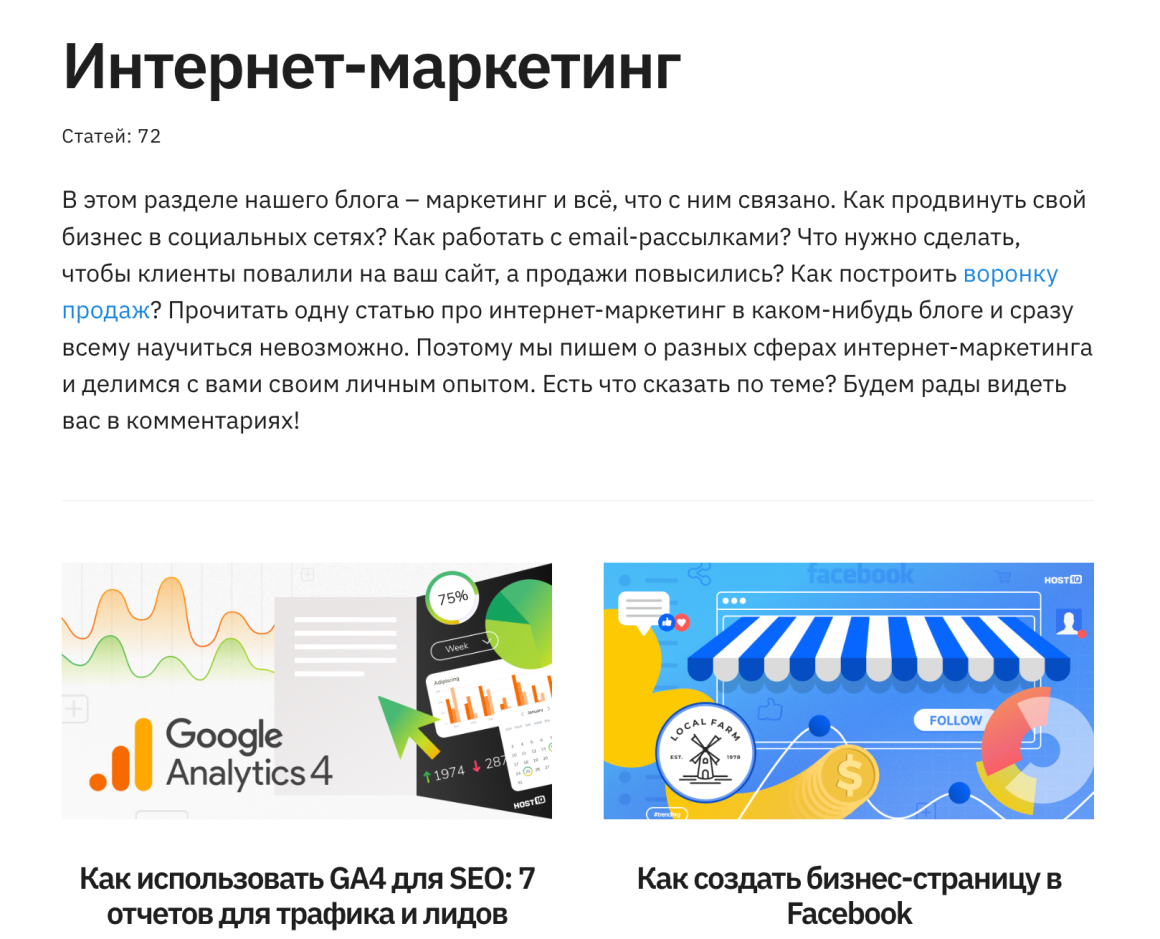
Чтобы добавить описание на страницу вашей категории, перейдите в раздел Posts > Categories и нажмите Edit.
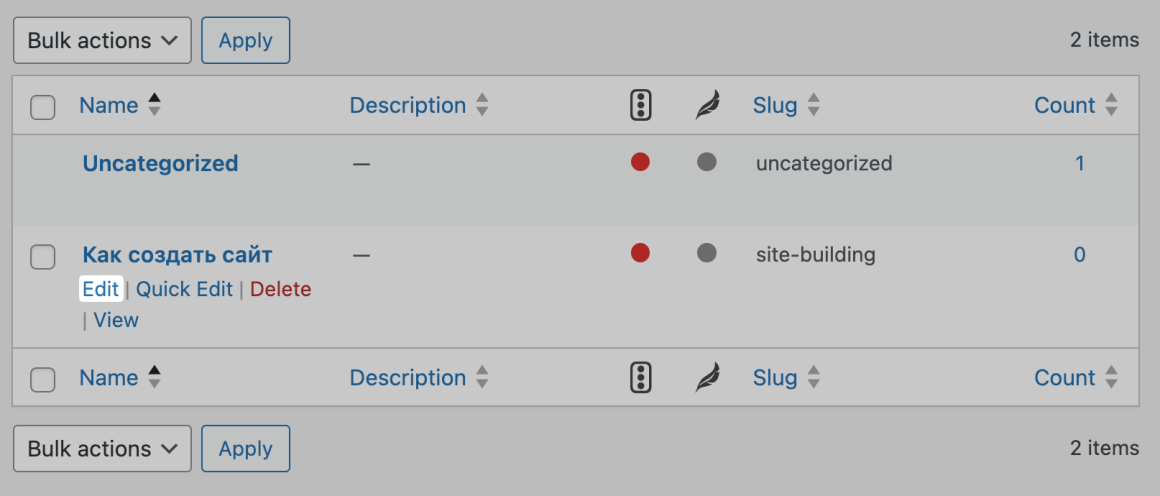
Затем опишите вашу категорию несколькими предложениями в поле «Description»:
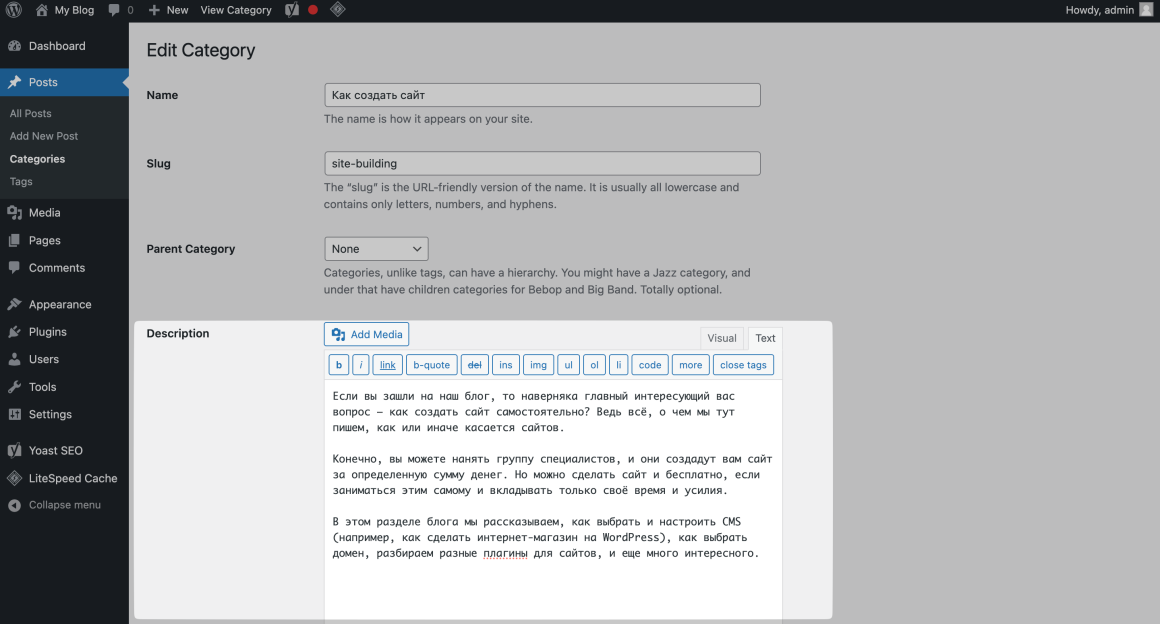
Как мы уже упоминали ранее, страницы архива категорий могут создавать отличные центры контента и служить «тематическими хабами» для разных тем вашего блога. Поэтому вы можете захотеть, чтобы они были проиндексированы и появились в SERP — на страницах результатов поисковой выдачи.
Чтобы страницы категорий выглядели хорошо в результатах поиска, вам стоит оптимизировать их теги Title и метаописания. Мы рассмотрим лучшие практики оптимизации тегов Title и метаописаний в шагах 19 и 20.
14. Включите хлебные крошки
Хлебные крошки — это текстовый путь, часто расположенный в верхней части страницы, показывающий позицию страницы в структуре сайта.
Выглядят они так:
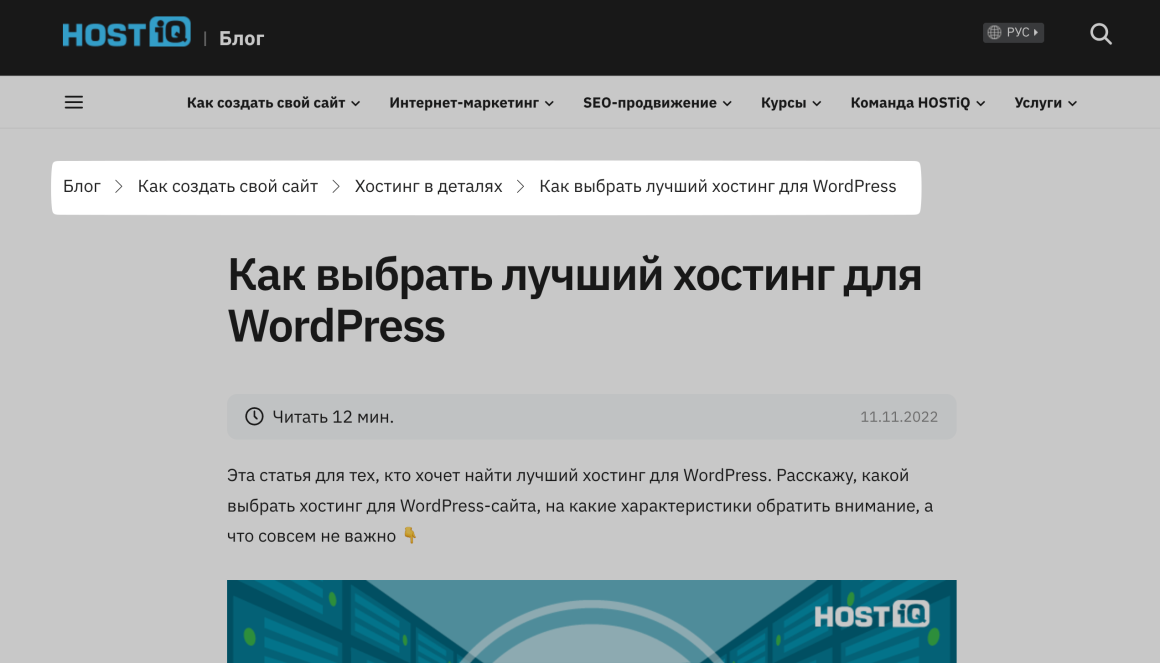
Основная причина использовать хлебные крошки состоит в том, что они помогают посетителям ориентироваться на вашем сайте.
Также они могут появляться в результатах поиска и обогащать сниппеты поисковой выдачи:
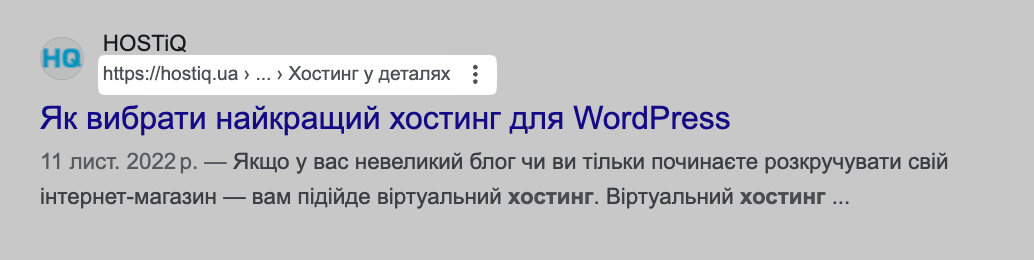
Если вы установили Yoast SEO, хлебные крошки включены для вашего сайта автоматически. Вы можете проверить это, перейдя в раздел Settings под Yoast SEO, далее — Advanced и Breadcrumbs. В строке How to insert breadcrumbs in your theme переключатель должен быть включен.
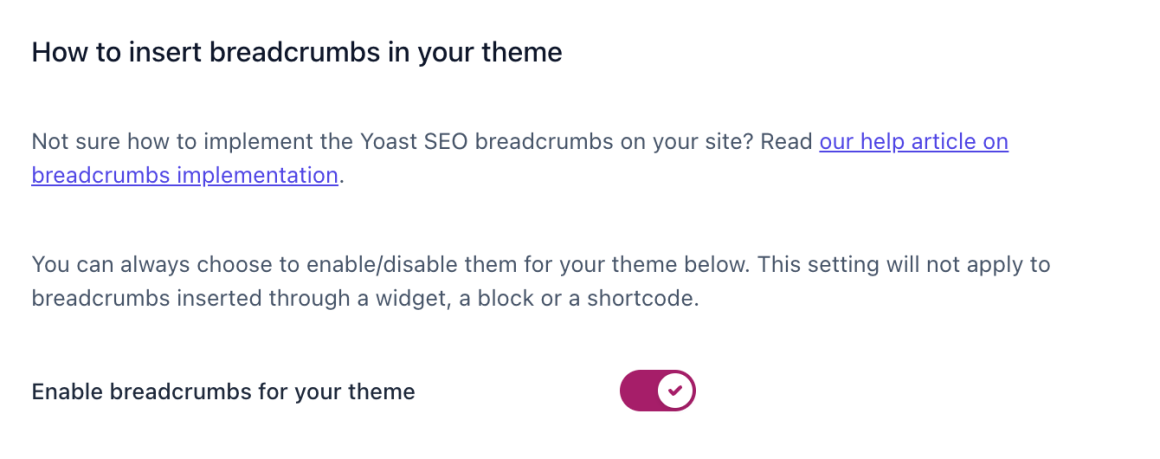
Чтобы показать хлебные крошки в вашей записи, если вы используете Yoast со стандартным редактором WordPress Gutenberg, вы можете просто добавить новый блок под названием Yoast Breadcrumbs:
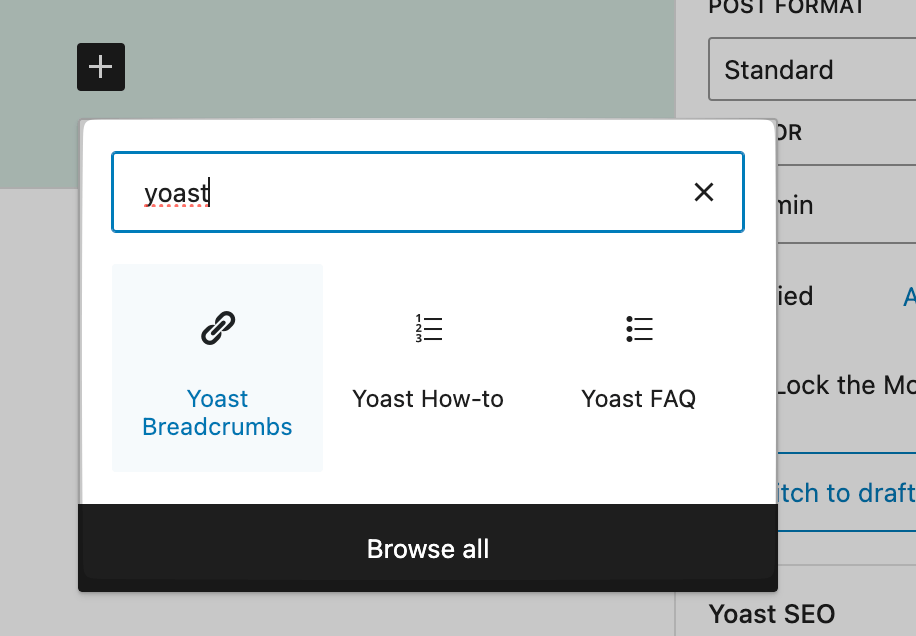
Примечание 📌 Хлебные крошки — это тип разметки schema.org. Мы поговорим больше о schema.org в шаге 25.
15. Проведите исследование ключевых слов
Поисковая оптимизация WordPress-сайта (как и любого другого) не будет полной без анализа и использования ключевых слов. Найти ключевые слова, которые ваша аудитория вводит в Google, чтобы вы могли нацелиться на них и получить релевантный трафик — является одной из важнейших задач SEO.
Этот процесс называется исследованием ключевых слов.
Чтобы найти ключевые слова и фразы, используйте инструменты вроде Google Keyword Planner, Serpstat или Sitechecker. Они помогут подобрать релевантные ключи и даже покажут, по каким фразам ранжируются ваши конкуренты. У нас есть подробная пошаговая инструкция, как найти и выбрать ключевые слова.
Найдя идеальное целевое ключевое слово для страницы или публикации, оптимизируйте контент под него. Но это не значит, что нужно совать ключевое слово всюду.
Вместо этого включите ключевое слово (или его варианты) в некоторые ключевые элементы страницы. К примеру:
- заголовки,
- тег Title,
- основной текст,
- входящие внутренние ссылки.
16. Создайте хороший контент
Качественный контент — это общее требование поисковой оптимизации, которое не связано только с WordPress SEO. Но оно так важно, что мы не можем пропустить его в этом руководстве.
Закройте поисковое намерение пользователя
Закрыть цель поиска означает убедиться, что ваша страница дает именно то, что ищет пользователь.
Отличный способ начать — проанализировать поисковую выдачу по вашему целевому ключевому слову.
Анализ поисковой выдачи поможет вам:
- подобрать правильный тип контента: вы увидите, какой тип контента соответствует ключевому слову: целевые страницы, обзоры или статьи в блоге. К примеру, под запрос «купить матрас» больше подойдет продуктовая страница, а под запрос «как выбрать матрас» — статья в блоге.
- лучше понять тему: вы увидите множество вопросов, которые могут возникнуть у пользователя, и сможете ответить на них в своем контенте.
- исследовать ваших конкурентов: вы сможете увидеть, какие страницы занимают лидирующие позиции по ключевым словам, чтобы получить вдохновение от них.
- найти возможности, чтобы создать дополнительную ценность: анализ того, что опубликовали ваши конкуренты, может помочь вам придумать способы выделиться среди них: предоставить уникальный ракурс, свежие данные, примеры и так далее.
Предоставляйте экспертную информацию
E-A-T, Expertise, Authoritativeness, and Trustworthiness, то есть экспертиза, авторитетность и надежность — это важная концепция SEO, которая является частью того, как Google оценивает ваш сайт.
Наличие качественных обратных ссылок с других ресурсов на ваш сайт демонстрируют Google хороший Е-А-Т вашего контента. Но вы и сами можете влиять на это.
Чтобы показать Google, что вы являетесь надежным источником информации для пользователей:
- пишите о темах в вашей сфере знаний;
- указывайте информацию о ваших авторах и их опыте;
- будьте исчерпывающими и точными в фактах;
- подкрепляйте свои утверждения статистикой и другими надежными данными;
- предоставляйте прозрачную информацию о вашем сайте и бизнесе: страница «О нас», «Контакты», «Команда» и так далее.
Это не полный список, но вы поняли идею: будьте онлайн-ресурсом, которому бы вы сами доверяли.
Оптимизируйте контент для читателей
Часто люди слишком много внимания уделяют оптимизации контента для поисковых систем и забывают о своих читателях. Эти две цели не взаимоисключающие. Улучшая пользовательский опыт, вы также улучшаете свое SEO. И наоборот.
- выберите свой тон для бренда и придерживайтесь его — вы не должны звучать по-разному на каждой странице;
- следите за читабельностью страниц: разбивайте текст на структурные единицы, разделы, подпункты, абзацы и так далее, чередуйте текст с картинками;
- проверяйте текст на орфографические и лексические ошибки;
- пишите уникальные тексты: уникальность можно проверить в Plagiarism Detector, с помощью Plagiarism Checker или другого сервиса.
Последний пункт особенно важен. Google прямо говорит, что авторы должны «избегать простого копирования или переписывания других источников, а вместо этого придавать существенную дополнительную ценность и оригинальность».
Убедитесь, что ваш контент не просто копия чего-то чужого, только несколько иными словами.
17. Оптимизируйте URL-адреса
В шестом пункте этой инструкции мы сделали так, чтобы по умолчанию WordPress использовала заголовки страниц для создания URL-адресов. Но иногда такие URL-адреса могут стать слишком длинными.
Например, по умолчанию URL-адрес публикации о дрессировке щенков может выглядеть так:
https://petblog.com/10-practical-puppy-training-tips-to-help-you-train-your-puppy
Проблема с длинными URL-адресами заключается в том, что они, вероятно, будут усечены в результатах поиска. А это выглядит не очень хорошо:
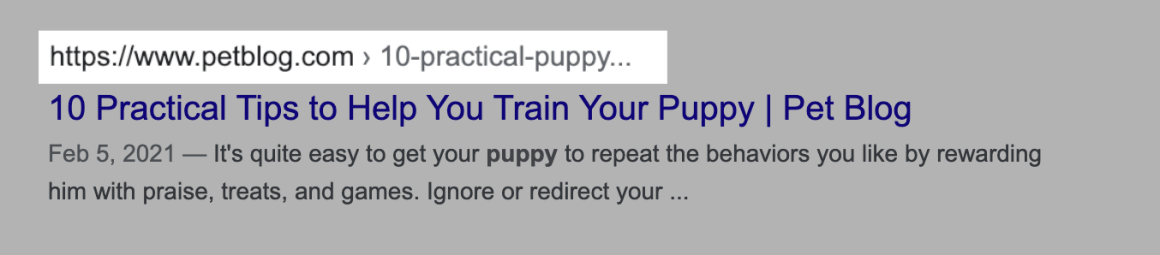
Чтобы создать более привлекательный для SEO URL-адрес, в редакторе записи или страницы прокрутите вниз в раздел Yoast SEO и измените URL в строке Slug.
В случае с приведенным выше примером, гораздо лучшим URL-адресом будет что-то вроде:
https://petblog.com/puppy-training-tips
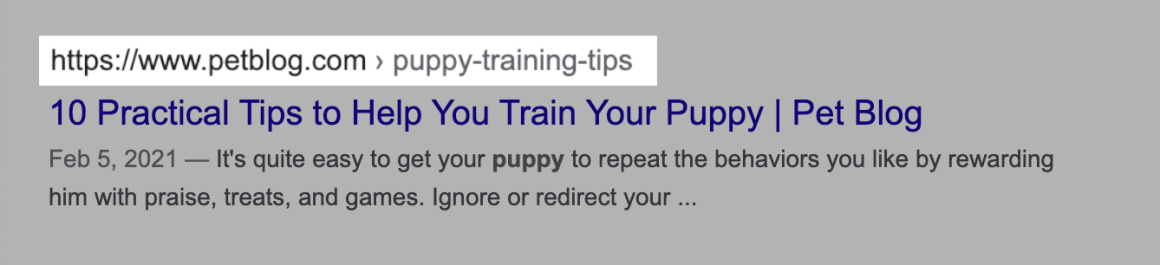
Вот еще несколько советов по созданию SEO-дружественных URL-адресов:
- Делайте их краткими: так они лучше смотрятся и не будут сокращаться в результатах поиска.
- Включайте целевое ключевое слово: это помогает пользователям быстро понять, о чем идет речь на странице, и это незначительный фактор ранжирования.
- Не включайте цифры, если вы не уверены на 100%, что они не изменятся: если число в посте, например количество советов или год, изменится в будущем, вы получите URL, который не будет соответствовать вашему контенту.
18. Правильно используйте заголовки
Заголовки являются одними из важнейших элементов в структуре страницы:
- они создают четкую иерархию содержимого страницы;
- они сообщают, о чем идет речь на странице;
- они разбивают текст на части, чтобы облегчить его чтение.
Чтобы добавить заголовки в редакторе WordPress Gutenberg, просто откройте страницу или запись. Затем нажмите + , чтобы добавить новый блок. Выберите Heading
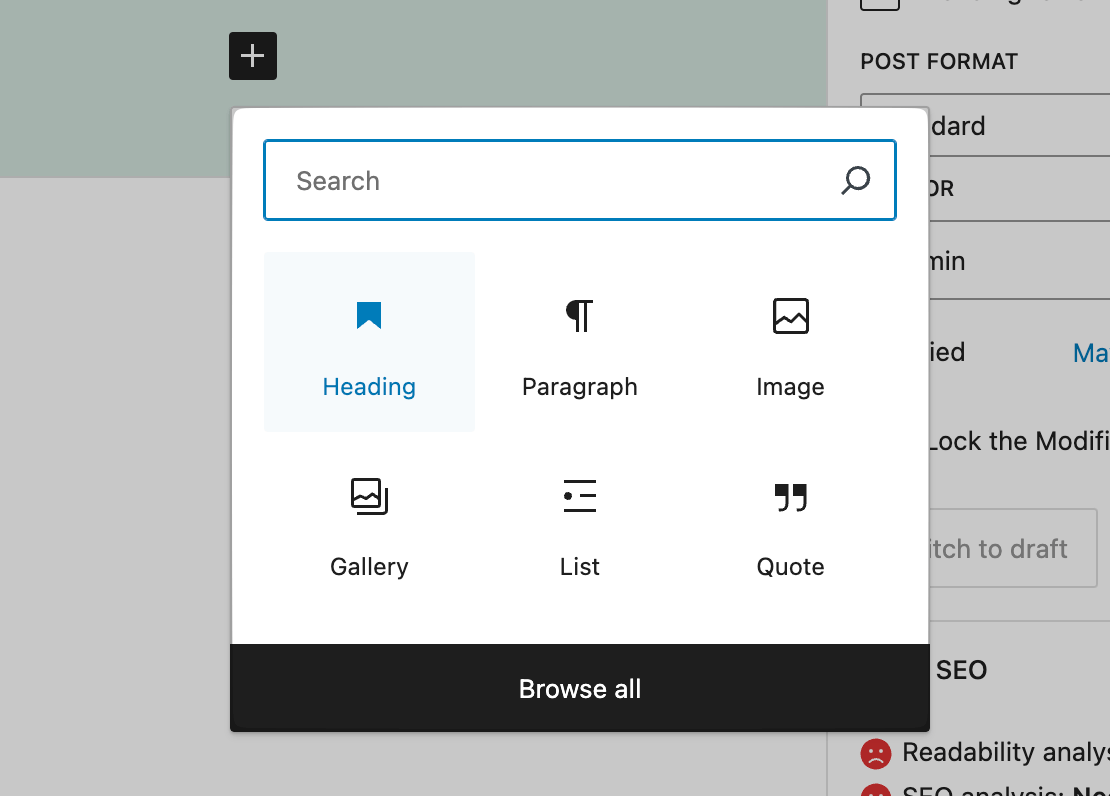
Дальше выберите тип заголовка, который вам нужен: H2, H3, H4.
Чтобы увидеть, как ваша страница организована по заголовкам, вы можете открыть структуру документа. Для этого нажмите иконку «Информация» в верхней панели вашего редактора. Это буква «i» в кругу:
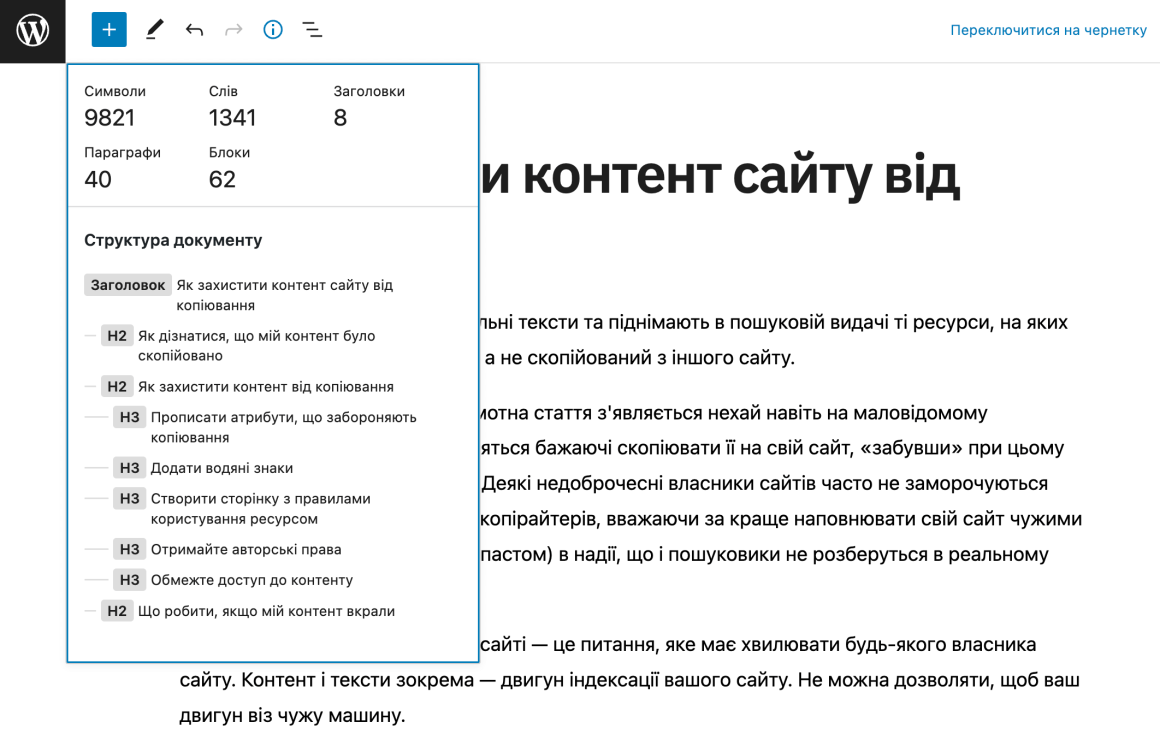
Задайте себе следующие вопросы:
- Логично ли вложены заголовки? (H3 идет под H2, H4 под H3 и так далее)
- Согласованы ли одноуровневые заголовки грамматически и стилистически?
- Могут ли заголовки служить отдельным содержанием и иметь смысл?
Если ответ на все эти вопросы положительный, поздравляем! Вы правильно использовали заголовки.
19. Пишите оптимизированные теги Title
Тег Title сообщает пользователям и поисковым системам, о чем ваша страница. И это важный фактор ранжирования.
Он появляется в сниппетах поисковой выдачи и на вкладках браузеров:

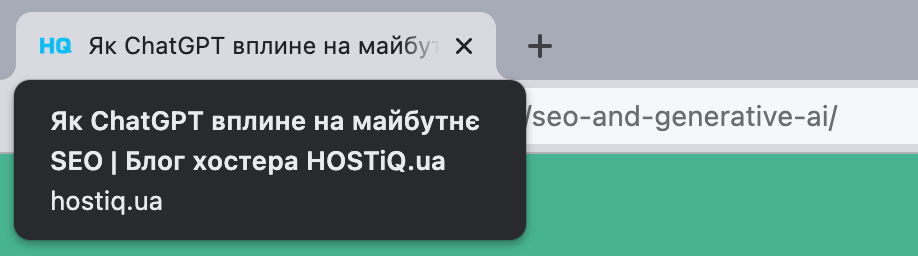
Поэтому создание сильных, хорошо оптимизированных тегов Title является важной задачей SEO для блогов WordPress.
Плагин Yoast SEO может помочь и здесь. Просто прокрутите вниз до конца редактируемой страницы и отредактируйте поле SEO title:
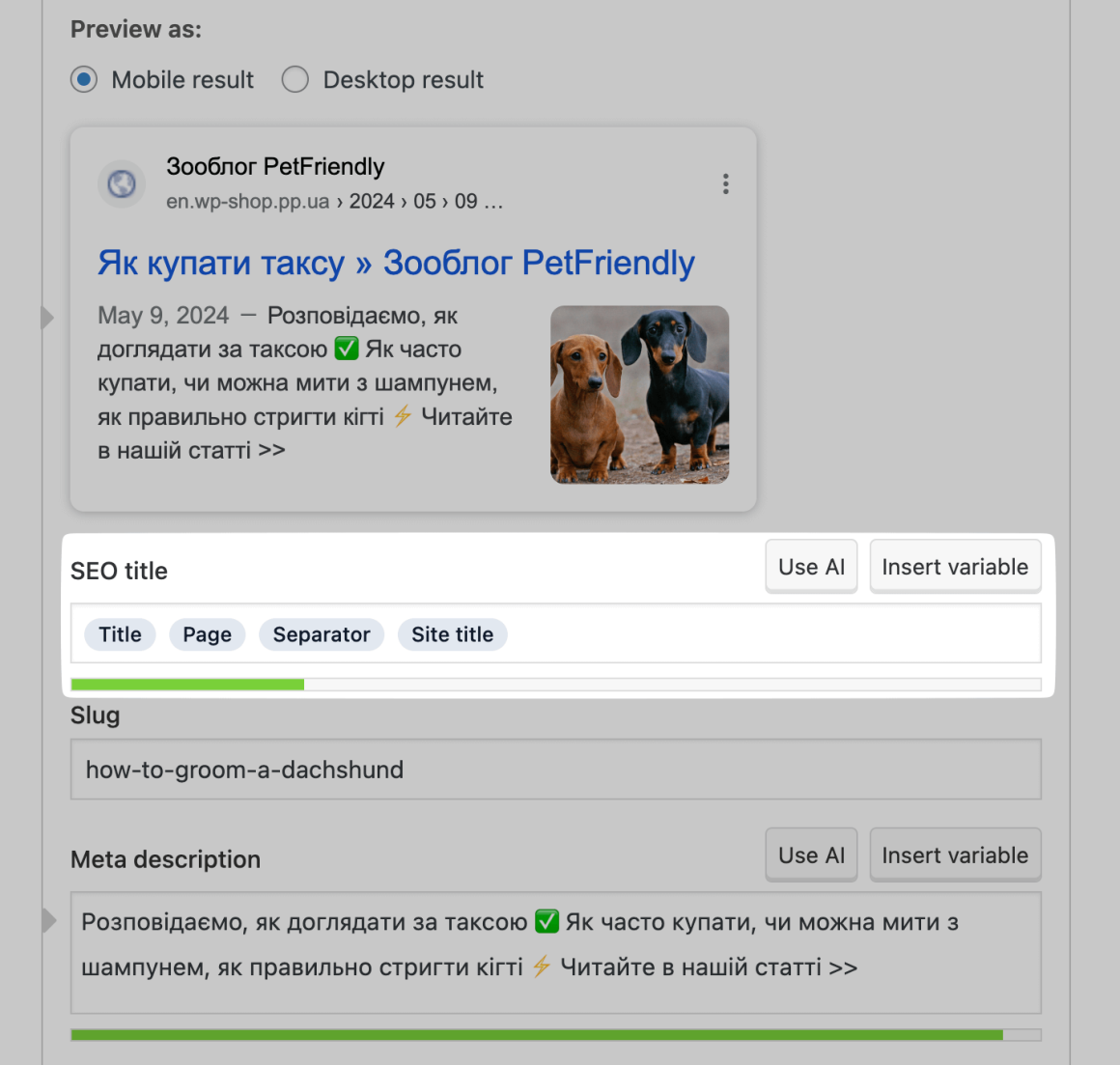
Переменные «Title» и «Page» будут автоматически заполнены заголовком записи или страницы.
Вы можете удалить их и написать свой собственный тег Title. Иногда все, что вам нужно сделать это сократить заголовок и изменить пару слов.
Совет: мы рекомендуем оставлять переменные «Разделитель» и «Название сайта» без изменений. Вы можете изменить их для всего сайта, если это необходимо. Таким образом, вам не придется вручную переписывать все старые теги Title, если вы измените один из них.
Вот несколько советов по написанию привлекательных тегов Title:
- Создайте уникальный заголовок для каждой страницы/сообщения.
- Убедитесь, что заголовок не превышает 600 пикселей в ширину. Цветовой индикатор под полем SEO title в блоке Yoast SEO поможет вам в этом — старайтесь оставаться в зеленой зоне.
- Поместите целевое ключевое слово на первое место, но не перегружайте Title ключевыми словами, потому что он станет нечитаемым.
- Добавьте название вашего бренда, если это возможно. Иногда это может сделать название слишком длинным, поэтому все зависит от вашей конкретной ситуации.
- Используйте убедительные слова. Например, «обзор», «лучший», «чеклист» или «пошаговый гайд».
- Используйте цифры. Цифры вроде «топ-10» или «в 2024 году» привлекают внимание людей.
20. Создайте уникальные метаописания
Хотя метаописания не являются прямым фактором ранжирования, они влияют на ваш CTR — коэффициент кликов. Другими словами, хорошее метаописание может заставить больше людей кликнуть на вашу ссылку в результатах поиска.
Давайте посмотрим на пример хорошо составленного метаописания:

Как видите, метаописание имеет идеальную длину, соответствует поисковому намерению (транзакционное, содержит информацию об оперативной доставке и рассрочке) и включает в себя целевое ключевое слово («конвектор»). Кроме того, он содержит призыв к действию, чтобы побудить пользователей перейти по ссылке («Замовляй…»).
Вы можете добавлять метаописания в Yoast SEO в том же разделе, что и теги Title. Тут тоже есть индикатор, который поможет вам держать метаописание в идеальном диапазоне длины.
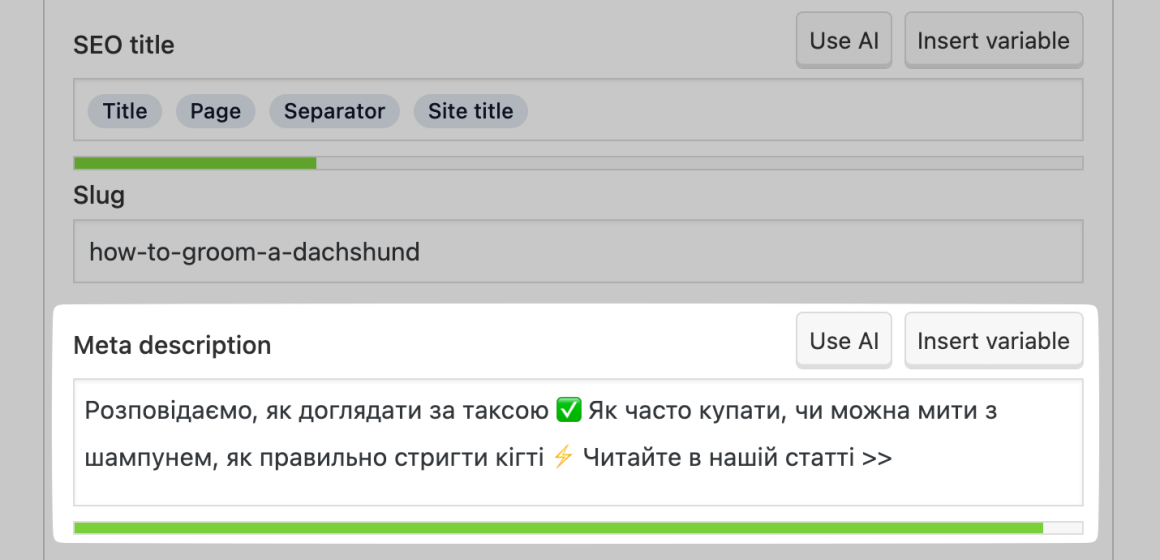
Следующие правила помогут вам писать хорошие метаописания:
- Создавайте уникальное метаописание для каждой страницы.
- Старайтесь вместить описание в 120 символов, чтобы оно не обрезалось в мобильной выдаче.
- Включите ключевое слово, но опять же, делайте это естественно, без перенасыщения ключевыми словами.
- Подумайте о поисковом намерении пользователя.
- Укажите ценность и добавьте призыв к действию в конце.
Статья по теме:
21. Добавляйте внутренние ссылки
Внутренняя ссылка — это любая ссылка, указывающая с одной страницы на другую страницу на том же домене.
Существует два типа внутренних ссылок:
- навигационные внутренние ссылки: ссылки, которые являются частью структуры сайта, например меню, категории или хлебные крошки — мы рассматривали их в шагах с 12 по 14.
- контекстные внутренние ссылки: ссылки на релевантные страницы вашего домена, размещаемые в основном тексте.
Внутренние ссылки — это отличный способ передать авторитет с одной страницы на другую, который на 100% находится под вашим контролем.
Быстрый пример — любая страница в Wikipedia:

Каждая ссылка дает дополнительную информацию по теме контекстуально — прямо в тексте публикации.
Добавлять внутренние ссылки в WordPress очень просто:
Сначала выберите текст, на который вы хотите добавить ссылку (текст-анкор). Затем нажмите на маленькую иконку цепочки.
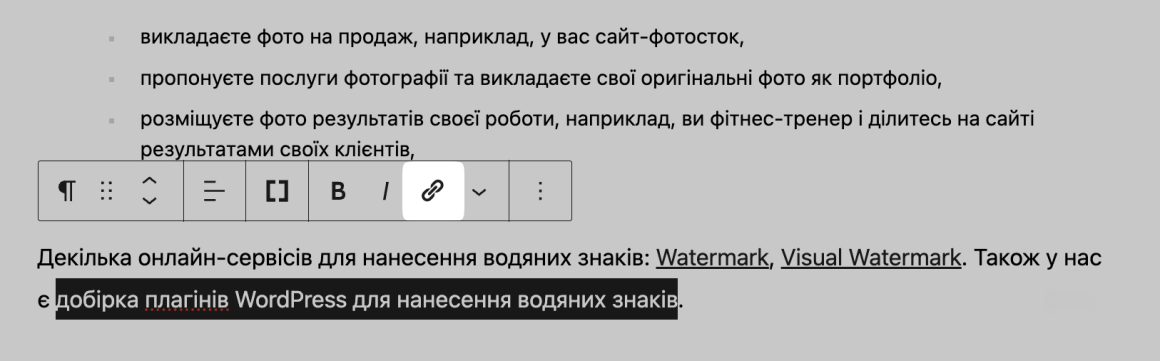
Добавьте ссылку на нужную страницу или запись и нажмите Enter. Вуаля! У вас есть новая внутренняя ссылка.
Совет: вы можете воспользоваться плагином WordPress, который автоматизирует создание внутренних ссылок на основе выбранных ключевых слов — например, Internal Link Juicer.
Хорошая практика состоит в том, чтобы сделать создание внутренних ссылок постоянной составляющей вашей работы с контентом:
- перед публикацией: при написании нового контента обязательно ставьте ссылку на другие записи или страницы, которые могут быть полезны для читателей;
- после публикации: после того, как опубликовали пост, найдите старые записи, с которых уместно сослаться на ваш новый контент.
Убедитесь, что вы стратегически используете внутренние ссылки, чтобы поддерживать важные страницы и записи. Больше о том, как подобрать запросы для перелинковки и с каких страниц делать перелинковку, мы писали в статье Внутренняя перелинковка сайта (видите? мы тоже используем внутренние ссылки 🙂).
22. Добавьте описательный альтернативный текст к изображению
Добавлять описательный альтернативный текст к изображениям — важная практика в SEO для WooCommerce или любой другой подобной платформы. Это делают с помощью атрибута Alt.
В блоге Google Search Central указано, что Google использует альтернативный текст, чтобы «понять тему изображения».
Кроме того, альтернативный текст важен для пользовательского опыта — программы для чтения экрана озвучивают альтернативный текст пользователям с проблемами зрения.
Чтобы разобраться, как создать хороший альтернативный текст, давайте посмотрим на это изображение и примеры альтернативных текстов, которые могут быть на нем:

- Плохой alt-текст (перенасыщение ключами): «шахматы, шахматная доска, мужчины играют в шахматы, история шахмат»
- Плохой alt-текст (нет альтернативного текста): «»
- Плохой alt-текст (слишком расплывчатый): «шахматы»
- Нормальный alt-текст: «двое мужчин играют в шахматы»
- Отличный alt-текст: «двое мужчин играют в шахматы на скамейке в Центральном парке в 1946 году»
Как видите, ваш alt-текст должен быть описательным и полезным. Это не место для бездумного вписывания ключей, однако включать ключевое слово, если оно релевантно и природно — нормальная практика.
Как добавить альтернативный текст к изображению в WordPress 👇
Перейдите в раздел Media > Library и выберите изображение, которое вы хотите изменить. Напишите альтернативный текст в поле Alternative Text.
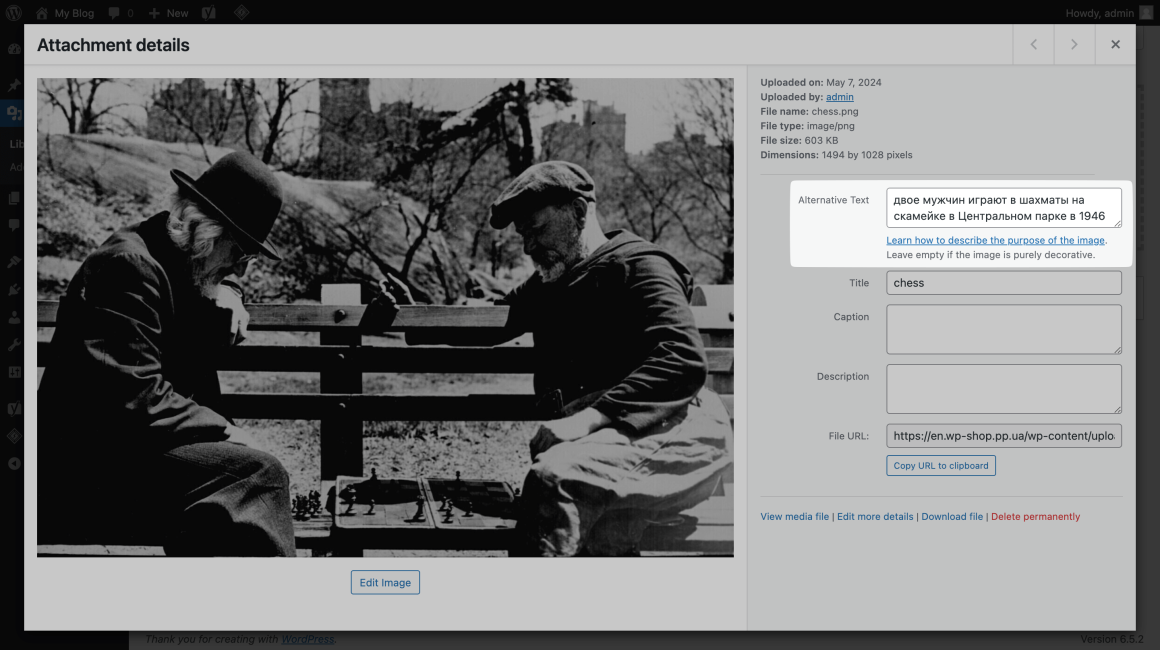
Также помните, что альтернативный текст не всегда нужен. Вам не нужно писать альтернативный текст для:
- изображений с чисто декоративной целью;
- изображений с поясняющим текстом рядом.
Совет: еще одна часть метаданных, которую использует Google для понимания изображения, — это имя файла.
Поэтому в следующий раз, когда вы будете называть файл изображения перед загрузкой его на сайт, помните, что описательное название файла, например, red-butterfly.jpg, всегда лучше, чем FPglP6jWYAM6TbK.jpg.
23. Утверждайте комментарии вручную
Писать комментарии на других сайтах, чтобы получить обратные ссылки, раньше было популярной техникой линкбилдинга. Конечно, сегодня она не работает так эффективно, как раньше, потому что, например, сейчас все ссылки в комментариях WordPress по умолчанию nofollow, то есть совсем не передают авторитет.
Но многие спамеры все еще пытаются это сделать. Возможно, вы уже видели такие попытки сами:
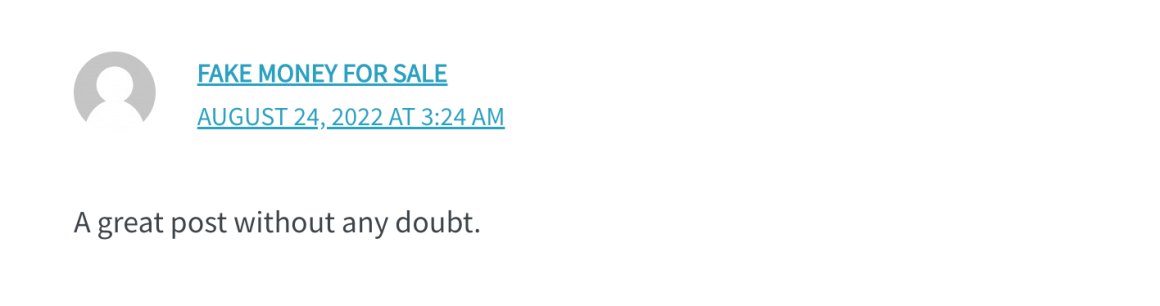
Наличие спамных комментариев на вашем сайте, вероятно, не повредит вашему SEO-продвижению. Тем не менее, Google призывает владельцев сайтов бороться со спамом, потому что спам-контент может влиять на ваш сайт другими способами.
Спам:
- подрывает доверие к вам;
- не имеет никакой ценности для пользователей;
- не имеет отношения к вашему контенту.
К счастью, у WordPress есть очень простое решение.
В панели управления в разделе Settings нажмите Discussion. Затем установите флажок в поле Comment must be manually approved.
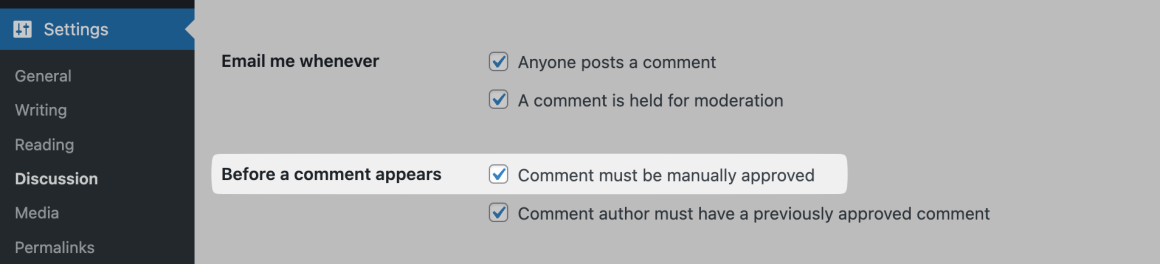
Таким образом вам придется утверждать каждый новый комментарий на вашем сайте, прежде чем он появится на странице. Это дополнительная задача в ваш рабочий процесс, однако так вы не позволите спам-комментариям навредить вашему сайту.
24. Ускорьте работу вашего сайта
SEO оптимизация на WordPress или любом другом движке тесно связана с оптимизацией скорости сайта, ведь скорость страницы является подтвержденным фактором ранжирования. Это значит, что медленный сайт может навредить вашему рейтингу.
Более того, исследование Google выявило четкую корреляцию между увеличением времени загрузки страницы на мобильных гаджетах и вероятностью того, что пользователь покинет сайт.
Когда время загрузки страницы увеличивается:
- с 1 до 3 секунд — вероятность того, что пользователь покинет сайт, увеличивается на 32%;
- с 1 до 5 секунд — вероятность того, что пользователь покинет сайт, увеличивается на 90%;
- с 1 до 6 секунд — вероятность того, что пользователь покинет сайт, увеличивается на 106%;
- с 1 до 10 секунд — вероятность того, что пользователь покинет сайт, увеличивается на 123%.
Существует много способов оптимизировать ваш сайт на WordPress, чтобы повысить скорость работы страниц:
- Установить плагин кэширования. Плагин кэширования будет хранить часть данных вашего сайта после первой загрузки, чтобы каждый последующий запрос обслуживался быстрее.
- Использовать сеть доставки контента — CDN. CDN распределяет содержимое вашего сайта между разными серверами по всему миру, чтобы ускорить время загрузки в разных местах, удаленных от вашего исходного сервера. Примером популярного сервиса CDN является Cloudflare.
- Минимизировать код. Уменьшение исходного кода может помочь страницам загружаться быстрее.
Более подробно об оптимизации WordPress-сайта читайте в нашей инструкции Как ускорить сайт на WordPress.
25. Добавьте разметку страниц с помощью Schema.org
Структурированные данные — фрагмент кода, написанный в определенном формате, который помогает Google понять содержимое страницы. Формат задает так называемая разметка схемы Schema Markup.
Предположим, вы ведете блог о рукоделии, в котором даете подробные пошаговые инструкции для каждого проекта. Добавив разметку HowTo, вы можете пометить каждый шаг, а также указать, сколько времени займет выполнение задачи, чтобы помочь Google прочитать и понять эти отдельные шаги.
Затем Google может использовать эту информацию в результатах поиска:
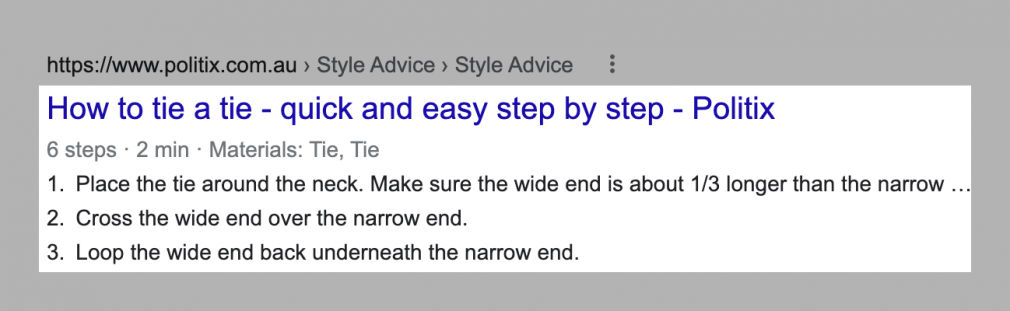
Вы можете размечать почти все, от основной информации о вашем сайте, например, названия организации, статьи или имени автора, до более конкретных вещей, например, отзывы, продукты, обзоры, рецепты, часто задаваемые вопросы, инструкции и так далее.
Если вы используете плагин Yoast SEO, он позаботится обо всей основной разметке за вас.
Также можно разметить определенные типы контента на конкретной странице или записи. Пролистайте страницу вниз, к окошку Yoast SEO. На вкладке «Schema» в открывшемся окне Yoast вы сможете выбрать нужный тип схемы. К примеру, вы можете разметить страницу с помощью схемы страницы «О нас» или схемы страницы «Оформление заказа».
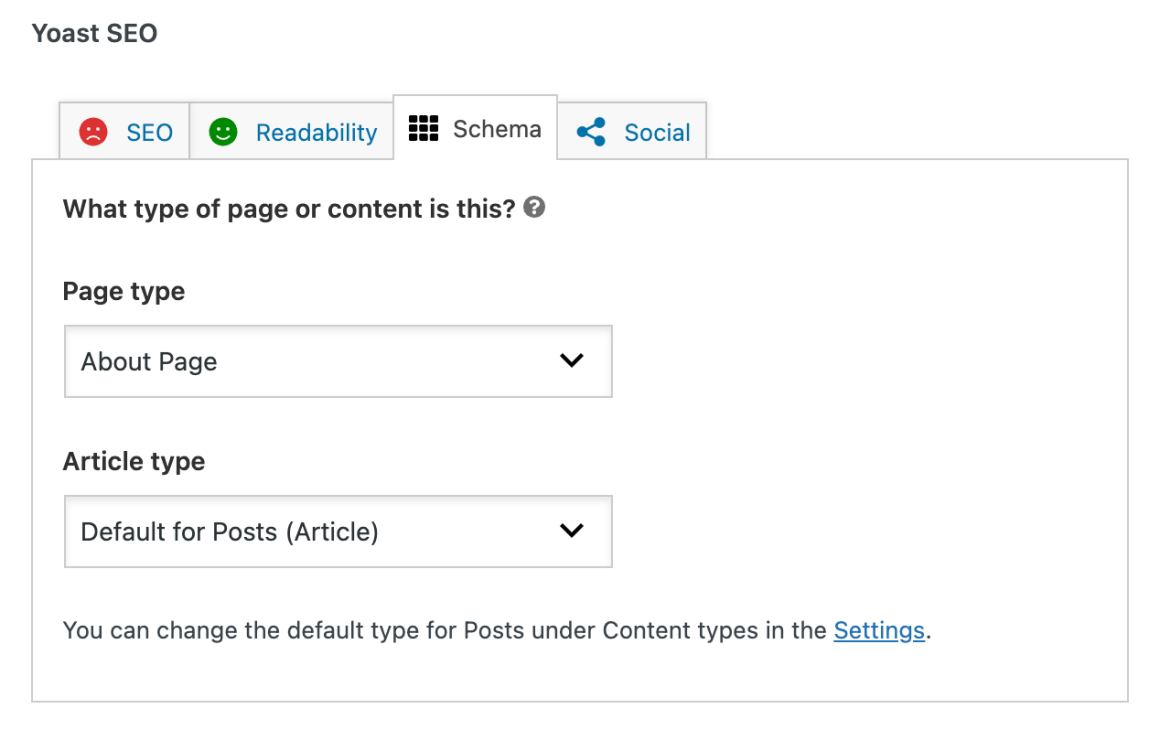
Кроме того, можно добавить некоторые структурированные блоки данных Yoast в стандартном редакторе WordPress Gutenberg.
Просто нажмите иконку + , чтобы добавить новый блок, и введите в поиск «yoast». Вы сможете добавить блок How-to и блок FAQ.
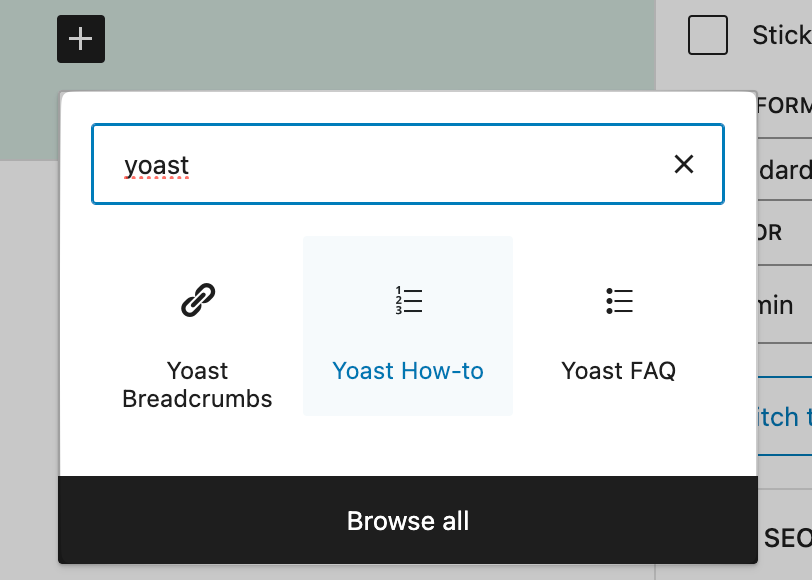
Если вам нужно добавить определенные структурированные данные, которые Yoast не поддерживает, вы можете сделать это с помощью одного из многих плагинов WordPress, посвященных разметке Schema, например:
26. Защитите свой WordPress-сайт
Безопасность сайта является неотъемлемой частью SEO, хотя это может быть не очевидно на первый взгляд.
На самом деле, исследование компании безопасности Sucuri показало, что одной из самых распространенных причин взлома сайта является манипуляции с его исходящими ссылками — то есть распространенной целью злоумышленников является заставить ваш сайт ссылаться на другой ресурс без вашего ведома.
Ссылки на нерелевантные, спамерские сайты, безусловно, могут навредить вашему ранжированию.
Мы уже говорили об использовании SSL-сертификата в шаге 4. Теперь давайте рассмотрим другие способы защитить ваш сайт от атак.
Настройте резервное копирование сайта
На сайте очень многое может пойти не так: неудачное обновление темы, вирус в плагине, случайные нежелательные правки. Чтобы вы могли легко восстановить ваш сайт до предыдущей версии, необходимо резервное копирование.
На нашем виртуальном хостинге мы автоматически создаем резервные копии аккаунтов клиентов каждые три дня. Если ваш хостинг-провайдер не хранит резервные копии или вы хотите делать это чаще, вы можете установить хороший плагин для резервного копирования, например, UpdraftPlus. Читайте подробнее об этом тут:
- Инструкция по работе с плагином UpdraftPlus
- Как сделать резервную копию сайта на WordPress (если вам по каким-то причинам не нравится UpdraftPlus, там есть альтернативные способы).
Используйте плагин безопасности
Плагин безопасности блокирует любой вредоносный трафик и регулярно сканирует сайт на предмет любых проблем безопасности — от подозрительных попыток входа до заражения вредоносным программным обеспечением.
Есть много отличных плагинов для безопасности WordPress.
Вот некоторые из наших рекомендаций:
Смотрите больше плагинов для безопасности в нашей подборке лучших WordPress-плагинов.
Регулярно обновляйте WordPress
Устаревшее программное обеспечение может содержать ошибки, которые могут использовать злоумышленники. Регулярные обновления исправляют эти уязвимости.
Вам нужно регулярно обновлять:
- ядро WordPress;
- плагины;
- темы.
Все, что вам нужно сделать, это войти в панель управления > Updates и посмотреть, что нужно обновить. Также можете зайти в разделы плагинов (Plugins > Installed Plugins) и тем (Appearance > Themes), чтобы управлять обновлениями отдельных установок.
Предупреждение ⚠️ Прежде чем вносить изменения, всегда создавайте резервные копии вашего сайта.
WordPress позволяет легко определить лучшие плагины. Каждый раз, когда вы собираетесь установить новый плагин, убедитесь, что он отвечает следующим критериям:
- его обновляли в течение последнего года-двух;
- он совместим с вашей версией WordPress;
- он имеет достаточное количество установок и хорошие рейтинги.
Попробуйте хостинг для WordPress с надежной защитой от вирусов!
На нашем хостинге ваш сайт будет защищать Imunify360. Imunify360 найдет инфицированный файл и базу данных, вылечит их, а также остановит любой вредоносный процесс до того, как он нанесет ущерб сайту.
В комплекте с хостингом вы получаете удобную панель управления, быстрые SSD-диски и умную круглосуточную службу поддержки 💪 А еще его можно тестировать бесплатно в течение 30 дней.
27. Используйте дату последнего обновления
Вам стоит регулярно обновлять свой контент, чтобы он оставался свежим и актуальным. Чтобы показать пользователям и поисковым системам, что контент свежий, укажите дату последнего обновления контента.
Вот как это делает Брайан Дин из Backlinko:
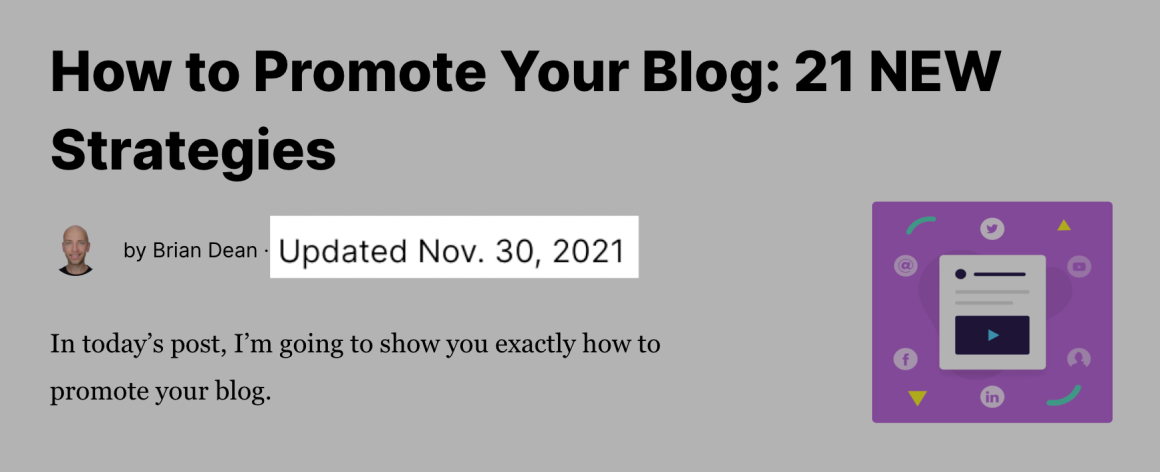
Если вы посмотрите на источник страницы, увидите, что она была опубликована в июне 2021 года и обновлена в ноябре 2021 года.

Это значит:
- Google может считывать обе даты и выбирать ту, которую считает более релевантной, чтобы показать результаты поиска;
- пользователи видят дату последнего обновления, поэтому они знают, что содержимое публикации свежее.
Выигрыш для всех.
Добавить дату последнего обновления вам поможет удобный плагин WP Last Modified Info.
Перейдите в Plugins > Add New Plugin > найдите «wp last modified info» > нажмите кнопку Install now > Activate.
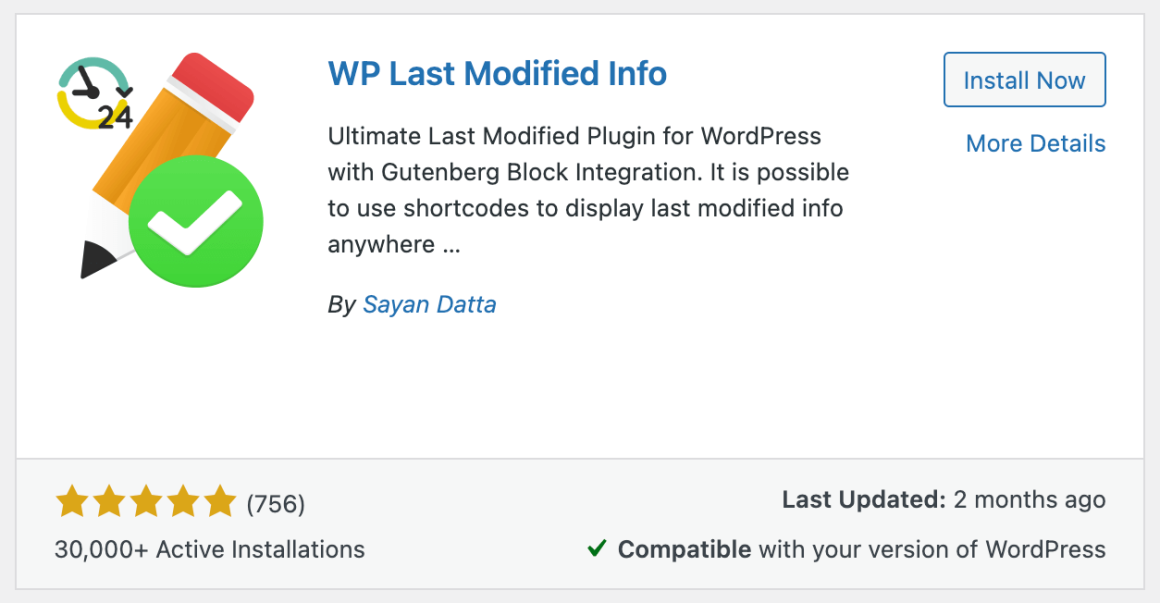
Затем перейдите в Settings > WP Last Modified Info > Posts и включите кнопку рядом с Show Info on Frontend, чтобы отобразить дату последнего изменения в ваших публикациях.

Затем нажмите Save Settings внизу.
И последнее, но не менее важное: перейдите на вкладку Schema в настройках плагина и включите разметку схемы. В большинстве случаев лучшим вариантом будет Default Mode.
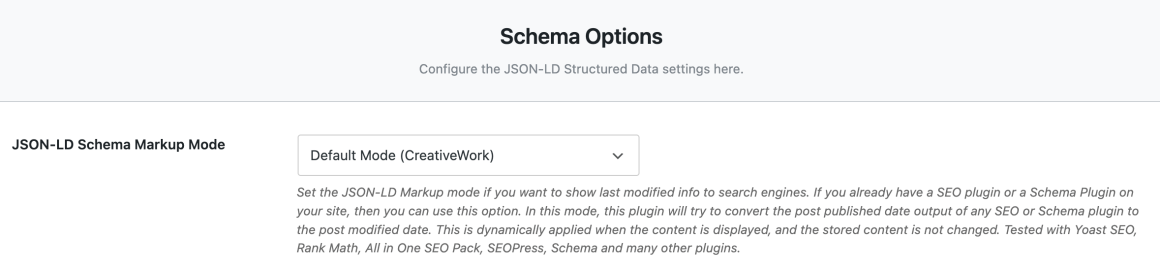
Так Google сможет использовать вашу дату последнего обновления в результатах поиска.
Часто задаваемые вопросы по SEO в WordPress
Нет, SEO оптимизация WordPress-сайта почти не будет отличаться от поисковой оптимизации сайта на OpenCart или даже самописного сайта. У этого движка есть свои особенности вроде того, что WordPress использует много разных таксономий страниц и архивных страниц, но в целом раскрутка сайта WordPress состоит из тех же методов, что и любого другого сайта:
- использование ключевых слов;
- создание качественного и полезного контента;
- внутренняя оптимизация — понятная структура сайта, правильные URL, оптимизированные метатеги, микроразметка;
- линкбилдинг — то есть получение ссылок на свой сайт с других ресурсов.
Да, SEO оптимизация сайта на WordPress может быть легче за счет большого количества полезных плагинов и других инструментов. Но все зависит от того, воспользуетесь ли вы этими инструментами и в какой степени.
Google не дает преимуществ ни одной CMS. Чтобы раскрутить сайт на WordPress, нужно приложить то же количество усилий, что и для любого другого сайта.
Когда дело доходит до SEO-плагинов «все-в-одном», тремя самыми популярными из них являются Yoast SEO, All-in-One SEO и Rank Math.
Эта статья — свободный перевод инструкции от Semrush WordPress SEO: The Ultimate Guide in 28 Actionable Steps.
Надеемся, в этой статье мы исчерпывающе ответили на вопрос «как продвигать сайт на WordPress». Если что-то было непонятно — не стесняйтесь, пишите в комментариях. И пусть раскрутка сайта на WordPress больше не будет для вас головоломкой 😌