У WooCommerce імпорт товарів виконується за допомоги вбудованого інструменту в розділі «Товари», додатково можна нічого не встановлювати. Розповідаємо, як правильно користуватися цим інструментом.
Підготовка файлу з товарами до імпорту у WooCommerce
Щоб імпорт пройшов успішно і його не довелося робити повторно, варто заздалегідь подбати про два нюанси: правильне оформлення таблиці з товарами та її формат.
Оформлення таблиці. Кожна колонка у прайс-листі буде відповідати якомусь полю в картці товару на сайті. У процесі імпорту ви зможете вручну вибрати, до якого поля повинна відноситися та чи інша колонка, тому називатися вони можуть як завгодно.
Проте більш прагматичним підходом буде заздалегідь правильно назвати колонки. Для цього створіть один або кілька товарів вручну та експортуйте їх — так ви отримаєте приклад CSV файлу для WooCommerce, який зможете порівняти зі своїм прайс-листом. Заодно перевірите, чи всі колонки є у вашому вихідному файлі з товарами.
Якщо ви працюєте з WooCommerce вперше і не знаєте, як у ньому створюються товари, ось інструкція, яка допоможе з цим розібратися:
Окремий момент — зображення товарів. У файлі для імпорту ії потрібно вказувати за допомогаю посилань. Для цього завантажте зображення заздалегідь у розділі «Медіафайли» і кожному з них WordPress надасть посилання.
Формат файлу. Вбудований інструмент імпорту WooCommerce підтримує лише один формат — CSV. Якщо у вашому інтернет-магазині є прайc-лист в іншому форматі, перезбережіть його у CSV. Такий функціонал є у всіх популярних програмах роботи з таблицями: Excel, Google Таблицях та Numbers.
Шукайте опцію збереження таблиці з товарами у форматі CSV в меню «Файл». Як правило вона називається «Завантажити», «Зберегти як» або «Експортувати».
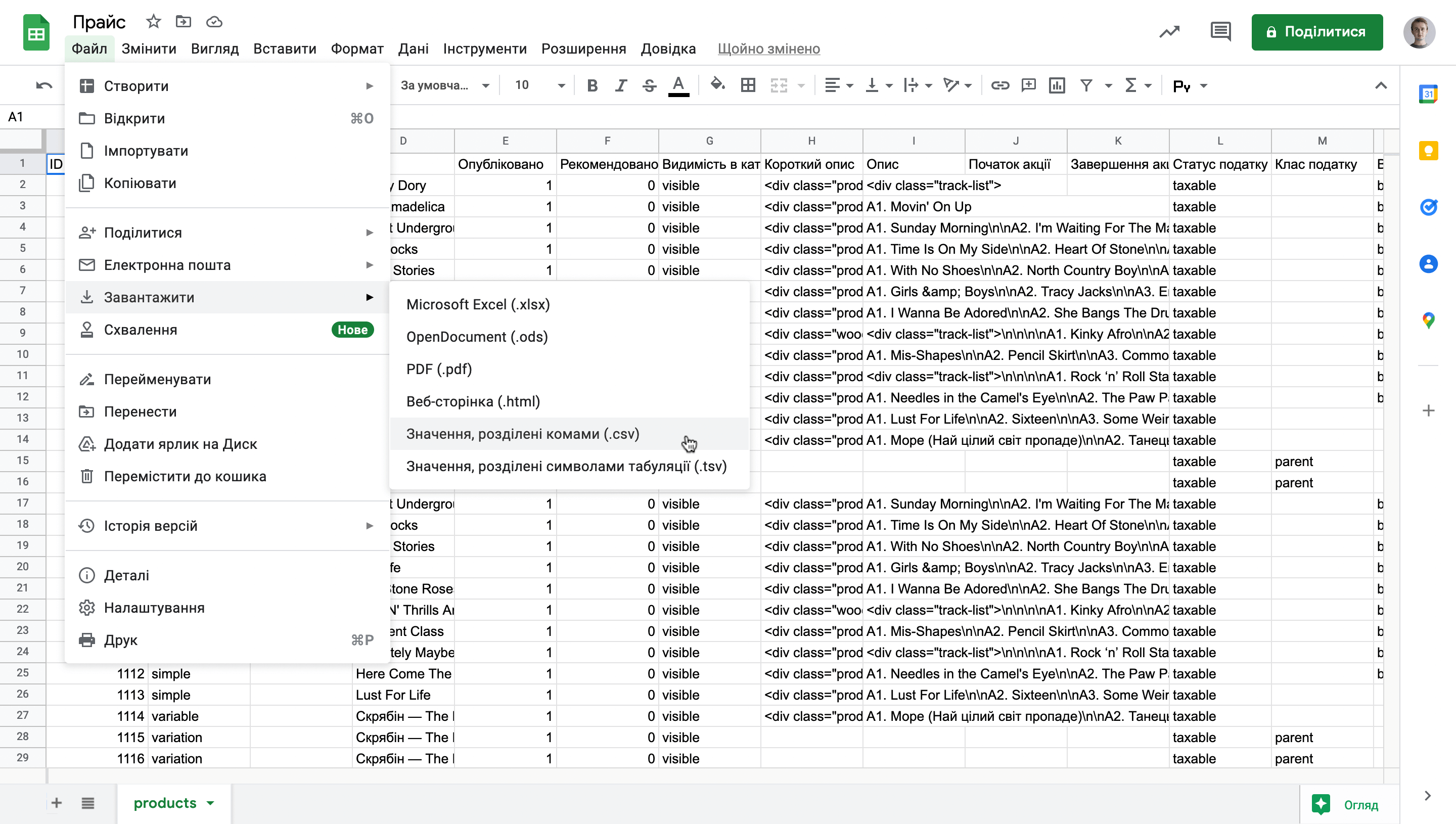
Інший варіант — використовувати онлайн-конвертер з XLS до CSV. З його допомогою можна також конвертувати файли і в зворотному напрямку. Це може стати у пригоді, наприклад, після експорту.
У крайньому випадку спробуйте знайти в бібліотеці WordPress плагін для імпорту товарів у WooCommerce з XML або Excel, але з досвіду більшість платні.
Завантаження файлу для імпорту товарів у WooCommerce
Перейдіть у консолі WordPress до розділу «Товари» та натисніть кнопку «Імпорт» у верхній частині розділу біля заголовка.
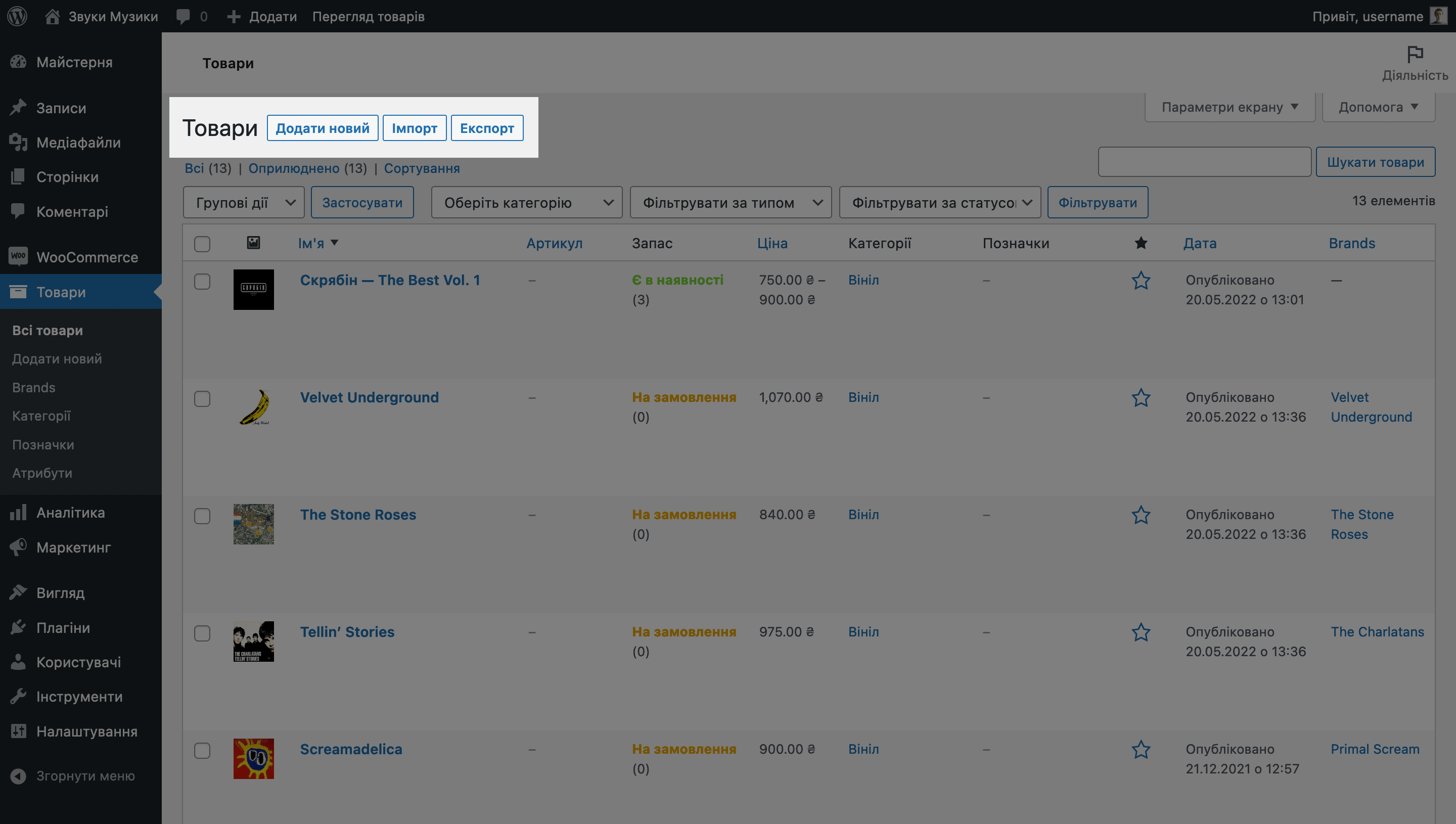
Відкриється майстер з імпорту товарів у WooCommerce. У ньому спочатку натисніть «Огляд», щоб вибрати CSV-файл з товарами в комп’ютері, потім натисніть «Продовжити».
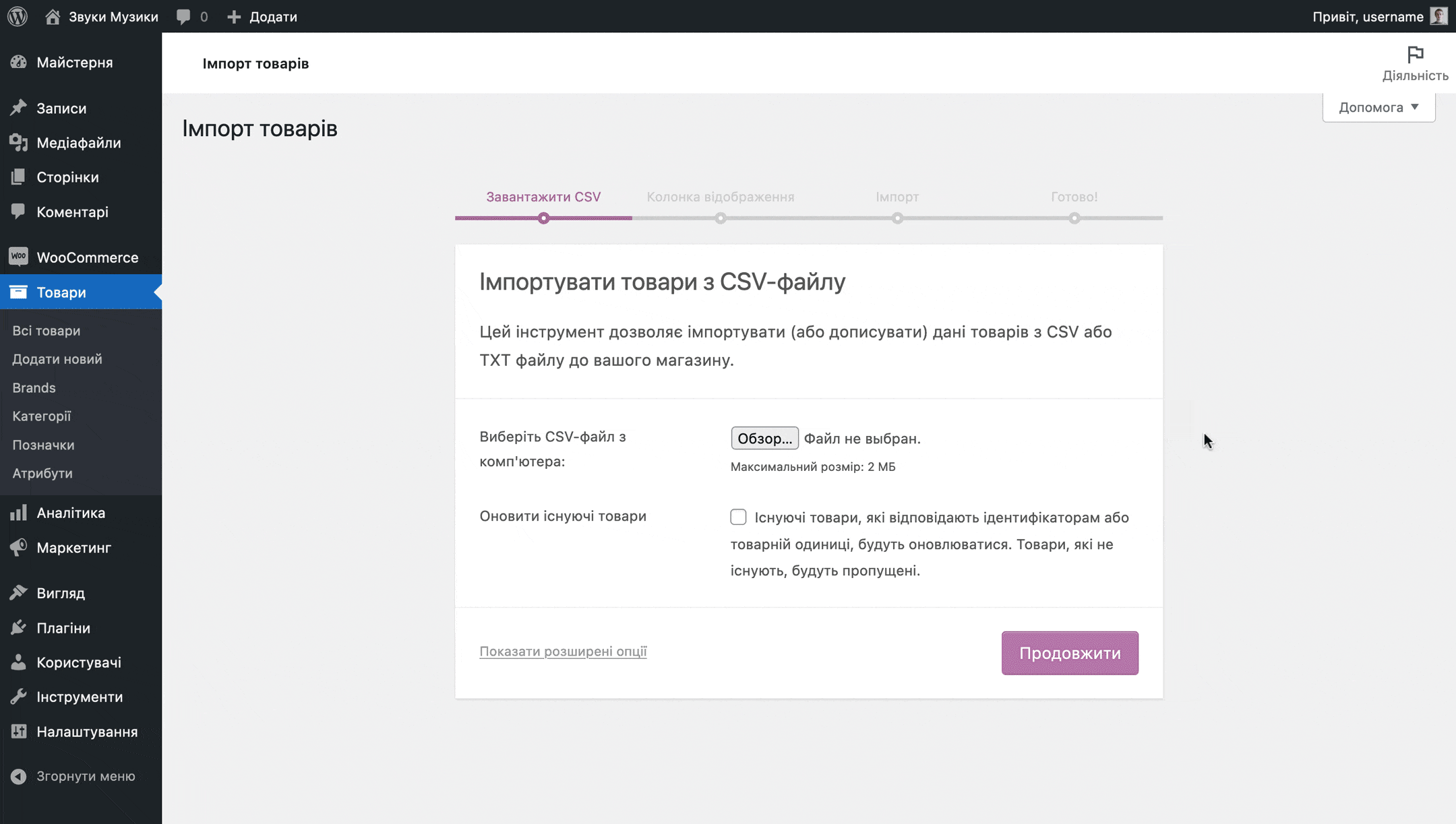
На наступному етапі ліворуч буде назва колонки у вашій таблиці, а праворуч — поле у картці товару, якому WooCommerce збирається надати значення з цієї колонки.
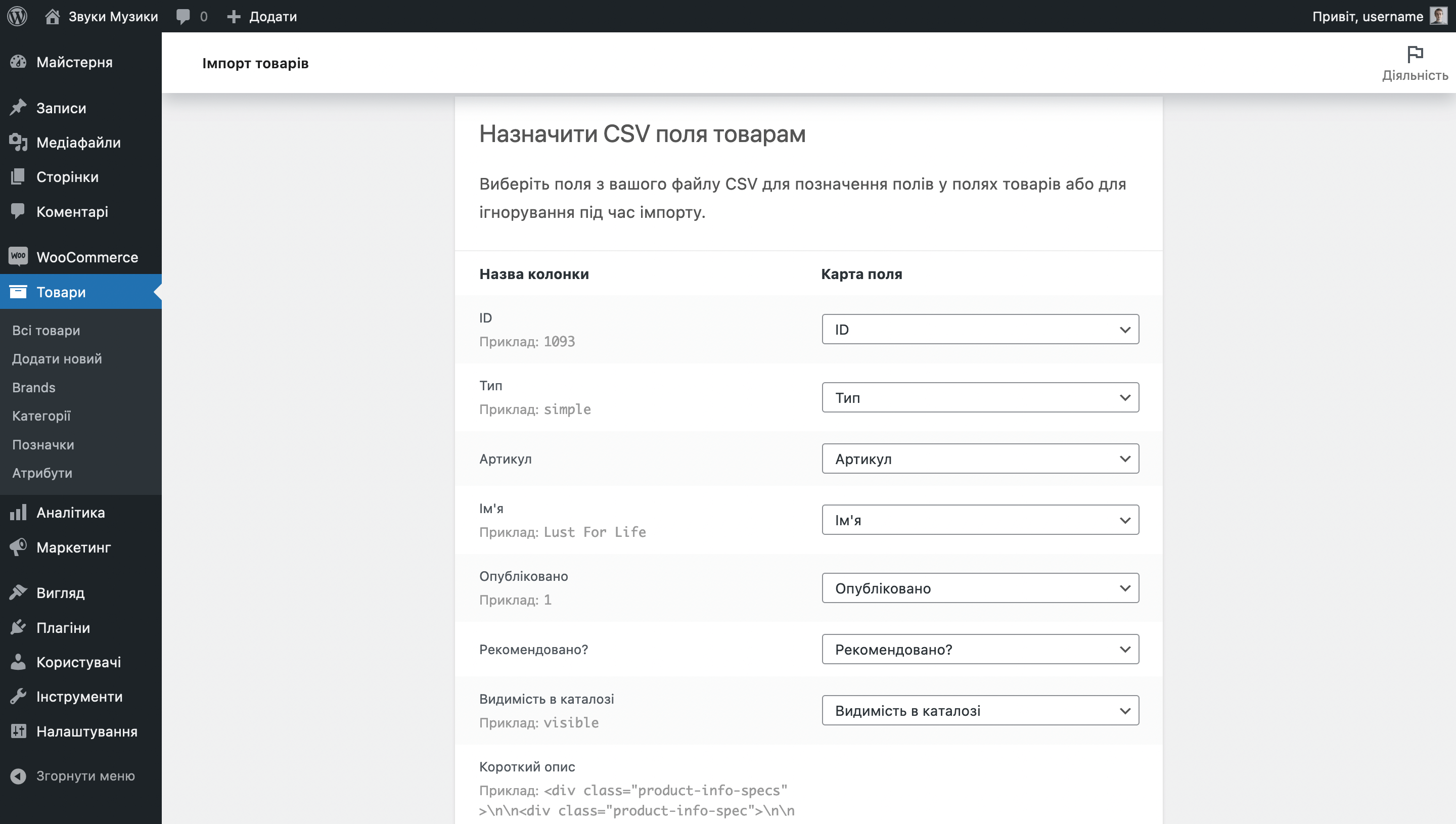
Якщо справа стоїть значення «Не імпортувати», то WooCommerce не розуміє, якому полю відповідає колонка. Все, що вам потрібно зробити, — вручну обрати поле. Щоб вам було простіше зрозуміти, яке поле обирати, під назвою колонки зліва буде приклад даних з першого рядка таблиці.
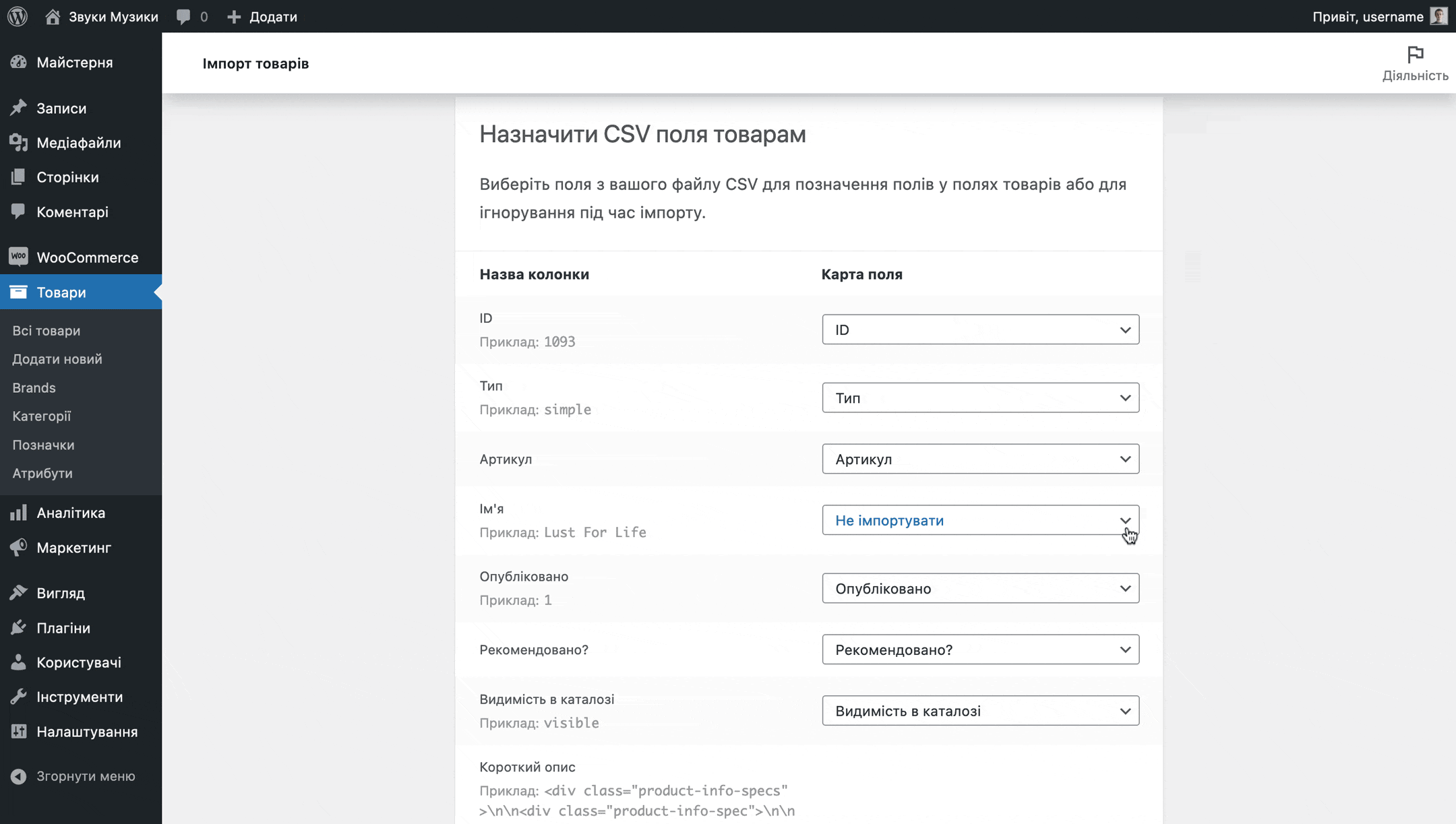
Якщо ви бачите ситуацію, як на скріншоті нижче, то WooCommerce не зміг розпізнати колонки в таблиці. За замовчуванням інструмент імпорту орієнтується те що, у якості роздільника колонок виступає кома. У прикладі роздільником виступає крапка з комою.
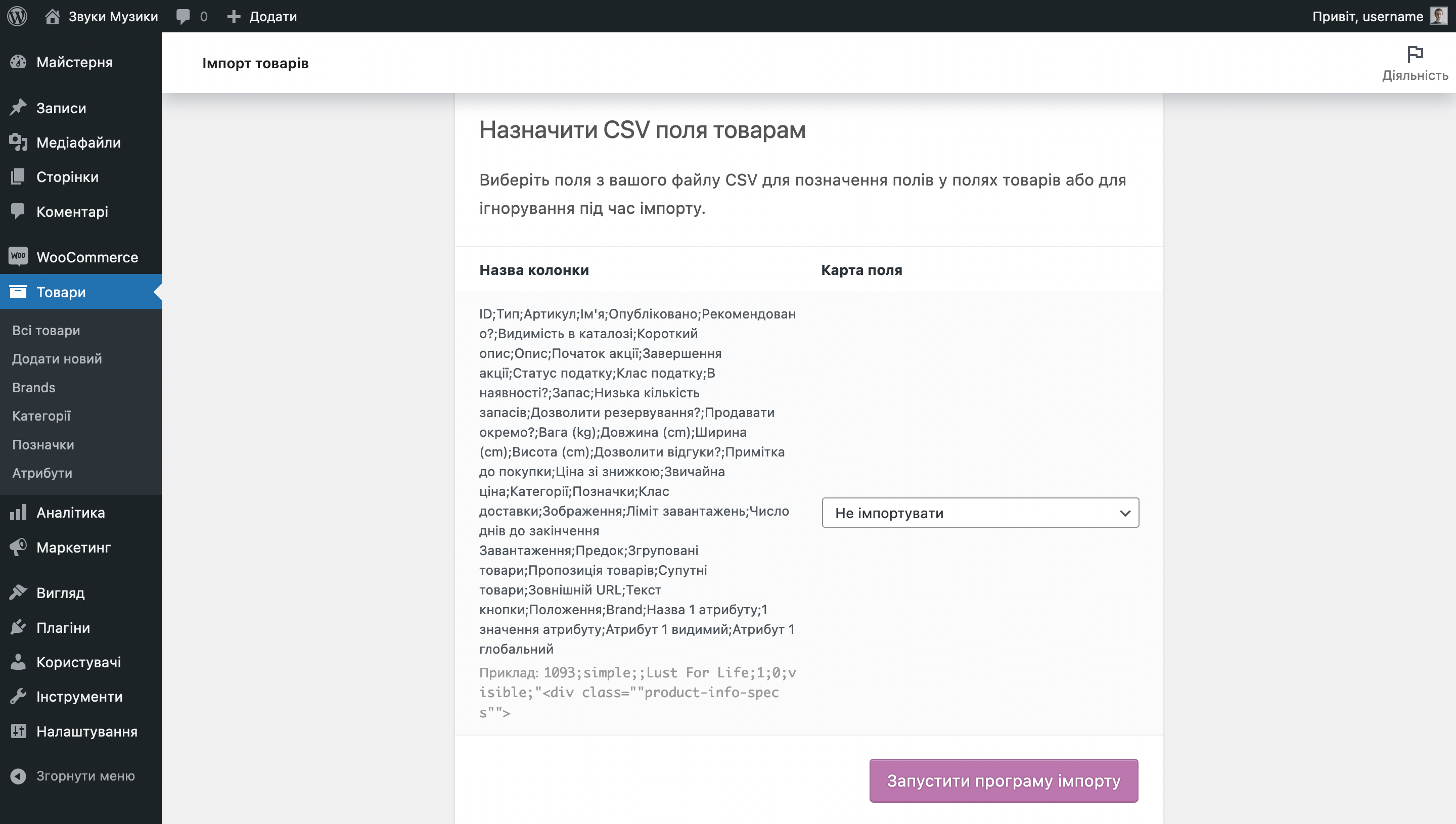
Рішення — вказати правильний роздільник у додаткових параметрах імпорту. Для цього поверніться на крок назад і натисніть «Показати розширені параметри» ліворуч від кнопки «Продовжити».
У параметрах знайдіть опцію «CSV Delimiter», вкажіть там точку з комою і натисніть «Продовжити». Після цього WooCommerce має коректно розпізнати колонки.
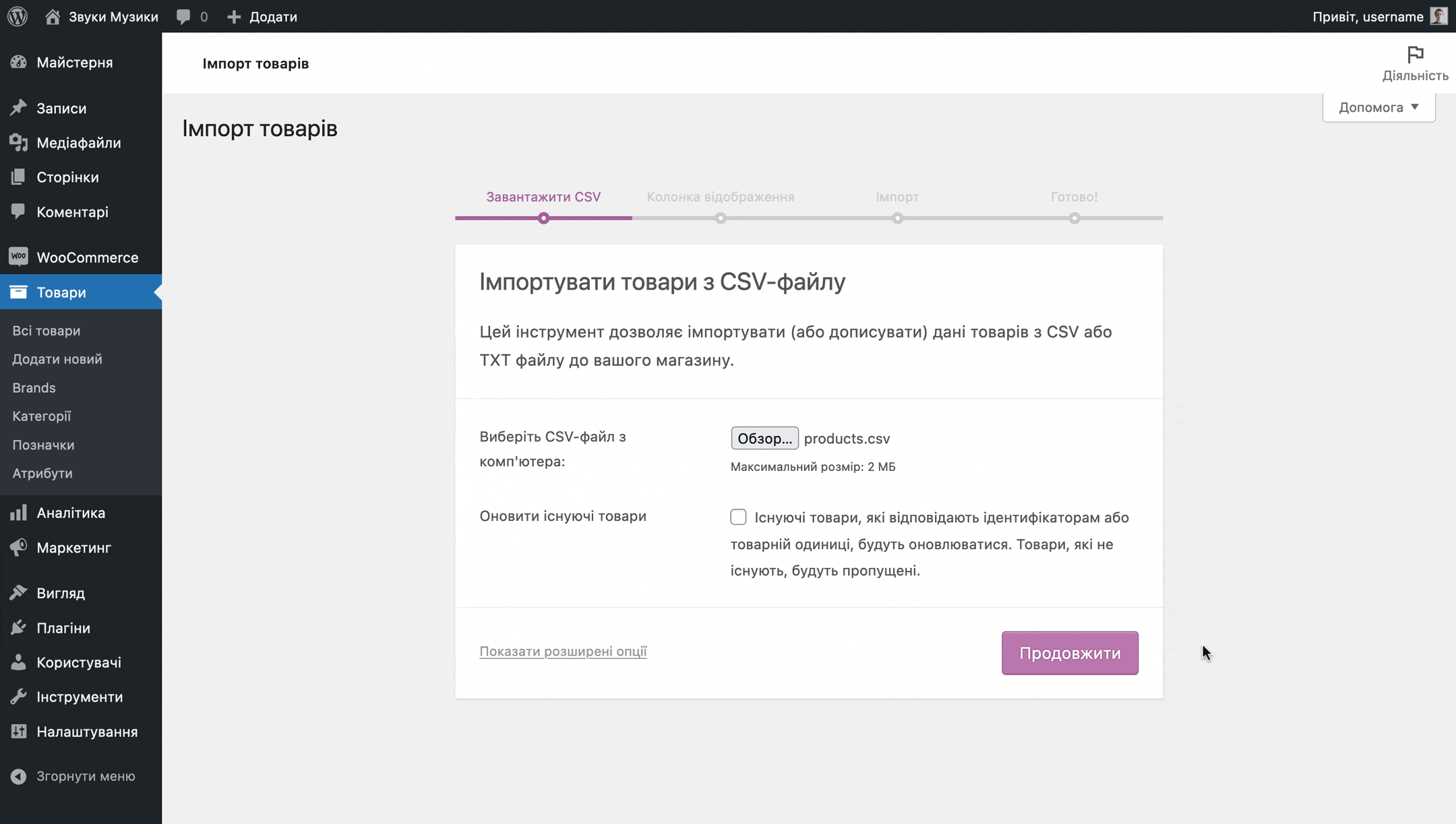
Уважно перегляньте кожен рядок та переконайтеся, що WooCommerce коректно привласнив поле в кожному з них. Коли все перевірите, натисніть кнопку «Запустити програму імпорту».
Імпорт товарів запуститься автоматично. Залежно від кількості товарів може для імпорту може знадобитися час. Наприкінці ви побачите повідомлення про те, скільки товарів імпортувалося та чи були помилки.
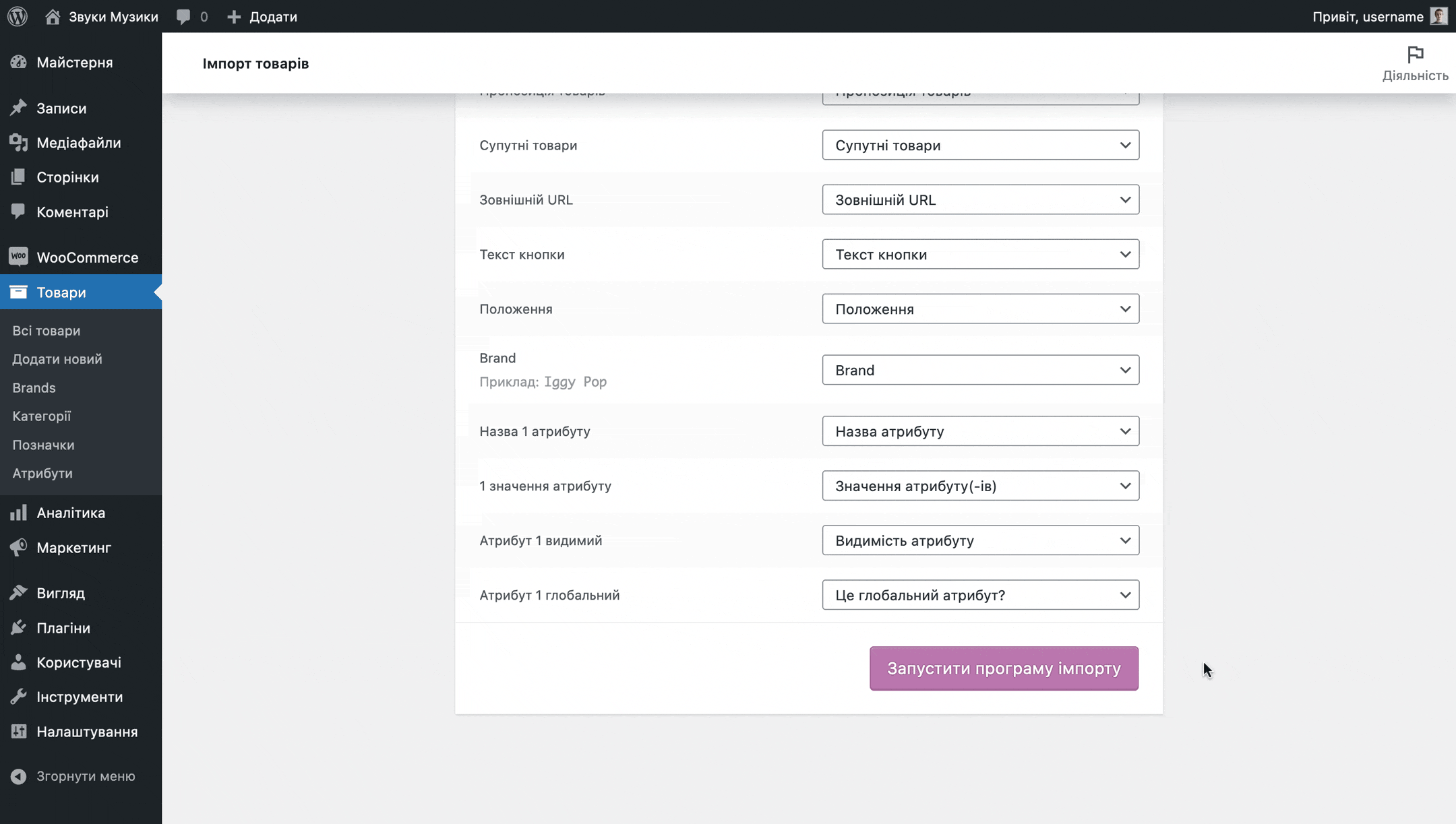
Надалі, якщо потрібно додати поле до усіх товарів у каталозі або змінити щось для одного-двох товарів, повторіть процес з тим же прайсом, але поставте на першому екрані галочку в пункті «Оновити існуючі товари», перш ніж натиснути кнопку «Продовжити».
В результаті WooCommerce визначить, що ці товари у вас вже є та оновить лише ті поля, вміст яких відрізняється від поточної версії.
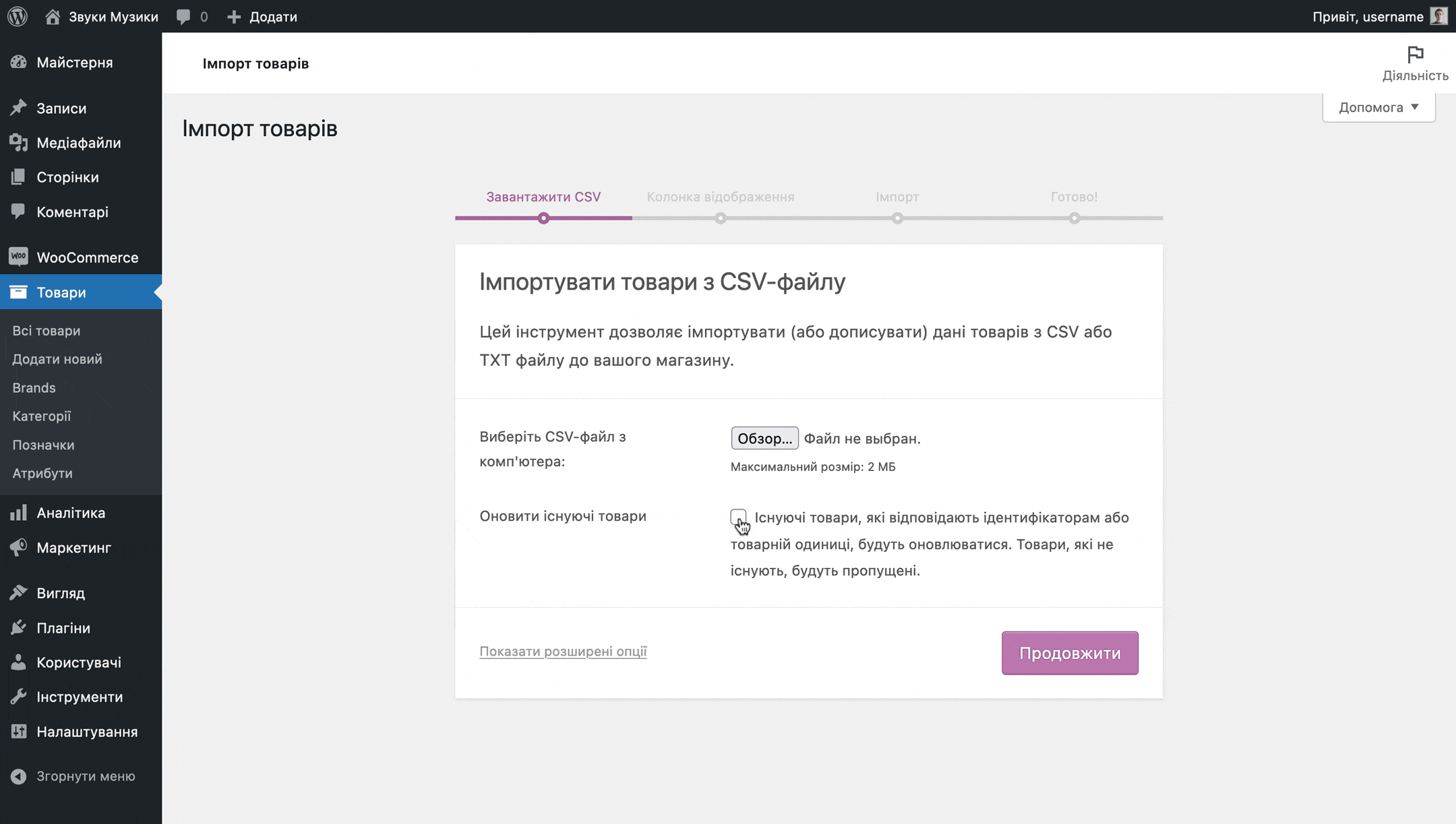
На цьому все. Сподіваємось, стаття допомогла вам розібратися, як імпортувати товари у WooCommerce. Якщо щось незрозуміло або у вас виникає помилка, опишіть ситуацію у коментарях, спробуємо розібратися разом.
