Поштовий фільтр — це набір правил для вхідних листів, при виконанні яких cPanel зробить з ними якусь дію: помістить у потрібну папку, спрямує на іншу адресу або взагалі відхилить. Умовою може бути конкретна адреса відправника або, наприклад, певні слова у темі листа.
За допомогою фільтрів ви зможете підтримувати порядок у вхідних повідомленнях та заощадити час на сортуванні листів вручну. Докладніше про те, які умови та дії можуть бути у фільтрах — читайте у статті.
Як створити фільтр
Зайдіть у cPanel, знайдіть на головній сторінці розділ «Пошта» та відкрийте додаток «Фільтри небажаної пошти».
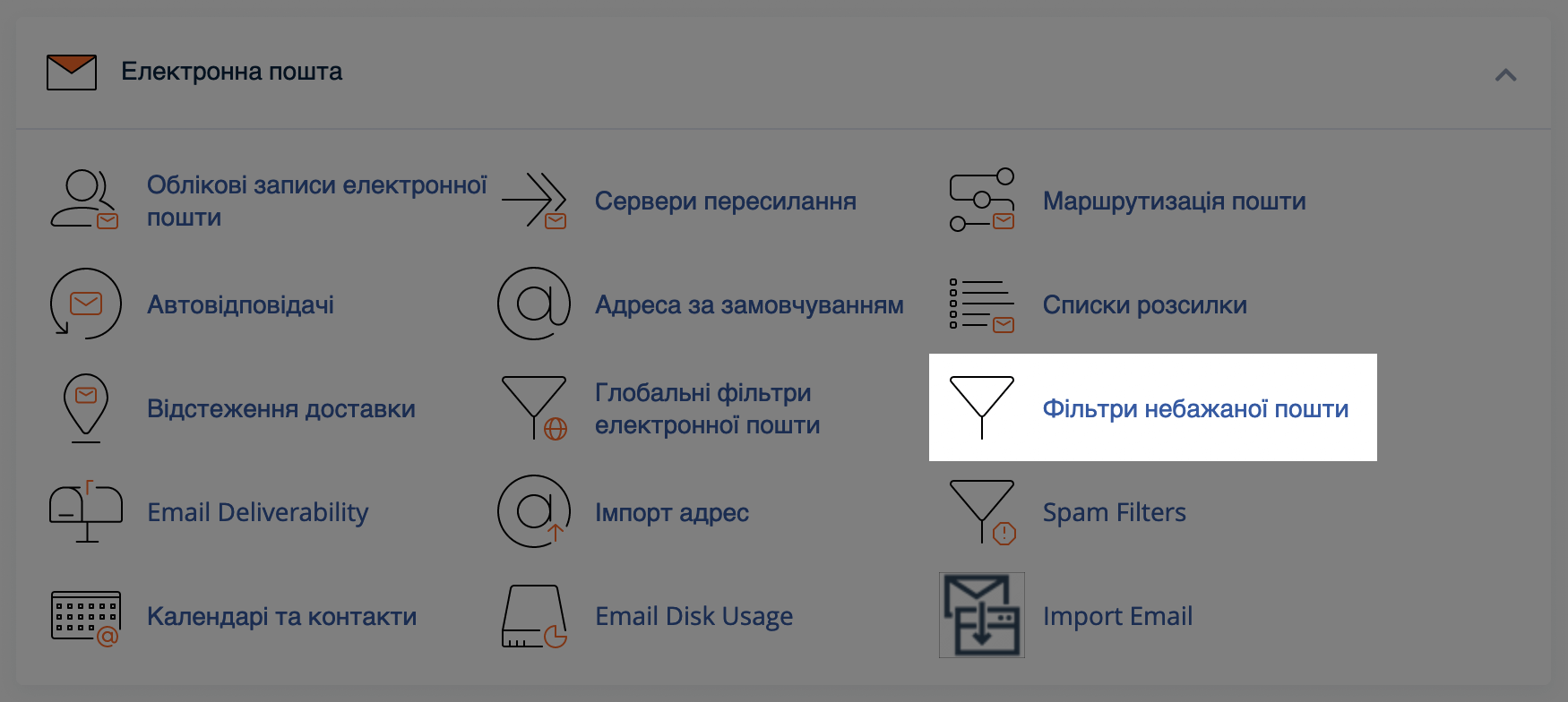
У таблиці «Фільтрування за користувачами» знайдіть рядок з потрібною поштовою скринькою та натисніть у ній «Керувати фільтрами».
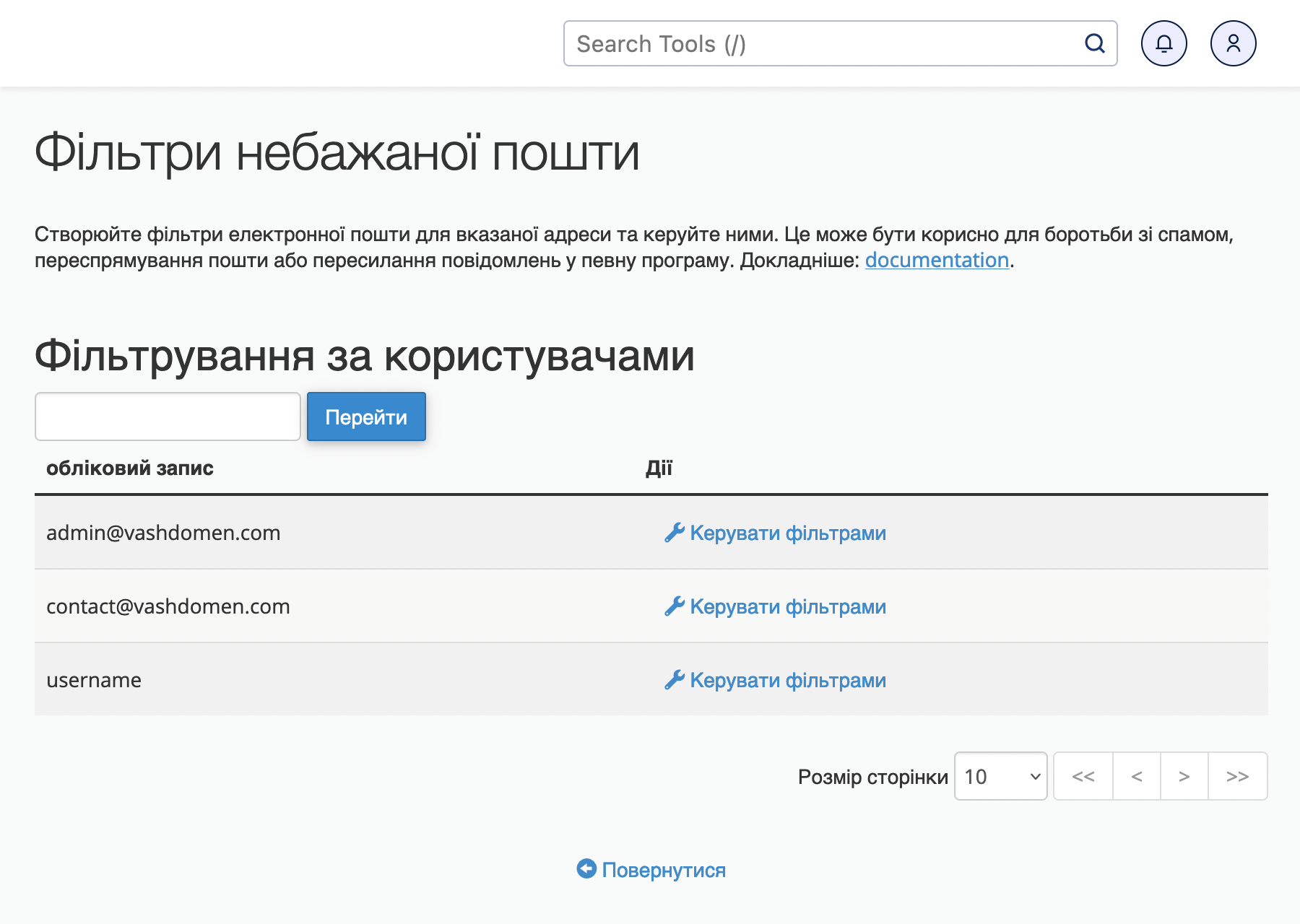
На наступній сторінці натисніть «Створити новий фільтр». Після цього відкриється майстер створення фільтра.
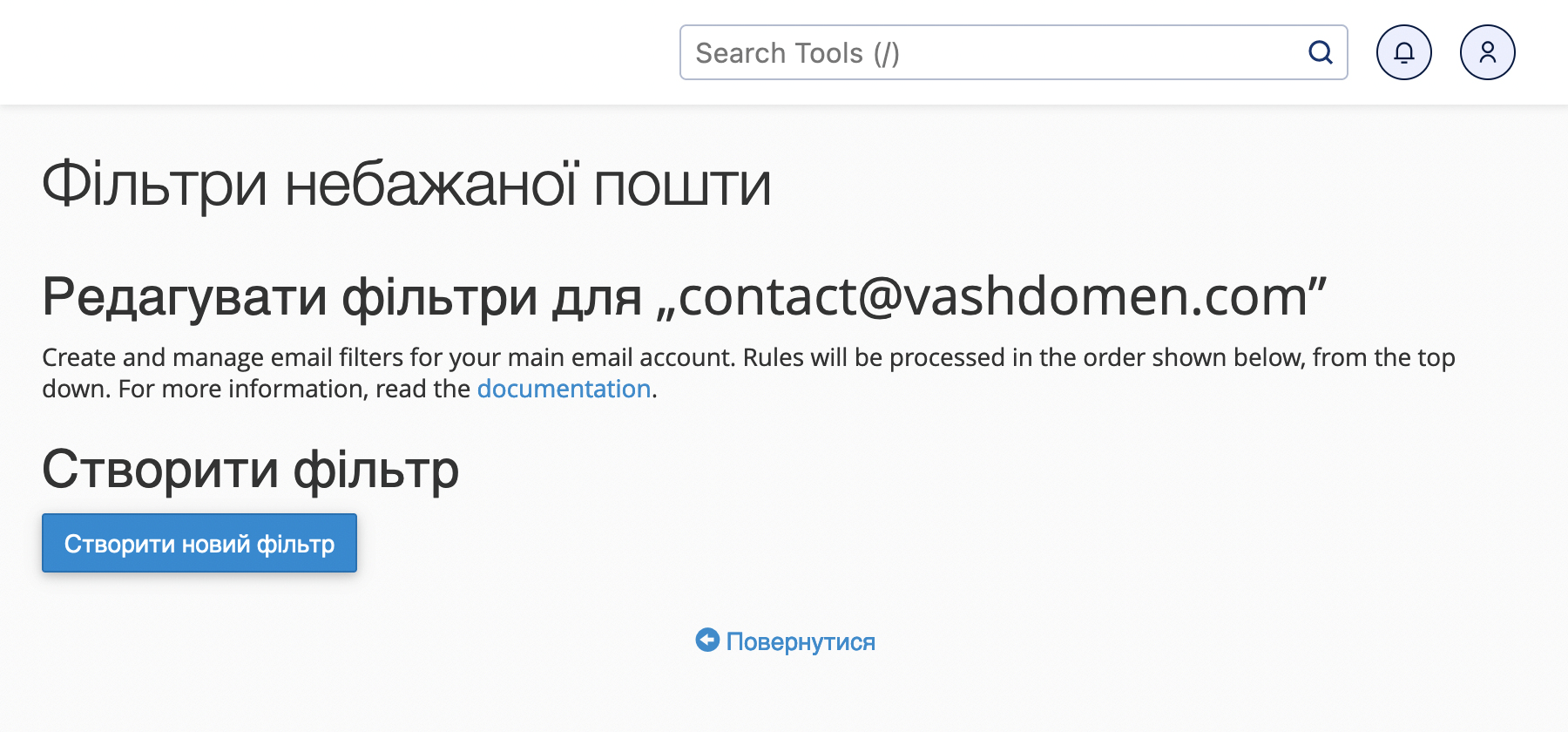
Крок 1. Вигадати ім’я
Як варіант воно може коротко відбивати його суть. Наприклад, «Листи від бухгалтерів» або «HR». Також можна поставити в назву фільтра текст, що повторюється, з теми листа, на основі якого відбувається сортування. Наприклад, «New Client Reply» або «Нове замовлення».
Ім’я фільтра має бути унікальним. Якщо вкажете таку саму назву, як і у вже існуючого фільтра, cPanel його перезапише.
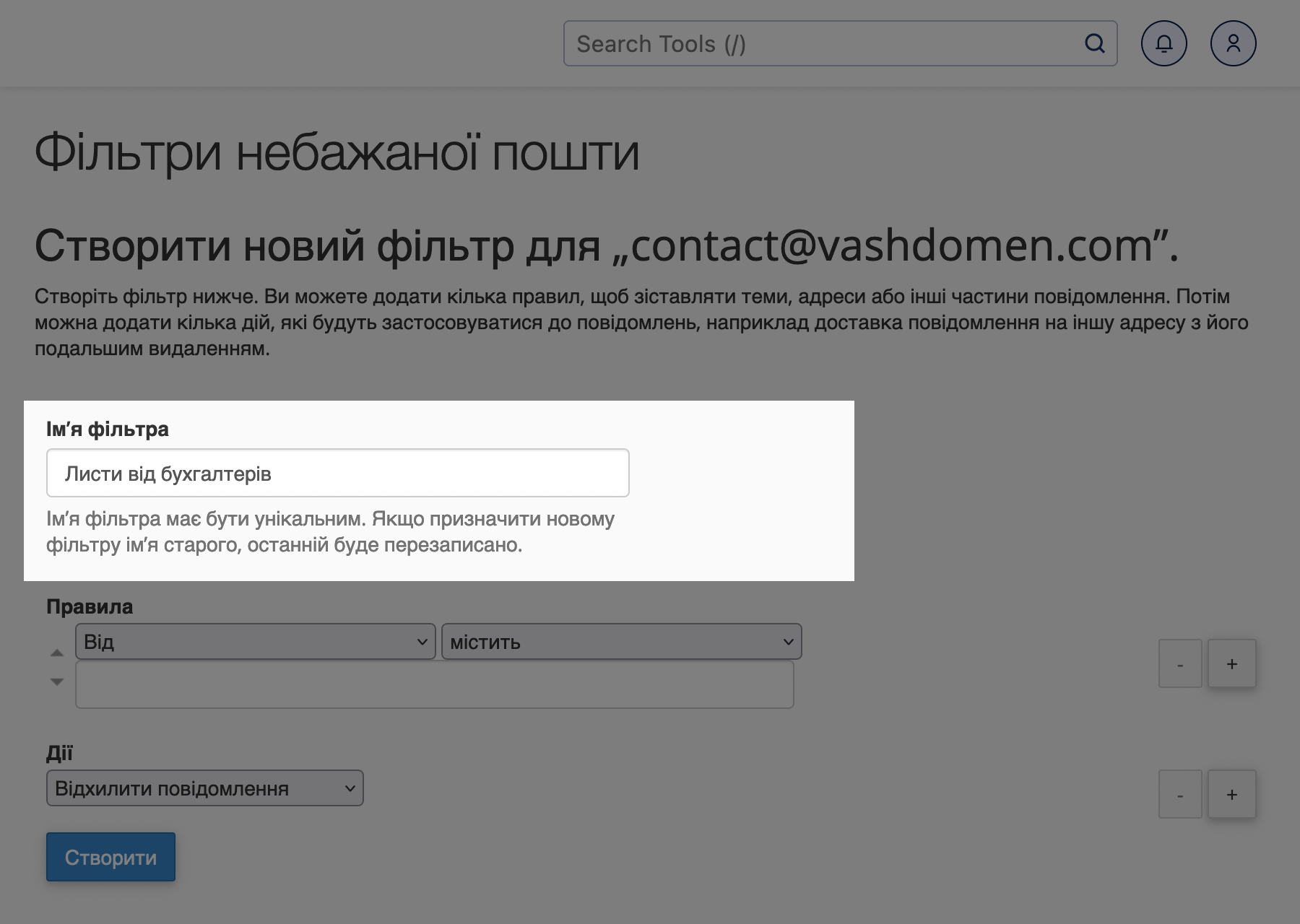
Крок 2. Створити правило
Будь-яке правило у поштовому фільтрі складається з трьох компонентів:
- Критерій — до чого саме у листі, що входить, має застосовуватися правило (наприклад, адреса відправника, слова в темі або тексті повідомлення);
- Умова — яким має бути значення критерію, щоб правило спрацювало (наприклад, вказане у значенні слово має розташовуватися строго на початку теми, суворо наприкінці чи будь-де);
- Значення — це текст, адреса електронної пошти або число.
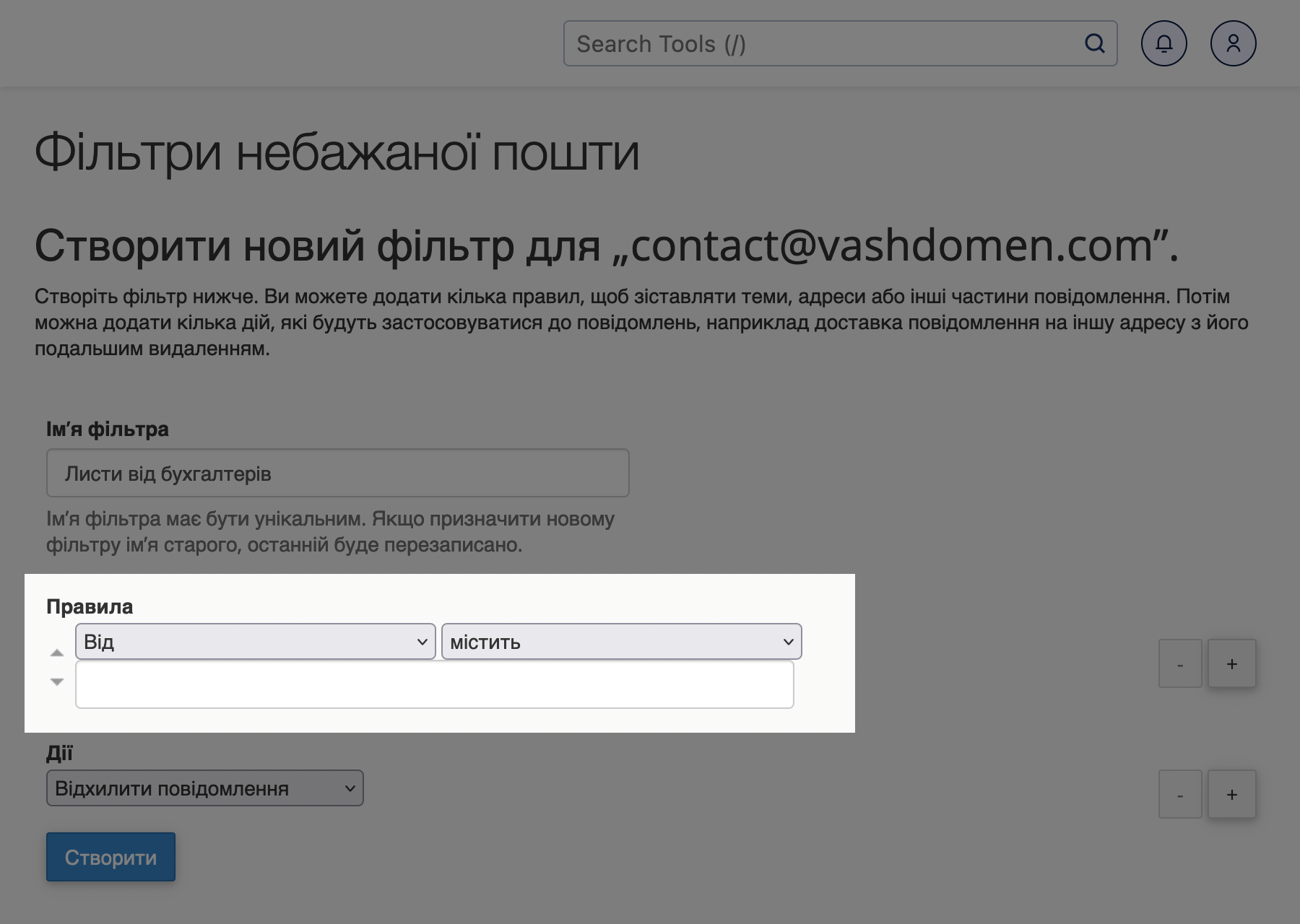
Критерії розташовані в лівому списку, що випадає. Ось які в ньому є варіанти:
- Від — електронна пошта відправника;
- Тема — тема листа;
- До — електронна пошта одержувача з поля «Кому» (адреси додаткових одержувачів не враховуються);
- Будь-який одержувач — будь-який одержувач листа;
- Відповісти — електронна пошта, на яку відправник отримує відповіді;
- Текст — вміст листа;
- Будь-який заголовок — будь-яка частина в хедері листа, включаючи поля To, From, Envelope-To, Content-Type;
- Раніше не доставлялося — правило застосовується лише до тих листів, які перебувають у черзі на доставку;
- Повідомлення про помилку — правило застосовується лише до повідомлень про помилку, які система надсилає автоматично;
- Ідентифікатор списку — номер списку розсилки;
- Статус «Спам» — чи помітив Apache SpamAssassin™ повідомлення як спам;
- Рядок спаму — вміст заголовка Spam Bar, який Apache SpamAssassin™ згенерував для письма;
- Бали оцінювання спаму — кількість знаків +, яку SpamAssassin надав листу.
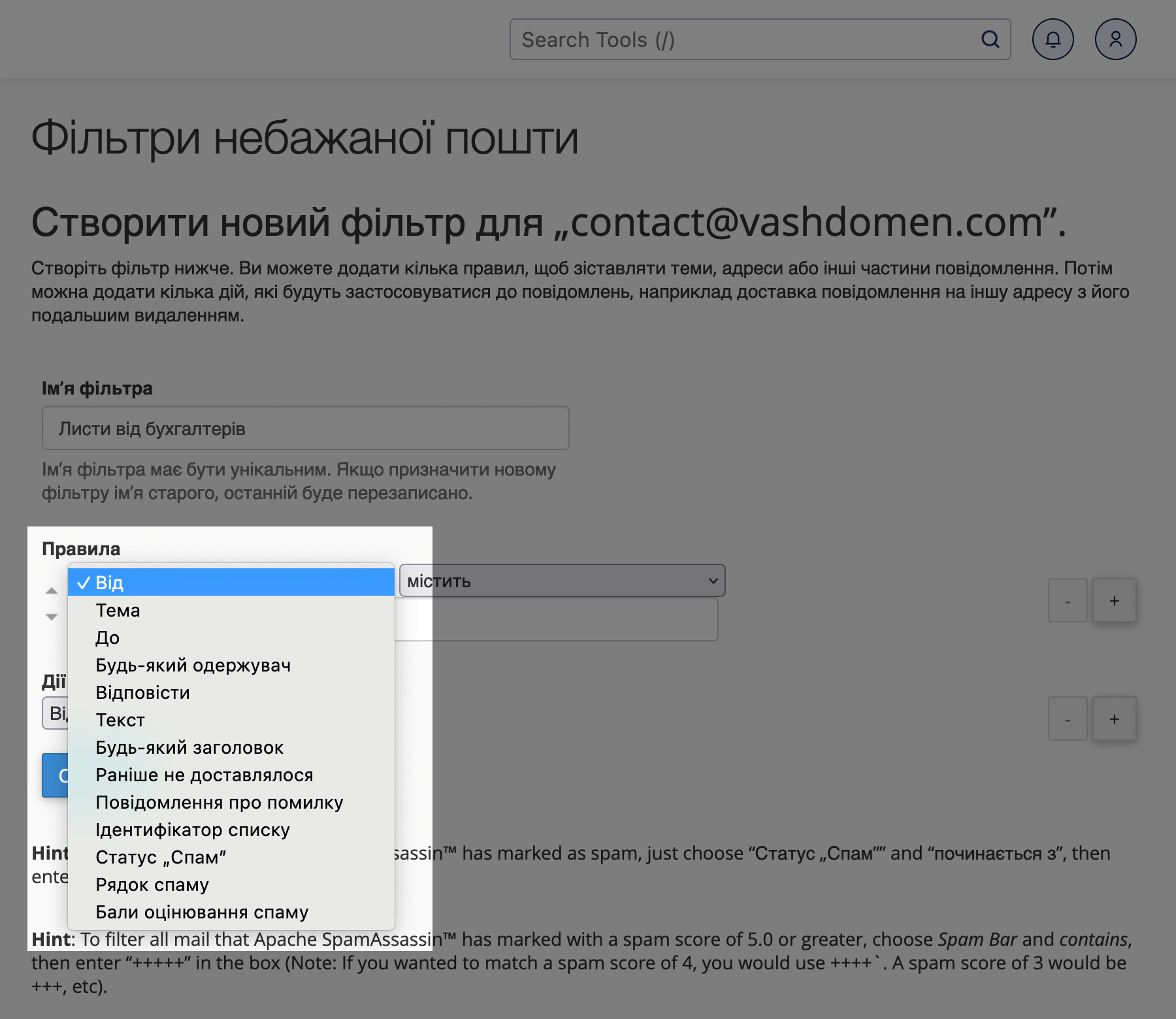
Умови розташовані у правому списку:
- містить;
- збігається з regex (регулярним виразом);
- не містять;
- співпадає;
- починається з;
- закінчується на;
- не починається;
- не закінчується на;
- не збігається з.
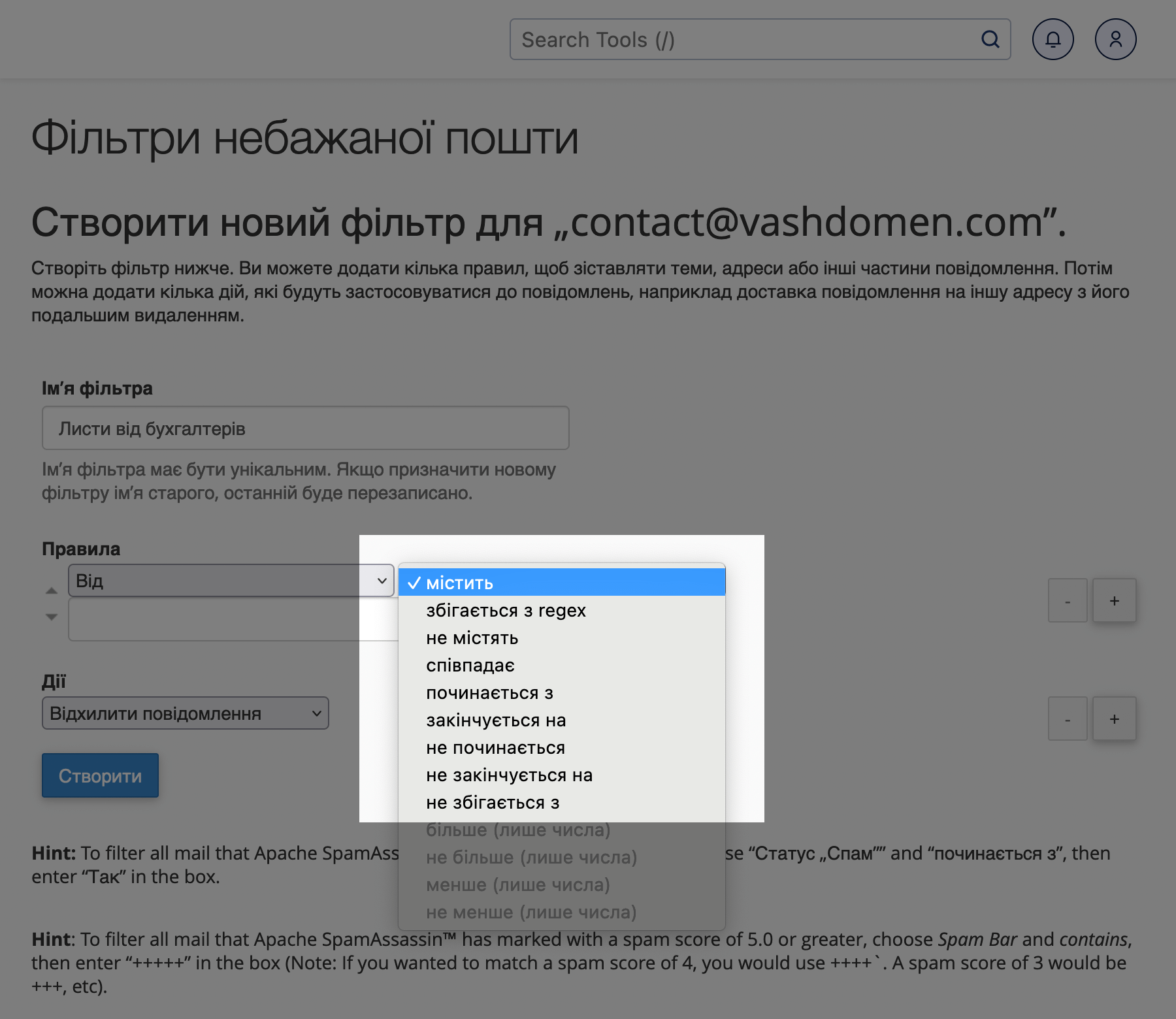
Також є чотири умови, які доступні лише для критерію «Показник спаму». Ось як вони перекладаються:
- більше;
- не більше;
- менше;
- не менше.
У значенні цих умов можуть бути лише цифри. Вони означатимуть кількість знаків +, які SpamAssassin надав листа. Чим їх більше, тим вища ймовірність, що лист буде позначений як спам.
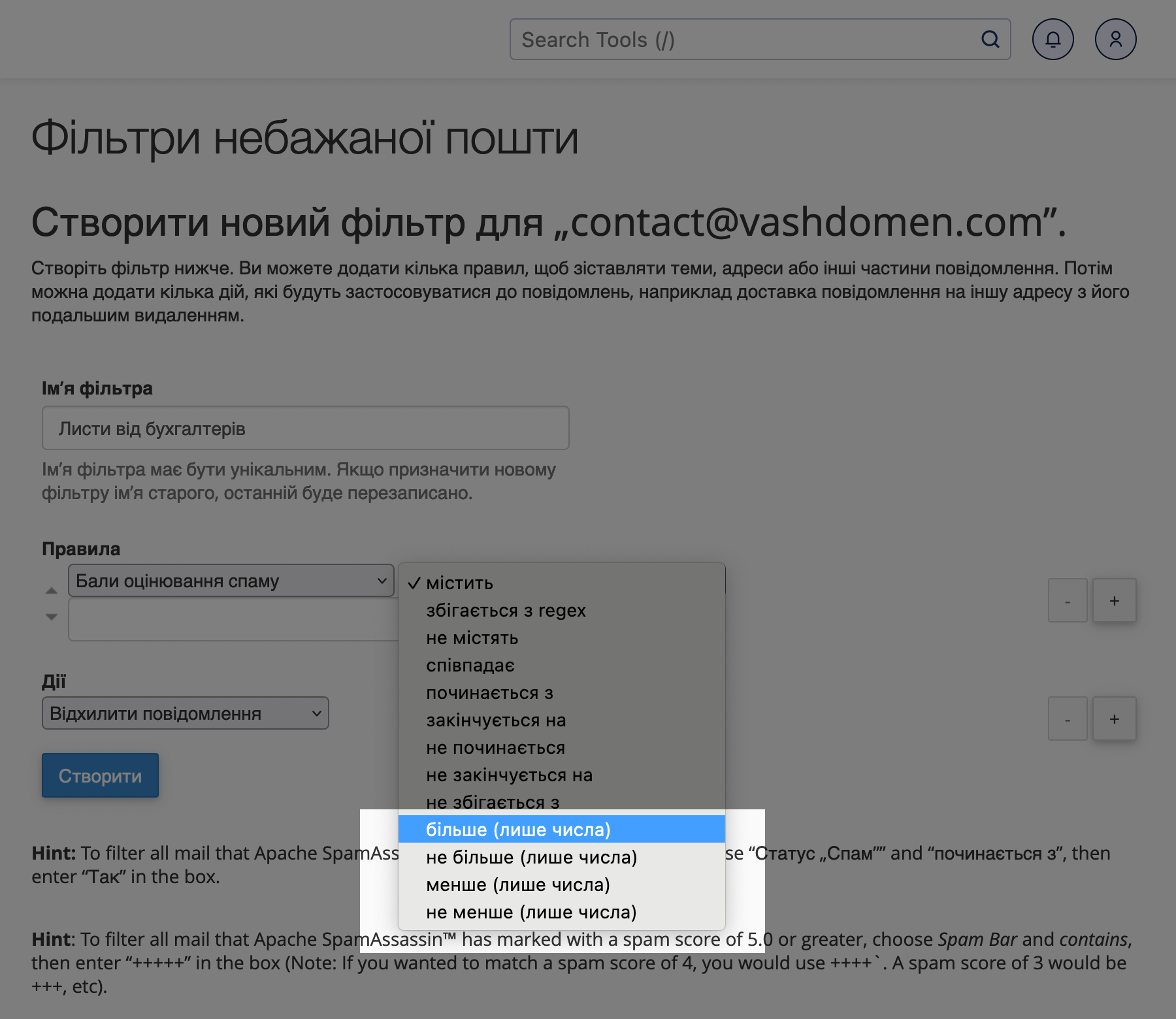
Крок 3. Обрати дію
Якщо лист відповідає умовам правила, cPanel може виконати з ним такі дії:
- Відхилити повідомлення — Система відхиляє листа без повідомлення про помилку. Відправник не дізнається, що листа не було доставлено.
- Переспрямувати на електронну пошту — Система перенаправить листа на вказану електронну пошту. Копія повідомлення при цьому не збережеться. Якщо хочете, щоб і лист перенаправився і у вас залишилася його копія, додайте до фільтра додаткову дію «Доставити до папки» та виберіть папку «Вхідні».
- Помилка повідомлення — Система відхиляє листа та надішле повідомлення про помилку.
- Зупинити обробку правил — Система припинить виконувати наступні правила та використовувати інші фільтри для цього повідомлення.
- Доставити в папку — Система помістить лист у вказану папку у вашій поштовій скриньці.
- Канал до програми — Система пропарсить повідомлення та передасть його в іншу програму за допомогою скрипта, шлях до якого потрібно вказати нижче. Наприклад, таким чином можна передавати листи від клієнтів до тікет-системи.
Шлях до скрипту потрібно вказувати щодо домашнього каталогу. Наприклад, щоб використовувати скрипт /home/username/script.pl, потрібно вказати script.pl у полі, яке з’явиться під час вибору цієї дії.
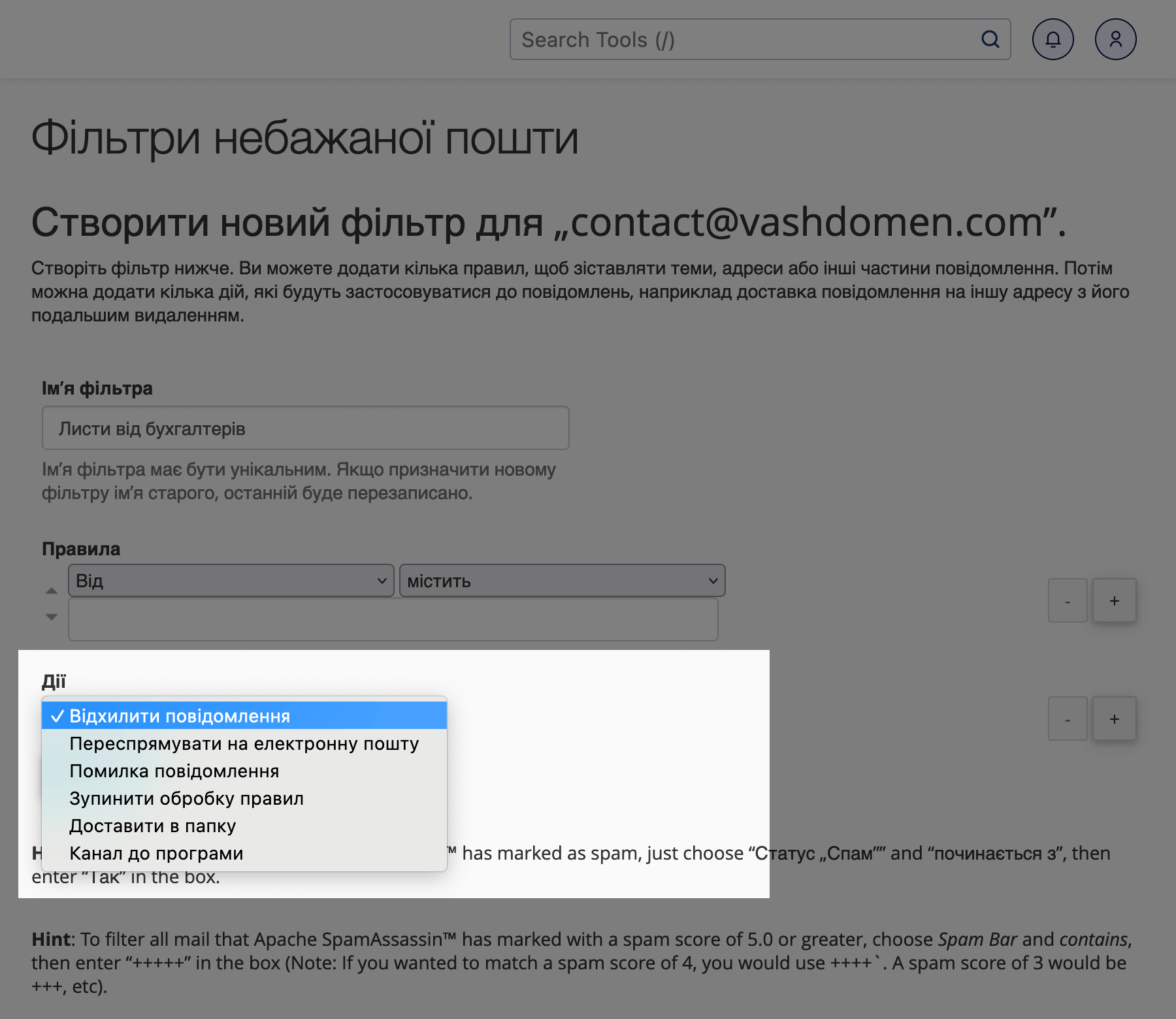
Множинні правила чи дії
Якщо потрібно, ви можете додати до фільтра більше ніж одне правило або дію. Для цього натисніть + у правій частині екрана.
Краще створюйте багато простих фільтрів, ніж один складний. Поштовий сервер більш ефективно обробляє короткі правила, порівняно з довгими.
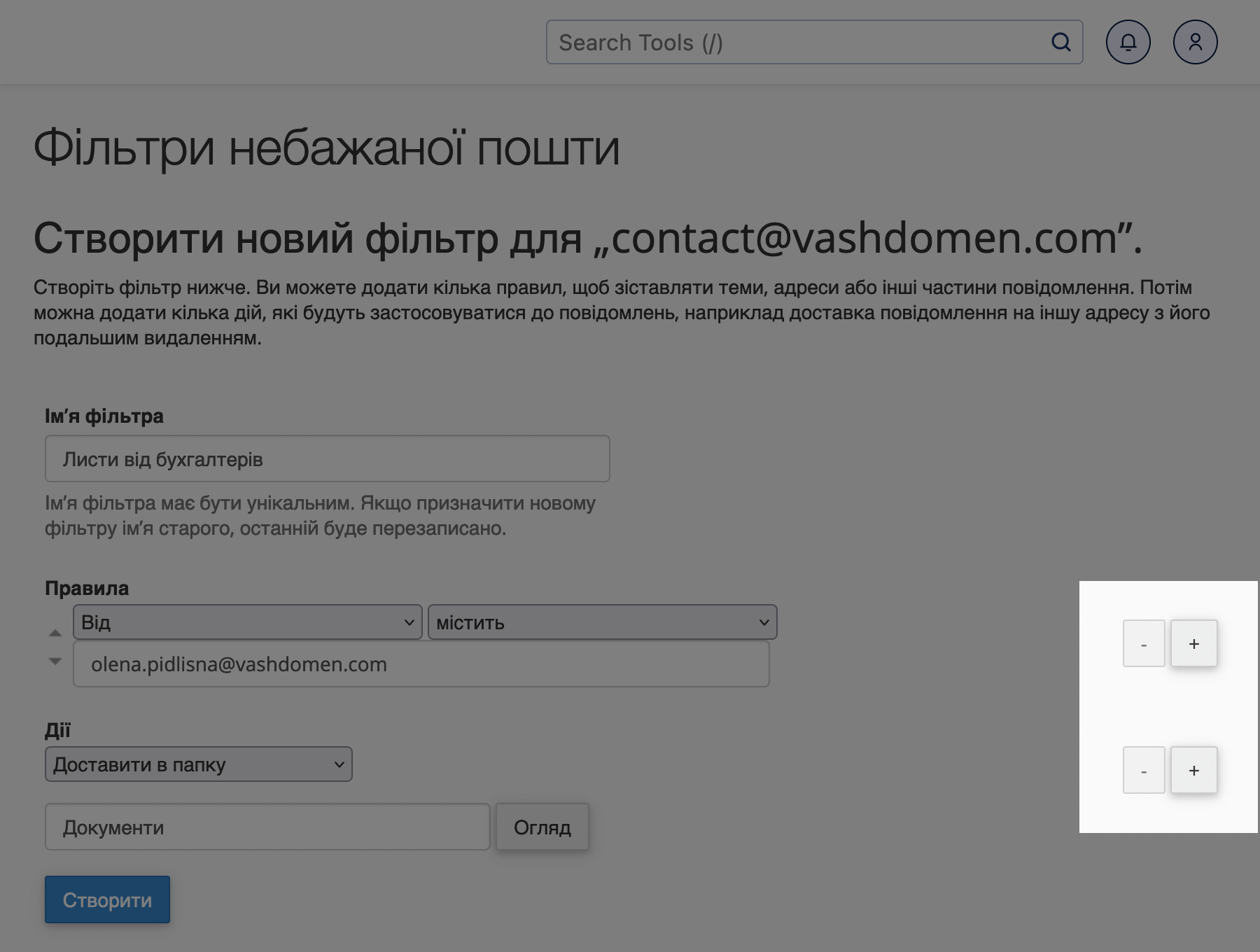
При виборі кількох правил перед кожним з них з’явиться додаткова умова:
- або — дія спрацює, якщо буде виконано або попереднє правило, або наступне;
- і — дія спрацює, тільки якщо буде виконано попереднє і наступне правило.
Система обробляє умову і з більш високим пріоритетом порівняно з умовою або. Наприклад:
- Система обробить правила 1 або 2 та 3 у такому порядку: 1 або (2 та 3).
- Система обробить правила 1 і 2 або 3 у такому порядку: (1 та 2) або 3.
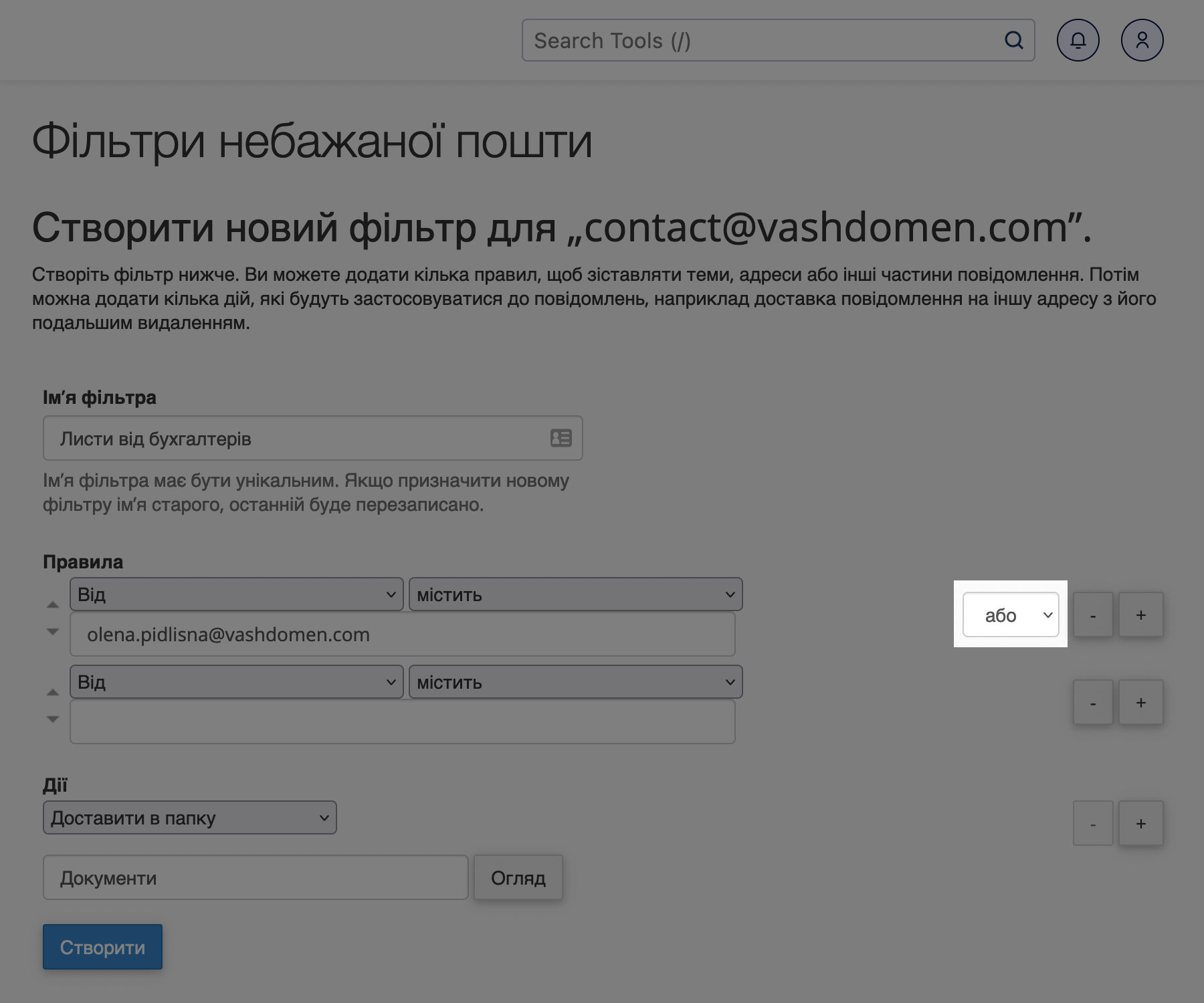
Як працювати з фільтрами
У розділі «Фільтри небажаної пошти» знайдіть потрібну поштову скриньку та натисніть поряд з ним «Керування фільтрами». На наступній сторінці ви побачите два блоки: «Поточні фільтри» та «Тестування фільтра».
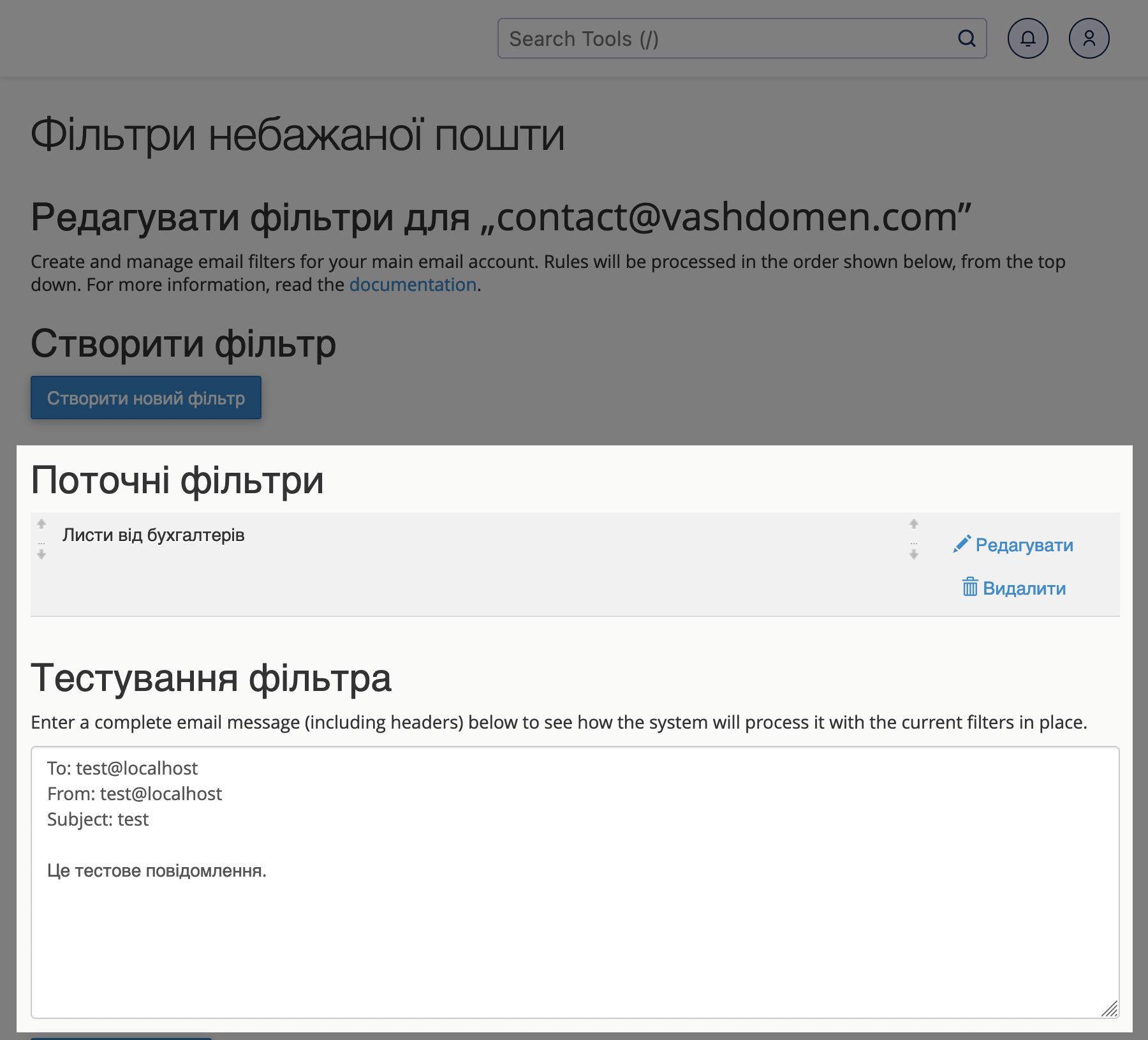
Як відредагувати фільтр
Знайдіть потрібний фільтр у таблиці «Поточні фільтри» та натисніть «Редагувати». Відкриється така сама сторінка, як і під час створення фільтра. Змініть параметри, що цікавлять, і натисніть внизу «Зберегти».
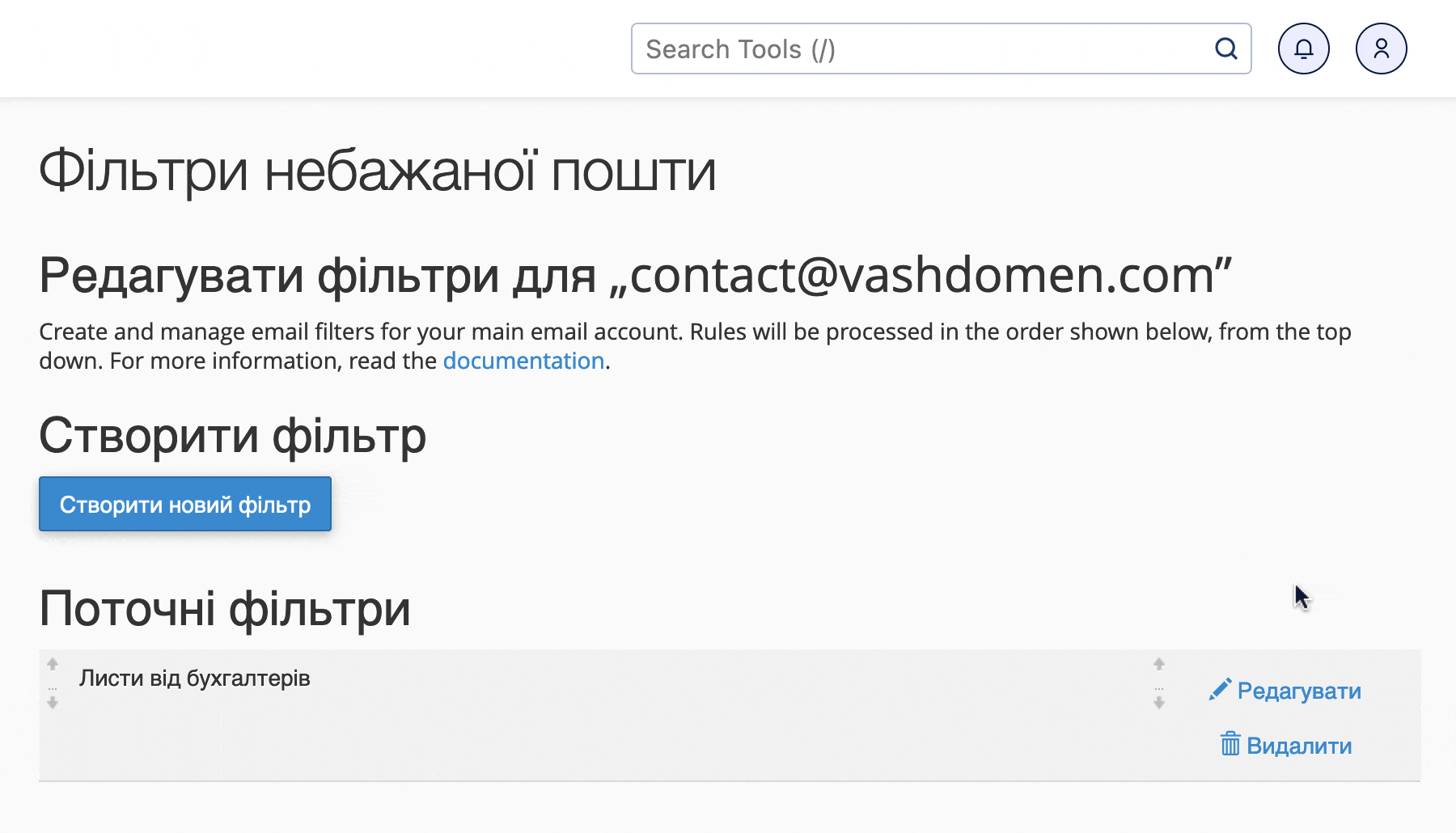
Як видалити фільтр
Знайдіть потрібний фільтр у таблиці «Поточні фільтри», натисніть «Видалити» і на наступній сторінці підтвердіть видалення.
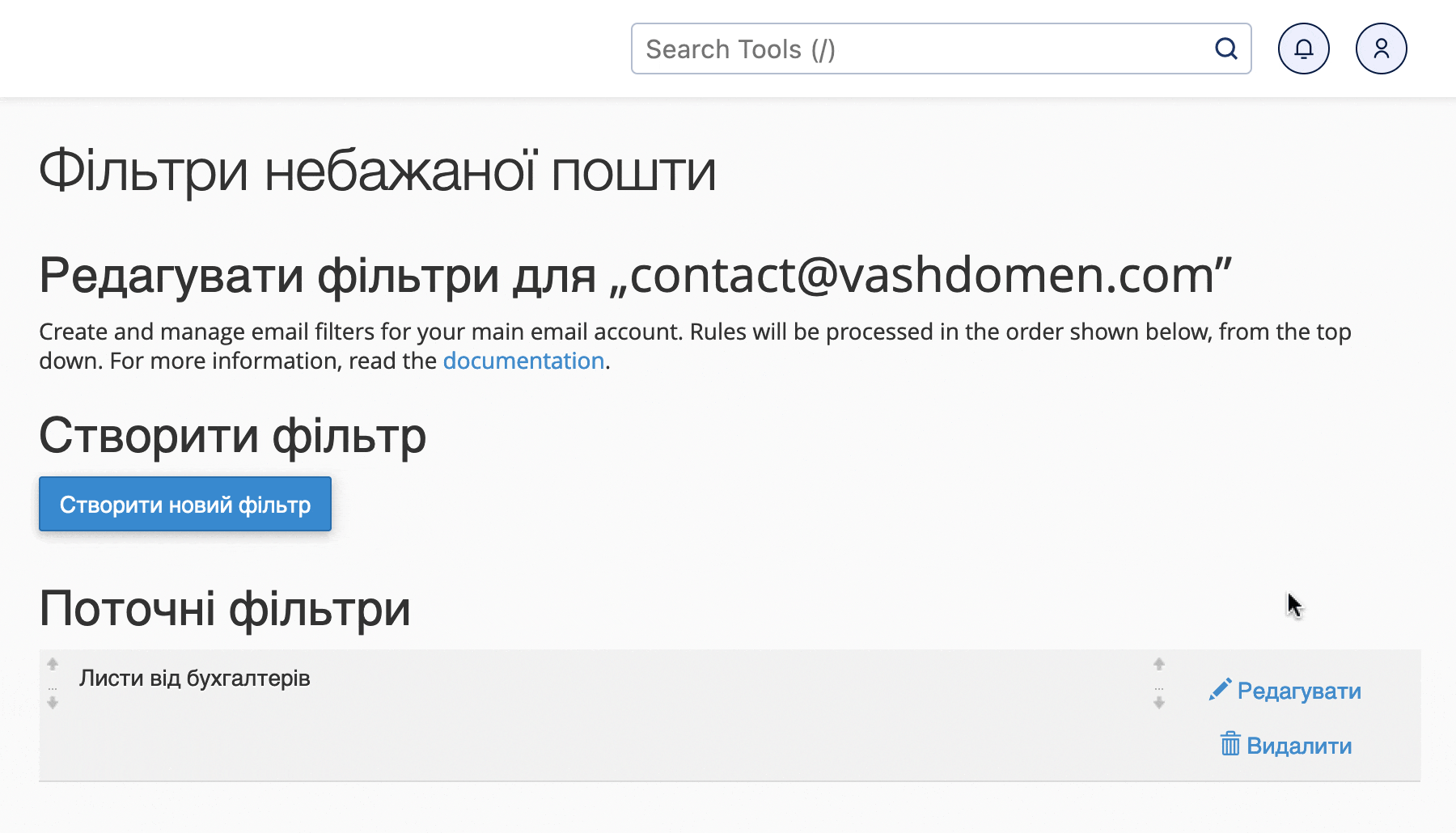
Як протестувати фільтр
У блоку «Тест фільтра» ви можете зімітувати отримання вхідного повідомлення, щоб перевірити, чи коректно працюють фільтри. Для цього заповніть у текстовому полі значення полів «To (Кому)», «From (Від кого)», «Subject (Тема)», відредагуйте текст повідомлення та натисніть «Тестовий фільтр».
Припустимо, є правило, згідно з яким усі листи зі словами «Нове замовлення» у темі потрібно розміщувати у папці «Замовлення». Щоб перевірити фільтр, впишіть у полі «Subject» зазначені слова і натисніть «Тестовий фільтр». Система спрямує вас на сторінку з результатами тесту, які виглядатимуть приблизно так:
Sub-condition is false: not first_delivery Condition is false: not first_delivery and error_message Condition is true: $header_subject: contains Нове замовлення Return-path copied from sender Sender = username@uashared05.twinservers.net Recipient = username@uashared05.twinservers.net Testing Exim filter file "/home/username/etc/vashdomen.com/admin/filter" Headers charset "UTF-8" Deliver message to: "username+Archive"@uashared05.twinservers.net Filtering set up at least one significant delivery or other action. No інші deliveries will occur.
Ось яка інформація буде у результатах тесту:
- Кожна умова з фільтра з позначенням, було виконано успішно (true) чи ні (false).
- Відправник (sender) та одержувач (recipient) повідомлення.
- Шлях до файлу із фільтром на вашому сервері.
- Кодування заголовків повідомлення.
- Повідомлення про зміну в доставці повідомлення або підтвердження доставки зазвичай.
- Filtering did no set set up a significant delivery. Normal delivery will occur. — Система доставить повідомлення як завжди
- Filtering set up at least one significant delivery or other action. No інші deliveries will occur. — Система доставить повідомлення до іншої поштової скриньки/іншої папки або доставки не буде.
Що далі
Сподіваємося, вам вдалося налаштувати поштові фільтри і тепер листи у вашій поштовій скриньці красиво розподіляються по потрібних папках. Наступні етапи роботи з поштою — налаштувати автовідповідач та переадресацію для вхідних листів.
Як налаштувати автовідповідач у cPanel
Як налаштувати переадресацію для вхідних листів у cPanel
Якщо щось раптом не вийшло чи є додаткові запитання, залиште коментар до статті. Постараємось усім допомогти.
