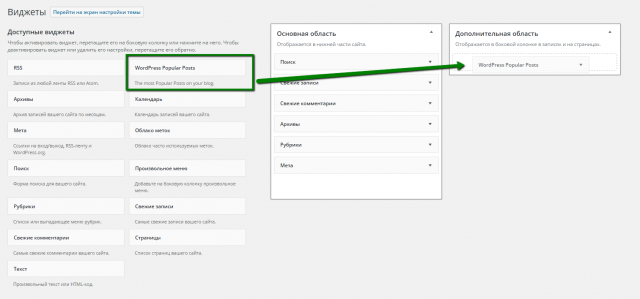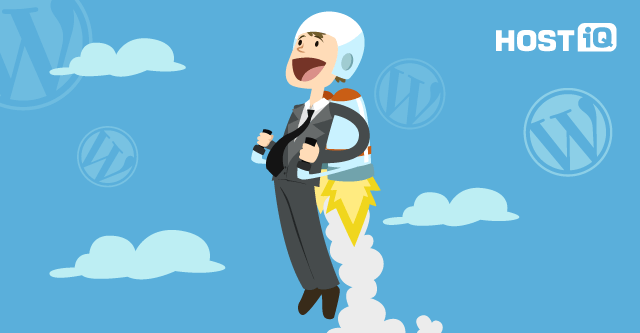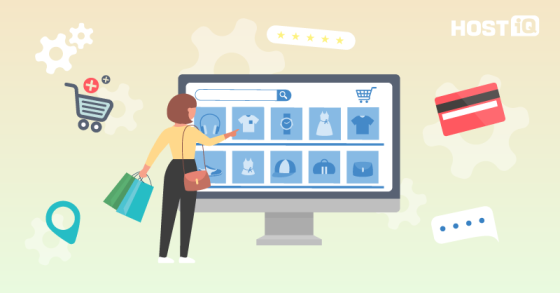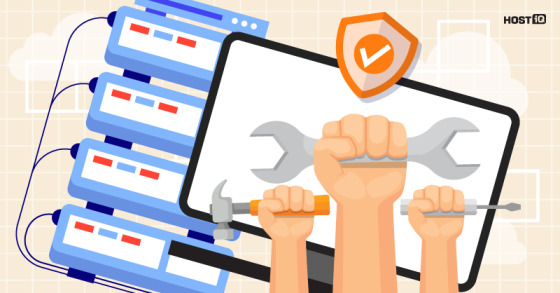Когда посетители сайта получают 404 ошибку, это не очень хорошо для пользовательского опыта. Большинство людей сразу же закроют такую страницу и могут вообще уйти с сайта, так никогда и не вернувшись. Если у вас пока небольшой сайт, вы сможете всегда держать под контролем появление 404 ошибок, но по мере разрастания страниц сайта делать это будет всё сложнее. Поэтому читайте о том, что можно сделать со страницей 404 на WordPress, чтобы удержать пользователей на сайте.
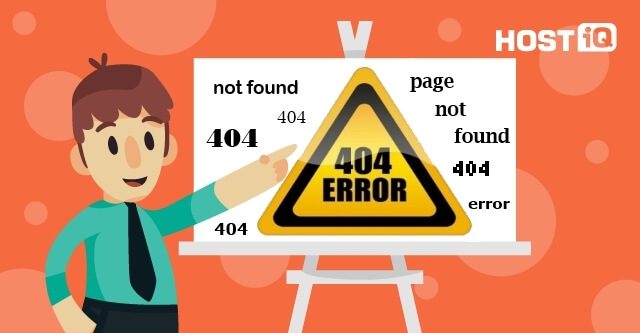
Что означает ошибка 404 “Страница не найдена”?
Чаще всего ошибка 404 или страница не найдена появляется, если:
- URL-адрес страницы был изменен;
- запрашиваемая страница была удалена;
- при наборе адреса страницы допущена ошибка.
Страницы с такими ошибками не только влияют на опыт пользователей на вашем сайте, они также могут повлиять на производительность сайта в поисковых системах.
WordPress позволяет настроить получение уведомлений о 404 ошибках на электронную почту. Это можно сделать с помощью плагина 404 to 301. После его активации перейдите в меню 404 to 301 >> 404 Settings, чтобы настроить плагин.
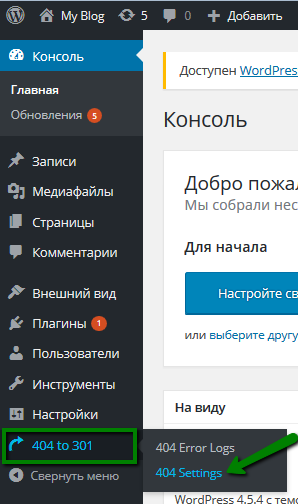
В настройках плагина вы можете сделать следующее:
- Redirect Type – выберите тип перенаправления 301 Redirect.
- Redirect To – определите, куда именно будет перенаправляться страница: пользовательская ссылка, страница на сайте или без перенаправления.
- Log 404 Errors – здесь вы можете включить или выключить логирование 404 ошибок.
- Email notifications – если вы отметите флажком эту опцию и укажите контактную электронную почту, на нее будут приходить сообщения, когда кто-нибудь получает 404 ошибку на вашем сайте.
Чтобы протестировать действие плагина, откройте несуществующую страницу вашего сайта, и вы получите сообщение о 404 ошибке на почту.
Статья по теме:
ВИДЕО ПО ТЕМЕ:
Прочитать статью — хорошо, а прочитать статью
и посмотреть видео — еще лучше!
Смотрите наше видео, что такое ошибка 404 Not Found, что она значит и как ее исправить
Как улучшить страницу 404?
Стандартное отображение страницы с 404 ошибкой в WordPress выглядит так:
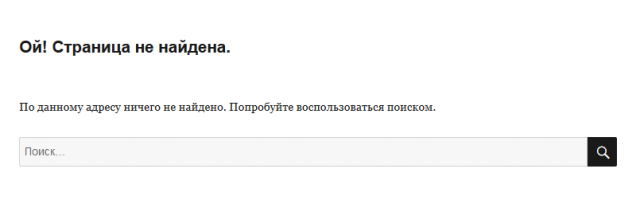
Данная страница обрабатывается скриптом в файле с названием 404.php, который находится в файлах вашего сайта.
Если с ссылками сайта произошло что-то очень серьезное (например, несовпадение имени файла в коде, сайт находится оффлайн или больше не существует), то скорее всего, отобразится такая страница:
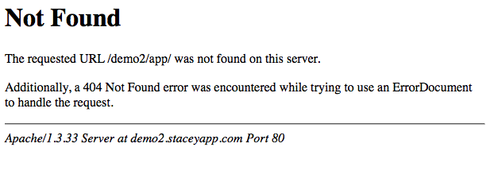
Ни одна из этих страниц не дают ничего полезного пользователям, которые на них попадут. Более того, что испытают разочарование, так как не нашли то, что искали. Чтобы помочь им найти искомую страницу, настройте на 404 странице отображение определенных разделов вашего сайта, контактную форму для связи с вами, удобную форму поиска и прочее.
Для создания пользовательской 404 страницы вам необходимо отредактировать файл 404.php WordPress-темы, которую вы используете. Файл находится в корневой директории сайта по пути /wp-content/themes/ваша_тема.
Важно: не забудьте сделать резервную копию темы перед тем, как её редактировать.
Итак, как настроить страницу 404 на WordPress, чтобы удержать пользователей на сайте?
Отображение наиболее популярных постов
Для этого вам понадобится установить и активировать плагин для отображения популярных постов. Например, WordPress Popular Posts.
После активации откройте файл 404.php используемой WordPress-темы и добавьте в него следующие строки туда, где вы хотите, чтобы отображались популярные посты:
<?php wpp_get_mostpopular(); ?>
Отображение наиболее комментируемых постов
Для этого вам также потребуются упомянутые в предыдущем пункте плагины. Только в файл 404.php нужно будет добавить такие строки:
<?php wpp_get_mostpopular("range=all&order_by=comments"); ?>
Небольшой оффтоп: дополнительно вы сможете настроить отображение виджета наиболее комментируемых постов в боковом меню. Для этого после активации плагина перейдите в меню Внешний вид >> Виджеты. Затем перетащите виджет в “Дополнительную область”.
Плагин обладает большим количеством настроек, но для отображения наиболее комментируемых постов необходимо выбрать:
Time Range >> All Time (временные рамки – за 7 дней, за 30 дней, за все время)
Sort posts by >> Comments (сортировка по комментариям)
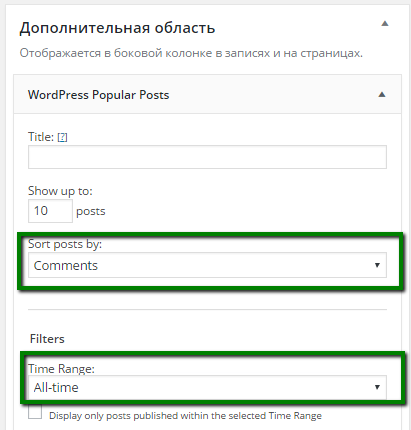
WordPress Popular Posts также можно использовать через шорткод, который добавляется к вашим постам для отображения наиболее комментируемых постов. Вот пример шорткода для отображения 10 наиболее комментируемых постов:
[wpp range=all stats_comments=1 order_by=comments post_type=post,page limit=10 wpp_start=<ol> wpp_end=</ol>]
Полный список параметров вы найдете в меню Настройки >> WordPress Popular Posts >> Parameters.
Отображение последних постов
Для этого добавьте в файл 404.php следующие строки:
<?php wp_get_archives( array( 'type' => 'postbypost', 'limit'=> 10, 'format' => 'custom', 'before' => '', 'after' => '<br />' ) ); ?>
Для отображения последних постов в формате виджета есть плагин Recent Posts Widget Extended, с помощью которого можно настроить отображение миниатюр, ограничить посты по определенным категориям или тэгам.
Отображение постов в свободном порядке
Добавьте следующий код в файл 404.php вашей темы:
<ul>
<?php
$posts = get_posts('orderby=rand&numberposts=5');
foreach($posts as $post) { ?>
<li><a href="<?php the_permalink(); ?>" title="<?php the_title(); ?>"><?php the_title(); ?></a>
</li>
<?php } ?>
</ul>
Добавление ежемесячного архива
Вы можете добавить на 404 страницу отображение ежемесячного архива с помощью плагина Сompact Archives. После установки и активации плагина добавьте следующие строки в 404.php файл:
<p><strong>By Date</strong></p>
<ul>
<?php compact_archive($style='block'); ?>
</ul>
Готово! Теперь пользователи, которые попали на страницу с 404 ошибкой, не закроют её, а смогут перейти на один из ваших последних постов или почитать комментарии к самому обсуждаемому материалу.
В одной из следующих статей мы сделаем подборку удачных примеров страниц 404.
Для запуска сайта WordPress есть хостинг с предустановленным WordPress. Для работы в Европе можно взять украинский или голландский хостинг, а в Америке – хостинг в США.
Делайте блог на хостинге с предустановленным WordPress!
Наша теплая поддержка на связи 24/7
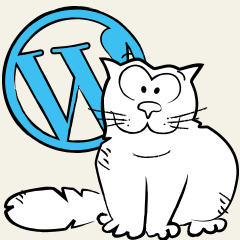
Полезные материалы по WordPress:
➔ Как защитить сайт на WordPress — 17 способов
➔ Как добавить Favicon на WordPress