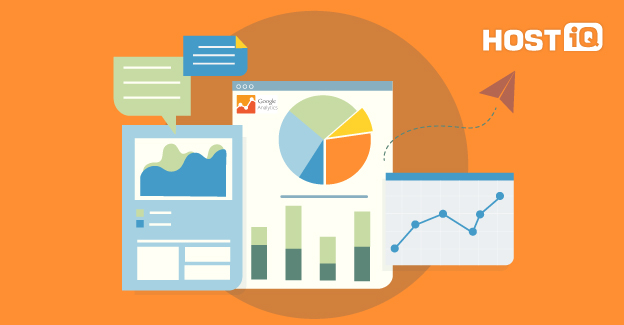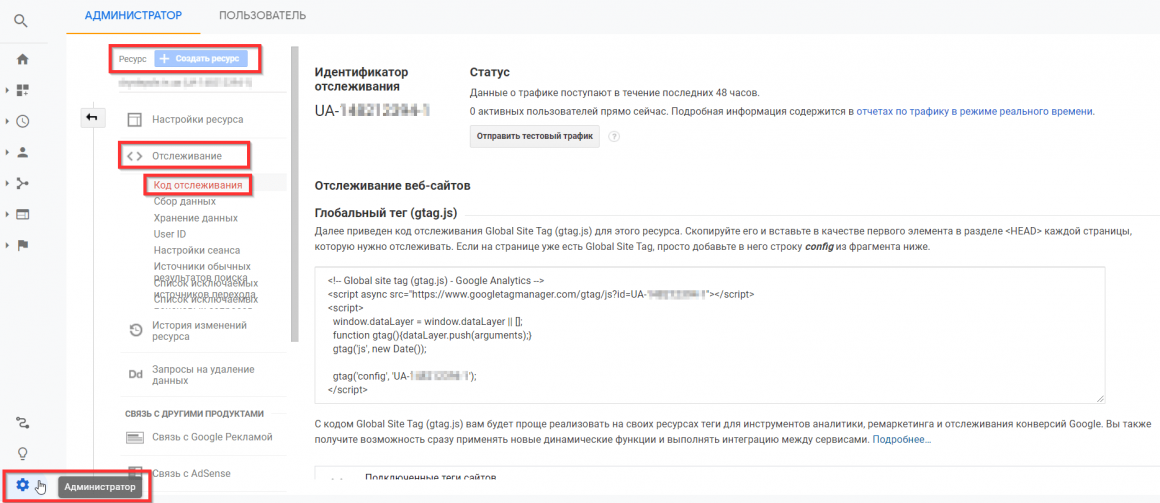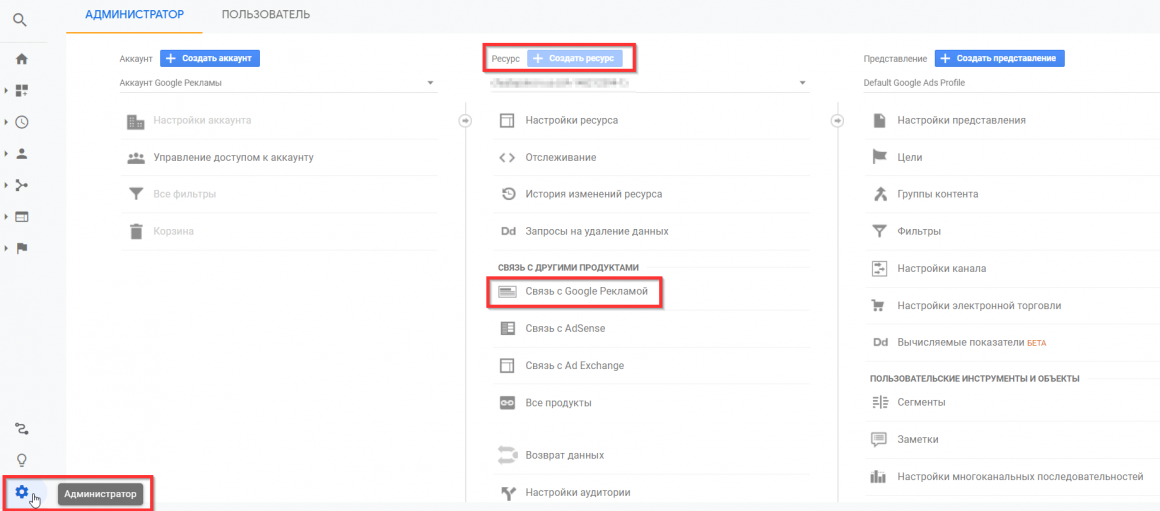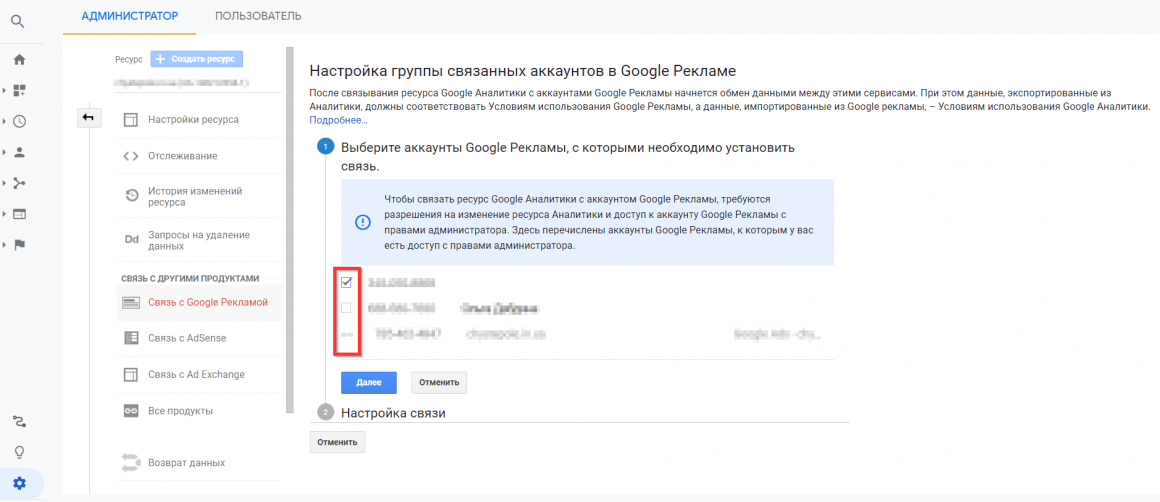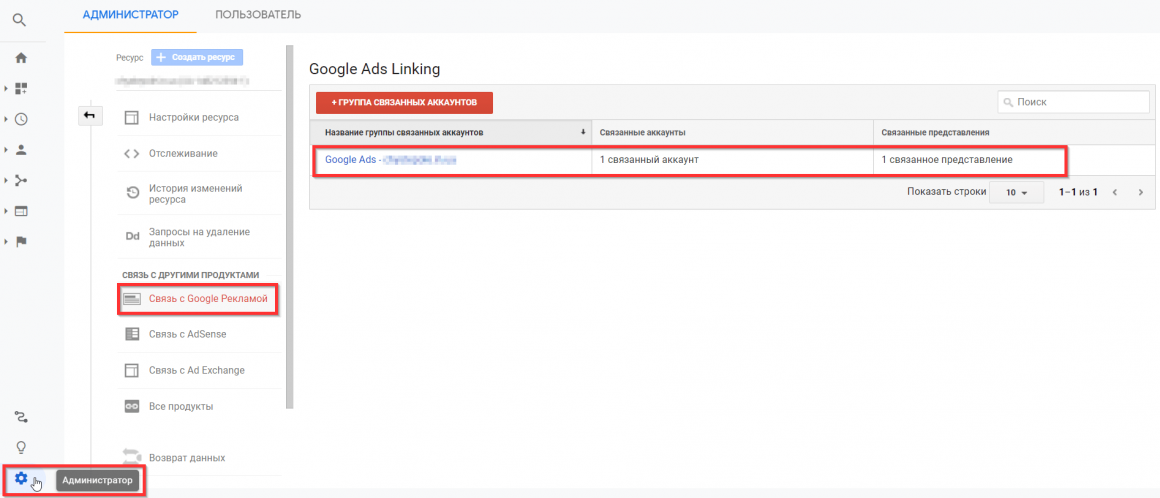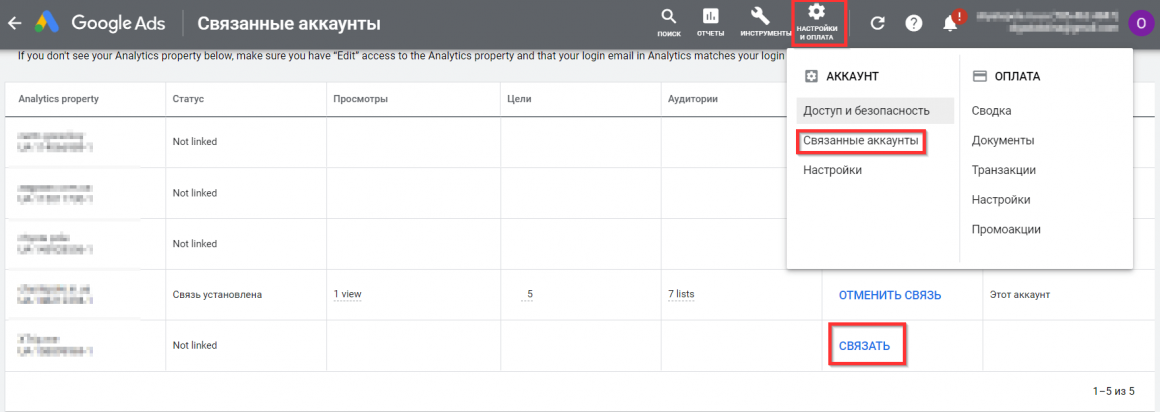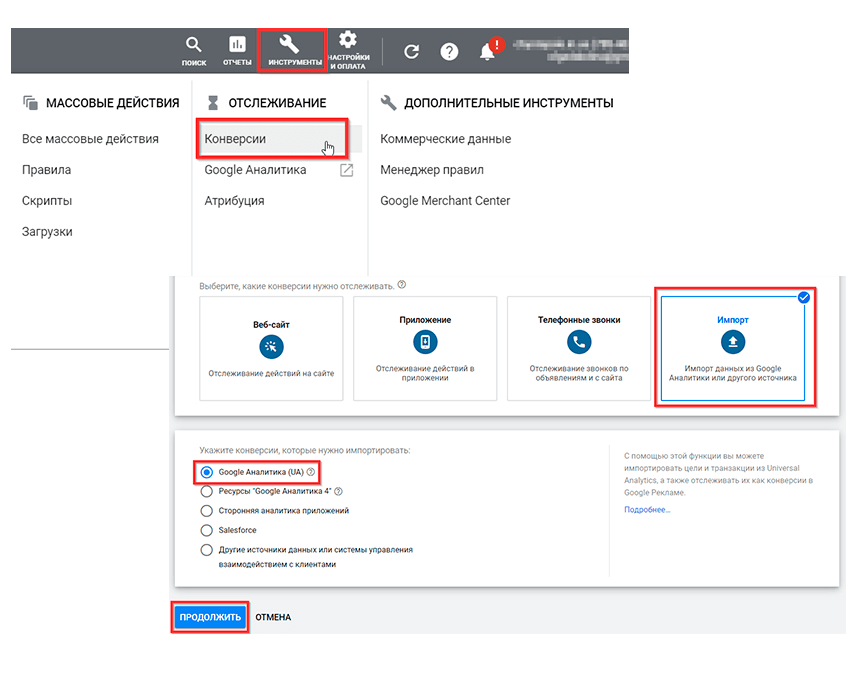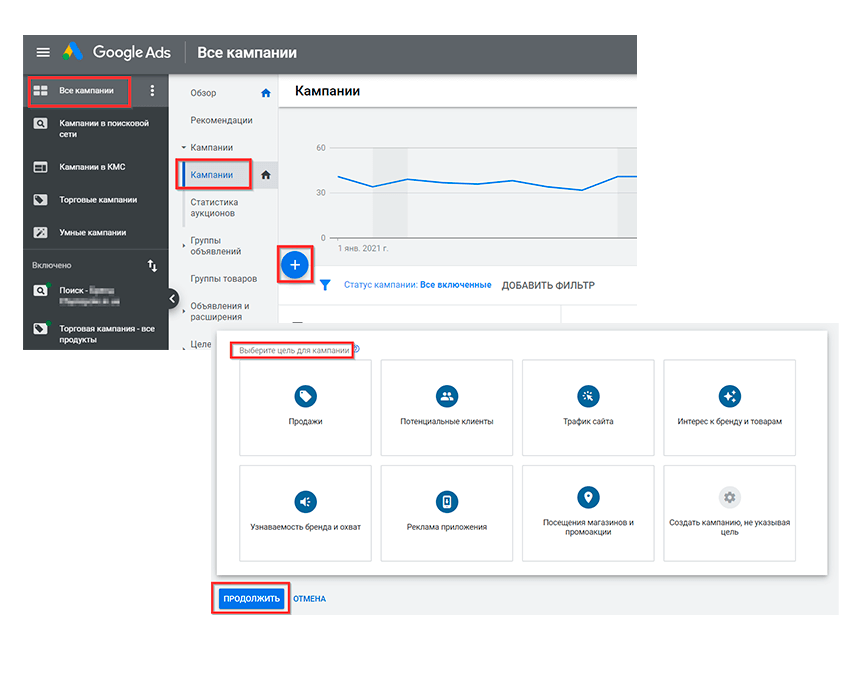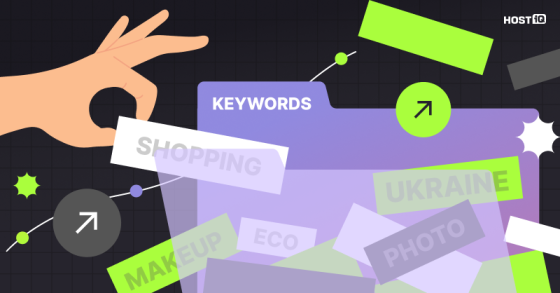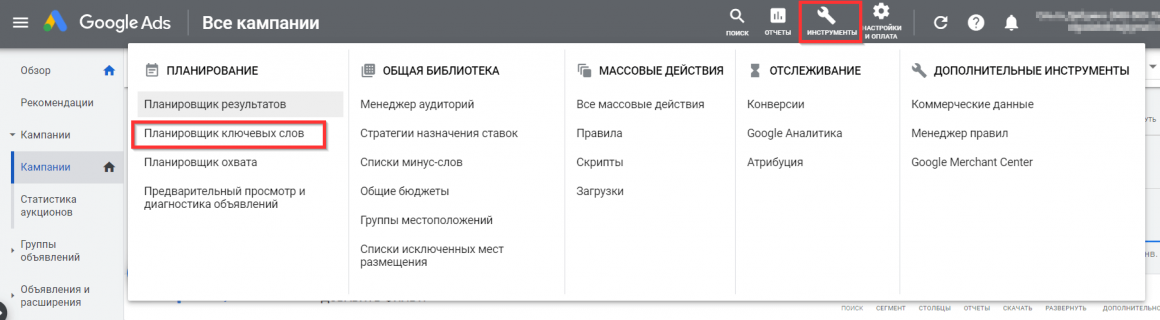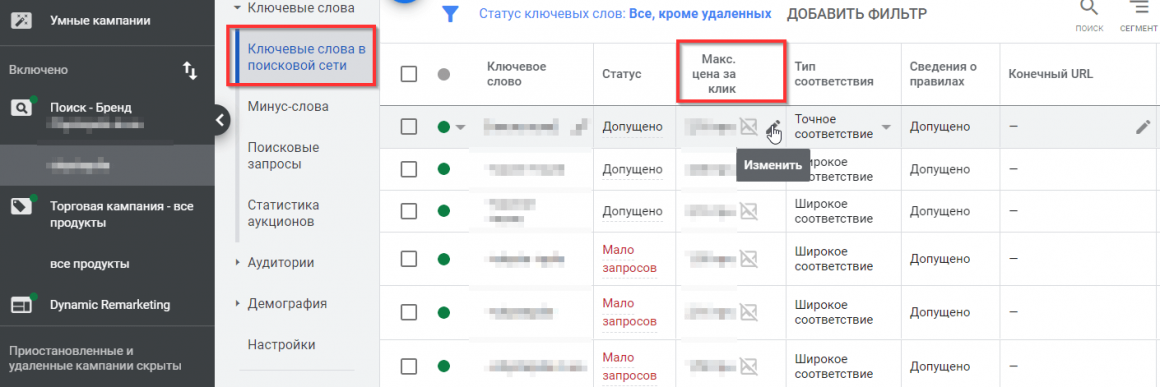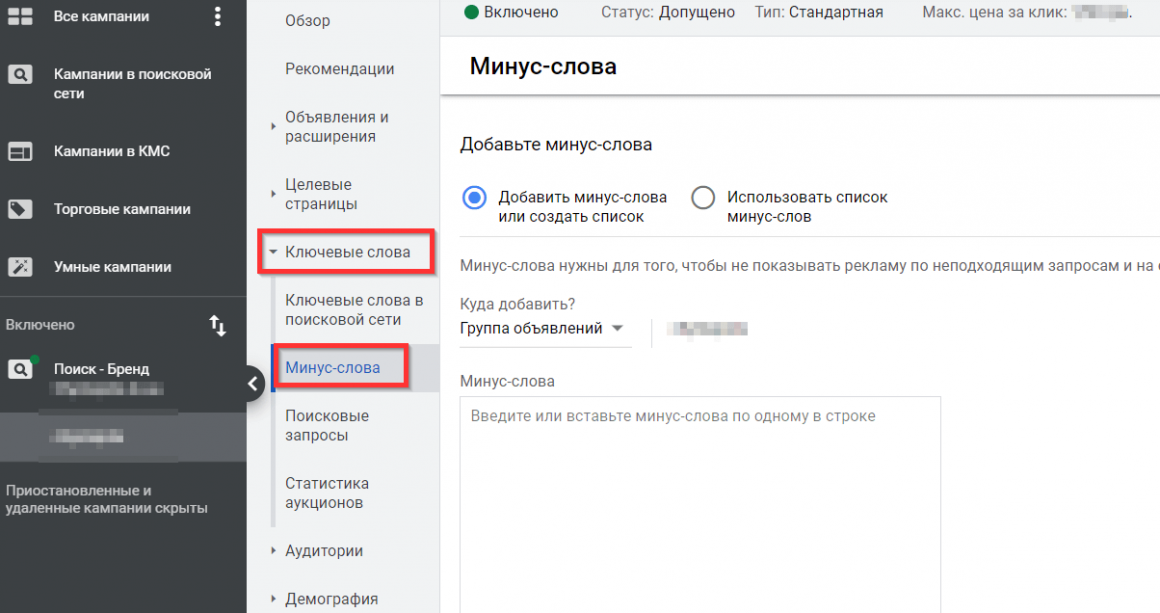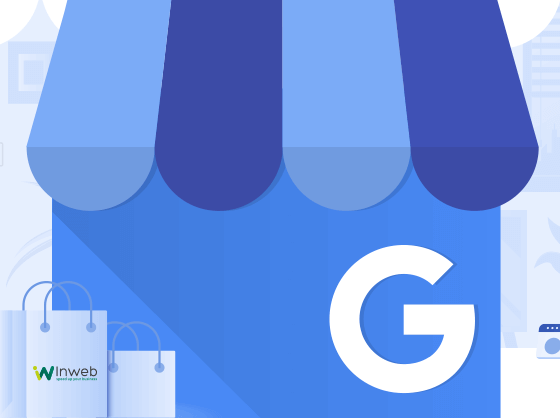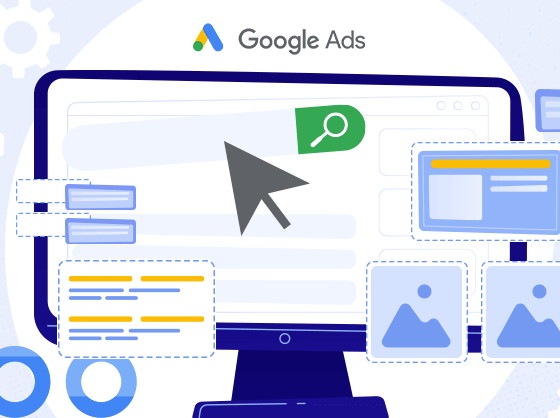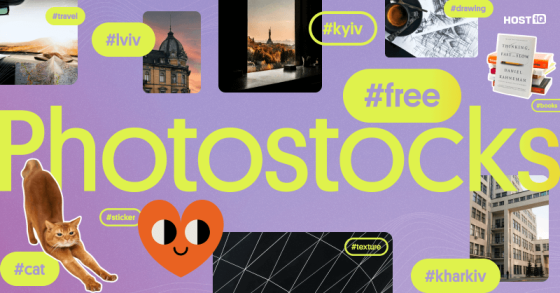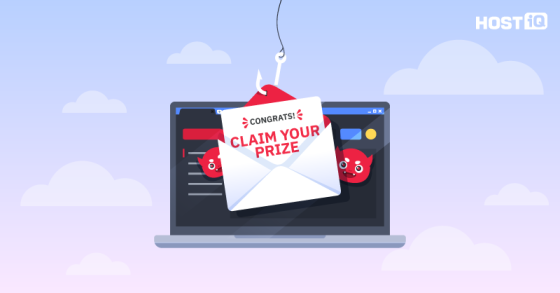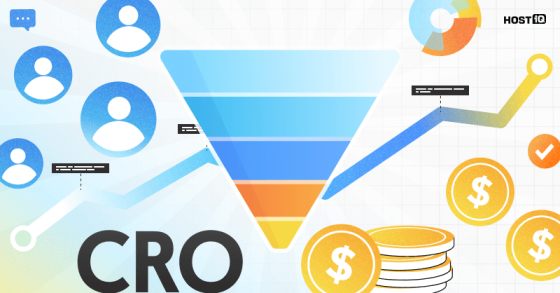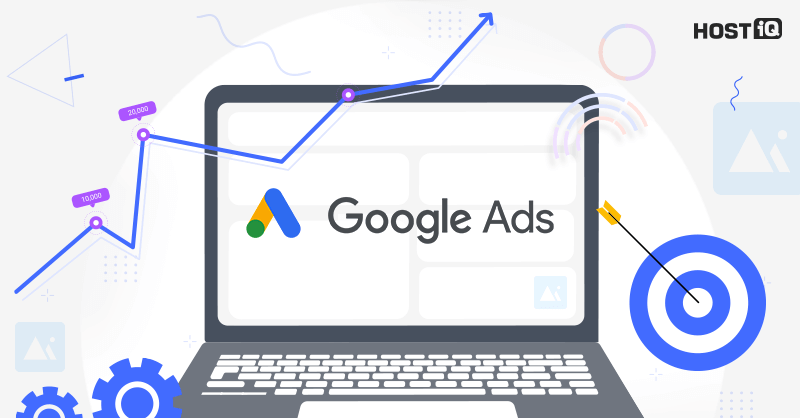
Что такое контекстная реклама Google Ads и типы рекламных объявлений
Для начала давайте разберемся что такое Google Ads и как работает реклама в Гугл.

Google Ads (старое название сервиса Google Adwords) — это сервис от компании Google с набором инструментов для создания контекстной рекламы в поисковой системе Google и на партнерских сайтах контекстно-медийной сети. Контекстная реклама Гугл — это интернет-реклама, которая показывается пользователям в соответствии с поисковыми запросами, интересами или поведением в сети.
Контекстная реклама делится на пять видов:
- Поисковая;
- Баннерная (или реклама в контекстно-медийной сети);
- Видеореклама;
- Торговая;
- Реклама для мобильных приложений.
Начнем с базового типа контекстной рекламы — рекламы в поисковой сети. При первом самостоятельном запуске рекламы в Гугл появляется много вопросов, с чего начать и как настраивать контекстную рекламу с нуля.
В этой статье собран полный чек-лист, который поможет не упустить важные моменты, чтобы настроить рекламу в Google Ads и не потратить бюджет впустую.
Пробуйте качественный хостинг с рейтингом 9,7 из 10 баллов
на основе 1900 отзывов клиентов!

Что нужно подготовить перед запуском рекламной кампании в Google Ads
1. Создайте аккаунт в Google Ads
1. Зайдите на официальный сайт Google Ads и нажмите кнопку «Начать сейчас». По умолчанию Google предлагает создать умную рекламную кампанию при регистрации.
2. Чтобы пропустить этот шаг и в дальнейшем самостоятельно создать рекламу в Гугл, нажмите «Перейти в режим эксперта».
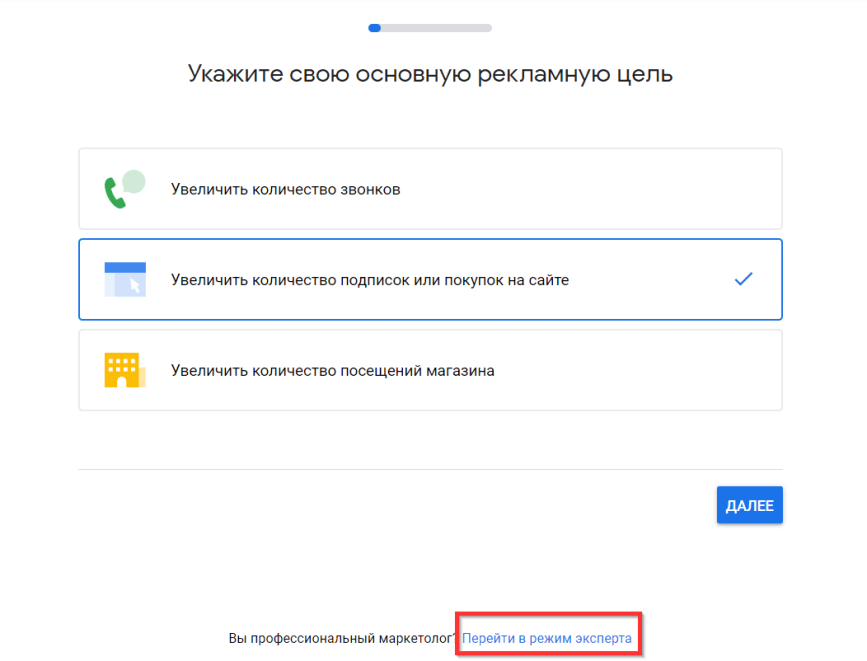
3. Выберите «Создать аккаунт без кампании».
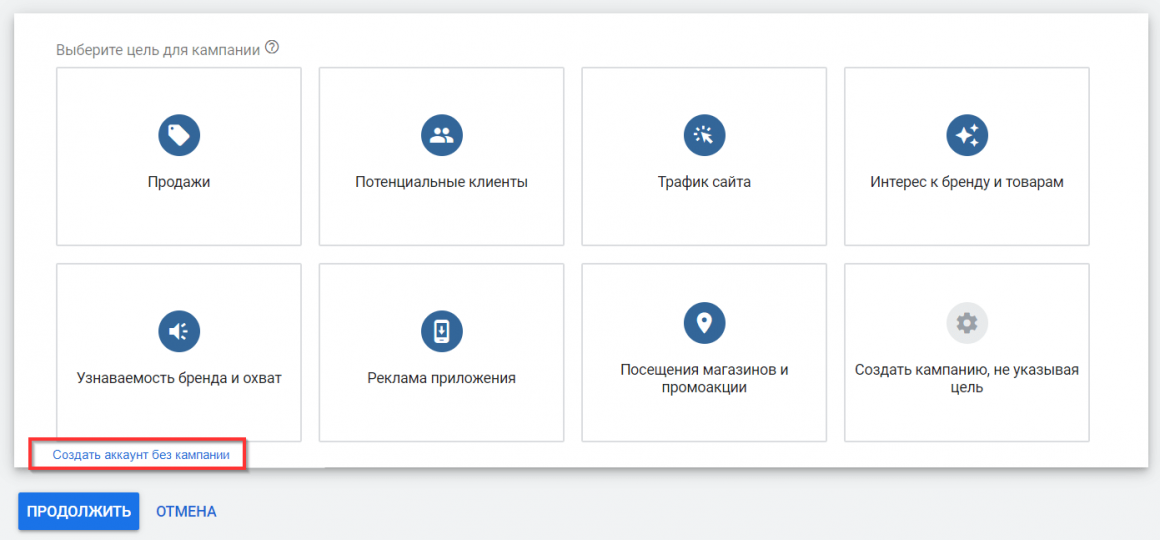
4. В открывшемся окне укажите страну, часовой пояс и валюту аккаунта.

Важно! Информацию об аккаунте, созданную на этапе регистрации, нельзя редактировать в дальнейшем, поэтому изначально вводите правильные данные.
2. Создайте аккаунт Google Analytics
Основная ошибка новичков — это запуск рекламных кампаний без настроенной аналитики. Google Analytics дает информацию о поведении пользователя на сайте, об эффективности рекламной кампании, о количестве целевых действий, об источниках трафика. Система поможет анализировать данные и не потратить лишний бюджет.
- Зайдите на официальный сайт Google Analytics и нажмите кнопку «Создать аккаунт».
- Заполните обязательные поля: название аккаунта, название ресурса, URL сайта. Названия аккаунта и ресурса давайте сразу понятное для дальнейшего использования.
- Заполните необязательные поля: отрасль и часовой пояс. Часовой пояс и страна редактируются в настройках, но рекомендуем сразу внести правильные данные для корректного сбора статистики изначально.
Статья по теме:
3. Добавьте код отслеживания Google Analytics на сайт
Чтобы Google Analytics фиксировал посетителей сайта, обязательно установите код отслеживания.
- Зайдите во вкладку «Администратор» на панели управления слева и в разделе «Ресурс» откройте вкладку «Отслеживание».
- Выберите в списке пункт «Код отслеживания».
- Скопируйте код без изменений и вставьте в качестве первого элемента в разделе <HEAD> каждой страницы, которую нужно отслеживать.
Есть два варианта установить код отслеживания на сайт:
- Самостоятельно либо с помощью программиста добавить код напрямую на сайт в раздел <HEAD>;
- Добавить код через Google Tag Manager (Менеджер Тегов). Google Tag Manager — это система управления тегами, через которую устанавливаются дополнительные коды (или редактируются уже существующие) без привлечения программиста. Для этого нужно единоразово установить код Google Tag Manager напрямую на сайт.
4. Настройте цели в Google Analytics
Настройка целей — важный пункт перед запуском рекламной кампании. Благодаря этому вы сможете отслеживать целевые действия важные для вашего бизнеса.
Изначально определите, какие цели основные, а какие — дополнительные для вашего бизнеса и настройте соответствующие.
Примеры целей в Google Analytics:
- Покупка;
- Покупка в один клик;
- Регистрация на сайте/вебинар/мероприятие;
- Заказ обратного звонка;
- Добавление товара в корзину;
- Время, проведенное на сайте;
- Посещение страницы контактов на сайте;
- Нажатие на кнопку «Отправить заявку».
5. Свяжите аккаунты Google Ads и Google Analytics
Связь между Google Ads и Google Analytics — обязательный шаг при настройке кампаний. Это нужно для обмена статистикой между аккаунтами. А также дополнительно дает возможность:
- импортировать целевые действия из Google Analytics в рекламный аккаунт;
- импортировать созданные в Google Analytics аудитории ремаркетинга;
- передавать информацию о поведении пользователей в рекламный кабинет.
Чтобы связать аккаунты:
1. Зайдите в Google Analytics и откройте вкладку «Администратор» на панели управления слева.
2. В разделе «Ресурс» выберите «Связь с Google Рекламой».
3. В открывшемся окне выберите нужный аккаунт Google Ads и нажмите кнопку «Далее».
4. Откроется окно «Настройка связи». Введите название, отметьте нужное представление и поставьте галочку «Предоставить доступ к моим данным Google Аналитики для связанных аккаунтов Google Рекламы». Нажмите кнопку «Связать аккаунты».
5. Чтобы проверить связанные аккаунты, зайдите снова во вкладку «Администратор», затем «Связь с Google Рекламой» и аккаунт появится в окне справа с пометкой «1 связанный аккаунт, 1 связанное представление» в соседних столбцах.
Со стороны Google Analytics настройка закончена.
6. Теперь перейдите в аккаунт Google Ads и во вкладке «Настройки и оплата» выберите пункт «Связанные аккаунты». Найдите нужный аккаунт и нажмите «Связать».
7. В открывшемся окне для представления установите значение «Включено» в столбцах «Связать» и «Импортировать показатели», нажмите кнопку «Сохранить».
6. Импортируйте цели из Google Analytics в рекламный кабинет
1. Откройте вкладку «Настройки» в Google Ads и выберите пункт «Конверсии».
2. Нажмите кнопку добавления конверсий «+» и выберите пункт «Импорт данных из Google Аналитики или других источников».
3. Укажите конверсии из Google Аналитики и нажмите кнопку «Продолжить».
4. Выберите нужные цели и нажмите «Импортировать».
На этом этапе подготовительные работы закончены. Дальше расскажем, как запустить поисковую кампанию в рекламном кабинете Google Ads.
Пробуйте надежный хостинг с аптаймом 99,9%!
Наша теплая поддержка на связи 24/7

Настройка и запуск первой поисковой кампании в Google Ads
1. Составьте структуру аккаунта
Структура аккаунта состоит из трех уровней: аккаунта, кампании и группы объявлений. Группа объявлений включает в себя релевантные ключевые слова и объявления.
- Первый уровень — аккаунт. Связан с электронной почтой владельца, платежными данными и паролем. Аккаунт создается один раз, после чего в нем настраиваются рекламные кампании.
- Второй уровень — кампании. У каждой кампании есть отдельный бюджет, настройки местоположения, аудитории, расписания показов и прочее.
- Третий уровень — группы объявлений. Каждая группа объявлений состоит из списка ключевых слов, по которым показывается реклама пользователю, а также набора объявлений.
Важно понимать, что нет универсальной структуры аккаунта. Количество кампаний и групп объявлений будет зависеть от конкретного проекта и тематики, структуры сайта и целей.
Чтобы сделать рекламу в Гугл эффективной, нужно перед настройкой тщательно продумать структуру аккаунта. В таком случае объявления и ключевые слова будут соответствовать поисковому запросу пользователя. И при условии релевантной посадочной страницы, Google присвоит вашим объявлениям высокий показатель качества. Запомните, что чем выше показатель качества объявлений, тем ниже будет ставка за клик на аукционе для верхних позиций.
Визуально структура аккаунта выглядит так (количество кампаний и групп объявлений составляется для конкретного проекта):
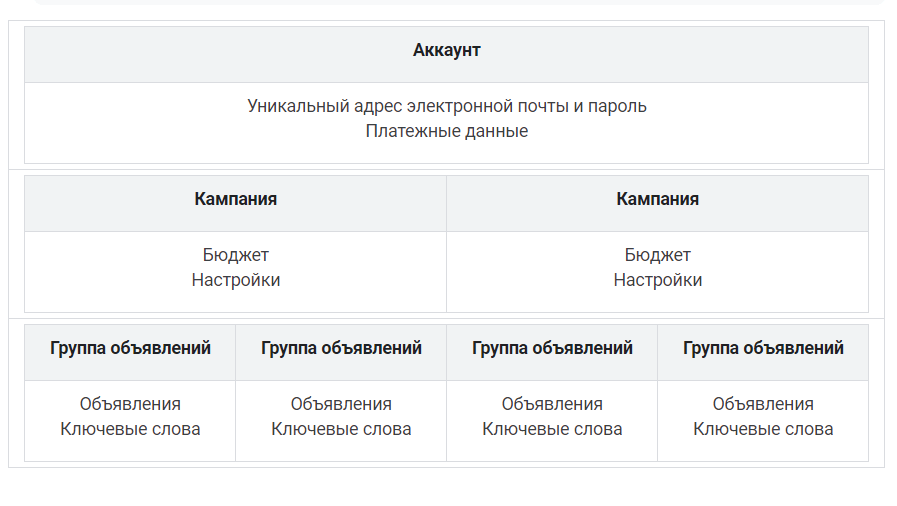
2. Создайте поисковую кампанию в Google Ads
Поисковая реклама в Google — это блок объявлений в результатах поиска Google и сайтах поисковых партнеров, которые показываются при совпадении поискового запроса пользователя и ключевого слова. Реклама показывается на первых четырех позициях в выдаче, а также в нижнем блоке рекламы.
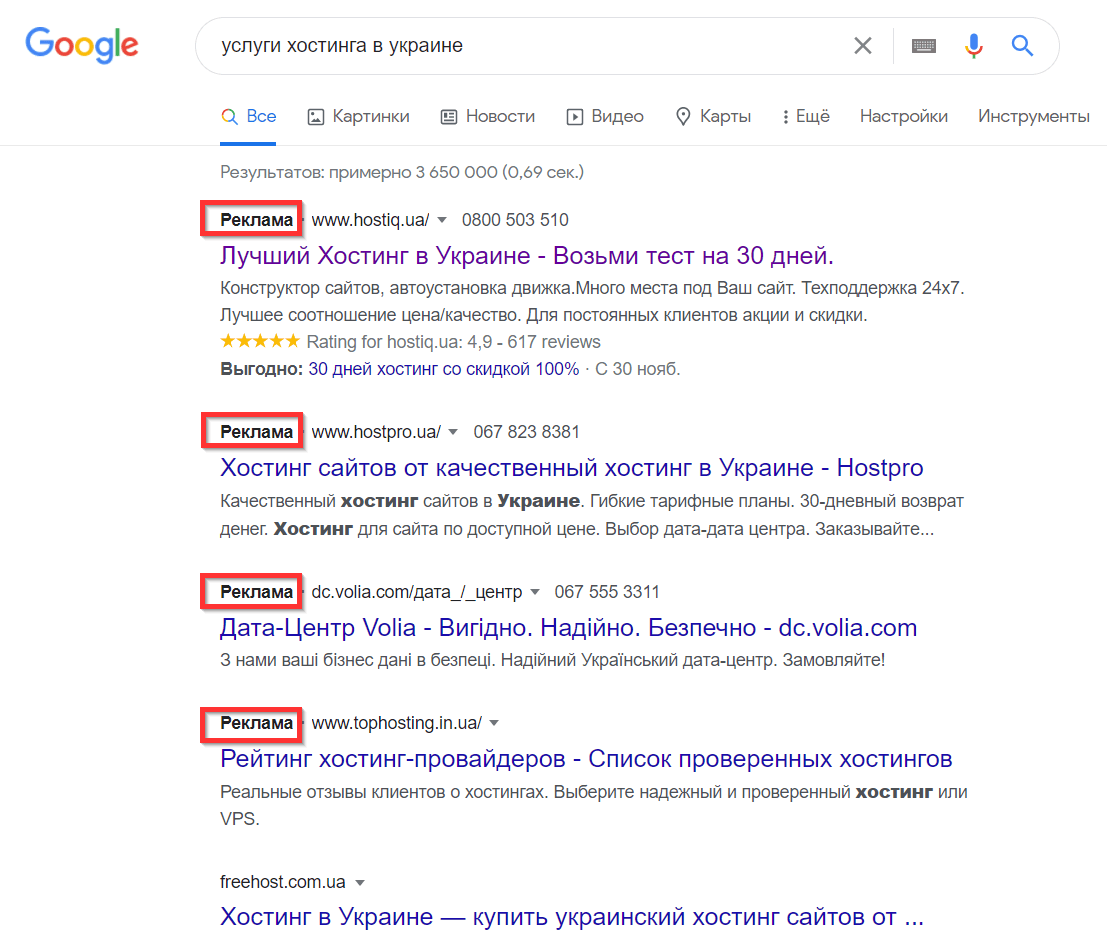
Перейдем к созданию поисковой кампании в Google Ads.
1. Зайдите во вкладку «Все кампании» на панели управления слева, затем нажмите «+».
2. Выберите цель рекламной кампании. Наведите курсор на каждую цель и прочитайте описание, выберите в соответствии с задачей кампании и нажмите «Продолжить». Вне зависимости от цели, будут доступны все инструменты настройки. Google помогает оптимизировать рекламу, исходя из цели.
3. Выберите тип кампании – поисковая сеть и нажмите «Продолжить».
3. Сделайте общие настройки рекламной кампании
1. Введите название кампании. Название видно только вам, но чтобы легче ориентироваться в кампаниях, когда их будет много, сразу продумайте структуру. Например, «HOSTiQ – домены – поисковая кампания»/«HOSTiQ – SSL сертификаты – поисковая кампания».
2. Снимите галочку в строке «Включить контекстно-медийную сеть». Галочку напротив «Поисковые партнеры Google» можно оставить, так как на этих сайтах показывается релевантная реклама.
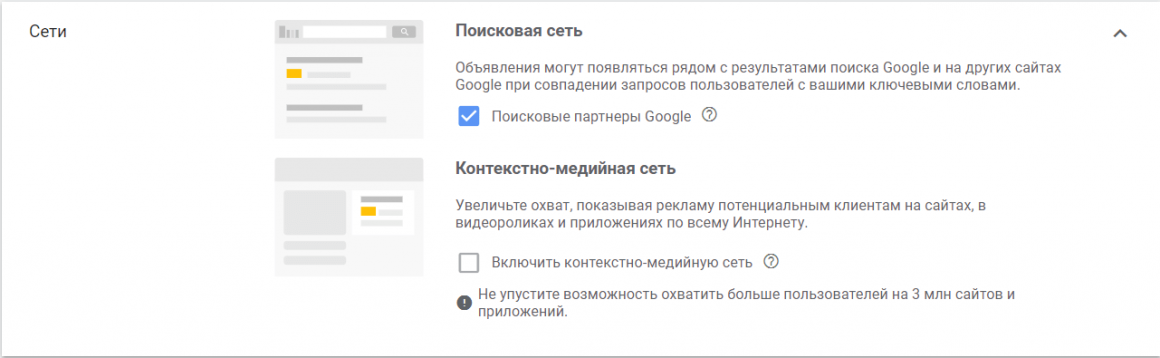
3. Ниже разверните вкладку «Другие настройки».
Тут можно настроить:
- Дату начала и дату окончания кампании. Этот вариант подойдет, например, для акционной промокампании, когда есть четкие даты проведения. Если не задать дату окончания, кампания будет работать беспрерывно.
- Параметры URL страницы. Это специальные параметры, которые добавляются в конце ссылки посадочной страницы. Они передают данные в системы аналитики и помогают отслеживать рекламные кампании. На первом этапе эти параметры можно не заполнять.
- Расписание показа объявлений. Этот вариант подойдет, если магазин обрабатывает заказы в определенное время и вы, например, не хотите показывать рекламу не в рабочие часы.
- Настройка динамических поисковых объявлений. Этот пункт при первоначальной настройке кампании пропустите, так как тут настраивается уже другой тип кампании — динамическая поисковая кампания.
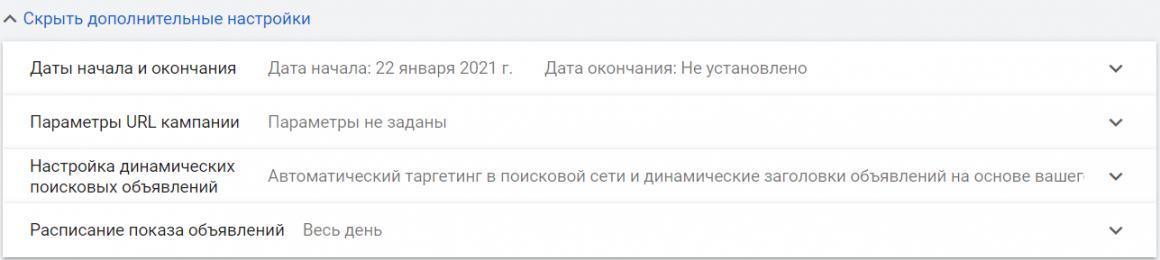
4. Настройте таргетинг и аудитории
Выберите геотаргетинг в зависимости от того, где предоставляете услуги. Google предложит выбрать весь мир, страну, которая указана при создании аккаунта, или уточнить другое местоположение. В другом местоположении можно выбрать конкретные города, регионы или даже указать радиус точки. Например, чтобы рекламу видели только посетители торгового центра, где расположен офлайн-магазин.
Целевое значение и исключение оставьте без изменения.
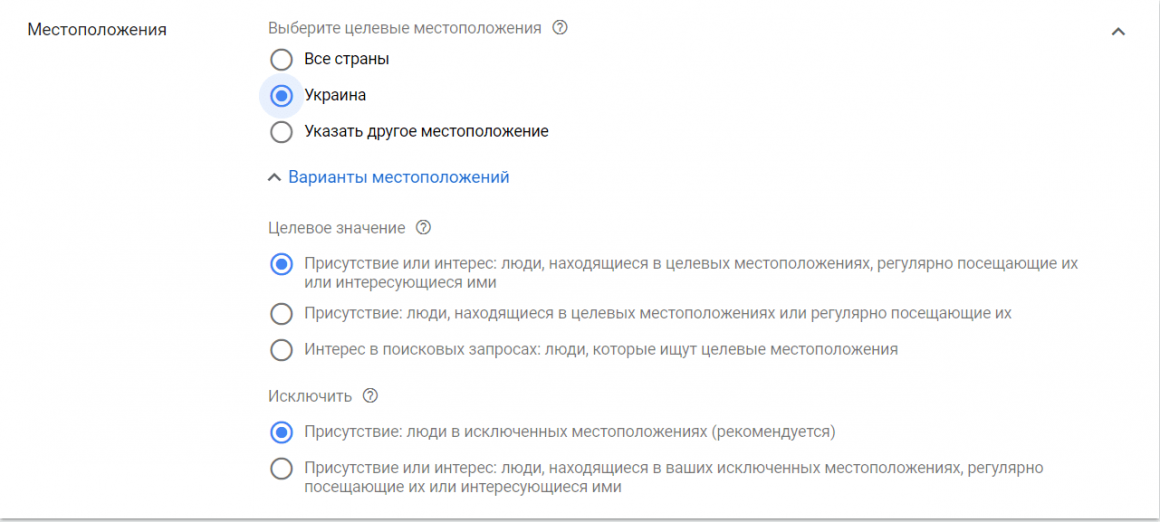
5. Выберите язык
Рекомендуем установить значение «Все языки», так как Google определяет язык пользователя по настройкам браузера. Например, вы таргетируетесь на пользователей, говорящих на русском или украинском языке. Но пользователь установил в настройках браузера английский язык для изучения иностранного языка, и он уже не увидит объявление.

Вкладку аудитории оставьте без изменения, так так для сбора статистических данных по аудиториям нужно время. При первом запуске поисковой рекламной кампании советуем не сужать аудиторию таргетинга.
6. Установите бюджет и стратегию назначения ставок
Старайтесь не занижать бюджет, так как низкий дневной бюджет ограничит равномерный и быстрый сбор статистики для оптимизации рекламной кампании. Просчитайте заранее бюджет на месяц и из этого расчета задайте сумму, которую готовы тратить ежедневно. Важно понимать, что Google расходует бюджет неравномерно. В отдельные дни расходы могут быть меньше дневного бюджета или превышать его, но не более в два раза. Но в месяц сумма затрат не превысит установленную.
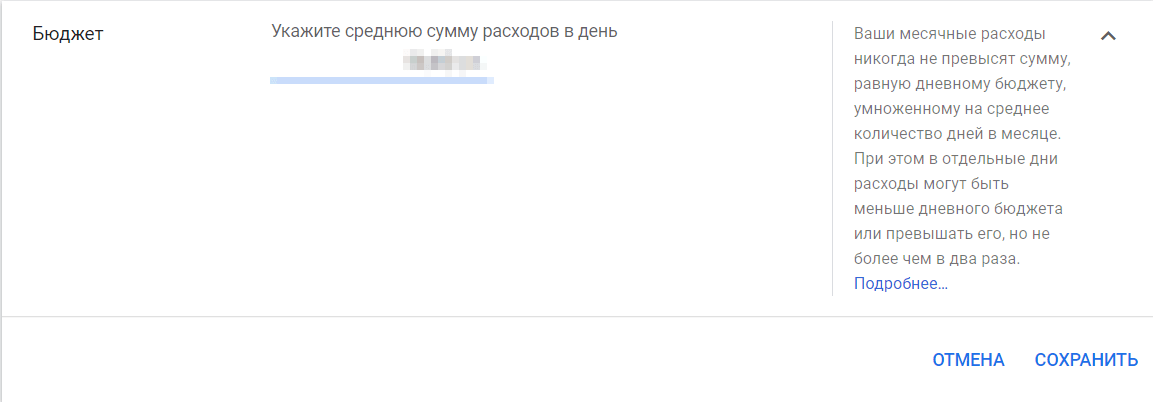
Задайте стратегию назначения ставок.
Есть два варианта стратегий:
- Стратегия назначение ставок вручную. Вы самостоятельно задаете максимальную цену за клик для ключевых слов, основываясь на прогнозах.
- Стратегии с автоматическим назначением ставок основываются на собранных статистических данных. То есть чем больше данных собрано по конкретной рекламной кампании, тем эффективнее и корректнее работают алгоритмы оптимизации Google.
При первом запуске рекламной кампании рекомендуем задать ставки вручную, так как статистика полностью отсутствует.
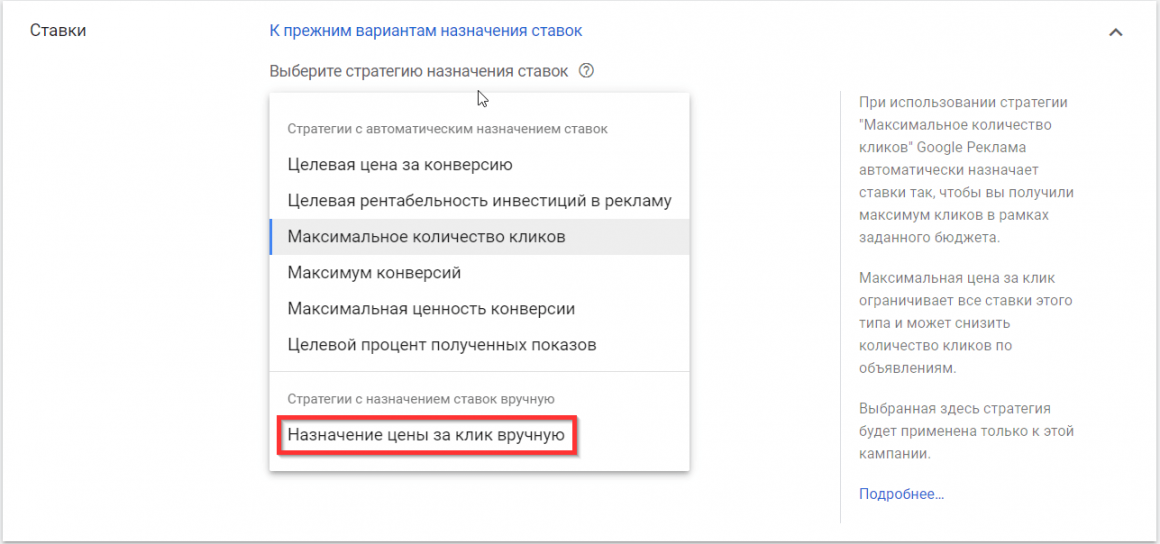
7. Добавьте расширения объявлений
Это необязательные к заполнению пункты, но показ в объявлениях дополнительных сведений может повысить CTR (кликабельность) объявления на 15%, так как делает его заметнее для пользователя. Поэтому рекомендуем сразу заполнить все доступные расширения.
Ниже приведен пример, как отображаются некоторые виды расширений в поисковой системе Google.
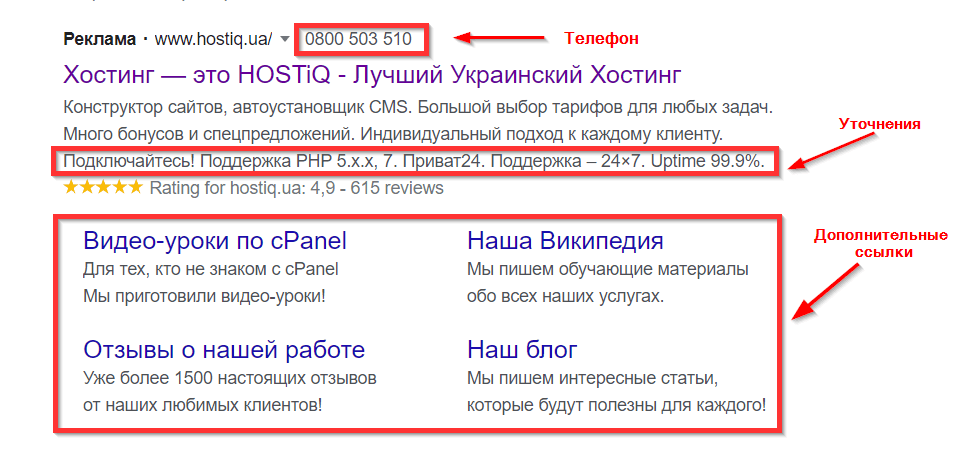
На этом общие настройки кампании закончены. Нажмите «Сохранить и продолжить» и перейдите к настройке групп объявлений.
8. Добавьте ключевые слова

Ключевые слова – это слова и фразы, с помощью которых система определяет, по каким поисковым запросам показывать объявления. Это те слова и фразы, которые пользователь вводит в строке поиска Google.
Статья по теме:
При первой настройке кампании Google предложит найти релевантные ключевые слова с помощью специальных алгоритмов. Для этого введите URL сайта или название товара, услуги магазина. Однако этот способ не всегда дает эффективные варианты ключевых слов. Поэтому рекомендуем заранее тщательно проработать семантику для вашего бизнеса — например, с помощью планировщика ключевых слов Google. Этот сервис покажет варианты ключевых слов и фраз на основании статистики, и вы сможете оценить, что и с какой частотой ищут пользователи.
9. Выберите типы соответствия ключевых слов
Есть четыре типа соответствия ключевых слов:
- Точное соответствие. Объявления показываются по запросам, которые полностью совпадают с ключевым словом или его близкими вариантами. Формат написания: ключевое слово/фраза в квадратных скобках. Например: [купить хостинг]. Будет показываться по запросам: «купить хостинг», «хостинг купить», «покупка хостинга», «купить hosting».
- Фразовое соответствие фиксирует порядок слов. Объявление будет показываться по запросу в точности совпадающим с ключевым словом, но перед или после него могут быть другие слова. Формат написания: ключевое слово/фраза в кавычках. Например: «купить хостинг». Будет показываться по запросам: «купить хостинг в Украине», «самый лучший купить хостинг», «зачем покупать хостинг».
- Широкое соответствие. Объявления показываются, если в запросе есть слово с опечатками, синоним, похожее словосочетание, с разным порядком слов. Это «опасный» тип соответствия для первого запуска кампании, так как нужно тщательно проработать минус-слова, чтобы не слить бюджет. Дальше в статье мы подробно разберем списки минус-слов. Уместно запускать ключи в широком соответствии только если у вас очень узкая тематика и нужно привлечь максимум трафика на сайт. Формат написания: без символов перед и после слова/фразы. Например: купить хостинг. Будет показываться по запросам: «виртуальный хостинг», «топ хостеров в Украине», «сколько стоит хостинг», «купить домен».
- Модификатор широкого соответствия. Объявления показываются только по запросам, которые содержатся в ключевом слове. При этом слова могут быть в разных словоформах и с ошибками, а их порядок не имеет значения. Но вы отсекаете близкие по значению слова. Формат написания: перед каждым словом поставить знак +. Например: +купить +хостинг. Будет показываться по запросам: «купить хостинг в Харькове», «купить виртуальный хостинг», «зачем покупать хостинг».
Недостаточно просто подобрать ключевые слова и по ним запустить рекламную кампанию. Так как если для ключевого слова не задан ни один из доступных типов соответствия, по умолчанию используется широкое соответствие. А это значит, что реклама будет показываться широкой аудитории по фразам с ошибками, по различных словоформам ключа, по близким значениям ключевого слова и прочее.
От выбора типа соответствия зависит, насколько близко ключевое слово будет соответствовать поисковому запросу пользователя. Важно правильно подобрать типы соответствия, это не даст потратить деньги впустую.
10. Создайте объявления
Для каждой группы объявлений Google на этапе запуска кампании рекомендует создать по три объявления, чтобы протестировать несколько вариантов и после оптимизации оставить только эффективный.
Объявление состоит из 5 обязательных полей:
- Конечный URL — укажите адрес посадочной страницы, куда ведет объявление;
- Заголовок 1 — укажите товар или услугу, которые рекламируются. Желательно, чтобы Заголовок 1 максимально совпадал с ключевым словом группы объявлений;
- Заголовок 2 и Заголовок 3 — пропишите преимущества компании;
- Описание 1 — укажите важную информацию о вас или о товаре, преимущества перед конкурентами. Например, оформление заказа 24/7, бесплатная доставка, 10 лет на рынке и т.д.
- Описание 2 — укажите дополнительную информацию о вас или о товаре/услуге.
Важно! Заголовок 2, Заголовок 3 и Описание 2 не всегда отображаются в поисковой выдаче. Поэтому составляйте объявление так, чтобы смысл не терялся без элементов, которые не покажутся.
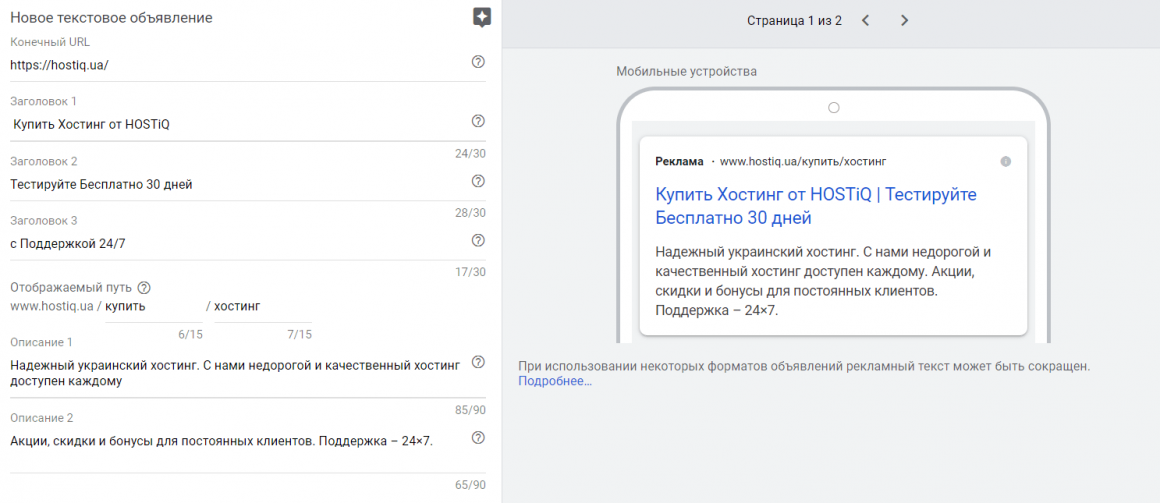
11. Задайте ставки ключевым словам
Чтобы задать или изменить цену за клик в Google Ads
1. Перейдите в созданную поисковую кампанию и откройте вкладку «Ключевые слова в поисковой сети».
2. В колонке «Максимальная цена за клик» нажмите «Изменить» и задайте стоимость клика для каждого ключевого слова.
3. Чтобы задать одинаковую ставку для всех ключей, воспользуйтесь массовым редактированием. Для этого отметьте галочками все ключи, выберите пункт «Изменить», затем «Изменить максимальные цены за клик» и задайте ставку.
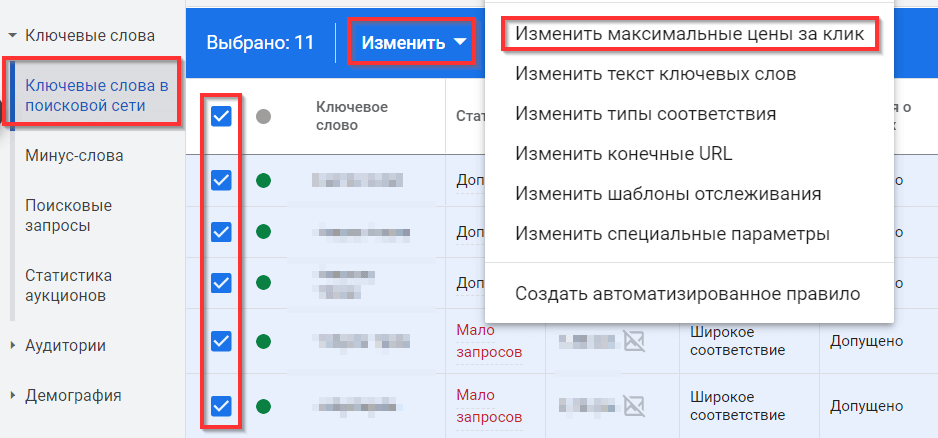
12. Добавьте список минус-слов
Минус-слова блокируют показ объявлений по запросам, не подходящим под ключевые слова. Когда собираете ключи в Планировщике ключевых слов Google, анализируйте поисковые запросы пользователей, которые вам не подходят. Эти слова и фразы добавьте в минус-слова в рекламную кампанию — например, «бесплатно», «как сделать своими руками», «изображение», «скачать». Также это могут быть названия городов, где вы не предоставляете услуги или не отправляете туда товары, или названия брендов продукции, которых нет в вашем ассортименте. Проработайте список минус-слов, это сэкономит бюджет.
Минус-слова можно добавлять на уровне кампании или на уровне группы объявлений. Чтобы добавить минус-слова, выберите нужную кампанию или группу объявлений, затем откройте вкладку «Ключевые слова» и выберите пункт «Минус-слова».

Важно! Минус-слова в разном падеже — это разные слова. Например, если в минус-слова занесено «Одесса», то по поисковым запросам «купить хостинг в Одессе», «заказать хостинг через Одессу» объявление будет показываться. Соответственно в минус-слова нужно добавить и «Одесса», и «Одессе», и «Одессу».
На этом настройка и запуск первой кампании в Google Ads завершена. Дальше будет собираться статистика по рекламной кампании и затем начнется сложный процесс оптимизации.
Покупайте хостинг у HOSTiQ по выгодной цене
и с компетентной поддержкой 24/7

Что запомнить
- Не пренебрегайте подготовительными работами перед запуском рекламной кампании в Google Ads. Настройка аналитики даст информацию о поведении пользователя на сайте, об эффективности рекламной кампании, о количестве целевых действий, об источниках трафика. Это важно для оптимизации рекламы после накопления статистики.
- Продумайте и проанализируйте структуру аккаунта заранее. Рационально составленная структура позволит грамотно сделать цепочку «Кампания – Группа объявлений – ключевое слово и объявление». Вы не запутаетесь в данных.
- Вносите изначально правильные данные, так как есть пункты настройки, которые нельзя редактировать после создания аккаунта и кампаний.
Пишите в комментариях, если у вас возникнут вопросы в процессе запуска рекламной кампании. Если всё получилось, оцените в комментариях от 1 до 10 баллов, на сколько вам помогла эта статья в настройке рекламы :)