Якщо ви вирішили змінити хостинг або перейти на інший тариф у поточного провайдера, потрібно буде перенести сайт на новий сервер. Докладно про те, як це зробити — читайте у статті.
Розглянемо процесс на прикладі cPanel — панелі керування, яку використовуємо у себе на хостингу ми та деякі інші провайдери. Якщо у вас інша панель, інтерфейс у додатках буде відрізнятися, але загальний алгоритм перенесення залишиться таким самим.
Крок 1. Скачати файли сайту зі старого хостингу
Така можливість має бути в диспетчері файлів у панелі керування хостингом. У cPanel це робиться так: знайдіть на головній сторінці панелі розділ «Домени» та відкрийте додаток «Домени».
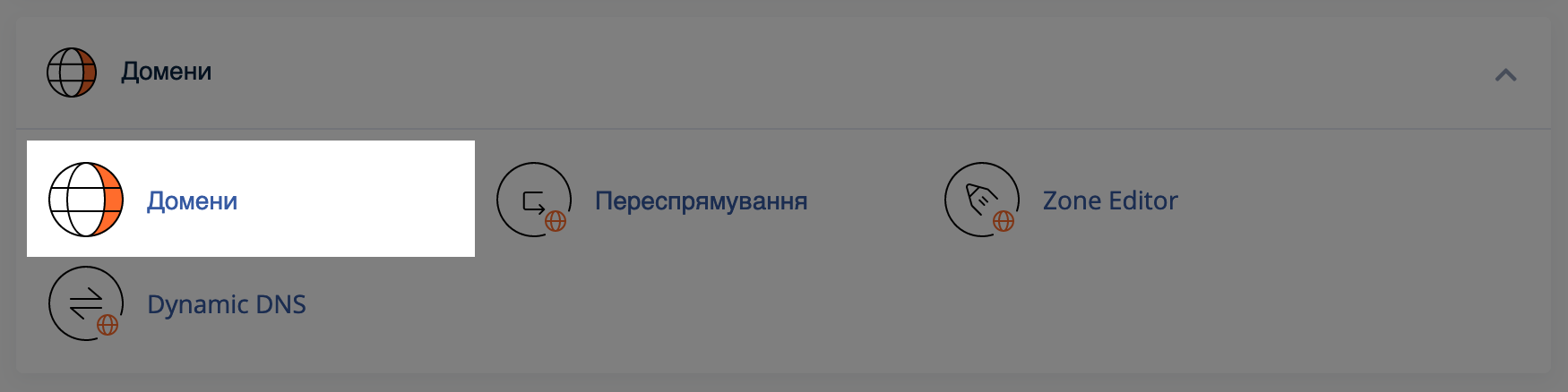
На сторінці, що відкрилася, ви побачите список всіх доменів на хостингу. Клацніть на посилання з колонки «Корневий каталог документів» у рядку з потрібним доменом.
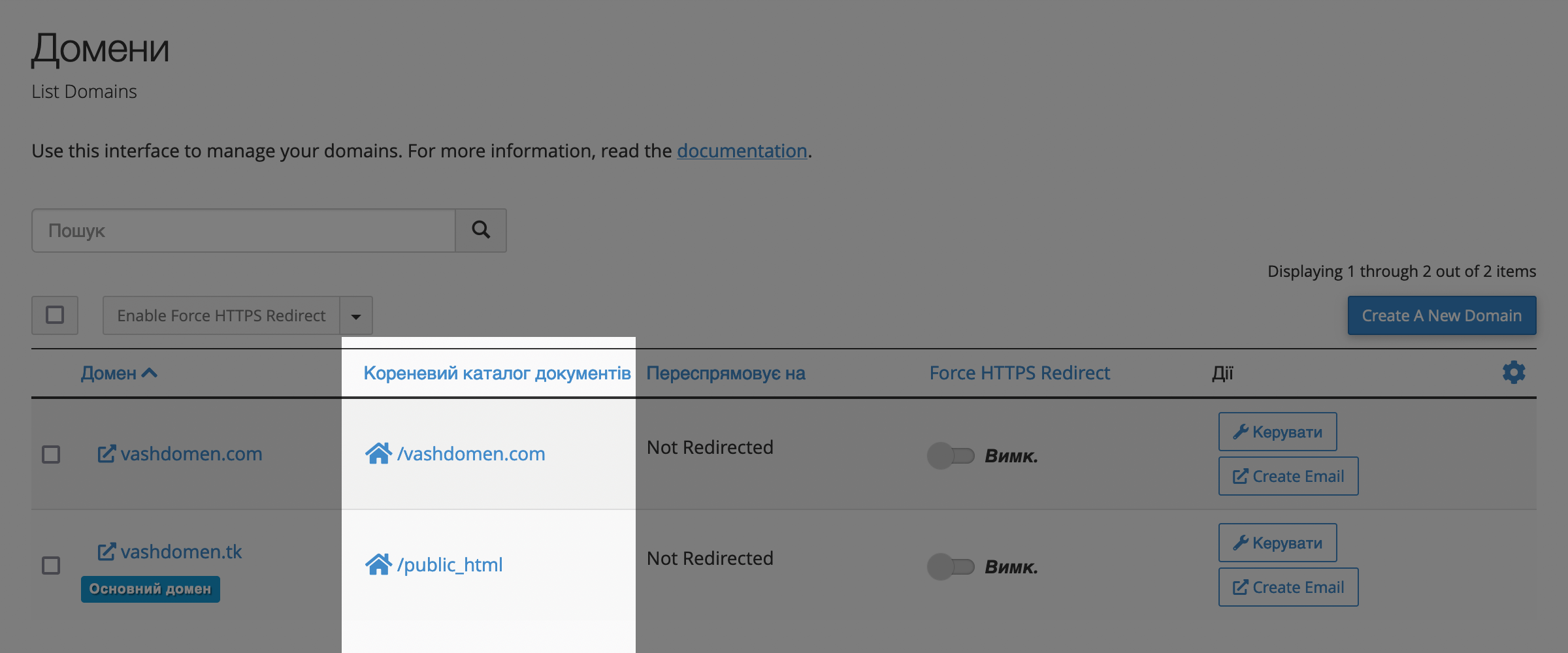
Відкриється коренева папка сайту в програмі «Диспетчер файлів». Натисніть на верхній панелі з опціями кнопку «Вибрати все», щоб вибрати весь вміст папки, а потім на панелі трохи вище натисніть кнопку «Стиснути».
У спливаючому вікні виберіть тип стиснення «Zip-архів», прокрутіть вікно трохи нижче і, якщо потрібно, зміните назву архіву. Потім натисніть «Compress files».
Коли cPanel створить архів, оберіть його у списку файлів та натисніть на верхній панелі кнопку «Завантажити» зі стрілкою вниз, щоб скачати його на комп’ютер.
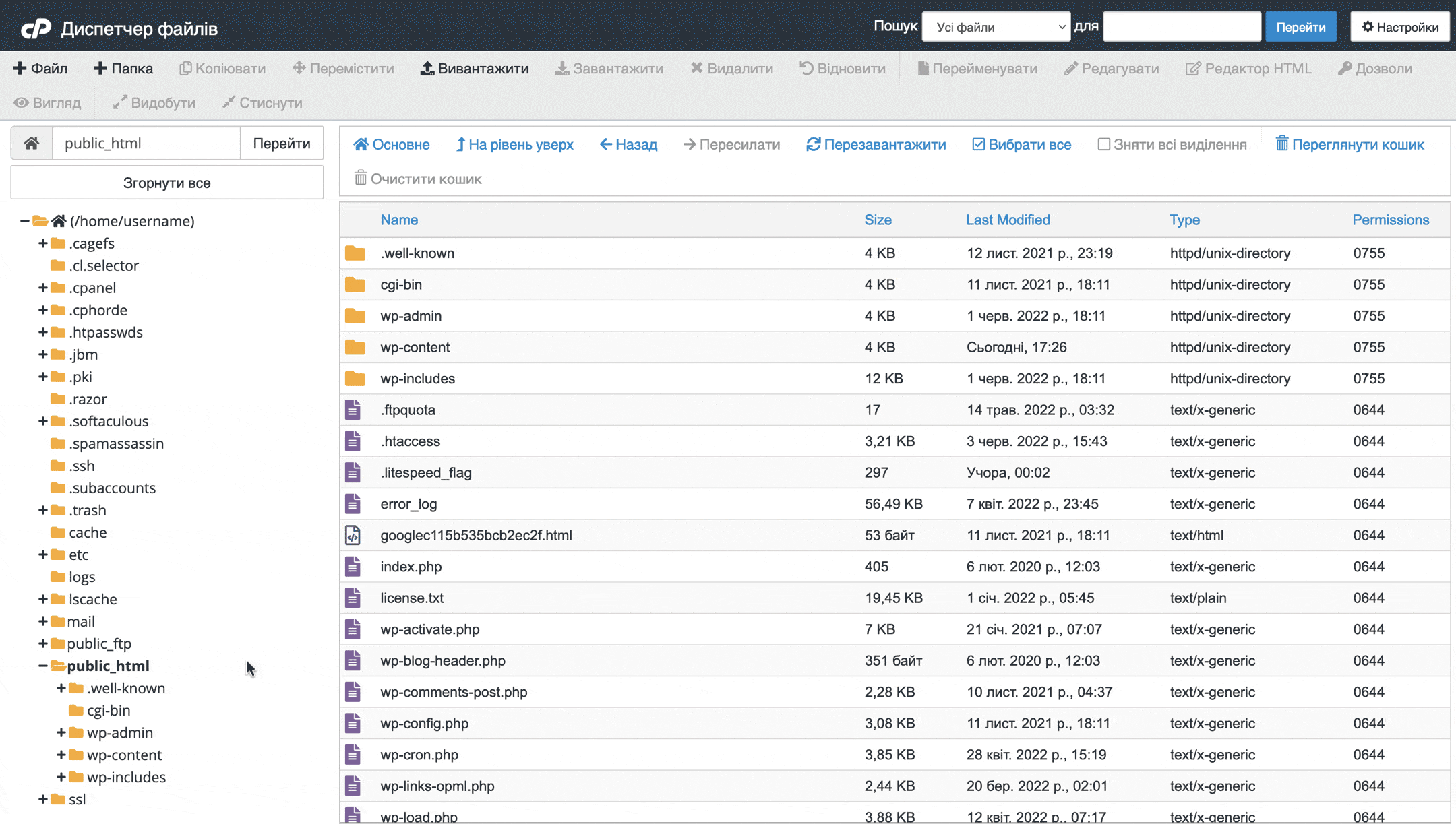
Наступний крок після завантаження резервної копії — перенести файли сайту на новий хостинг.
Крок 2. Завантажити файли сайту на новий хостинг
Щоб завантажити файли в cPanel, зайдіть до кореневої папки сайту та натисніть на верхній панелі кнопку «Вивантажити» зі стрілкою вгору. Потім оберіть на комп’ютері архів з копією сайту, дочекайтеся закінчення завантаження і в кінці клацніть на посилання в нижній частині екрана, щоб повернутися в «Диспетчер файлів».
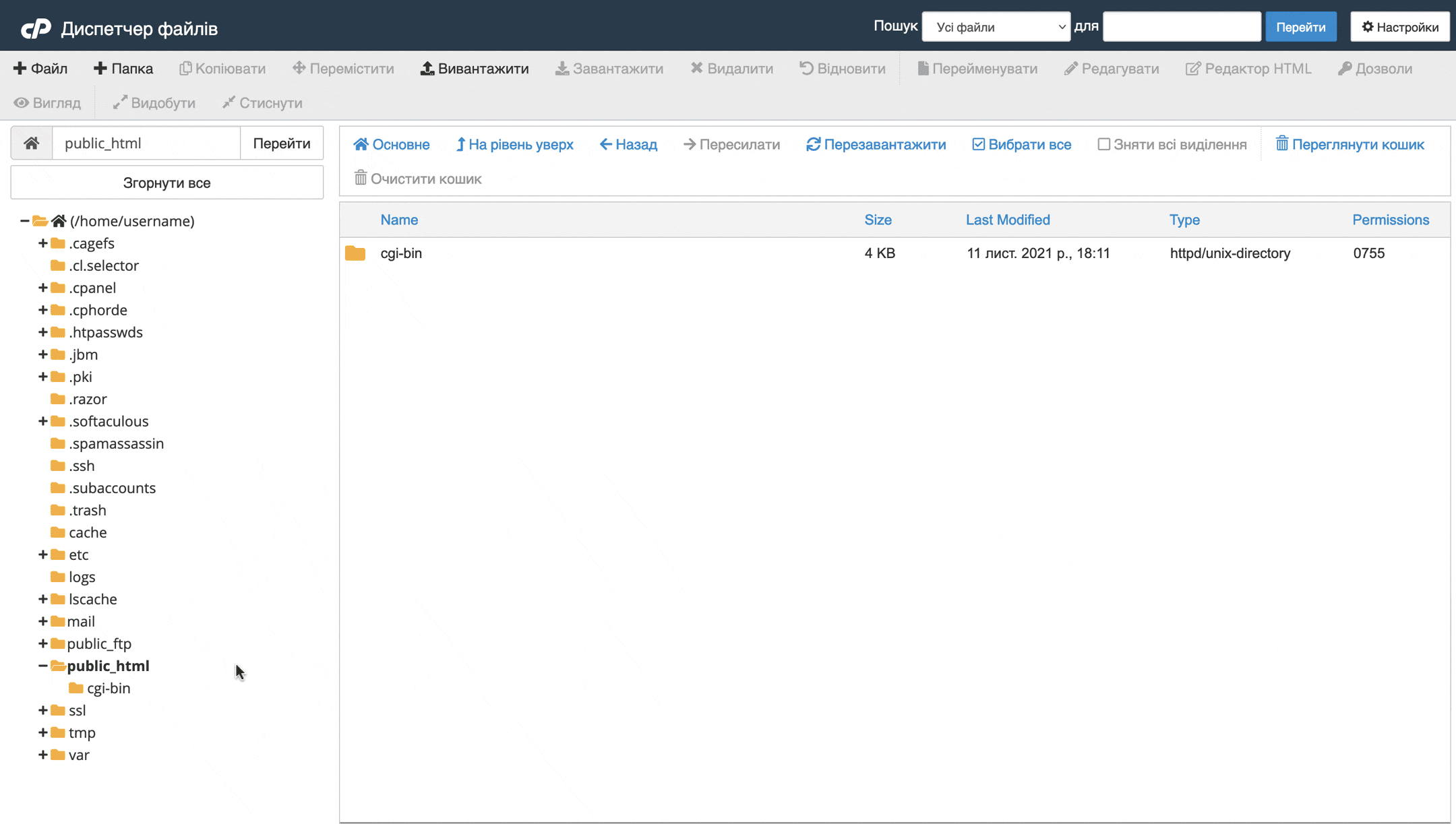
Після завантаження виберіть архів у списку файлів і натисніть на верхній панелі «Видобути», а потім «Extract Files» у спливаючому вікні. Залежно від розміру архіву для розпакування знадобиться різний час. У кінці з’явиться вікно з результатами процесу.
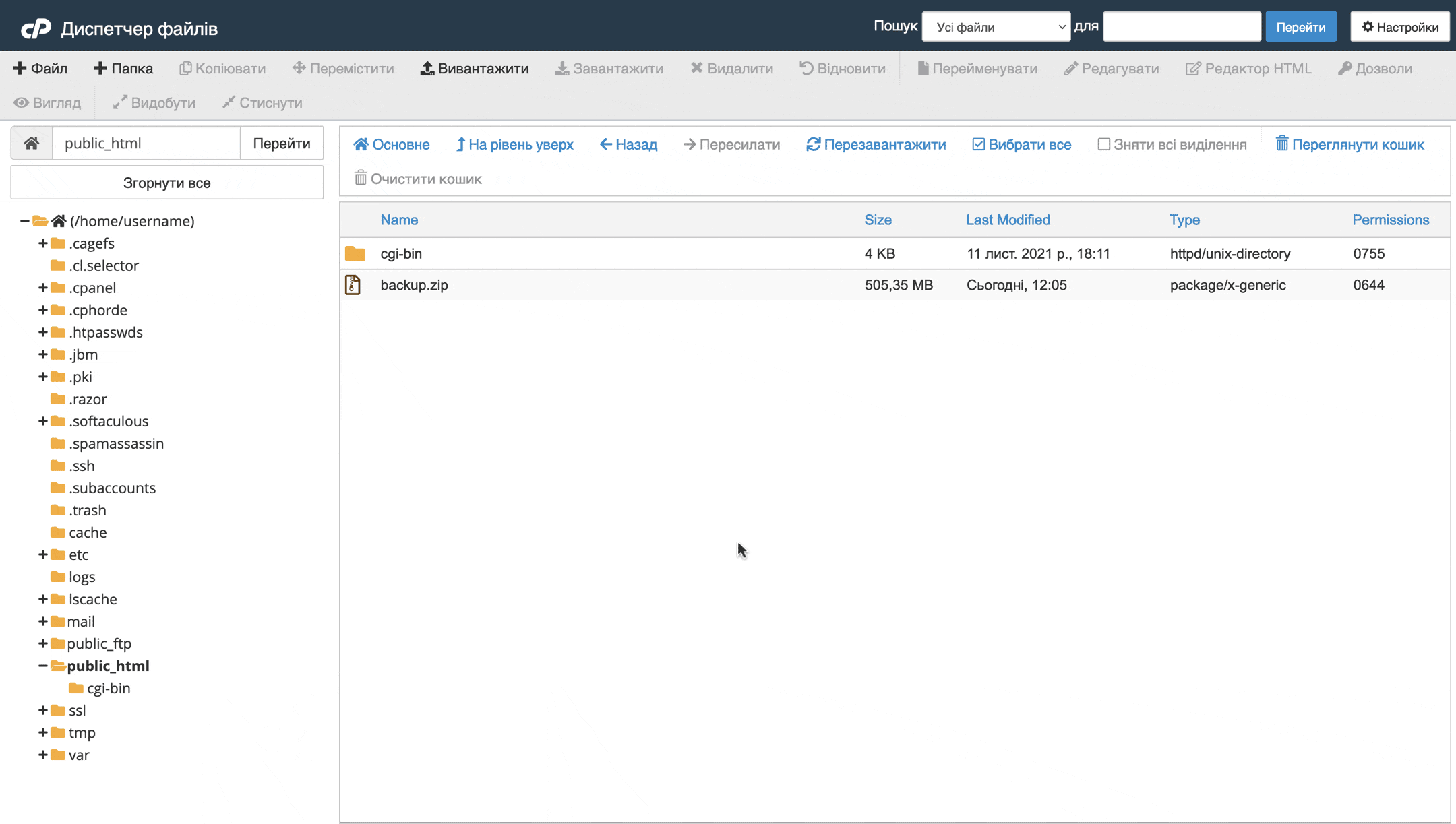
Залишається лише видалити архів із копією сайту, щоб не займав місце. Для цього оберіть його у списку файлів та натисніть на верхній панелі кнопку «Видалити». Потім у спливаючому вікні поставте галочку, щоб файл вийшов в обхід кошика, і натисніть «Confirm».
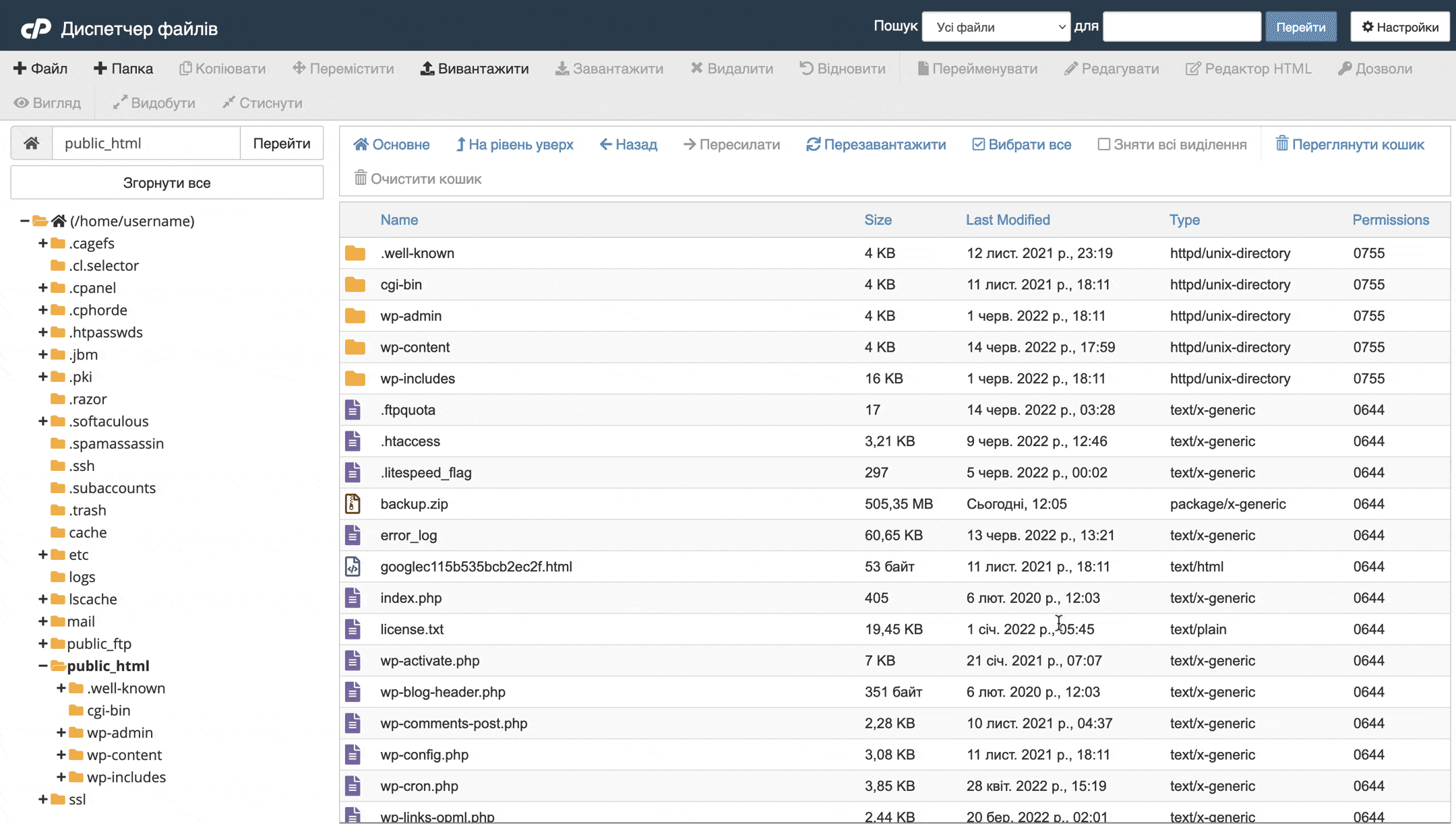
На цьому перенесення файлів сайту закінчено, тепер потрібно зробити те саме з базою даних.
Крок 3. Скачати базу даних на старому хостингу
Це робиться у спеціальному додатку для роботи з базами даних. Навіть у різних панелях управління хостингом це часто одий і той самий додаток — phpMyAdmin. У cPanel він знаходиться на головній сторінці розділу «Бази даних».
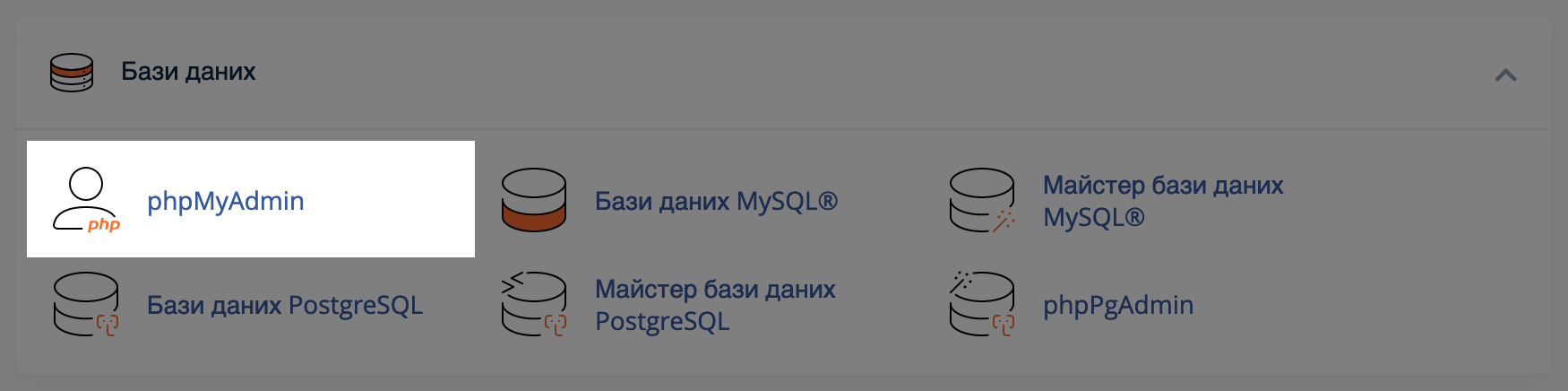
У phpMyAdmin на бічній панелі зліва ви побачите список усіх баз даних, які є у вас на хостингу. Оберіть базу сайту, який потрібно перенести на інший хостинг.
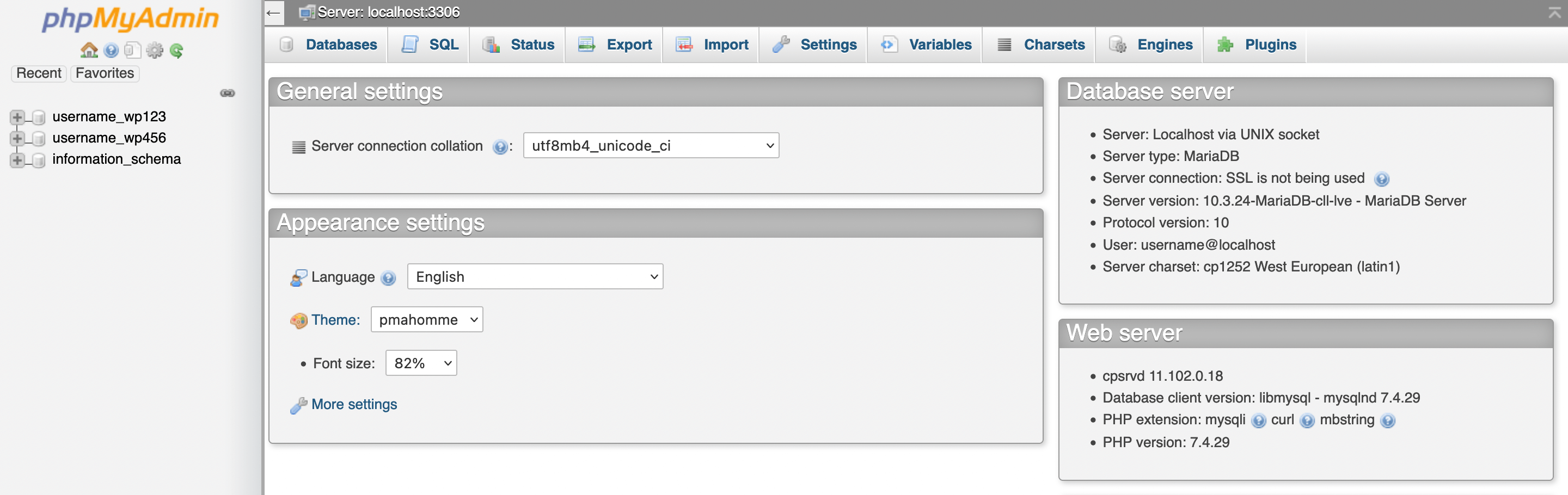
Якщо у вас на хостингу кілька баз даних і ви не знаєте, яку обрати, перегляньте назву потрібної бази у конфігураційному файлі сайту. Цей файл зазвичай знаходиться в кореневій папці сайту і в його назві є слово config.
Наприклад, у сайтів на WordPress цей файл називається wp-config.php, у сайтів на OpenCart — config.php, а у сайтів на Joomla — configuration.php.
Оберіть конфігураційний файл у менеджері файлів та відкрийте його у вбудованому редакторі панелі керування хостингом. У cPanel натисніть кнопку «Редагувати» на верхній панелі з опціями. Потім у спливаючому вікні натисніть «Edit».
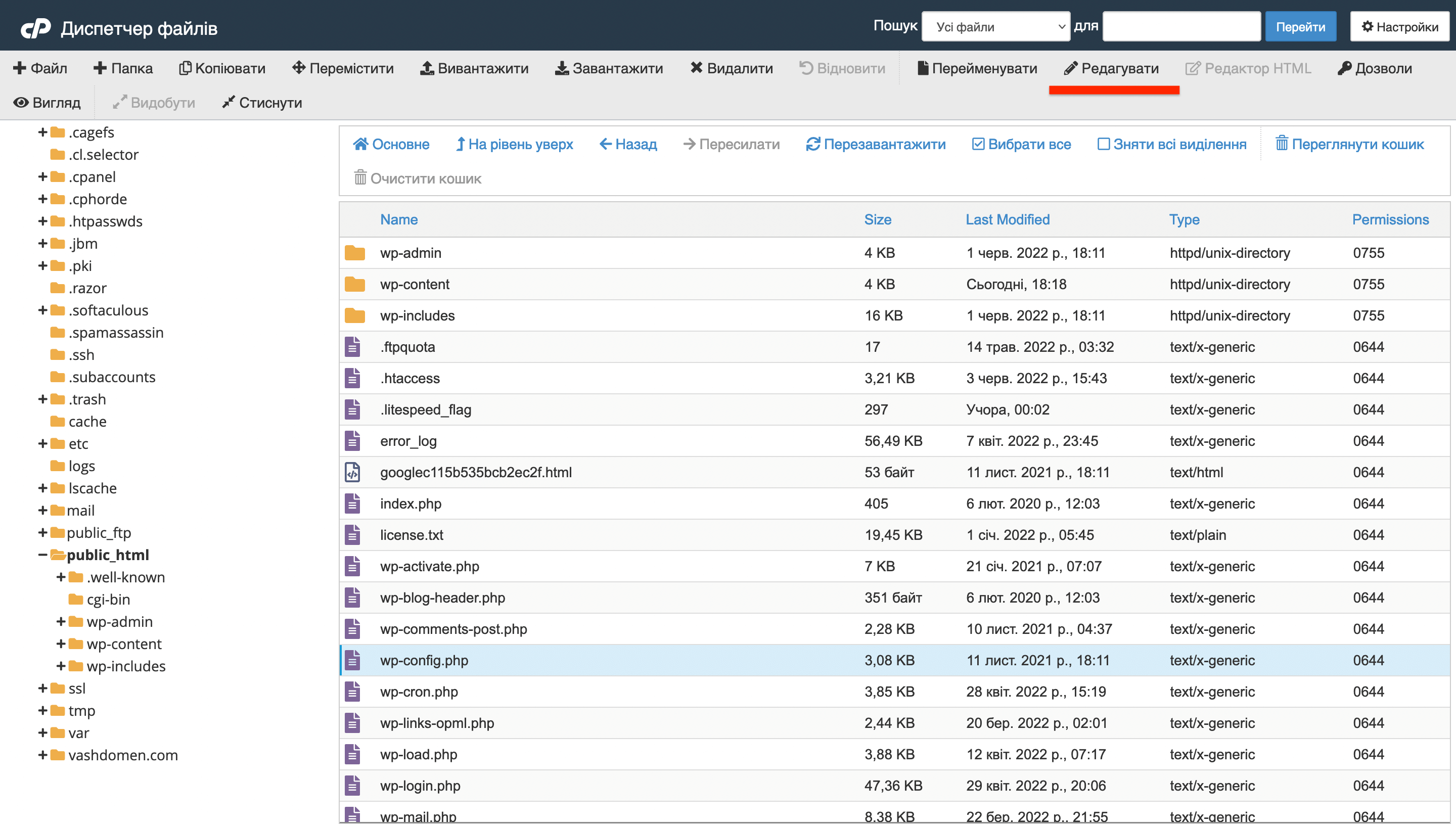
Шукайте у файлі рядок зі словами «database name». Наприклад, у конфігураційному файлі сайту на WordPress назва бази даних буде в рядку, що починається зі слів define( ‘DB_NAME’. А трохи вище в коментарі до цього рядка будуть слова «The name of the database for WordPress».
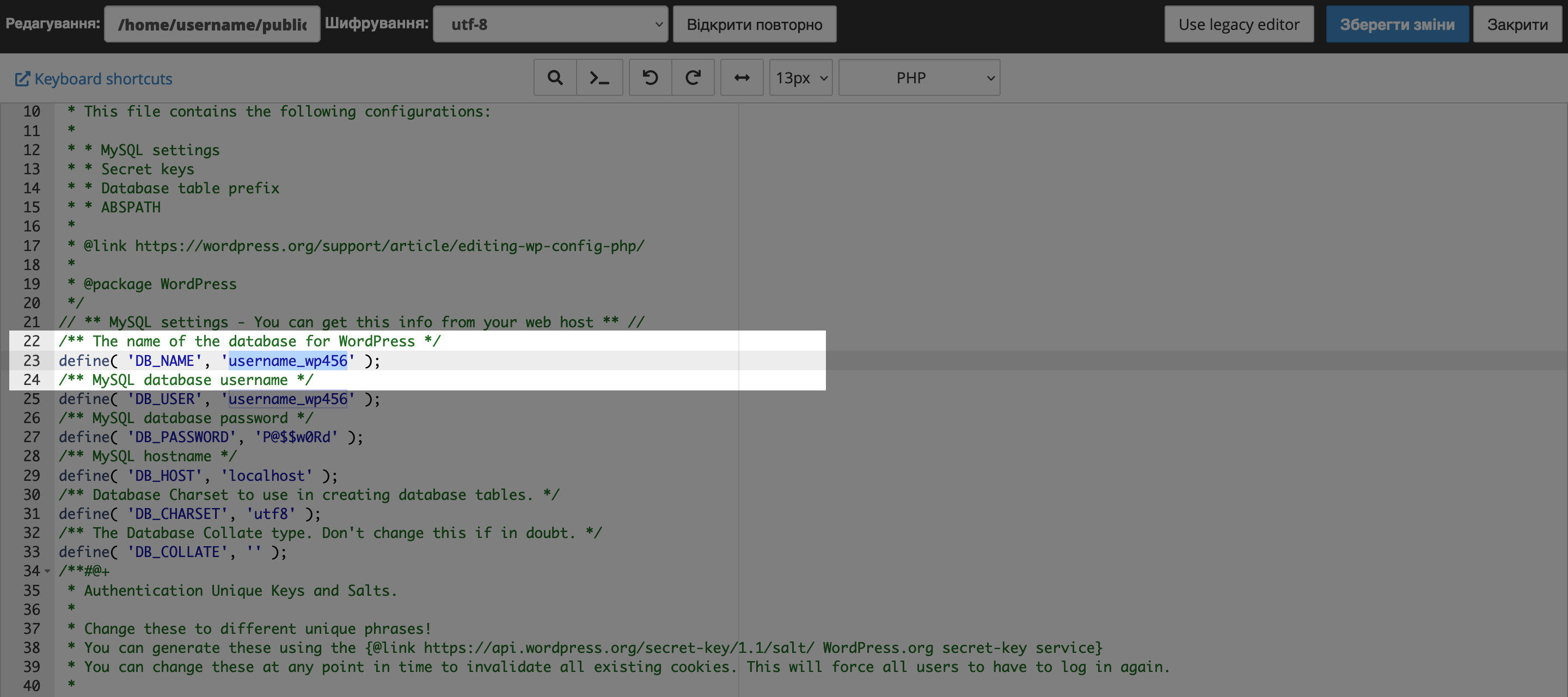
Тепер, коли ви знаєте назву потрібної бази даних, поверніться до phpMyAdmin та оберіть її на бічній панелі, потім перейдіть на вкладку «Export» і на сторінці, що відкрилася, натисніть «Go». Далі оберіть папку, куди зберегти копію бази. Після цього завантаження почнеться автоматично.
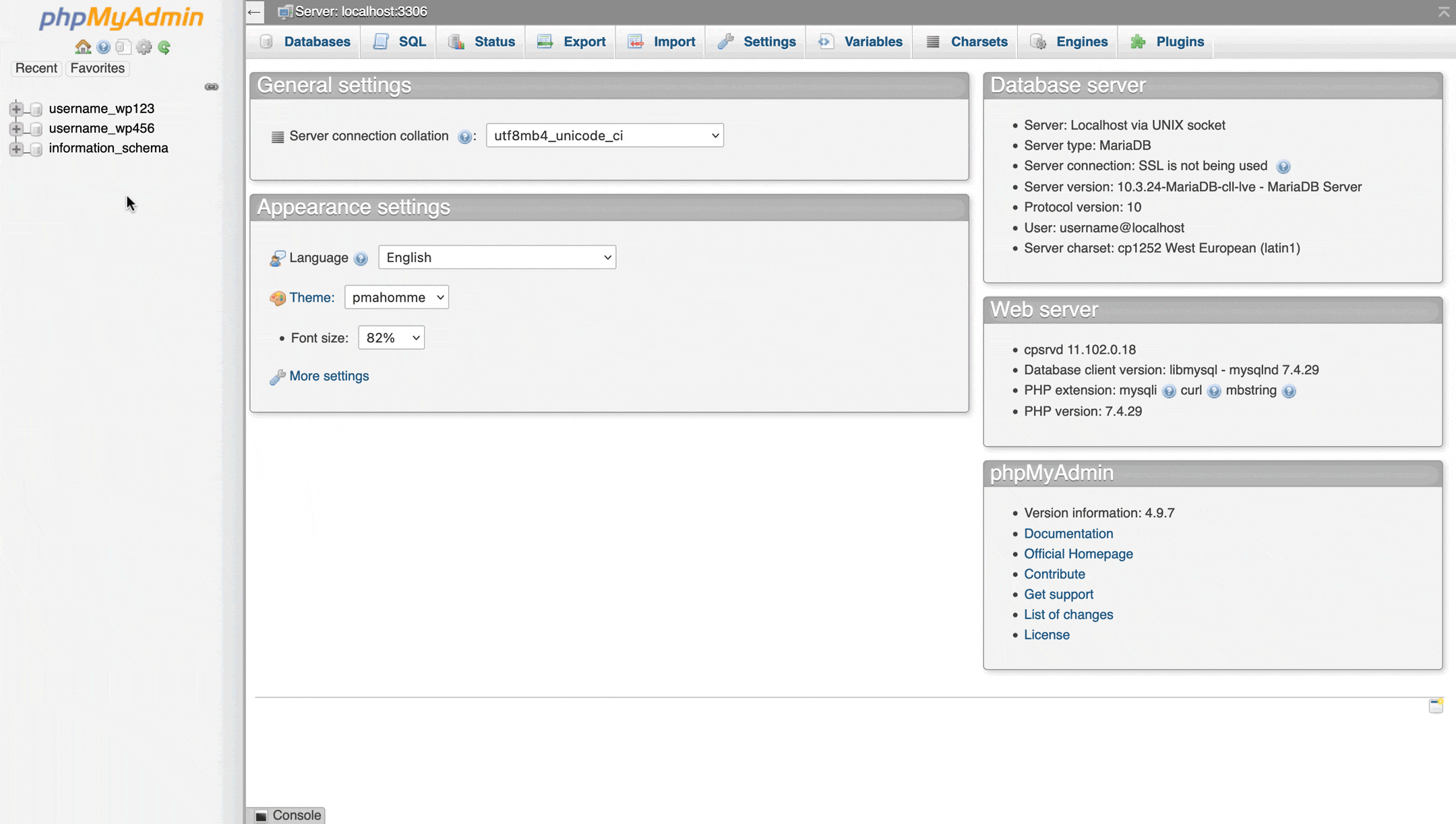
Як тільки база сайту завантажиться на комп’ютер, можна перенести її на новий хостинг.
Крок 4. Завантажити базу даних на новий хостинг
Спочатку вам потрібно створити порожню базу даних на новому хостингу, а потім завантажити туди щойно скачану копію.
Для створення баз даних у кожній панелі керування хостингом зазвичай передбачено спеціальний додаток. У cPanel він називається «Майстер баз даних MySQL» і знаходиться на головній сторінці панелі в розділі «Бази даних».
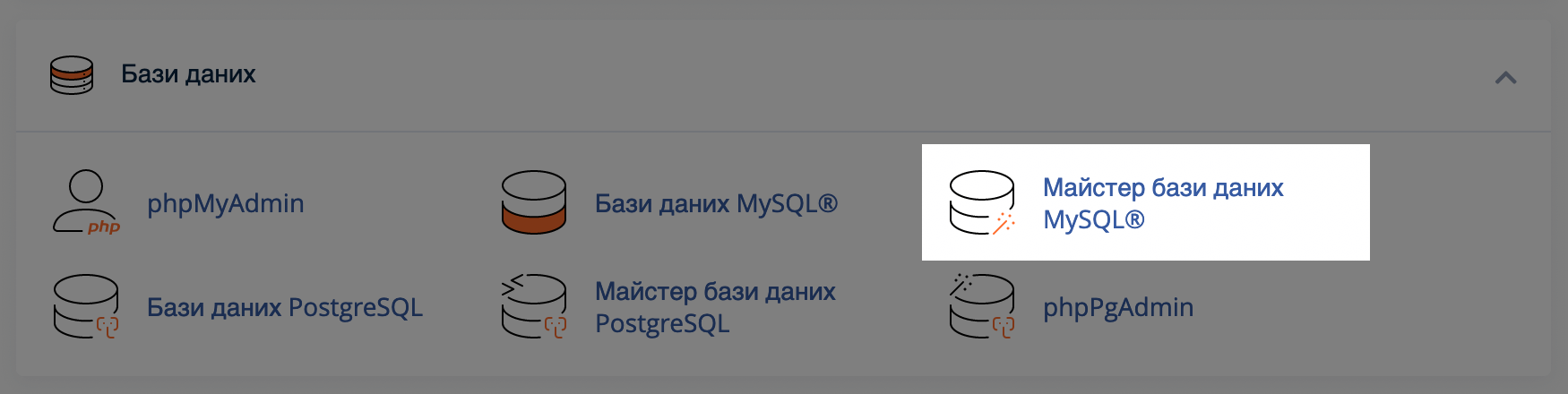
У цьому додатку створення бази даних відбувається в три кроки: спочатку потрібно вигадати назву бази, потім ім’я та пароль для користувача-адміністратора, а в кінці присвоїти цьому користувачеві права для керування базою.
Ви спростите собі перенесення сайту на новий хостинг, якщо використаєте ті самі дані для бази, що й на старому хостингу. Дізнатися старі дані ви можете у конфігураційному файлі сайту. Відкрийте його в новій вкладці та копіюйте деталі бази даних звідти в «Майстер баз даних MySQL».
Для прикладу використаємо конфігураційний файл сайту на WordPress. У ньому вам потрібні рядки, які починаються з таких слів:
- define( ‘DB_NAME’ — назва бази даних;
- define( ‘DB_USER’ — ім’я адміністратора бази;
- define( ‘DB_PASSWORD’ — пароль адміністратора бази).
Якщо ваш сайт зроблено на іншому двигуні, вміст файлу буде виглядати інакше. Шукайте потрібні значення за ключовими словами «database name», «database username» та «database password».
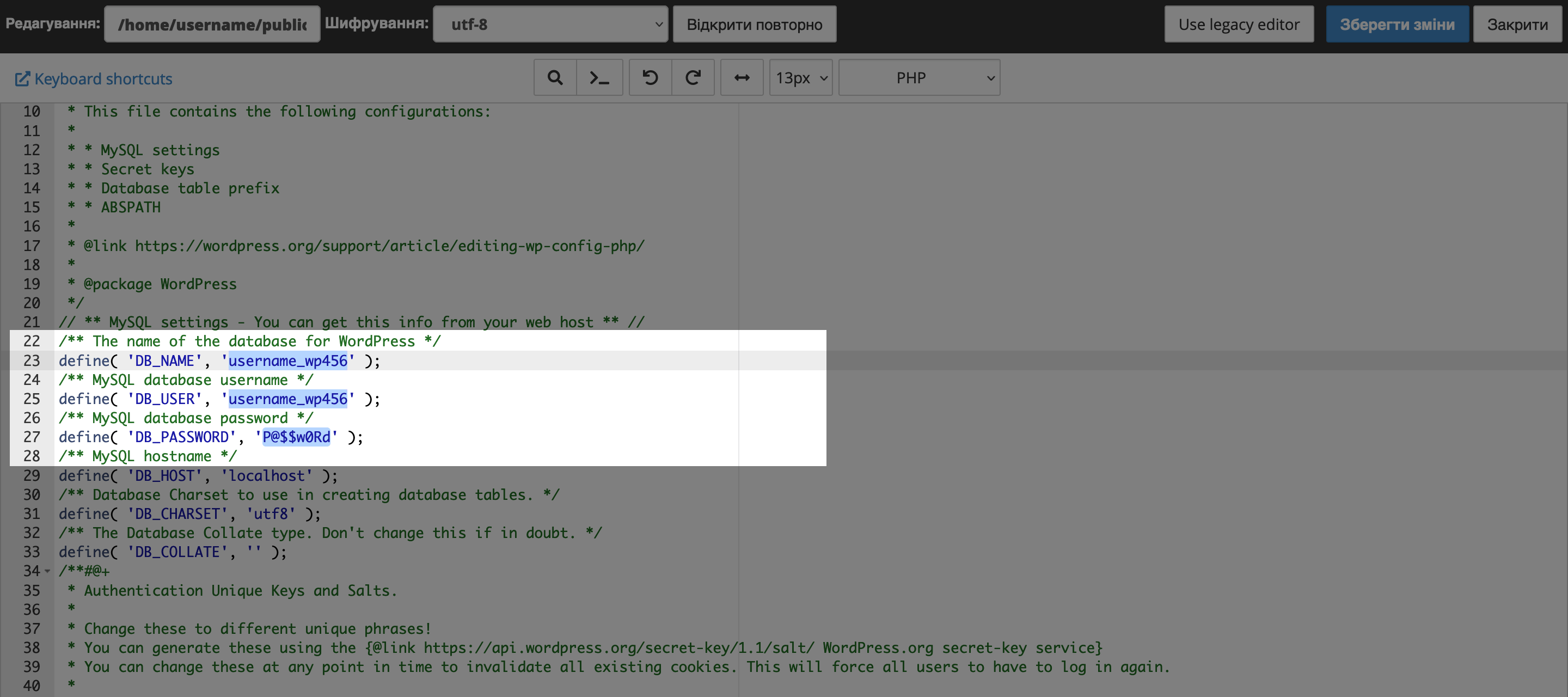
У «Майстрі баз даних MySQL» на першому етапі скопіюйте назву бази даних. На другому етапі скопіюйте назву користувача-адміністратора бази даних та його пароль. На третьому — позначте галочкою пункт «Всі привілеї» і завершіть створення бази.
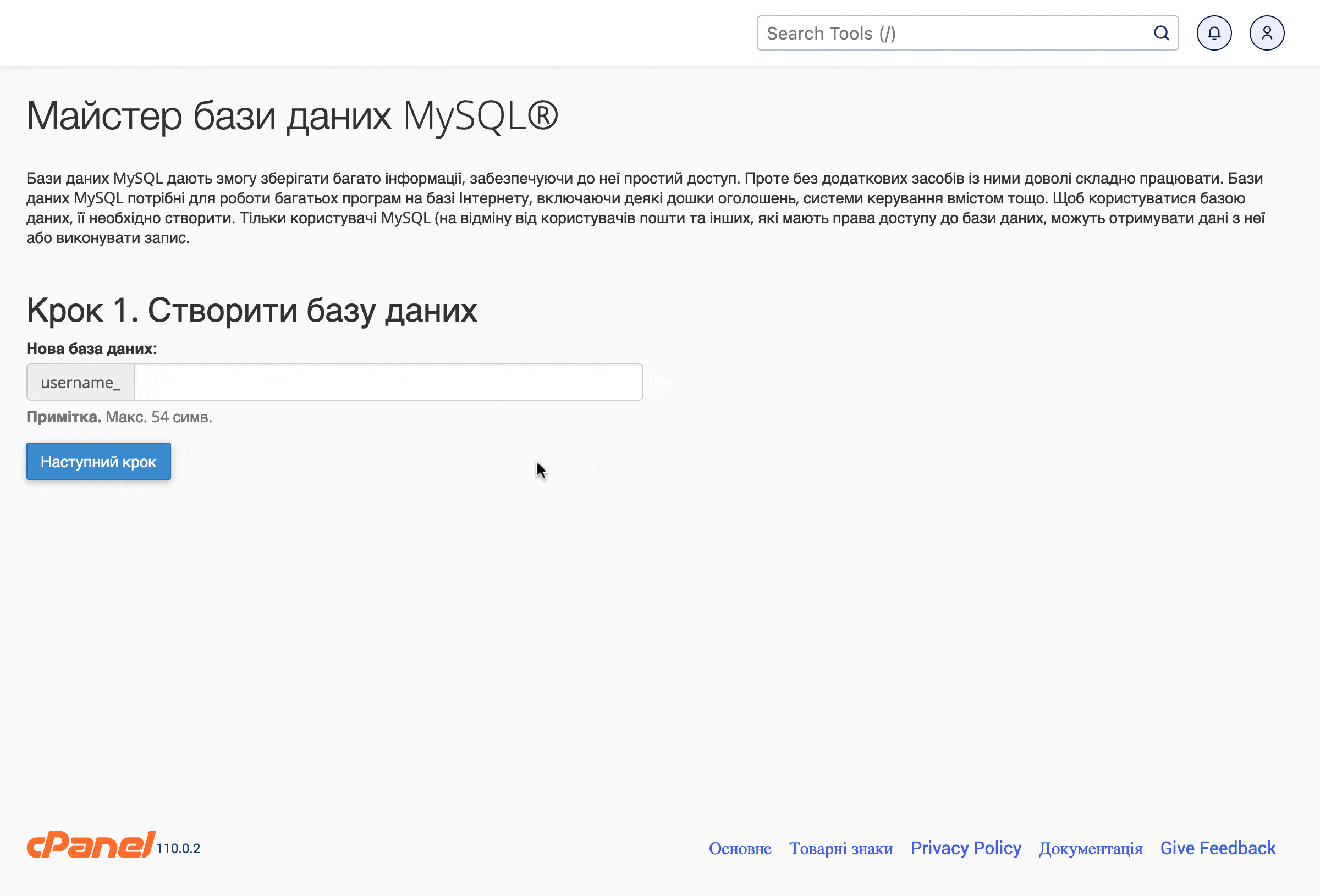
Ви створили порожню базу даних сайту на новому хостингу, тепер можна перенести до неї копію сайту. Для цього зайдіть у phpMyAdmin, оберіть на бічній панелі щойно створену базу та перейдіть на вкладку «Import». Потім натисніть «Огляд», щоб вибрати файл з базою на комп’ютері, і натисніть внизу «Go».
Час, який знадобиться для імпорту бази даних, залежить від її розміру. Коли він закінчиться, ви побачите зелену плашку з повідомленням про успішне закінчення процесу.
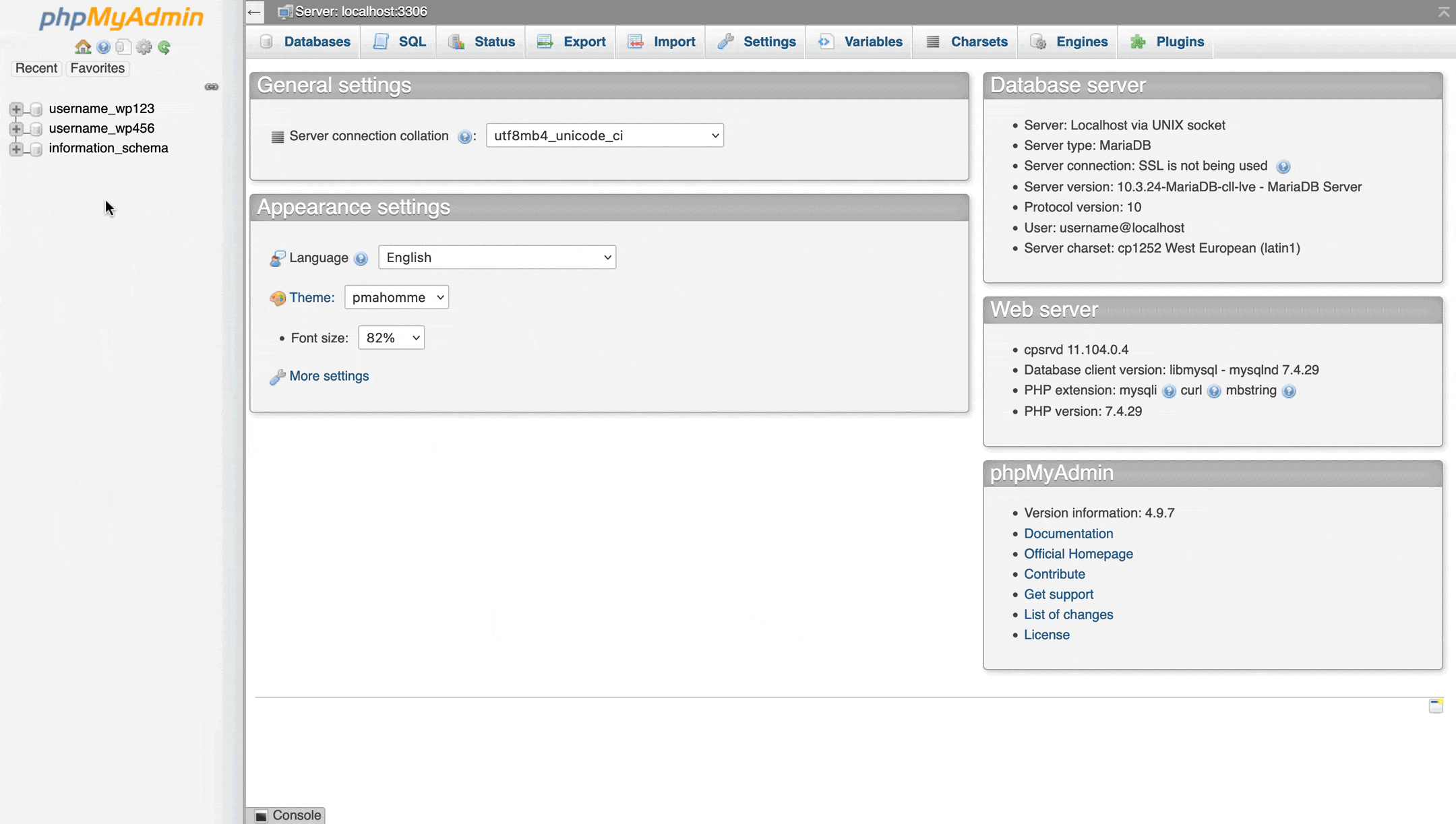
На цьому перенесення сайту з одного хостингу на інший завершено. Тепер про всяк випадок треба переконатися, що на новому хостингу така сама конфігурація, як і на старому.
Крок 5. Перевірити конфігурацію нового хостингу
Перевірити треба версію PHP, його параметри та розширення. Часто після переїзду на інший хостинг сайт перестає працювати через те, що на новому хостингу ці параметри відрізняються.
У cPanel є окремий додаток, де можна перевірити всі ці речі. Він знаходиться в розділі «Програмне забезпечення» і називається «Select PHP Version».
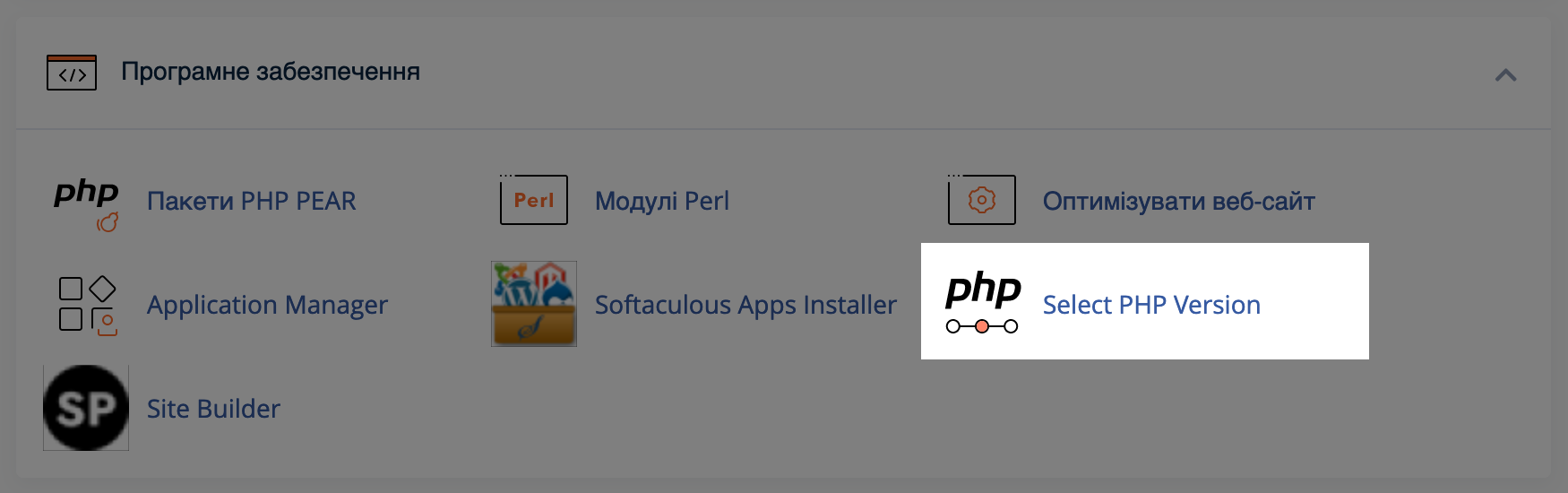
На сторінці, що відкрилася, вгорі буде поточна версія PHP на хостингу. Вона має бути такою ж, як і на старому хостингу.
Трохи нижче будуть розширення PHP. Перевірте, щоб у новому хостингу були увімкнені ті самі розширення, як і старому.
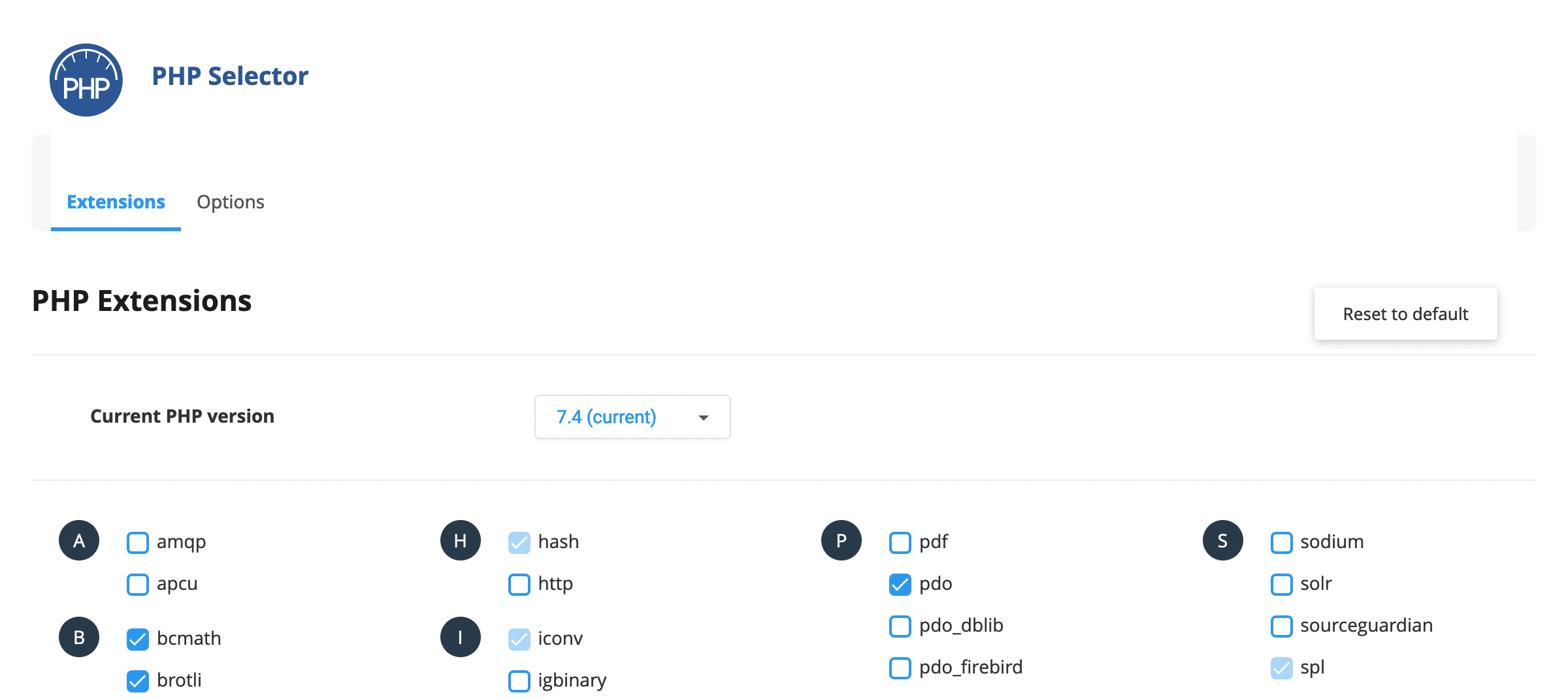
Коли перевірите версію PHP та розширення, перейдіть в цьому ж додатку на вкладку «Options» та порівняйте значення параметрів PHP на новому та старому хостингу.
Якщо якісь параметри не співпадатимуть, це теж може впливати на працездатність сайту. Особливо рекомендуємо порівняти параметри max_execution_time, memory_limit та upload_max_filesize.
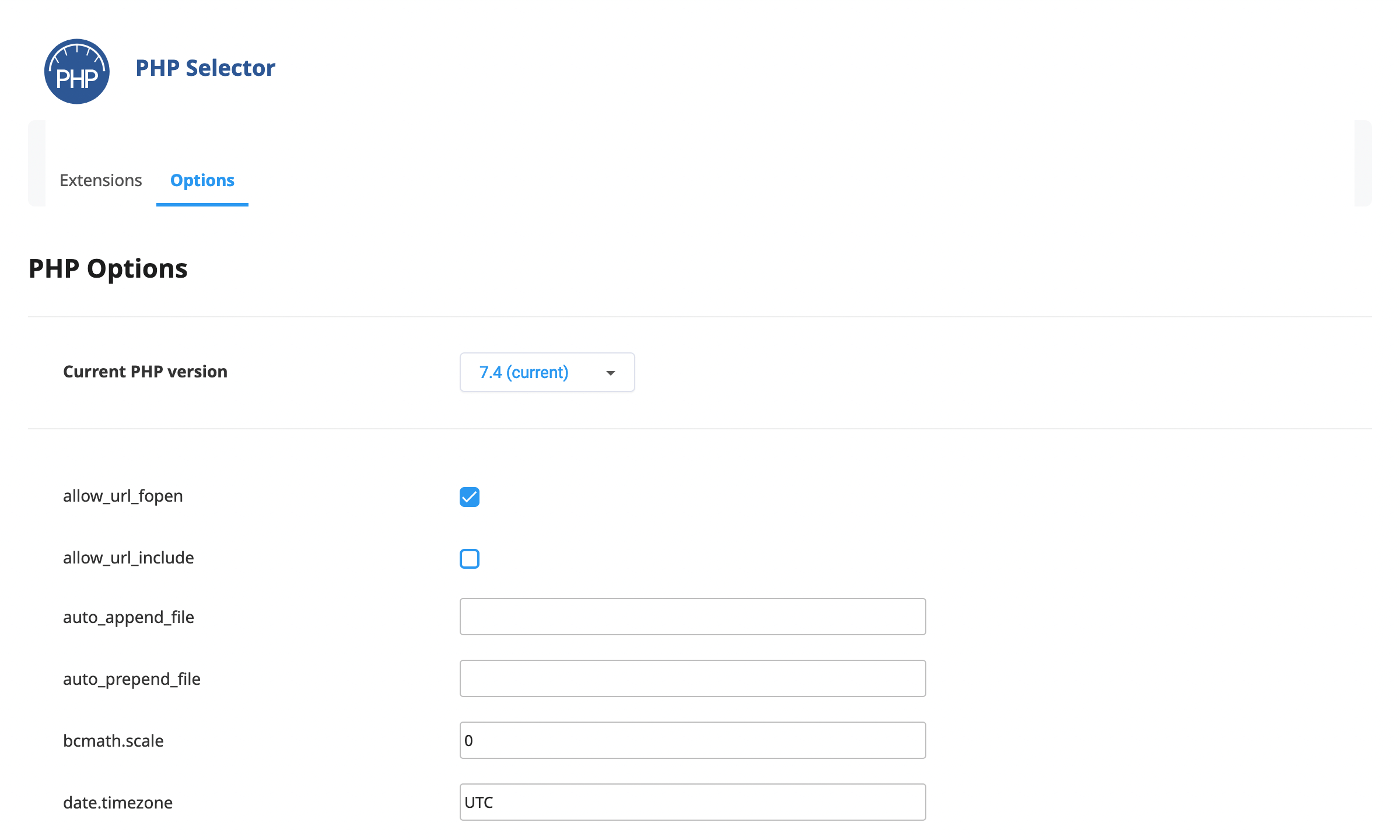
Коли переконаєтеся, що новий і старий хостинг має однакову конфігурацію, всі необхідні дії для перенесення сайту буде виконано. Залишається лише перевірити працездатність сайту.
Крок 6. Переконатися, що сайт відкривається на новому хостингу
Оскільки домен ще не спрямований на новий хостинг, якщо просто ввести його в браузері, сайт відкриється зі старого хостингу. Щоб переглянути сайт з нового хостингу, не змінюючи налаштування домену, використовуйте сервіс SkipDNS.
Там вам знадобиться ввести в перше поле IP-адресу нового хостингу, а в полі Live URL — ваш домен. Після цього сервіс згенерує посилання, за яким сайт буде доступний з нового хостингу. Це зручно, тому що у разі якихось неполадок можна спочатку виправити їх, а вже потім міняти налаштування домену.
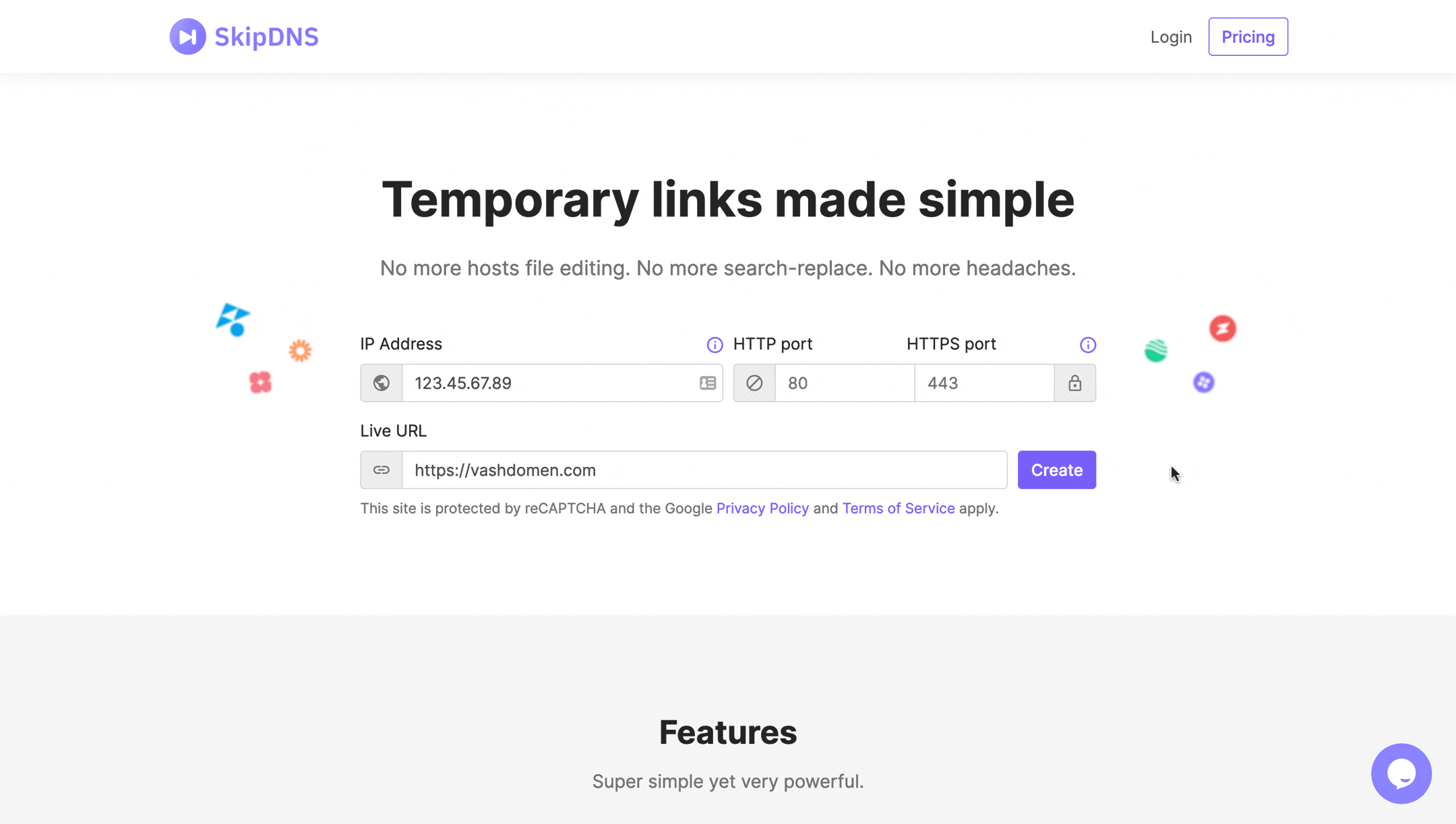
Якщо сайт відображається коректно, перенесення хостингу на інший сервер пройшло успішно. Залишається лише підключити домен до нового хостингу.
Крок 7. Спрямувати домен на новий хостинг
Це робиться на сайті, де ви реєстрували домен. Зазвичай для цього вказують DNS-сервери хостингу, які потрібно дізнатися у провайдера або подивитися в листі про активацію хостингу — як правило, в ньому їх теж вказують. Якщо ви перенесли сайт на наш віртуальний хостинг, використовуйте DNS-сервери dns1.hostiq.ua та dns2.hostiq.ua.
Оновлення серверів DNS на домені не відбувається миттєво. Сайт ще може відкриватися зі старого хостингу протягом 72 годин. Але ви можете переглянути сайт із нового хостингу за допомогою VPN або проксі.
Що далі
Тепер ви знаєте, як перенести сайт із одного хостингу на інший. Якщо у вас залишилися питання, не вдалося розібратися або навпаки ви хочете подякувати за інструкцію, залиште, будь ласка, коментар трохи нижче.

