Підключитися до VPS-сервера в нашій хмарі можна одним з трьох способів:
- У вбудованій консолі на панелі керування хмарою (підійде для обох ОС).
- За протоколом SSH, якщо це сервер із Linux.
- За протоколом RDP, якщо це сервер із Windows.
У цій статті розглянемо нюанси кожного з цих трьох способів.
Зміст
Спосіб №1: у вбудованій консолі (для VPS з будь-якою ОС)
Деталі для підключення
Вам знадобляться: логін та пароль.
Логін — clouduser. Пароль генерується автоматично, його потрібно розшифрувати спочатку. Ось інструкція, якщо ви цього ще не зробили:
Зайдіть в панель управління хмарою та перейдіть до розділу «Проект – Вычислительные ресурсы – Серверы».
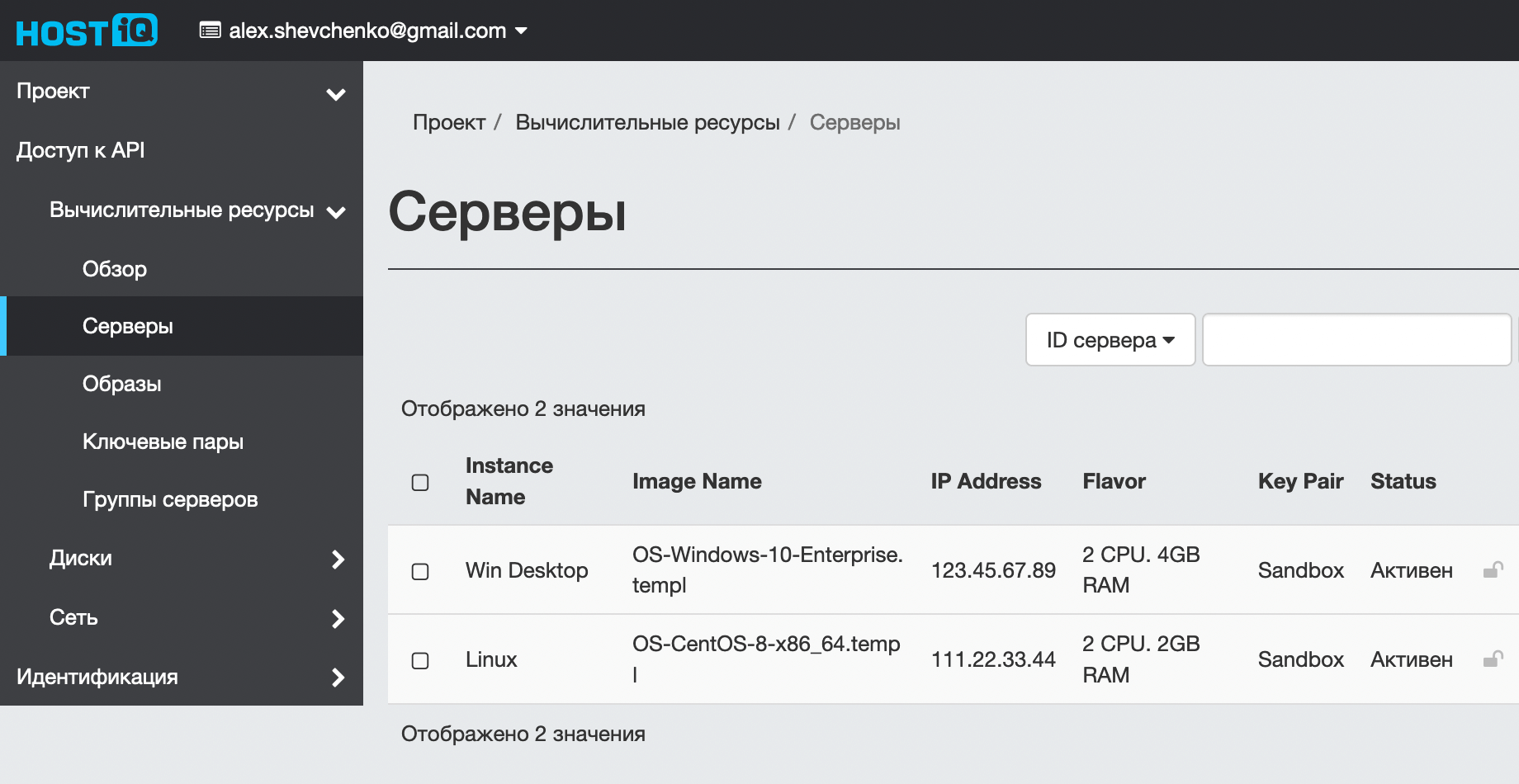
У списку серверів знайдіть потрібний, потім виберіть у колонці «Actions» варіант «Консоль».
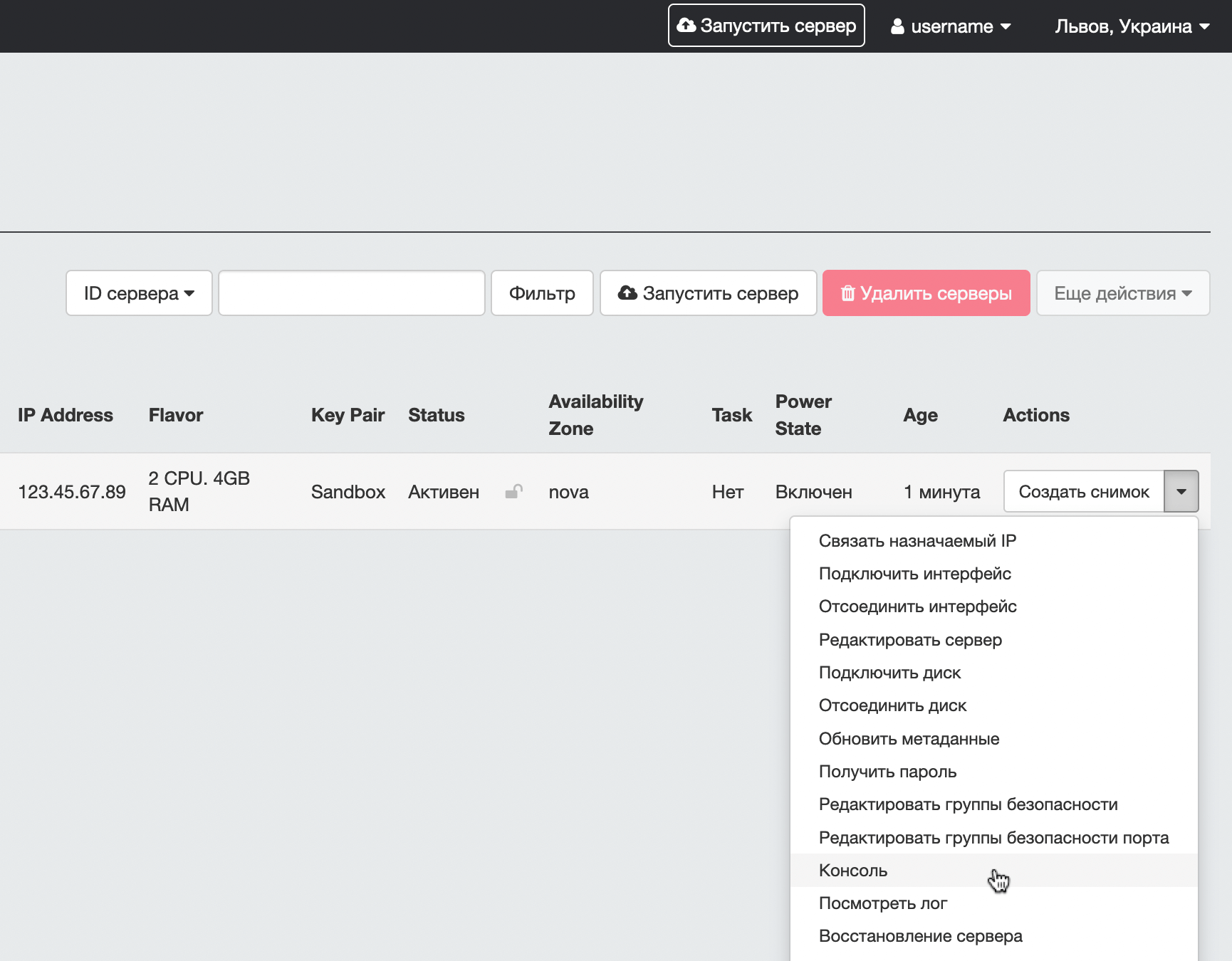
Відкриється сторінка з консоллю. У випадку з Linux це буде звичайний командний рядок.
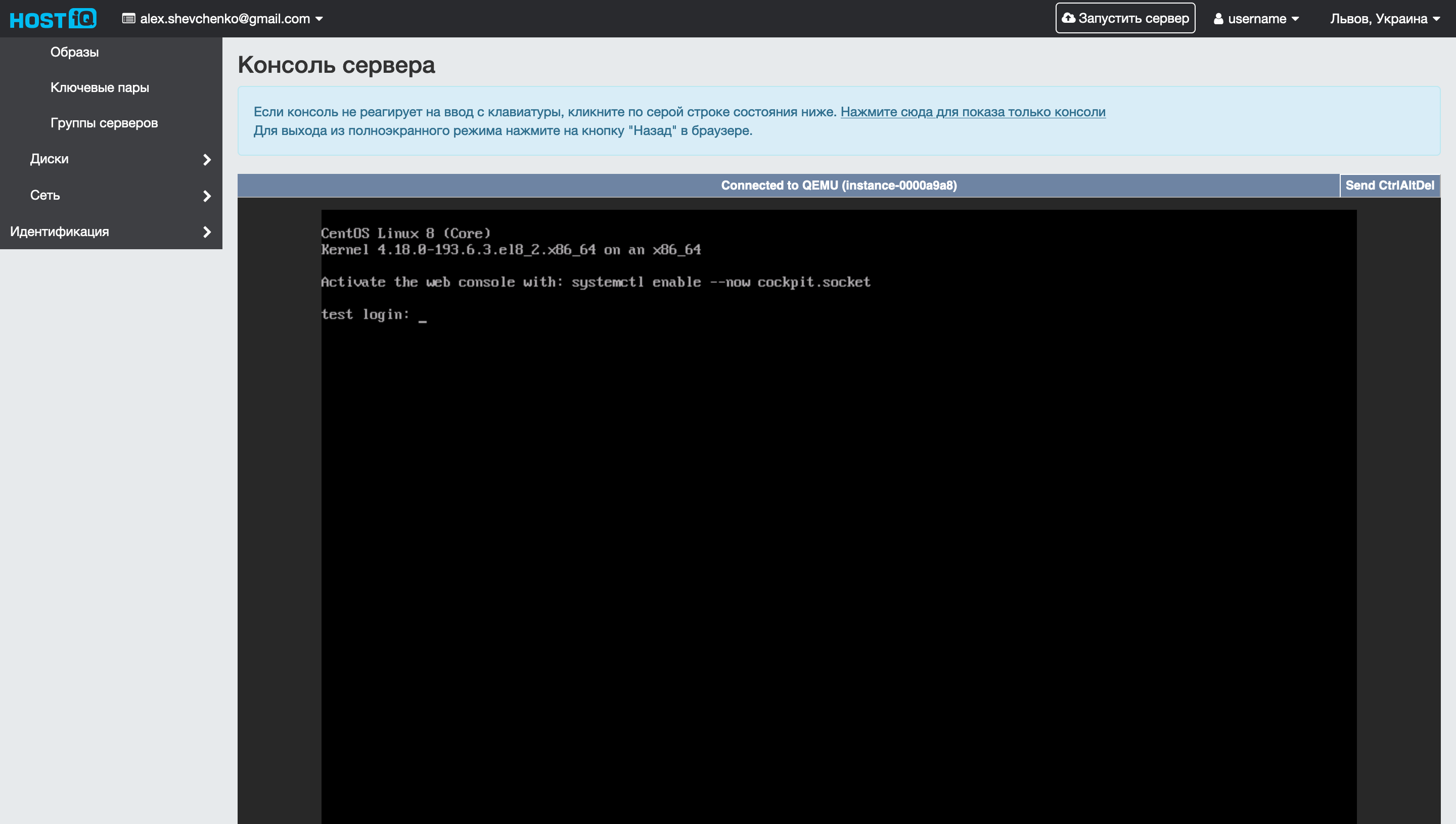
У разі Windows у вікні консолі відобразиться графічна оболонка операційної системи.
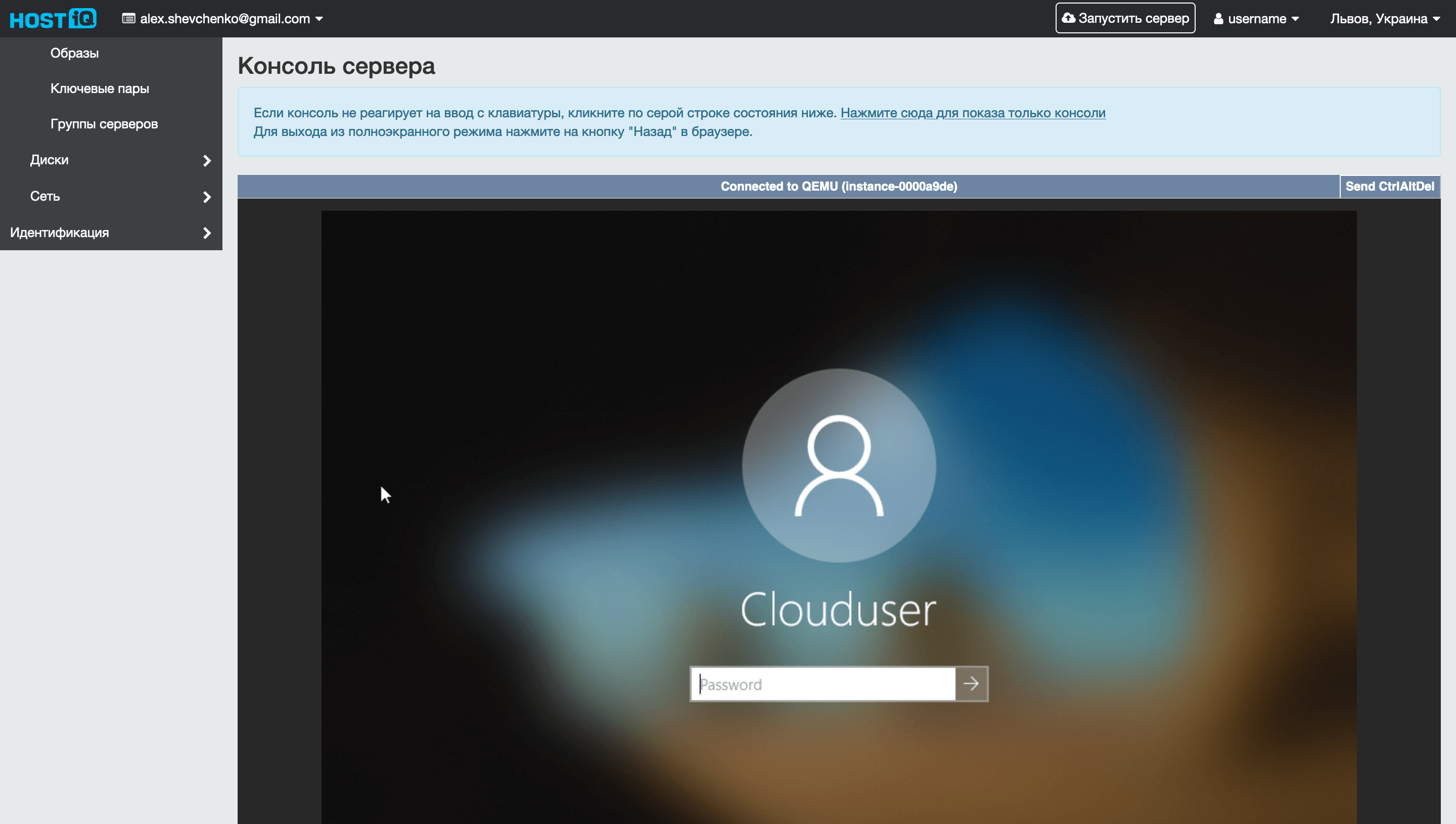
Щоб відкрити повноекранний режим, натисніть посилання на синій плашці над вікном консолі:
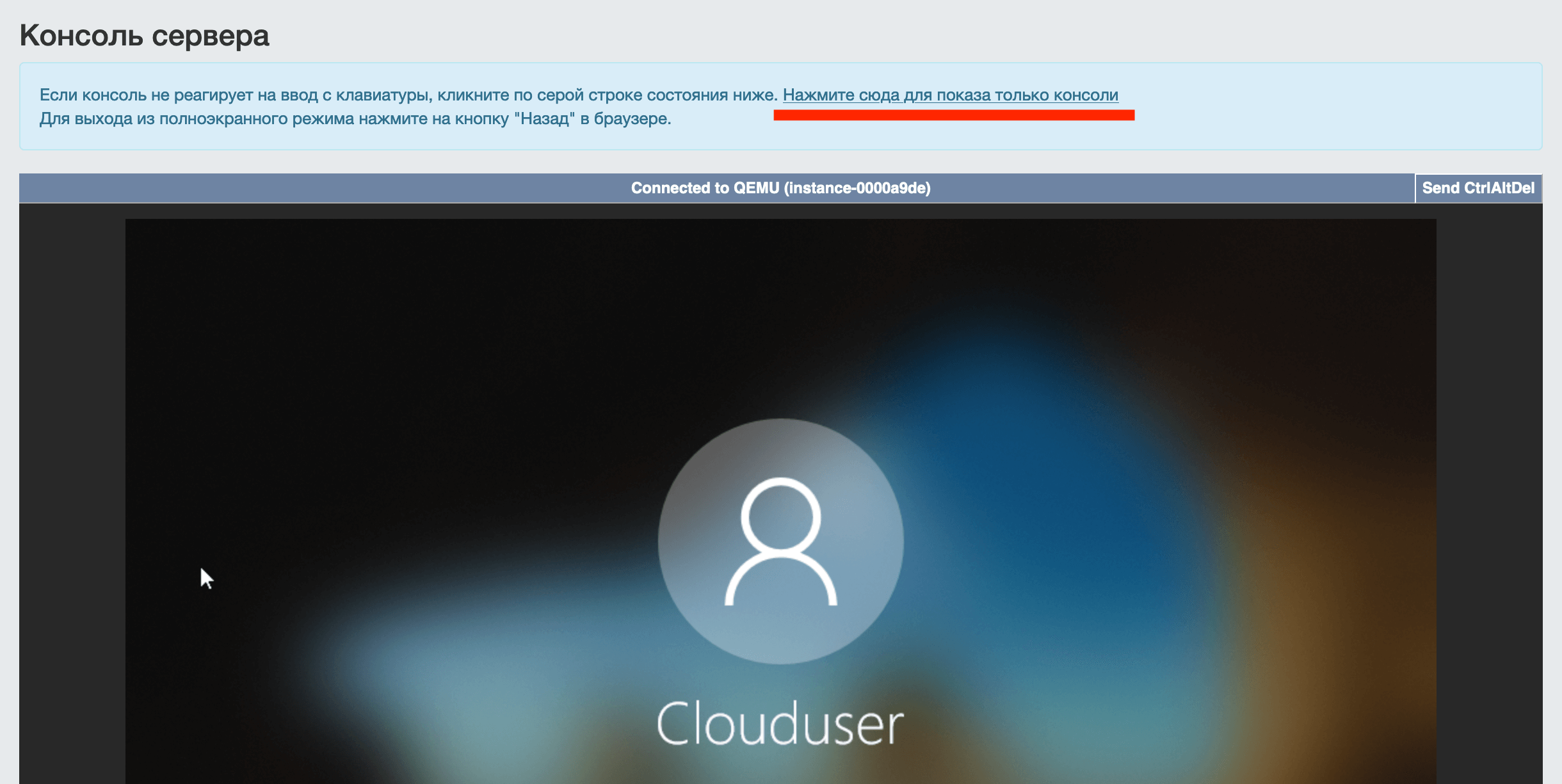
Спосіб №2: SSH (для Linux VPS)
Деталі для підключення
Вам знадобляться: IP-адреса сервера, логін та SSH-ключ.
Логін — clouduser.
IP-адресу сервера можна знайти на панелі керування хмарою в розділі «Проект – Вычислительные ресурсы – Серверы». Одна з колонок у рядку з інформацією про сервер це саме IP-адреса.
SSH-ключ можна знайти або у листі про активацію хостингу (якщо при створенні VPS ви обрали нашу стандартну ключову пару), або ви повинні були зберегти його вручну (якщо при створенні VPS створювали нову ключову пару).
Якщо ви хочете підключатися по паролю замість приватного ключа, вам потрібно спочатку змінити налаштування служби SSH. Ось інструкція, як це зробити:
Підключення з Linux або Mac OS
Використовуйте таку команду у терміналі:
ssh clouduser@123.45.67.89 -i /key
У цій команді:
- clouduser@123.45.67.89 — ім’я користувача та IP-адреса сервера;
- -i /key — повний або абсолютний шлях до файлу із приватним SSH-ключом.
Підключення з Windows
Використовуйте безкоштовну програму PuTTY. Її можна завантажити на офіційному сайті.
Тільки встановлюйте відразу весь пакет утиліт — за посиланням у першому розділі «Package files». Крім самої PuTTY знадобляться також інші утиліти.
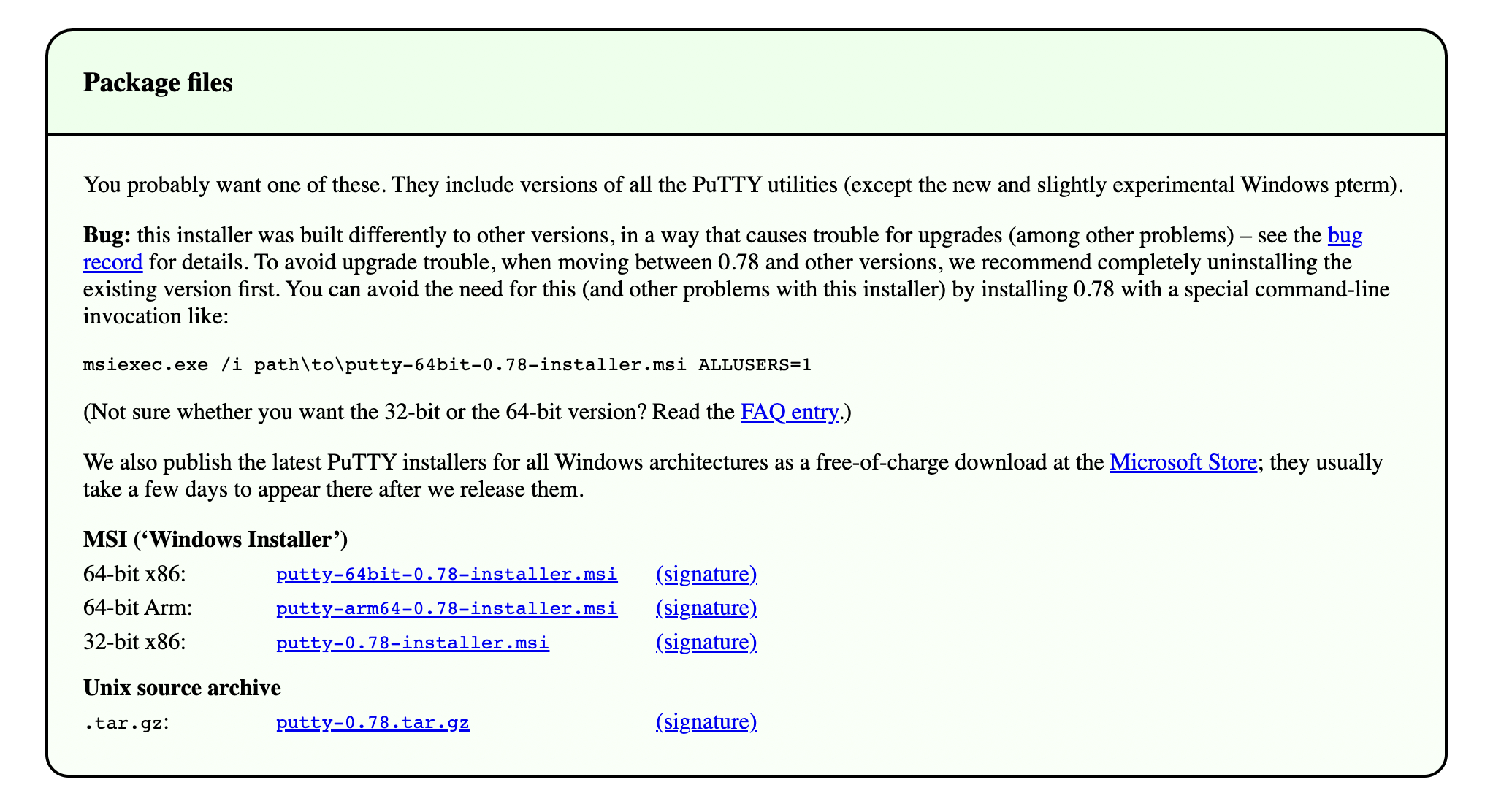
Після інсталяції зайдіть у папку, куди встановили пакет, і запустіть утиліту PuttyGen. Це потрібно, щоб відформатувати приватний ключ RSA для роботи з PuTTY.
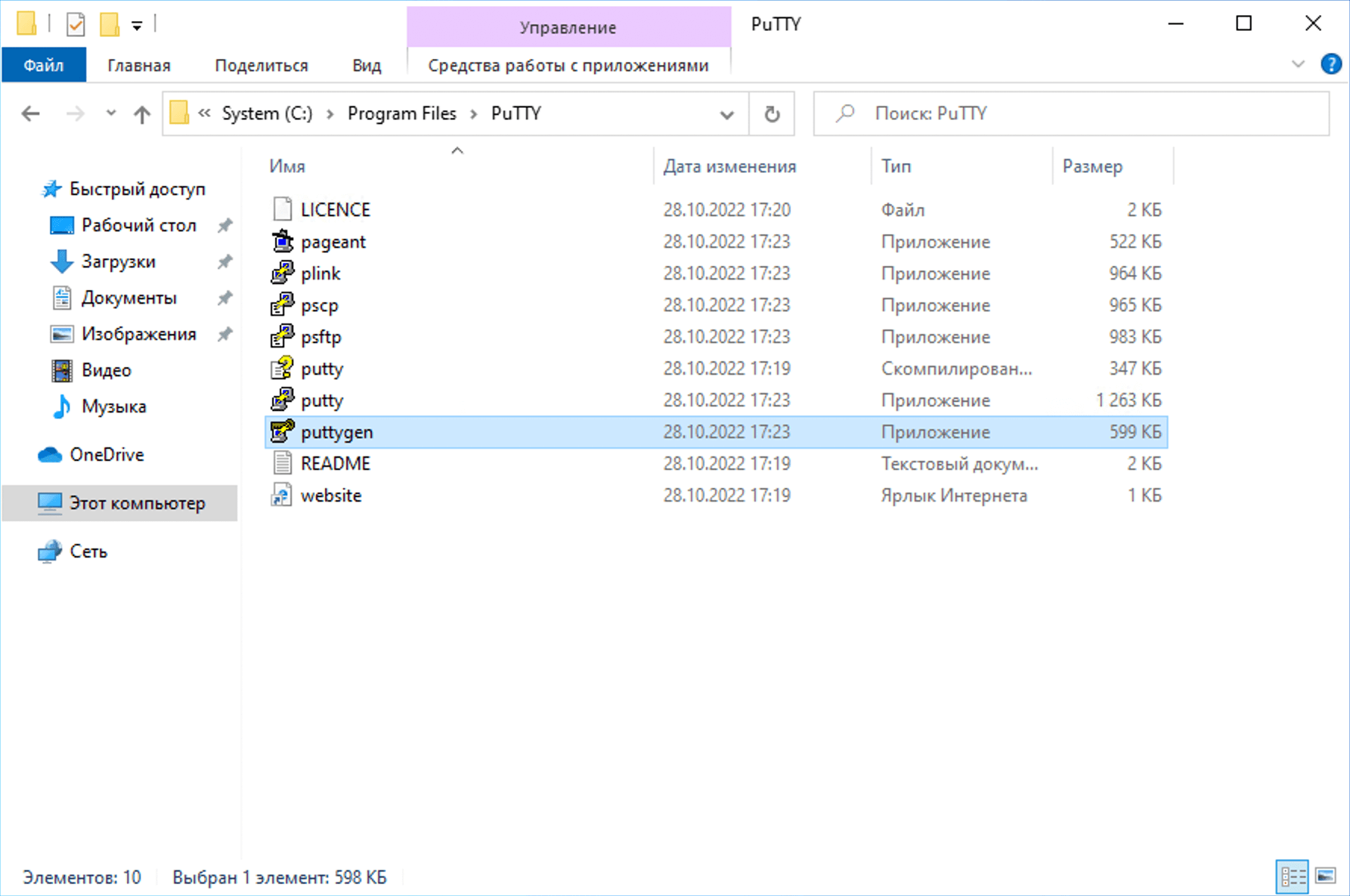
У PuttyGen зайдіть у розділ «Conversions – Import key».
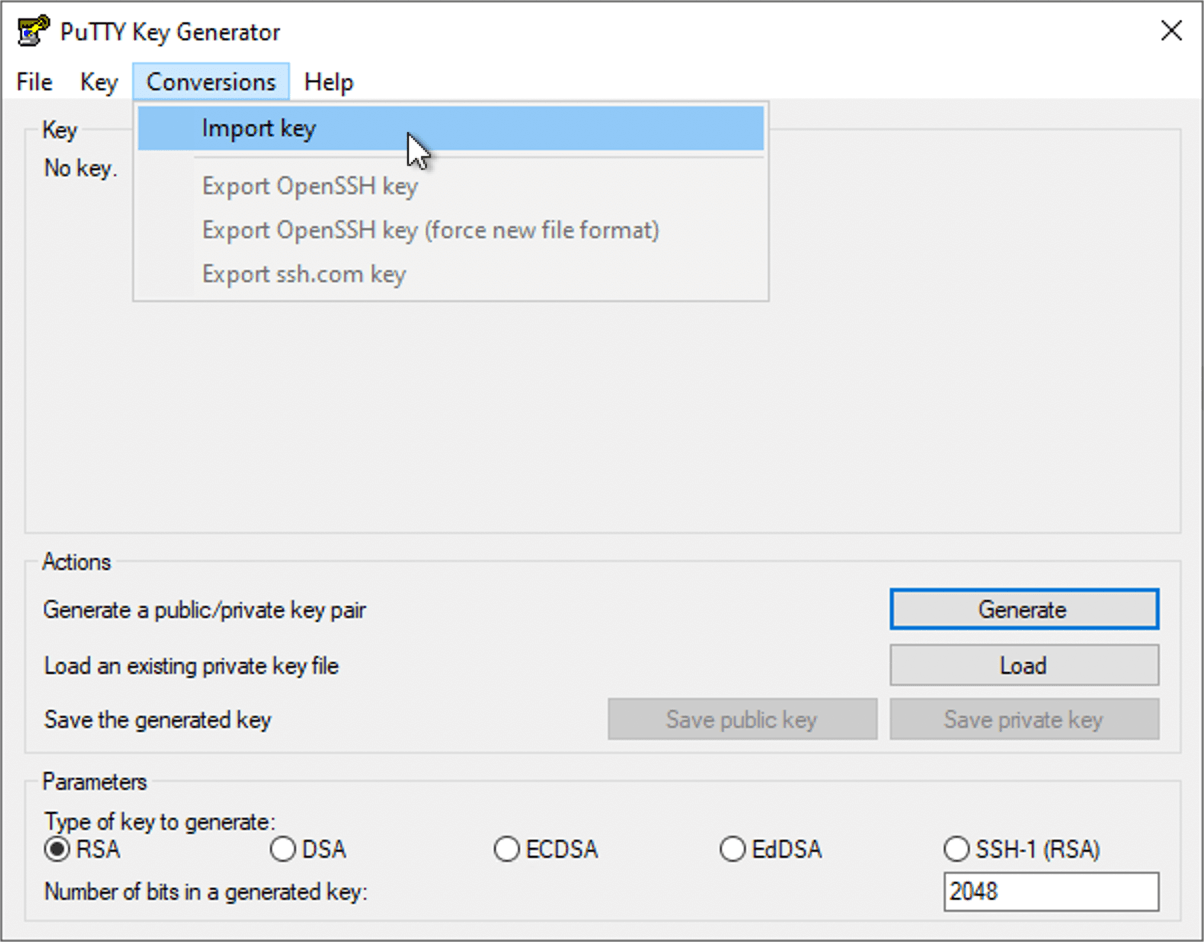
Виберіть текстовий файл із приватним ключем RSA на вашому комп’ютері. Потім натисніть «Save private key» і збережіть відформатований файл.
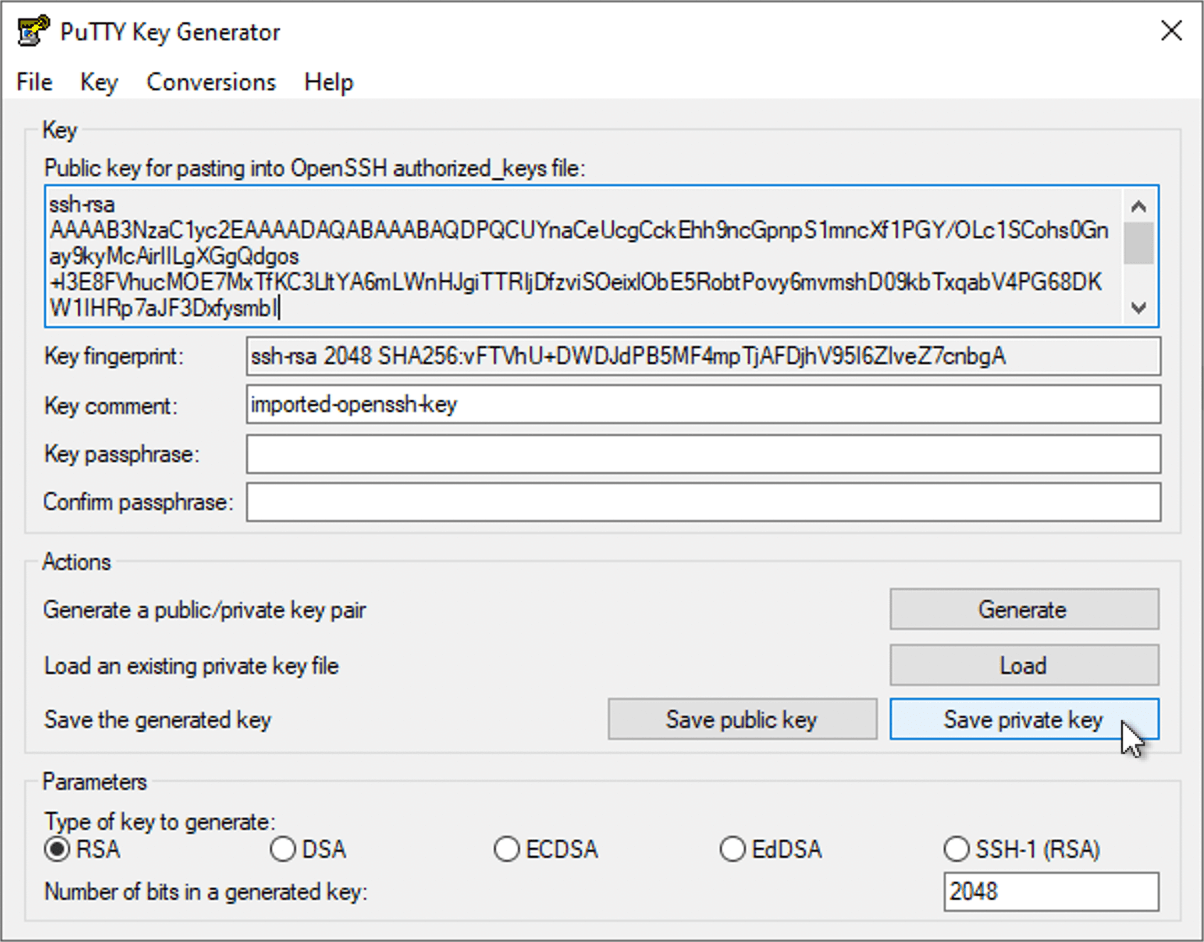
Тепер можна підключатись до сервера. Запустіть PuTTY і перейдіть ліворуч у розділ «SSH – Auth – Credentials». У рядку «Private key file for authentication» натисніть «Browse» та оберіть файл із приватним ключем, який щойно згенерували за допомогою PuttyGen.
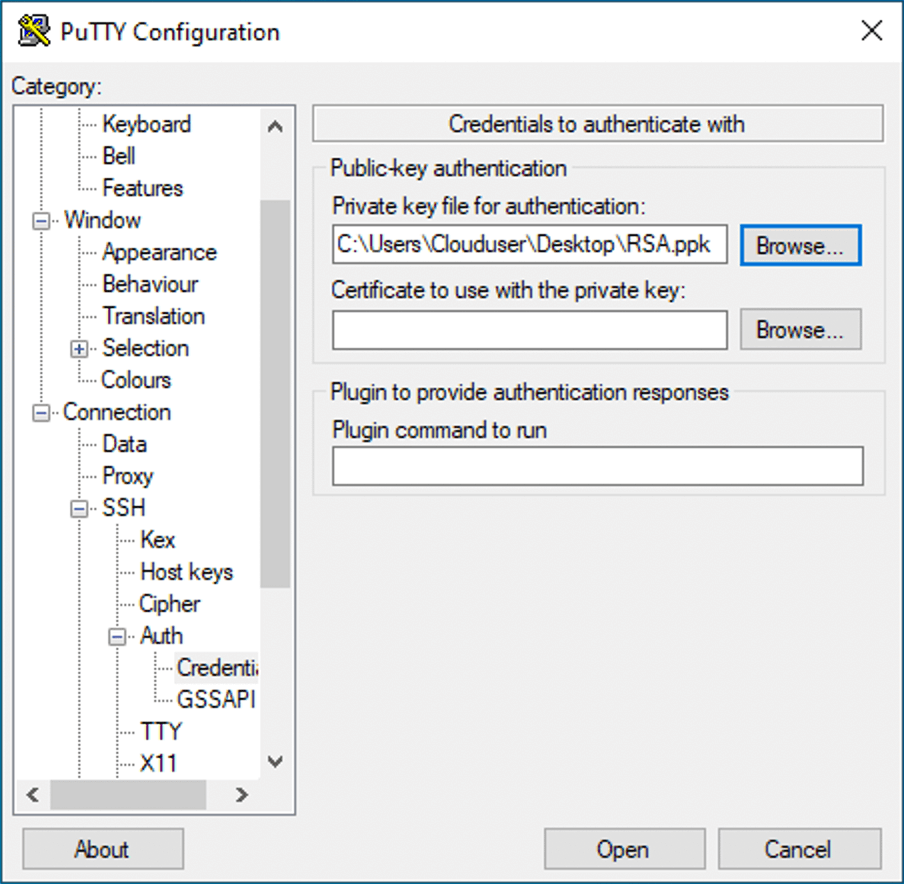
Перейдіть ліворуч у розділ «Session». Введіть IP-адресу сервера та порт 22.
Потім трохи нижче збережіть сесію. У рядку «Saved Sessions» введіть назву сесії, потім натисніть «Save». Це потрібно, щоб при повторному підключенні можна було просто вибрати його та натиснути «Open». Якщо цього не зробити, доведеться щоразу вводити IP та прикріплювати приватний ключ.
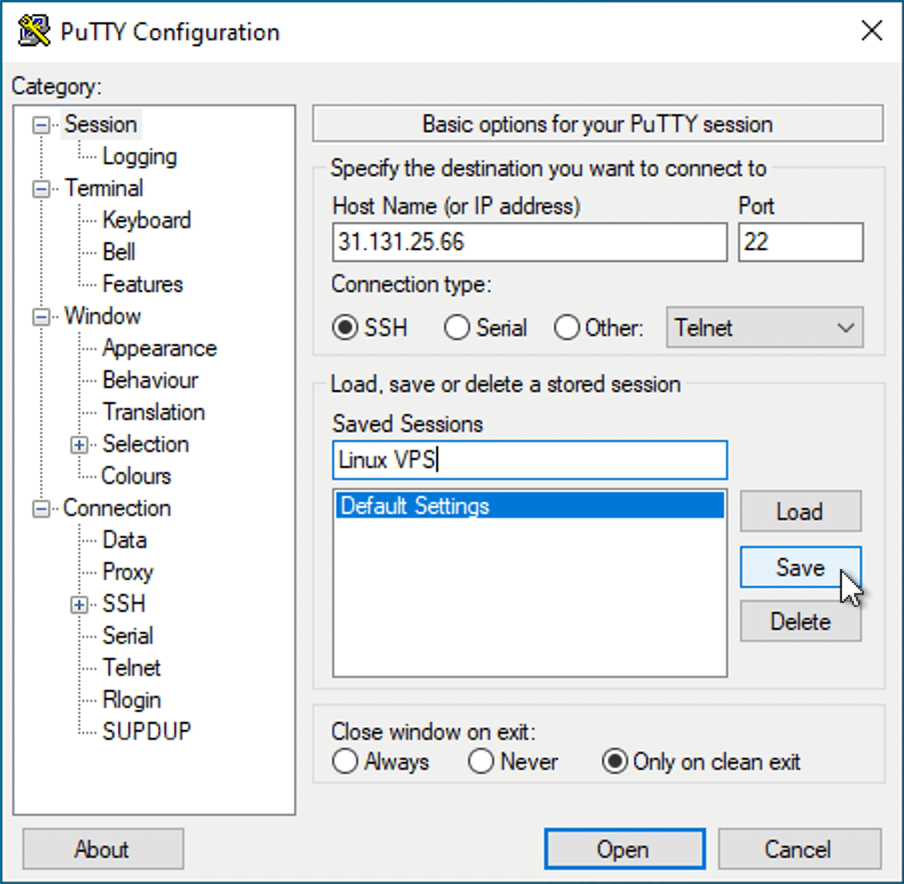
Коли збережете сесію, натисніть «Open». Відкриється командний рядок. Введіть юзернейм «clouduser», і автентифікація відбудеться за ключом.
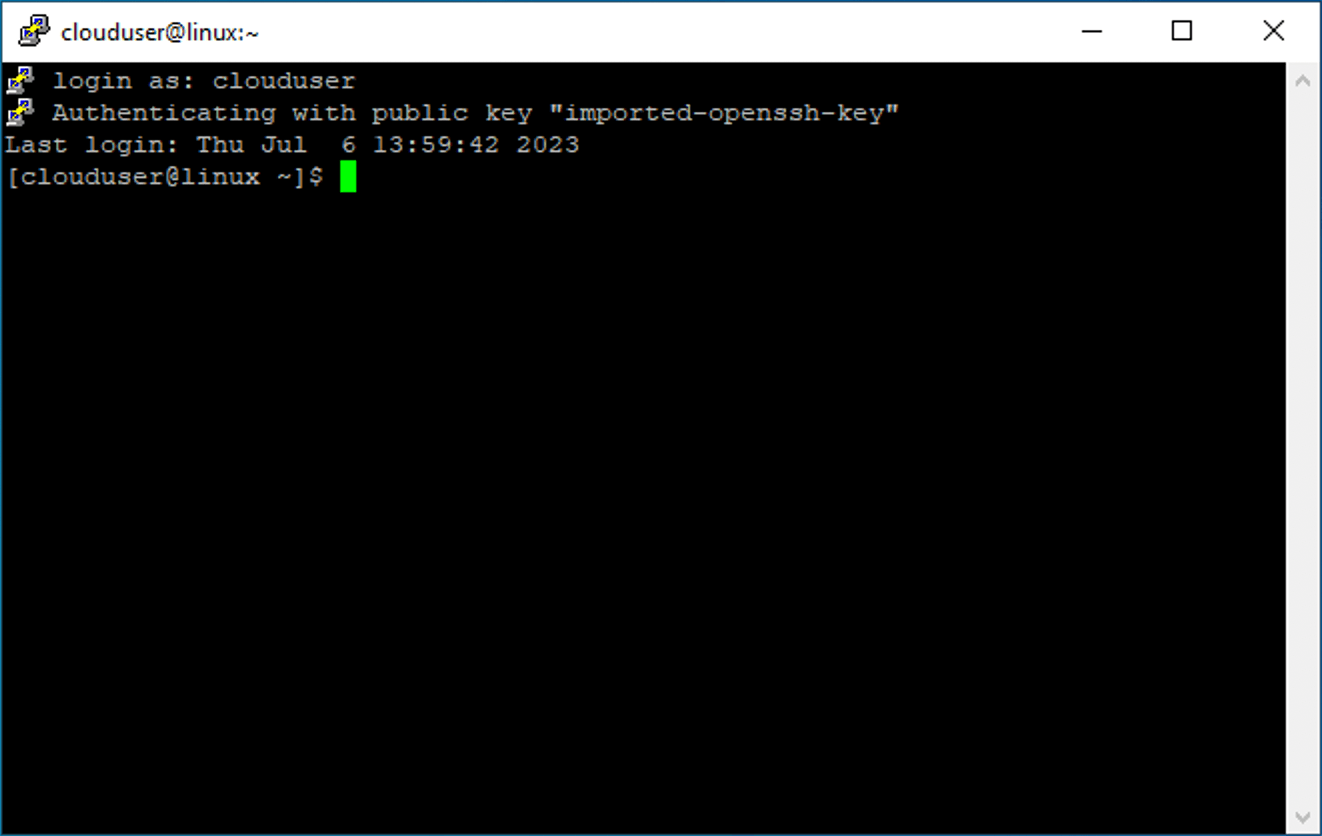
Спосіб №3: по RDP (для Windows VPS)
Деталі для підключення
Вам знадобляться: IP-адреса сервера, логін та пароль.
Логін — clouduser.
Пароль генерується автоматично, але його потрібно спочатку розшифрувати. Ось інструкція, якщо ви цього ще не зробили:
Як розшифрувати пароль від хмарного VPS
IP-адресу сервера можна знайти на панелі керування хмарою в розділі «Проект – Вычислительные ресурсы – Серверы». Одна з колонок у рядку з інформацією про сервер це саме IP-адреса.
Підключення з Windows
У кожній версії Windows є вбудована програма «Підключення до віддаленого робочого столу». Щоб його відкрити, натисніть комбінацію клавіш Win+R і введіть у вікні команду «mstsc».
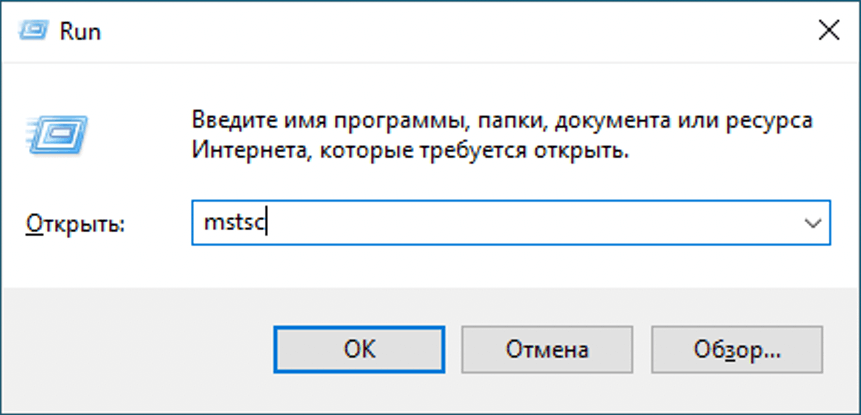
У вікні, введіть IP-адресу адресу вашого VPS-сервера і натисніть «Connect».
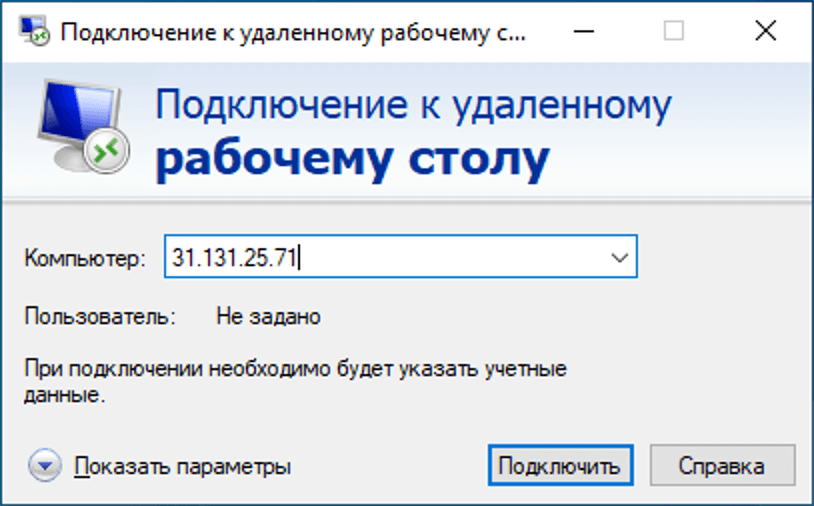
Далі з’явиться вікно авторизації. Введіть у ньому логін та пароль від вашого сервера, потім натисніть «ОК».
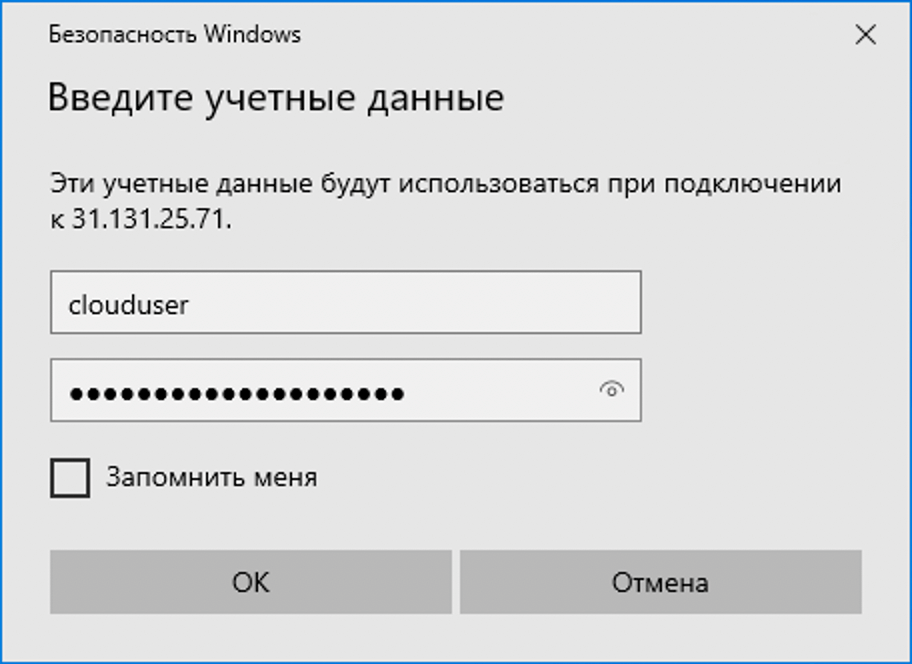
Відобразиться вікно з попередженням, що комп’ютер не може перевірити сертифікат віддаленого комп’ютера. Натисніть «Так», щоб прийняти сертифікат.
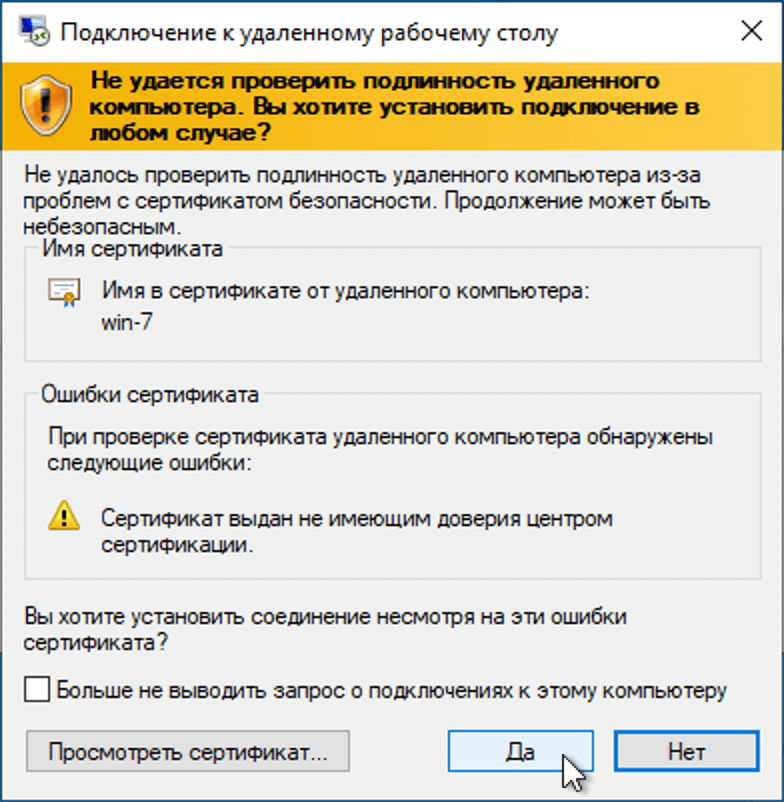
Після цього відкриється вікно віддаленого робочого стола із завантаженням Windows на вашому VPS-сервері.
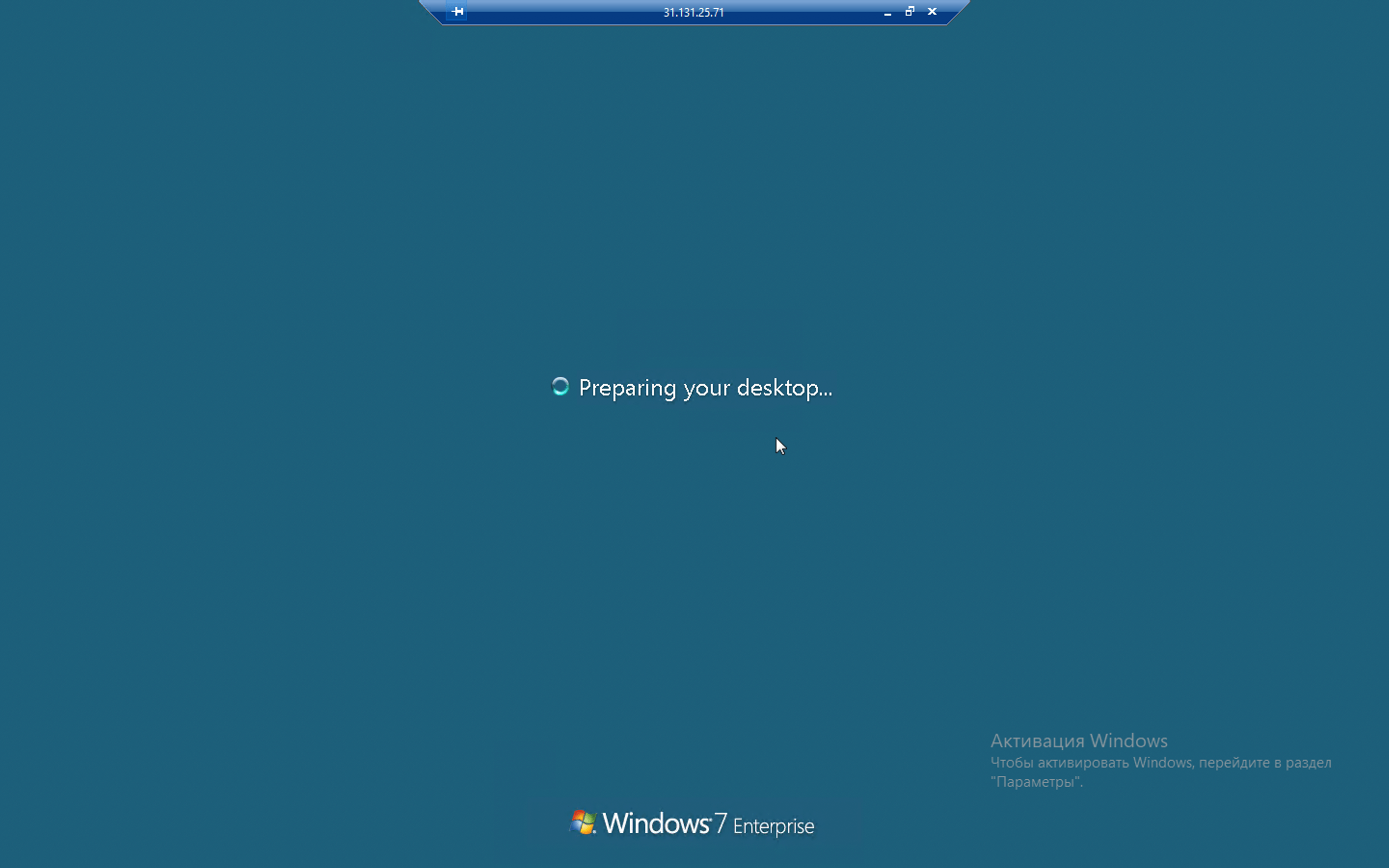
Підключення з Mac OS
Вбудованого функціоналу для підключення RDP у Mac OS немає, але в AppStore є офіційний RDP-клієнт «Microsoft Remote Desktop». Рекомендуємо використати його.
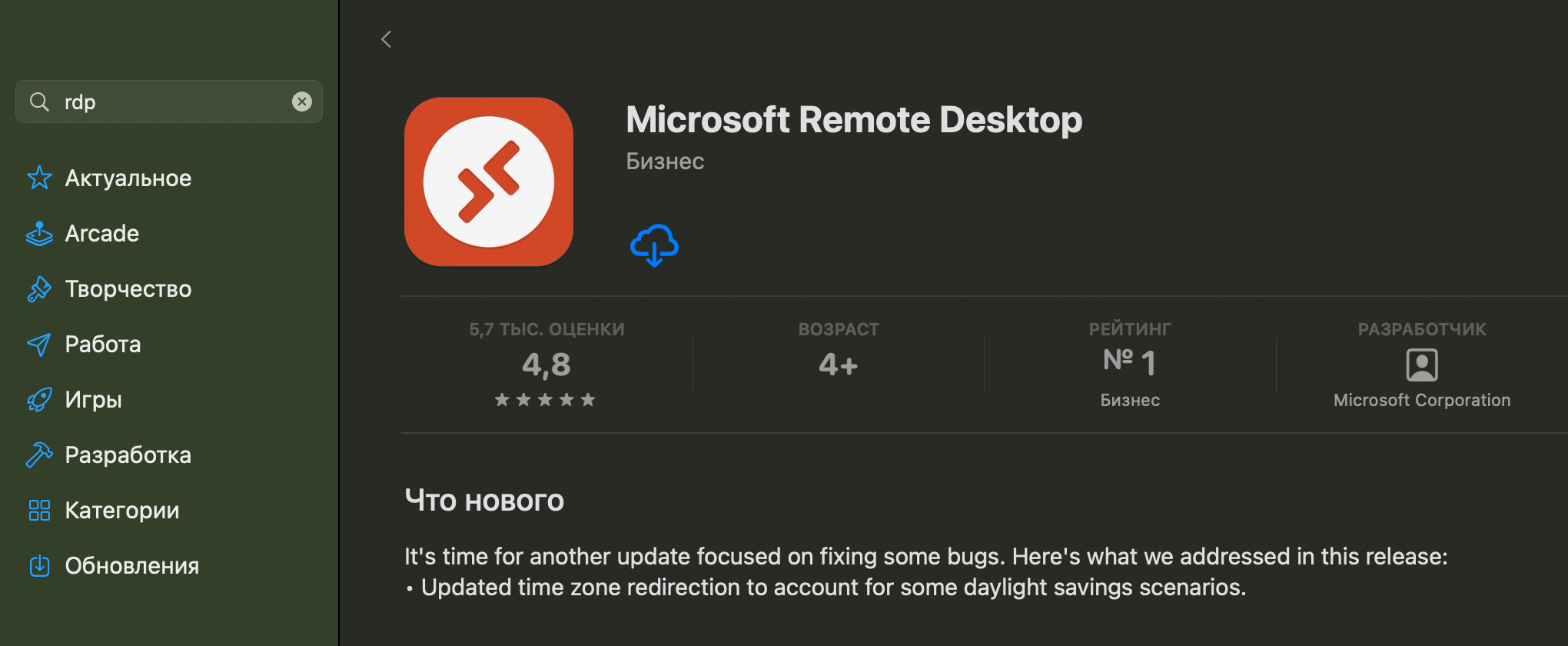
Після запуску програми натисніть «Add PC», щоб додати нове підключення.
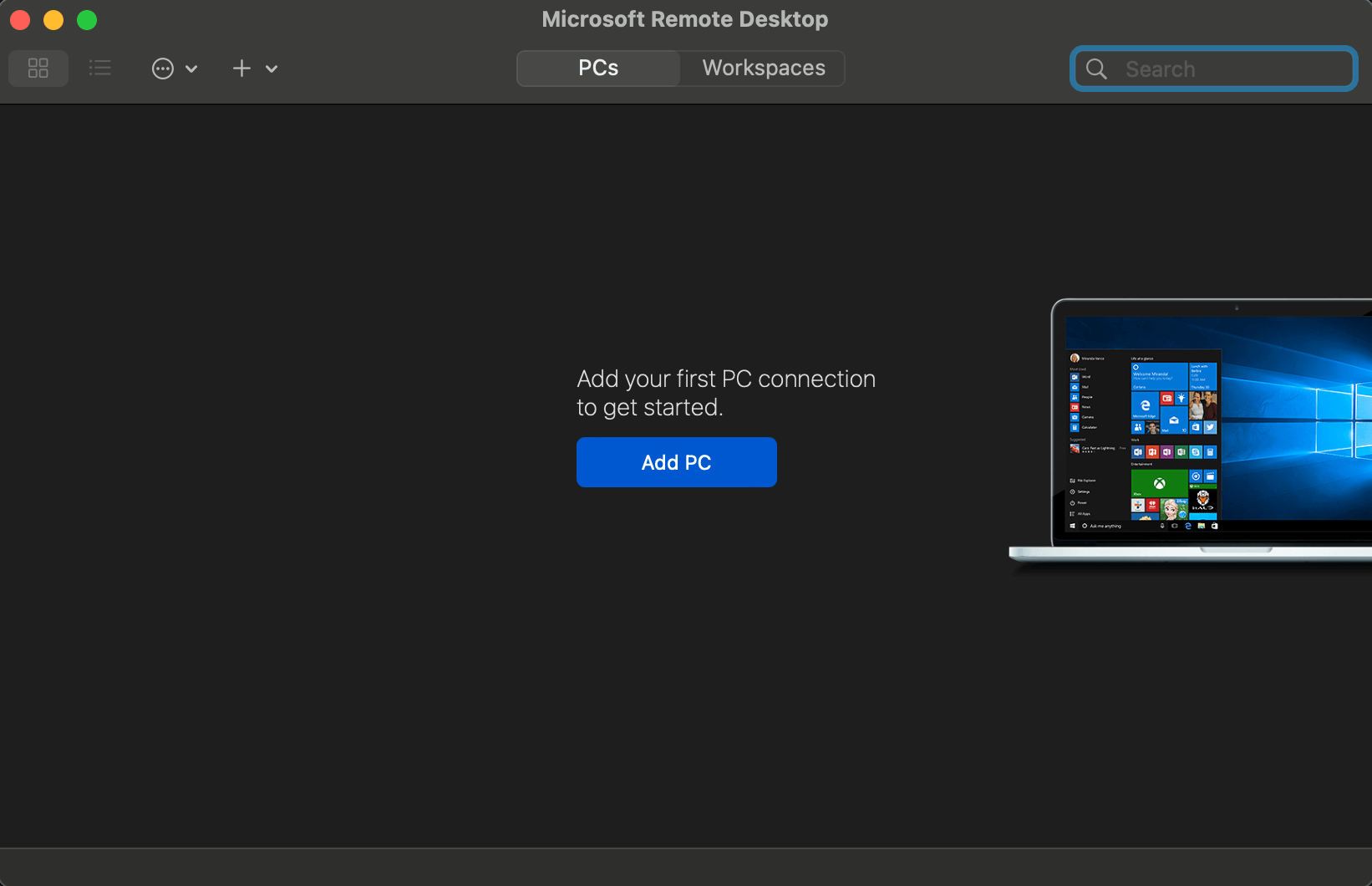
У спливаючому вікні вкажіть IP-адресу VPS-сервера в полі PC name і придумайте текстове ім’я для підключення в полі Friendly name.
Потім у полі «User account» оберіть варіант «Add User Account».
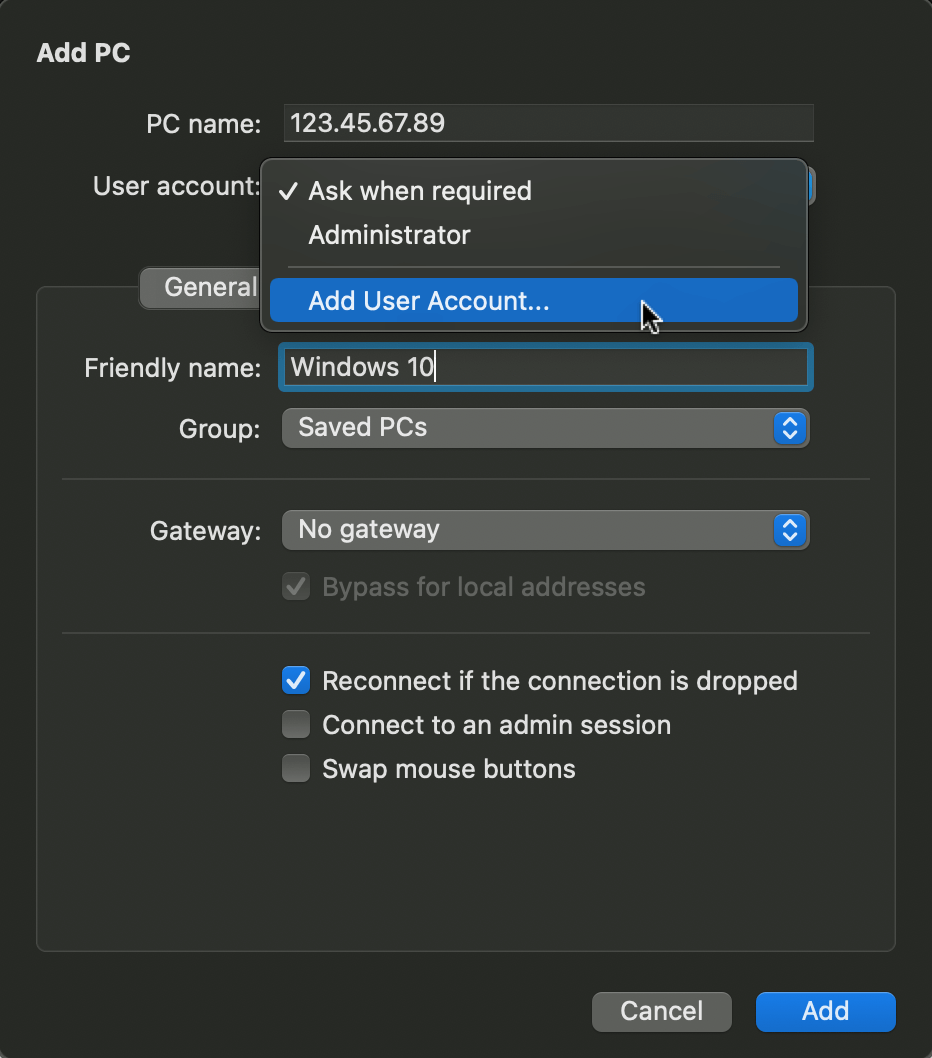
У спливаючому вікні введіть логін та пароль від VPS-сервера та натисніть «Add».
Після цього на головній сторінці програми з’явиться ваше збережене підключення. Щоб підключитися, клацніть по ньому двічі.
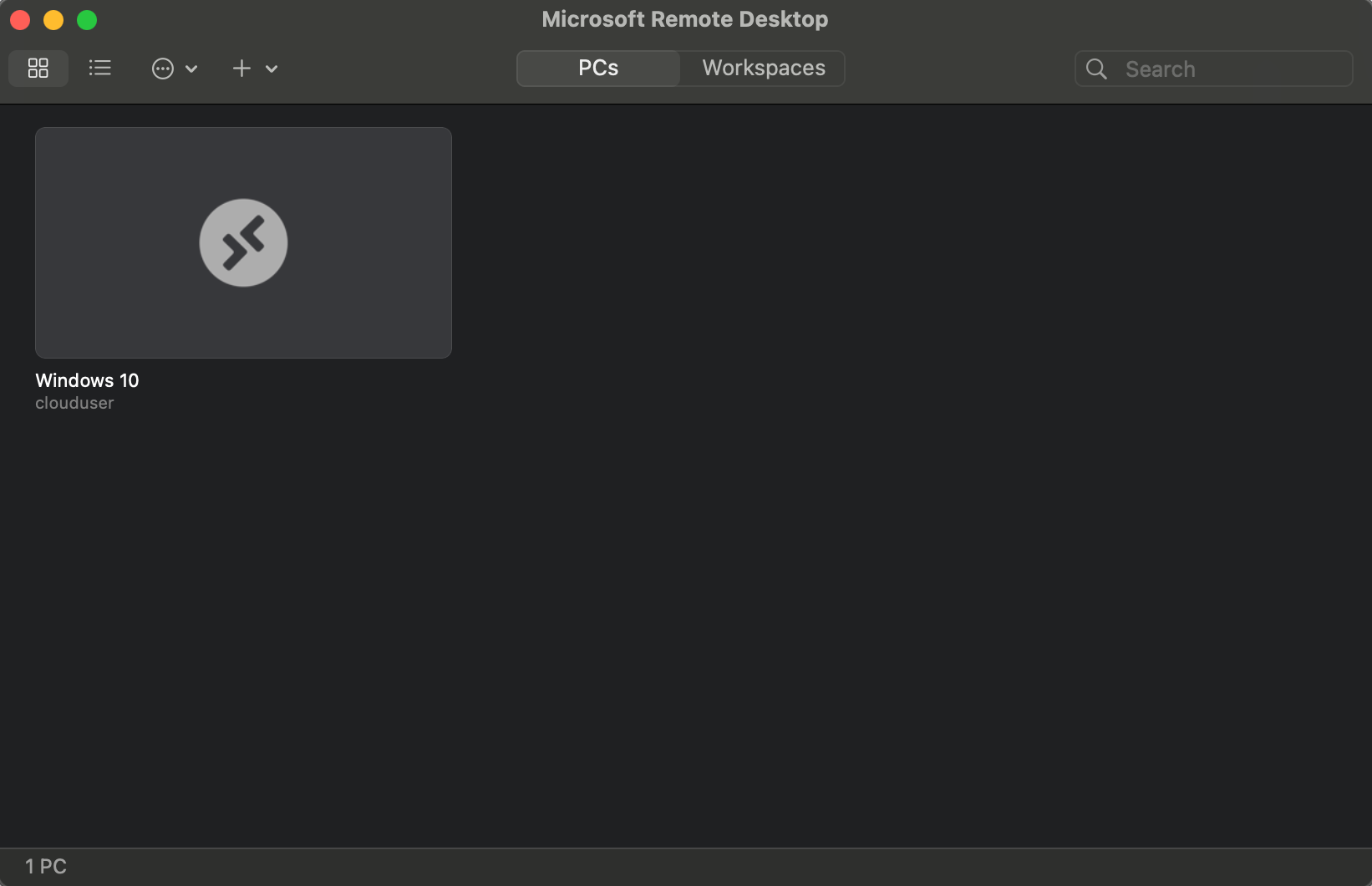
Коли з’явиться повідомлення про невідомий сертифікат, натисніть «Continue».
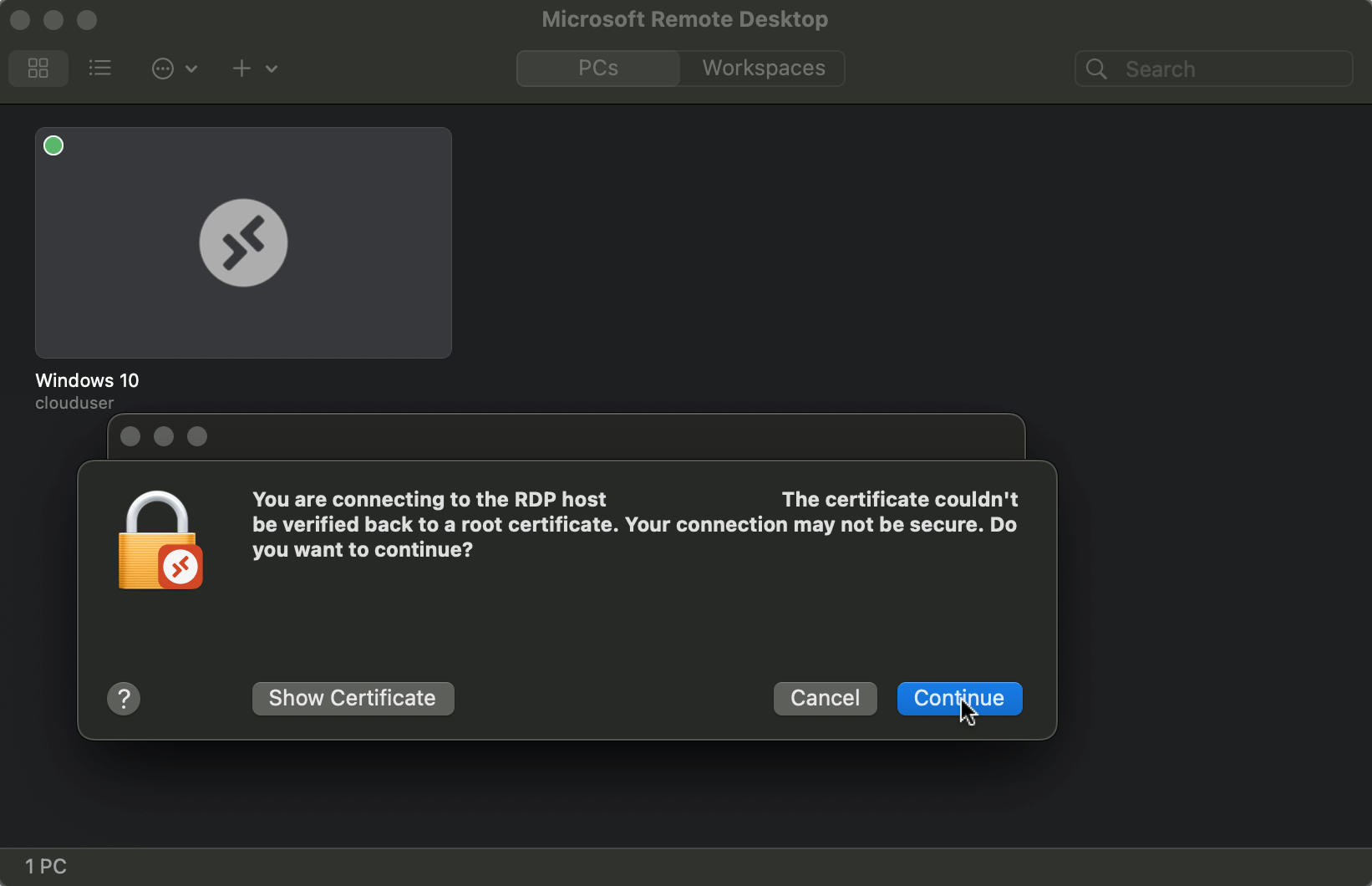
Врешті-решт програма розгорнеться на весь екран і ви побачите ваш робочий стіл Windows.
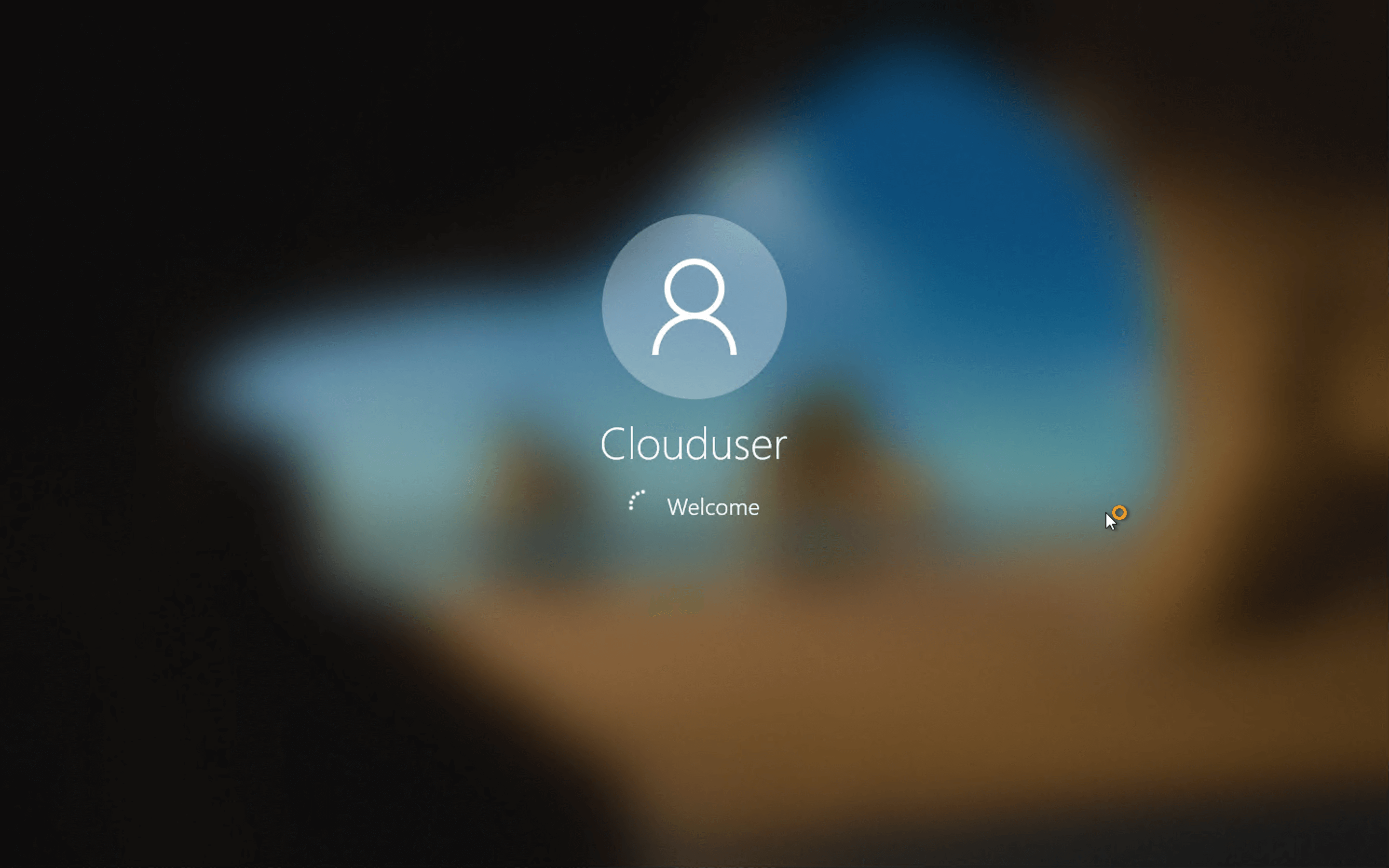
Підключення з Linux
Вбудованого функціоналу для підключення RDP в Linux немає. Офіційний додаток від Microsoft теж. Але є непогані сторонні програми. Наприклад, Rdesktop або Remmina.
У багатьох збірках утиліта Rdesktop доступна у репозиторіях стандартних менеджерів пакетів. Щоб її встановити, використовуйте команду:
yum install rdesktop [On CentOS/Fedora] apt install rdesktop [On Debian/Ubuntu]
Якщо утиліти немає у вашій збірці, ви можете завантажити та встановити її за допомогою такого набору команд:
wget https://github.com/rdesktop/rdesktop/releases/download/v1.8.6/rdesktop-1.8.6.tar.gz tar xvzf rdesktop-1.8.6.tar.gz cd rdesktop-1.8.6/ ./configure --disable-credssp --disable-smartcard make make install
Потім, щоб підключитися до віддаленого робочого столу вашого Windows VPS, використовуйте таку команду (не забудьте підставити правильну IP-адресу):
rdesktop -u clouduser 123.45.67.89
Що робити далі
Змінити пароль. Якщо ви хочете замість згенерованого пароля використовувати свій, ось інструкція, як це зробити.
Увімкнути користувача root. Якщо вам не подобається система з користувачем clouduser і ви хочете використовувати старий-добрий root, ось інструкція, як це зробити:
