Незважаючи на те, що спочатку на VPS і виділеному сервері відсутня можливість підключення до віддаленого робочого столу в графічному режимі, таке підключення можна налаштувати самостійно, встановивши кілька пакетів, а саме: графічне середовище та засіб для віддаленого підключення.
Зміст
- Загальна інформація
- Встановлення графічної оболонки та XRDP
- Підключення по RDP
- Як налаштувати підключення у повноекранному режимі
- Вирішення проблеми з розкладкою клавіатури в XRDP
Загальна інформація
З графічних оточень буде розглянуто встановлення наступних:
1) XFCE. Офіційний сайт — xfce.org
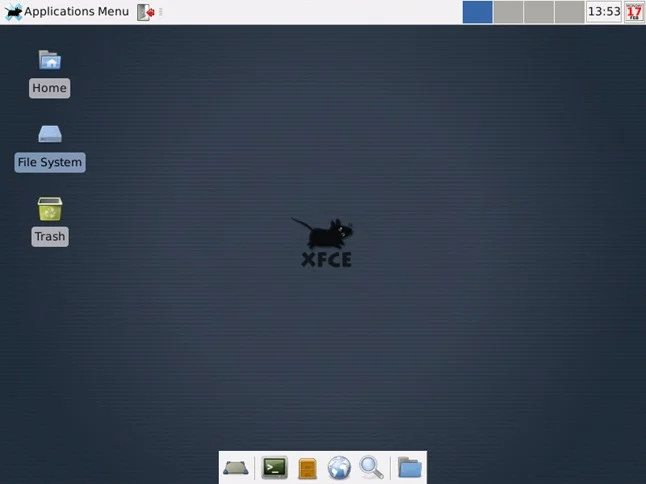
XFCE за ресурсомісткістю є одним із найбільш «легковагових» графічних оточень, тому його рекомендується використовувати на VPS з невисокою продуктивністю.
2) GNOME. Офіційний сайт — gnome.org
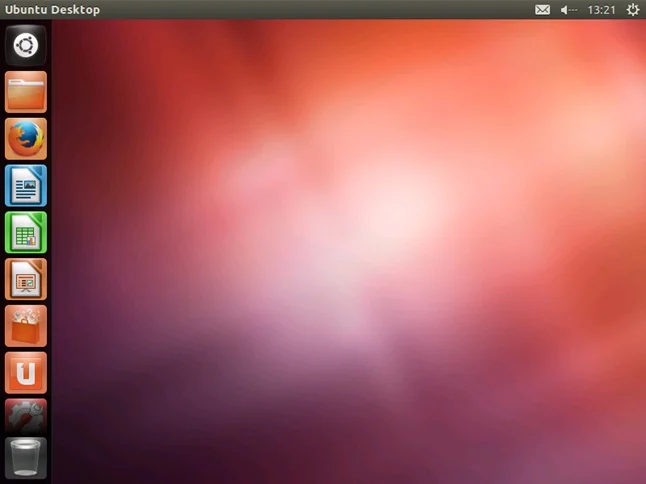
GNOME є стандартною оболонкою в Debian. Тому якщо ви зазвичай працюєте саме в цьому оточенні, то установка його на VPS не складе особливих складнощів.
3) Unity. Офіційний сайт — unity.ubuntu.com
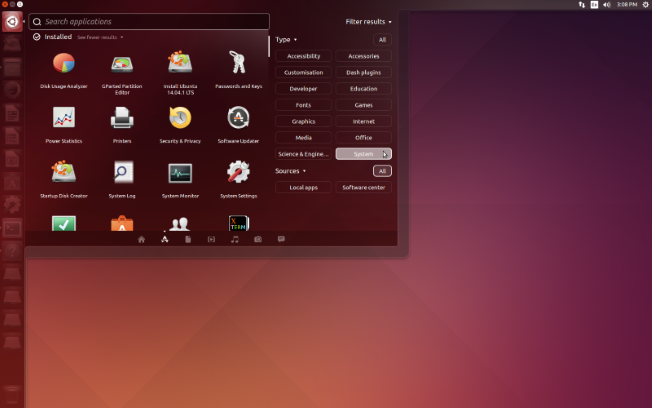
Unity — вільна оболонка для середовища робочого столу GNOME, що розробляється для операційної системи Ubuntu. Починаючи з Ubuntu 11.04, Unity прийшла на зміну класичній оболонці GNOME.
4) X Window System. Офіційний сайт — x.org
З програмних засобів для створення віддаленого підключення буде розглянуто встановлення сервера XRDP, який дозволяє підключатися до VPS за протоколом RDP. У ОС Windows як клієнт використовується утиліта mstsc.
Встановлення графічної оболонки та XRDP
Debian 7.4 (32 та 64 bit)
1. Оновлюємо список доступних пакетів:
apt-get update && apt-get upgrade
2. Встановлюємо графічне оточення та xRDP:
apt-get -y install gnome-desktop-environment apt-get -y install xrdp nano
3. Редагуємо файл запуску xRDP. Наща мета — налаштувати автоматичне завантаження графічної оболонки під час запуску VPS. Скористайтеся будь-яким редактором, наприклад, nano:
nano /etc/xrdp/startwm.sh
Додаємо у файл startwm.sh наступні рядки:
#!/bin/sh if [ -r /etc/default/locale ]; then . /etc/default/locale export LANG LANGUAGE fi . /etc/X11/Xsession gnome-session
Обов’язково додайте в кінці порожній рядок. Збережіть результати за допомогою натискання клавіш Ctrl+O і вийдіть з меню редактора — Ctrl+X .
4. Робимо перезапуск сервера xRDP за допомогою команди
service xrdp restart
5. Після завершення вищеописаних кроків необхідно перезапустити VPS з панелі керування SolusVM або виконавши команду
reboot
CentOS 6.*
1. Оновлюємо список доступних пакетів:
yum -y upgrade
2. Встановлюємо графічне оточення:
yum -y groupinstall "X Windows System" "Desktop"
3. Підключаємо репозиторії EPEL та Desktop:
yum -y install xorg-x11-fonts-Type1 xorg-x11-fonts-truetype rpm -Uvh http://fedora.ip-connect.vn.ua/fedora-epel/6/i386/epel-release-6-8.noarch.rpm
4. Виконуємо встановлення xRDP і додаємо його до автозапуску:
yum -y install xrdp yum -y install firefox tigervnc tigervnc-server tigervnc-server-module chkconfig haldaemon --levels 2345 off chkconfig xrdp --levels 345 on chkconfig NetworkManager off service xrdp start
5. Налаштовуємо мережеві підключення. Для початку виконуємо команду
system-config-network
Відобразиться діалогове вікно, в якому потрібно обрати DNS configuration, після чого натиснути клавішу Enter.
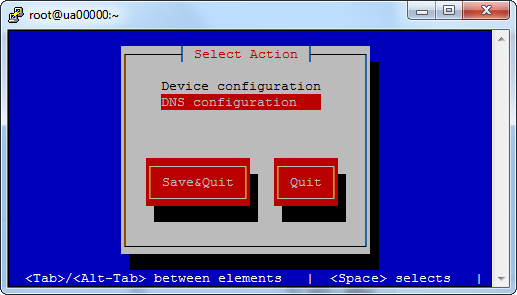
У наступному вікні конфігурації в полі Primary DNS вказуємо IP-адресу 8.8.8.8, а в поле для Secondary DNS вводимо IP-адресу 4.2.2.3. Потім натискаємо ОК . Зберігаємо внесені зміни, натиснувши кнопку Save&Quit.
6. Перезапускаємо віртуальний сервер через SolusVM або виконуємо команду
reboot
CentOS 7
1. Виконуємо оновлення пакетів:
yum -y update
2. Додаємо репозиторії EPEL та Desktop:
rpm -Uvh https://dl.fedoraproject.org/pub/epel/7/x86_64/e/epel-release-7-5.noarch.rpm rpm -Uvh http://li.nux.ro/download/nux/dextop/el7/x86_64/nux-dextop-release-0-1.el7.nux.noarch.rpm
3. Встановлюємо графічне оточення та xRDP:
yum -y groups install "GNOME Desktop" yum -y install xrdp tigervnc tigervnc-server tigervnc-server-module xorg-x11-fonts-Type1 firefox
4. Обов’язково необхідно вказати графічну оболонку, яка буде доступна за замовчуванням. Команда:
touch /etc/sysconfig/desktop; echo "''PREFERRED=gnome''" > /etc/sysconfig/desktop
5. Щоб xRDP завантажувався автоматично під час старту віртуального сервера, додатково виконуємо такі команди:
systemctl enable xrdp.service systemctl start xrdp.service service xrdp restart
6. Вимикаємо Firewalld:
systemctl disable firewalld systemctl stop firewalld
7. Перезапускаємо віртуальний сервер через SolusVM або виконуємо команду
reboot
Ubuntu 12.04 (64 bit)
1. Виконуємо оновлення пакетів
apt-get -y update
2. Встановлюємо графічне оточення та сервіс xRDP:
apt-get -y install ubuntu-desktop --no-install-recommends apt-get -y install xrdp
3. Налаштовуємо автозавантаження xRDP:
/etc/init.d/xrdp start
4. Після завершення вищеописаних кроків необхідно перезапустити VPS з панелі керування SolusVM або виконавши команду
reboot
Ubuntu 14.04 (64 bit)
1. Виконуємо оновлення пакетів
apt-get -y update
2. Встановлюємо сервіс xRDP:
apt-get -y install xrdp
3. Встановлюємо графічне оточення:
apt-get -y install xfce4
4. Налаштовуємо використання сервером встановленої графічної оболонки за замовчуванням:
echo xfce4-session >~/.xsession
5. Редагуємо файл запуску xRDP за допомогою будь-якого редактора, наприклад, nano :
nano /etc/xrdp/startwm.sh
Підсумковий вміст файлу має бути таким:
#!/bin/sh if [-r /etc/default/locale]; then . /etc/default/locale export LANG LANGUAGE fi startxfce4
Важливо! Зверніть увагу на те, що в кінці файлу необхідно додати порожній рядок. Збережіть результати редагування поєднанням клавіш Ctrl+O і вийдіть із редактора через Ctrl+X .
6. Робимо перезапуск сервера xRDP:
service xrdp restart
7. Перезапускаємо віртуальний сервер через SolusVM або виконуємо команду
reboot
Підключення по RDP
- Запускаємо на своєму ПК утиліту mstsc через меню Пуск -> Виконати
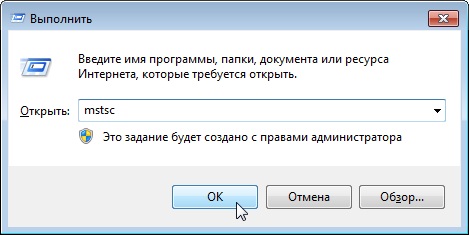
- Вводимо IP адресу сервера та натискаємо на кнопку Підключити.
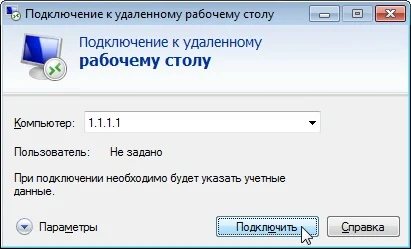
- У разі виникнення вікна з попередженням про неможливість автентифікації комп’ютера, натискаємо на кнопку Так.

- У вікні вводимо дані для доступу і натискаємо ОК.
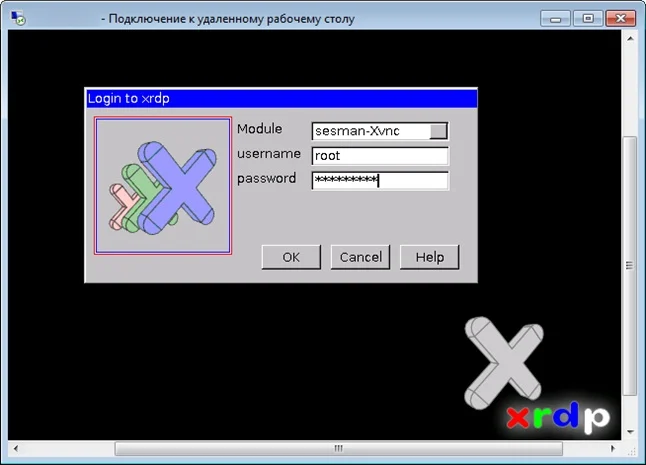
- Якщо дані були введені правильно, відкриється робочий стіл VPS.
Примітка:
З міркувань безпеки наполегливо не рекомендується постійно працювати на VPS у графічному режимі від імені root-користувача. Найкраще для цього створити нового користувача за допомогою команди в консолі:
useradd -m username
після чого встановити для нього пароль командою:
passwd ім'я_користувача
А після введення нового пароля ви зможете використовувати нові дані для підключення RDP.
Як настроїти підключення у повноекранному режимі
Повноекранний режим включається в самій утиліті mstsc через кнопку Параметри.
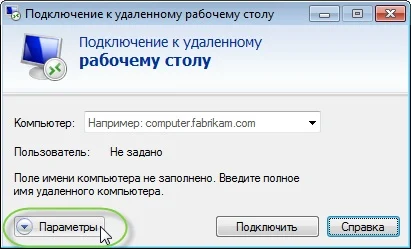
Після натискання на цю кнопку розгорнеться вікно з доступними налаштуваннями, серед яких необхідно перейти на вкладку Екран, після чого в розділі Налаштування відображення перевести бігунок у крайнє праве положення, як показано на зображенні.
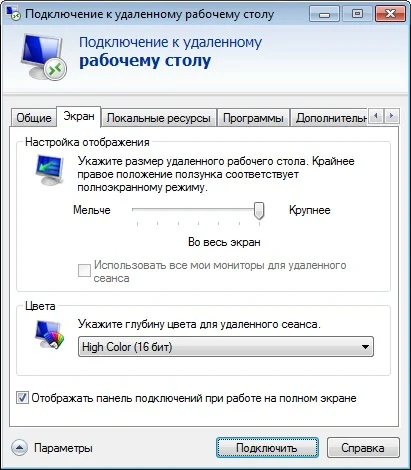
Після цього можна повернутися до вкладки Загальні та ініціювати підключення до сервера.
Вирішення проблеми з розкладкою клавіатури в XRDP
При запуску утиліти mstsc може виникнути ситуація, коли у формі введення логіна і пароля текст вводиться некоректно, або взагалі не вводиться. Це пов’язано з тим, що при запуску утиліти було встановлено не англійську розкладку клавіатури. Для того, щоб уникнути повторення такої ситуації, перед підключенням до вказаного сервера mstsc, переконайтеся, що індикатор розкладки клавіатури показує значок англійської мови.
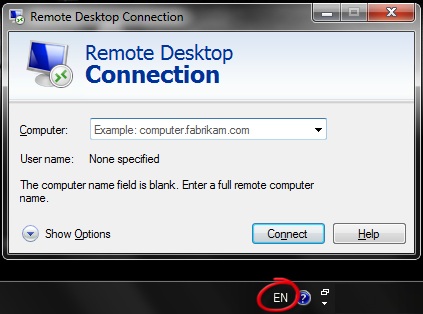
Також, щоб не відстежувати постійно встановлену розкладку в системі перед запуском mstsc, можна встановити англійську як варіант за замовчуванням. Для цього натисніть правою кнопкою на мовній панелі та виберіть Параметри.

У вікні буде розділ Мова введення за замовчуванням. Оберіть зі списку доступних мов англійську, а потім натисніть кнопку Застосувати, щоб зберегти зміни.
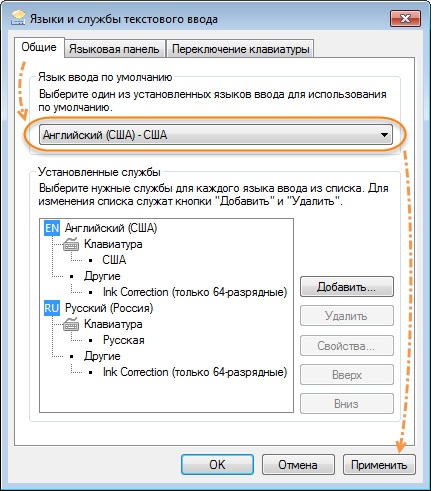
Бажаєте купити VPS або виділений сервер? Дивіться пропозиції від HOSTiQ.ua. У нас ви також можете купити SSL-сертифікати та зареєструвати домен дешево.
Читайте також
- HTTPS — це …
- Датацентр — це …
- Установка Бітрікс на хостинг
- Як встановити Metatrader на Linux
- Як зробити пінг тест
