На головній сторінці cPanel є цілий розділ із додатками для роботи з поштою. У цій статті розповідаємо, як створити з його допомогою електронну пошту зі своїі доменом, а також як потім керувати поштовою скринькою та змінювати її налаштування.
Зміст
Як створити поштову скриньку
Зайдіть у cPanel, знайдіть на головній сторінці розділ «Електронна пошта» та відкрийте програму «Облікові записи електронної пошти».
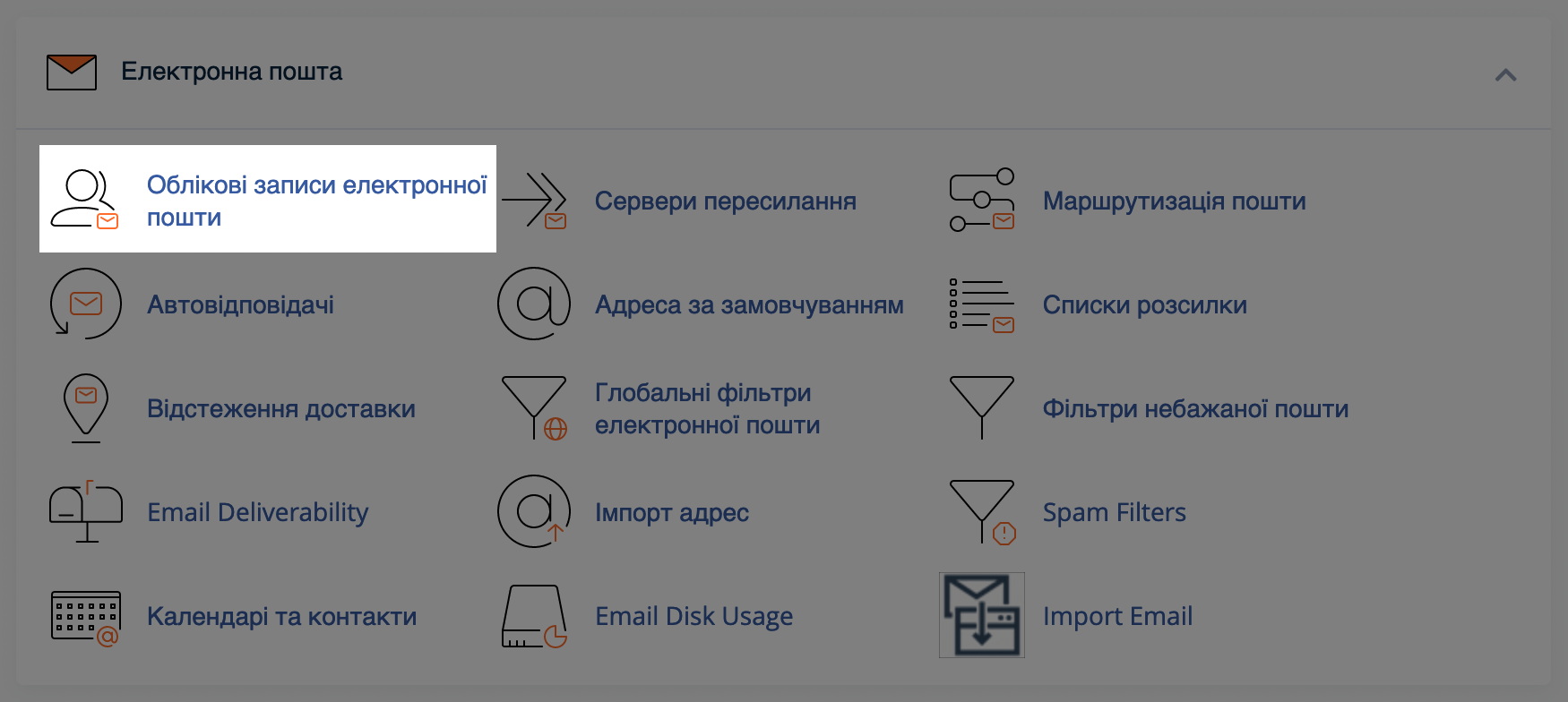
На наступній сторінці натисніть кнопку «Створити» праворуч під рядком пошуку.
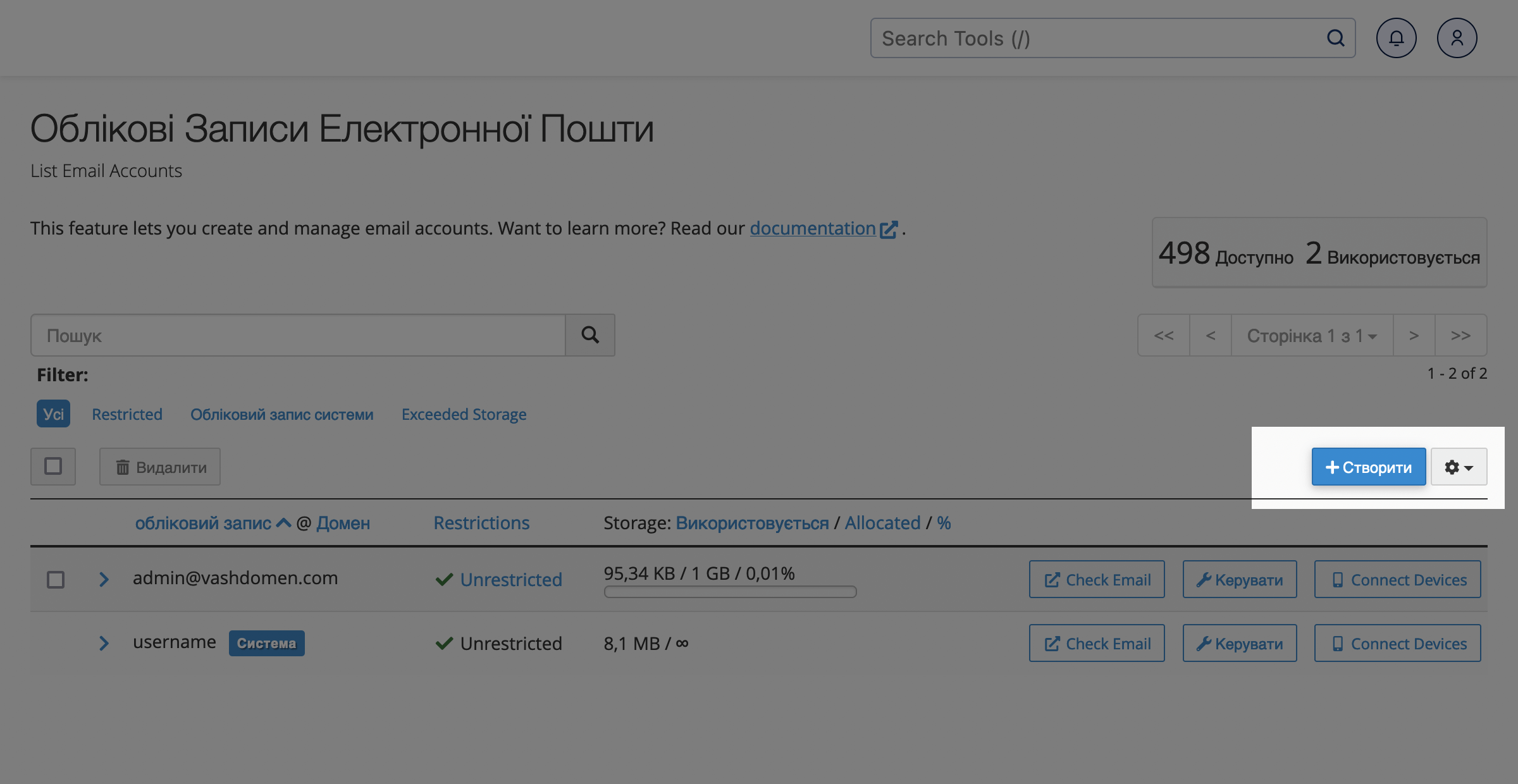
Відкриється майстер створення поштової скриньки. Якщо у вас у cPanel кілька доменів, оберіть потрібне ім’я зі списку, трохи нижче придумайте ім’я поштової скриньки (те, що йтиме перед @), а також його пароль.
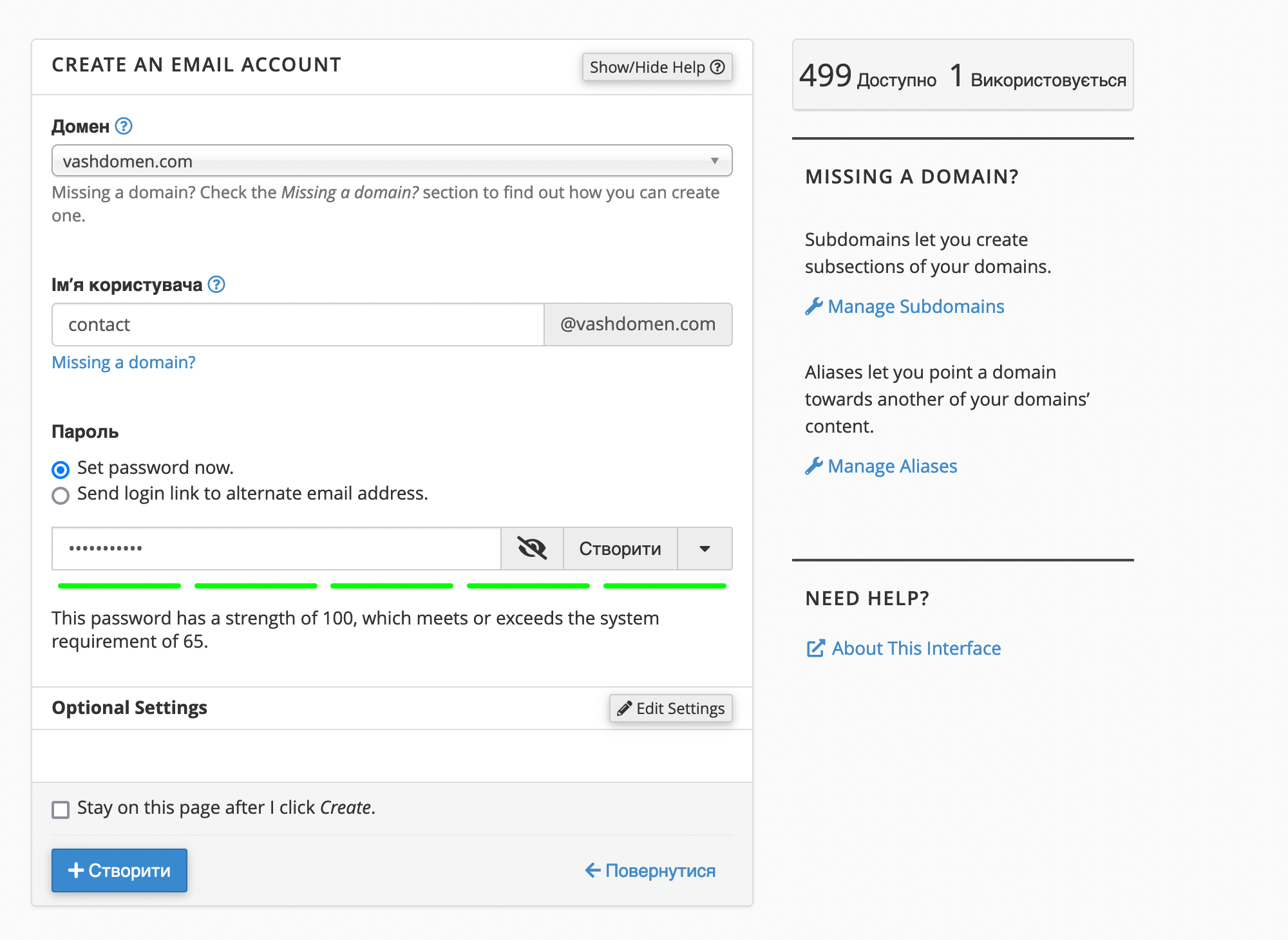
Під полем «Пароль» є також розділ із додатковими налаштуваннями — «Optional Settings». У ньому можна змінити обсяг пам’яті, який виділяється на поштову скриньку, змінити настройки плюс-адресації, а також увімкнути/вимкнути вітальний лист з інструкціями із налаштування пошти.
Якщо не знаєте, що таке плюс-адресація і не плануєте використовувати її, залиште перемикач у цій опції в значенні за замовчуванням. Швидше за все, це налаштування взагалі вам не знадобиться.
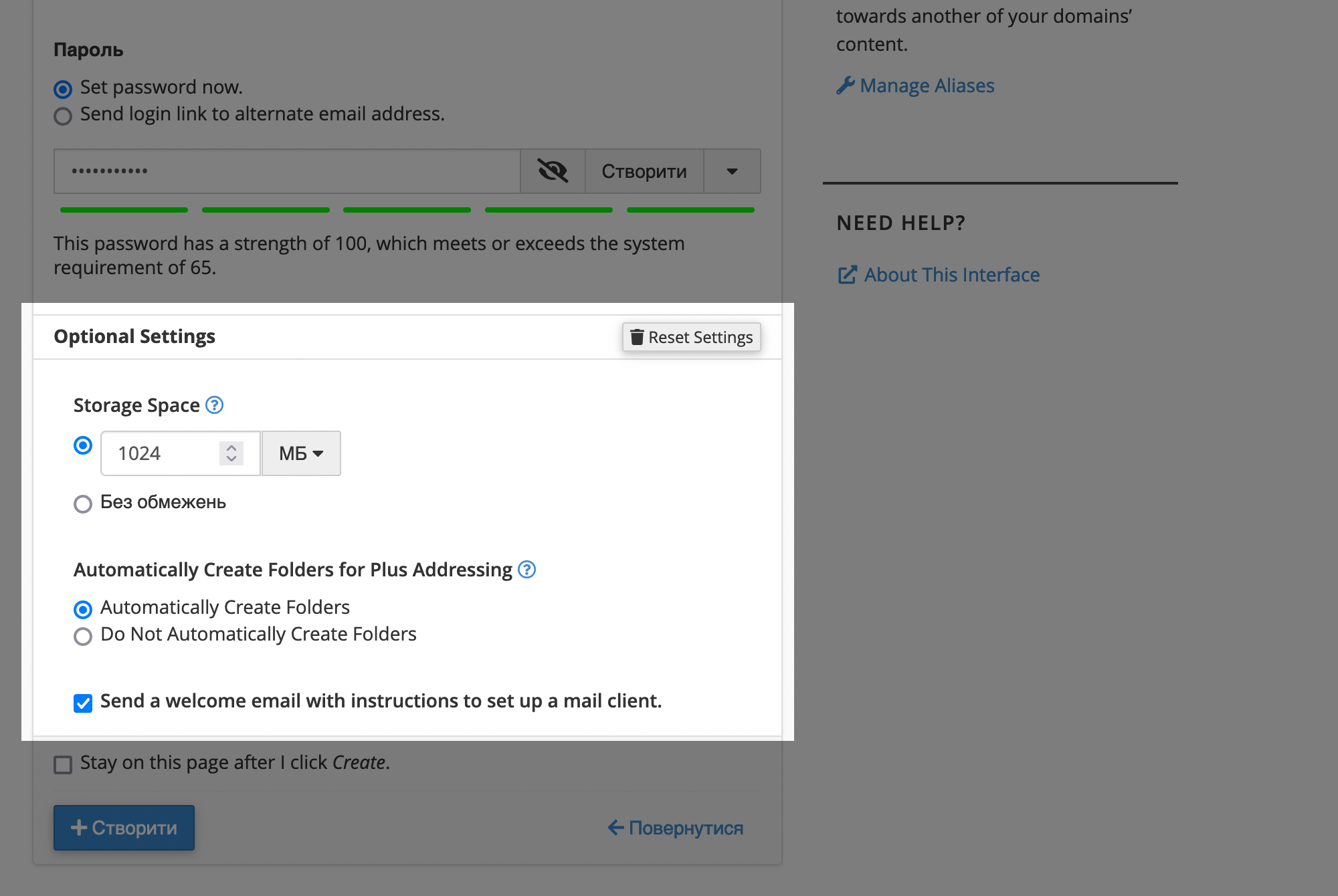
Коли натиснете кнопку «Створити», вас перенаправить назад на головну сторінку додатка «Облікові записи електронної пошти». Щойно створена поштова скринька з’явиться в таблиці у нижній частині екрана.
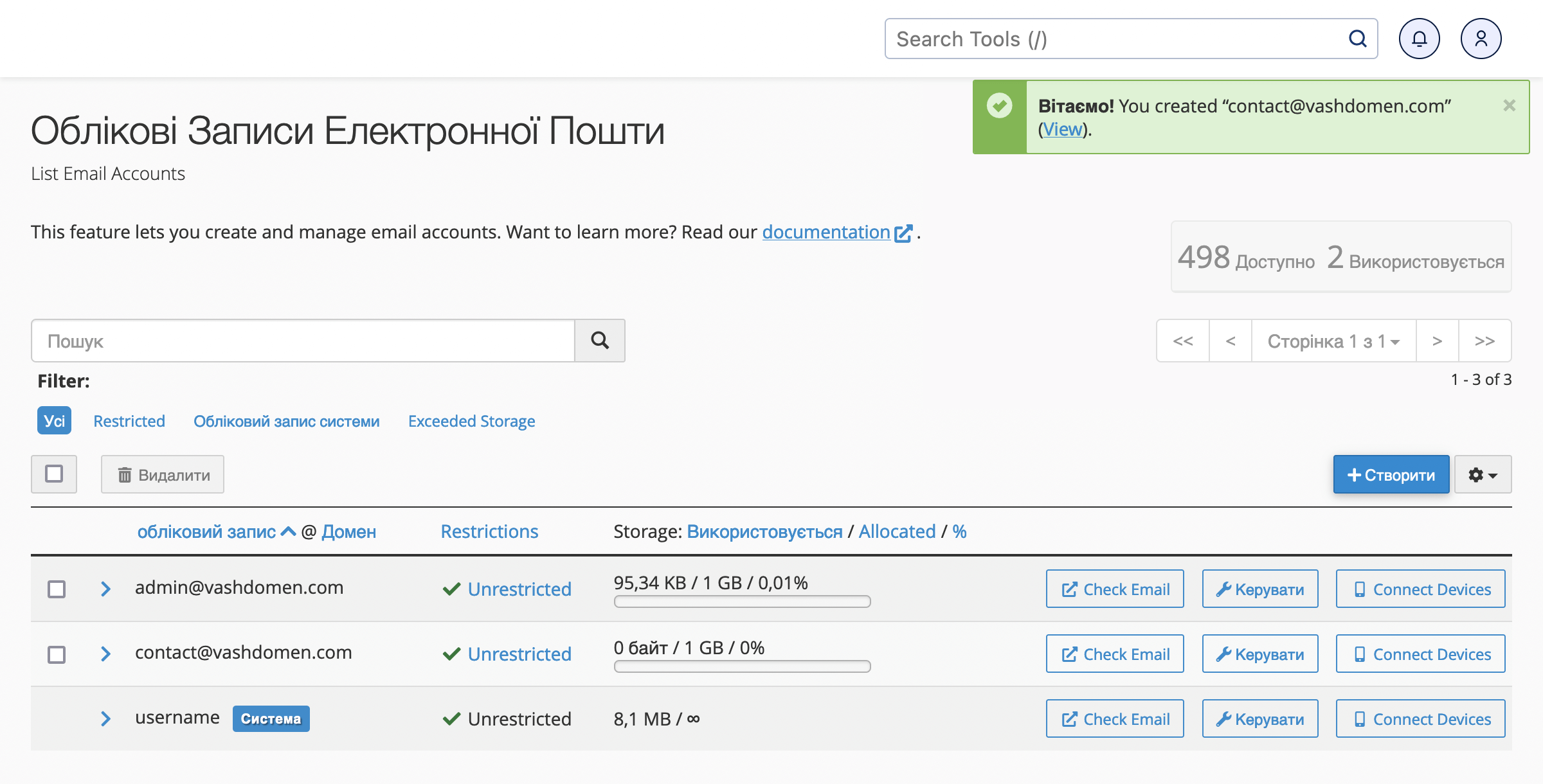
Як змінити налаштування пошти
На головній сторінці програми «Облікові записи електронної пошти» знайдіть у таблиці поштову скриньку, що цікавить вас, і натисніть у рядку з ним кнопку «Керувати».
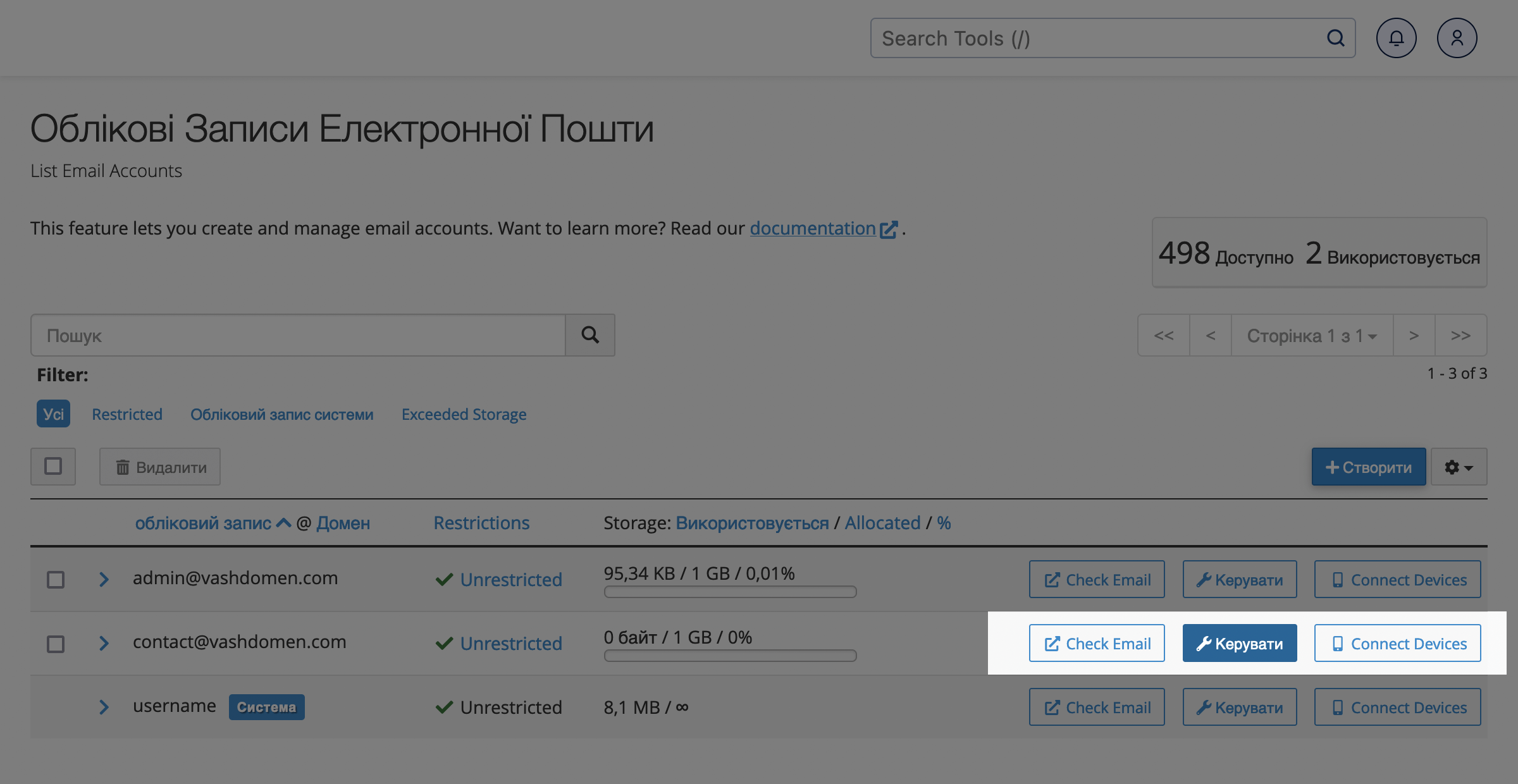
Відкриється розділ керування поштовою скринькою. У лівій частині екрана можна змінити пароль та виділену для скриньки пам’ять. Також там буде показано скільки пам’яті зараз зайнято, а скільки ще вільно.
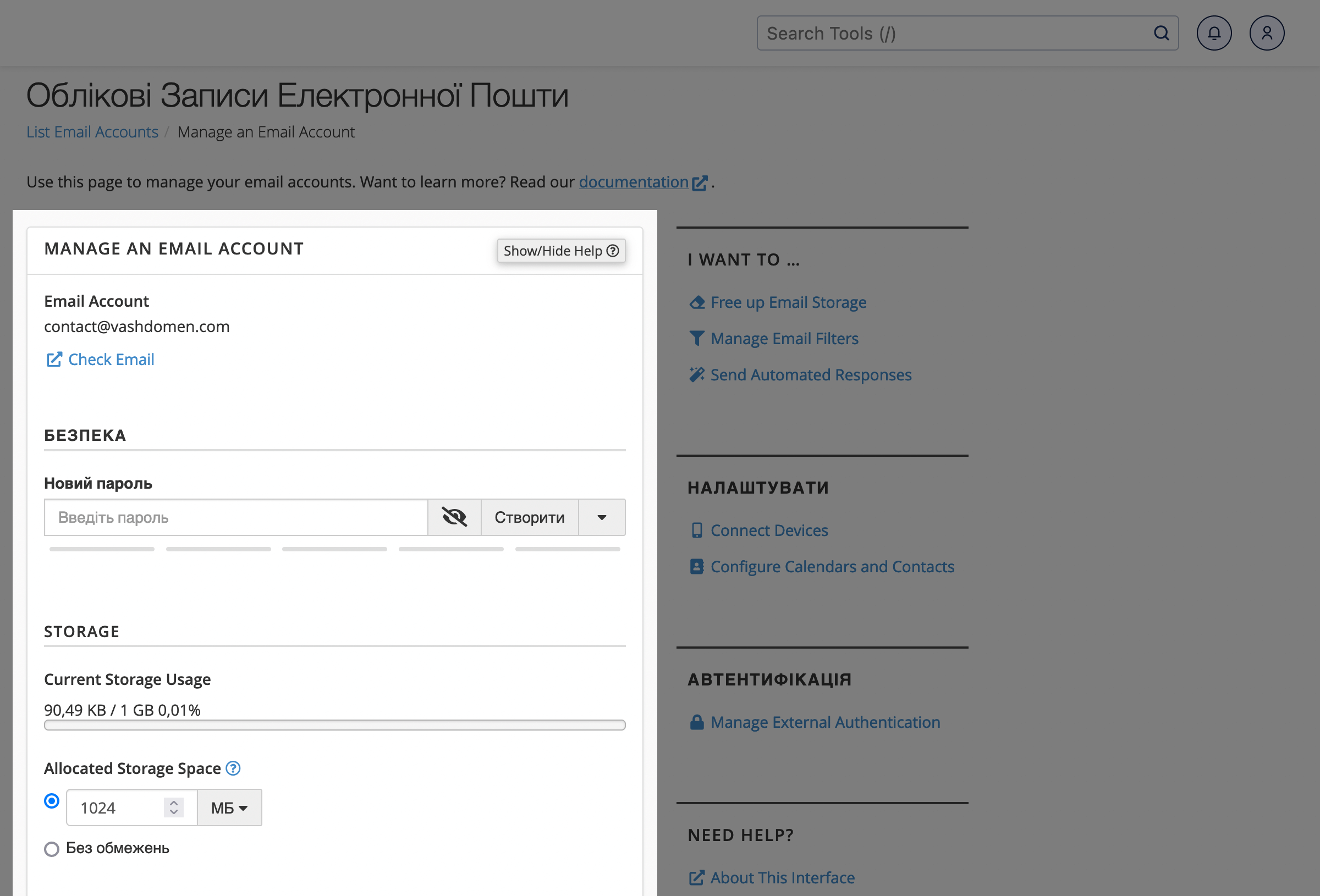
Праворуч на бічній панелі будуть посилання на інші розділи cPanel, де ви зможете більш тонко налаштувати поштову скриньку:
- Free up Email Storage — Звільнення поштового сховища. Тут можна видалити листи в окремих папках на основі попередньо заготовлених умов.
- Manage Email Filters — Керування поштовими фільтрами. Тут можна створити правила, за якими вхідні листи відхилятимуться або потраплятимуть до спеціально створених папок.
- Send Automated Responses — Надсилання автоматичних відповідей. Тут можна створити готові відповіді на вхідні листи. Наприклад, що замовлення прийняте в обробку або що ви у відпустці і відповісте пізніше.
- Connect Devices — Підключити пристрої. Розділ з деталями підключення поштової скриньки до інших програм для роботи з поштою (Outlook, Apple Mail).
- Configure Calendars and Contacts — Налаштувати календарі та контакти. Розділ з деталями під’єднання календаря та контактів до сторонніх програм (Outlook, Apple Mail).
- Manage External Authentication — Керування зовнішньою автентифікацією. Розділ з параметрами авторизації в пошті за допомогою облікових записів на сторонніх сервісах.
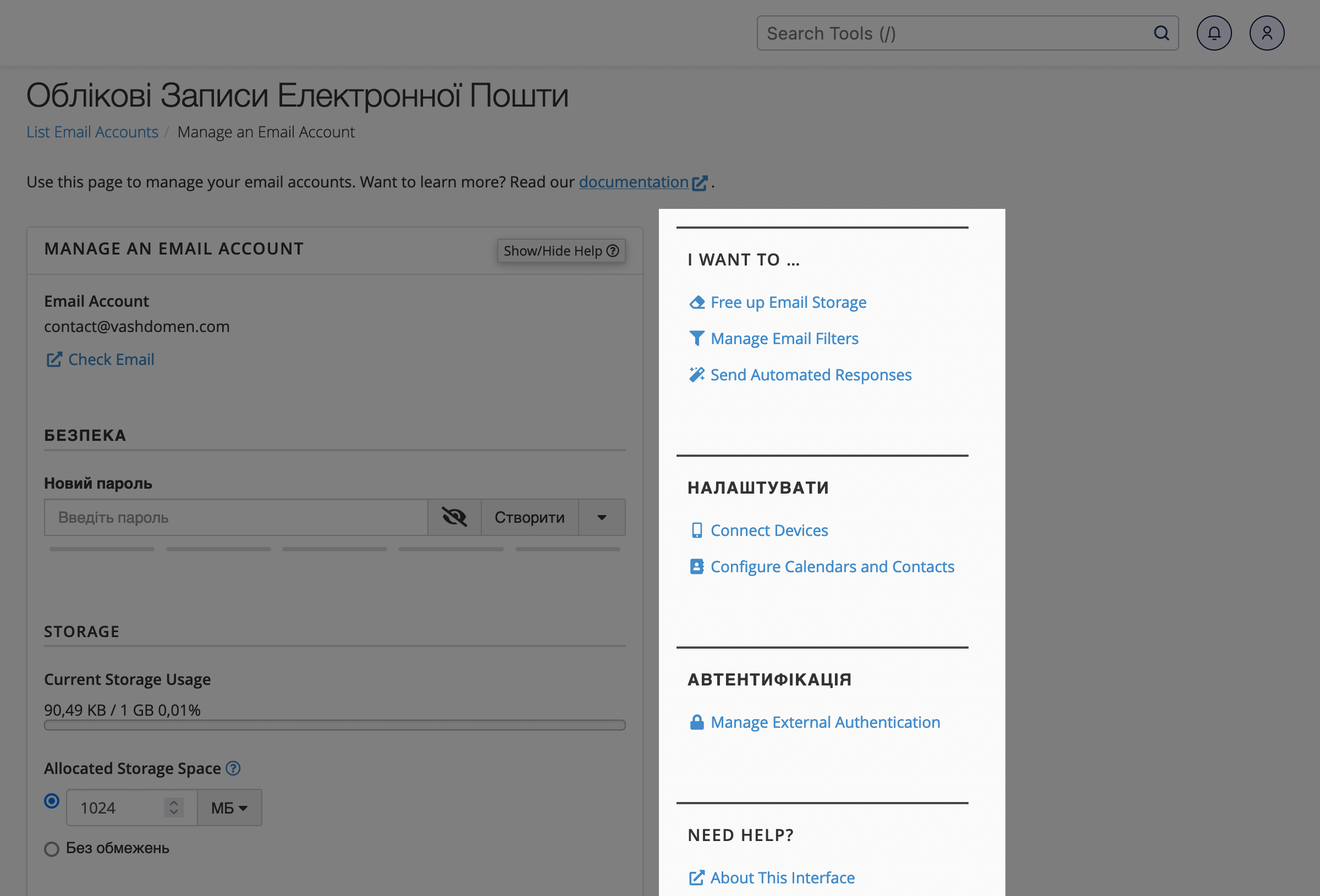
Прокрутіть сторінку вниз і побачите налаштування. З їх допомогою можна призупинити роботу всього облікового запису, а також вхідної або вихідної пошти окремо.
Також тут можна буде змінити параметри плюс-адресації, якщо у майбутньому ви вирішите використати цю технологію.
У самому низу буде можливість видалити поштову скриньку, якщо вона більше не потрібна.
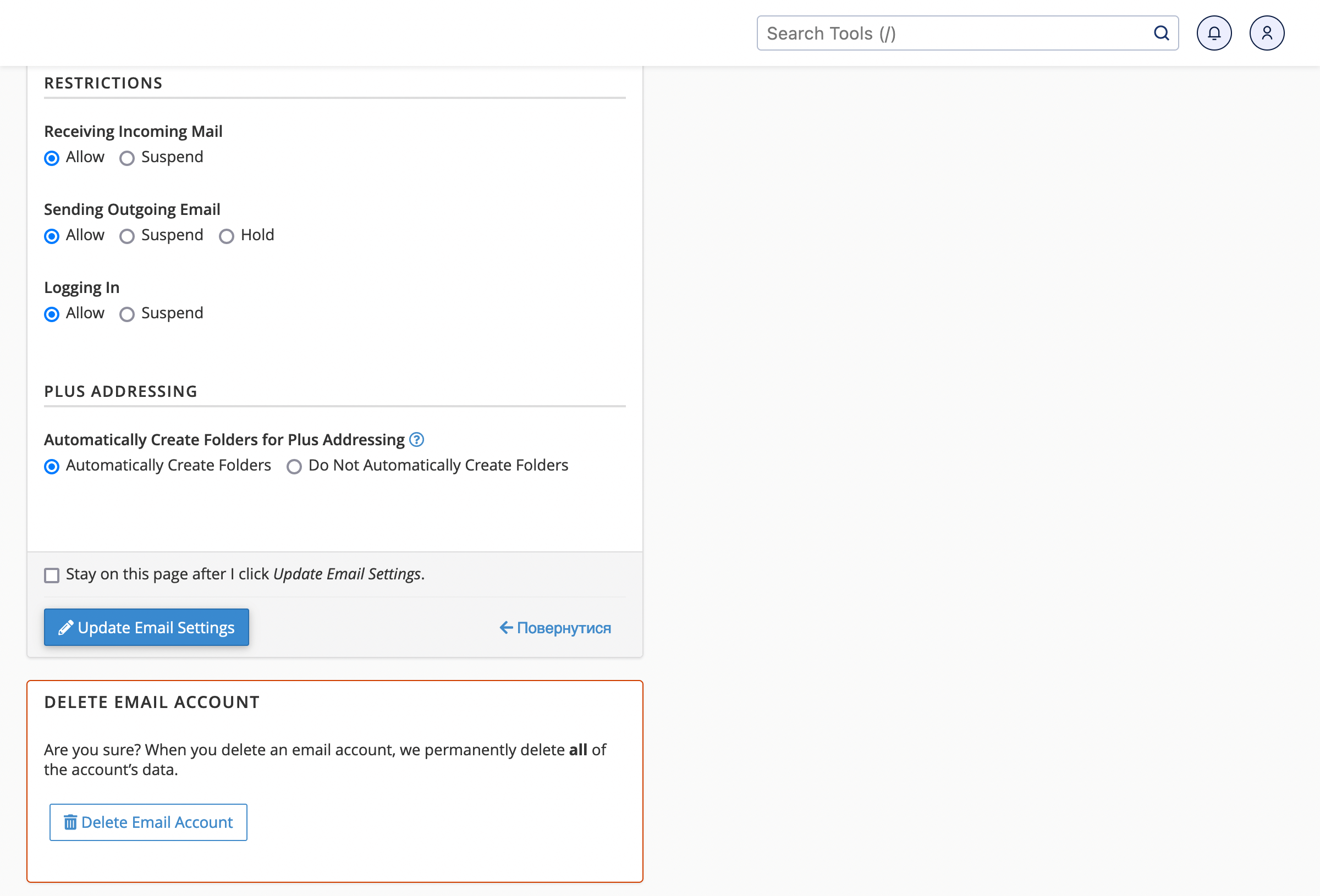
Як працювати з поштою
Ви можете або керувати поштовою скринькою у вбудованому безкоштовному поштовому клієнті, або можете підключити пошту до вашого улюбленого поштового клієнта на комп’ютері та працювати з нею там. Наприклад, у Microsoft Outlook або Apple Mail.
Як працювати з поштою у браузері
У додатку «Облікові записи електронної пошти» знайдіть у таблиці поштову скриньку, що вас цікавить, і натисніть у рядку з ним кнопку «Check Email».
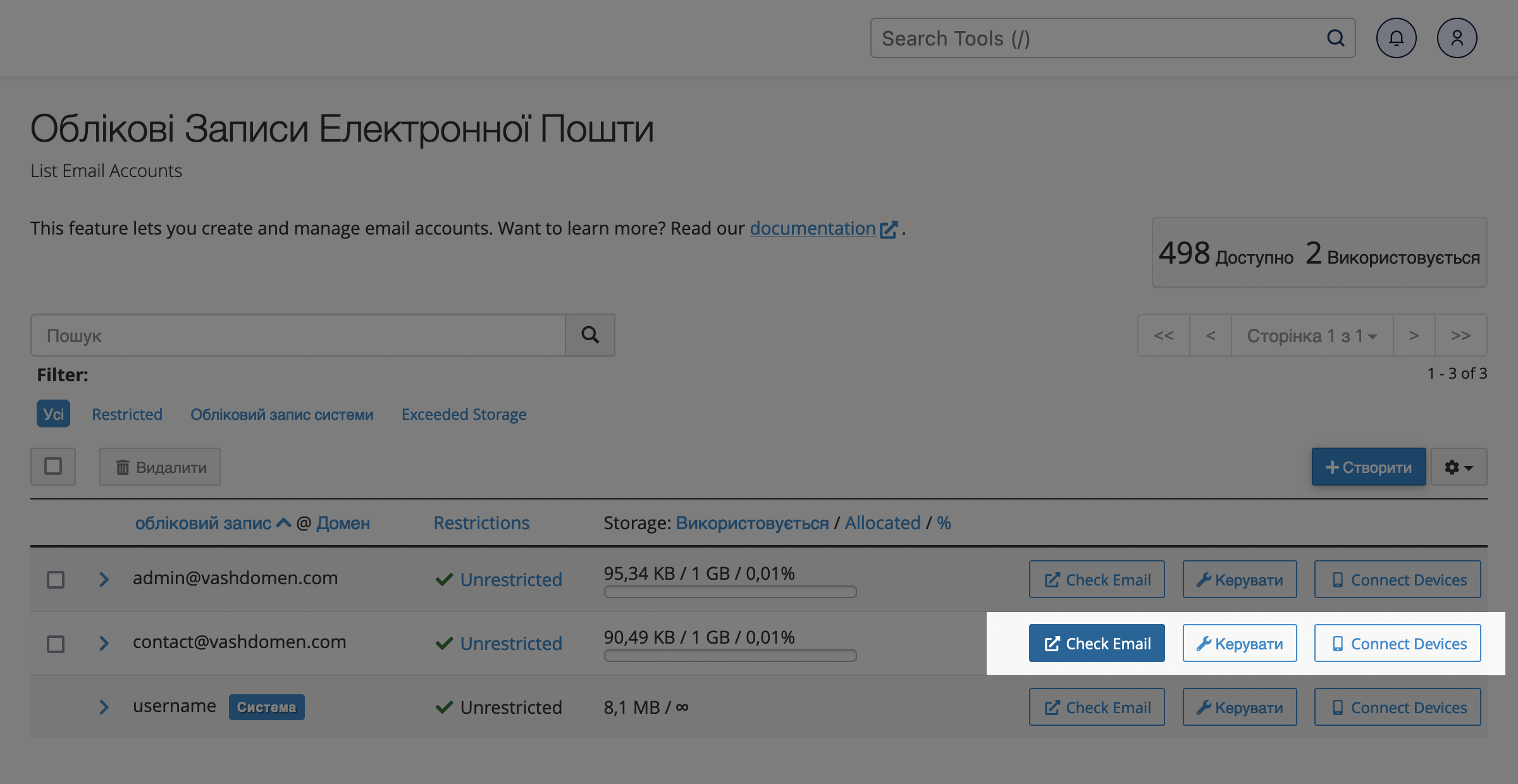
На наступній сторінці ви побачите логотипи двох вбудованих cPanel поштових клієнтів, в яких можна працювати з поштою — Roundcube і Horde. За замовчуванням обрано клієнта Roundcube. Якщо хочете змінити клієнт, натисніть на логотип Horde. Щоб запустити пошту, натисніть «Open».
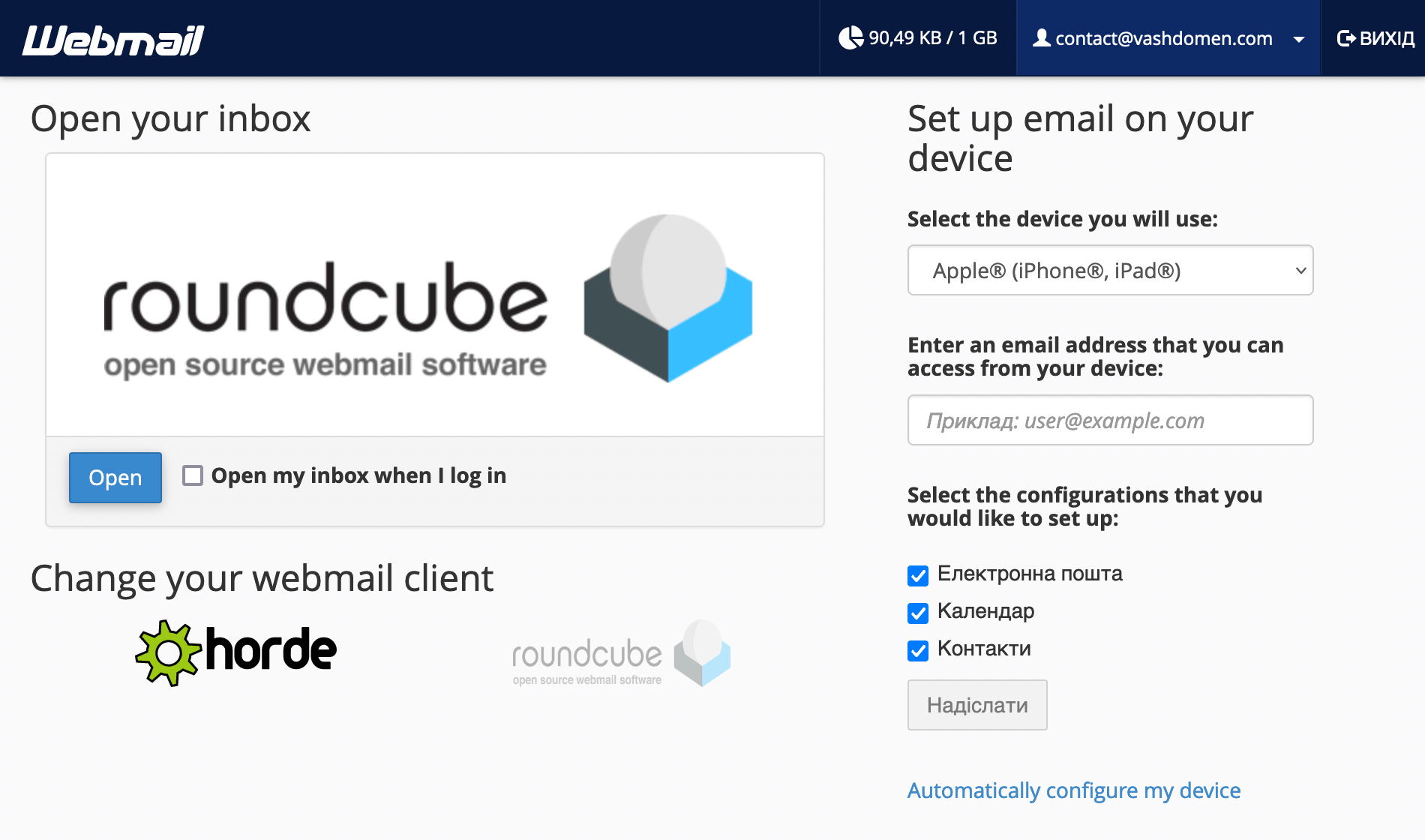
Roundcube має універсальний інтерфейс поштового клієнта. За замовчуванням він буде англійською мовою. Щоб встановити українську мову, перейдіть на бічній панелі до розділу «Settings» – «User Interface». Потім в опції «Language» знайдіть «Ukrainian» у випадному списку і збережіть зміни.
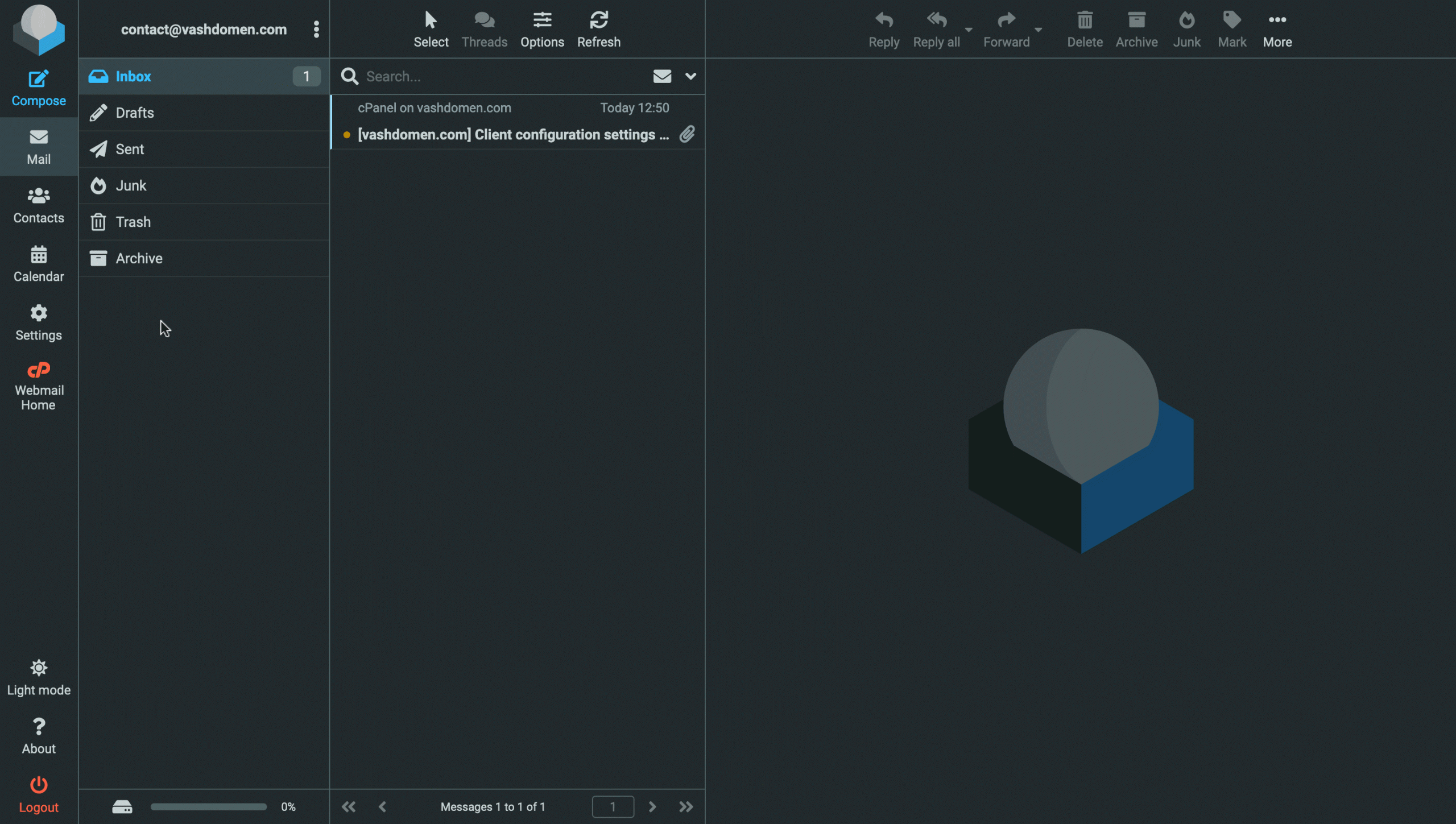
Щоб вийти з налаштувань, перейдіть на бічній панелі до розділу «Mail». Про всяк випадок протестуйте роботу пошти, надіславши листа на особисту електронну адресу або навпаки — надіславши тестового листа на доменну пошту.
Як підключити пошту до улюбленого поштового клієнта
Для цього вам знадобиться адреса поштового сервера, номери портів IMAP/POP3 та SMTP. Цю інформацію потрібно буде вписати при додаванні поштового облікового запису до поштового клієнта. Вона знаходиться в розділі «Connect Devices» у додатку «Облікові записи електронної пошти».
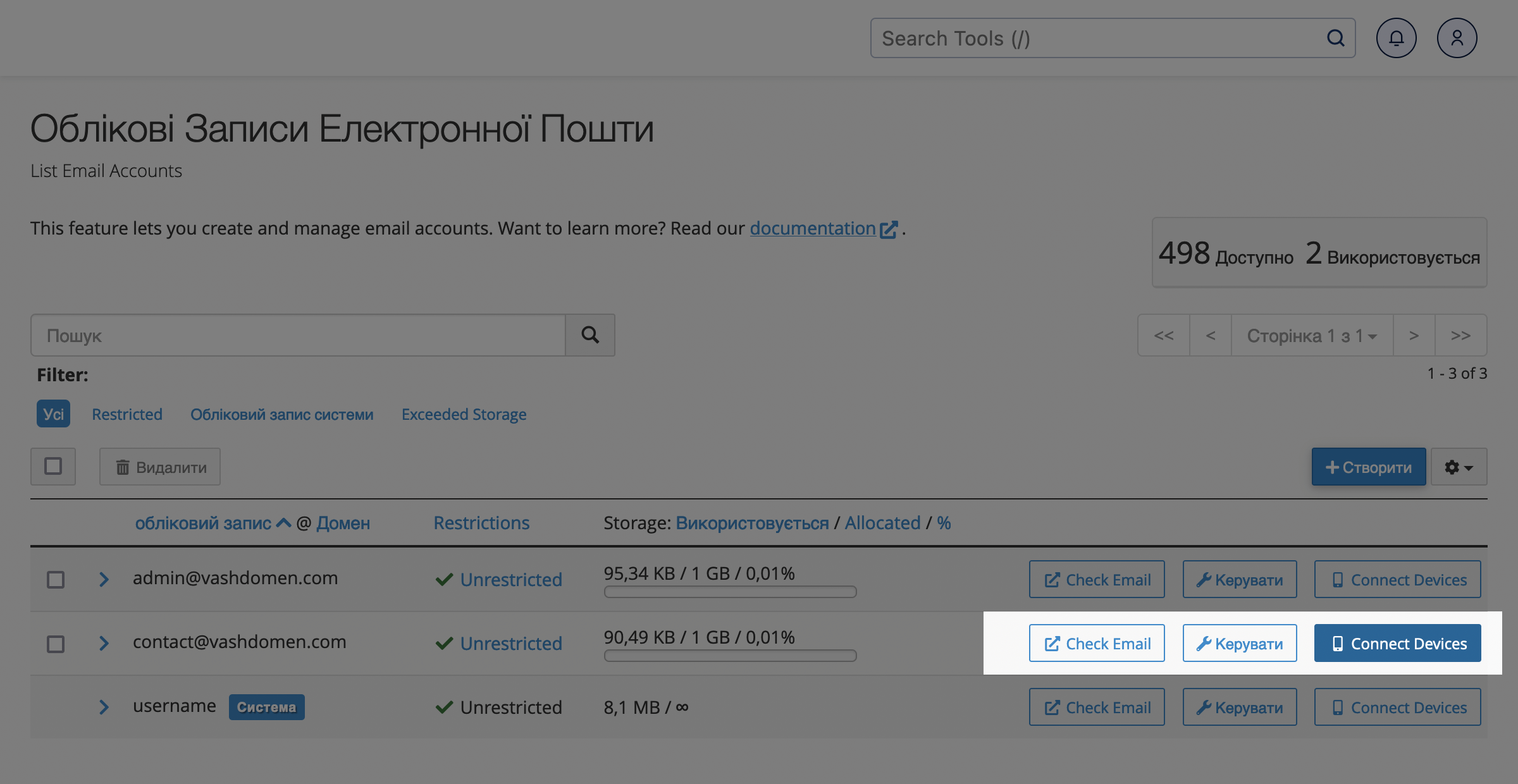
У цьому розділі знайдіть синю плашку – на ній вказані всі необхідні для підключення деталі.
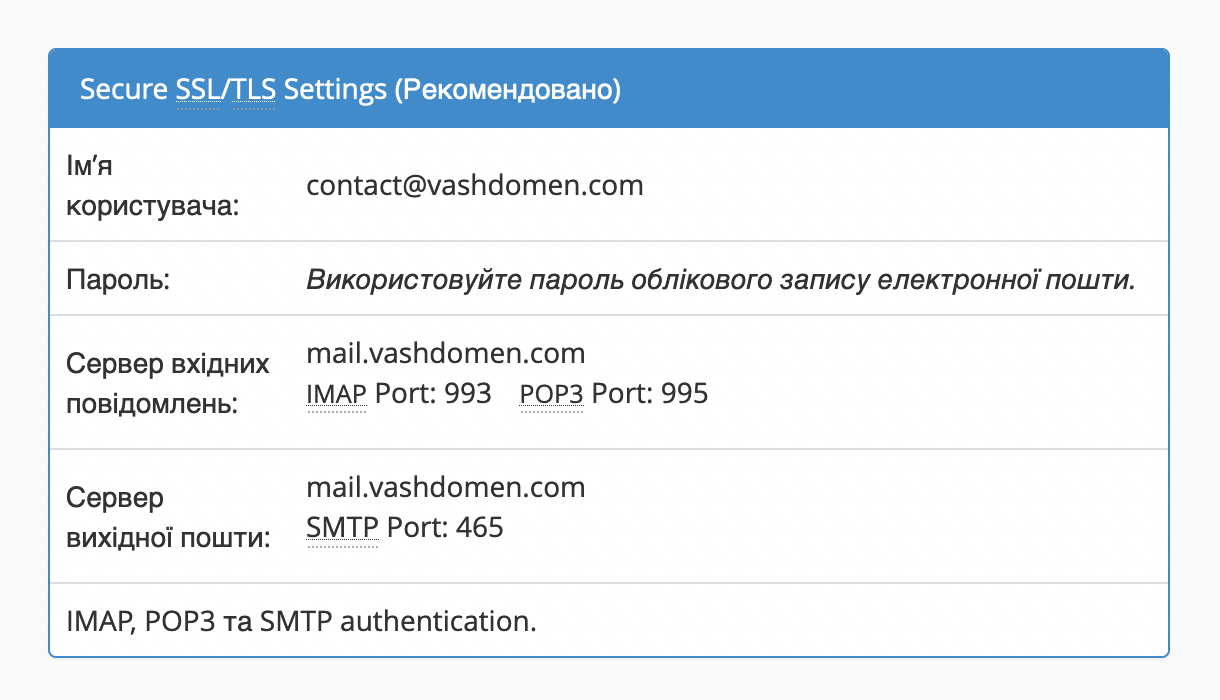
У нас у базі знань є покрокові інструкції для деяких популярних клієнтів:
Що далі
Тепер ви знаєте, як створити пошту в cPanel. Якщо щось не вийшло чи залишилися питання, залиште коментар до статті, намагатимемося всім допомогти.
Ось також статті, за допомогою яких ви зможете далі налаштувати власну пошту:
