LiteSpeed Cache для WordPress (LSCWP) — это бесплатный плагин для кэширования и оптимизации контента на сайте. Он помогает снизить нагрузку на веб-сервер и увеличить скорость загрузки страниц.
Плагин поддерживает режим WordPress Multisite и работает с большинством популярных плагинов: WooCommerce, WordPress Multilingual, Yoast SEO, Elementor.
В этой статье — всё, что нужно для начала работы с LiteSpeed Cache: обзор возможностей, установка и обзор настроек.
Что внутри
- Функционал и производительность
- Установка плагина
- Проверка работы
- Управление кэшем
- Настройки плагина
- Дополнительная информация
Функционал и производительность
По результатам тестов, которые проводили разработчики плагина, LiteSpeed Cache — самый быстрый среди плагинов кэширования для WordPress.
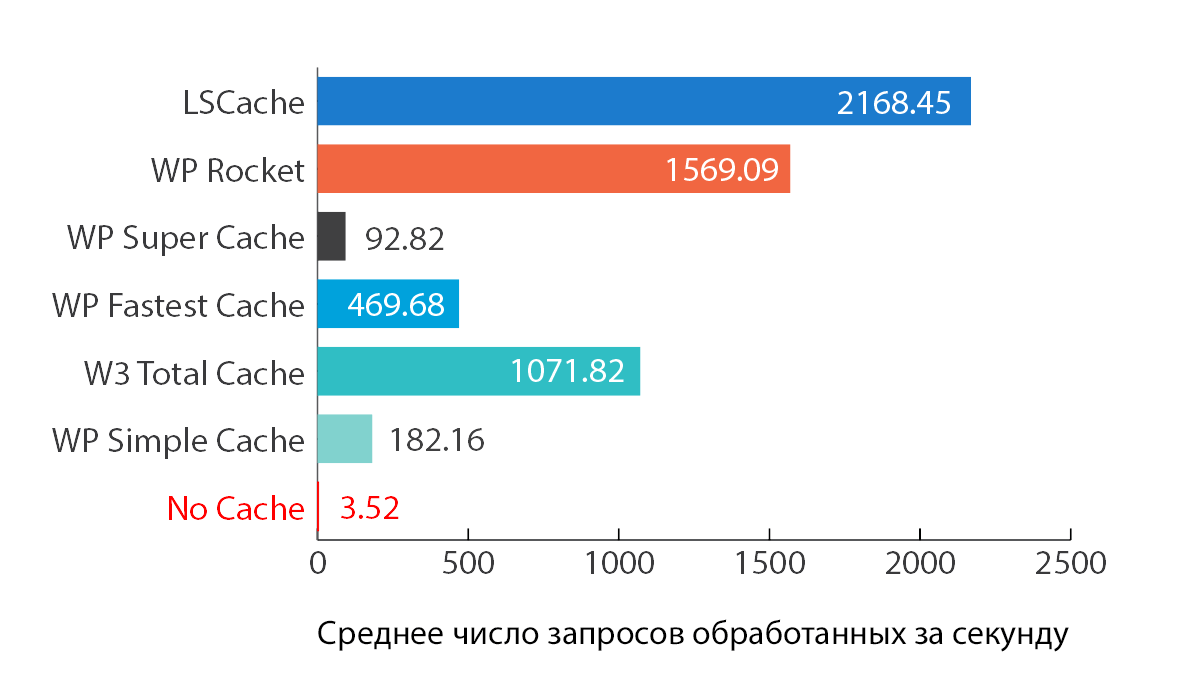
График со страницы плагина LiteSpeed Cache на wordpress.org
Лучше всего плагин работает с веб-серверами LiteSpeed. С Apache и Nginx он тоже будет работать, но некоторые функции будут недоступны.
Общий функционал для любых веб-серверов:
- объектный кэш (Memcached/LSMCD/Redis) *;
- браузерный кэш;
- поддержка CDN;
- сжатие изображений;
- оптимизация базы данных;
- минимизация CSS, JavaScript, HTML;
- комбинирование CSS/JS файлов;
- асинхронная загрузка CSS/JS;
- поддержка режима Multisite.
* Эту функцию можно использовать только на VPS, потому что она может влиять на производительность остальных сайтов на виртуальном хостинге.
Эксклюзивный функционал для веб-серверов LiteSpeed:
- кэширование страниц целиком на стороне веб-сервера;
- автоматическое обновление кэша по расписанию или при публикации/обновлении поста;
- ісключение страницы из кэша по URL, категории, тэгу, файлу куки, юзер-агенту;
- отдельное кэширование десктопной и мобильной версии сайта;
- приватный кэш для авторизованных пользователей;
- поддержка WooCommerce.
Это только часть того, что умеет LSCWP. Полный перечень возможностей — в описании плагина на сайте WordPress.
На нашем виртуальном хостинге веб-сервер LiteSpeed установлен на всех серверах. Если вы размещаете свой сайт у нас, сможете использовать полный функционал.
Месяц WordPress-хостинга бесплатно
Установка плагина
Зайдите в панель управления WordPress. Обычно для этого нужно просто добавить к домену /wp-admin, чтобы получилось domen.com/wp-admin. Больше информации — в статье как зайти в панель управления WordPress.
В меню слева перейдите в раздел «Плагины», а потом в подраздел «Добавить новый». Введите в поисковой строке LiteSpeed Cache. В блоке с плагином нажмите кнопку «Установить» в правом верхнем углу, а потом сразу же «Активировать».
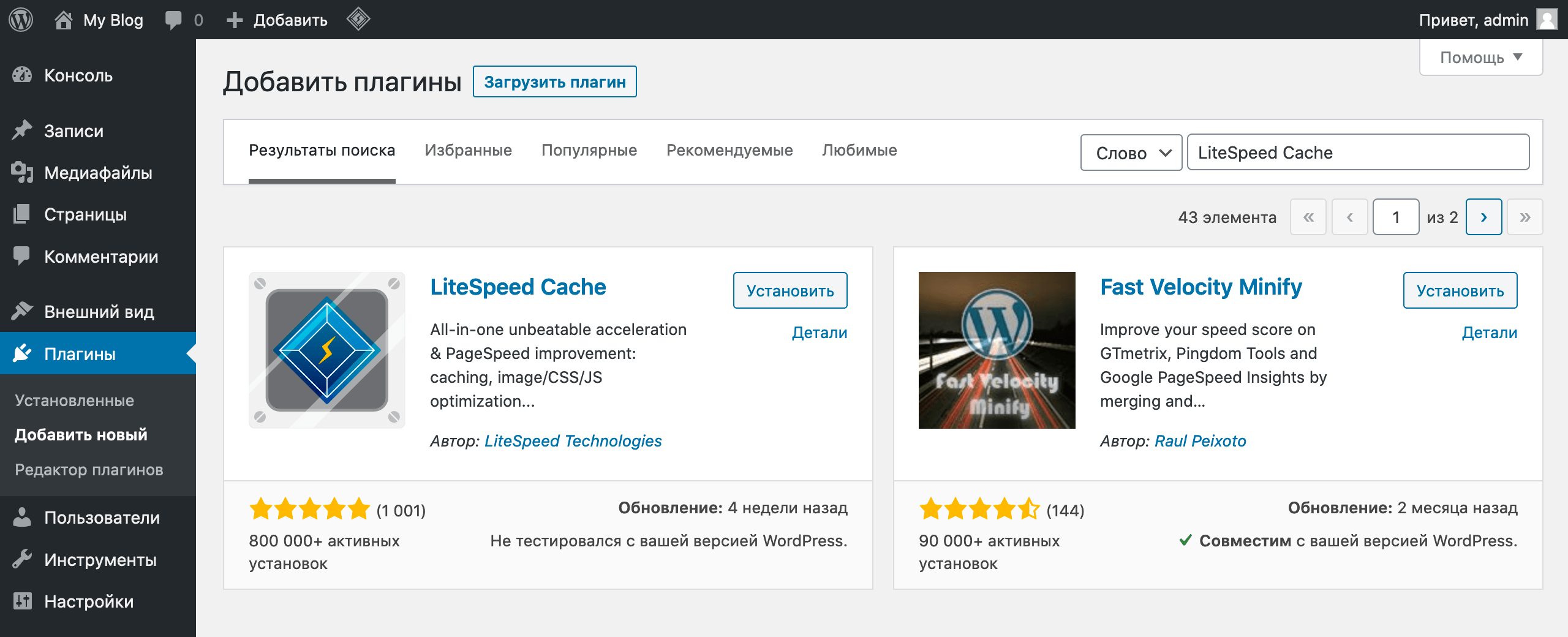
На этом всё. В большинстве случаев кэширование начнёт работать само, дополнительно ничего настраивать не нужно.
Если используете другие плагины кэширования, рекомендуем отключить их в разделе «Плагины» – «Установленные», чтобы настройки разных плагинов не конфликтовали между собой .
Проверка работы
Один из способов — зайти на любую страницу сайта в браузере, открыть инструменты разработчика и посмотреть заголовки ответа сервера. Чтобы открыть инструменты разработчика в популярных браузерах, нужно нажать комбинацию клавиш:
- Ctrl + Shift + I — на компьютере с Windows или Linux;
- ⌘ + ⌥ + I — на компьютере с macOS.
В инструментах разработчика перейдите на вкладку «Сеть», обновите страницу, а потом нажмите на верхнюю строку в таблице. В правой части появится окно с HTTP-заголовками от браузера и сервера. Нам нужен блок, который называется «Заголовки ответа».
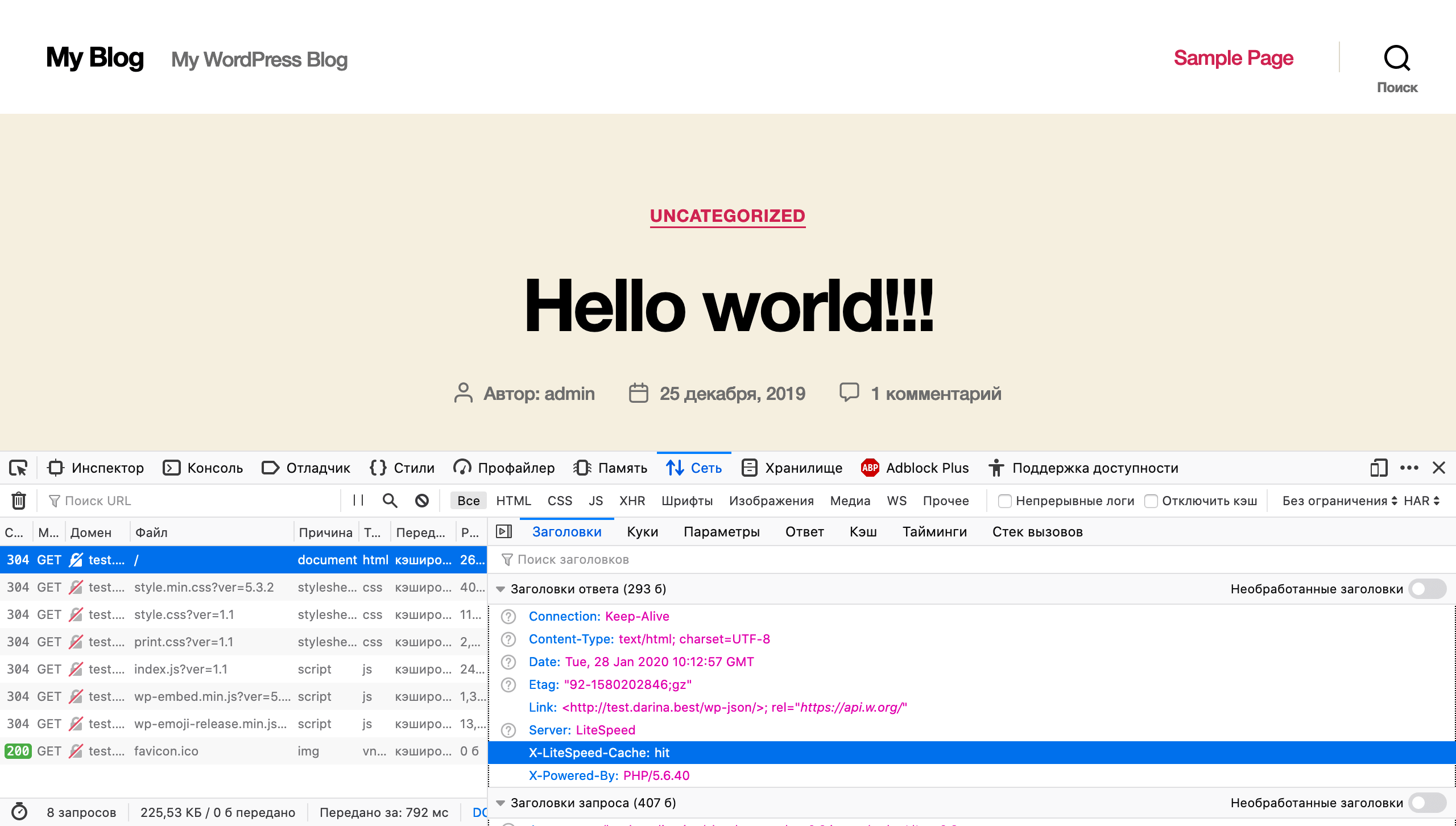
Если среди заголовков ответа вы видите X-LiteSpeed-Cache: hit, значит плагин работает и уже кэшировал страницу. Если вместо него вы видите заголовок X-LiteSpeed-Cache: miss, значит плагин ещё не кэшировал страницу. Такое может быть, если вы только что установили плагин. Обновите страницу ещё раз, значение должно поменяться.
Другой способ — проверить папку с кэшем на хостинге. Чтобы найти её, откройте cPanel и перейдите в «Менеджер файлов». Затем найдите в корневой директории папку lscache.
Если папка пустая, значит плагин ещё не кэшировал ни одной страницы. Попробуйте зайти на какую-то из страниц вашего сайта, а потом обновить менеджер файлов. Внутри lscache должны появиться файлы.
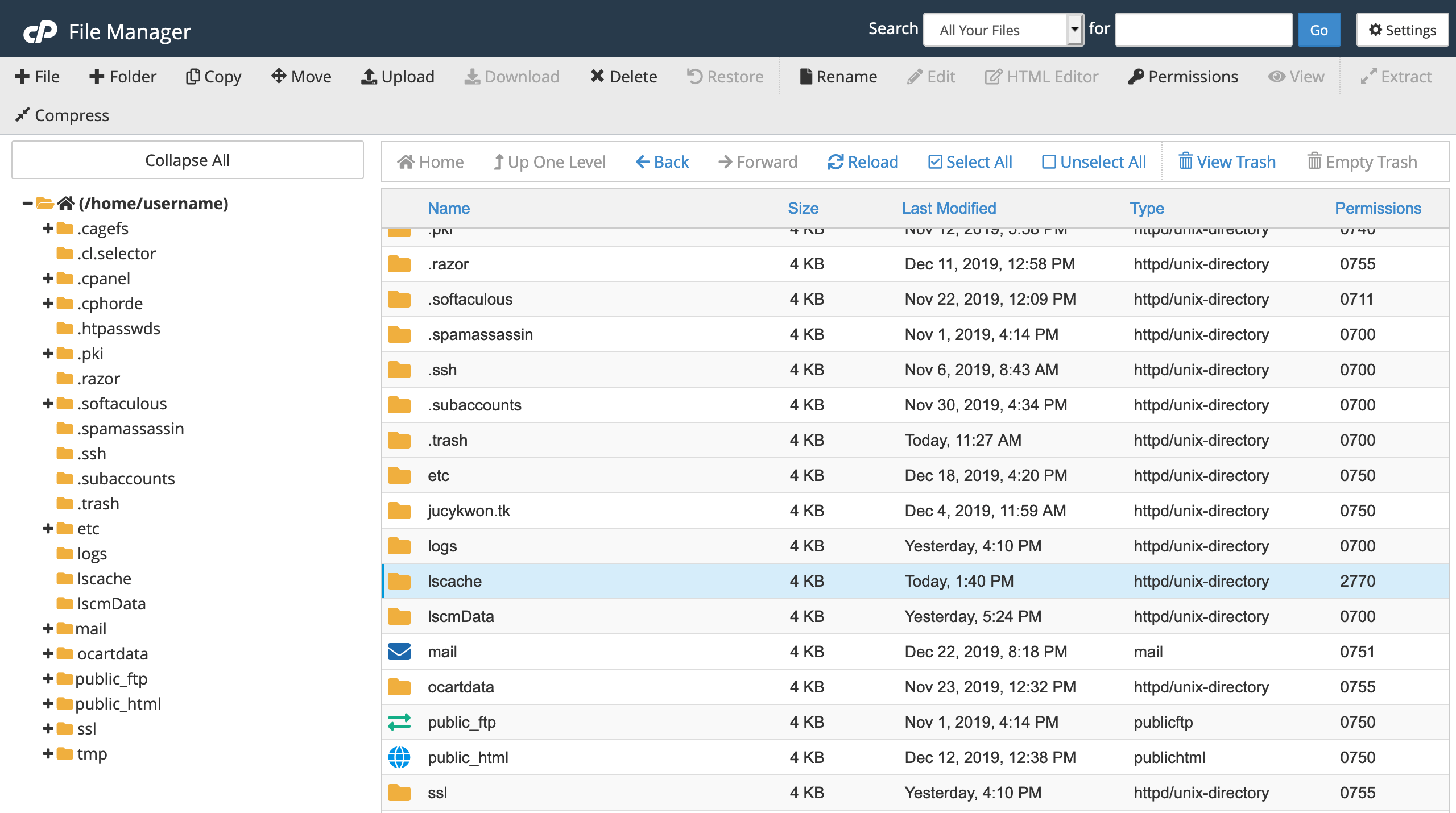
Папка пустая, значит LiteSpeed Cache пока не кэшировал ни одной страницы
Если плагин не работает, хотя в панели управления WordPress стоит статус «Enabled», что-то не так. Возможно, повреждены файлы, которые отвечают за его работу. Попробуйте удалить плагин и установить его заново или приходите за помощью к нам в поддержку, если разместили сайт на нашем хостинге.
Управление кэшем
Если вам нужно очистить кэш, откройте панель управления WordPress, найдите в левом меню раздел «LiteSpeed Cache» и перейдите в подраздел «Manage».
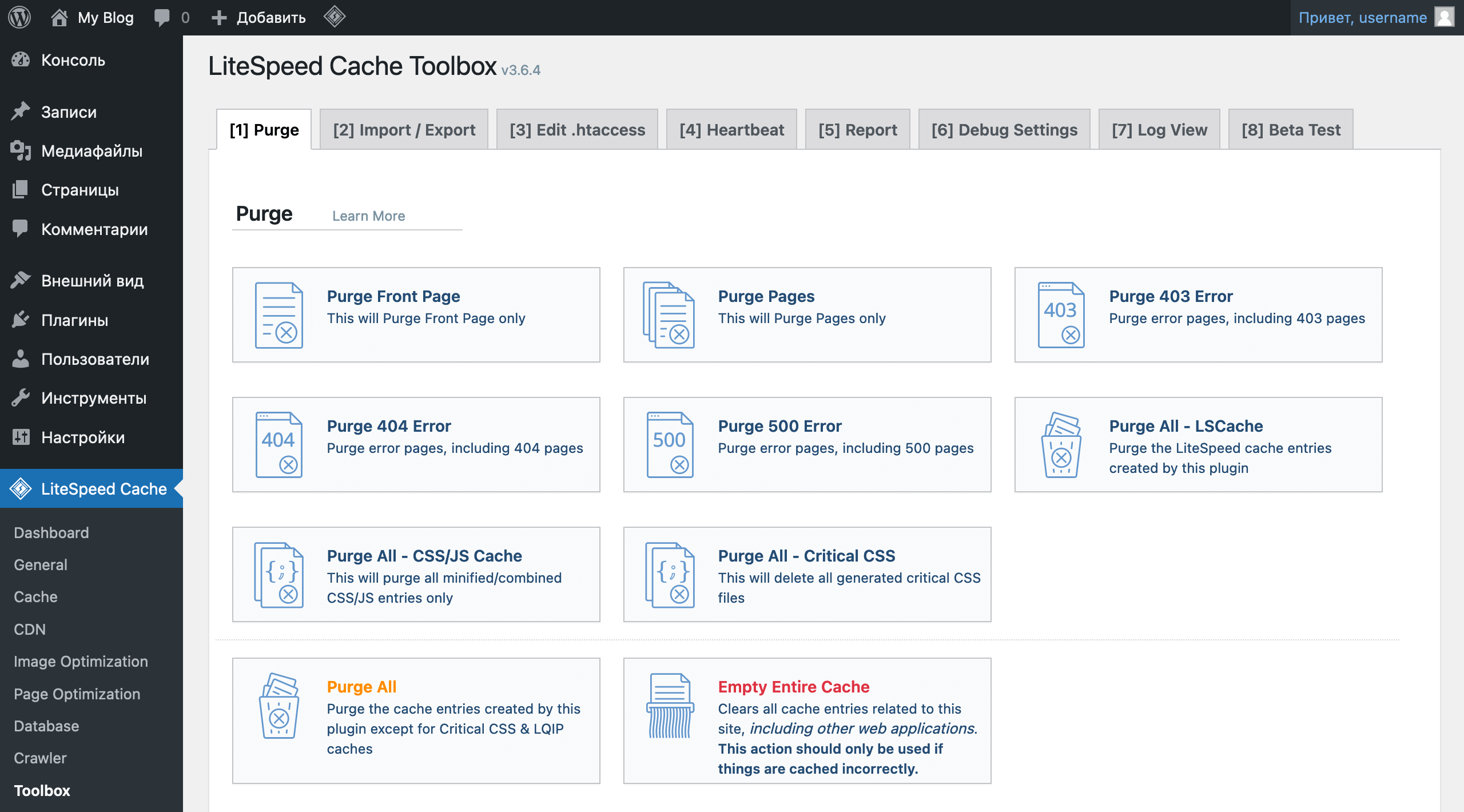
Разберём, что делает каждая опция:
- Purge Front Page — очистить кэш главной страницы;
- Purge Pages — очистить кэш только страниц на сайте;
- Purge 403 Error — очистить кэш страниц, которые показывают страницу с ошибкой 403;
- Purge 404 Error — очистить кэш страниц, которые показывают страницу с ошибкой 404;
- Purge 500 Error — очистить кэш страниц, которые показывают страницу с ошибкой 500;
- Purge All – LSCache — очистить кэш веб-сервера LiteSpeed, который создал этот плагин;
- Purge All – CSS/JS Cache — очистить кэш CSS и JavaScript кода;
- Purge All — Очистить весь кэш;
- Empty Entire Cache — Очистить весь кэш, включая кэш, который хранится в других веб-приложениях. Используйте эту опцию, только если что-то кэшировалось неправильно.
Также иконка плагина появится в панели быстрого доступа WordPress. С её помощью можно почистить кэш, находясь на любой странице сайта. Нужно только быть залогиненным в консоль. Чтобы не запутаться в вариантах, проще всего в любой ситуации использовать «Purge All».
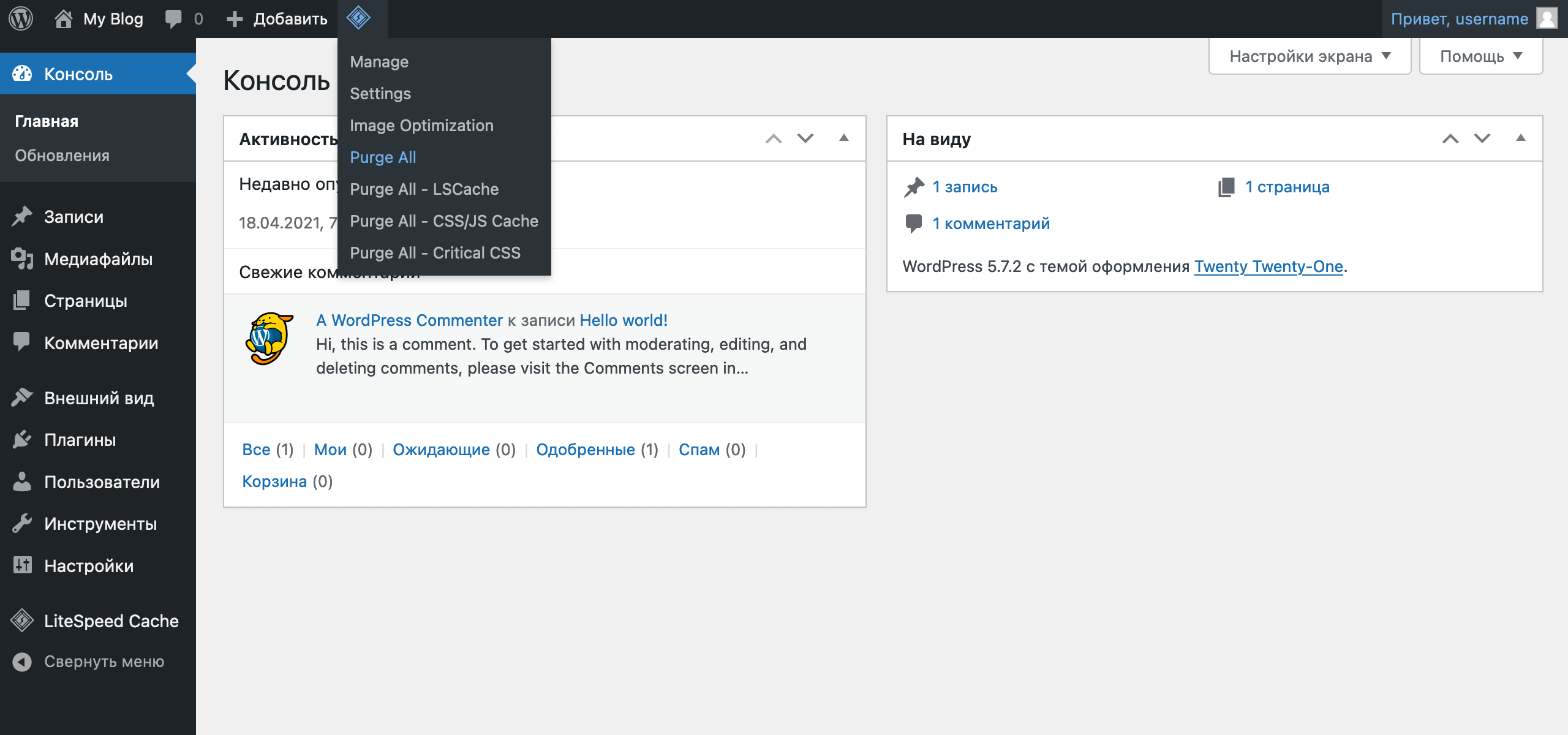
Настройки плагина
LiteSpeed Cache для WordPress работает с настройками по-умолчанию. Вы можете активировать плагин и ничего больше не настраивать. Кэширование должно работать автоматически. Но если вам интересно поэкспериментировать, слева в консоли WordPress будут разделы с настройками. Расскажем в двух словах, где там какие опции.
Раздел «General»
Здесь будет несколько наиболее общих настроек:
- Automatically Upgrade — включить/выключить автоматическое обновление плагина;
- Domain Key — функционал, при помощи которого можно подключить домен к сервису QUIC.cloud. Это CDN от разработчиков веб-сервера LiteSpeed, который хорошо работает именно с этим веб-сервером и плагином. Для подключения нужно нажать «Request Domain Key». А когда поле заполнится, нужно нажать «Link to QUIC.cloud» и создать аккаунт на сайте сервиса;
- Server IP — IP-адрес вашего сервера. Помогает встроенному в плагин сервису «Crawler» сэкономить время, которое тот тратит на DNS-запросы, каждый раз когда тот берёт ссылку на ту или иную страницу в sitemap.txt;
- Notifications — включить/выключить необязательные уведомления по поводу акций, новых релизов, изменений в новый версиях плагина. Обязательные уведомления будут отображаться вне зависимости от этой настройки.
Раздел «Cache»
В этом разделе настраивается всё, что связано с кэшем. Опций много, для удобства они разбиты на вкладки:
- Cache — здесь можно включить/выключить кэширование для всего сайта сразу или только для каких-то отдельных сущностей вроде залогиненных пользователей, страницы логина или запросов REST API;
- TTL — здесь можно указать время жизни кэша для отдельных сущностей вроде публичного и приватного кэша, главной страницы, запросов REST API или страниц с ошибками;
- Purge — здесь можно настроить действия, при которых кэш будет сбрасываться автоматически, а также очистку кэша по расписанию;
- Excludes — здесь можно отключить кэширование для отдельных сущностей вроде отдельных URL, GET-параметров, категорий, тэгов или ролей на вашем сайте;
- ESI — здесь можно настроить кэширование для авторизованных пользователей;
- Object — здесь можно настроить кэширование ответов на часто используемые запросы к базе данных при помощи расширений Memcache или Redis;
- Browser — здесь можно включить кэширование на стороне браузера посетителя и настроить его параметры;
- Advanced — здесь будет несколько особенных настроек для продвинутых пользователей, например, уникальный файл cookie для авторизованных пользователей или предзагрузку страницы по наведению на неё курсора.
- WooCommerce — вкладка, которая будет присутствовать только у тех, кто использует этот плагин для интернет-магазина. На ней будет несколько настроек кэширования продуктов и корзины.
Раздел «CDN»
В этом разделе вы можете включить CDN QUIC.cloud или настроить взаимодействие плагина с другим CDN-сервисом, например, Cloudflare. Настройки разбиты на две вкладки:
- CDN Settings — здесь можно подключить CDN от QUIC.cloud или Cloudflare, указать URI для страниц или файлов, которые не нужно отдавать с CDN, и даже настроить использование нескольких CDN одновременно;
- Manage — если вы используете Cloudflare и подключили его к плагину LSCWP на первой вкладке, здесь будут базовые опции из аккаунта Cloudflare, которыми вы можете управлять прямо отсюда.
Раздел «Image Optimization»
В этом разделе вы можете оптимизировать изображения на вашем сайте. Но для этого нужно подключить QUIC.cloud в разделе General – Domain Key. После этого можете использовать настройки на обеих вкладках:
- Image Optimization Summary — здесь можно проанализировать все изображения на сайте и отправить их на оптимизацию. Для этого нажмите «Gather Image Data», а потом на месте этой же кнопки — «Send Optimization Request». Последнюю кнопку придётся нажимать несколько раз, потому что плагин отправляет не все изображения сразу, а по частям;
- Image Optimization Settings — здесь можно настроить параметры оптимизации вроде автооптимизации при загрузке новых изображений или процента сжатия изображений.
Раздел «Page Optimization»
В этом разделе вы найдёте настройки по оптимизации контента на страницах сайта вроде CSS, JS, медиафайлов. Для удобства настройки разнесены на несколько вкладок:
- CSS Settings — здесь будет всё, что касается CSS. Например, минификация и комбинирование CSS-файлов;
- JS Settings — то же самое, что и в предыдущем разделе, но для JavaScript-файлов;
- Optimization — здесь можно отключить Google Fonts или включить их асинхронную загрузку, отключить WordPress Emoji, установить время жизни кэша для CSS/JS файлов, включить минификацию HTML;
- Media Settings — здесь можно включить отложенную загрузку изображений и настроить её параметры;
- Media Excludes — здесь можно указать, какие изображения не должны загружаться отложенно;
- Localization — здесь можно сделать так, чтобы аватарки комментаторов тоже кэшировались, а также чтобы некоторые внешние ресурсы, которые используются на вашем сайте, копировались на ваш сервер и уже там автоматически оптимизировались;
- Tuning — здесь можно исключить определённые CSS/JS файлы, а также целые страницы роли на сайте из списка оптимизации.
Раздел «Database»
В этом разделе будут вкладки с настройками оптимизации базы данных:
- Manage — здесь вы увидите ряд кнопок по нажатию на которые можно очистить те или иные сущности в базе данных. Например, редакции постов, пингбэки, спамные комментарии, временные опции, черновики и посты в корзине;
- DB Optimization Settings — здесь можно установить максимально допустимое количество и время жизни редакций постов.
Раздел «Crawler»
В этом разделе вы можете включить Crawler и настроить его работу. Это бот, который ходит по страницам вашего сайта и обновляет их кэш, если у него истёк срок годности.
Эта функция не работает на виртуальном хостинге, поскольку может сильно нагружать веб-сервер и снижать его производительность. Чтобы включить Crawler на VPS, нужно сначала включить его на стороне веб-сервера.
Для удобства опции в этом разделе разделены на несколько вкладок:
- Summary — здесь вы увидите прогресс всех краулеров, которые настроили на сайте;
- Map — здесь будут URI в списке для посещения краулером. При необходимости здесь можно добавить или наоборот исключить определённые URI;
- Blacklist — здесь будет чёрный список URI для краулера;
- General Settings — здесь можно включить/выключить краулер, а также настроить параметры, по которым он будет сканировать сайт;
- Simulation Settings — здесь можно настроить краулер для сканирования сайта в качестве авторизованного пользователя. Для этого нужно указать роли и ID пользователей;
- Sitemap Settings — здесь можно указать ссылку на sitemap.txt.
Раздел «Toolbox»
В этом разделе вы найдёте меню по очиске кэша и разные полезные инструменты по работе с сайтом. Всего в разделе восемь вкладок:
- Purge — меню очистки кэша. Функции на этой вкладке описаны в разделе «Управления кэшем»;
- Import/Export — экспортировать/импортировать настройки LiteSpeed Cache;
- Edit .htaccess — редактировать файл .htaccess;
- Heartbit — здесь можно отключить API WordPress heartbit, чтобы снизить нагрузку на сервер, но в зависимости от особенностей вашего сайта из-за этого могут перестать работать задачи, которые запускает AJAX;
- Report — здесь хранится отчёт о ваших пользовательских настройках плагина;
- Debug Settings — здесь можно выключить функционал плагина для отладки его работы;
- Log View — здесь хранятся логи плагина;
- Beta Test — здесь можно тестировать версии плагина, которые ещё не выпустили официально.
Дополнительная информация
Мы описали возможности плагина в общих чертах. Почитать подробно про каждую функцию вы можете в официальной документации на сайте LiteSpeed.