В WooCommerce импорт товаров делается при помощи встроенного инструмента в разделе «Товары», дополнительно можно ничего не устанавливать. Рассказываем, как правильно пользоваться этим инструментом.
Подготовка файла с товарами к импорту в WooCommerce
Чтобы импорт прошёл успешно и его не пришлось делать повторно, стоит заранее позаботиться о двух нюансах: правильном оформлении таблицы с товарами и её формате.
Оформление таблицы. Каждая колонка в вашем прайс-листе будет соответствовать какому-то полю в карточке товара на сайте. В процессе импорта вы сможете вручную выбрать, к какому полю должна относиться любая из колонок, поэтому называться они могут как угодно.
Более прагматичным подходом будет заранее назвать колонки как надо. Для этого создайте один или несколько товаров вручную и экспортируйте их — так вы получите пример CSV файла для WooCommerce, который сможете сравнить со своим прайс-листом. Заодно проверите, все ли колонки есть в исходном файле с товарами.
Если вы работаете с WooCommerce впервые и не знаете, как в нём создаются товары, вот инструкция, которая поможет с этим разобраться:
Как добавить товар в WooCommerce
Отдельный момент — изображения товаров. В файле на них нужно указывать ссылки. Для этого загрузите изображения заранее в разделе «Медиафайлы» и каждому из них WordPress присвоит ссылку.
Формат файла. Встроенный инструмент импорта WooCommerce поддерживает только один формат — CSV. Если у вашего интернет-магазина прайc-лист в другом формате, пересохраните его в CSV. Такой функционал есть во всех популярных программах по работе с таблицами: Excel, Google Таблицах и Numbers.
Ищите опцию по сохранению таблицы с товарами в формате CSV в меню «Файл». Как правило она называется «Скачать», «Сохранить как» или «Экспортировать».
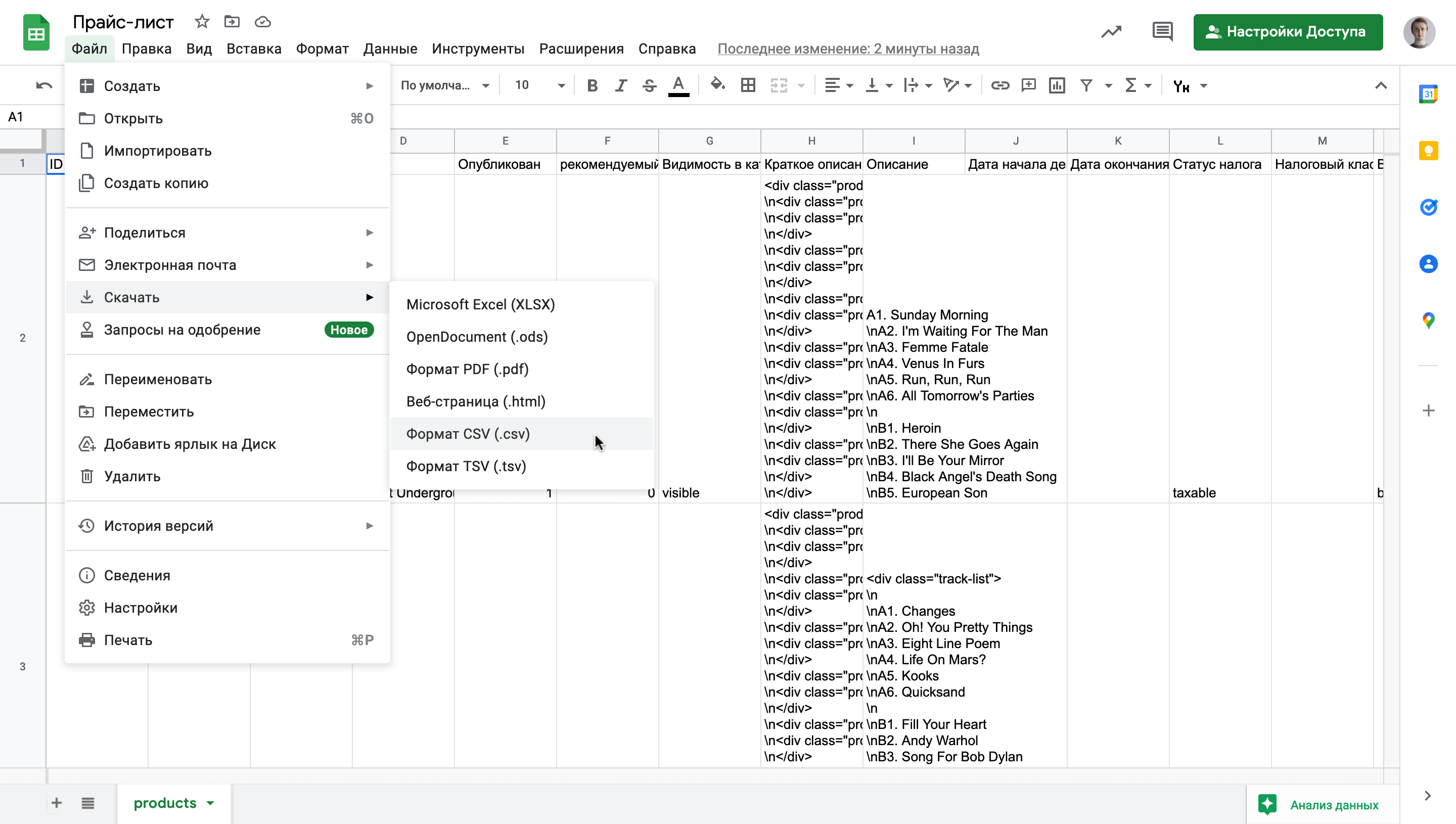
Другой вариант — использовать онлайн-конвертер из XLS в CSV. С его помощью кстати можно также конвертировать файлы и в обратном направлении. Это может пригодиться, например, после экспорта.
В крайнем случае попробуйте найти в библиотеке WordPress плагин для импорта товаров в WooCommerce из XML или Excel, но по опыту большинство из них платные.
Загрузка файла для импорта товаров в WooCommerce
Перейдите в консоли WordPress в раздел «Товары» и нажмите кнопку «Импорт» вверху раздела возле заголовка.
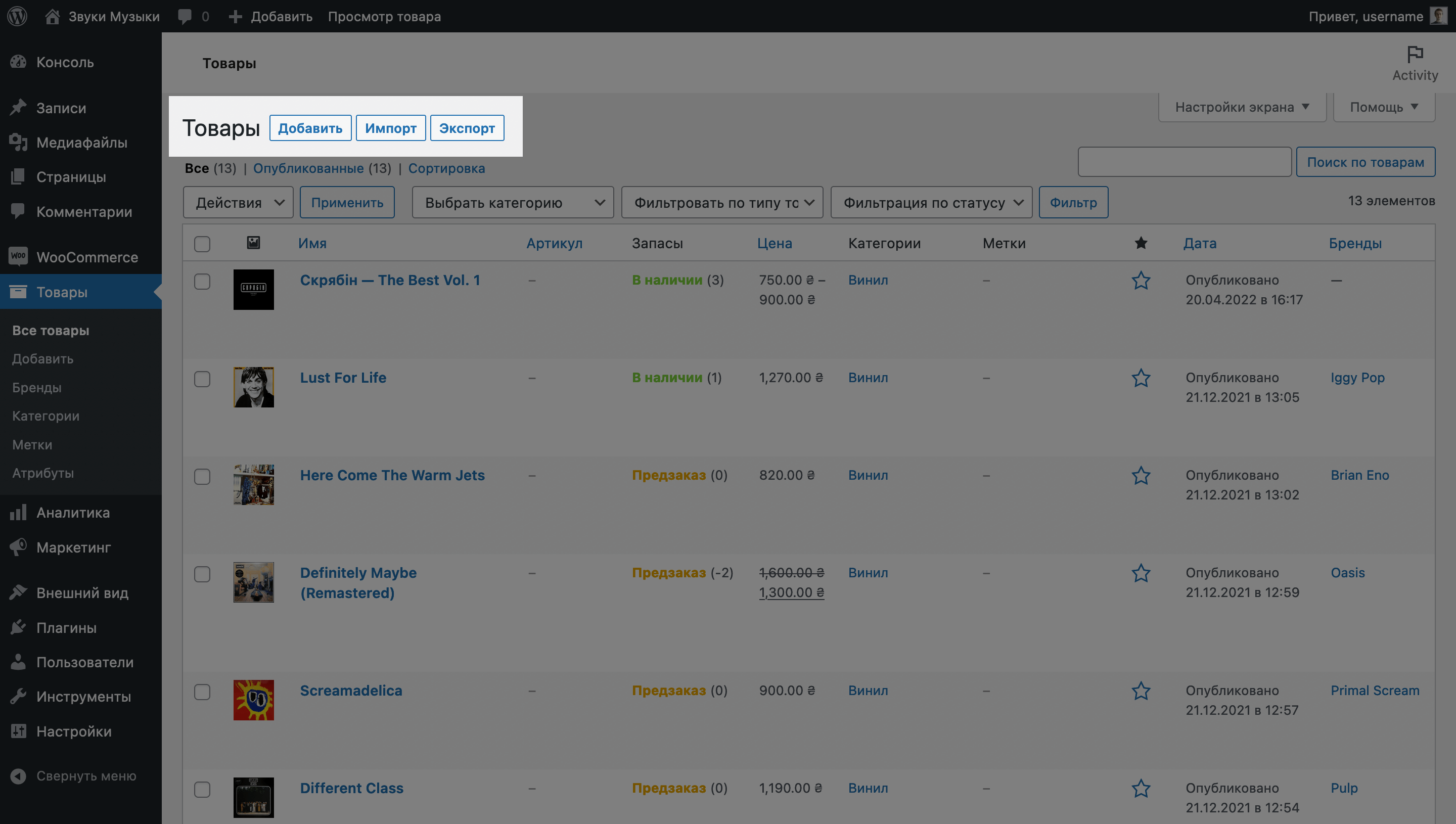
Откроется мастер по импорту товаров в WooCommerce. В нём сначала нажмите «Обзор», чтобы выбрать CSV-файл с товарами у себя компьютере, затем нажмите «Продолжить».
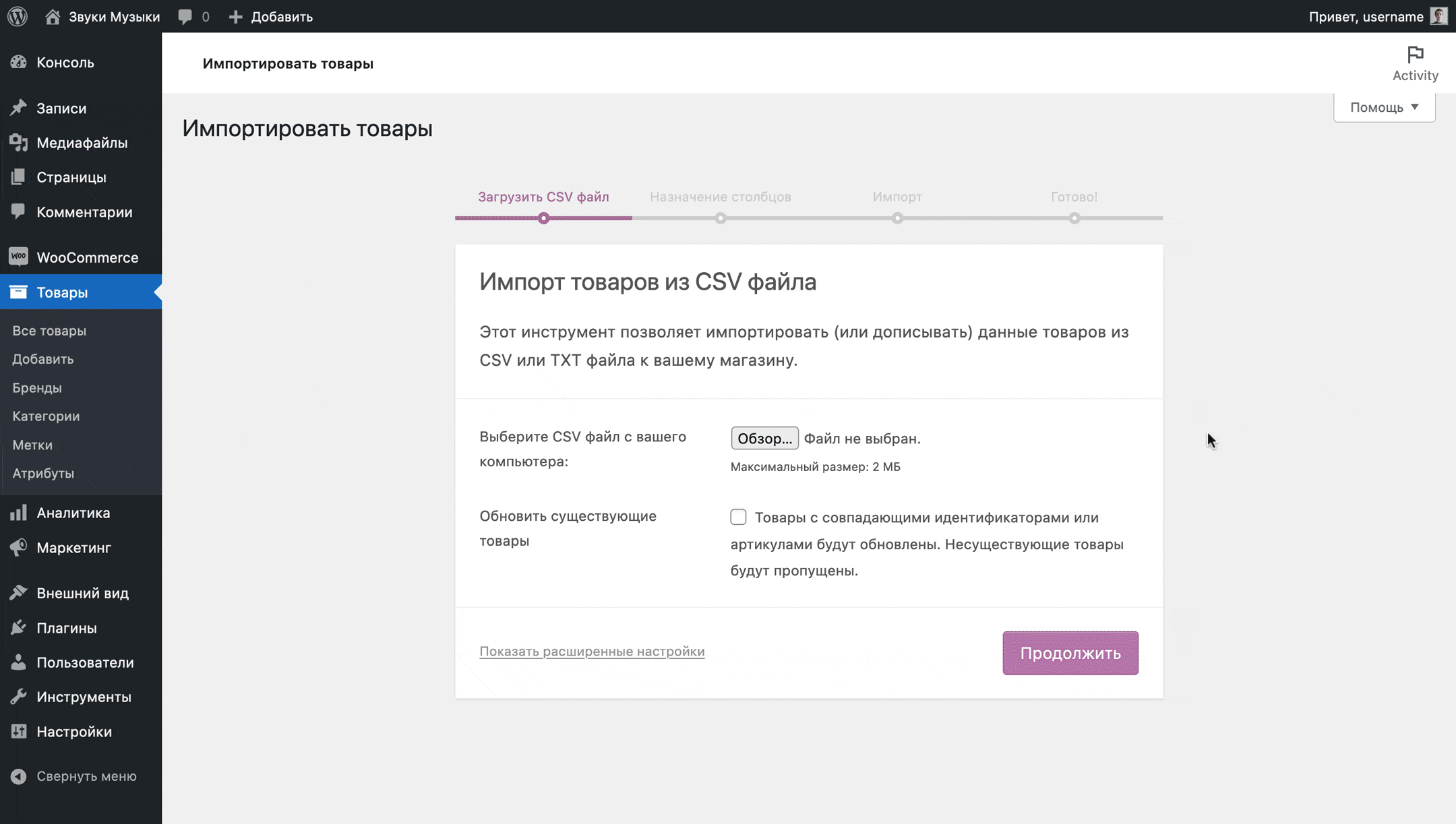
На следующем этапе слева будет название колонки в вашей таблице, а справа — поле в карточке товара, которому WooCommerce собирается присвоить значения из этой колонки.
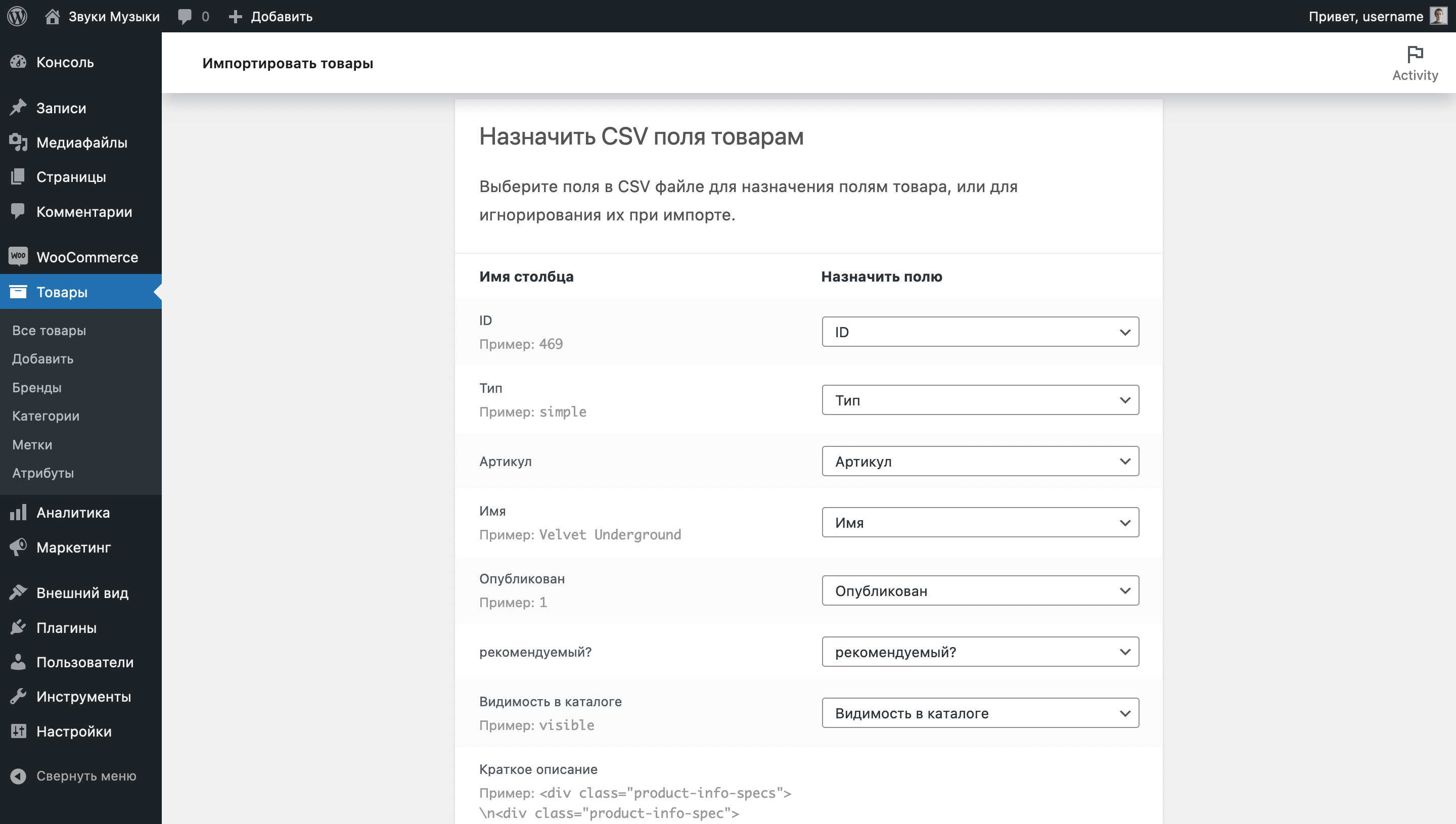
Если справа стоит значение «Не импортировать», значит WooCommerce не понимает, какому полю соответствует колонка. Всё, что вам нужно сделать — вручную выбрать поле. Чтобы вам было проще понять, какое поле выбирать, под названием колонки слева будет пример данных из её первой строки.
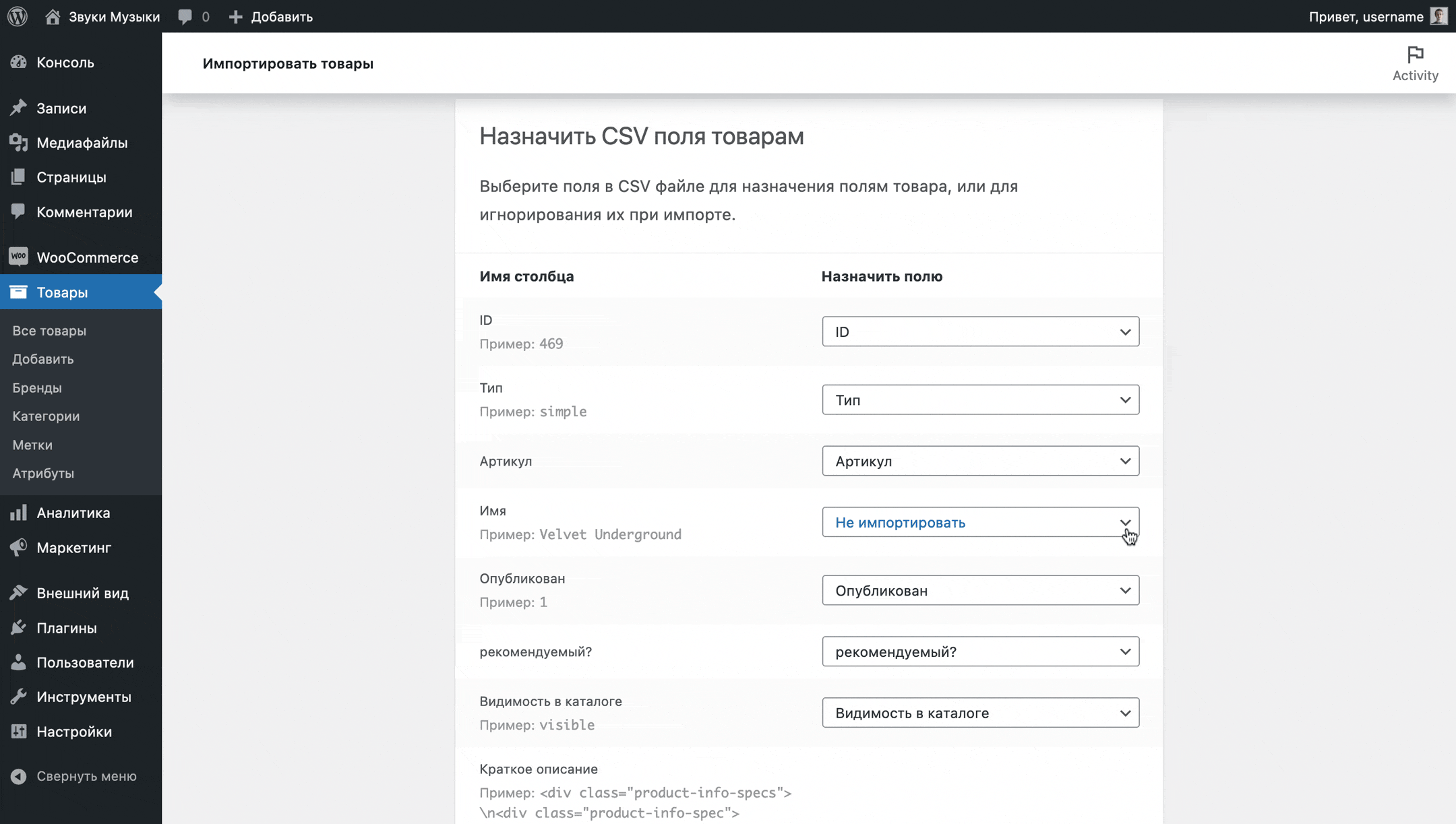
Если вы видите ситуацию, как на скриншоте ниже, значит WooCommerce не смог распознать колонки. По умолчанию инструмент импорта ориентируется на то, что в качестве разделителя колонок выступает запятая. В нашем примере разделителем выступает точка с запятой.
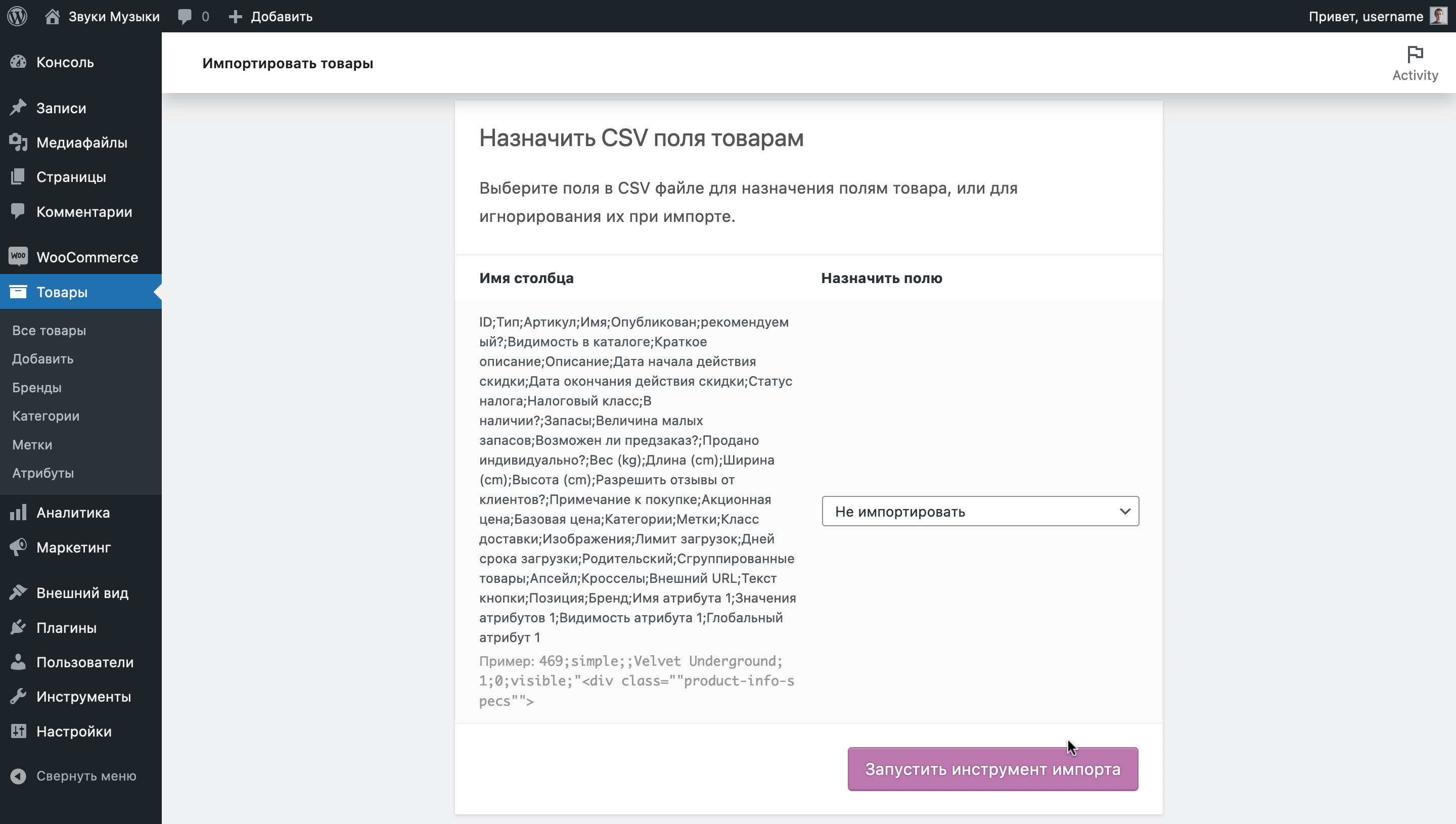
Решение — указать в дополнительных параметрах импорта этот разделитель. Для этого вернитесь на шаг назад и нажмите «Показать расширенные настройки» слева от кнопки «Продолжить».
В открывшихся параметрах найдите опцию «Разделитель CSV», укажите там точку с запятой и нажмите «Продолжить». После этого WooCommerce должен корректно распознать колонки.
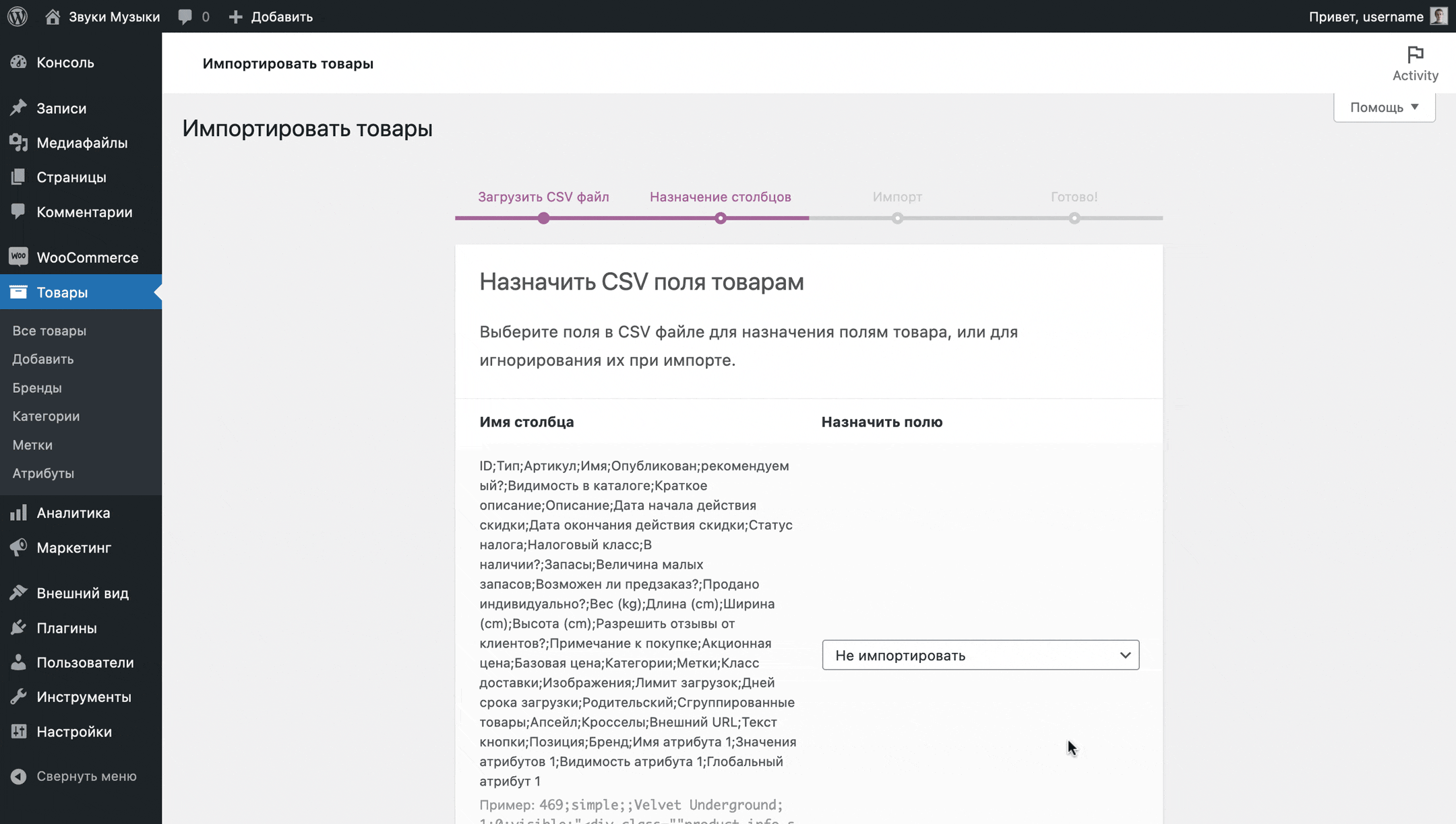
Внимательно просмотрите каждую строку и убедитесь, что WooCommerce корректно присвоил поле каждой строке. Когда всё проверите, нажмите внизу кнопку «Запустить инструмент импорта».
Импорт товаров запустится в автоматическом режиме. В зависимости от количества товаров может понадобиться немного подождать. В конце вы увидите уведомление о том, сколько товаров импортировалось и были ли ошибки.
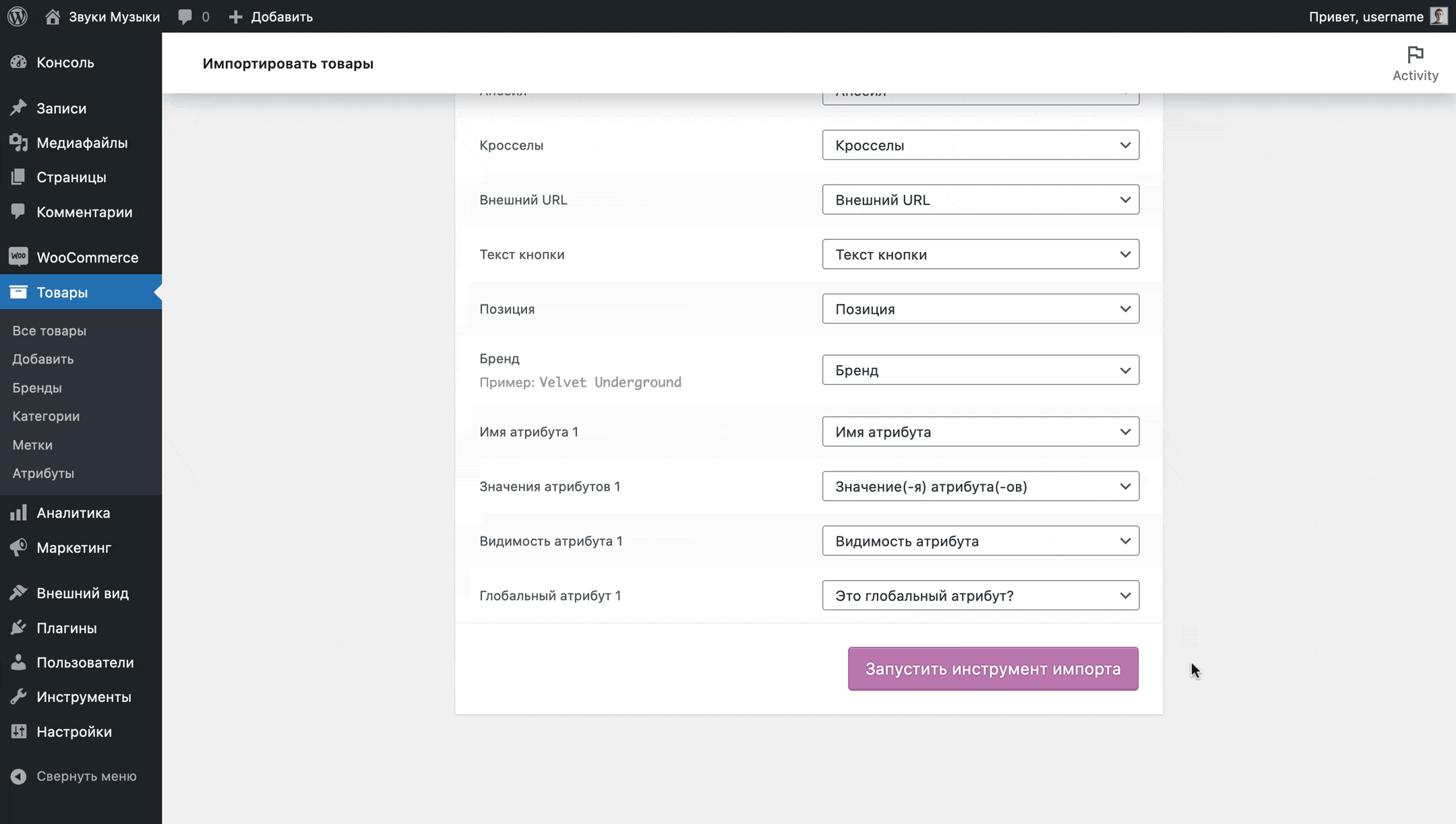
В дальнейшем, если понадобится добавить поле ко всем товарам или изменить что-то в карточке одного-двух товаров, повторите процесс с тем же прайсом, но поставьте на первом экране галочку в пункте «Обновить существующие товары», перед тем как нажать кнопку «Продолжить».
В результате WooCommerce определит, что эти товары у вас уже есть и обновит только те поля, содержимое которых отличается от текущей версии.
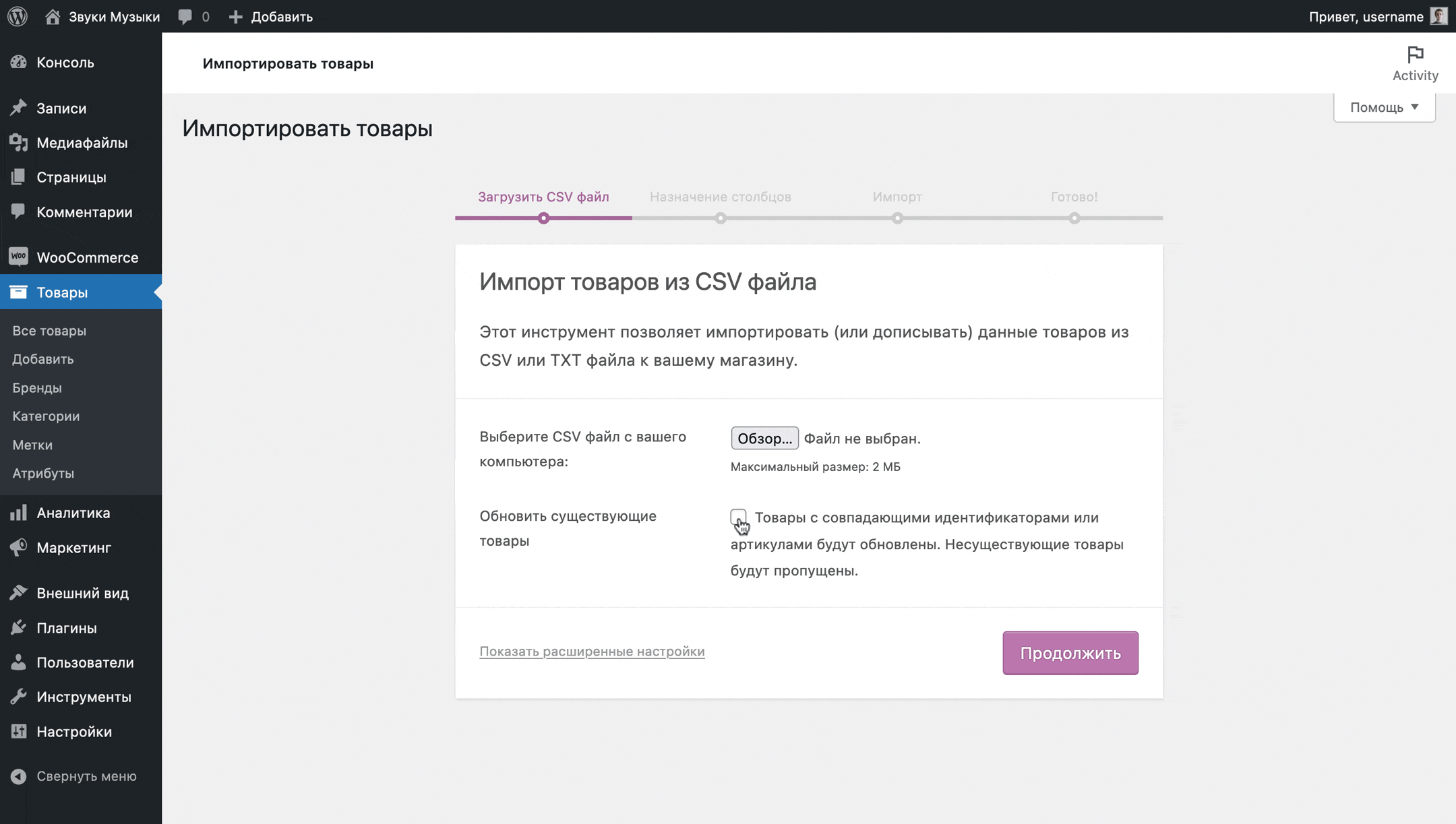
На этом всё. Надеемся, статья помогла вам разобраться, как импортировать товары в WooCommerce. Если что-то непонятно или у вас выскакивает ошибка, опишите ситуацию в комментариях, попробуем разобраться вместе.
