На главной странице cPanel есть целый раздел с приложениями для работы с почтой. В этой статье разбираемся, как создать с его помощью электронную почту на своём домене, а также как потом управлять почтовым ящиком и менять его настройки.
Содержание
Как создать почтовый ящик
Зайдите в cPanel, найдите на главной странице раздел «Почта» и откройте приложение «Почтовые учетные записи».
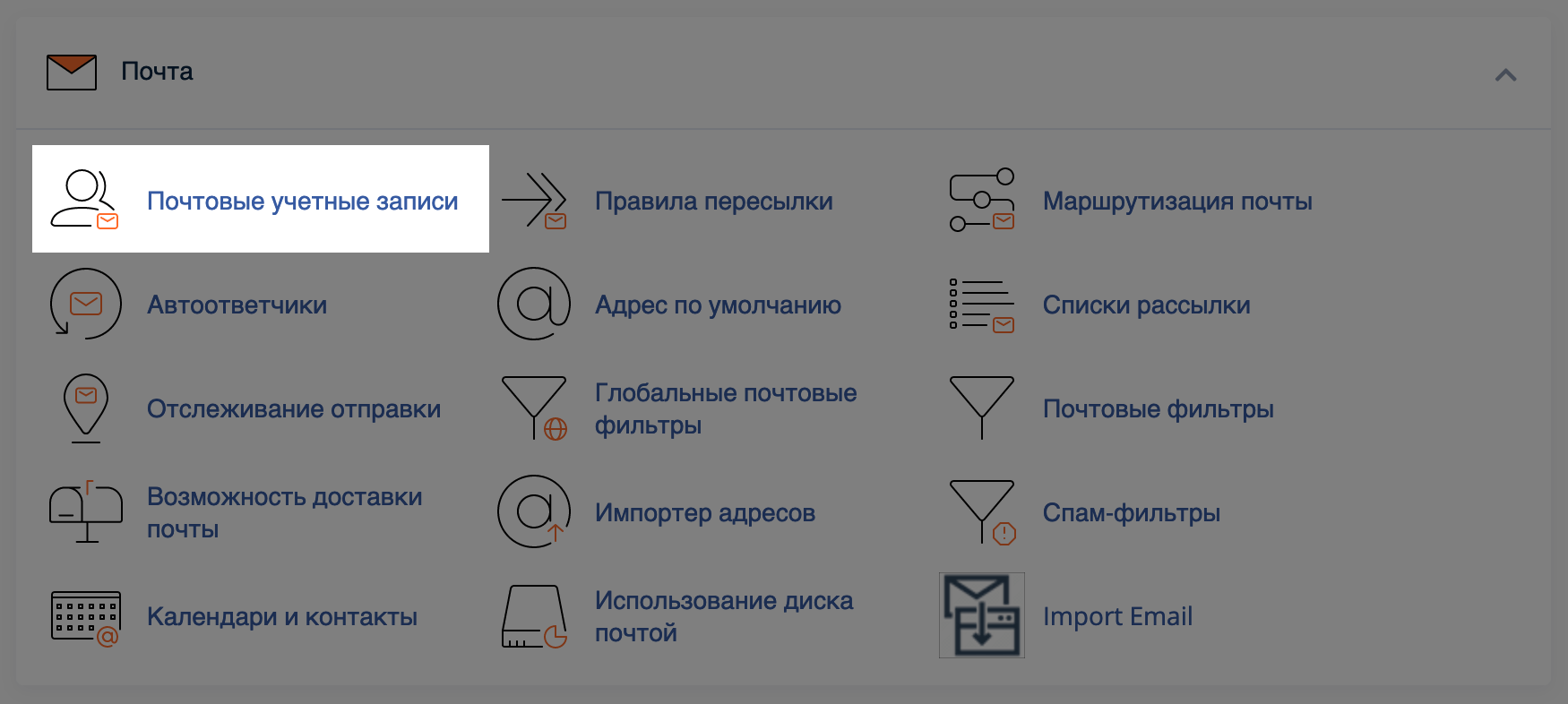
На следующей странице нажмите «Создать» справа под строкой поиска.
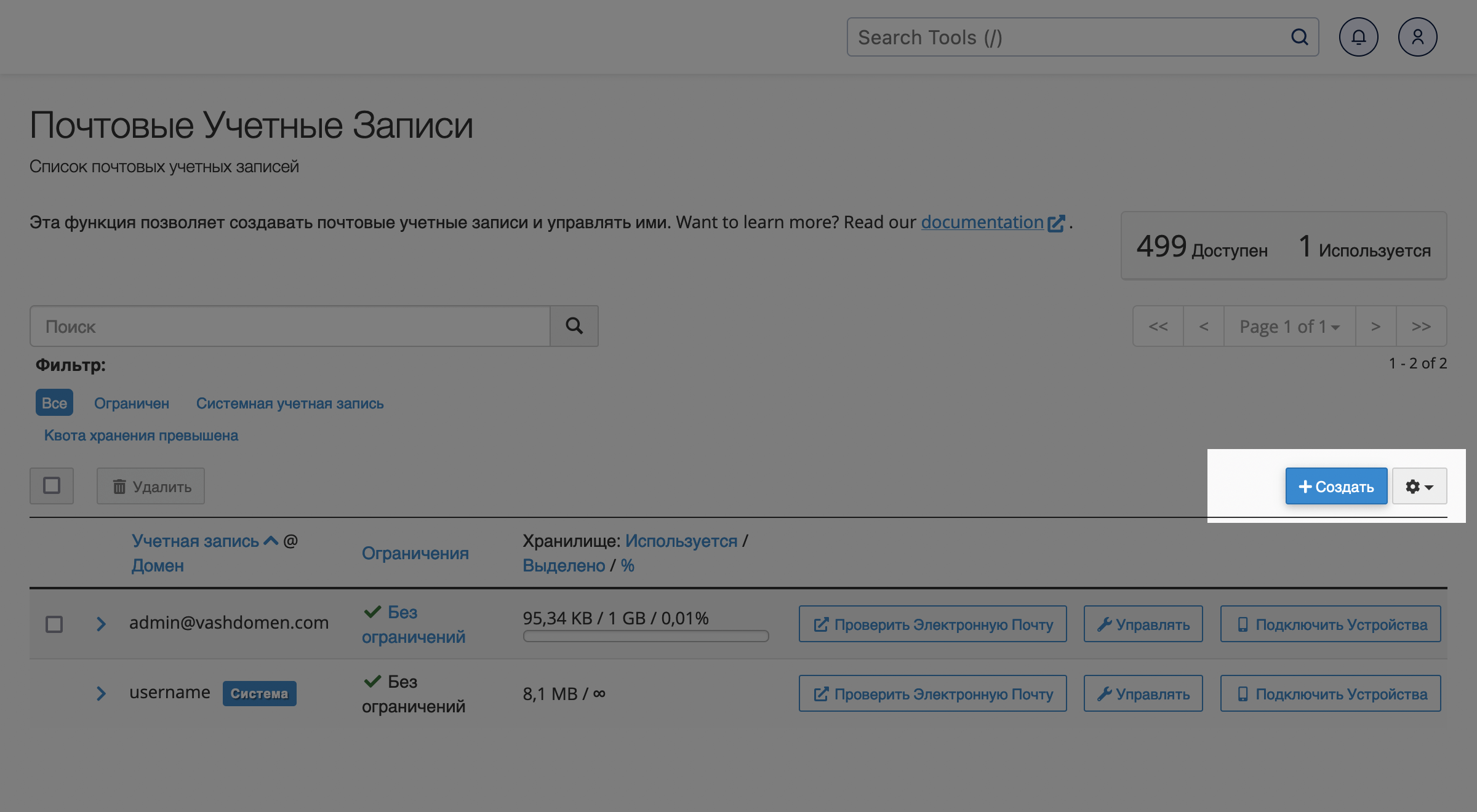
Откроется мастер создания почтового ящика. Если у вас в cPanel несколько доменов, выберите нужное имя из выпадающего списка, чуть ниже придумайте имя почтового ящика (то, что будет идти перед @), а также его пароль.
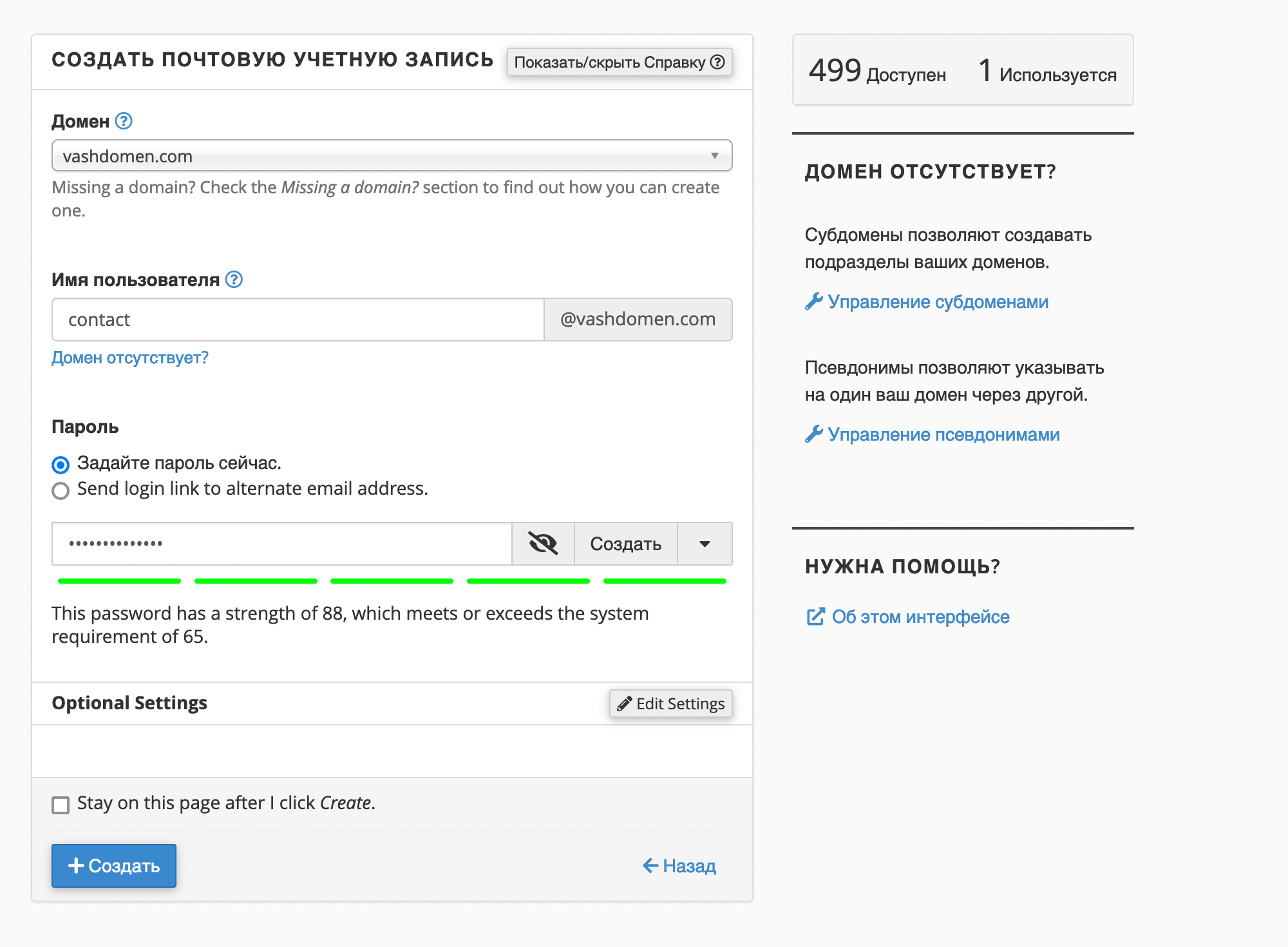
Под полем «Пароль» есть также раздел с дополнительными настройками — «Optional Settings». В нём можно изменить объём памяти, который выделяется под почтовый ящик, изменить настройки плюс-адресации, а также включить/выключить приветственное письмо с инструкциями по настройке почты.
Если не знаете, что такое плюс-адресация и не планируете её использовать, оставьте переключатель в этой опции в значении по умолчанию. Скорее всего, эта настройка вообще вам не пригодится.
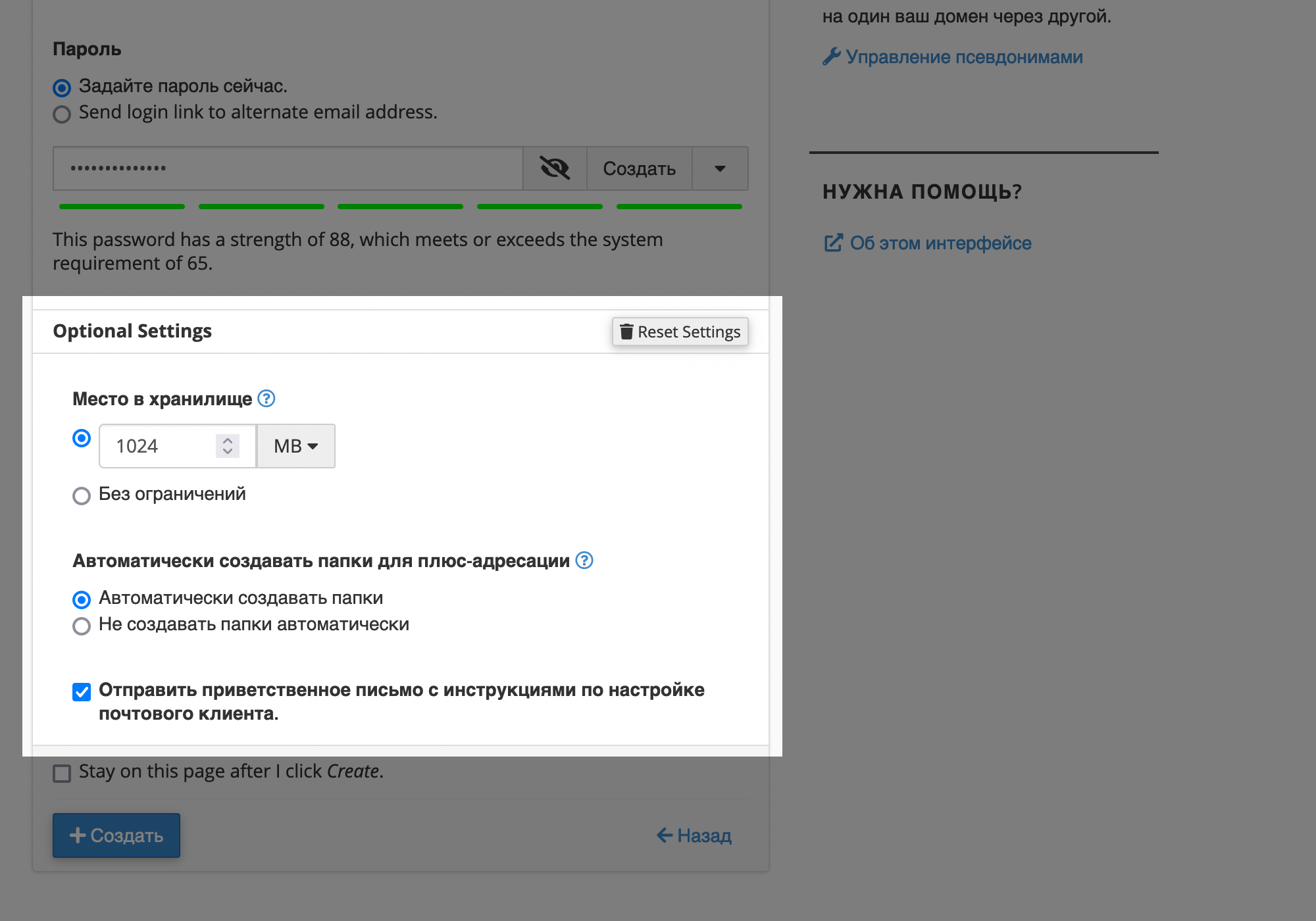
Когда нажмёте кнопку «Создать», вас перенаправит обратно на главную страницу приложения «Почтовые учетные записи». Только что созданный почтовый ящик появится в таблице в нижней части экрана.
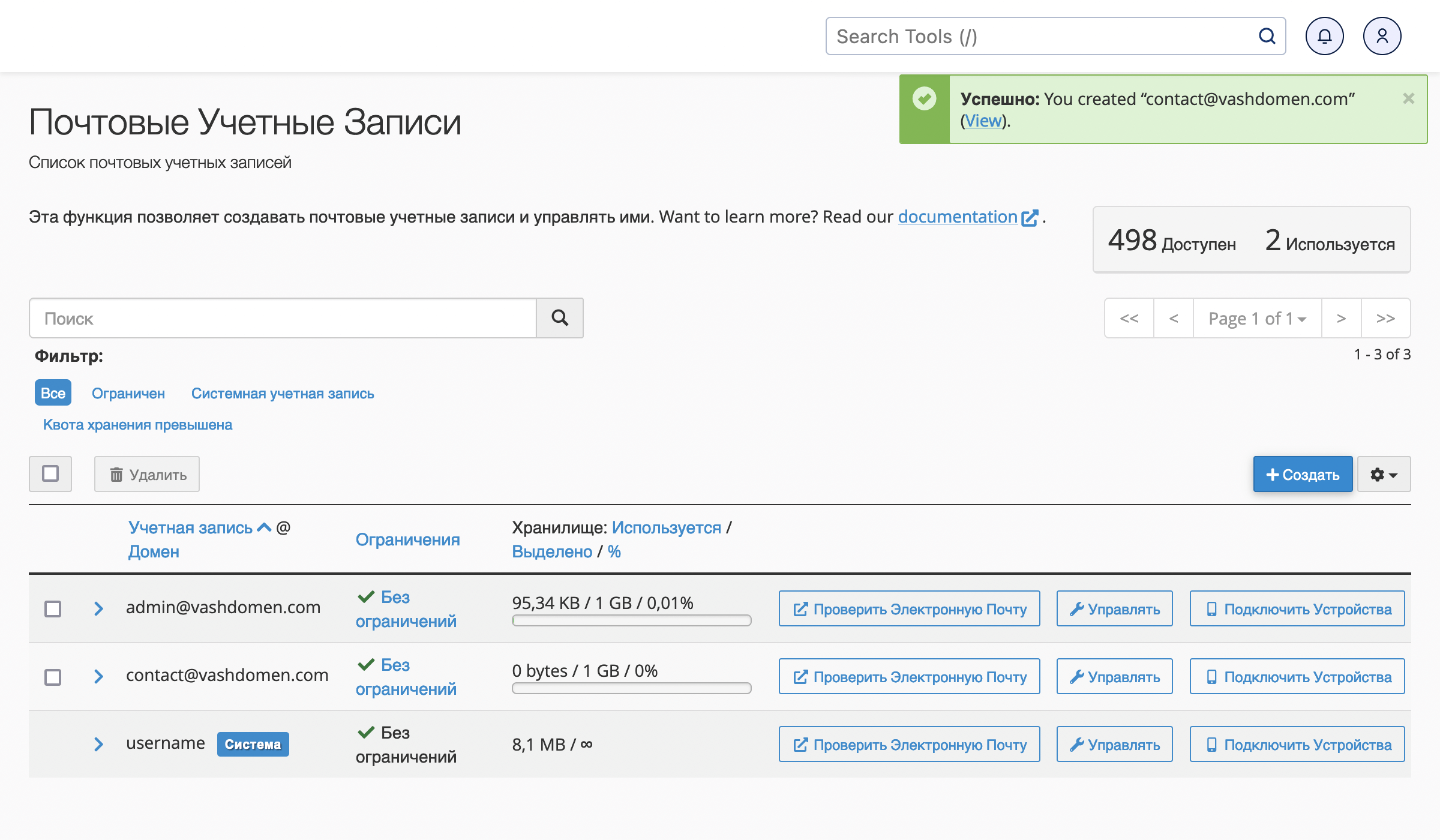
Как изменить настройки почты
На главной странице приложения «Почтовые учётные записи» найдите в таблице интересующий вас почтовый ящик и нажмите в строке с ним кнопку «Управлять».
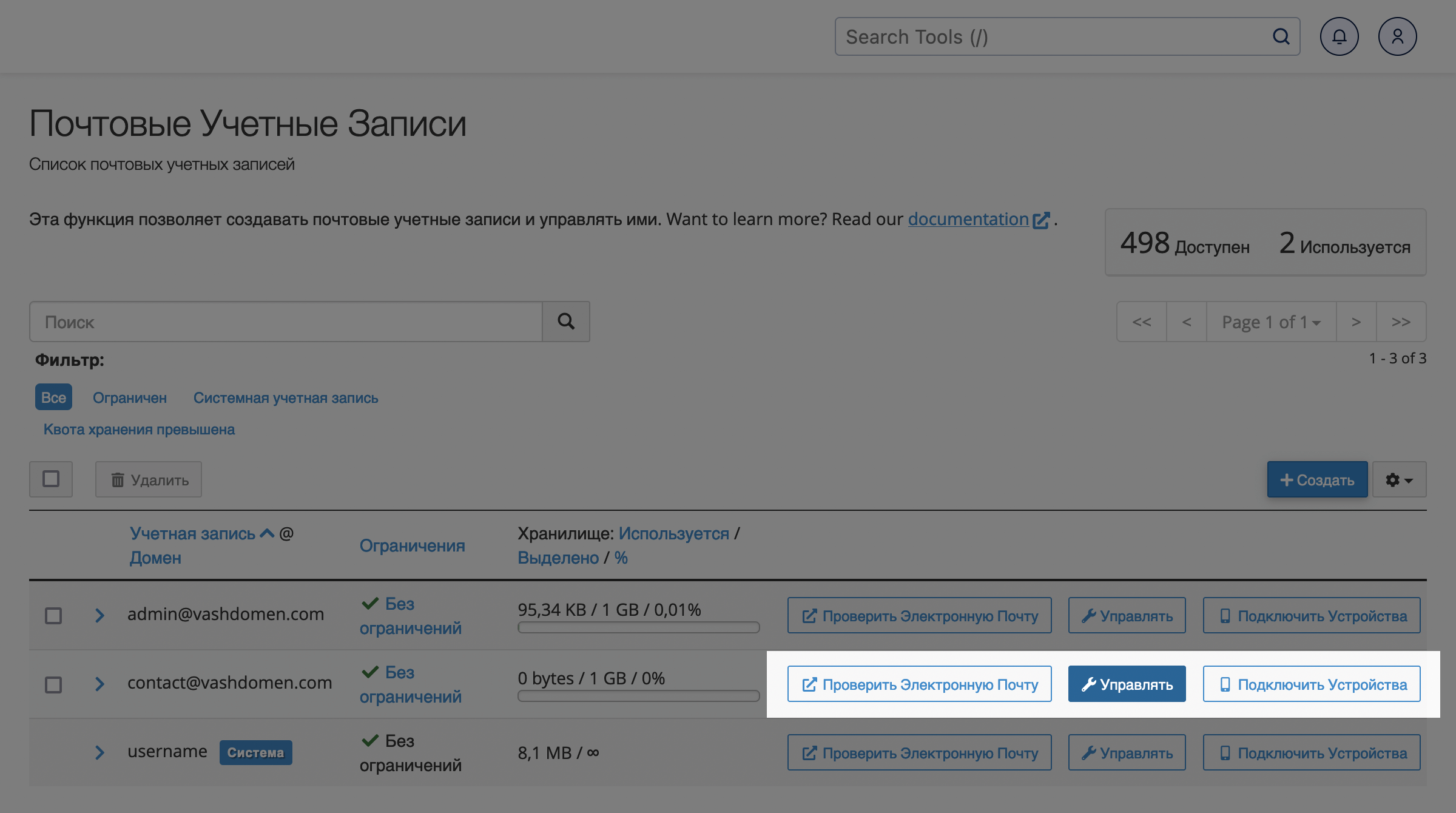
Откроется раздел управления почтовым ящиком. В левой части экрана вы можете изменить пароль и выделенную для ящика память. Также там будет показано, сколько памяти сейчас занято, а сколько ещё свободно.
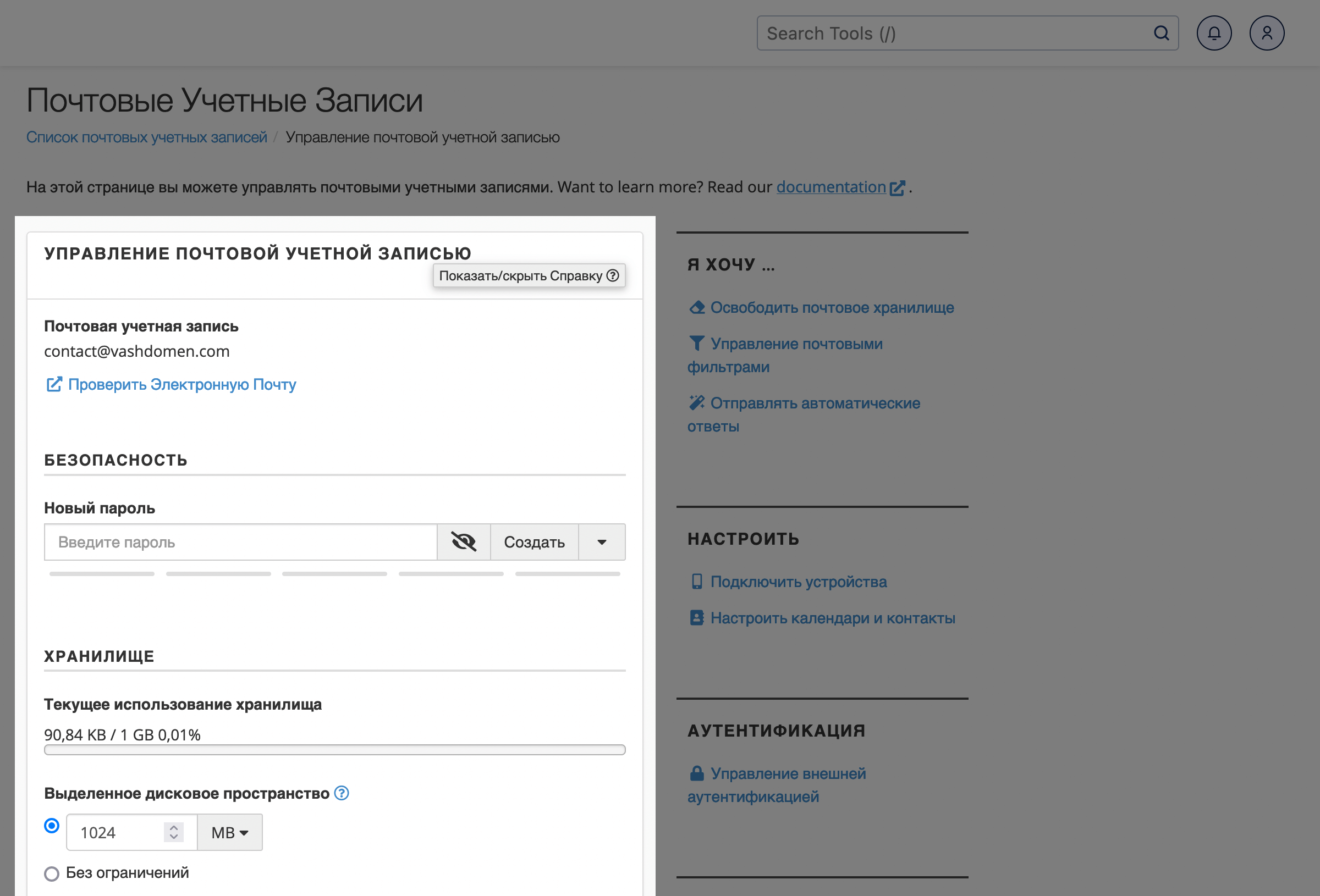
Справа на боковой панели вы увидите ссылки на другие приложения cPanel, при помощи которых сможете более тонко настроить почтовый ящик:
- Освободить почтовое хранилище — Здесь можно удалить письма в отдельных папках на основе заранее заготовленных условий.
- Управление почтовыми фильтрами — Здесь можно создать правила, по которым входящие письма будут отклоняться или попадать в специально созданные папки.
- Отправлять автоматические ответы — Здесь можно создать готовые ответы на входящие письма. Например, что заказ принят в обработку или что вы в отпуске и ответите позже.
- Подключить устройства — Раздел с деталями подключения почтового ящика к сторонним приложениям для работы с почтой (Outlook, Apple Mail).
- Настроить календари и контакты — Раздел с деталями подключения календаря и книги контактов к сторонним приложениям (Outlook, Apple Mail).
- Управление внешней аутентификацией — Раздел с параметрами авторизации в почте при помощи аккаунтах на сторонних сервисах.
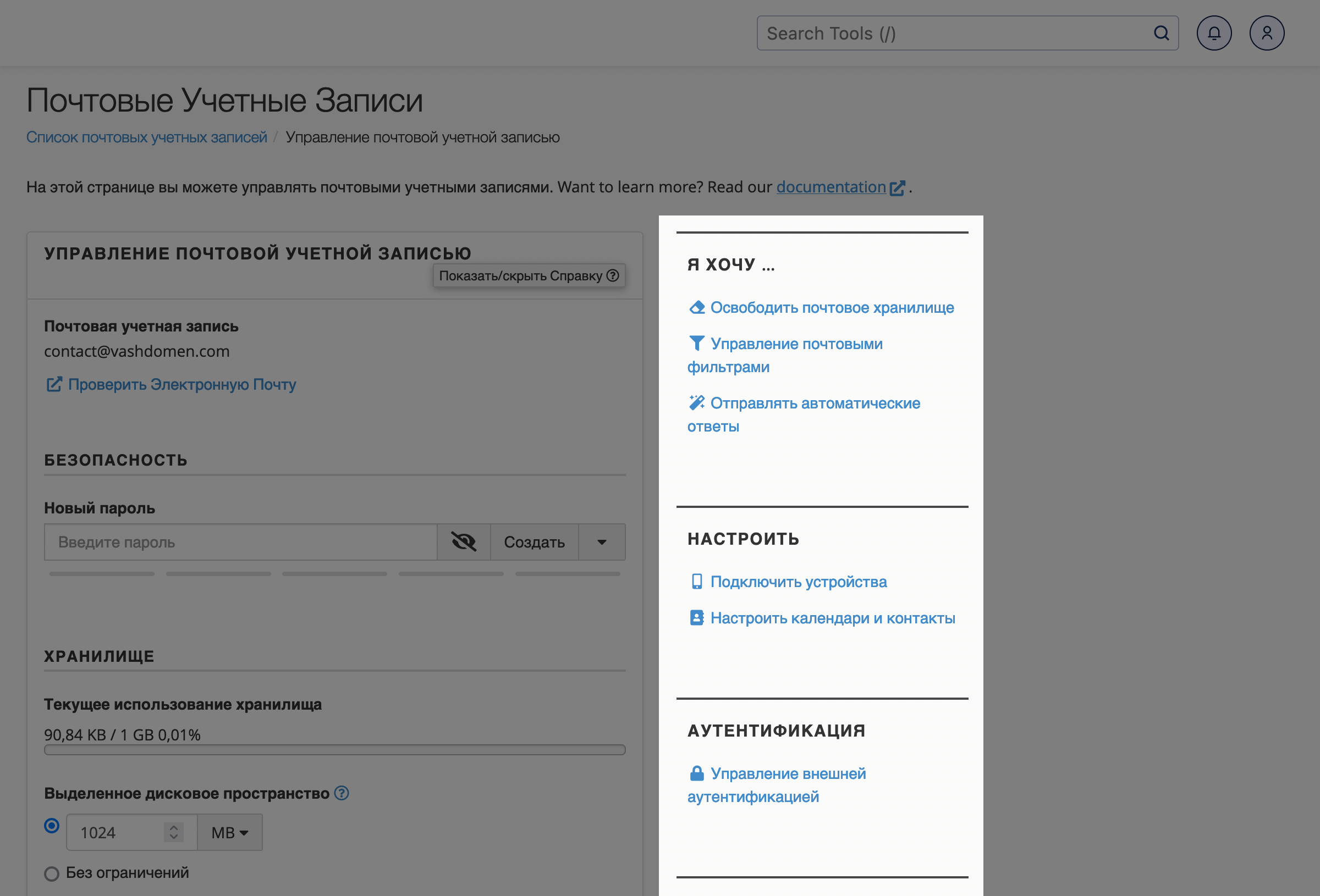
Прокрутите страницу вниз и увидите ещё настройки. С их помощью можно приостановить работу всего аккаунта, а также входящей или исходящей почты по отдельности.
Также здесь можно будет изменить параметры плюс-адресации, если в будущем вы решите использовать эту технологию.
В самом низу будет возможность удалить почтовый ящик, если он больше не нужен.
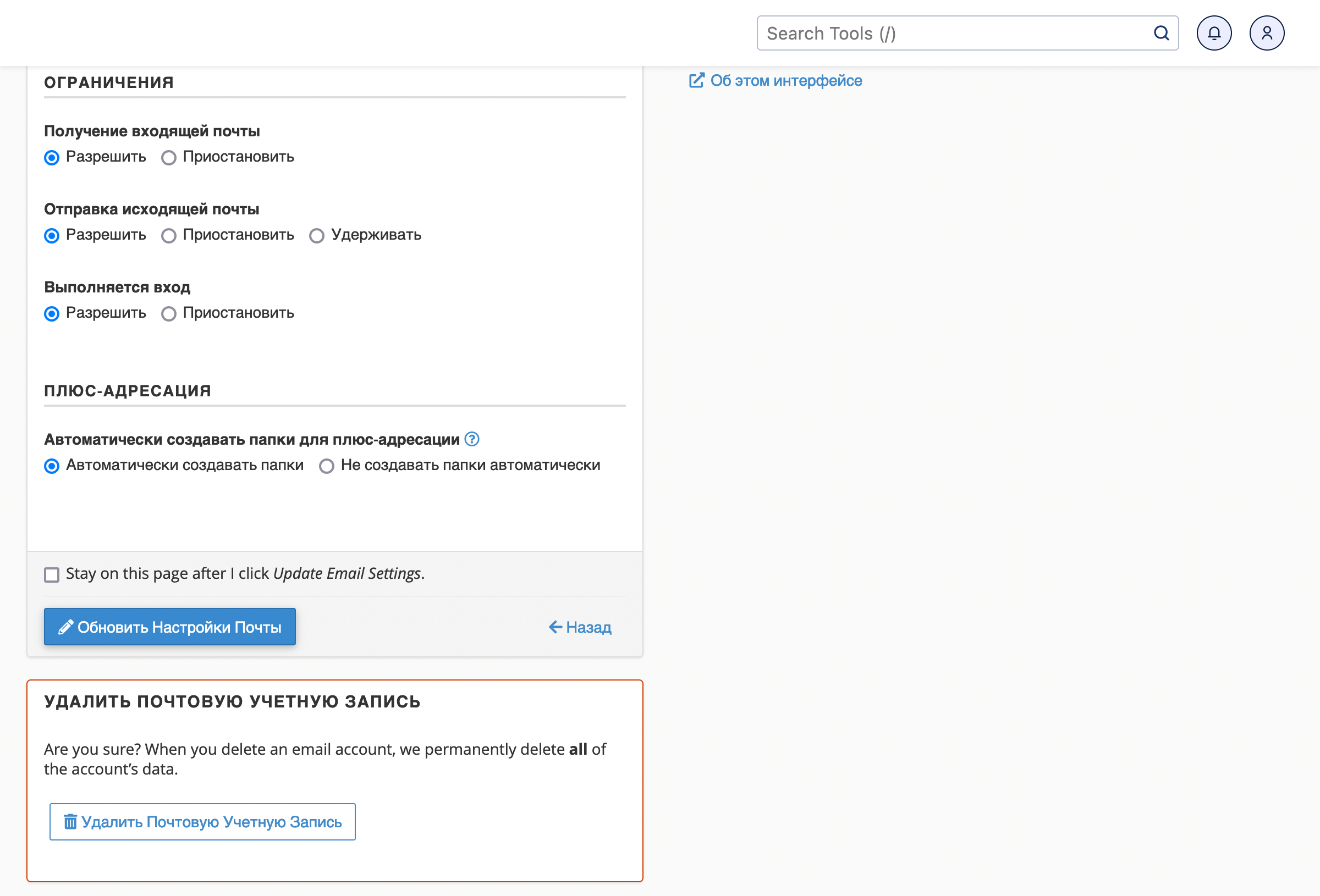
Как работать с почтой
Вы можете либо управлять почтовым ящиком во встроенном бесплатном почтовом клиенте, либо можете подключить почту к вашему любимому почтовому клиенту на вашем компьютере и работать с ней там. Например, в Microsoft Outlook или Apple Mail.
Как работать с почтой в браузере
В приложении «Почтовые учётные записи» найдите в таблице интересующий вас почтовый ящик и нажмите в строке с ним кнопку «Проверить электронную почту».
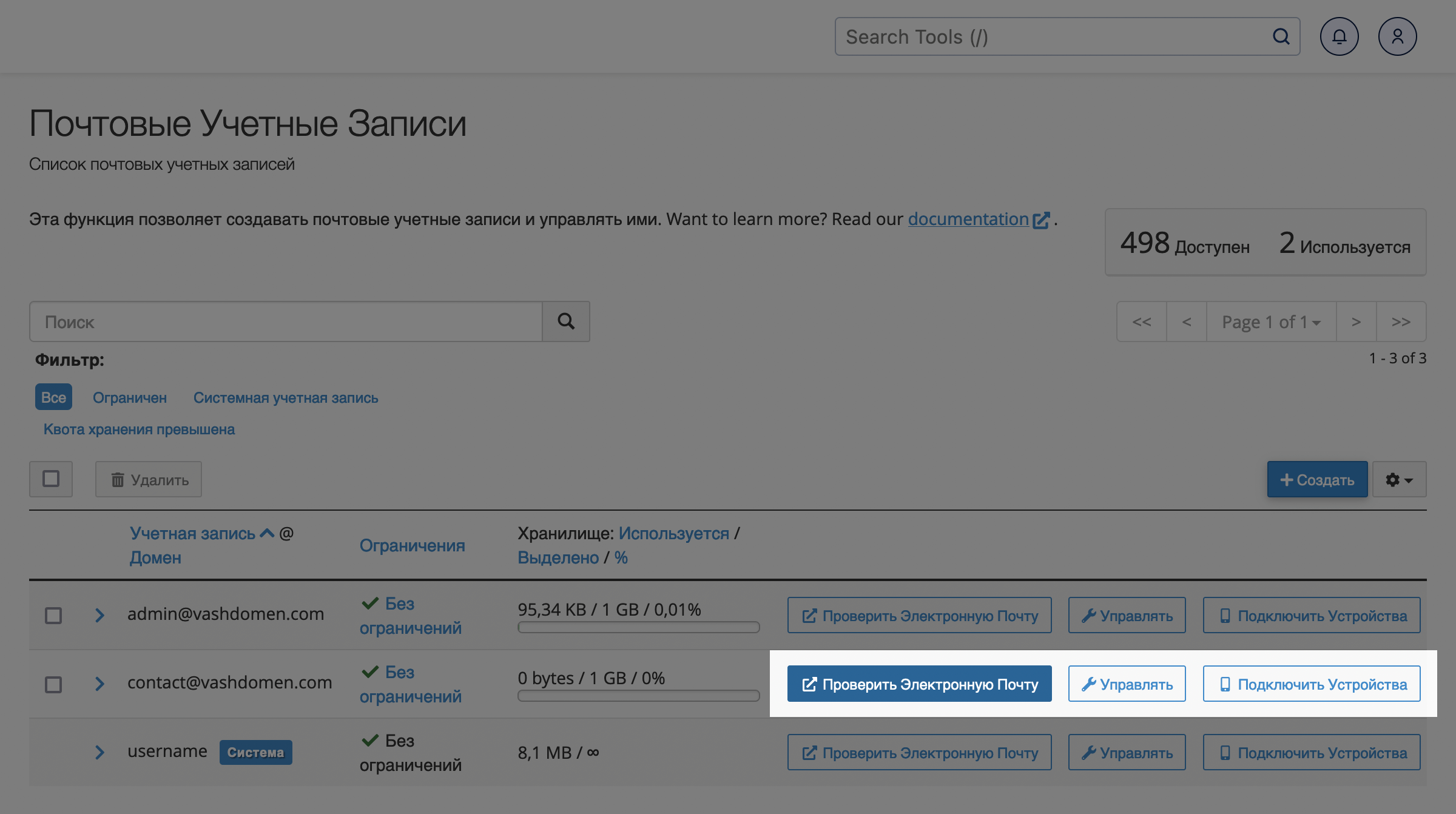
На следующей странице вы увидите логотипы двух встроенных в cPanel почтовых клиентов, в которых можно работать с почтой — Roundcube и Horde. По умолчанию выбран клиент Roundcube. Если хотите сменить клиент, кликните по логотипу Horde. Чтобы запустить почту, нажмите «Открыть».
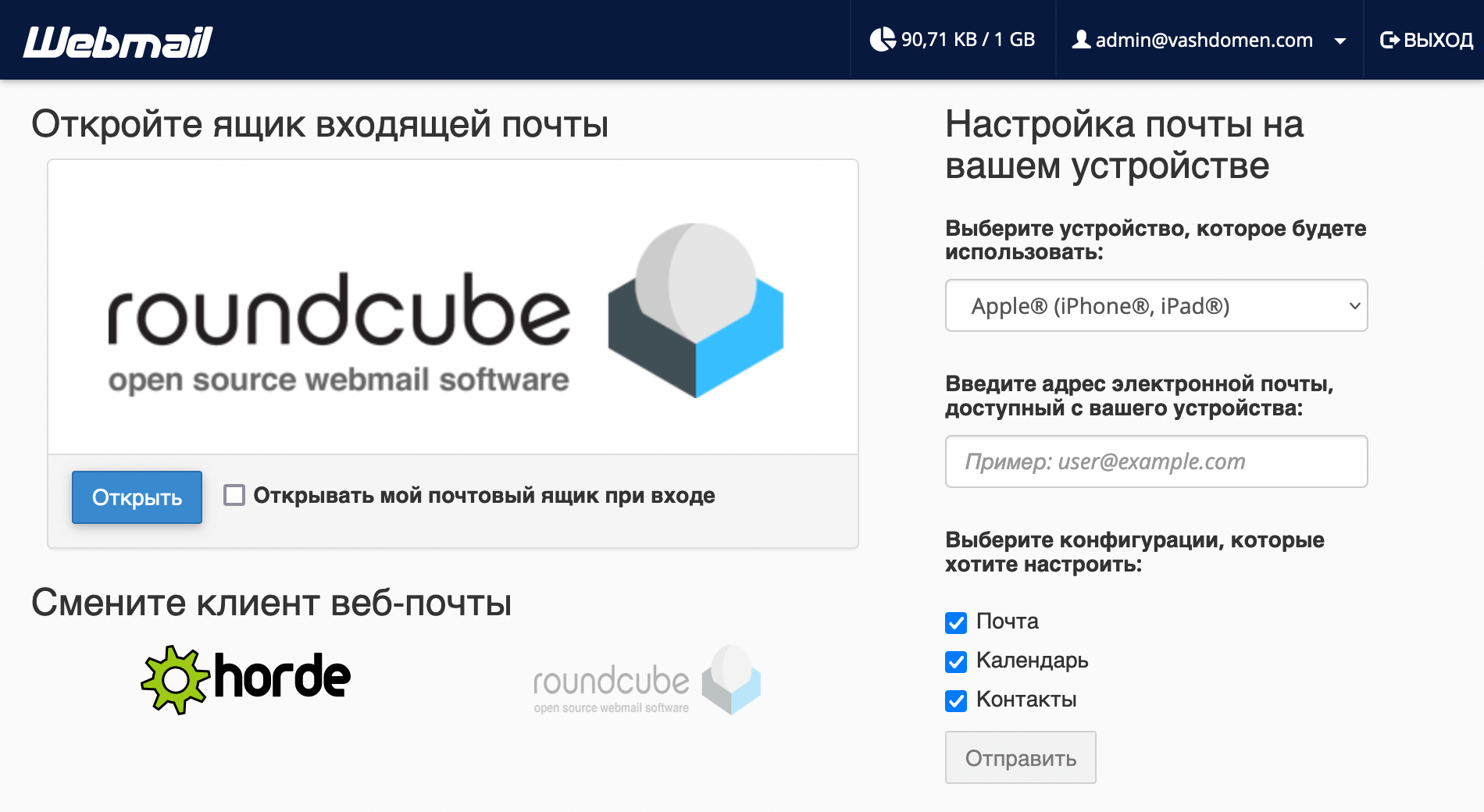
У Roundcube универсальный интерфейс для почтового клиента. Единственное, по умолчанию он на английском. Чтобы установить русский язык, перейдите на боковой панели в раздел «Settings» – «User Interface». Затем в опции «Language» найдите «Russian» в выпадающем списке и сохраните изменения.
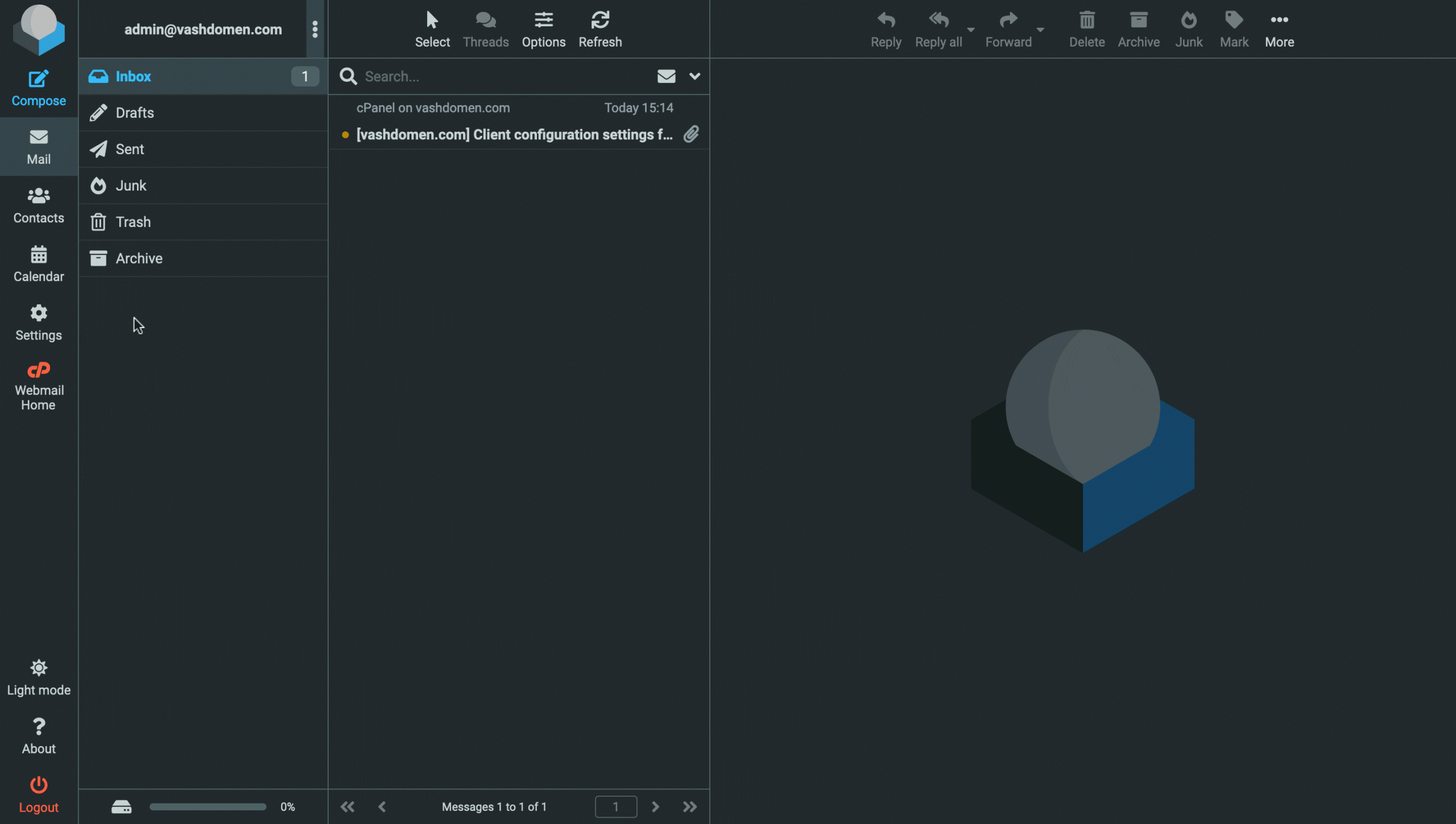
Чтобы выйти из настроек, перейдите на боковой панели в раздел «Почта». На всякий случай протестируйте работу почты, отправив письмо на личный адрес или наоборот — прислав тестовое письмо на доменную почту.
Как подключить почту к любимому почтовому клиенту
Для этого вам понадобится адрес почтового сервера, номера портов IMAP/POP3 и SMTP. Эту информацию нужно будет вписать при добавлении почтового аккаунта в почтовом клиенте. Находится она в разделе «Подключить устройства» в приложении «Почтовые учетные записи».
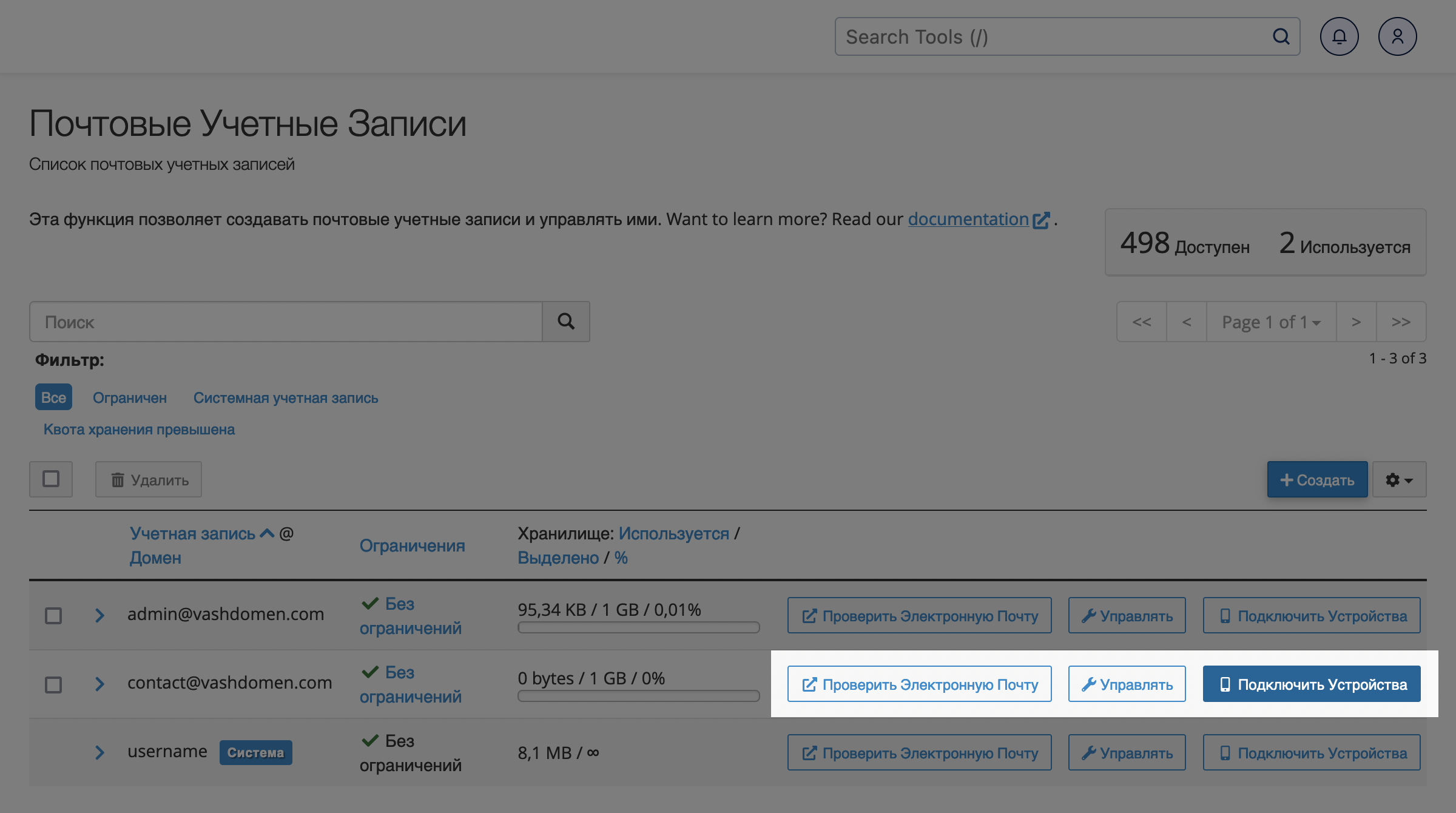
В этом разделе найдите синюю плашку — на ней указаны все необходимые для подключения детали.
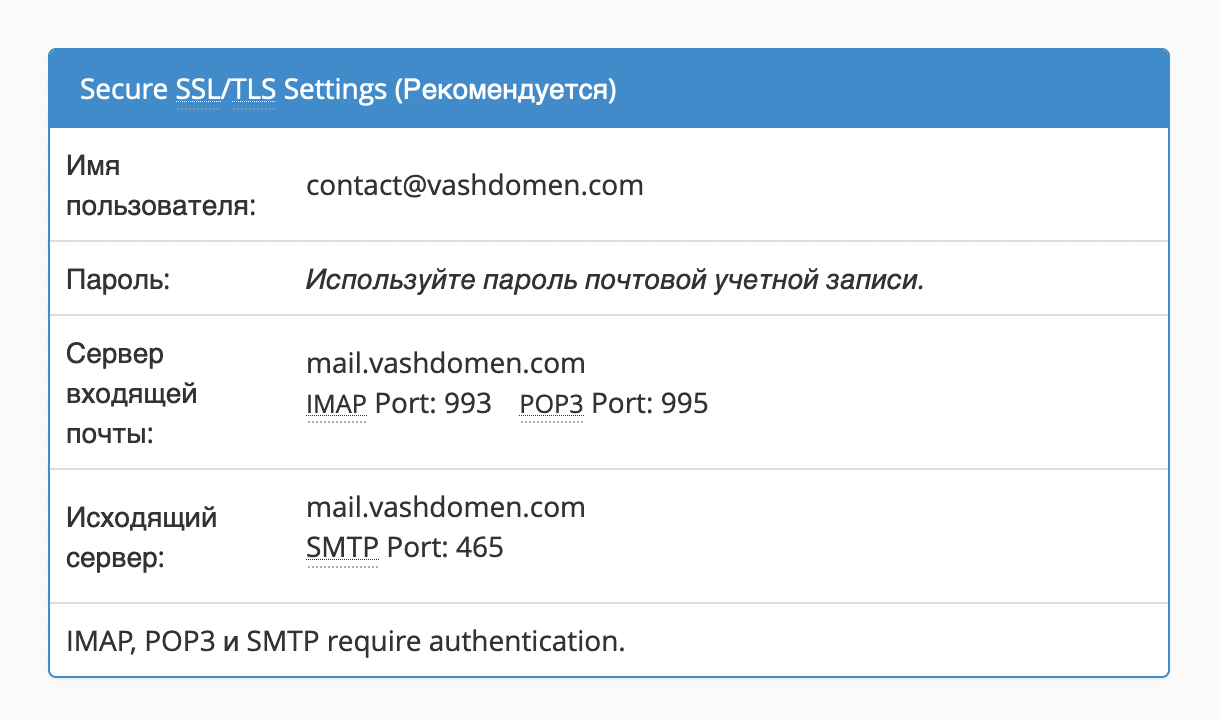
У нас в базе знаний есть пошаговые инструкции для некоторых популярных клиентов:
Что дальше
Теперь вы знаете, как создать почту в cPanel. Вот ещё несколько статей для дальнейшей настройки почты:
Если что-то не получилось или остались вопросы, оставьте комментарий к статье, постараемся всем помочь.