JetBackup — это приложение для работы с бэкапами, которые автоматически создаются на нашем виртуальном хостинге. С его помощью вы всегда сможете вернуть сайт к предыдущему состоянию, если это понадобится. В статье рассказываем, как пользоваться этим приложением.
Как найти JetBackup 5
Зайдите в cPanel и найдите на главной странице раздел «Файлы». Приложение «JetBackup 5» будет внизу этого раздела.
Если вы видите два приложения JetBackup в cPanel, это нормально. Сейчас мы обновляем это приложение до новой версии. В новой версии старые бэкапы не поддерживаются, поэтому мы временно оставили два приложения. Более новая версия — JetBackup 5. В ней будут более свежие бекапы.
Как пользоваться приложением JetBackup 4
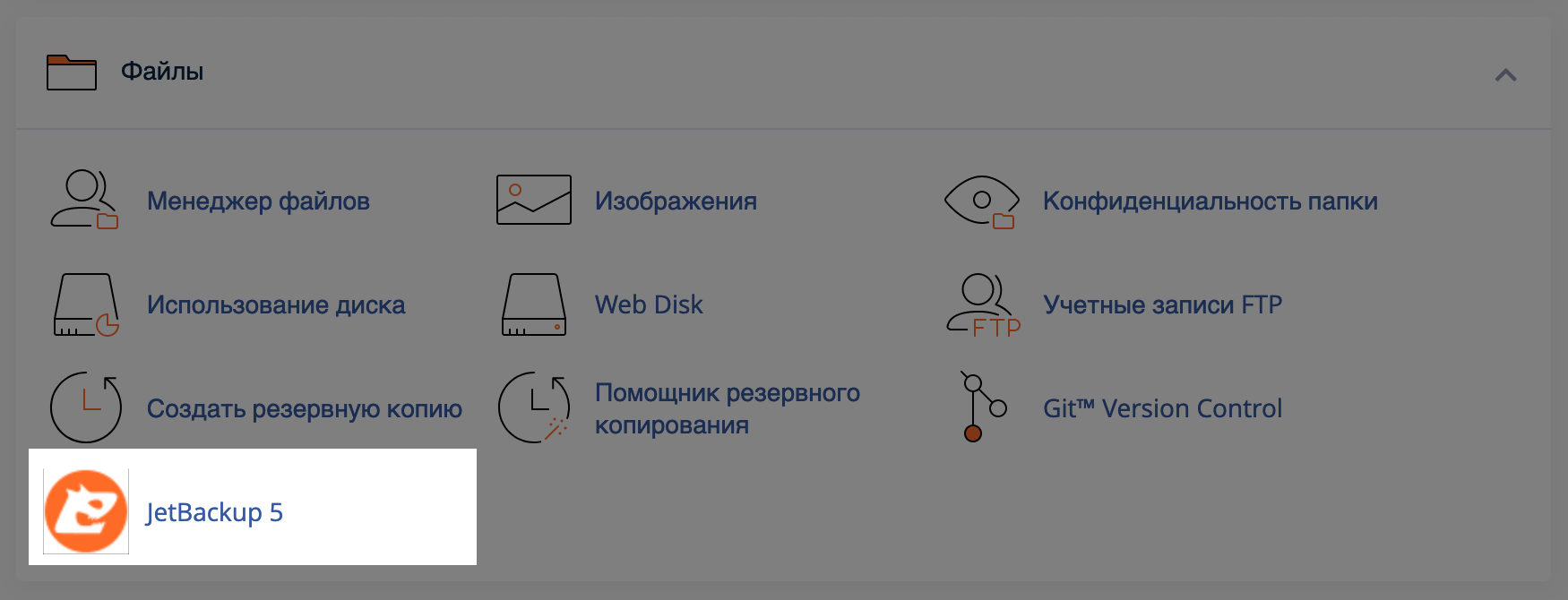
На главной странице приложения сверху вы увидите, сколько копий сейчас хранится у вас в аккаунте и сколько места они занимают. В нашем примере в аккаунте есть 8 копий и занимают они 91 Мб.
Резервные копии хранятся на стороннем сервере и не расходуют место на вашем хостинге.
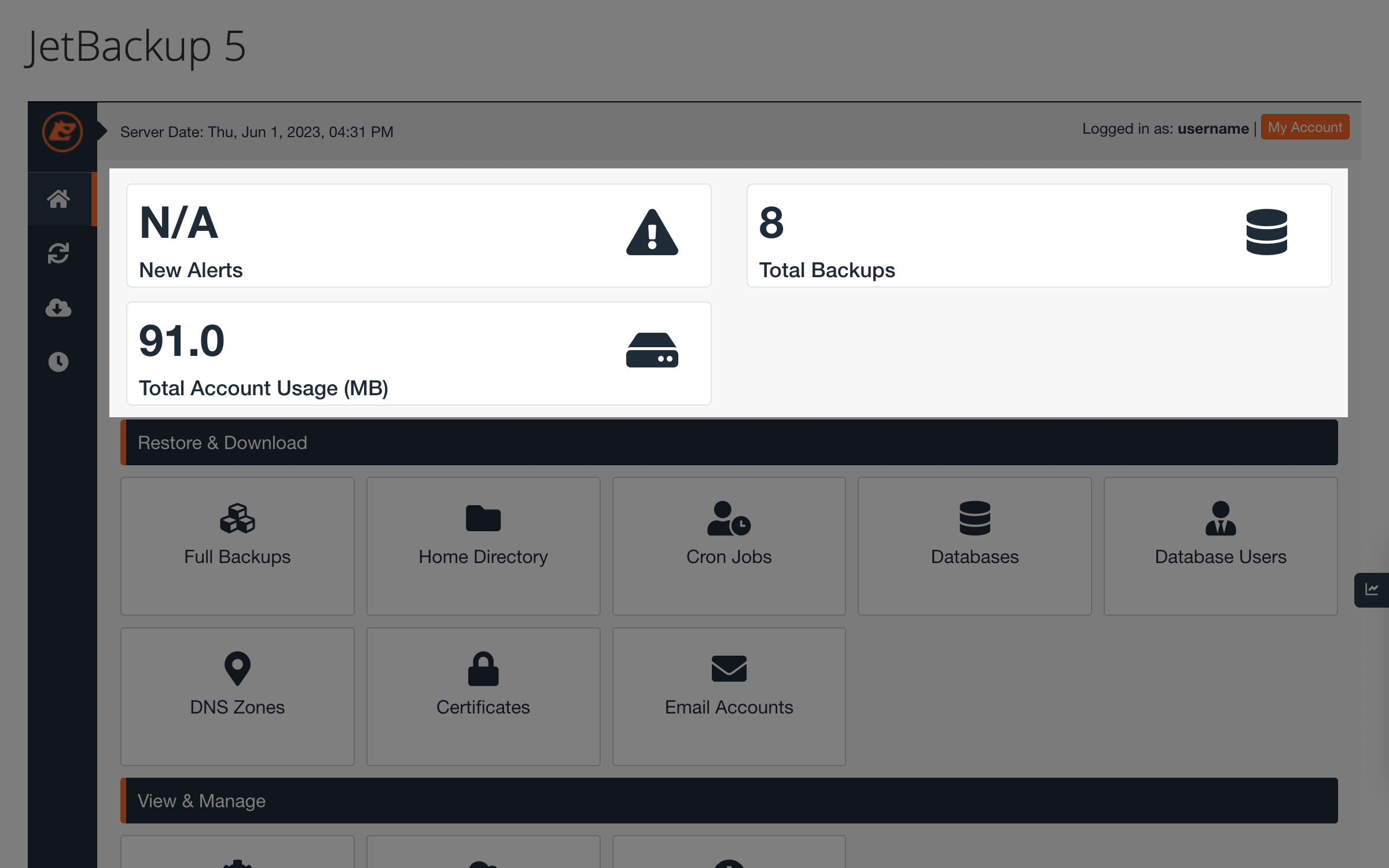
Чуть ниже будут разделы с копиями разных данных в вашем аккаунте: отдельно копии всего аккаунта, отдельно файлы, задачи планировщика Cron, базы данных и их пользователи, DNS-записи и SSL-сертификаты, а также почтовые аккаунты.
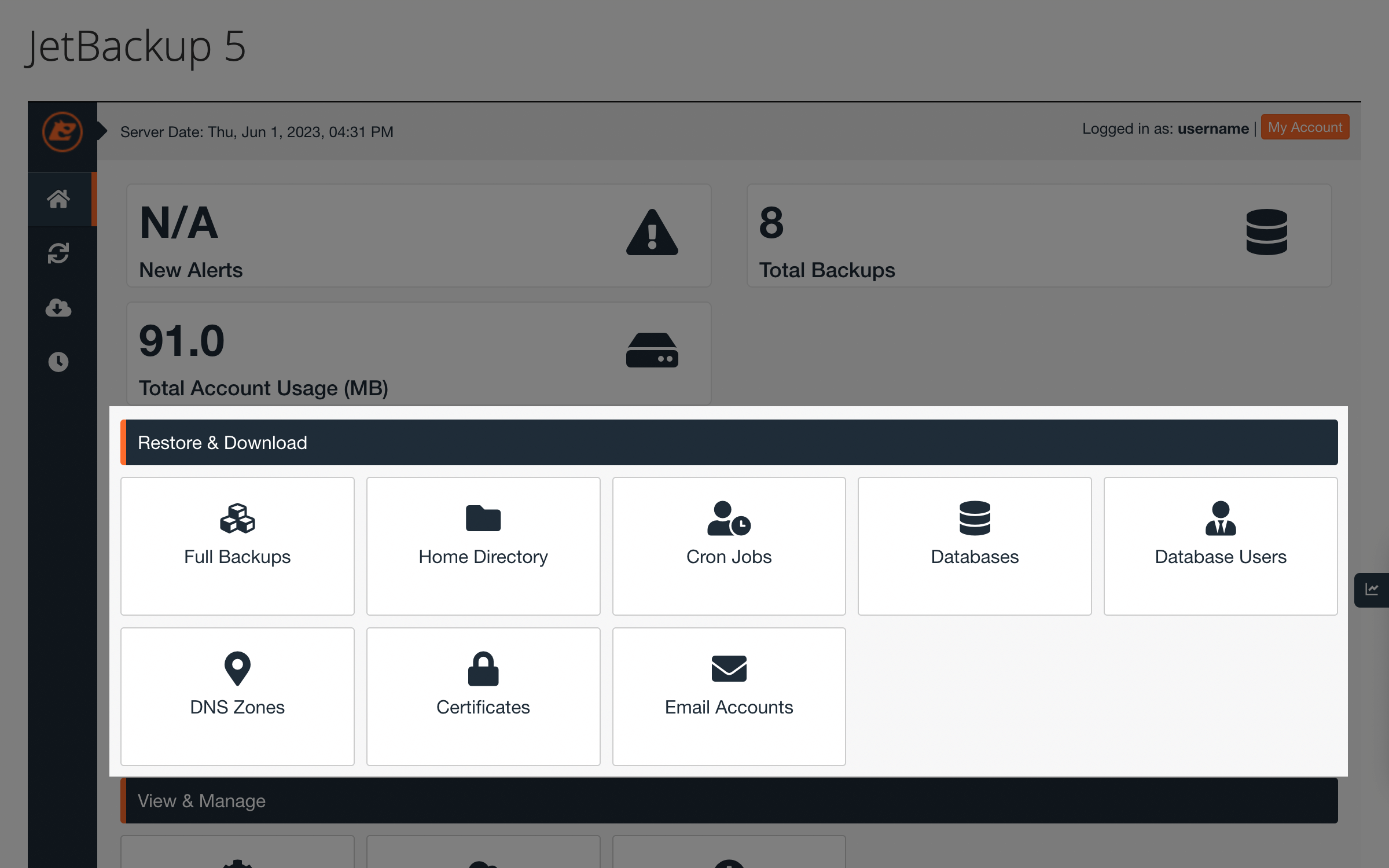
Как часто создаются автоматические копии
Раз в три дня: на обычном и облачном виртуальном хостинге, хостинге для конструктора сайтов и CMS-хостинге (WordPress, Joomla!, PrestaShop, Drupal, Magento, OpenCart).
Каждый день: на VIP-хостинге.
Как восстановить или скачать файлы сайта
На главной странице JetBackup выберите раздел «Home Directory».
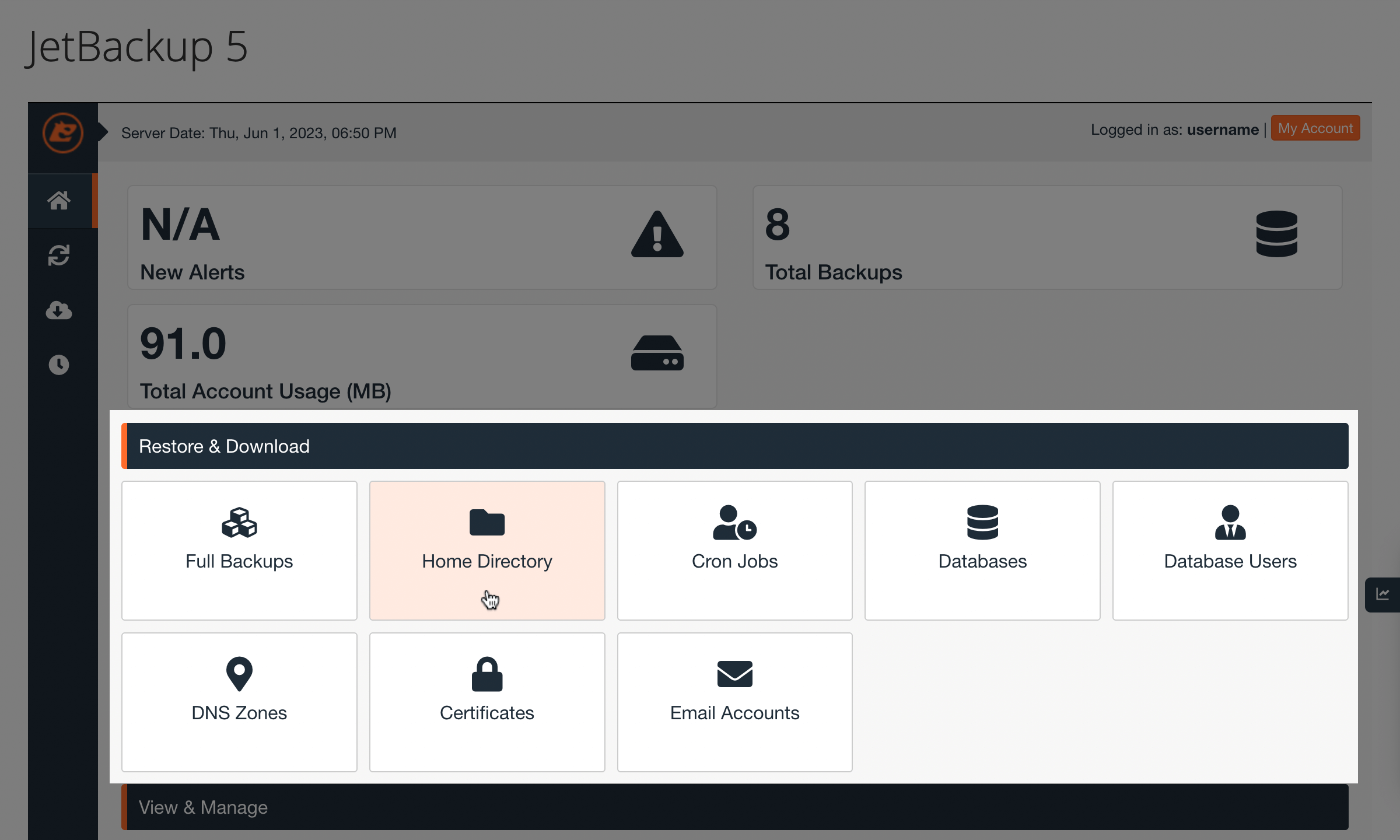
Выберите в списке копию с подходящей датой и нажмите «Change Files Selection» в колонке «Selected Files».
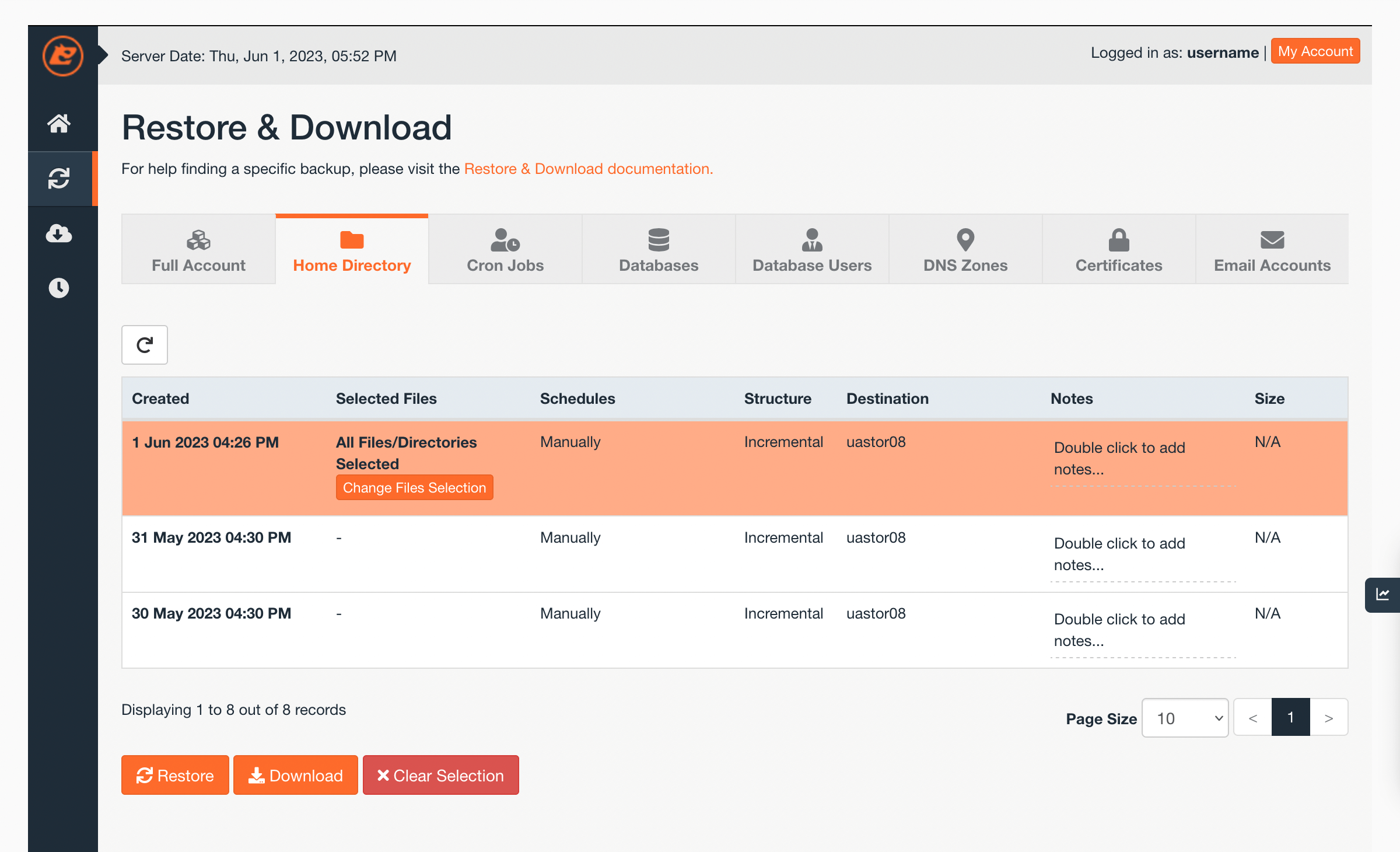
Во всплывающем окне вы можете выбрать конкретные папки, которые нужно восстановить. Можете даже перейти в какую-то из папок и выбрать только отдельные файлы. Когда сделаете выбор, нажмите «Select Files» в правом нижнем углу.
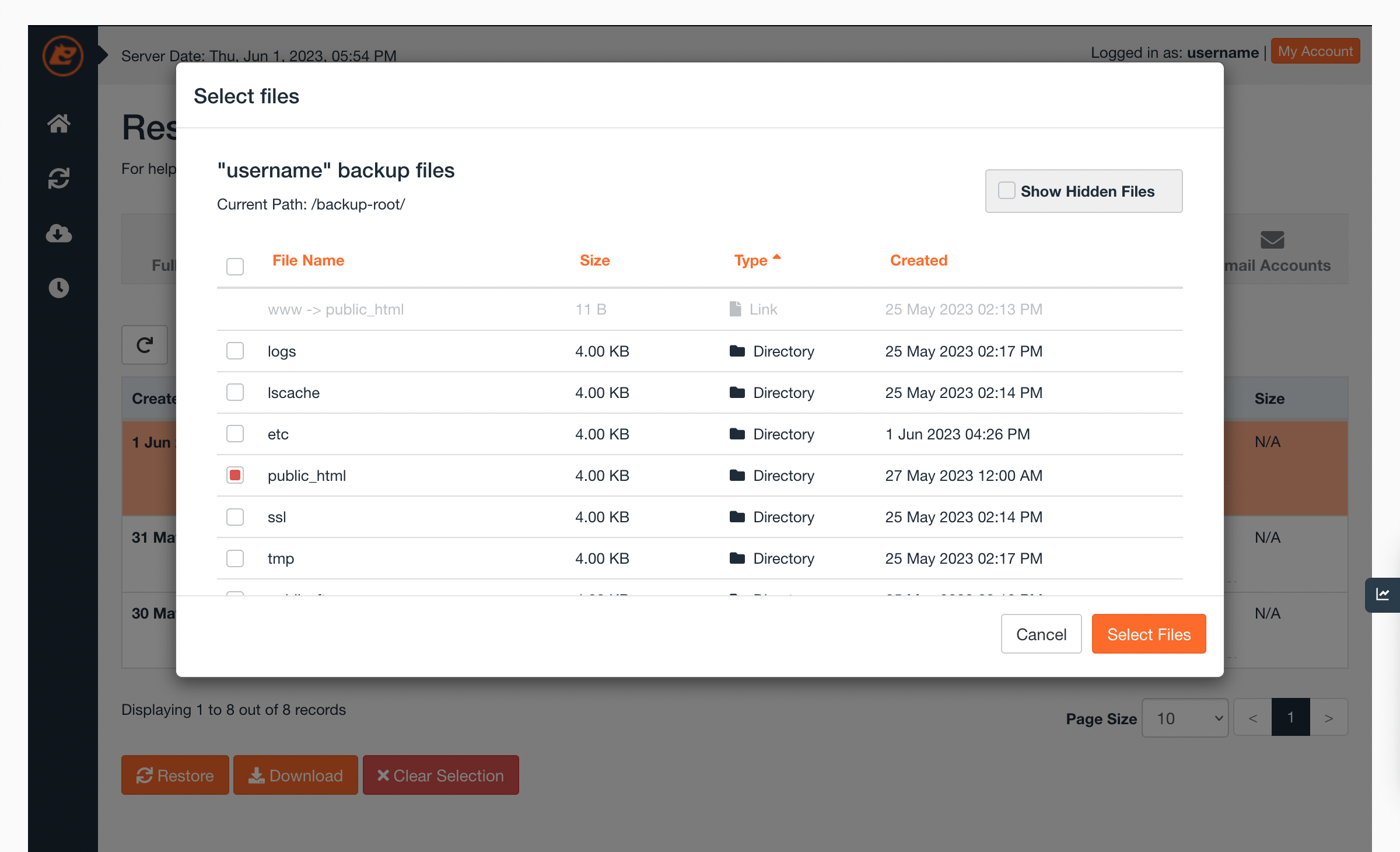
Дальше под таблицей с копиями нажмите «Restore», чтобы запустить восстановление резервной копии. Либо «Download», чтобы сгенерировать файл для загрузки на свой компьютер. В любом случае понадобится дополнительно подтвердить действие во всплывающем окне.
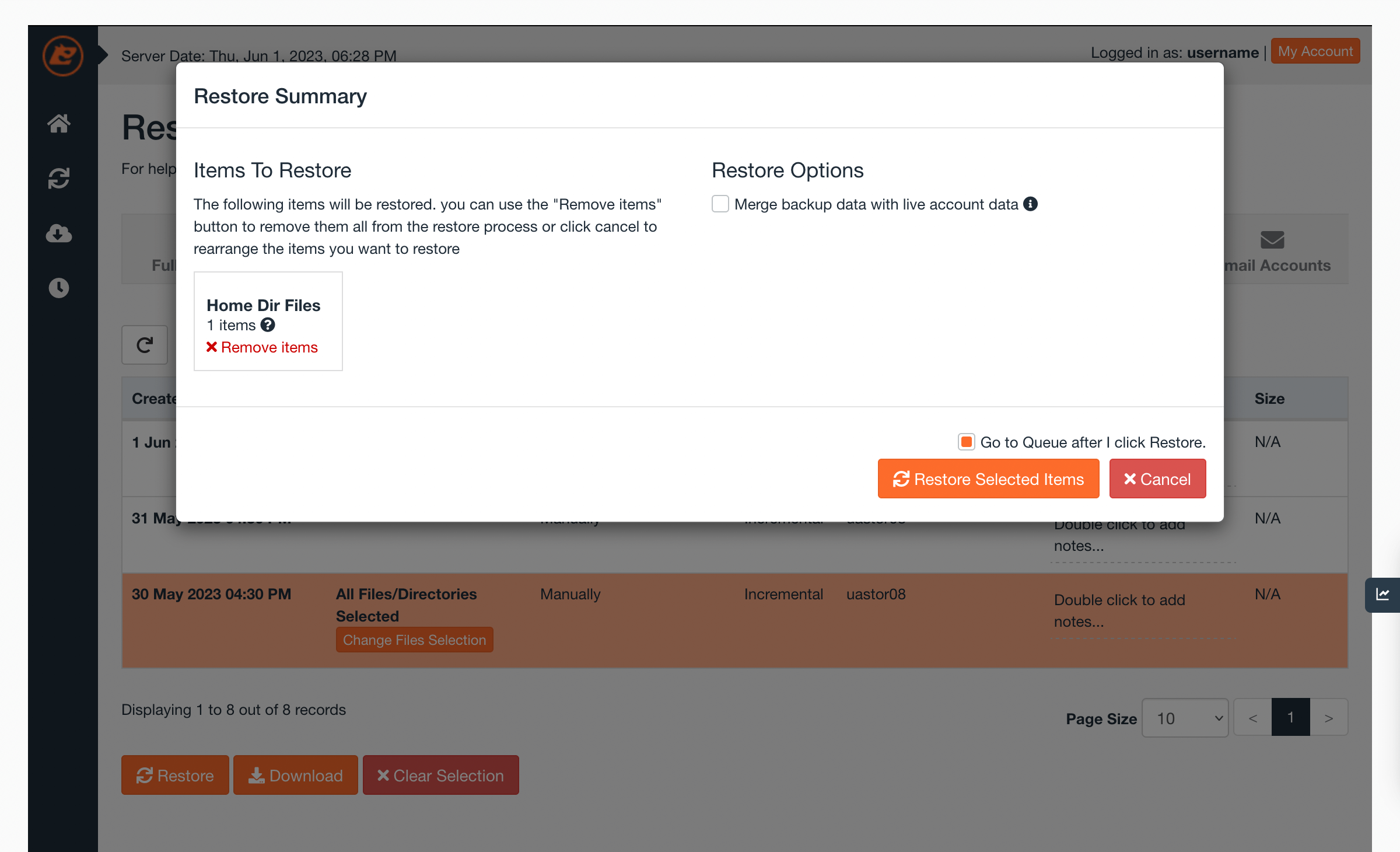
После запуска восстановления или загрузки вас перенаправит в раздел «Queue» (очередь). Там вы сможете проследить за выполнением процесса.
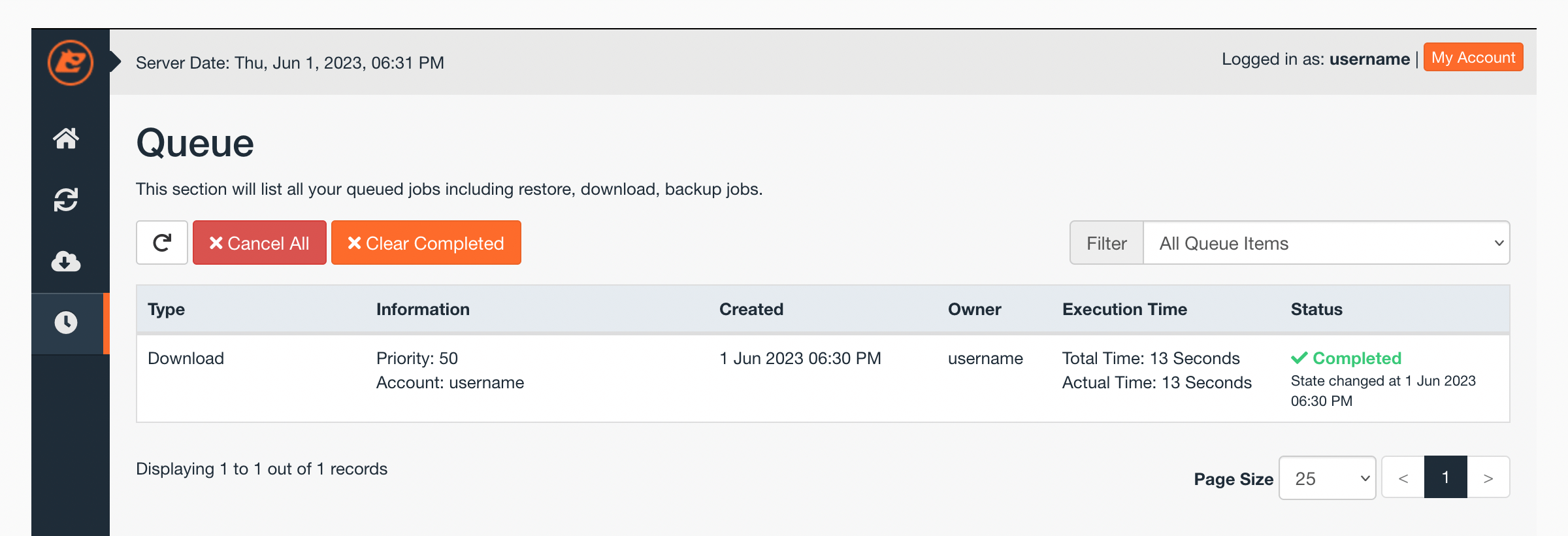
В случае с восстановлением бэкапа, когда статус задачи в разделе «Queue» изменится на «Completed», больше ничего делать не нужно — данные из копии восстановлены.
В случае со скачиванием бэкапа, когда статус задачи в разделе «Queue» изменится на «Completed», понадобится перейти в раздел «Downloads» в боковом меню слева и уже оттуда скачать файл.
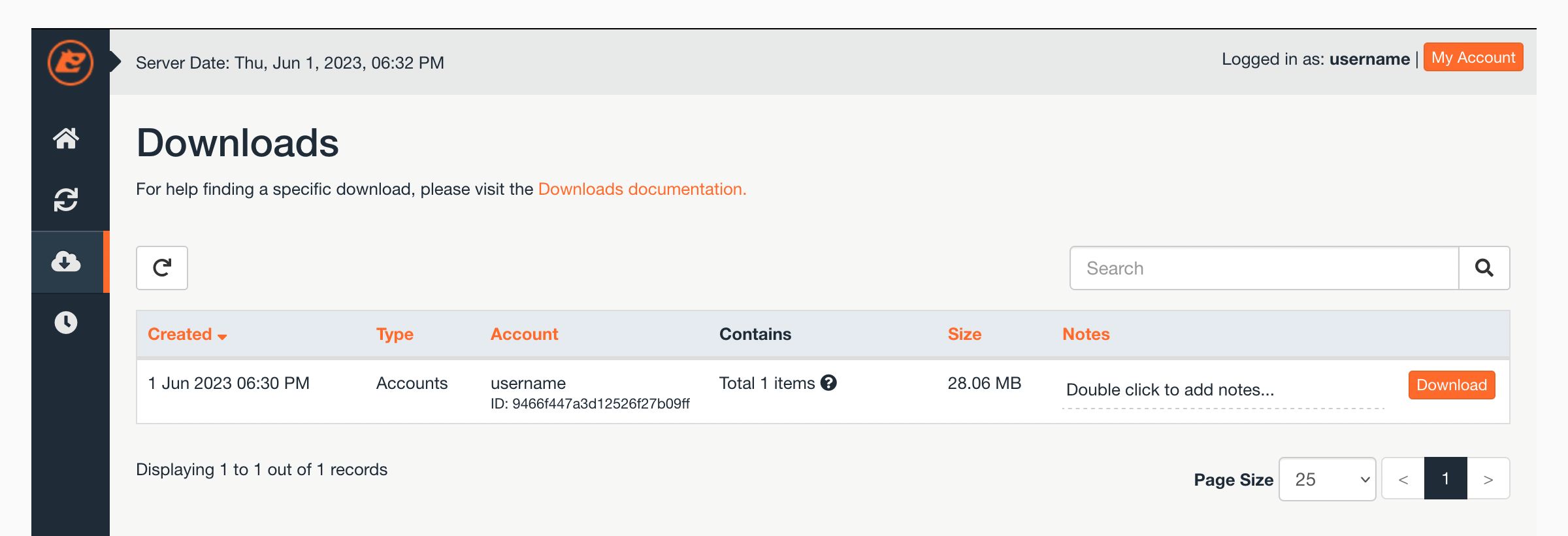
Как восстановить или скачать базу данных
Сам процесс устроен так же как и в случае с файлами, но есть небольшое отличие в интерфейсе, где расположены бэкапы.
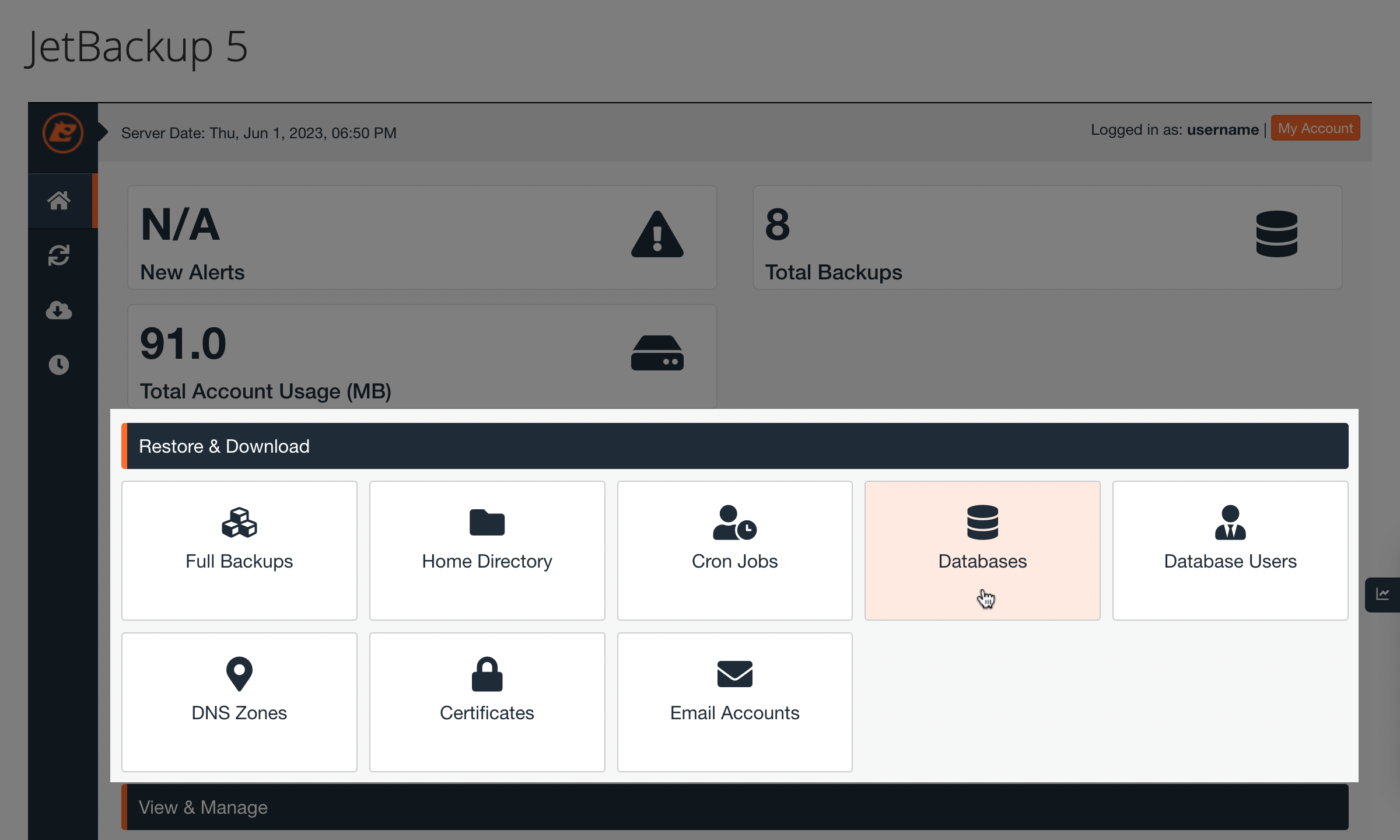
В разделе «Home Directory» копии в таблице сгруппированы по датам. Чтобы выбрать подходящую дату, нужно просто найти её в первом же столбце.
В разделе «Databases» копии в таблице сгруппированы по названиям баз данных. Чтобы выбрать копию с нужной датой, нужно нажать кнопку «Choose Other Backup» в строке с нужной базой данных.
Остальные действия точно такие же, как и в предыдущем разделе.
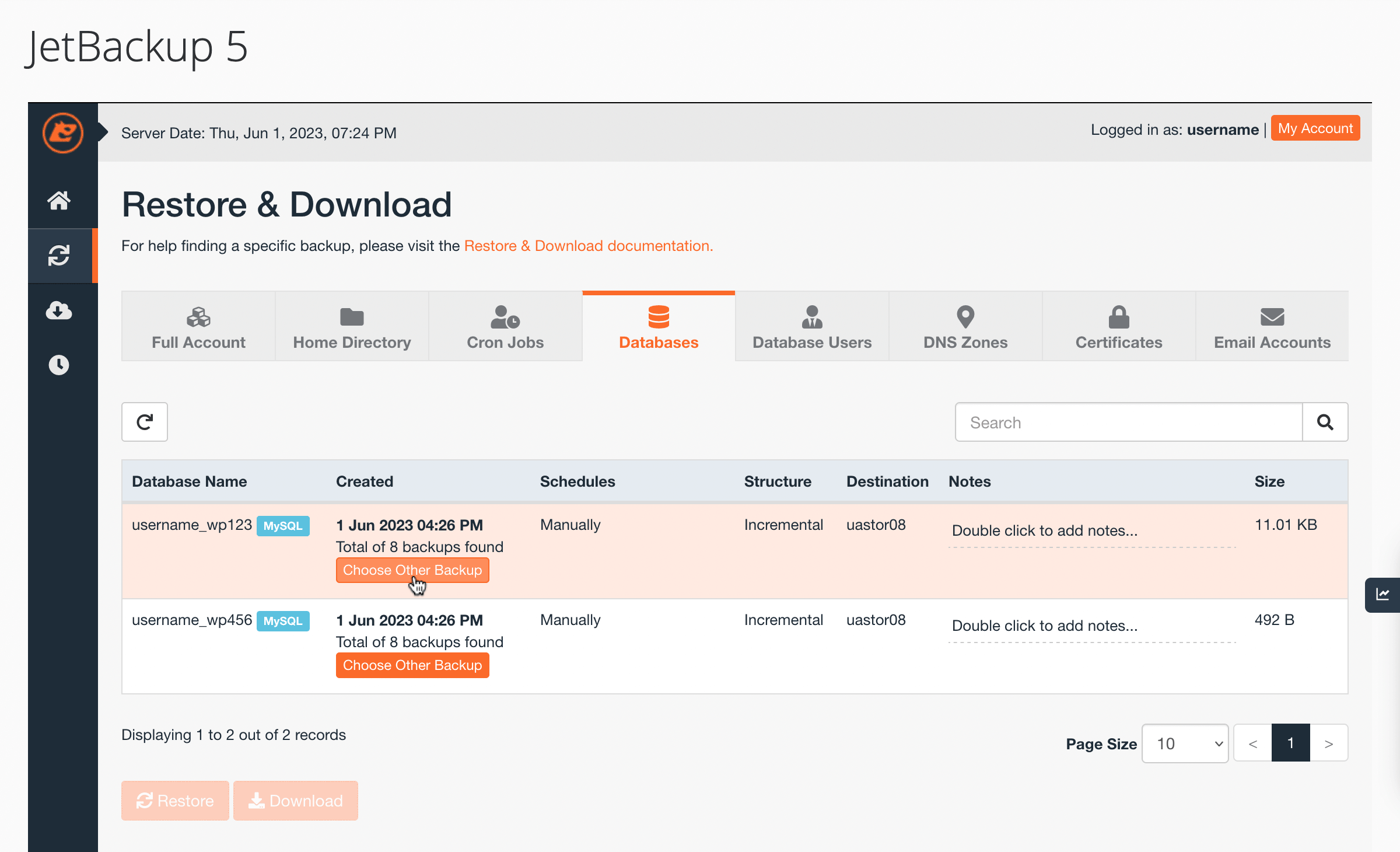
Как самому создать резервную копию сайта
В JetBackup этого сделать нельзя. В этом приложении вы видите только те резервные копии, которые создаются автоматически. Чтобы создать бэкап вручную, нужно скопировать отдельно файлы сайта и отдельно базу данных. Как это сделать — рассказываем в инструкции:
Как создать бэкап сайта в cPanel
Если у вас сайт на WordPress, есть более простой способ сделать резервную копию — при помощи плагина. Несколько таких плагинов мы рассматриваем в отдельной статье:
Как сделать бэкап сайта на WordPress
Переезжайте к нам на хостинг
Кроме автоматических бекапов у нас круглосуточная поддержка, которая всегда быстро отвечает на вопросы. Если хотите, она даже может бесплатно перенести сайт за вас.
Чтобы проверить качество наших услуг, вы можете взять хостинг на тестовый период в 30 дней, загрузить копию сайта к нам и переключить сайт. Если что-то не устроит, просто подключите домен обратно к старому провайдеру и не станете продлевать тариф у нас.
Условия переезда Тестировать хостинг