Налаштування WordPress, які встановлені за замовчуванням, не підійдуть для більшості сайтів. Формат часу та дати, принцип формування посилань, текст на вкладці у браузері та багато інших нюансів — індивідуальні речі для сайтів різної тематики з різних країн та міст.
У цій статті докладно розглянемо розділ «Налаштування» в панелі керування сайтом і що саме у ньому варто змінити, а також дамо кілька рекомендацій щодо більш поглибленого налаштування сайту на WordPress.
Зміст
Базове налаштування WordPress
У бічному меню консолі WordPress перейдіть до розділу «Налаштування». Він складається із семи підрозділів:
- Загальне — основні налаштування сайту.
- Написання — налаштування публікації статей.
- Читання — налаштування відображення вмісту.
- Обговорення — налаштування коментарів на сайті.
- Медіафайли — налаштування контейнерів для зображень.
- Постійні посилання — налаштування зовнішнього вигляду посилань у браузері.
- Конфіденційність — налаштування політики конфіденційності.
Загальні налаштування
У цьому розділі можна змінити основні параметри вашого сайту: його назву та опис, формат часу та дати, мову та часовий пояс, email адміністратора та деякі інші речі.
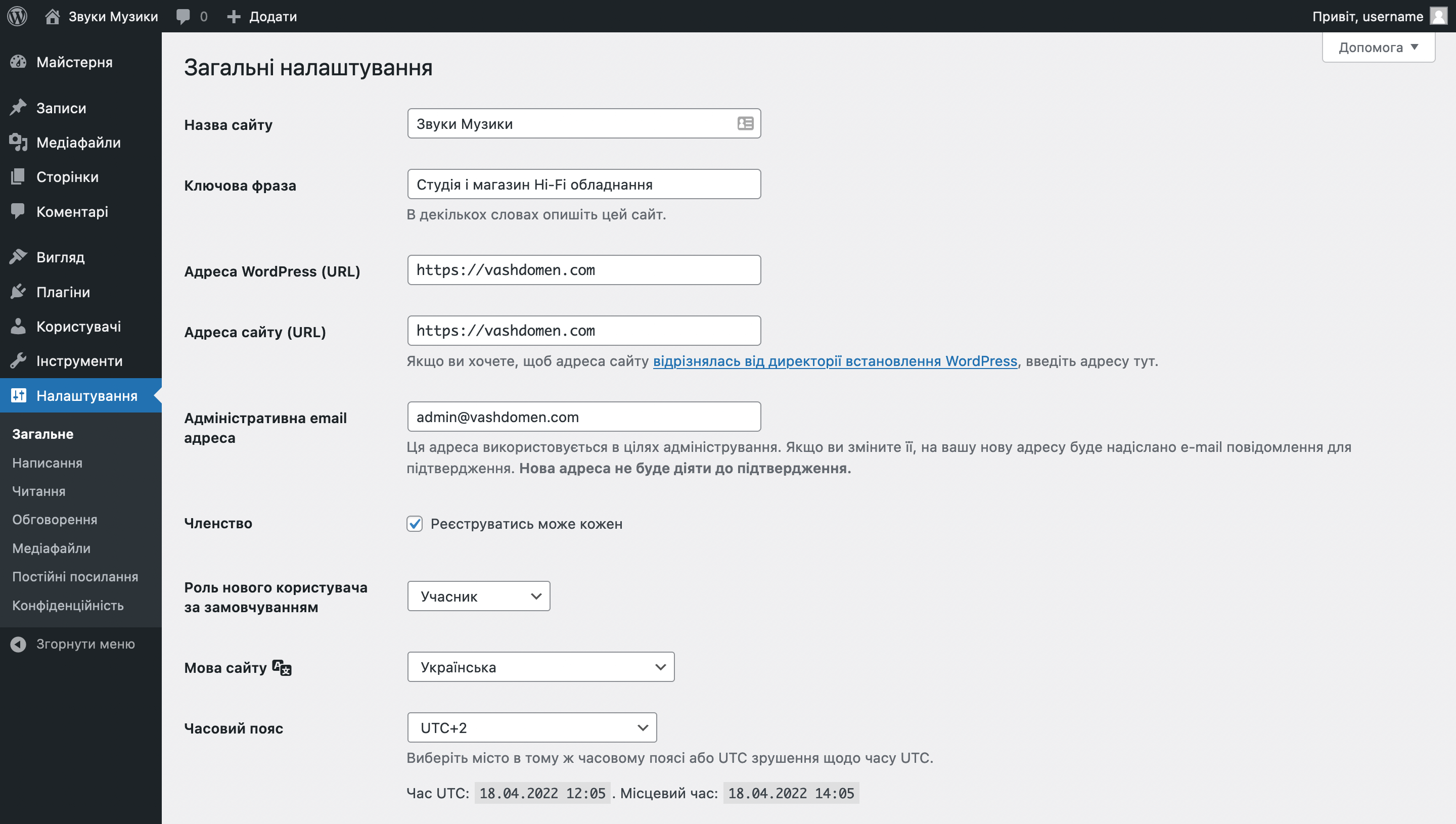
Назва сайту та ключова фраза. Це текст, який відображатиметься відразу в кількох місцях:
- у лівому верхньому куті панелі керування WordPress;
- у шапці сайту, якщо ви це спеціально то не вимкнете;
- у вкладці в браузері, коли ви будете на головній сторінці сайту.
Впишіть сюди назву вашої компанії, магазину, блога або журналу, а в полі з ключовою фразою коротко розкажіть, чим ви займаєтеся, що продаєте або про що пишете.
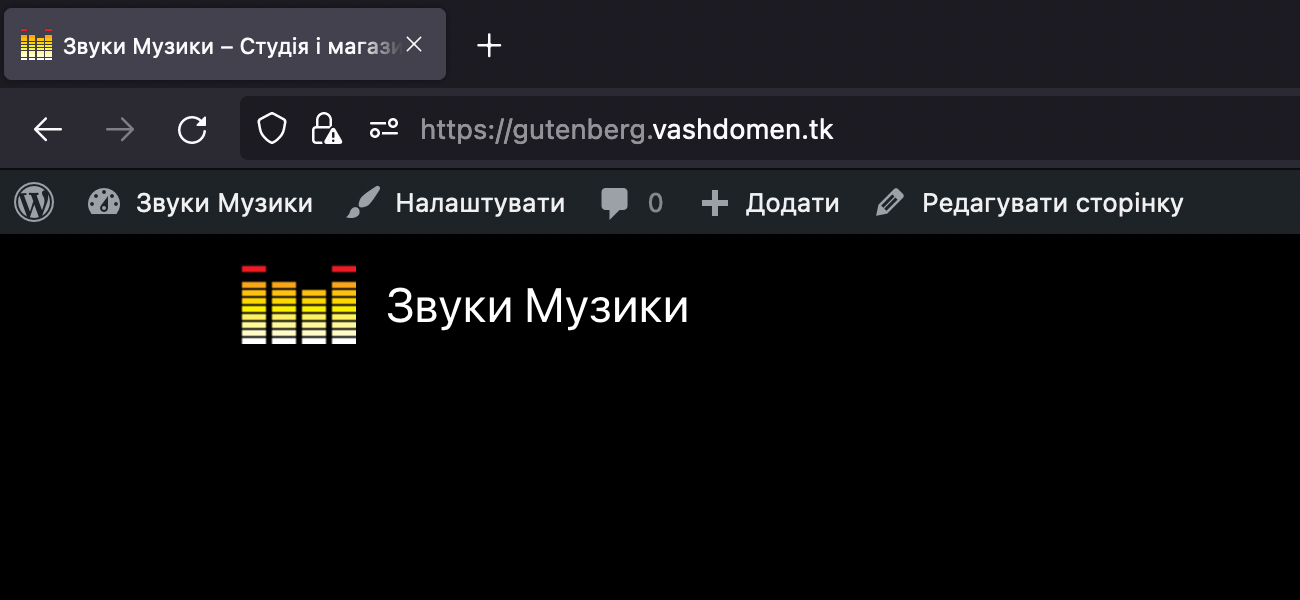
Адреса сайту та WordPress (URL). Посилання на ваш сайт. Тут має бути вказане ваше доменне ім’я. За замовчуванням воно буде вказане з протоколом HTTP, тому що спочатку на хостингу зазвичай не встановлено сертифікат SSL. Після встановлення сертифіката протокол потрібно замінити на HTTPS.
Як встановити SSL-сертифікат на WordPress
Адміністративна email адреса. На цю адресу будуть надходити листи пов’язані з активністю на вашому сайті: повідомлення про нові коментарі, замовлення в магазині, відновлення пароля або зміни налаштувань.
За замовчуванням тут буде вказана пошта, яка базується на вашому доменному імені — admin@vashdomen.com. Якщо ви тільки купили хостинг, швидше за все, цієї пошти поки що не існує. Або поміняйте її на особисту або створіть пошту на домені.
Як створити пошту на своєму домені
Членство. Ця опція регулює реєстрацію нових користувачів, які матимуть доступ до панелі керування WordPress.
За замовчуванням вільна реєстрація нових користувачів вимкнена, і на сторінці входу до панелі керування WordPress під полями для введення облікових даних буде лише кнопка для відновлення пароля. Додати нового користувача зможе лише адміністратор сайту.
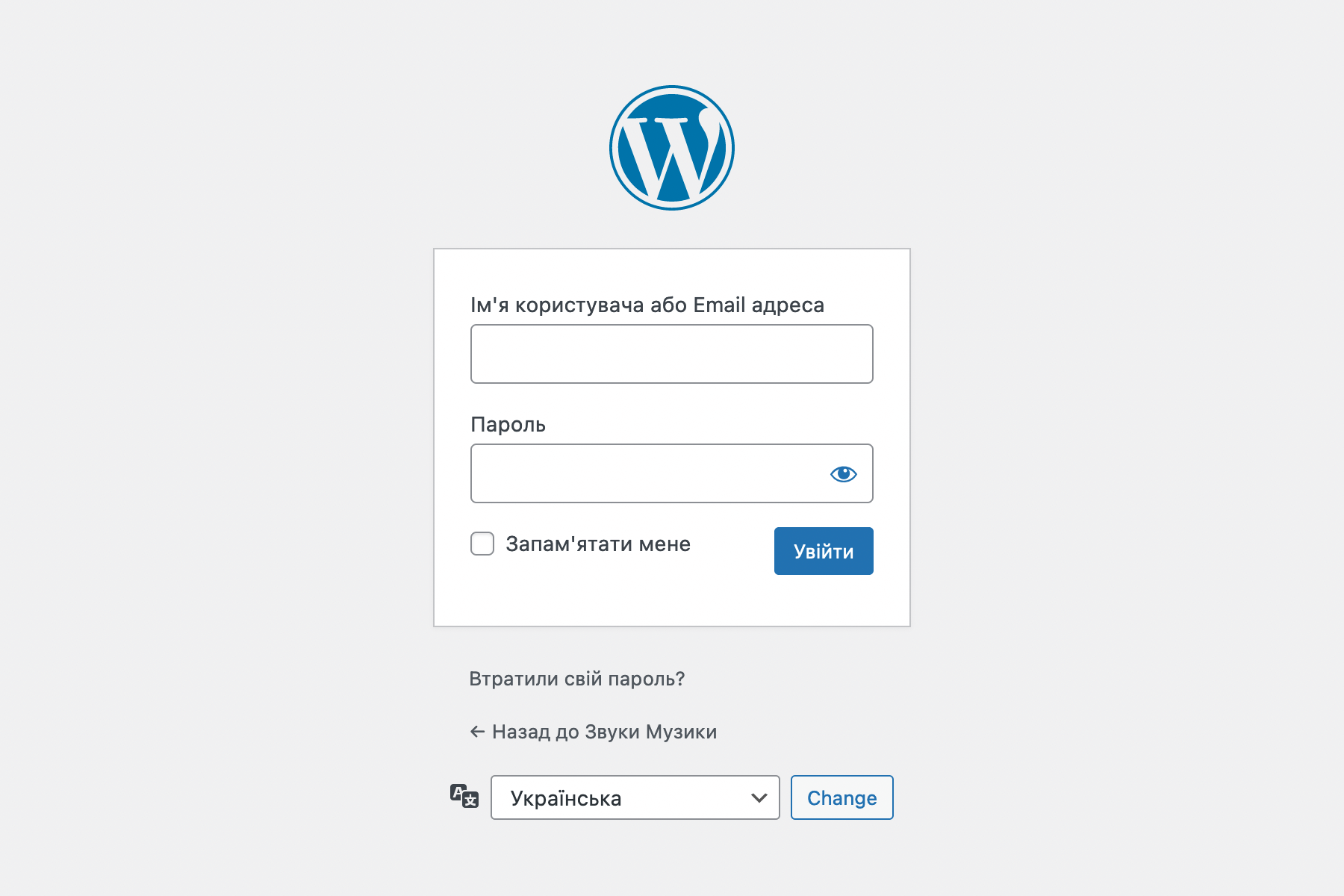
Якщо поставити галочку в опції «Членство», на сторінці входу до панелі керування WordPress під полями для введення облікових даних з’явиться додаткова кнопка — для реєстрації нового облікового запису.
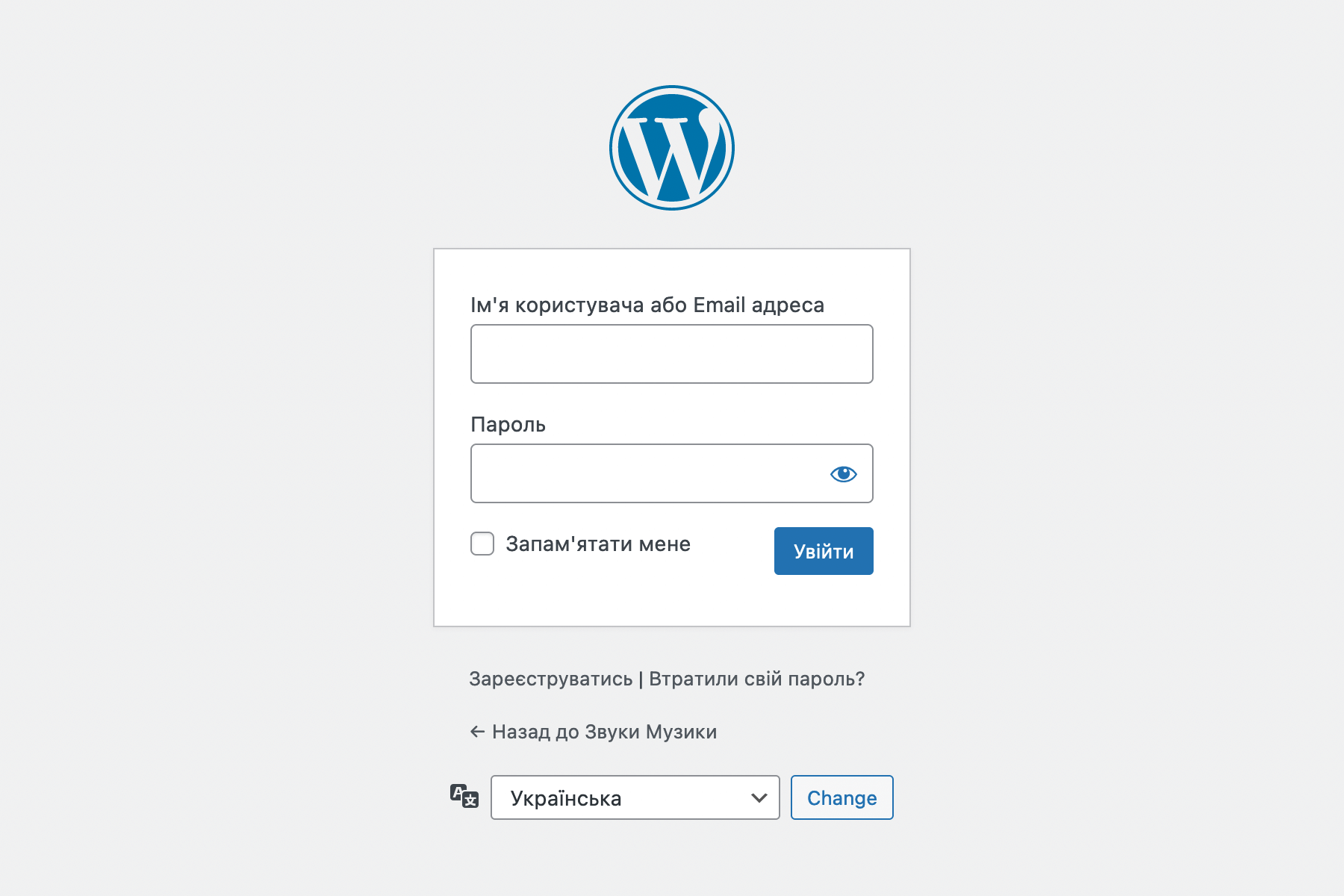
Роль нового користувача регулює, які повноваження будуть за замовчуванням у нових користувачів. На вибір є п’ять варіантів:
- Передплатник — може лише змінювати параметри свого профілю.
- Учасник — може створювати записи, але не може їх публікувати.
- Автор — може створювати та публікувати власні записи.
- Редактор — може створювати та публікувати власні та чужі записи.
- Адміністратор — має доступ до всіх засобів адміністрування.
Мова сайту. Відповідає за мову інтерфейсу панелі керування WordPress та службові тексти у темі сайту. Наприклад, фрази «Опубліковано» та «Категорія» під записами у блога.
Часовий пояс. Регулює час публікації записів або сторінок як на самому сайті, так і в панелі керування WordPress. Можна встановити пояс згідно з якимось з міст світу або згідно з Грінвічем.
Формат дати та часу. Декілька варіантів відображення дат та часу на вашому сайті. На самому сайті дати відображатимуться у графі «Опубліковано» наприкінці запису, а час у коментарях.
Налаштування публікацій
У цьому розділі можна змінити стандартну категорію та формат нових записів, а також налаштувати публікацію записів за допомогою електронної пошти.
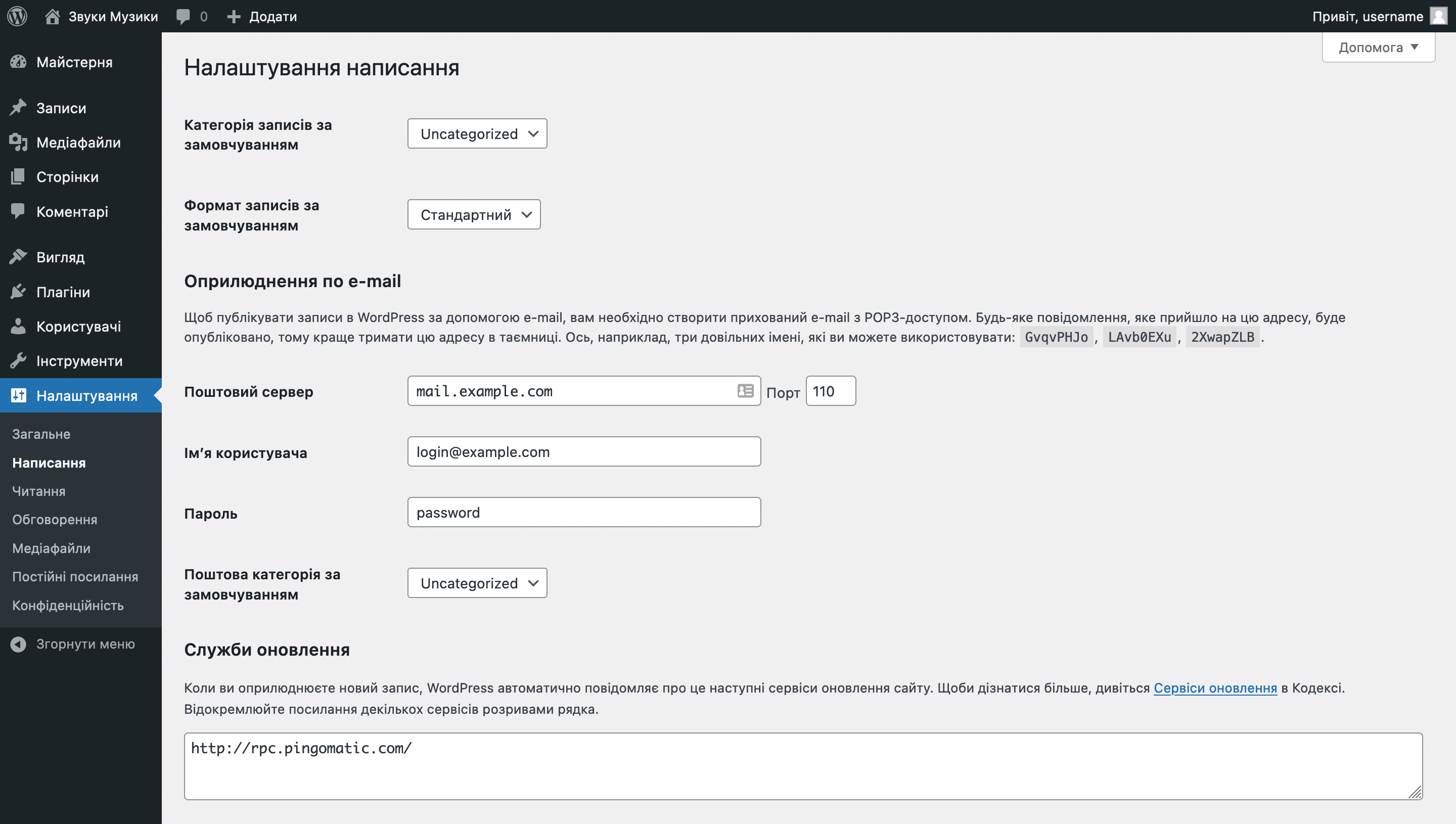
Категорія та формат за замовчуванням. За замовчуванням після публікації статті у неї буде вказана тут категорія та формат запису.
Спочатку WordPress буде лише одна категорія — Uncategorized (Без категорії). Інші категорії можна створити у розділі «Записи – Категорії». Функціонала зі створення власних форматів для записів у консолі не буде, лише десять заздалегідь створених форматів.
Від формату запису залежить, як виглядатиме її перегляд на сторінці категорії або головній сторінці блога. Наприклад, якщо запис складається з короткого опису та блоку з відео, але для нього обрано формат «Стандартний», відео не потрапить у перегляд. А якщо вибрати формат «Відео» — потрапить.
Найбільше різні формати підійдуть для блогів з короткими форматами — постами, які складаються лише із зображень чи блоку з відео. Для наочності ми створили на тестовому сайті три записи: текстовий, галерею та відео. Ось як виглядають їх прев’ю в рубриці, коли всі записи мають формат «Стандартний».
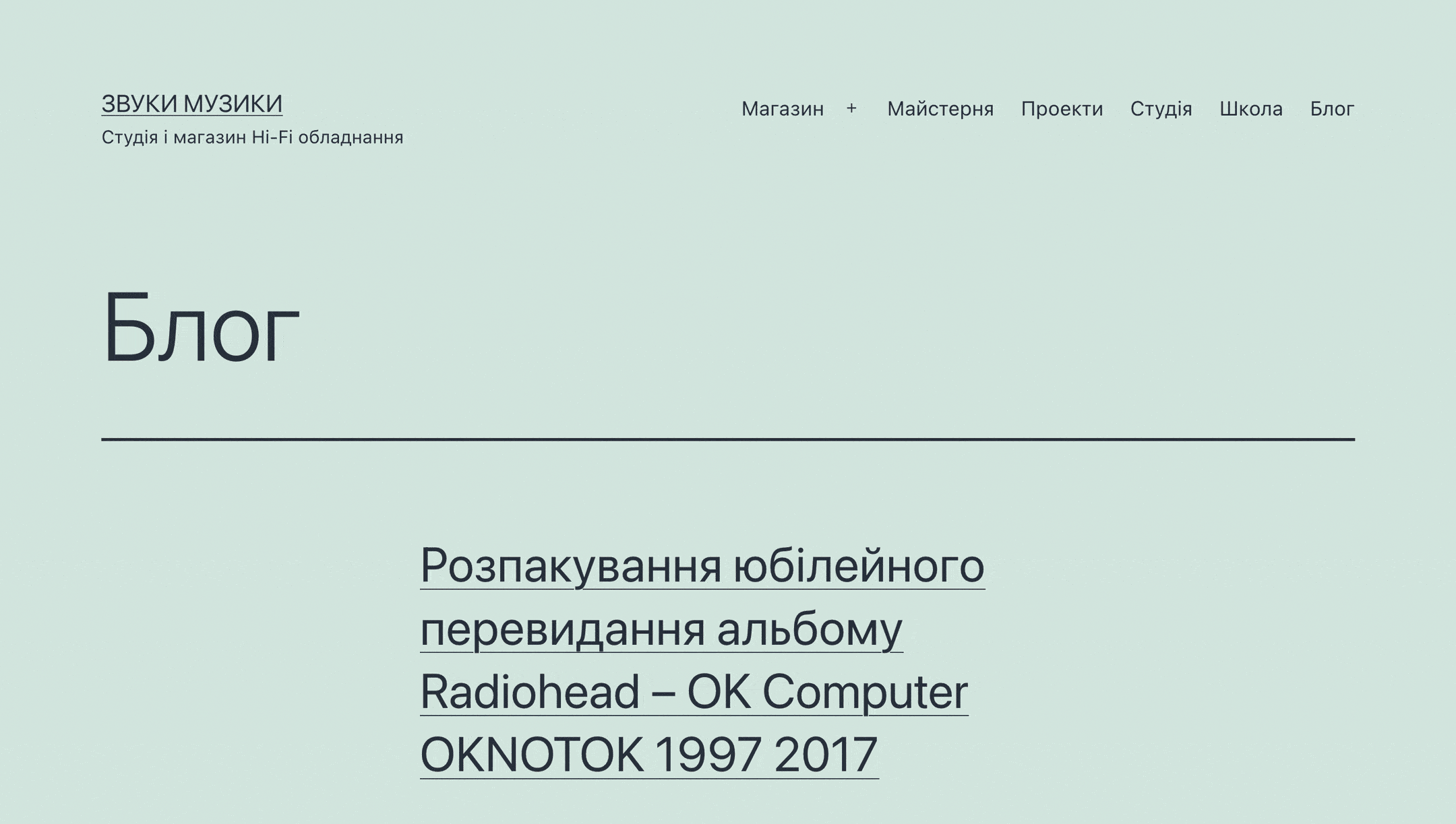
А ось так виглядають їхні прев’ю, коли для звичайної статті обрано формат «Стандартний», для відео — «Відео», а для галереї — «Галерея».
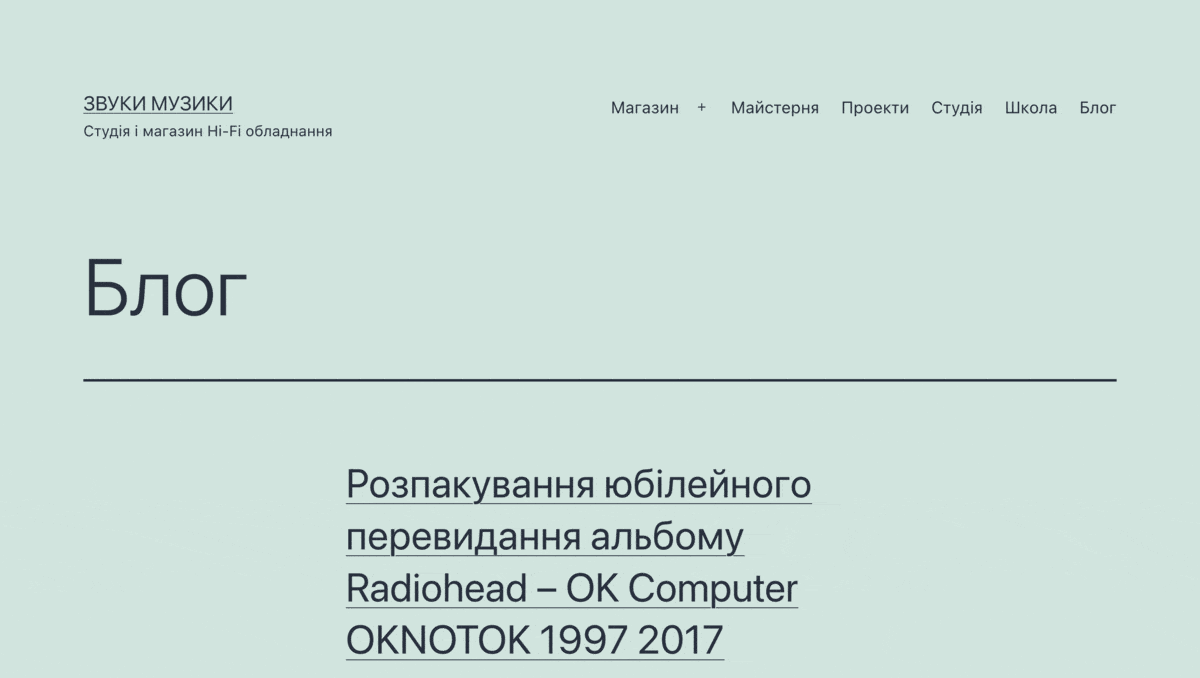
Важливий нюанс — у різних темах прев’ю публікацій із різними форматами виглядатимуть по-різному. При використанні деяких із них зображення у форматі «Галерея» можуть і не виводитися до прев’ю. На ілюстраціях вище використовується стандартна тема WordPress 2020 — Twenty Twenty-One.
Оприлюднення по e-mail. Ви можете публікувати записи, надсилаючи листи на спеціально створену для цього поштову скриньку. Будь-яке повідомлення, яке ви на нього відправите, відразу ж буде опубліковано, тому краще тримати адресу в таємниці, щоб зловмисники не розміщували на сайті спам. Поштова скринька обов’язково повинна працювати за протоколом POP3.
Щоб усе запрацювало, у полі «Поштовий сервер» вкажіть піддомен, на якому працює ваш поштовий сервер, у полі «Логін» вкажіть адресу поштової скриньки, а в полі «Пароль» — пароль від скриньки.
Як створити пошту зі своїм доменом на хостингу
Служби оновлення. Є спеціальні послуги, які можуть оповіщати пошукові системи про появу нових матеріалів на сайті. Завдяки цьому контент швидше проіндексується і потрапить у результати пошуку. Тут можна вказати посилання на такі послуги.
За замовчуванням тут буде посилання на сервіс Ping-O-Matic. У принципі, його має бути достатньо. Якщо надсилаєте нові статті на індексування вручну, можете видалити посилання на сервіс і WordPress перестане надсилати повідомлення.
Налаштування читання
У цьому розділі можна призначити головну сторінку сайту, обрати максимальну кількість статей на одній сторінці і закрити сайт від індексації пошуковими роботами.
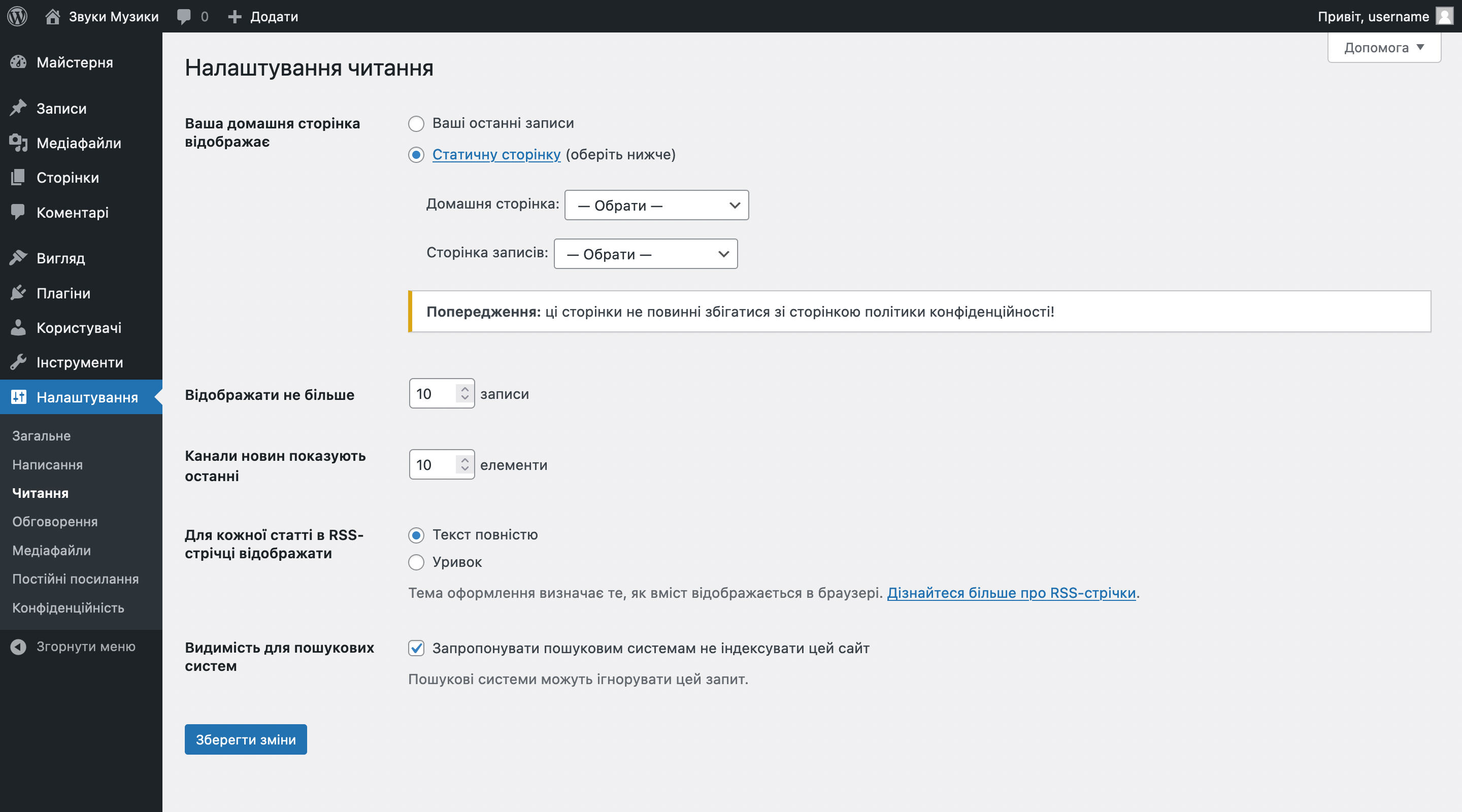
Ваша головна сторінка відображає. Два варіанти вмісту, які мають відображатися під час переходу на головну сторінку вашого сайту: останні записи або сторінка. Окремо можна вибрати головну сторінку для сайту та для блога.
Відображати не більше. Кількість записів, які мають відображатися на сторінці. Інші записи перенесуться на наступну сторінку.
Канали новин показують останні. Кількість записів у RSS-стрічці. Зараз цю технологію вже мало хто використовує, але налаштування про всяк випадок ще залишається.
Для кожної статті в RSS-стрічці відображати. Об’єм вмісту запису, який відображатиметься у стрічці. В описі цієї опції є посилання, за яким можна почитати докладніше про цю технологію (англійською).
Видимість для пошукових систем. Доступність вмісту веб-сайту для пошукових систем. Є сенс поставити тут галочку, якщо найближчим часом вміст сайту сильно змінюватиметься і ви не хочете, щоб у цей період він потрапив до результатів пошуку. Головне потім не забути цю галочку зняти.
Налаштування обговорення
У цьому розділі можна змінити налаштування коментарів до записів. Вони допоможуть запобігти спамним коментарям і скоротити кількість HTTP-запитів, які збільшують навантаження на веб-сервер.
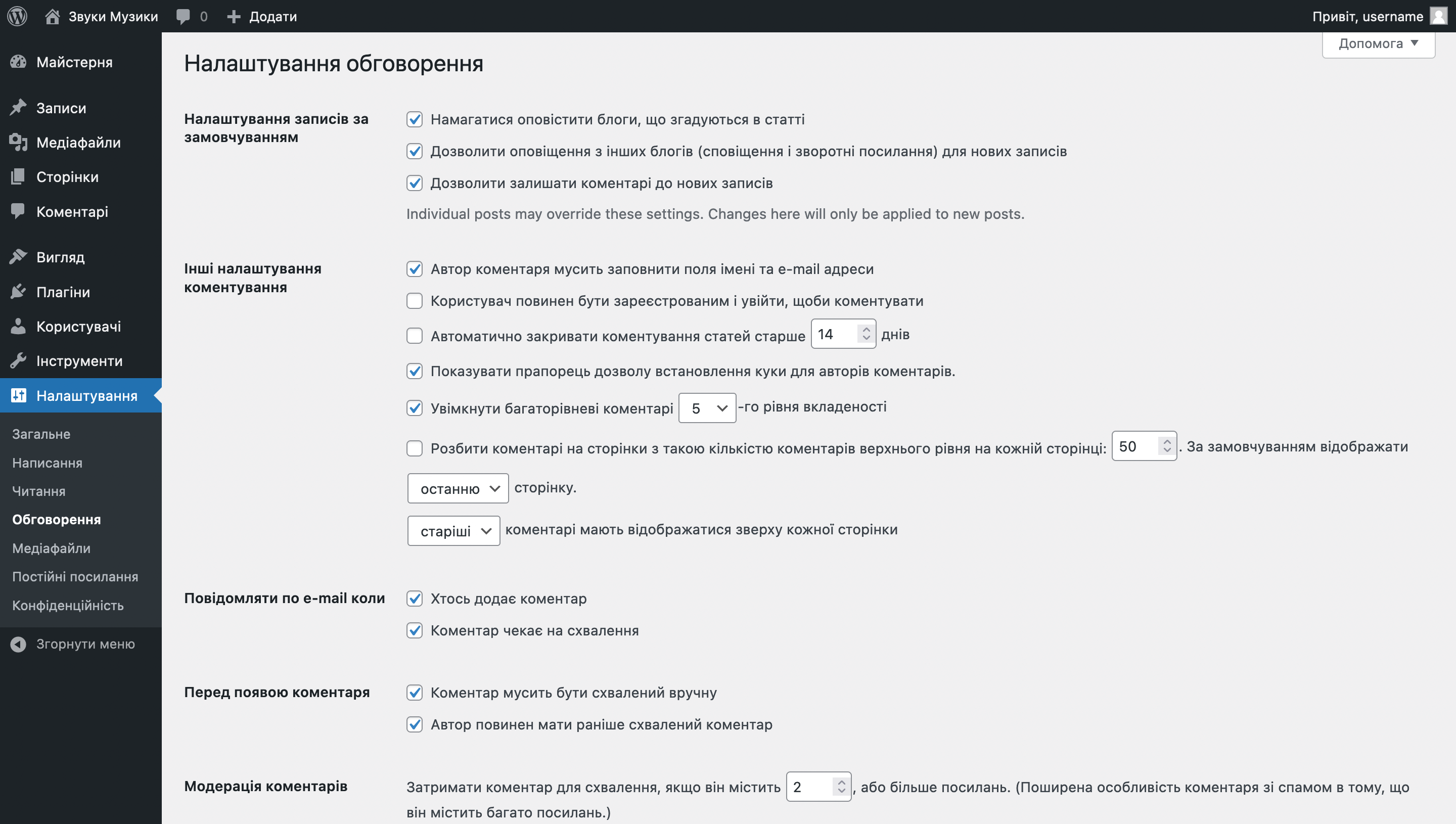
Налаштування записів за замовчуванням. Опції в цьому блоку пов’язані з повідомленнями від інших сайтів та загалом з можливістю залишати коментарі до статей.
Намагатися оповістити блоги, що згадуються в статті — надіслати автоматичне повідомлення (pingback) сайту, на який ви поставили посилання у своїй статті.
Дозволити оповіщення з інших блогів — приймати автоматичні повідомлення від інших сайтів, коли вони посилаються на вас. Кожне таке повідомлення з’явиться у панелі керування WordPress у вигляді коментаря до запису, на який зіслалися.
Дозволити залишати коментарі до нових записів — увімкнути/вимкнути коментарі до записів. Також ви можете відключити їх для окремо взятих статей на бічній панелі редактора Gutenberg під час редагування публікації.
Перші дві опції можна сміливо вимкнути. Реальної користі вони не приносять, тільки створюють зайві HTTP-запити до веб-сервера, чим трохи його навантажують.
Інші налаштування коментування. У цьому блоку налаштовуються обмеження для коментарів та тих, хто їх залишає.
Автор коментаря мусить заповнити поля імені та e-mail адреси — користувач, який залишає коментар, зобов’язаний представитися. Якщо вимкнути цю опцію, може збільшитися кількість спаму в коментарях.
Користувачі повинні бути зареєстрованим і увійти, щоби коментувати — користувач, у якого немає облікового запису в панелі керування вашим сайтом на WordPress, не зможе залишати коментарі.
Автоматично закривати коментування статей старше 14 днів — кількість днів, протягом яких можна коментувати статтю.
Показувати прапорець дозволу встановлення куки для авторів коментарів — якщо увімкнути цю опцію, перед кнопкою «Надіслати коментар» з’явиться поле для встановлення прапорця з текстом «Зберегти моє ім’я, email та адресу сайту в цьому браузері для наступних коментарів».
Дозволити багаторівневі коментарі 5 рівня вкладеності — кількість рівнів вкладеності для кожного окремого коментаря. Чи буде ця ієрархія відображатися коректно — залежить від теми, яку ви використовуєте.
Розбити коментарі на сторінки з такою кількістю коментарів верхнього рівня на кожній сторінці — увімкнути пагінацію для коментарів. Потрібно обрати кількість коментарів на одній сторінці та сторінку, яка відображатиметься за замовчуванням.
Коментарі завантажуються разом із статтею. Якщо їх буде багато, сторінка завантажуватиметься повільніше. Щоб прискорити завантаження, варто розбивати коментарі. По можливості скоротіть стандартне значення у 50 коментарів, наприклад, до десяти.
Старіші коментарі мають відображатися зверху кожної сторінки — регулює принцип відображення коментарів. За замовчуванням відображаються старіші коментарі, але є також варіант, щоб відображалися останні.
Повідомляти по e-mail коли: 1) хтось залишить коментар; 2) коментар чекає на схвалення. Повідомлення будуть надходити на пошту, яку ви вказали у розділі «Налаштування – Загальне».
Перед появою коментаря: 1) коментар мусить бути схвалений вручну; 2) автор повинен мати раніше схвалений коментар.
Модерація коментарів. Надіслати коментарі на модерацію, якщо в їхньому тексті, імені автора, URL, адресі електронної пошти або IP-адресі є вказані тут слова. Кожне слово або IP-адресу потрібно вказувати з нового рядка.
Заборонені ключові слова коментарів. Надіслати коментарі до кошика, якщо в їхньому тексті, імені автора, URL, адресі електронної пошти або IP-адресі є вказані тут слова. Кожне слово або IP-адресу потрібно вказувати з нового рядка.
Налаштування аватарів. Блок із трьома опціями з налаштування аватарів коментаторів. За замовчуванням WordPress використовує сервіс Gravatar для відображення аватарів.
Відображення аватару — увімкнути/вимкнути аватари. Вимкніть цю опцію, якщо хочете зменшити навантаження на веб-сервер.
Максимальний рейтинг — рівень модерації аватарів. Якщо сервіс Gravatar помітив аватар як такий, що містить образливі елементи, завдяки цій опції, вони не будуть відображатися у вас на сайті.
Аватар за замовчуванням — сім аватарів на вибір для тих, хто не має власного облікового запису на сайті Gravatar.
Налаштування медіафайлів
Коли ви додаєте зображення в WordPress, крім можливості відображати його у повному розмірі, є ще три заготовлені мініатюри, які можна вибрати у параметрах зображення. У цьому розділі можна змінити розмір мініатюр.
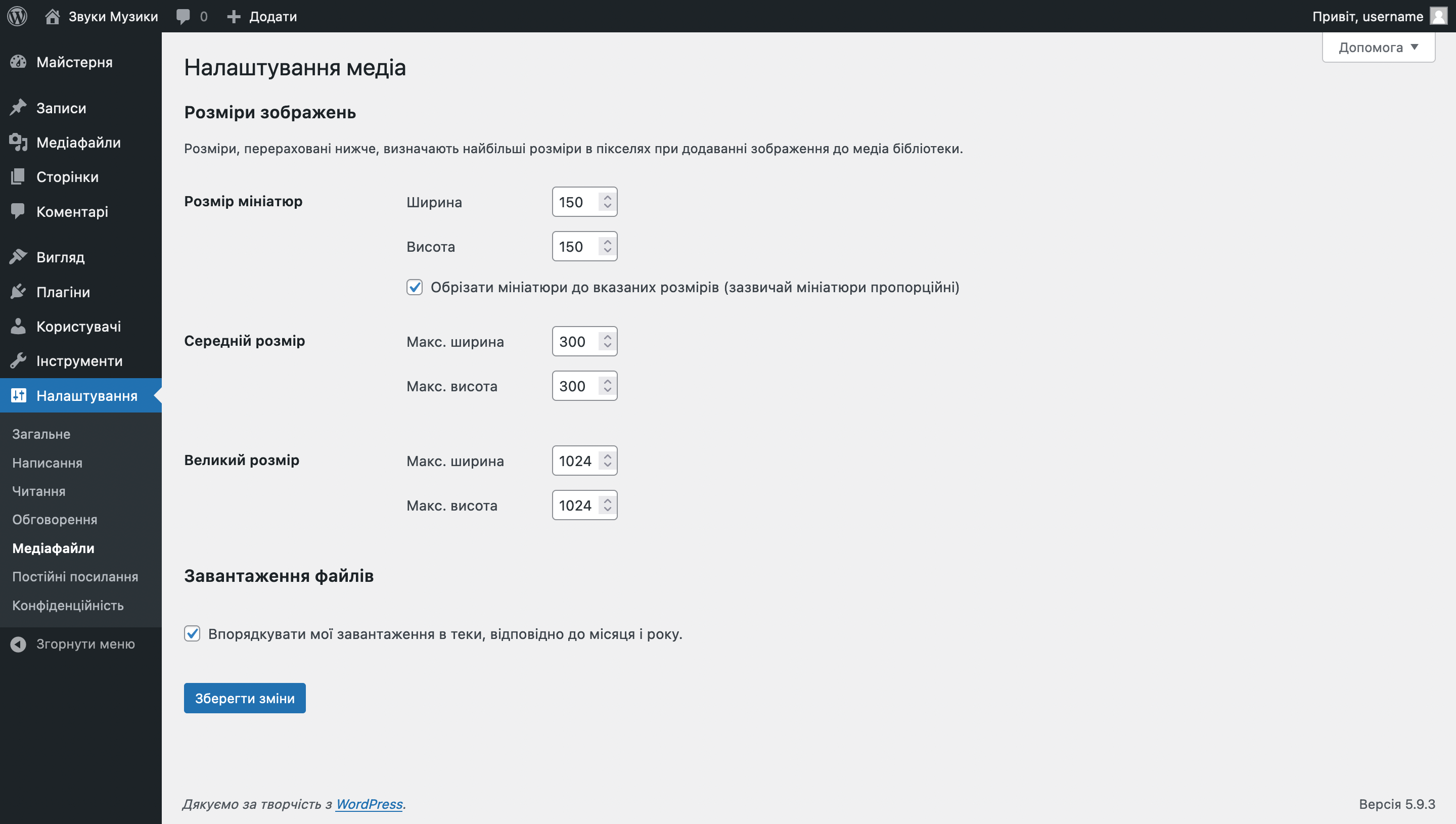
Налаштування постійних посилань
У цьому розділі можна змінити структуру посилань на вашому сайті, а також змінити стандартні префікси для категорій, міток або інших таксономій.
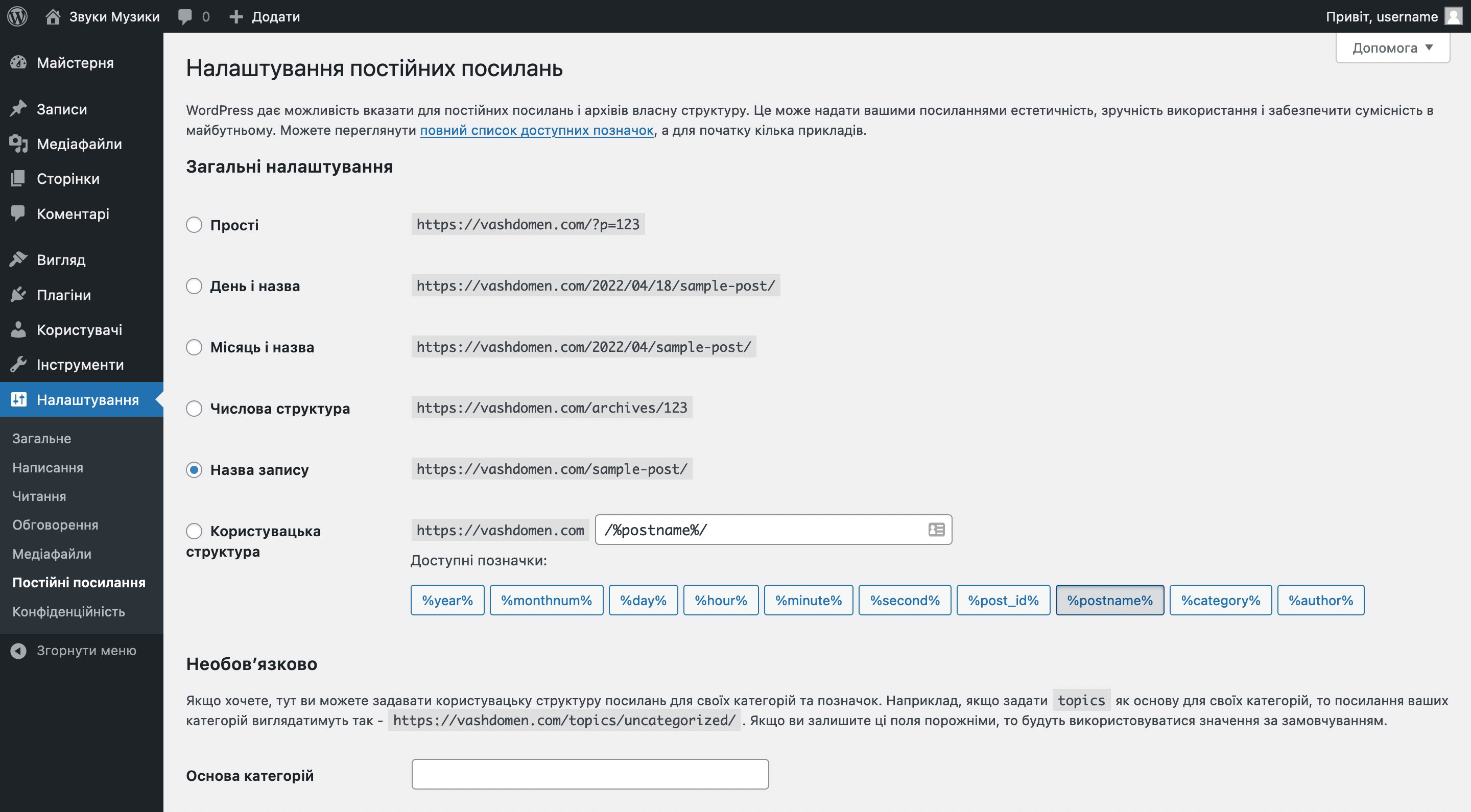
Загальні налаштування. Тут налаштовується зовнішній вигляд URL-адрес на вашому сайті. За замовчуванням WordPress вибирає формат URL «День і назва» — у посиланнях буде дата публікації. Більше читабельним буде формат «Назва запису».
Необов’язково. Тут налаштовуються позначення для категорій та міток. За замовчуванням у категорій буде префікс /category/, а у міток — /tag/. Для прикладу — ось так будуть виглядати URL рубрики «Uncategorized» та мітки «Test»:
- https://vashdomen.com/category/uncategorized/
- https://vashdomen.com/tag/test/
Як варіант, ви можете взагалі видалити таксономію /category/ для рубрик з URL. Для цього оберіть у загальних налаштуваннях постійних посилань варіант «Довільно» та встановіть у ньому елементи /%category%/%postname%/, потім у поле «Основа категорій» поставте крапку. Для міток такий прийом не спрацює.
Якщо робите інтернет-магазин на WordPress + WooCommerce, крім рубрик та тегів тут можна буде змінити посилання на товари та категорії в магазині.
Налаштування приватності
Стаття 9 закону України «Про захист персональних даних» зобов’язує власника сайту повідомляти власника даних про те, що ці дані збирають та обробляють. Зазвичай це робиться у форматі політики конфіденційності. У WordPress вона налаштовується саме в цьому розділі.
Розділ розбито на дві вкладки: «Налаштування» та «Керівництво по політикам». На першій вкладці можна створити нову політику конфіденційності, а на другій ви знайдете приклад тексту політики, який можна скопіювати та використовувати у себе на сайті.
Тільки якщо будете використовувати цей готовий текст, не забудьте прочитати його і вставити в потрібних місцях інформацію про ваш бізнес.
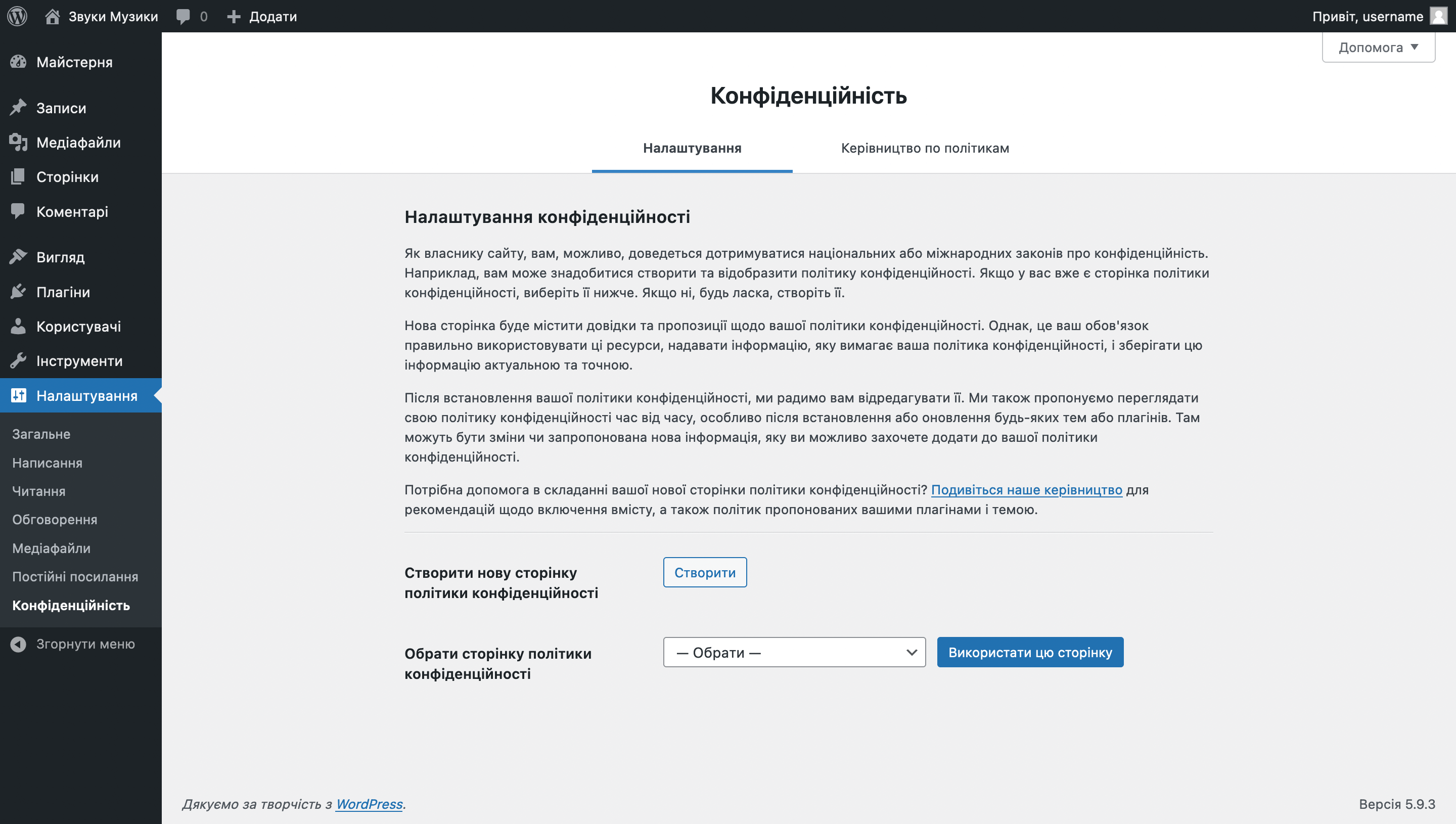
Розширене налаштування WordPress
У цьому розділі дамо ще кілька корисних порад щодо налаштування WordPress за межами розділу «Налаштування».
Налаштування профілю користувача
Параметри вашого облікового запису знаходяться у розділі «Користувачі – Обліковий запис». Там ви можете обрати колірну гаму консолі, трохи персоналізувати її функціонал, а також заповнити дані про себе, змінити пароль та контактну інформацію.
Блок «Особисті параметри» допоможе персоналізувати консоль WordPress для цього облікового запису. Усього тут буде шість опцій:
- Редактор — вимикає стандартний редактор блоків Gutenberg. Вміст публікацій відображатиметься в редакторі коду з HTML-тегами.
- Підсвічування синтаксису — вимикає перевірку коду. Помилки не будуть підкреслюватися.
- Колірна схема — дев’ять заготовлених колірних гам для консолі.
- Гарячі клавіші — активує гарячі клавіші для коментарів. З їхньою допомогою ви зможете швидко переміщатися за коментарями та здійснювати з ними дії. Поряд із описом опції буде посилання на статтю з гарячими клавішами.
- Верхня панель — вимикає верхню панель WordPress.
- Мова — стосується лише консолі. Написи теми на сайті можуть бути однією мовою, а консоль іншою.
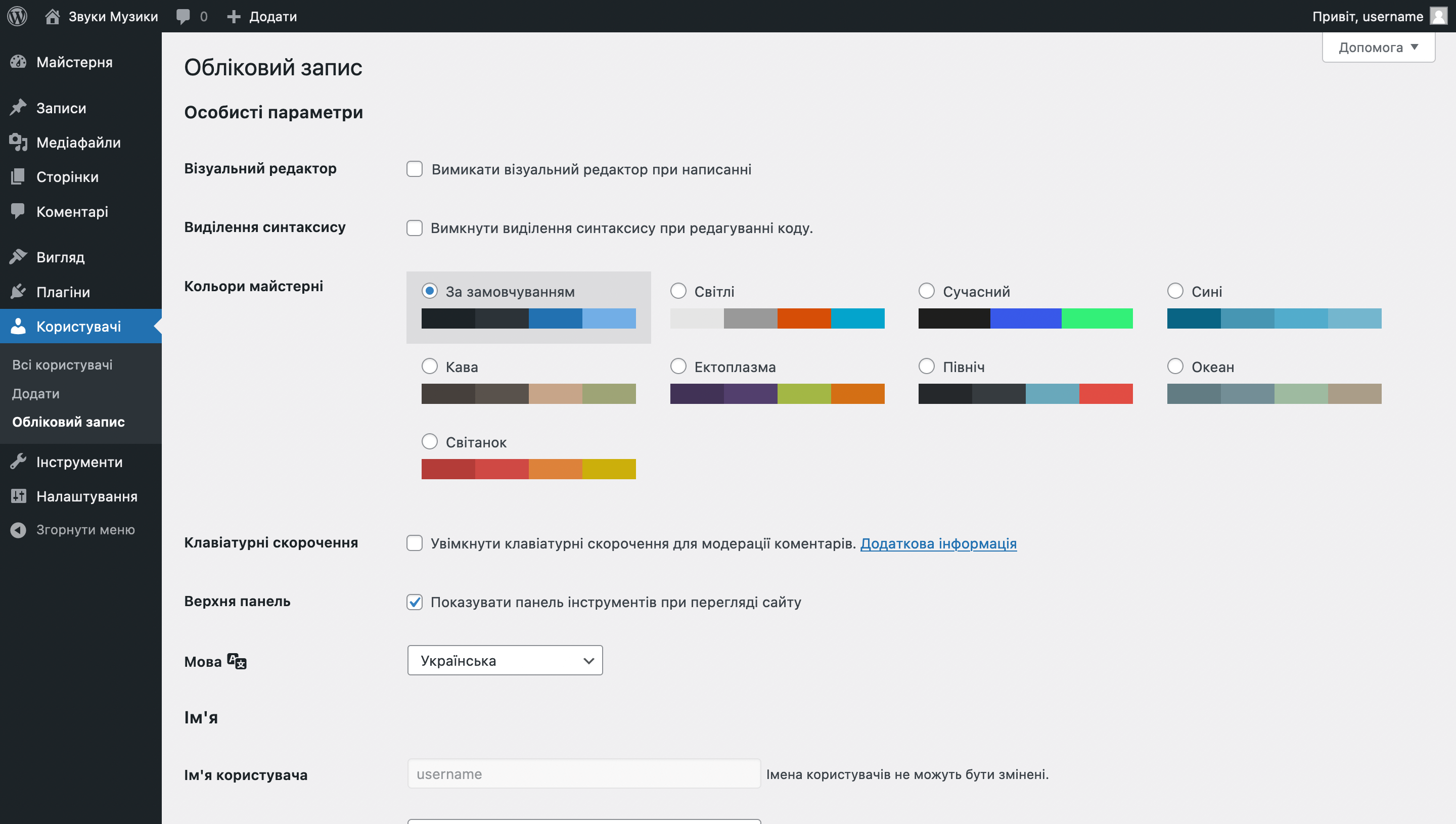
Блок «Ім’я» містить персональні дані користувача. У ньому можна вказати ім’я, прізвище та нікнейм, а також обрати, що з цього має відображатись у правій частині верхньої панелі WordPress.
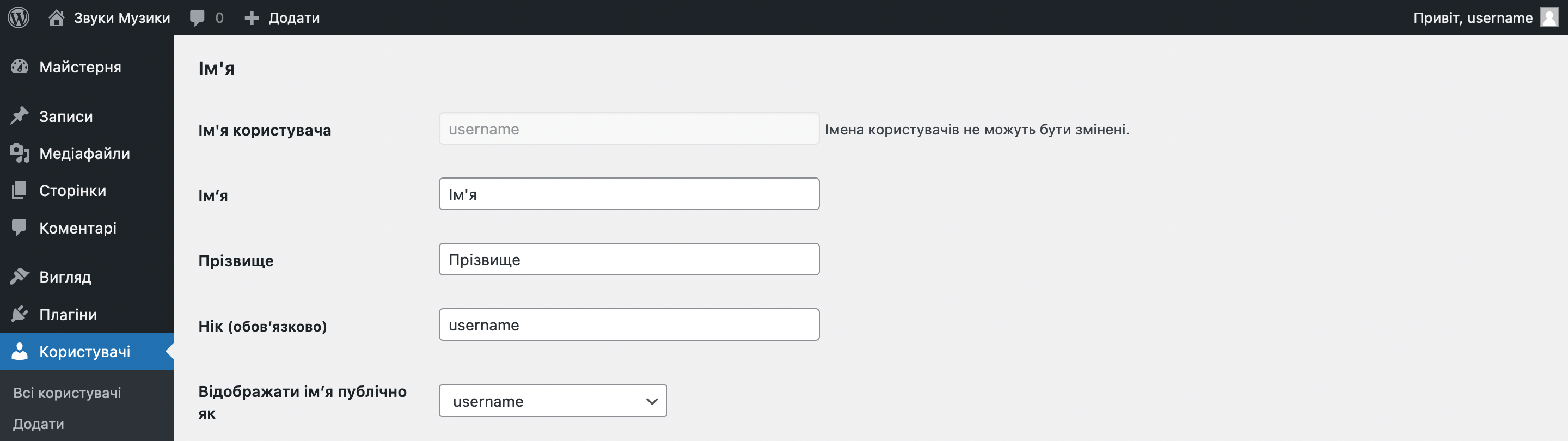
Змінити ім’я користувача на панелі керування не можна. Це можна зробити в базі даних у додатку phpMyAdmin на хостингу, але простіше буде створити нового користувача з правильним ім’ям та правами адміністратора в розділі «Користувачі – Додати», а потім видалити старого.
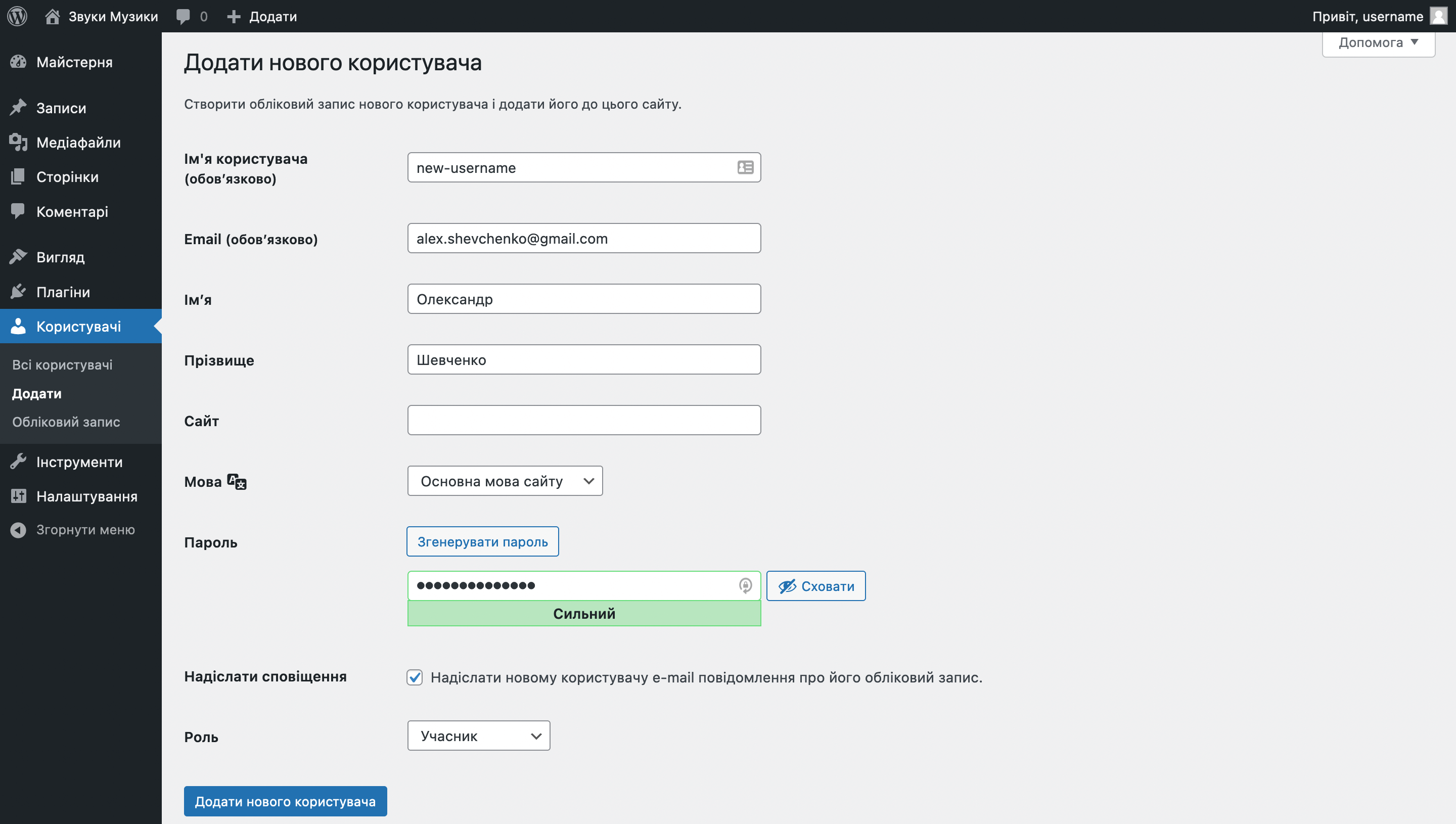
Після цього наведіть курсор на слова «Привіт, username» у верхньому правому куті консолі і вийдіть з поточного облікового запису. Увійдіть до нового облікового запису, перейдіть до розділу «Користувачі – Всі користувачі» та видаліть початкового адміністратора.
При видаленні користувача обов’язково поставте перемикач на варіант «Зв’язати весь вміст» та виберіть нове ім’я користувача. Після цього всі випущені під старим ім’ям публікації збережуться і авторство перейде до нового користувача. Інакше публікації втечуть.
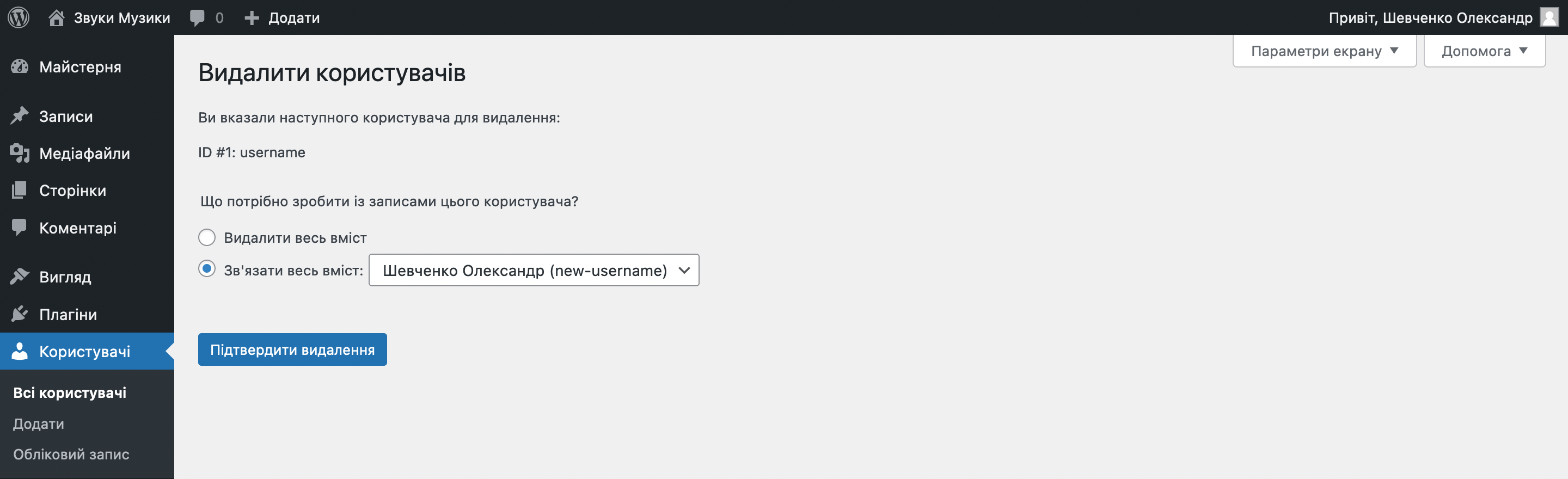
Блок «Контактна інформація» у розділі «Користувачі – Обліковий запис» дозволяє вказати адресу електронної пошти для зв’язку з користувачем, а також посилання на особистий сайт або соціальну мережу.

Блок «Про себе» — це місце, де користувач може вказати необхідну вам інформацію про себе і завантажити аватар.
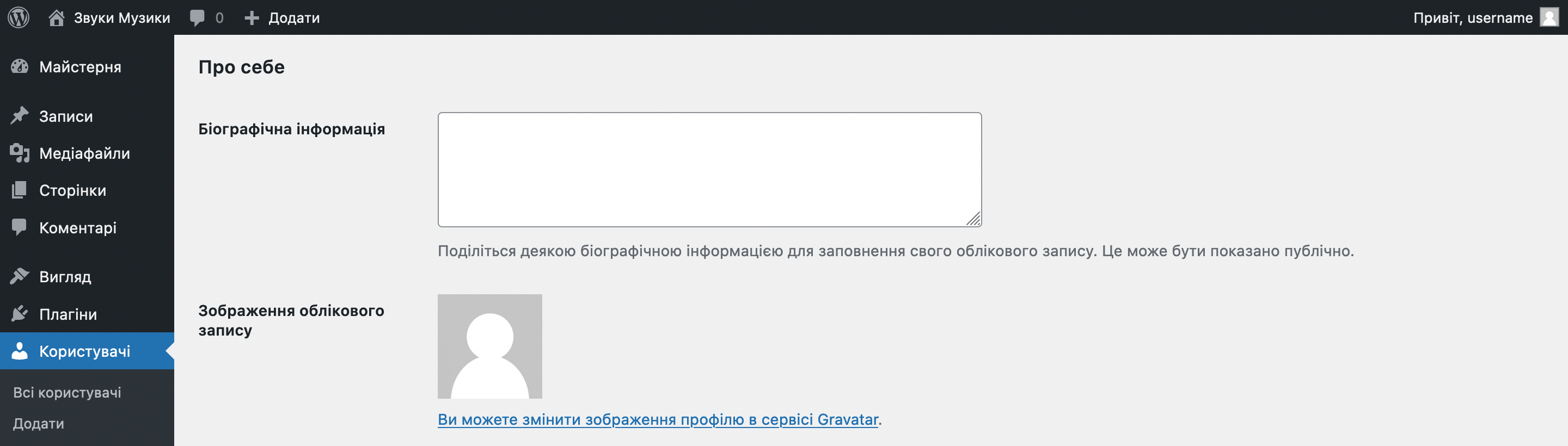
Блок «Керування обліковими записами» містить опцію зміни пароля від облікового запису, Також в ньому можна завершити всі активні сесії на всіх пристроях і у всіх браузерах.

Блок «Паролі додатків». Тут можна створити проміжні паролі для таких систем як XML-RPC або REST API. Вони потрібні, щоб не доводилося вказувати справжній пароль. Такі проміжні паролі можна легко відкликати та не можна використовувати для звичайного входу в консоль WordPress.
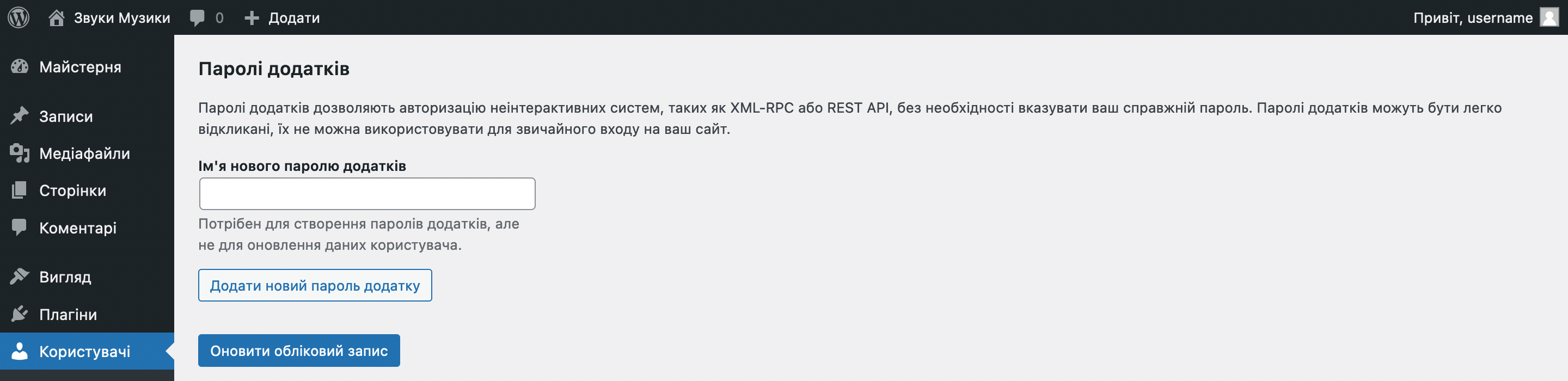
Налаштування URL для входу в консоль WordPress
Стандартний URL для входу в консоль WordPress — це vashdomen.com/wp-login.php. Знаючи його, зловмисники можуть спробувати підібрати або скинути пароль, плюс до цього URL можуть звертатися різні боти, що створюватиме додаткове навантаження на хостинг. Щоб цього уникнути, стандартний URL краще змінити.
Найпростіше змінити сторінку входу — за допомогою плагіна WPS Hide Login. Після встановлення в розділі «Налаштування – Загальне» з’являться дві додаткові опції: «Login URL» та «Redirection URL».
Перша опція — це нове посилання входу до панелі керування WordPress. Друга — це сторінка, яка відкриється, якщо хтось у браузері введе стару адресу входу.
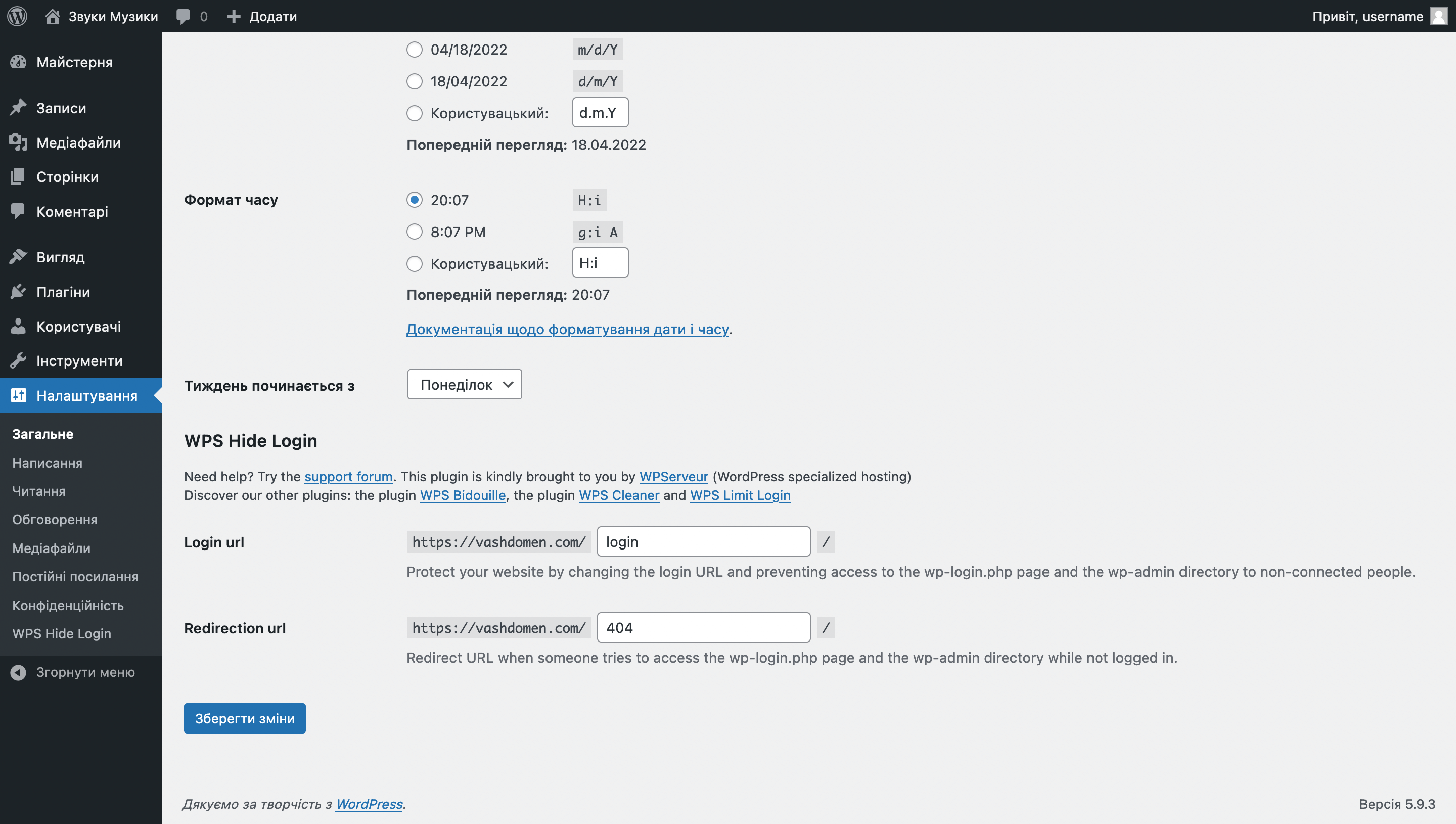
Налаштування файлу wp-config.php
Файл wp-config.php — це основний конфігураційний файл WordPress. Знаходиться він у кореневій папці сайту. На будь-якому хостингу ця папка зазвичай називається public_html для основного домену, а додаткового — так само як і домен.
За замовчуванням у wp-config.php вказані деталі підключення до бази даних, ключі безпеки для шифрування з’єднання з панеллю керування сайтом, префікс таблиць у базі даних, статус режиму налагодження та шлях до папки з файлами інсталяції WordPress.
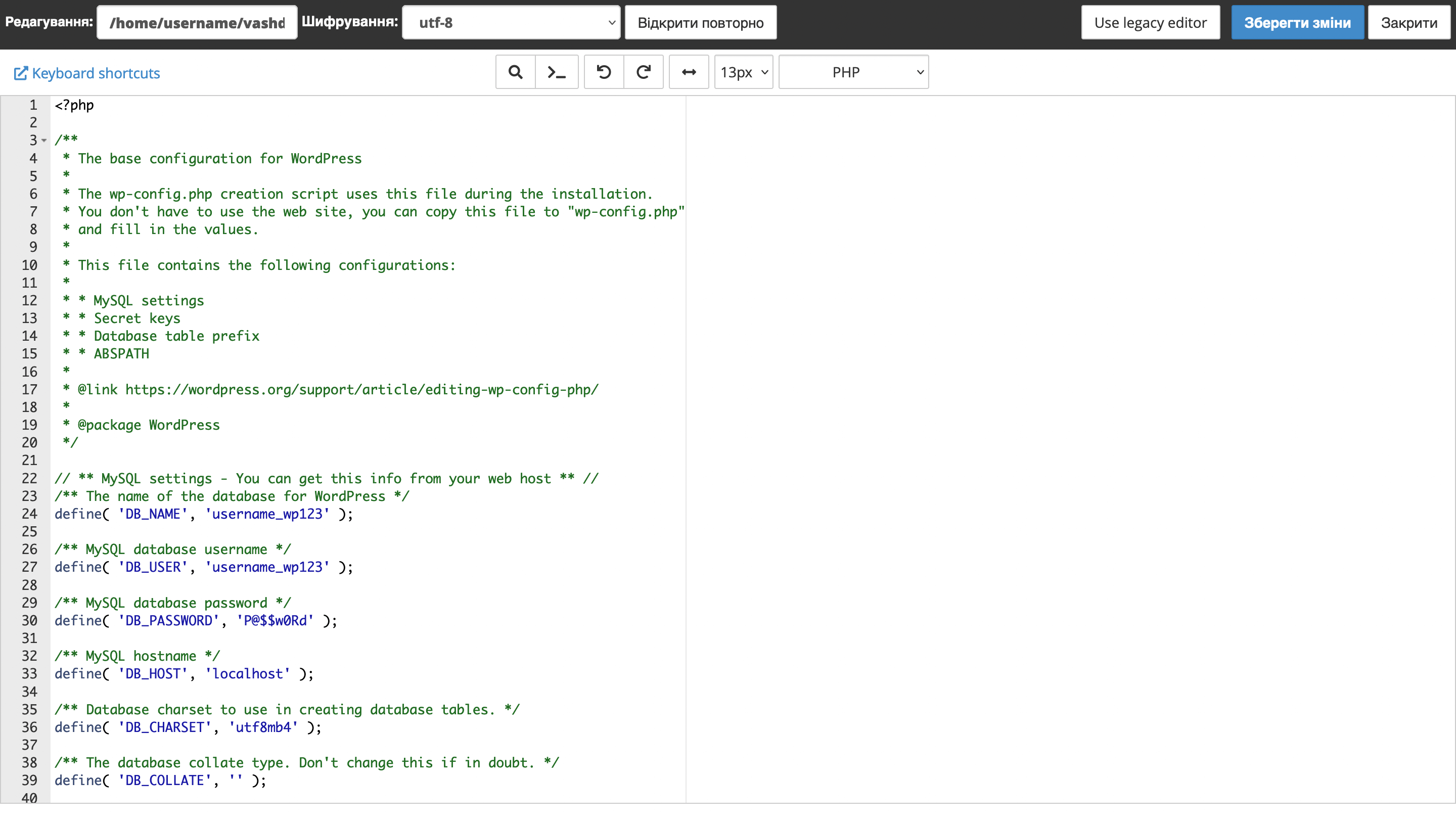
Також до wp-config.php можна додавати власні команди, щоб змінити таким чином налаштування WordPress. Наприклад, ви можете змінити стандартний інтервал очищення кошика або автозбереження публікації, допустиму кількість редакцій статті або ліміти для ресурсів PHP на хостингу.
Посібник з роботи з wp-config.php на офіційному сайті WordPress
Що робити після налаштування WordPress
Налаштувати WordPress це лише початок. Якщо ви працюєте з цим двигуном вперше, вам може стати у нагоді наш посібник зі створення сайту. У ньому ми докладно розглянули основні етапи цього процесу і зібрали посилання на корисні матеріали по кожному з них.
