Цей посібник для тих, хто купив хостинг уперше. Воно допоможе розібратися, як розмістити сайт на хостингу та працювати з панеллю керування хостингом.
Якщо у вас виникне питання, відповіді на яке немає у посібнику, поставте його нашій службі підтримки. Спробуємо допомогти.
Окремо відзначимо, що cPanel має ще адміністративну частину, яка називається WHM. Вона доступна тільки для власників таких послуг: хостинг для реселерів, віртуальний сервер, виділений сервер. Якщо у вас одна з цих послуг, в першу чергу ознайомтеся з посібником по роботі з WHM.
Також ви отримаєте доступ до cPanel, якщо замовили спеціальний хостинг для сайту з використанням CMS від HOSTiQ: хостинг для WordPress , хостинг для Joomla або хостинг для PrestaShop.
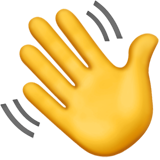
Протестуйте наш хостинг безкоштовно
30 днів, щоби спокійно все перевірити — без ризику та прив’язки карти. Якщо знадобиться допомога, підтримка на зв’язку 24/7.
Одразу після активації облікового запису віртуального хостингу, ви отримаєте доступ до cPanel. Ця панель — одна з найбільш популярних панелей керування хостингом. З її допомогою ви зможете керувати вашими файлами, створювати акаунти FTP, бази даних, поштові скриньки, піддомени і додаткові домени, керувати SSL-сертифікатами, переглядати статистику використання ресурсів, а також встановити популярні CMS: WordPress, Joomla, OpenCart, Drupal, PrestaShop за декілька кліків.
Зміст
- З чого почати на віртуальному хостингу
- Як завантажити сайт на хостинг
- Як створити базу даних
- Як встановити популярні CMS
- Як розмістити декілька сайтів одночасно
- Як створити поштову скриньку
- Як зробити бекап
- Як зв’язатися з HOSTiQ.ua
З чого почати на віртуальному хостингу
Спершу необхідно спрямувати ваш домен на коректні неймсервери, щоб cPanel могла автоматично створювати необхідні записи, коли ви створите піддомен або поштову скриньку. Якщо ви купували домен у нас разом з хостингом в одному замовленні, можете пропустити ці кроки, оскільки домен автоматично буде направлений на наші неймсервери.
Якщо домен був зареєстрований раніше, змініть його неймсервери у панелі доменного реєстратора на такі: dns1.hostiq.ua та dns2.hostiq.ua.
У Панель клієнта на нашому сайті для цього потрібно перейти до розділу «Мої домени».
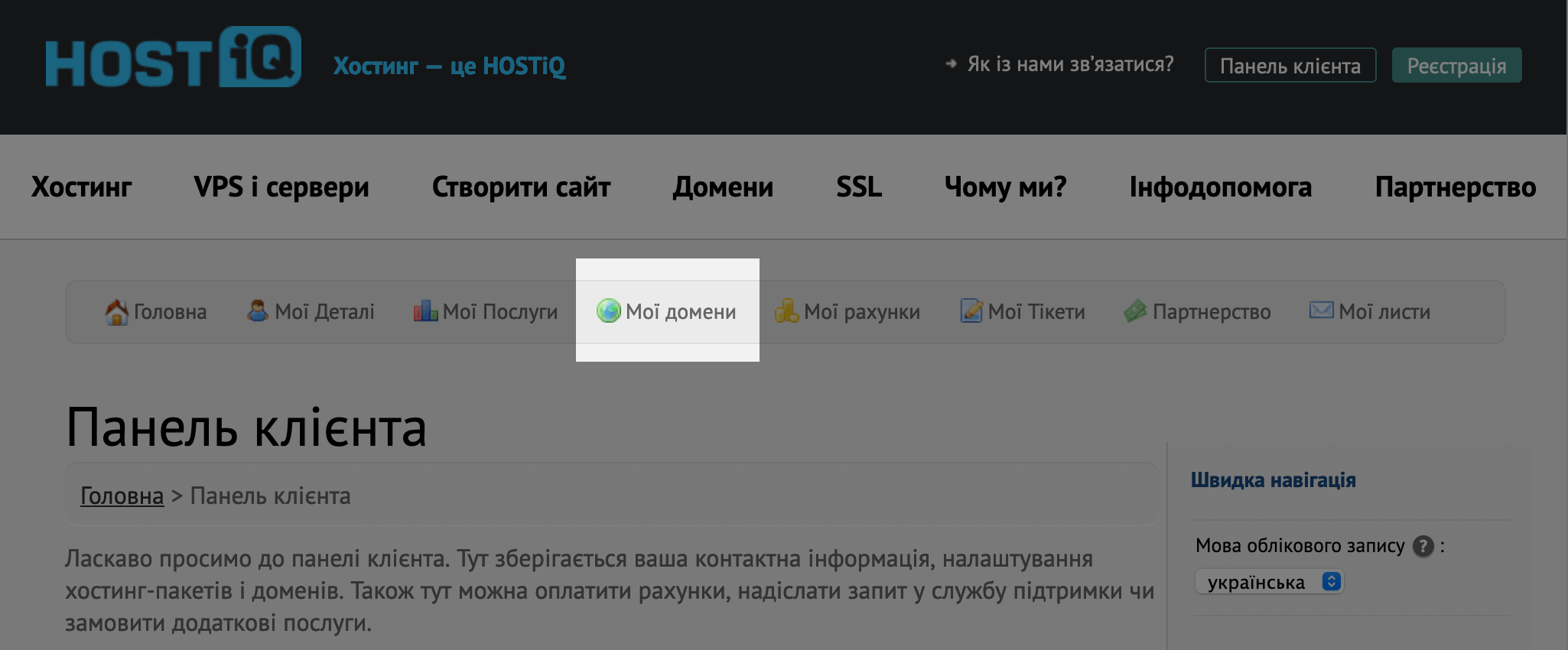
Далі натисніть «Деталі» біля домену, для якого потрібно змінити неймсервери, знайдіть на наступній сторінці блок «Неймсервери» та поставте перемикач у пункті «Встановити NS віртуального хостингу від HOSTiQ.ua».
Зміни набудуть чинності протягом наступних 72-х годин, але ви можете побачити зміни одразу, якщо будете використовувати проксі-сервер або VPN.
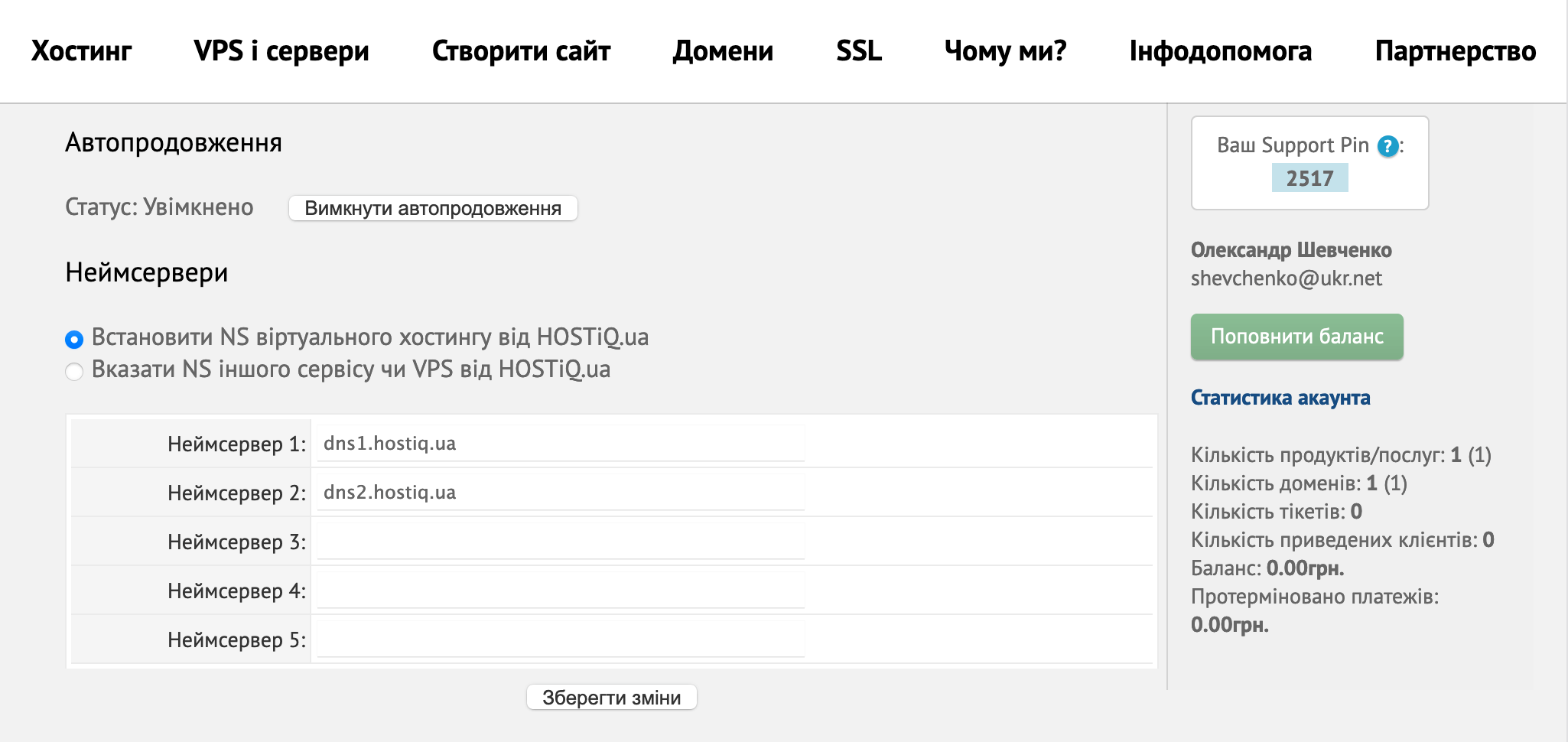
Як завантажити сайт на хостинг
Є два варіанти завантажити файли на хостинг: за допомогою протоколу FTP та у вбудованому в cPanel менеджері файлів. Розкажемо про обидва варіанти.
Керування файлами за допомогою FTP
Принцип цього способу полягає у тому, що ви встановлюєте собі на комп’ютер спеціальну програму — FTP-клієнт — і працюєте в ній. Це буде зручно, якщо ви плануєте працювати з файлами постійно. Бо у вбудованого менеджера файлів є певні обмеження. Але про це згодом.
Отже спочатку вам потрібно встановити FTP-клієнт. Найпопулярніші з них це FileZilla та TotalCommander, але взагалі є багато інших. Ми покажемо процес на прикладі FileZilla.
Для підключення знадобляться деталі від FTP-акаунта. Він створюється за замовчуванням при створенні cPanel акаунта. Його деталі це:
- FTP-сервер ftp.vashdomen.com, де vashdomen.com — це домен, який вказаний як головний у cPanel;
- логін і пароль від cPanel з листа про активацію віртуального хостингу;
- порт 21.
Якщо ви щойно оновили неймсервери домену, і кеш DNS ще не оновився, при підключенні до ftp.vashdomen.com виникне помилка. У цьому випадку в якості сервера для FTP-підключення використовуйте IP-адресу сервера, яка також буде у листі про активацію хостингу.
Детальніше на цю тему читайте у нашій окремій статті про роботу з FileZilla.
Керування файлами за допомогою вбудованого в cPanel менеджера файлів
Такий спосіб буде зручний, якщо файли доводиться завантажувати рідко. Не треба нічого встановлювати на комп’ютер, проте цілу папку завантажити не вийде, тільки файли окремо по одному. Для зручності можна створити архів з усіма необхідними файлами, завантажити його за раз, а потім розпакувати.
Щоб потрапити до до диспетчера файлів, знайдіть на головній сторінці cPanel блок «Файли» та перейдіть до розділу «Диспетчер файлів».
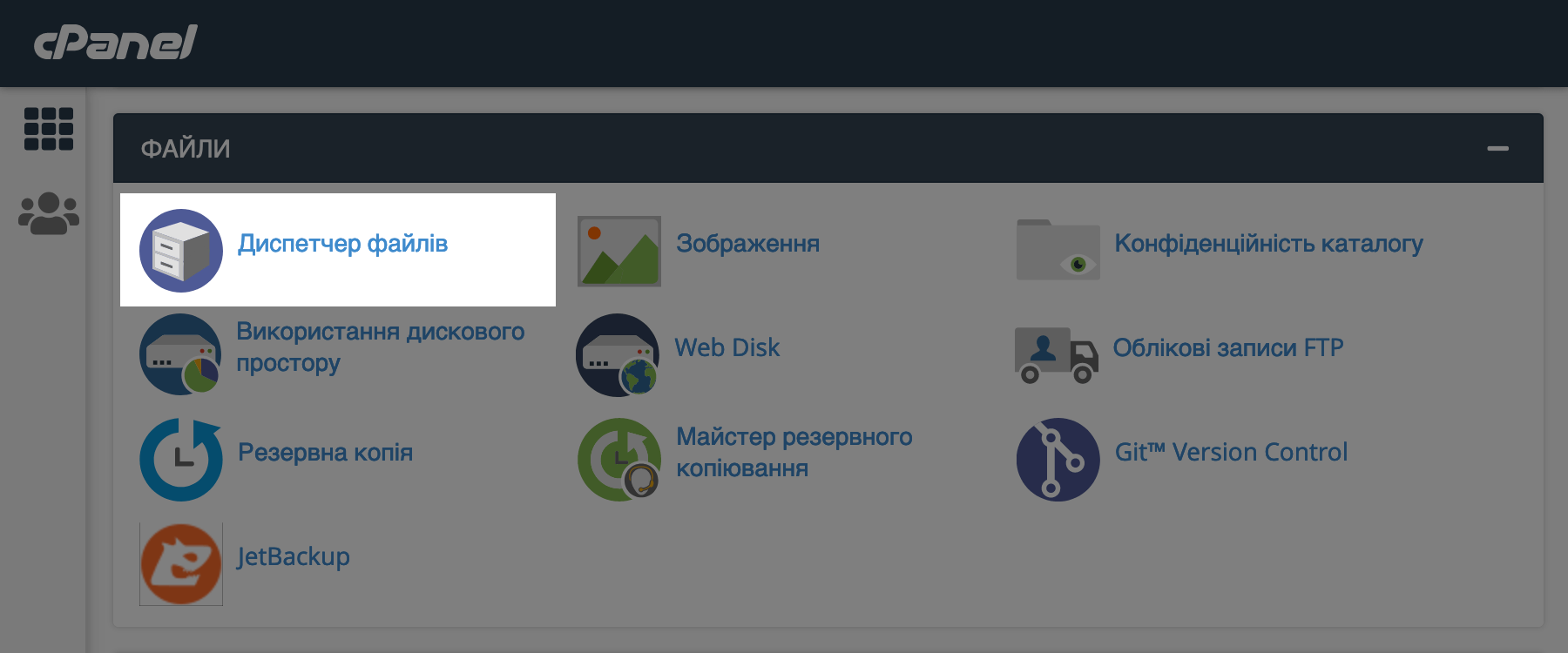
У диспетчері файлів за замовчуванням не відображаються файли, ім’я яких починається з крапки, наприклад, .htaccess. Щоби вони відображувались, натисніть в правому верхньому куті кнопку «Налаштування», а потім у діалоговому вікні поставте галочку у рядку «Показати приховані файли (dotfiles)».
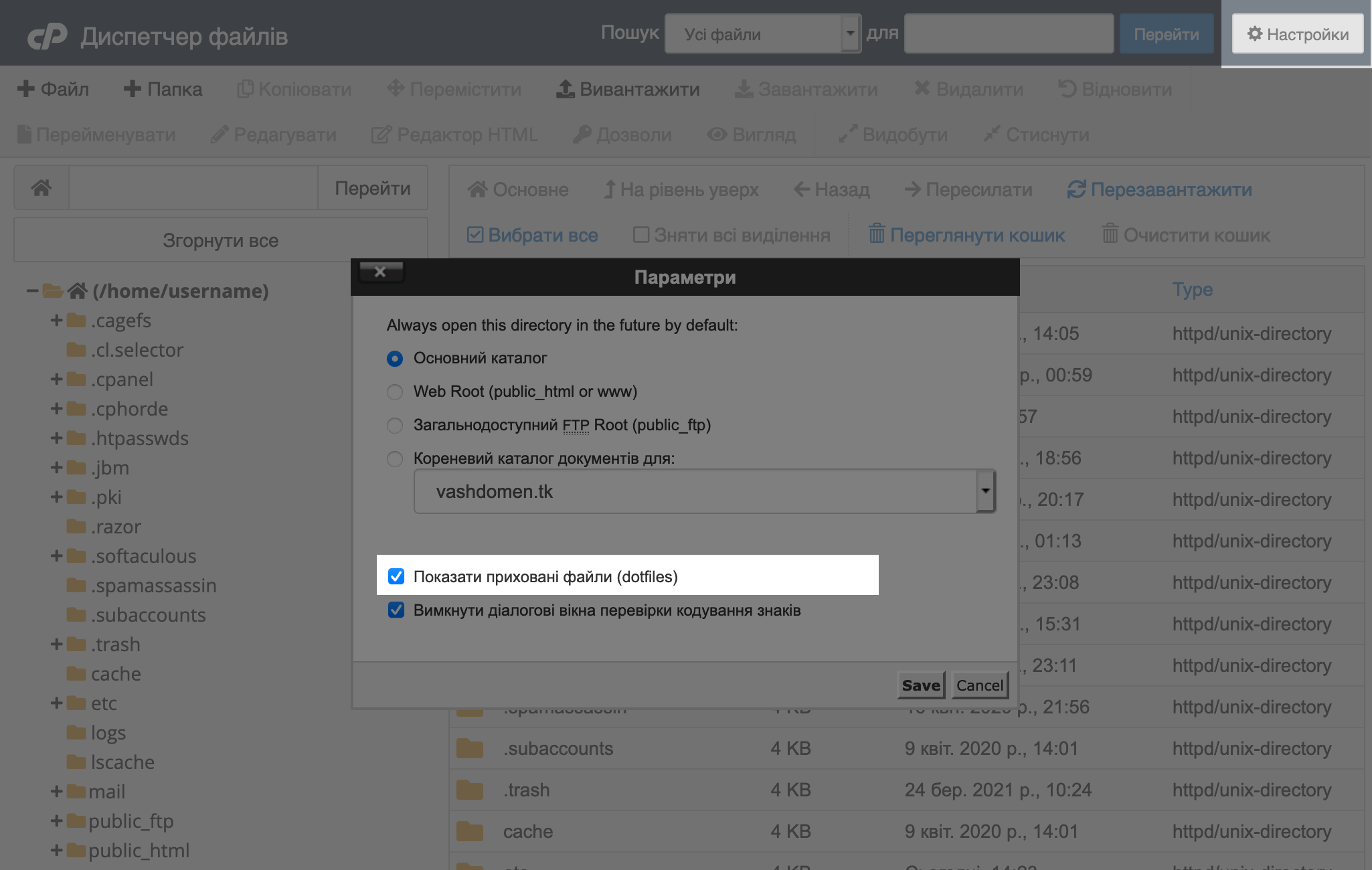
У диспетчері файлів ви можете створювати, копіювати, видаляти, завантажувати, скачувати, переміщувати і переглядати файли, а також редагувати права доступу до файлів і папок.

Як створити базу даних у cPanel
У нас на хостингу ви можете використовувати два формату баз даних — MySQL і PostgreSQL. Бази формату MySQL найбільш популярні, тому покажемо процес на прикладі цього формату.
Знайдіть на головній сторінці cPanel блок «Бази даних» і перейдіть до розділу «Майстер бази даних MySQL».
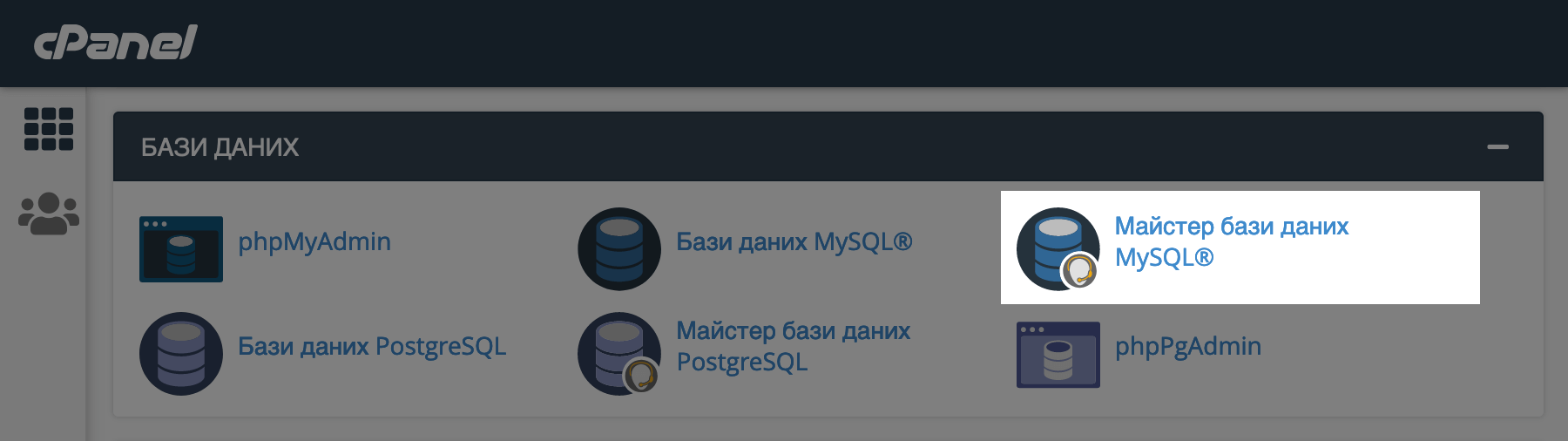
Процес створення бази даних складається з трьох кроків. Перший крок — придумати для майбутньої бази даних назву.
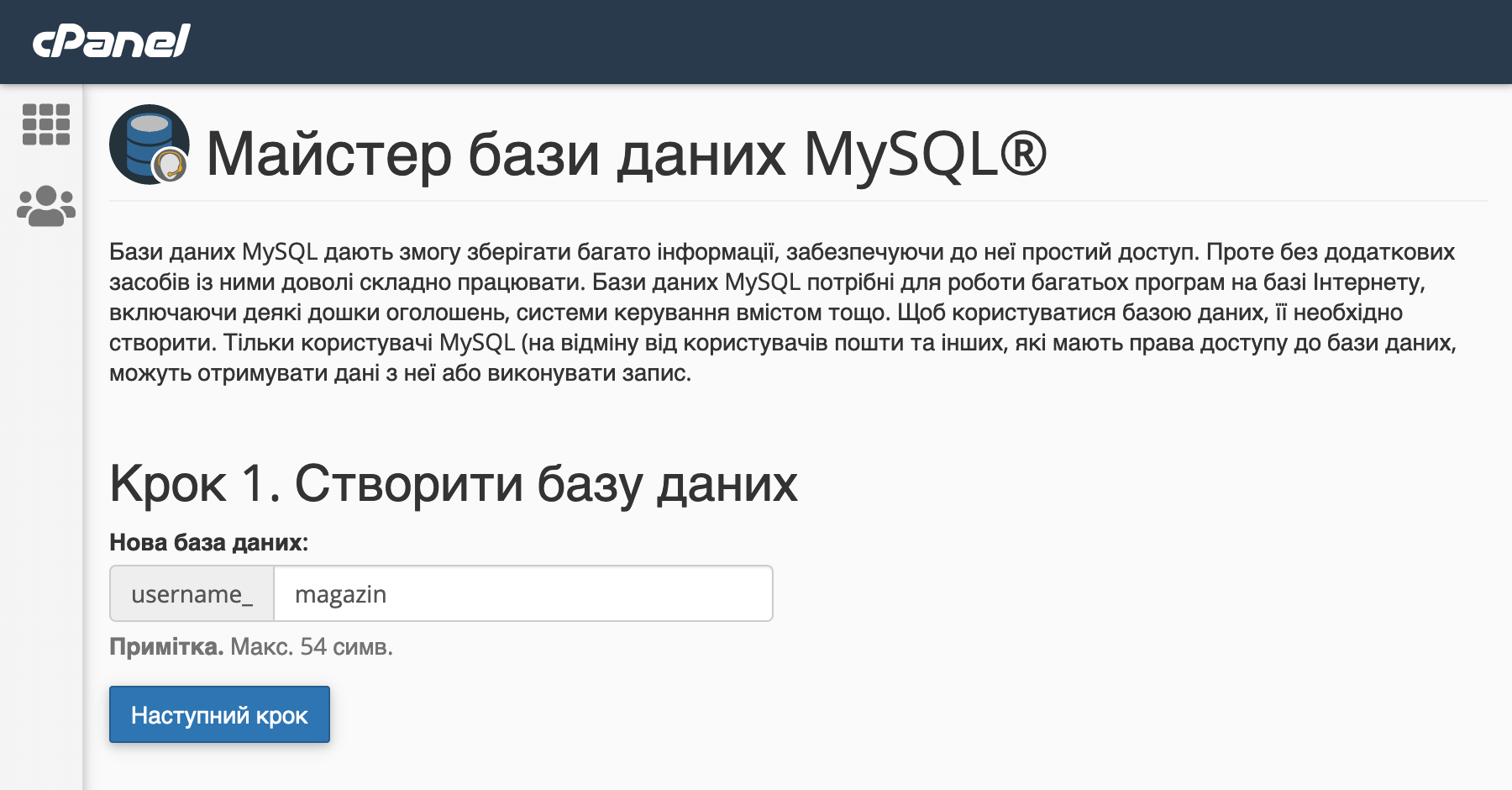
Другий крок — створити користувача, який буде адміністратором бази даних. Для цього придумайте йому ім’я та пароль.
Важливо, щоби пароль був надійним: мінімум 8 символів, великі й маленькі літери, хоча б одна цифра та спеціальний символ.
Важливо тому, що зловмисники можуть стерти всі дані або ж заволодіти конфіденційною інформаціюєю клієнтів, якщо пароль буде слабким і його вдасться підібрати.
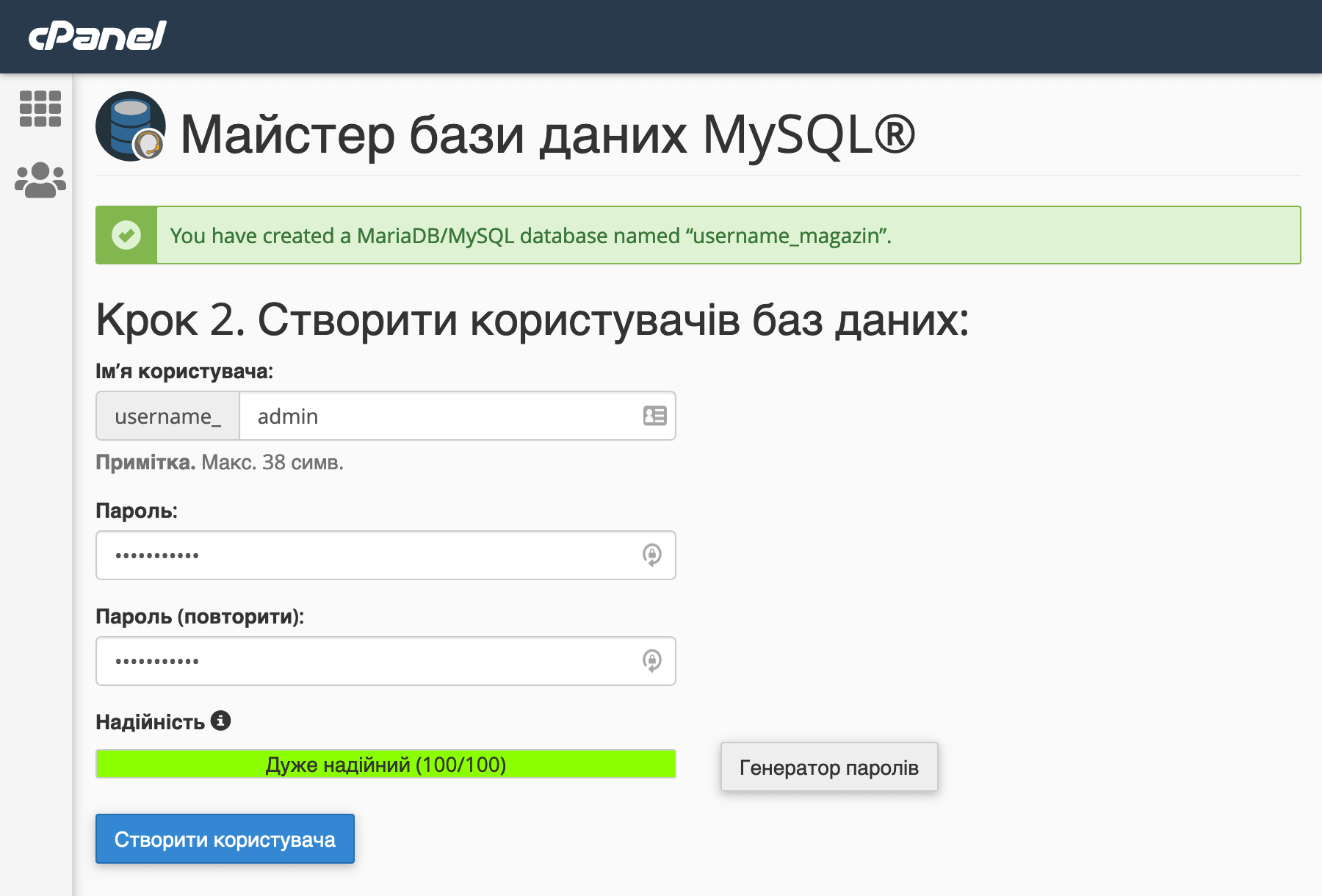
Третій крок — назначити користувачеві привілеї, які визначають, що він может робити з базою даних. Оскільки це адміністратор, поставте галочку в рядку «Усі права» і натисніть внизку кнопку «Наступний крок».
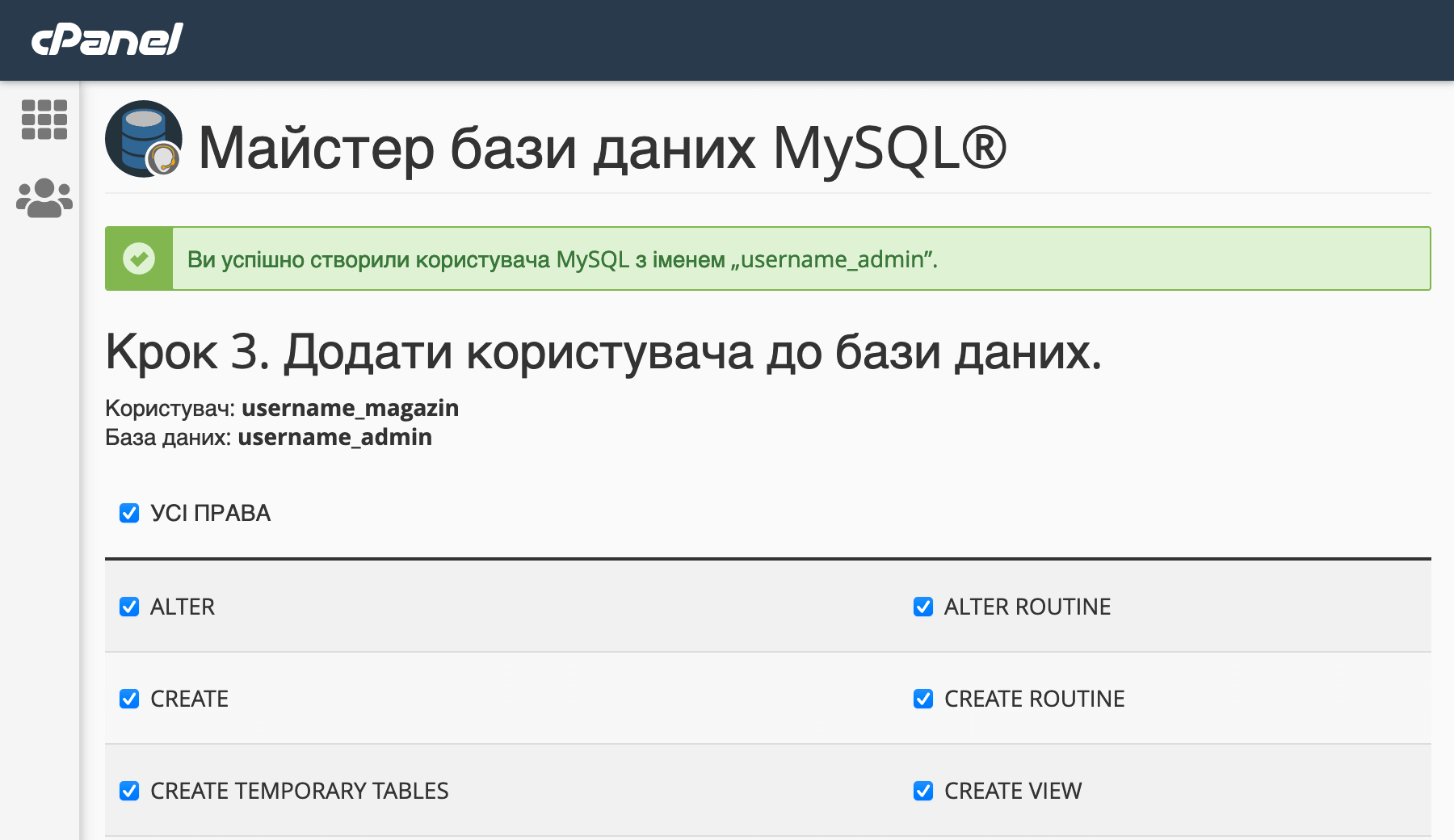
На цьому створення бази даних завершується. Ви побачите повідомлення, що все у порядку, а також корисні посилання для наступних дій.
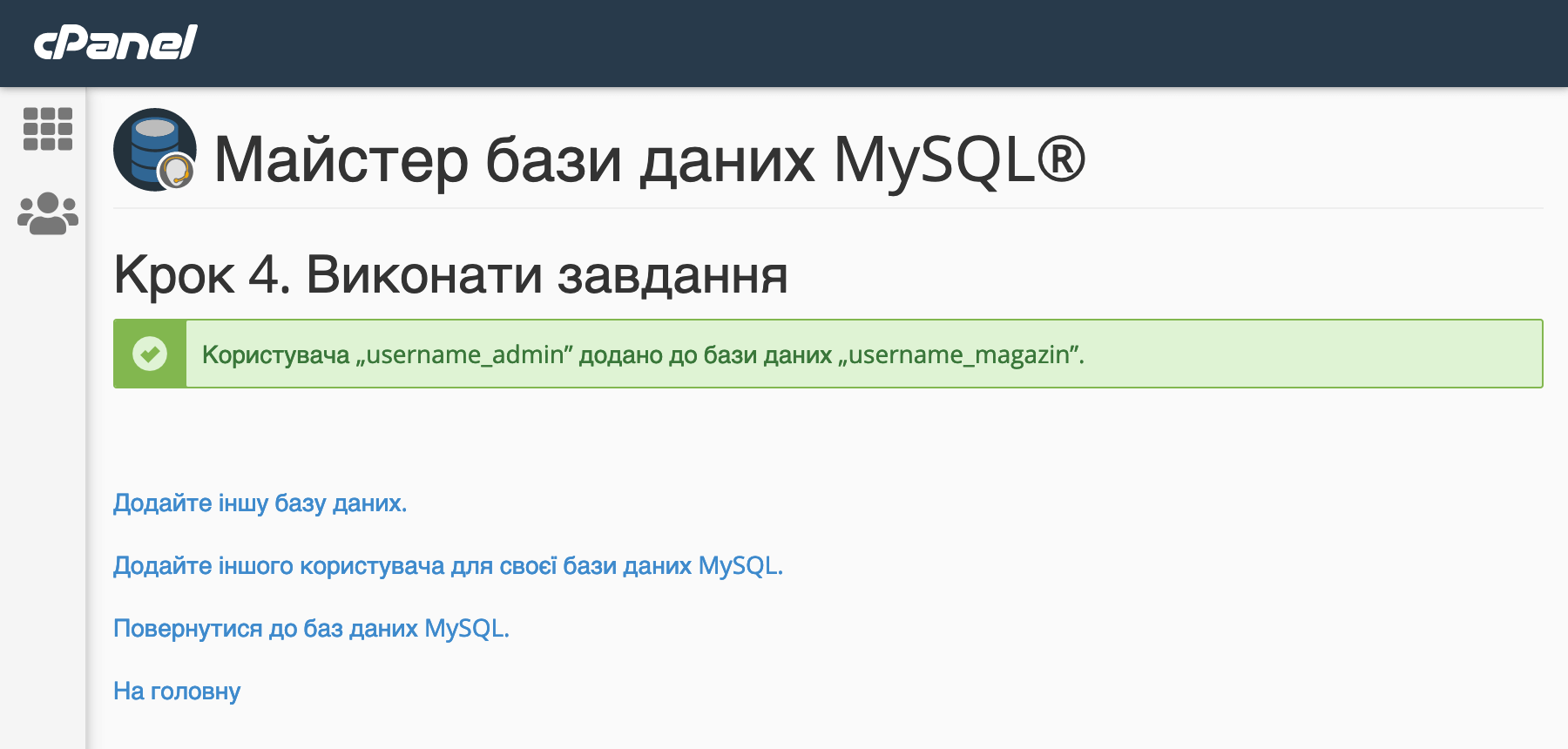
Щоби змінити базу даних, перейдіть у блоку «Бази даних» на головній сторінці cPanel до розділу «Бази даних MySQL». Тут ви можете перевірити цілісність бази, а також відновити інформацію, якщо її було порушено.
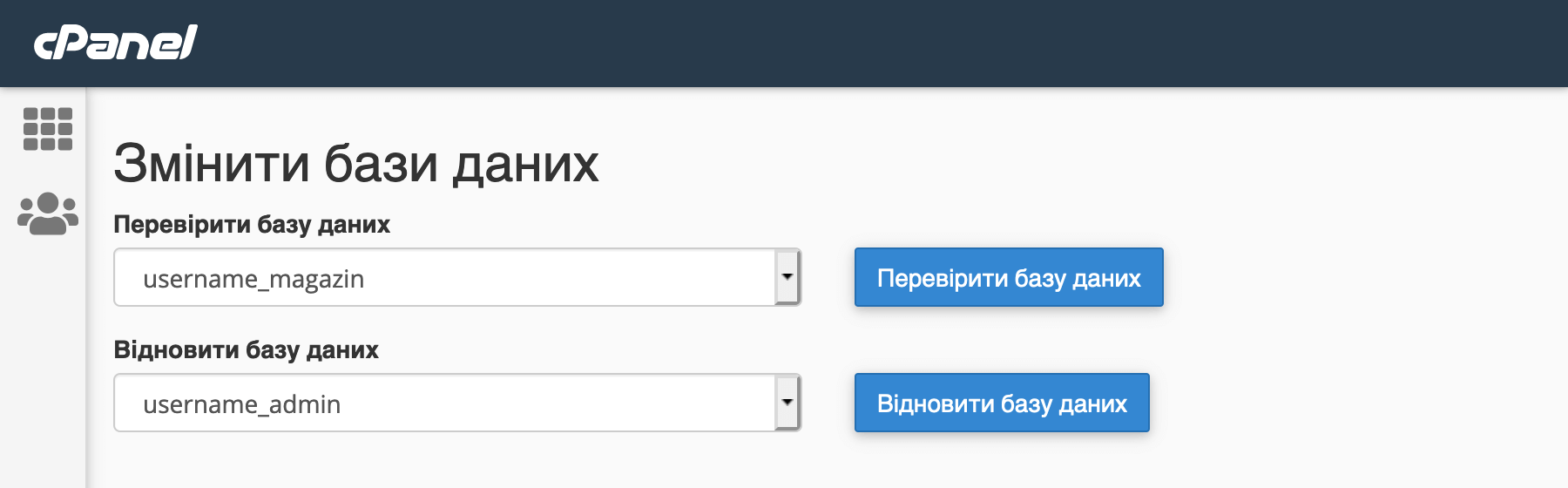
Нижче у блоку «Поточні бази даних» буде можливість видалити базу або заборонити певному користувачеві отримувати до неї доступ.
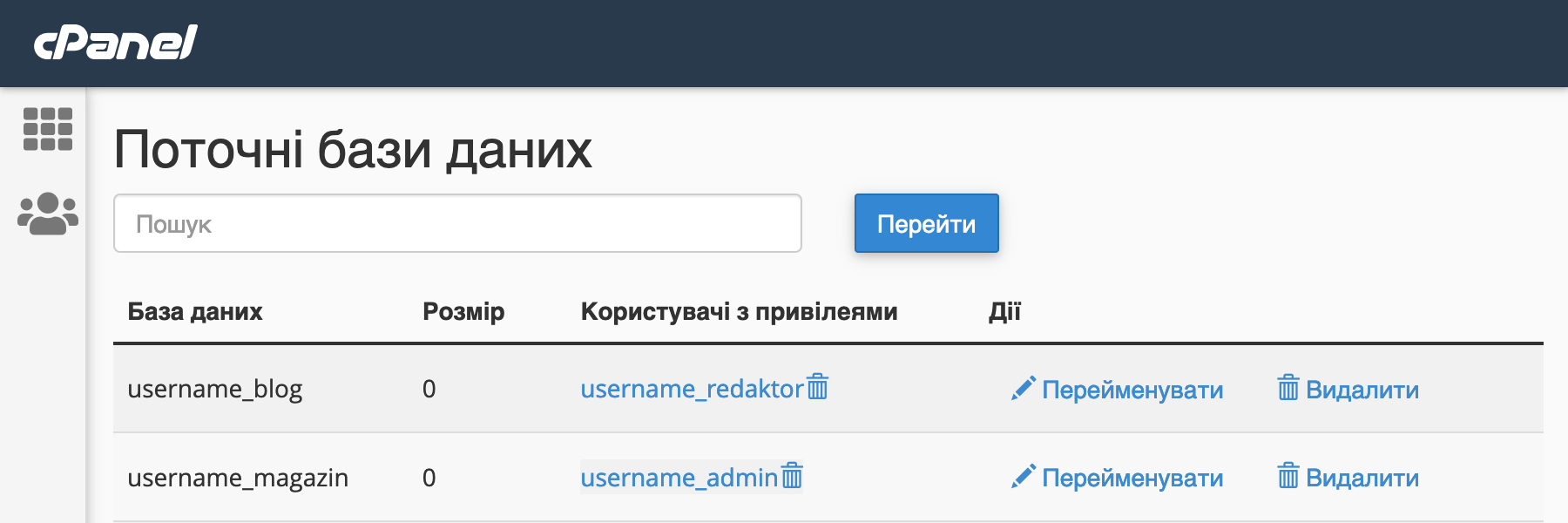
Ще нижче буде функціонал для керування користувачами MySQL, а саме — для створення і видалення нових користувачів, а також додавання їх до певної бази даних.
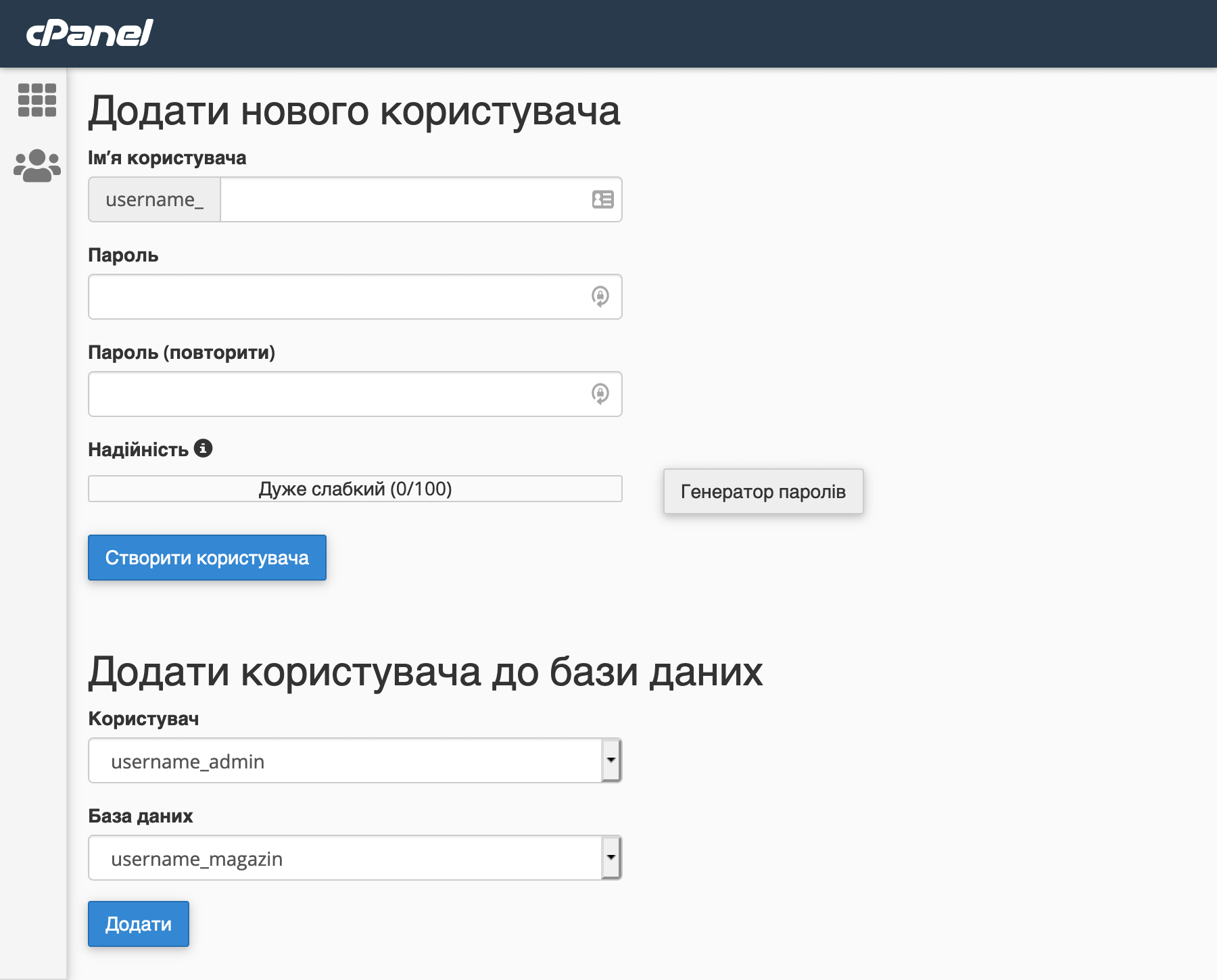
Як встановити популярні CMS у cPanel
У cPanel є додаток Softaculous, за допомогою якого можна встановлювати популярні CMS та керувати цими встановленнями. Його можна знайти на головній сторінці панелі в самому низу.
Для прикладу встановиму популярну CMS WordPress. Інші CMS встановлюються аналогічним чином. Створювати базу даних окремо не доведеться — її буде створено автоматично під час встановлення. Отже у блоку «Softaculous» натисніть на логотип WordPress.
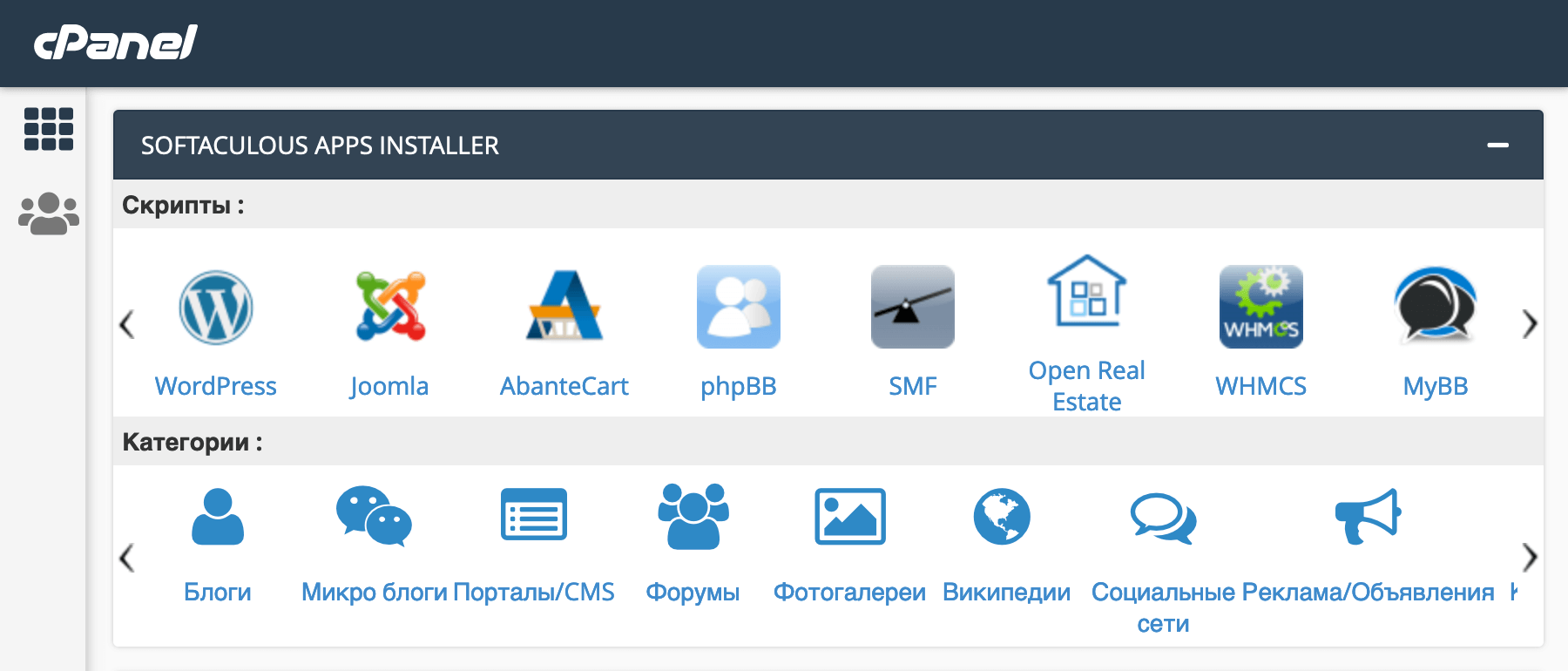
На наступній сторінці натисніть кнопку «Установка» зверху, або «Установить сейчас» трохи нижче.
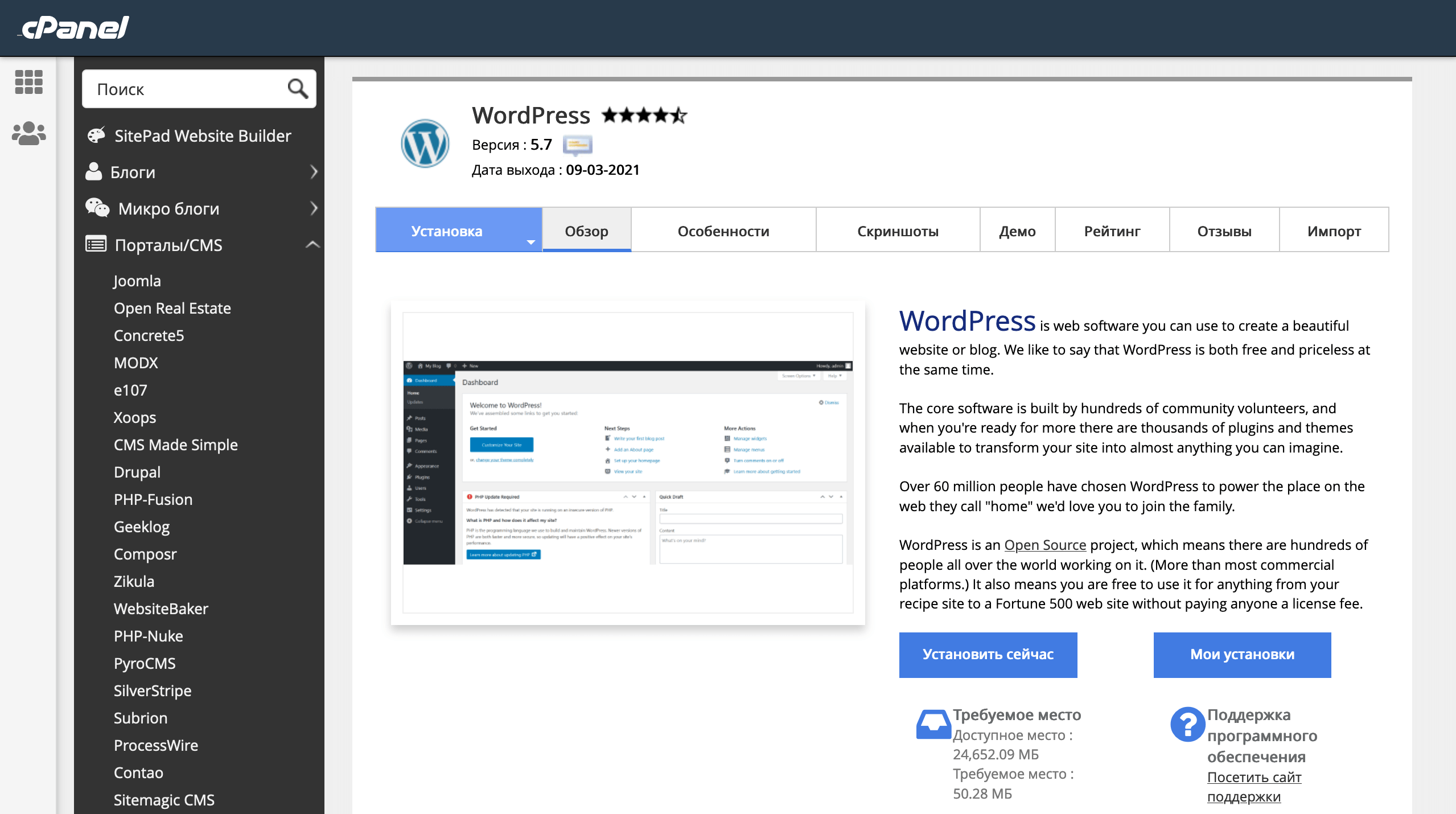
Відкриється сторінка з деталями встановлення. Тут вам потрібно обрати домен, для якого встановлюєте CMS, а також вказати деталі встановлення. Головне — змініть стандартні логін та пароль у блоку «Аккаунт администратора». У кінці натисніть кнопку «Установка» внизу.
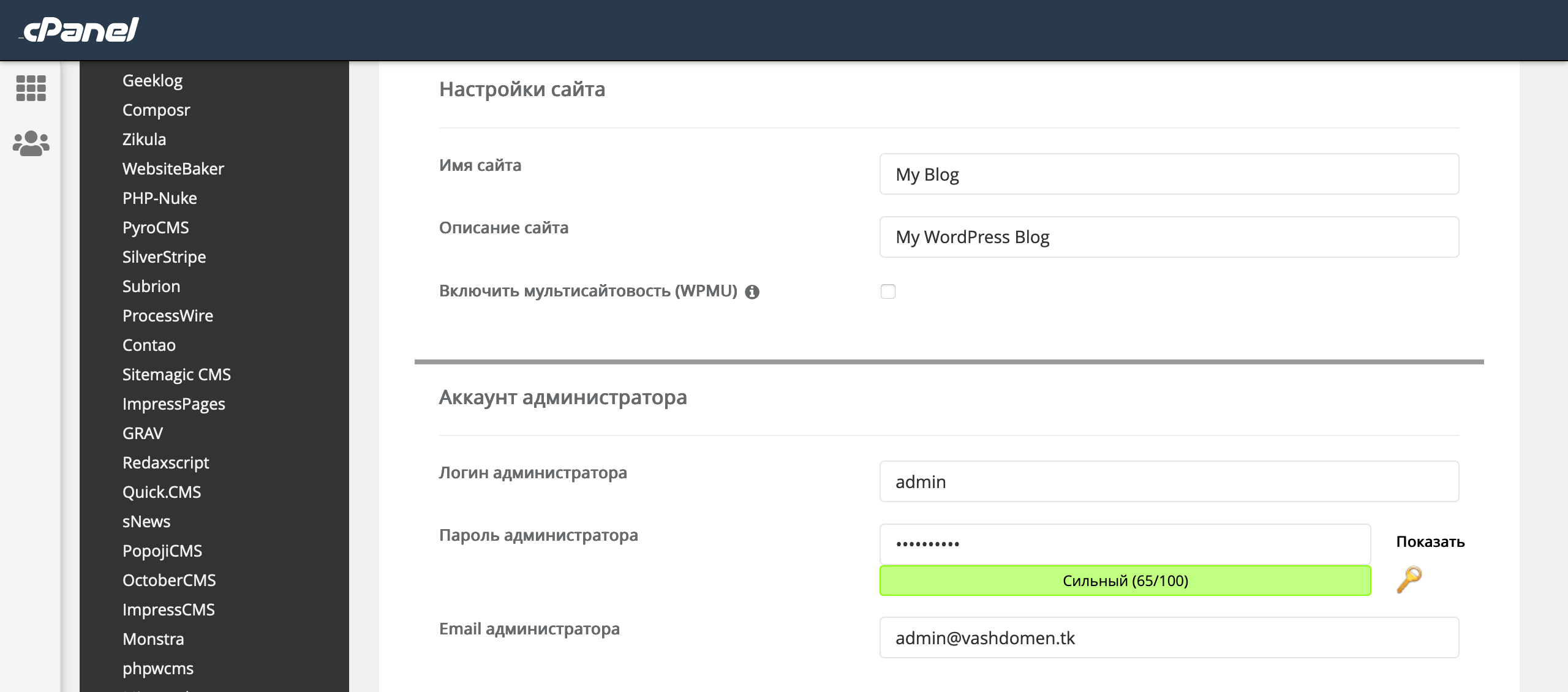
Як розмістити декілька сайтів одночасно
Якщо вам треба додати ще один сайт в акаунт і прикріпити до нього ще один домен, потрібно спочатку додати домен у розділі «Додаткові домени» у блоку «Домени».
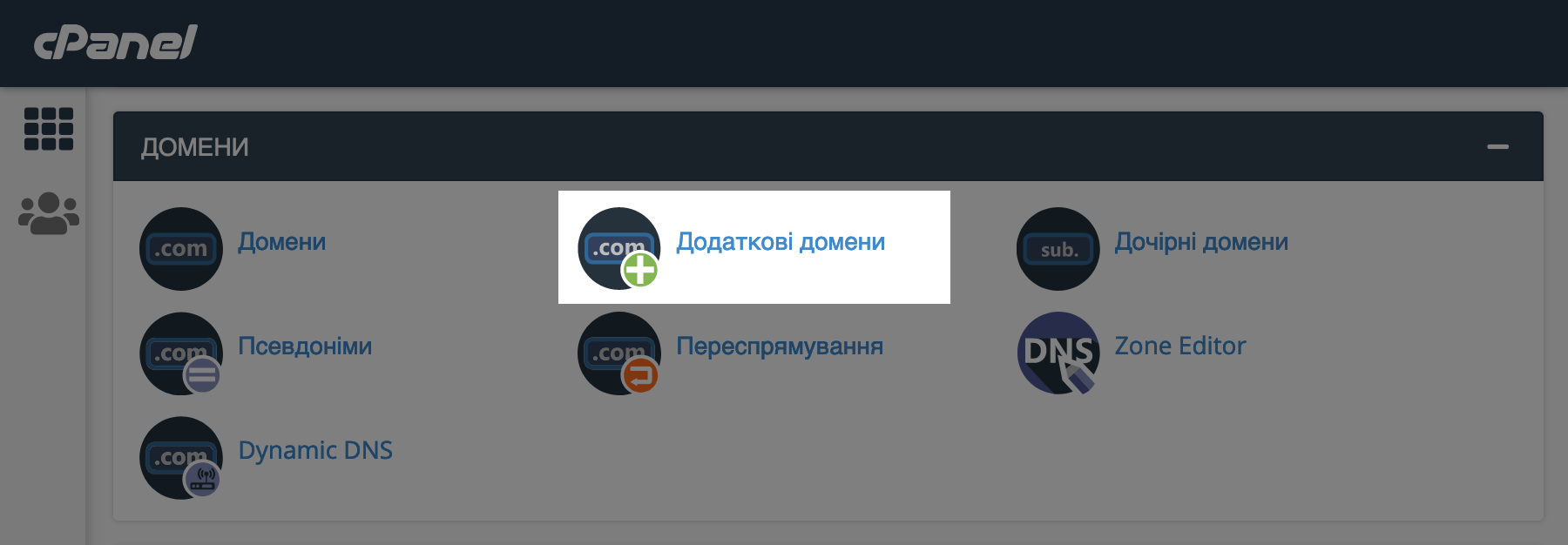
На наступній сторінці вкажіть сам домен, та відредагуйте назву його кореневої папки, якщо це потрібно.
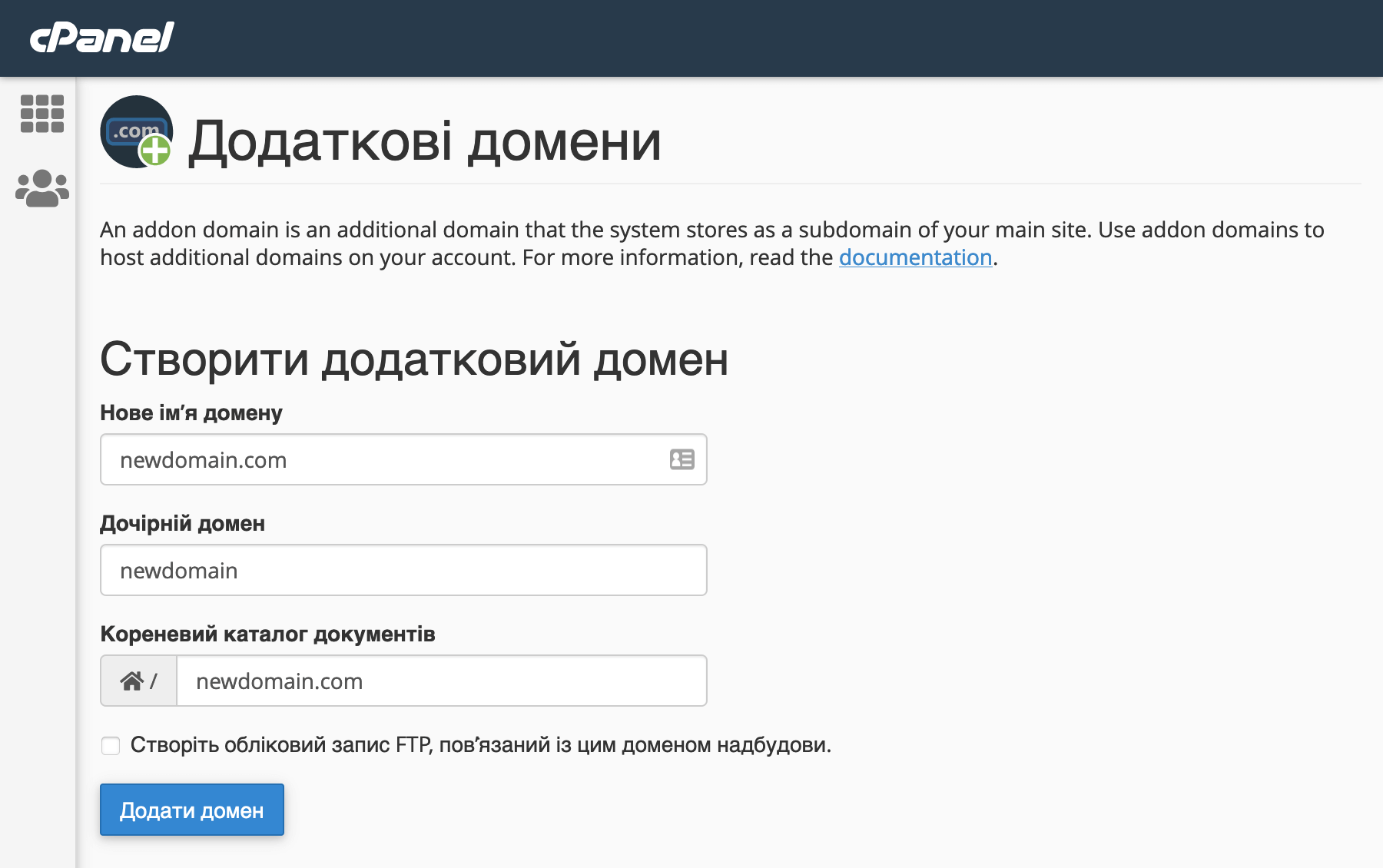
Після того як ви натиснете кнопку «Додати домен», cPanel створить для нього кореневу папку і ви зможете завантажити туди контент.
Щоби домен відображував цей контент, його треба направити на наші неймсервери — dns1.hostiq.ua та dns2.hostiq.ua — або створити на поточних неймсерверах А-запис з IP-адресою нашого сервера, яку вказано в листі про активацію хостингу.
Також ви можете створити піддомен. Для цього на головній сторінці cPanel у блоку «Домени» перейдіть до розділу «Дочірні домени».
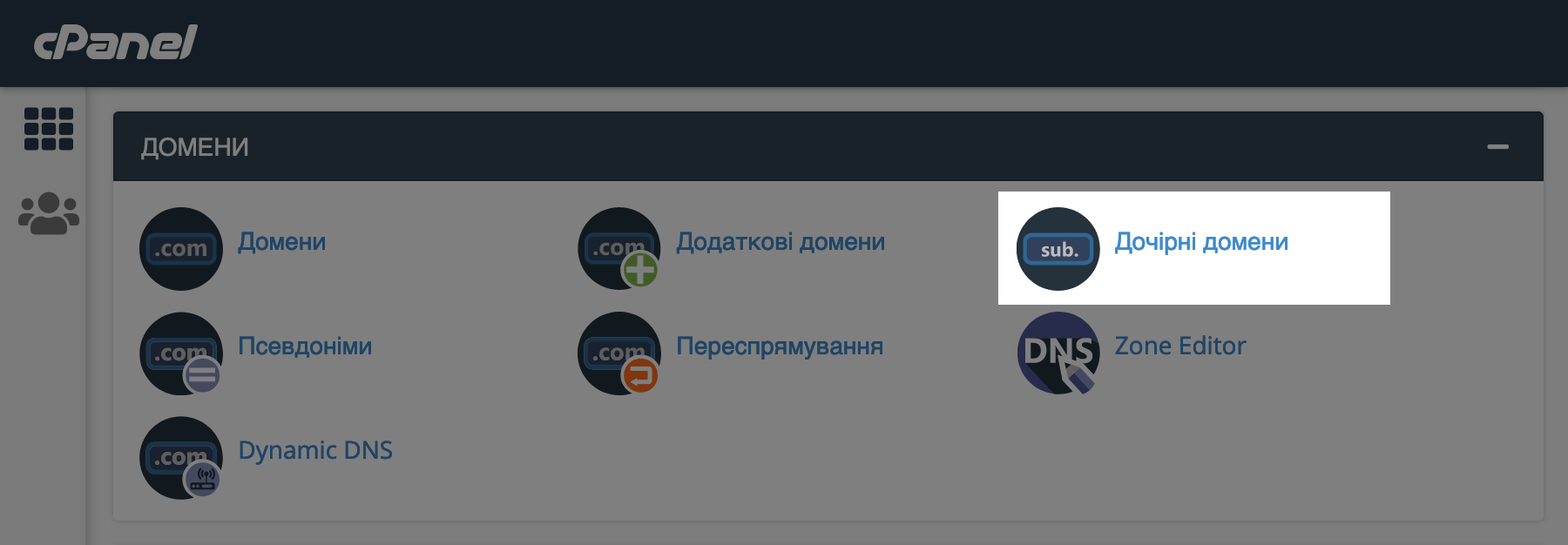
Інтерфейс буде такий самий, як і якби ви додавали б новий домен. Спочатку вкажіть безпосередньо піддомен, який хочете створити, а потім відредагуйте його кореневий документ, якщо це потрібно.
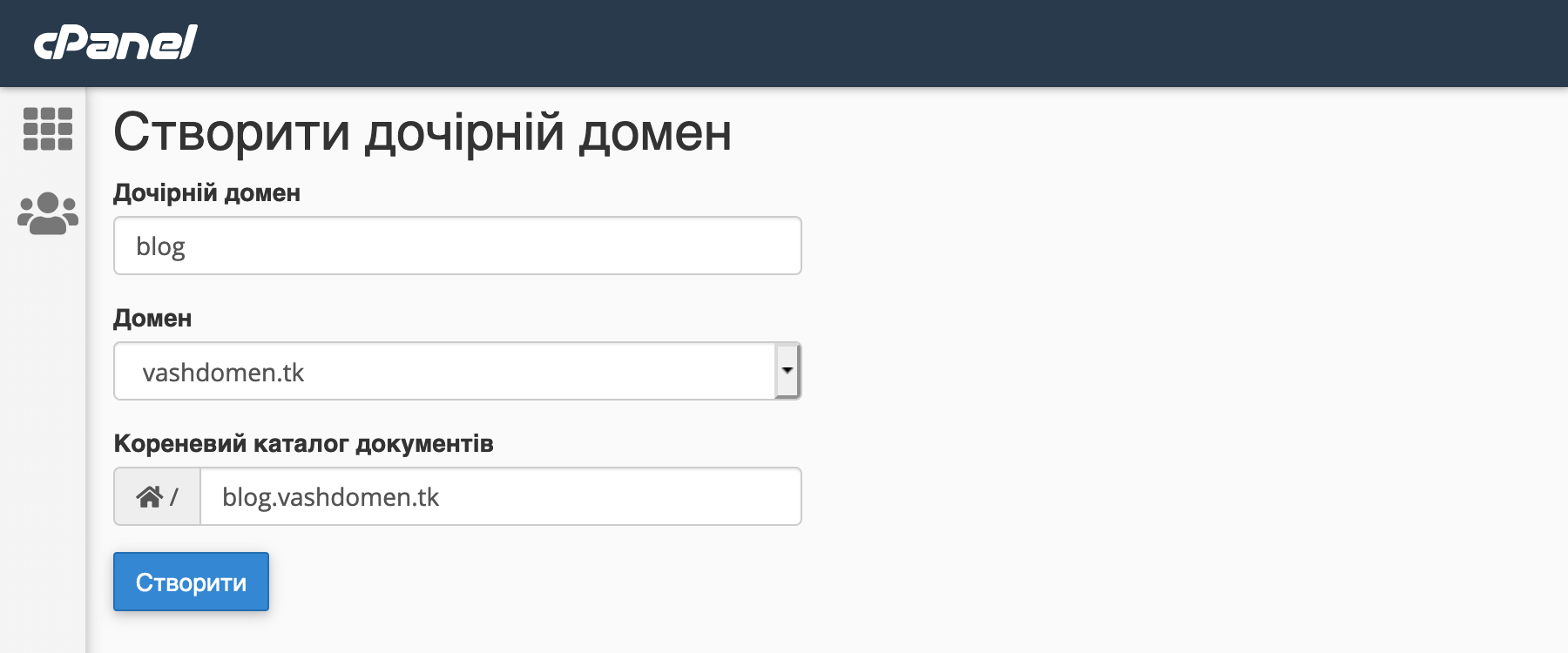
Якщо знадобиться створити А-запис чи CNAME для домену, який використовує неймсервери dns1.hostiq.com.ua і dns2.hostiq.ua, ви можете зробити це у розділі «Zone Editor» у блоку «Домени».
Як створити поштову скриньку в cPanel
Для керування поштовими акаунтами на головній сторінці cPanel є блок «Електронна пошта». Щоби створити поштову скриньку перейдіть до розділу «Облікові записи електронної пошти».
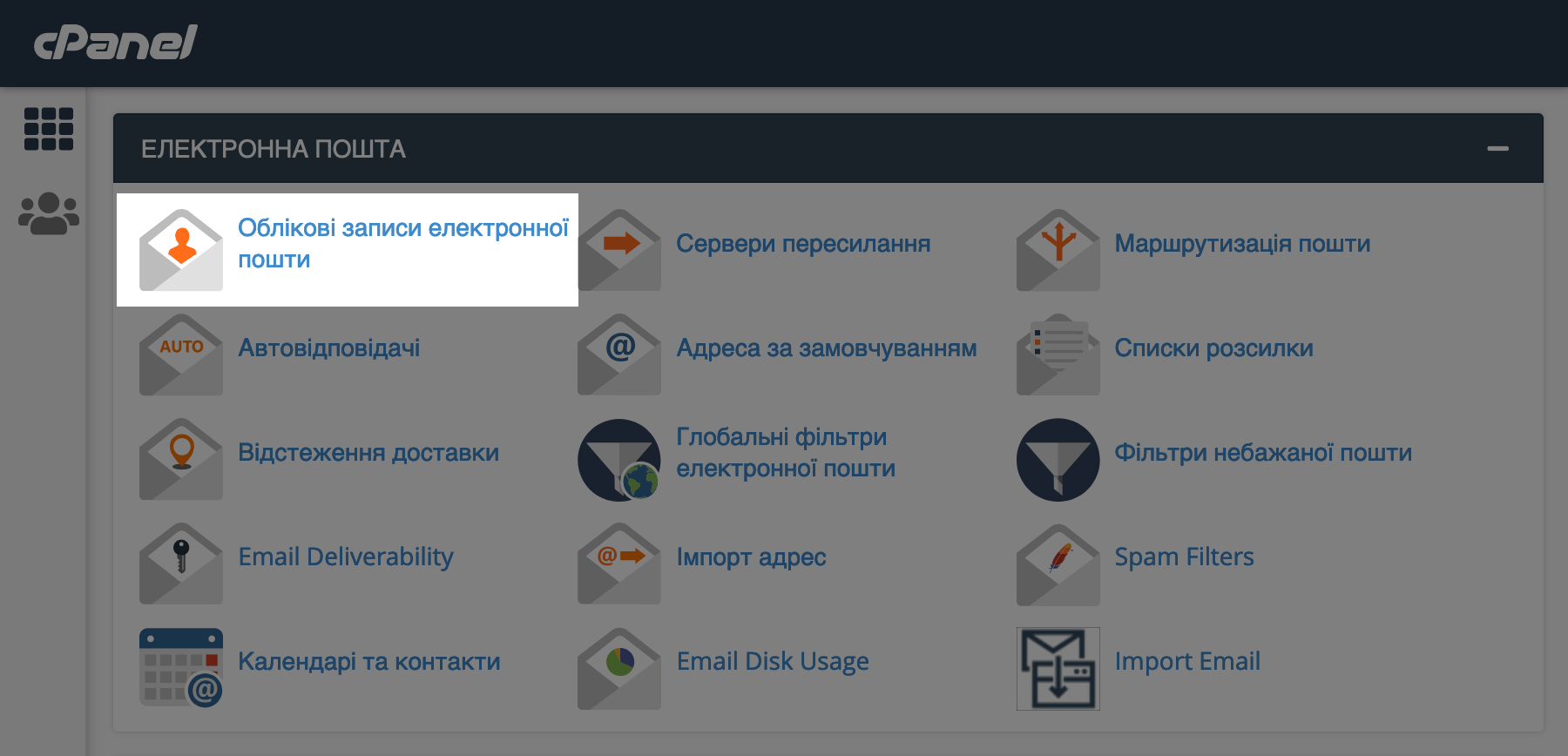
На наступній сторінці натисніть «Створити» у правій частині екрану.
Відкриється сторінка, на якій вам доведеться обрати домен, для якого треба створити поштову скриньку, а также придумати назву скриньки та пароль для неї.
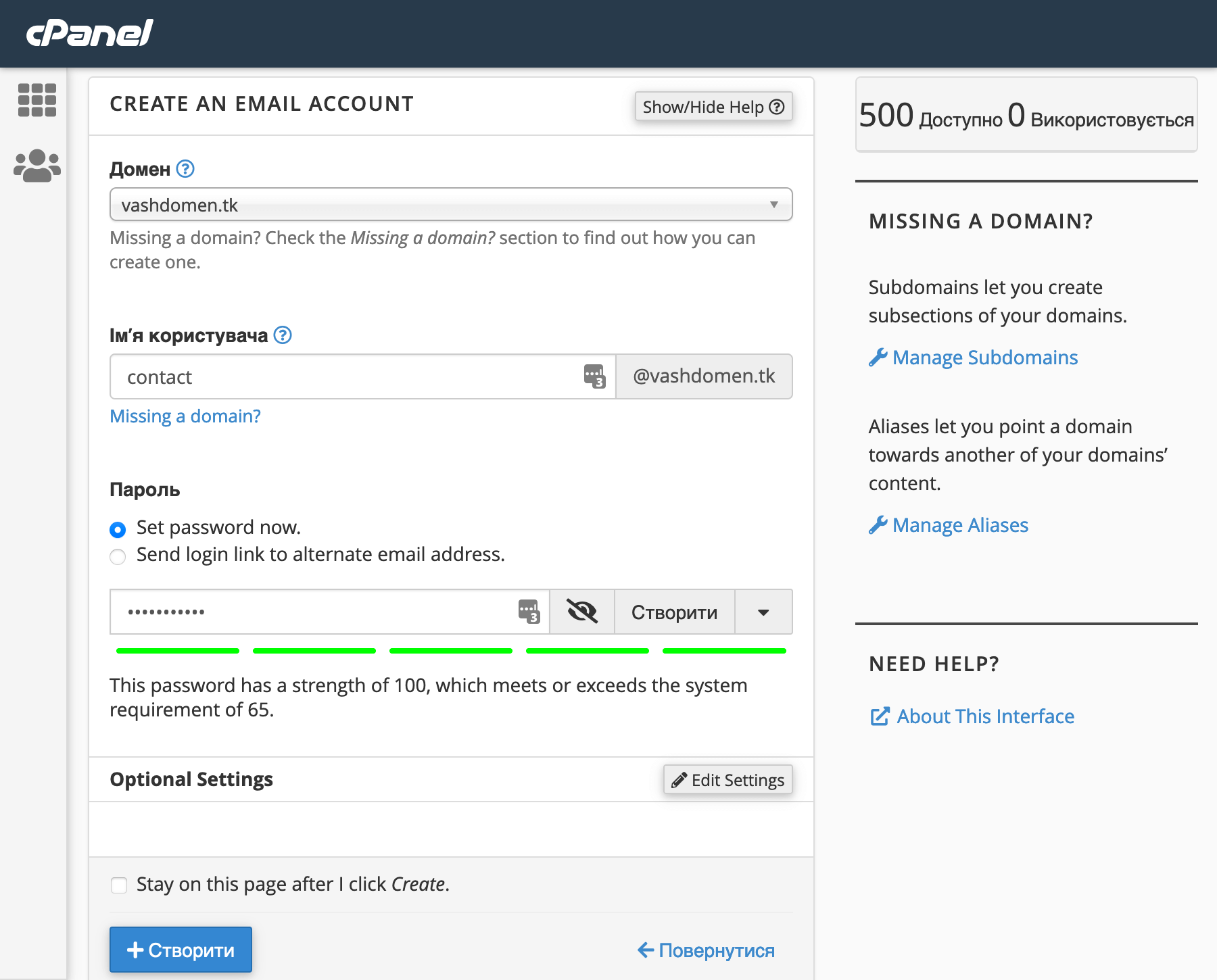
Для перегляду пошти поверніться на головну сторінку розділу «Облікові записи електронної пошти» і натисніть у рядку зі щойно створеним поштовим акаунтом кнопку «Check email».
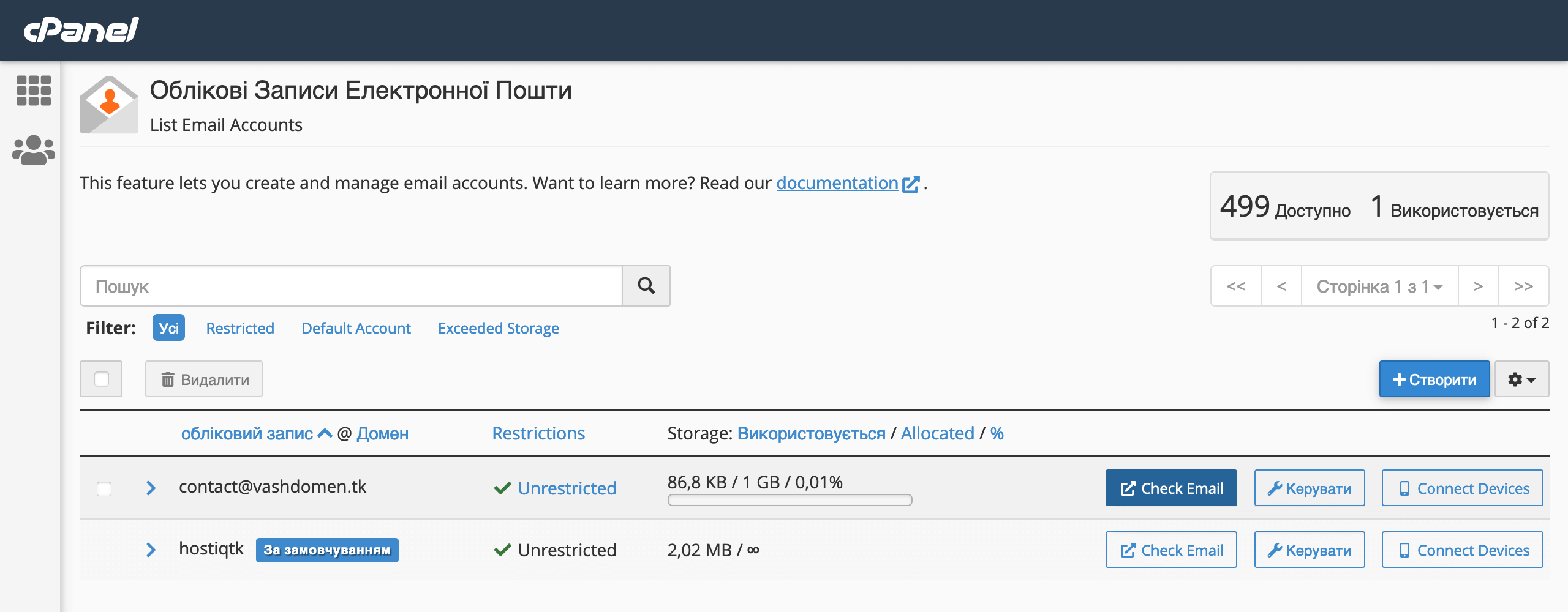
На наступні сторінці ви побачите два веб-клієнта, в яких можна переглядати пошту: RoundCube та Horde. Оберіть клієт, система запам’ятає ваш вибір і потів ви зможете входити до особистого кабінету пошти за адресою webmail.vashdomen.com.
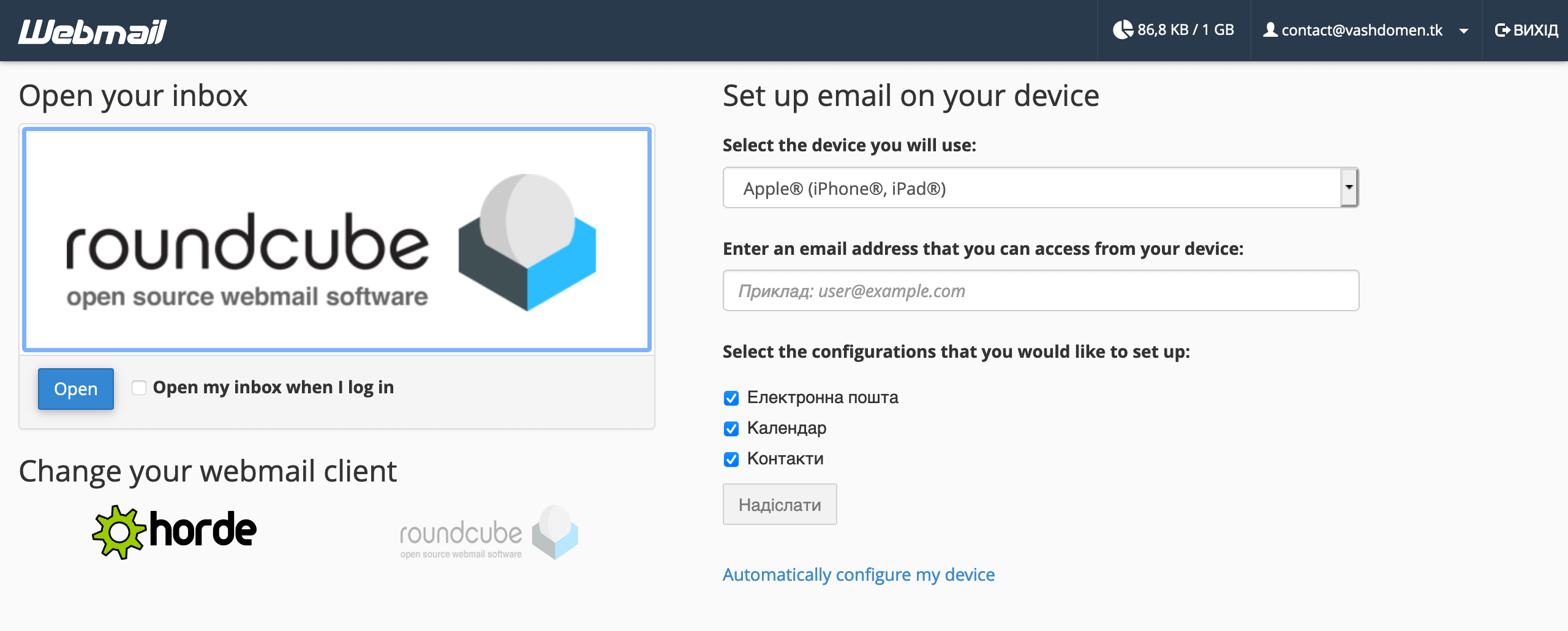
Також ви можете додати пошту до улюблених клієнтів перегляду пошти: Outlook або Apple Mail. Для цього знадобляться налаштування, які ви можете знайту, якщо на головній сторінці розділу «Облікові записи електронної пошти» у рядку зі скринькою натиснете кнопку «Connect devices».
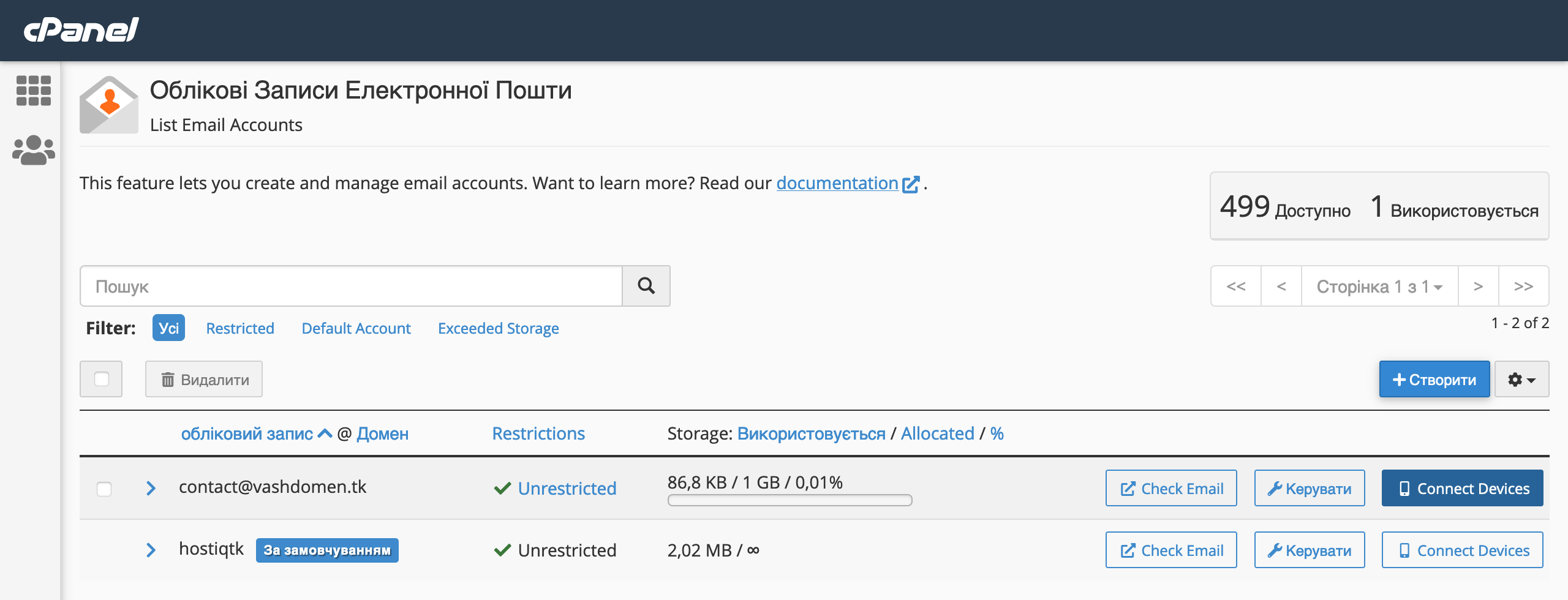
Налаштування будуть у блоку «Mail Client Manual Settings». Вам потрібні налаштування у синьому вікні.
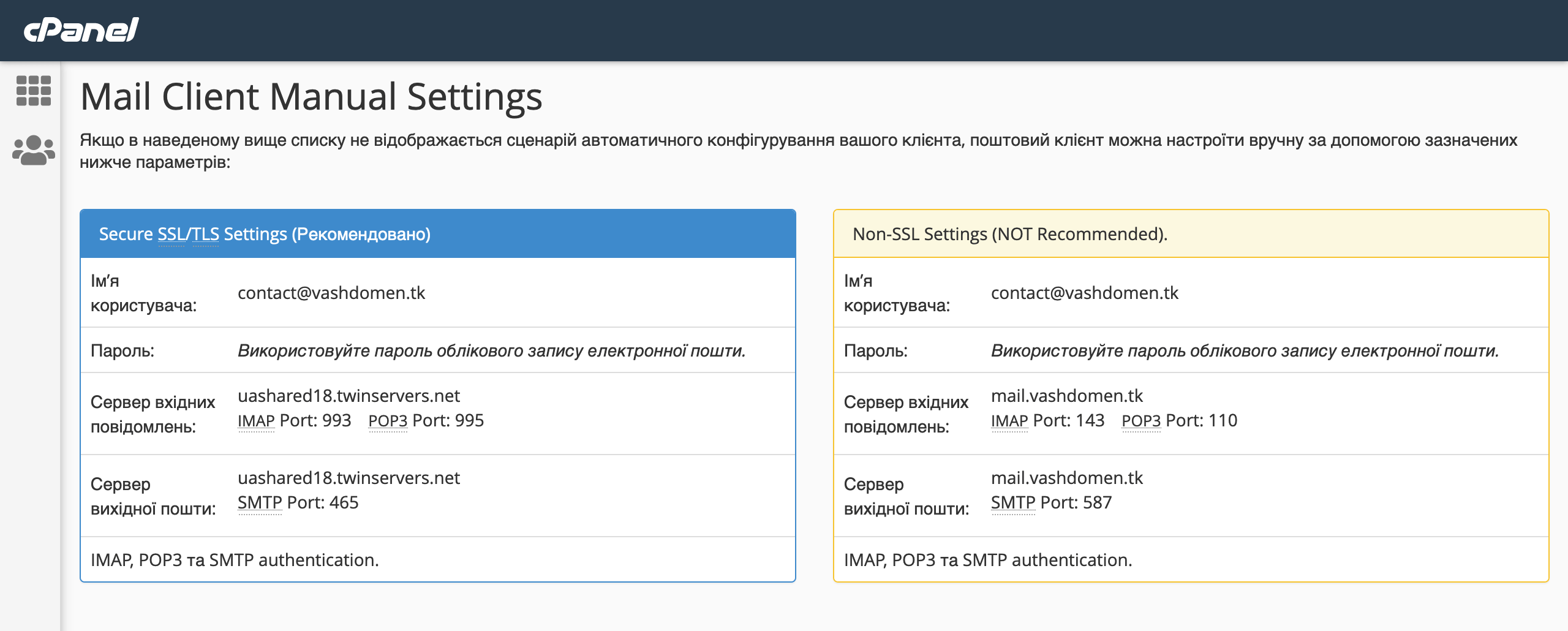
Як створити бекап у cPanel
На нашому віртуальному хостингу бекапи створюються автоматично раз у три дні, а також ви можете самі зробити бекап у будь-який інший момент часу. Однак відновлювати автоматичні бекапи та створити їх вручну доведеться в різних розділах. Розповімо про обидва з них.
Керування автоматичними бекапами
На головній сторінці cPanel знайдіть блок JetBackup. В ньому ви побачите розділи, які означають, бекапи чого саме в них ви знайдете.
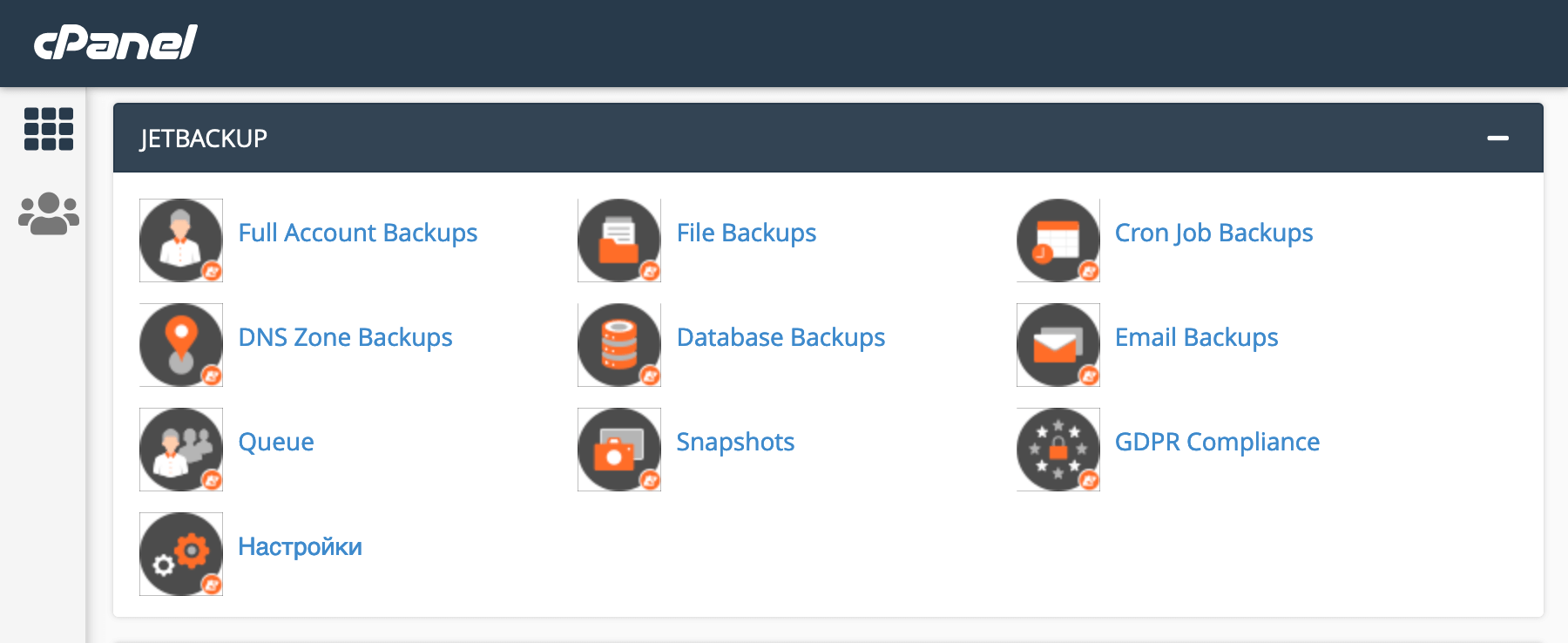
Для прикладу відновимо бекап усього акаунта. Для цього перейдіть до розділу «Full Account Backups». На наступній сторінці ви знайдете перелік копій, які можна відновити. Оберіть ту, дата якої вам підходить, та натисніть «Restore». Залишиться лише почекати. Скільки триватиме процес залежить від розміру акаунта.
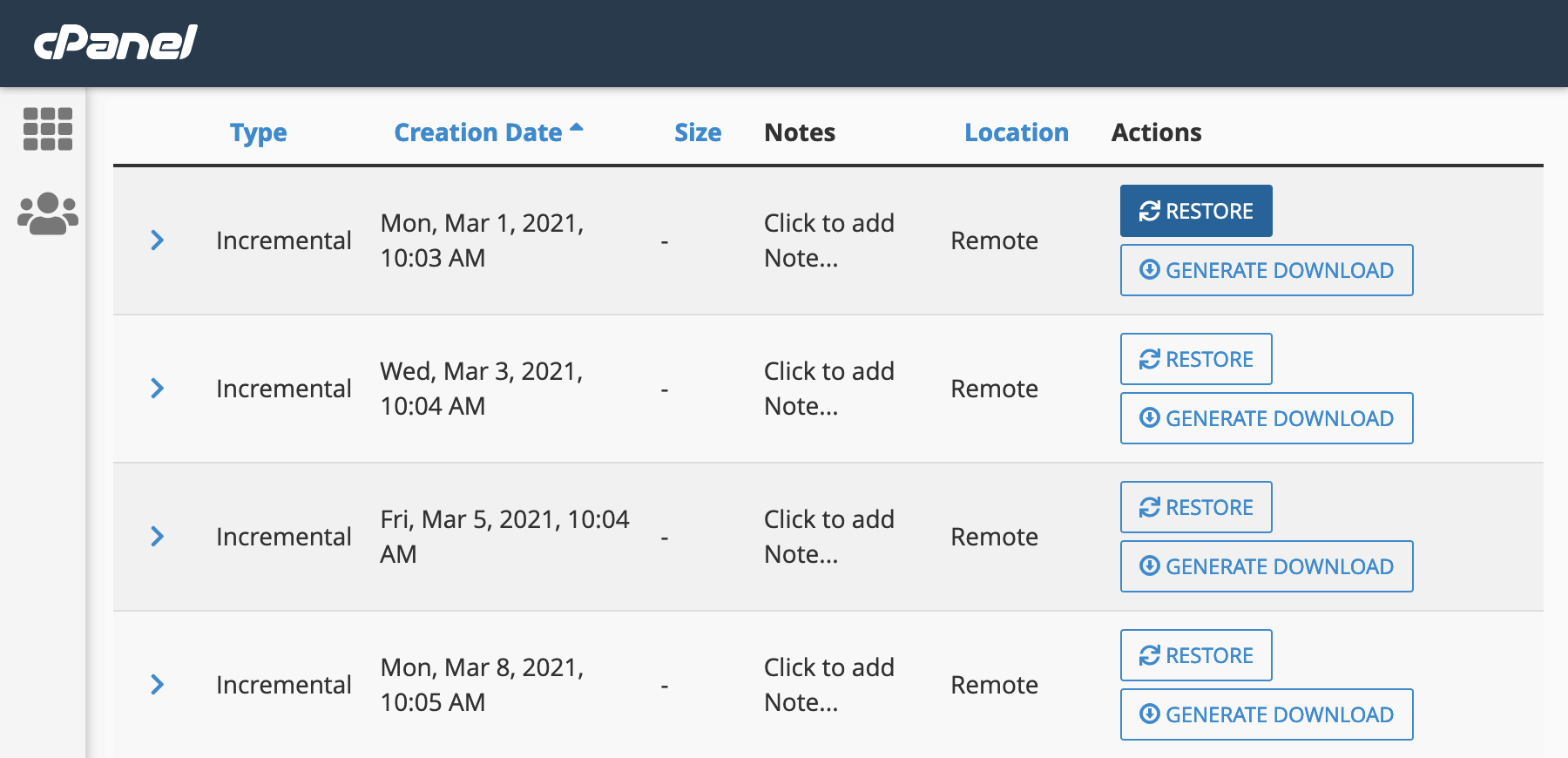
Створення бекапів вручну
На головній сторінці cPanel знайдіть блок «Файли» і перейдіть до розділу «Майстер резервного копіювання». За допомогою майстра ви зможете як створювати резервні копії, так і відновлювати їх у три простих кроки.
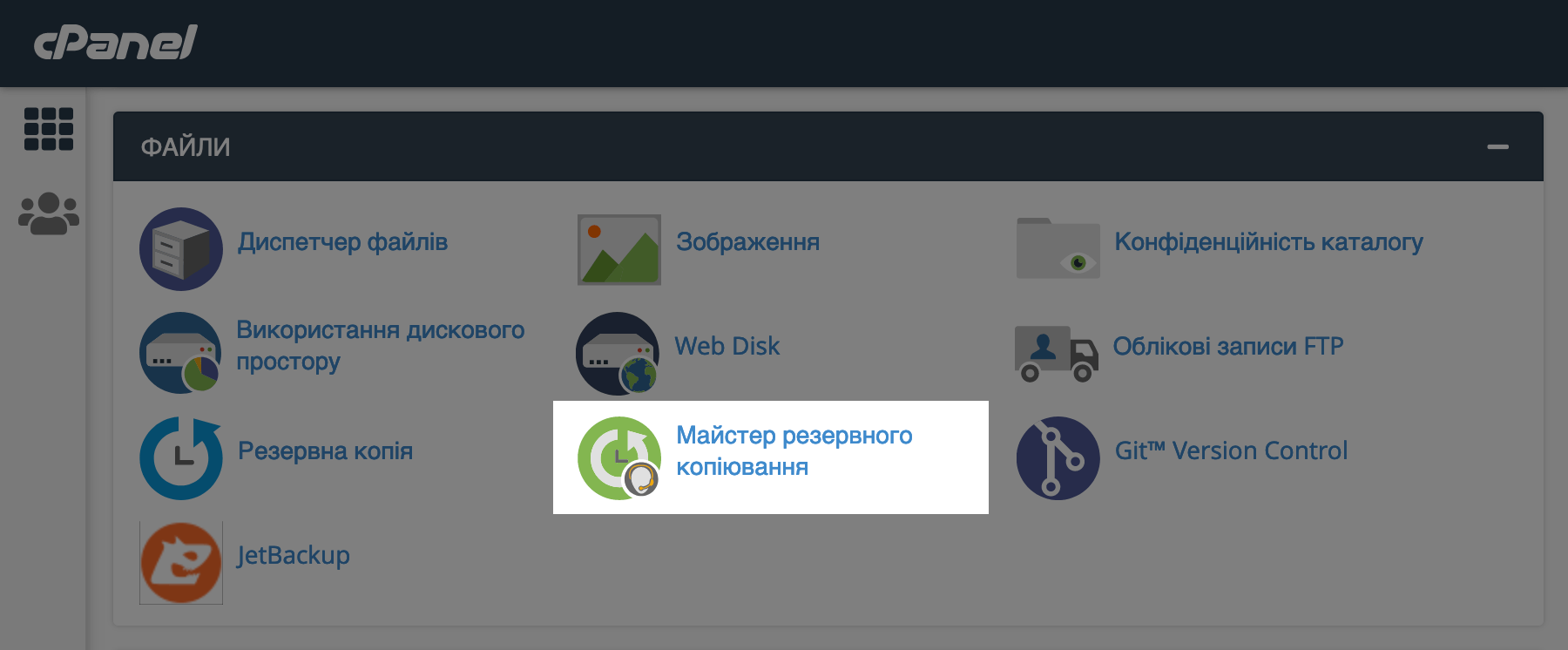
На першому кроці треба обрати, що саме ви збираєтеся робити — створювати чи відновлювати бекап. Для прикладу будемо створювати. У такому випадку треба натиснути «Back Up» зліва.
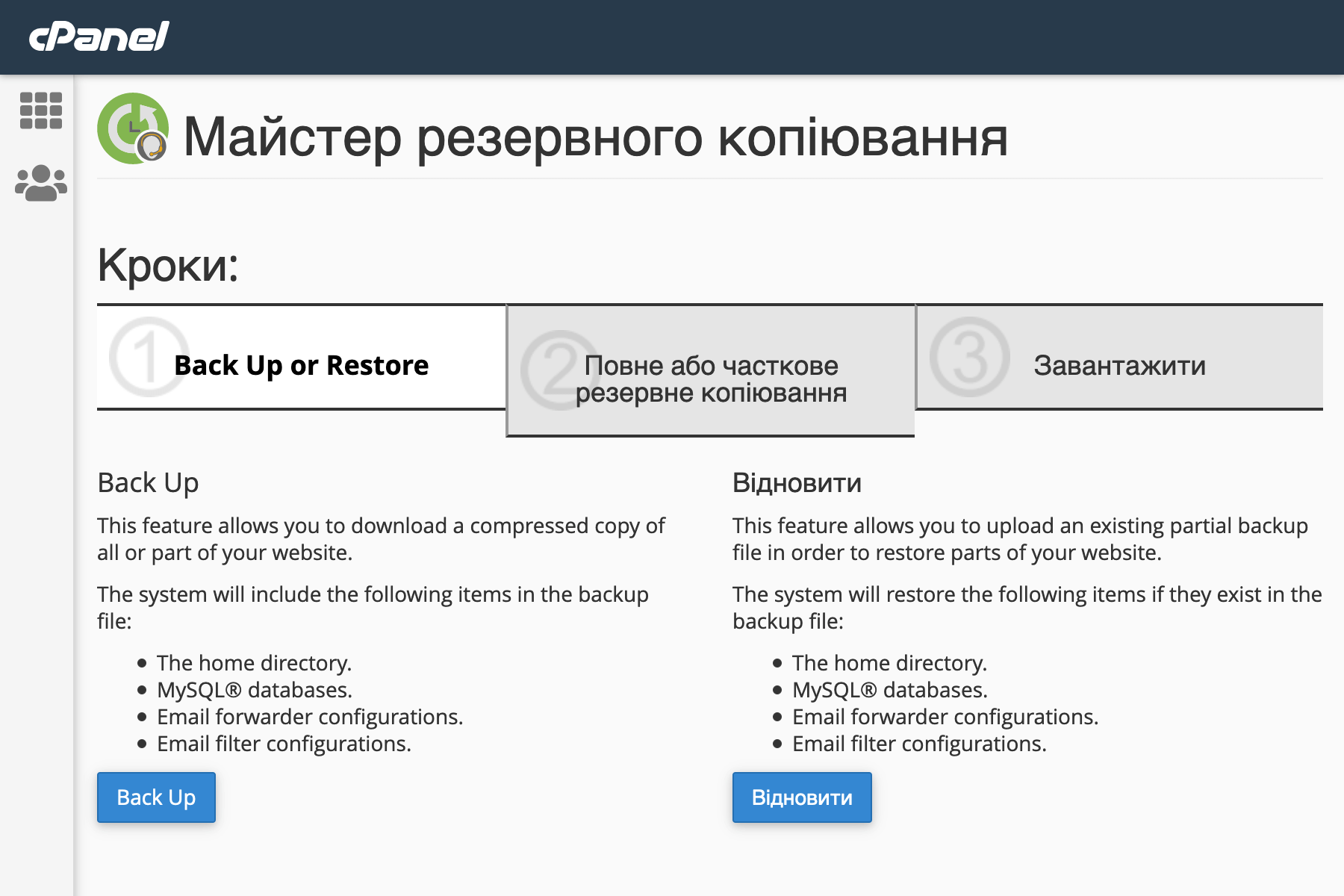
На другому кроці треба обрати, копію якої саме інформації слід зробити. Для прикладу зробимо повну резервну копію. Для цього треба натиснути кнопку ліворуч.
Але зверніть увагу, що у разі використання нашого віртуального хостингу, при створенні бекапу всього аккаунту до резервної копії не потраплять файли сайту — тільки самої хостингової панелі. То ж для бекапу сайту слід робити копію кореневого каталогу.
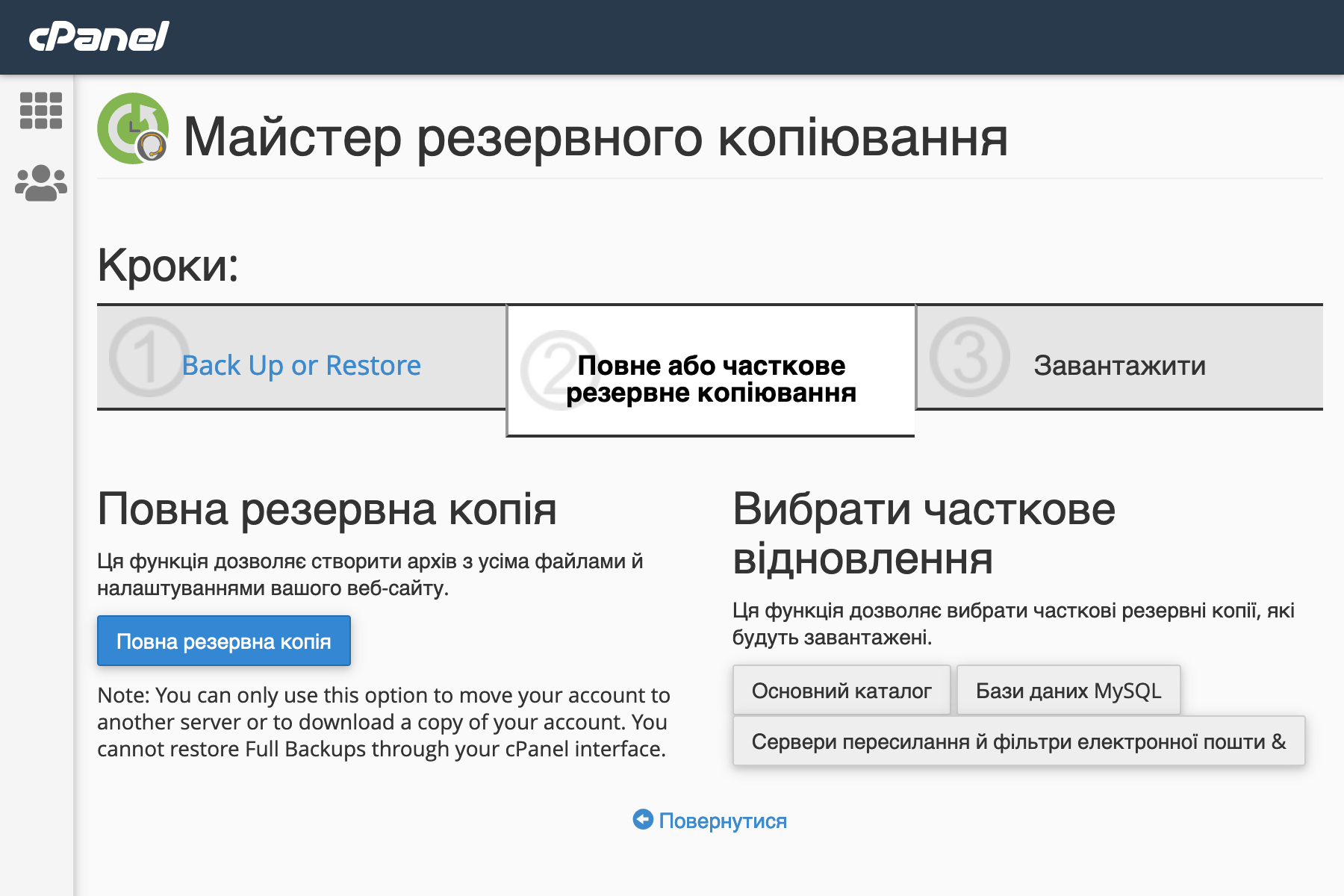
На третьому кроці слід вказати, куди цю резервну копію буде збережено. Бажано зберігати резервні копії на віддаленому сервері і використовувати FTP/SCP для копіювання їх на віддалене сховище. Однак, якщо у вас немає окремого сховища, можете зберігати копії у кореневому каталозі (Основний каталог) і вказати e-mail адресу для відправки звіту про результати створення бекапу.
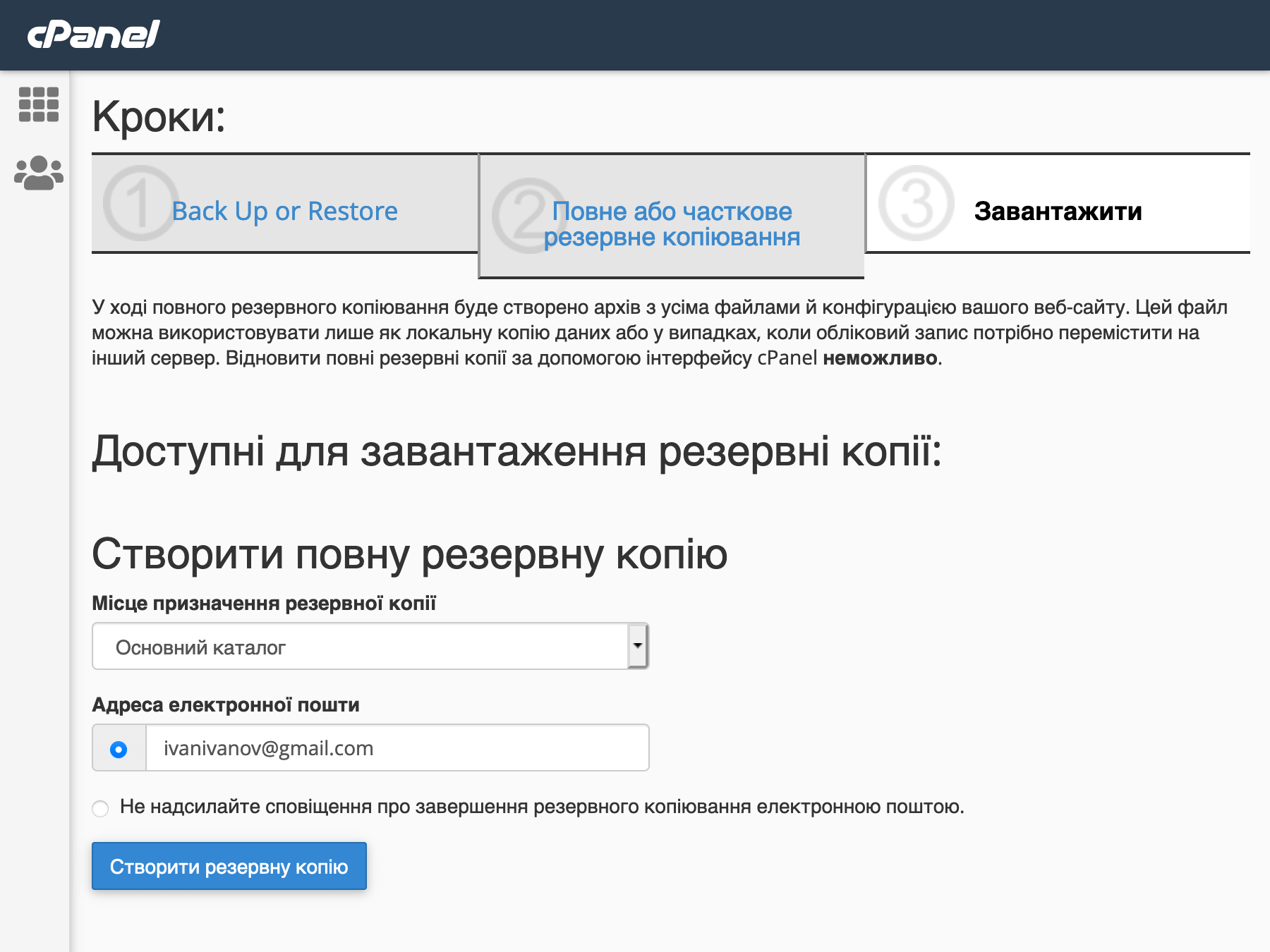
Керування бекапами відбувається у розділі «Резервна копія» у блоку «Файли». Там ви можете завантажити бекап на свій комп’ютер.
Зв’язок з HOSTiQ.ua
Швидше за усе буде зв’язатися зі службою підтримки у чаті в нижньому правому куті на сайті HOSTiQ.ua.
Якщо ви хочете зв’язатися з технічними фахівцями або розрахунковим відділом, ви можете скористатися тікет-системою.
Підтримка працює цілодобово, у тому числі по святах та вихідних.
☝️ При купівлі хостингу одразу на тривалий термін — домен у подарунок 🎁

