FTP — це зручний спосіб завантажувати файли на хостинг та керувати ними: створювати та редагувати текстові документи, додавати нові папки та встановлювати права доступу для файлів.
Підключитися до FTP-сервера можна за допомогою стандартного диспетчера файлів вашої ОС, командного рядка або спеціальної безкоштовної програми FTP-клієнта. У цій статті розглянемо кожен із способів.
Зміст
- Де взяти дані для доступу до FTP
- Підключення до FTP через Провідник Windows
- Підключення до FTP через командний рядок
- Як підключитися до FTP-сервера в Total Commander
- Як підключитися до FTP-сервера за допомогою FileZilla
Де взяти дані для доступу до FTP-сервера
Для підключення до хостингу FTP потрібно знати ім’я хоста сервера або його IP-адресу, а також логін і пароль від FTP-акаунта. Як правило, ці деталі надсилає провайдер у листі про активацію хостингу.
У нас на віртуальному хостингу лист про активацію називається «Ваш віртуальний хостинг готовий до використання» і деталі доступу до FTP знаходяться в блоці «Завантажити файли на хостинг».
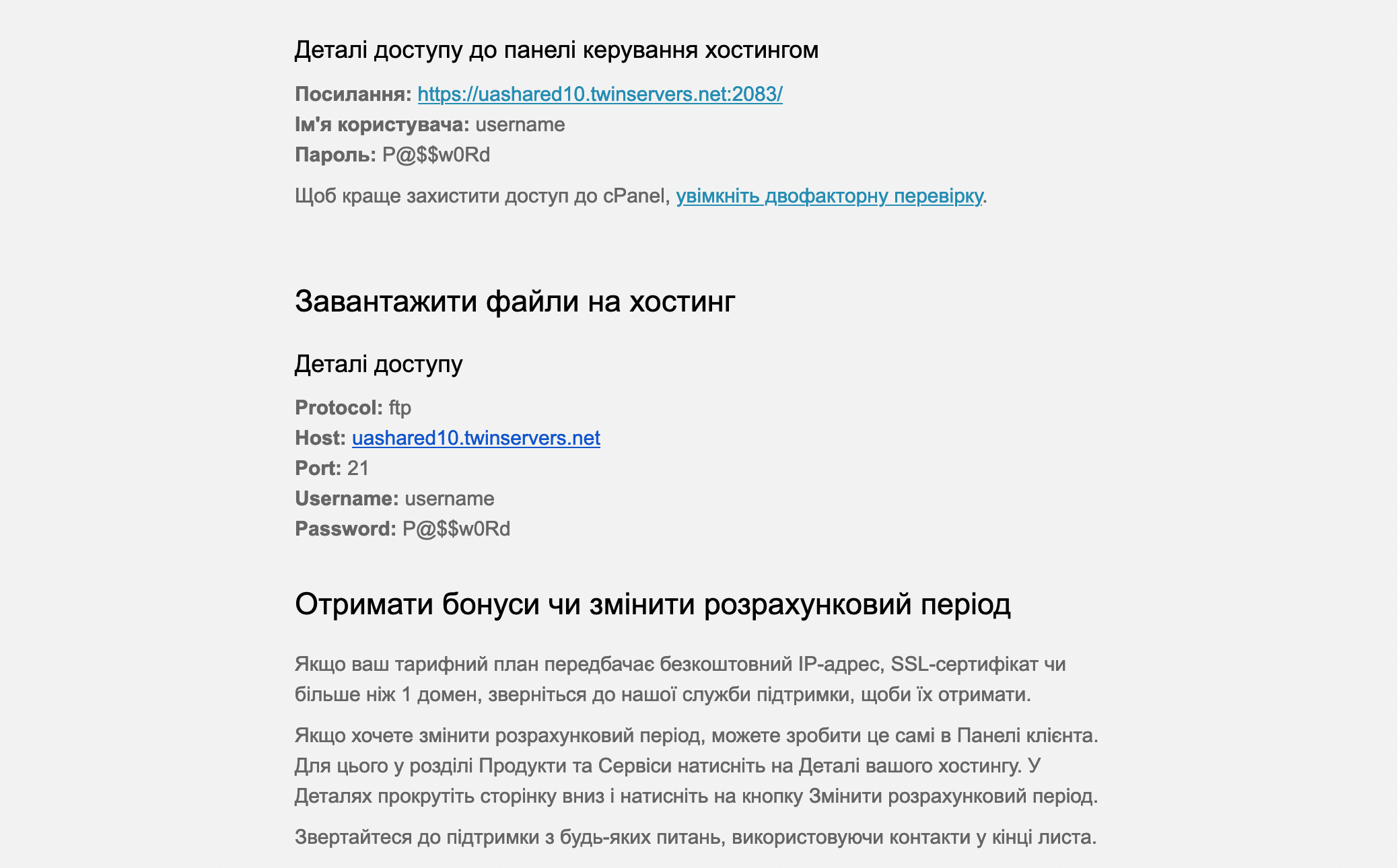
30 днів віртуального хостингу безкоштовно
Спробуйте наш віртуальний хостинг безкоштовно протягом 30 днів. На всіх серверах стоять SSD-диски, автоматично створюються резервні копії, є дата-центри в Україні, США та Нідерландах. Цілодобова служба підтримки завжди готова допомогти з будь-яким питанням.
Якщо вам сподобається, при покупці хостингу відразу на півроку або довше ми безкоштовно зареєструємо для вас домен в одній з популярних зон і надамо SSL-сертифікат на 1 рік.
Тестувати хостингПідключення до FTP через Провідник Windows
Це найпростіший спосіб отримати доступ FTP до вашого сервера. Не потрібно інсталювати жодних додаткових програм, все робиться у Провіднику Windows.
Є два типи підключення: швидке та збережене. У першому випадку з’єднання не зберігається, вам доведеться щоразу вводити адресу FTP-сервера та логін із паролем вручну. У другому випадку можна зберегти з’єднання, щоб простіше було підключитися до хостингу FTP повторно.
Швидке підключення
Відкриваєте Провідник Windows та у рядку, де вказано шлях до поточної папки, вказуєте ftp:// та адресу FTP-сервера, до якого потрібно підключитися — ім’я хоста або IP-адресу.
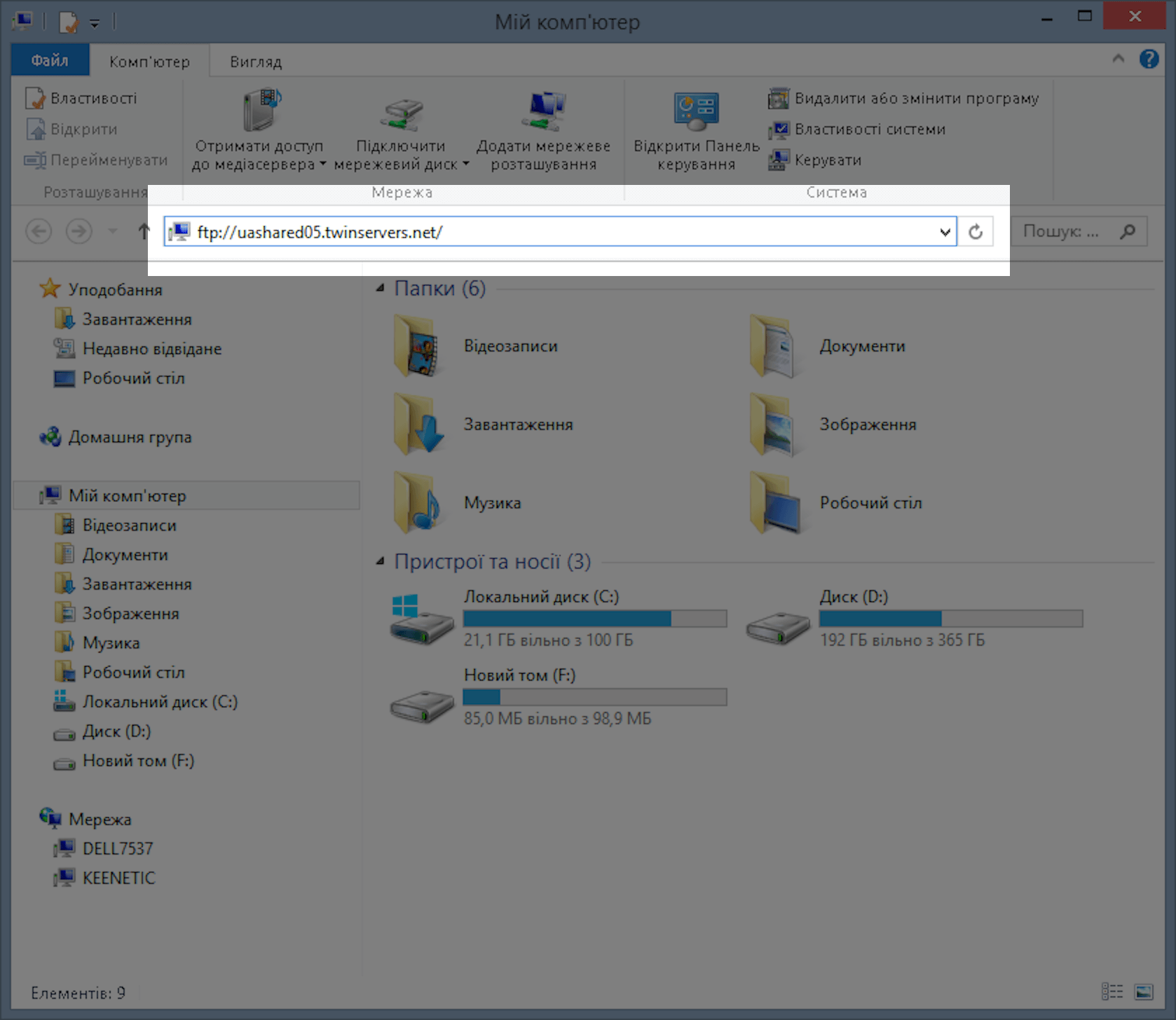
У спливаючому вікні введіть логін та пароль від облікового запису FTP, потім натисніть «Вхід».
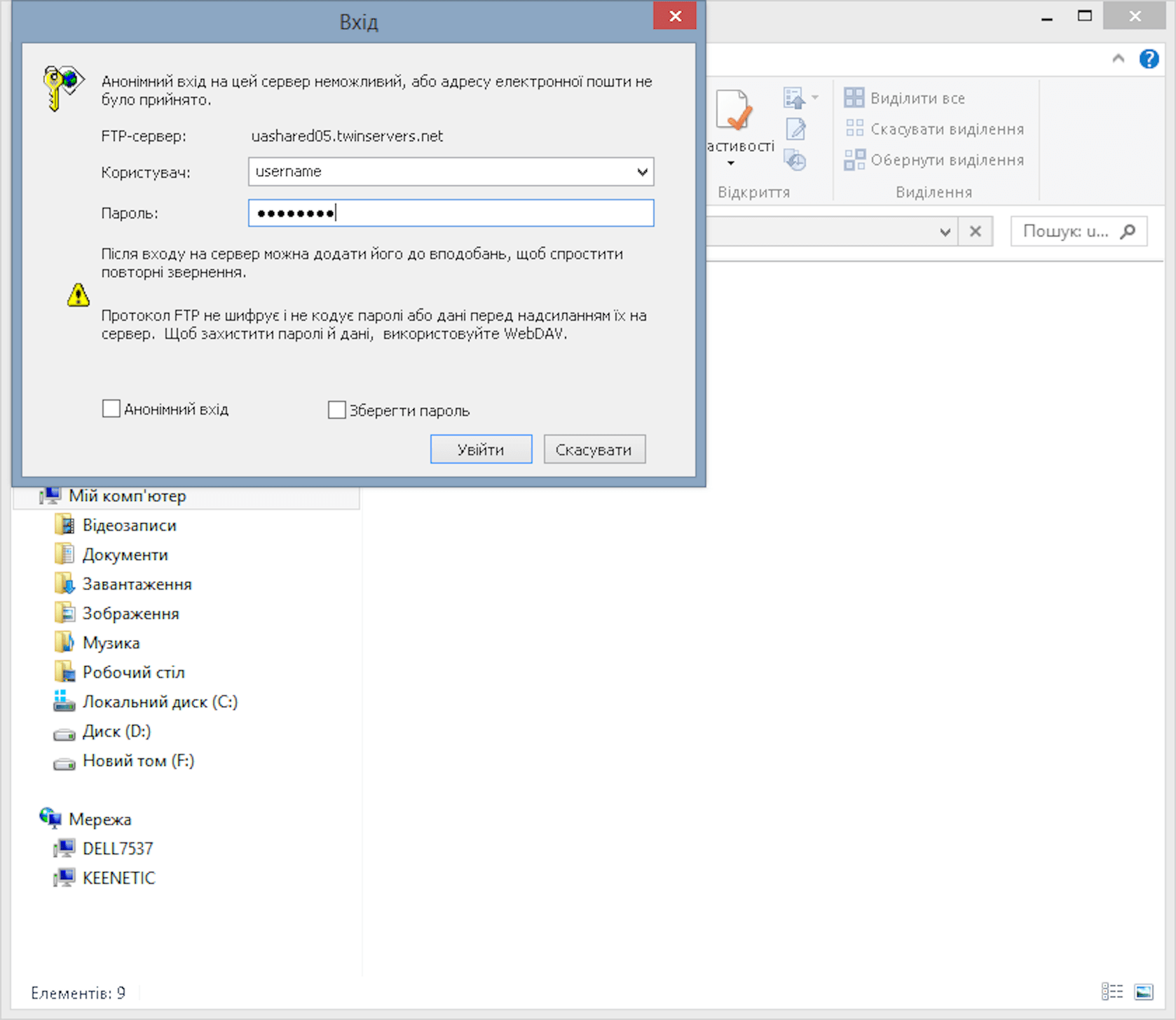
Після підключення відкриється папка із вмістом вашого хостингу. Щоб завантажити файли, відкрийте ще одне вікно Провідника і перетягуйте з нього файли.
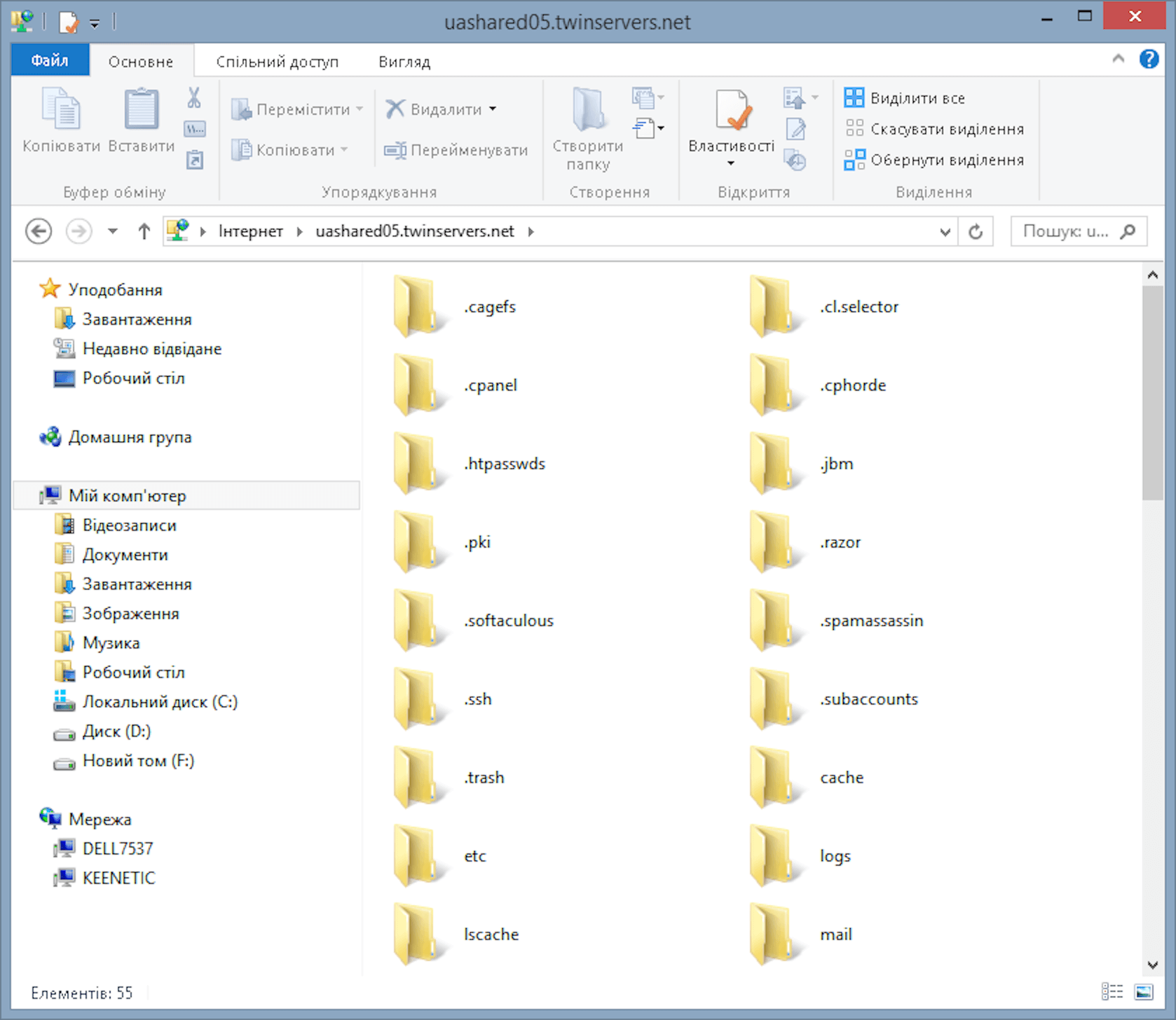
Збережене підключення
Відкрийте «Мій комп’ютер» і у верхній частині вікна натисніть «Додати мережеве розташування».
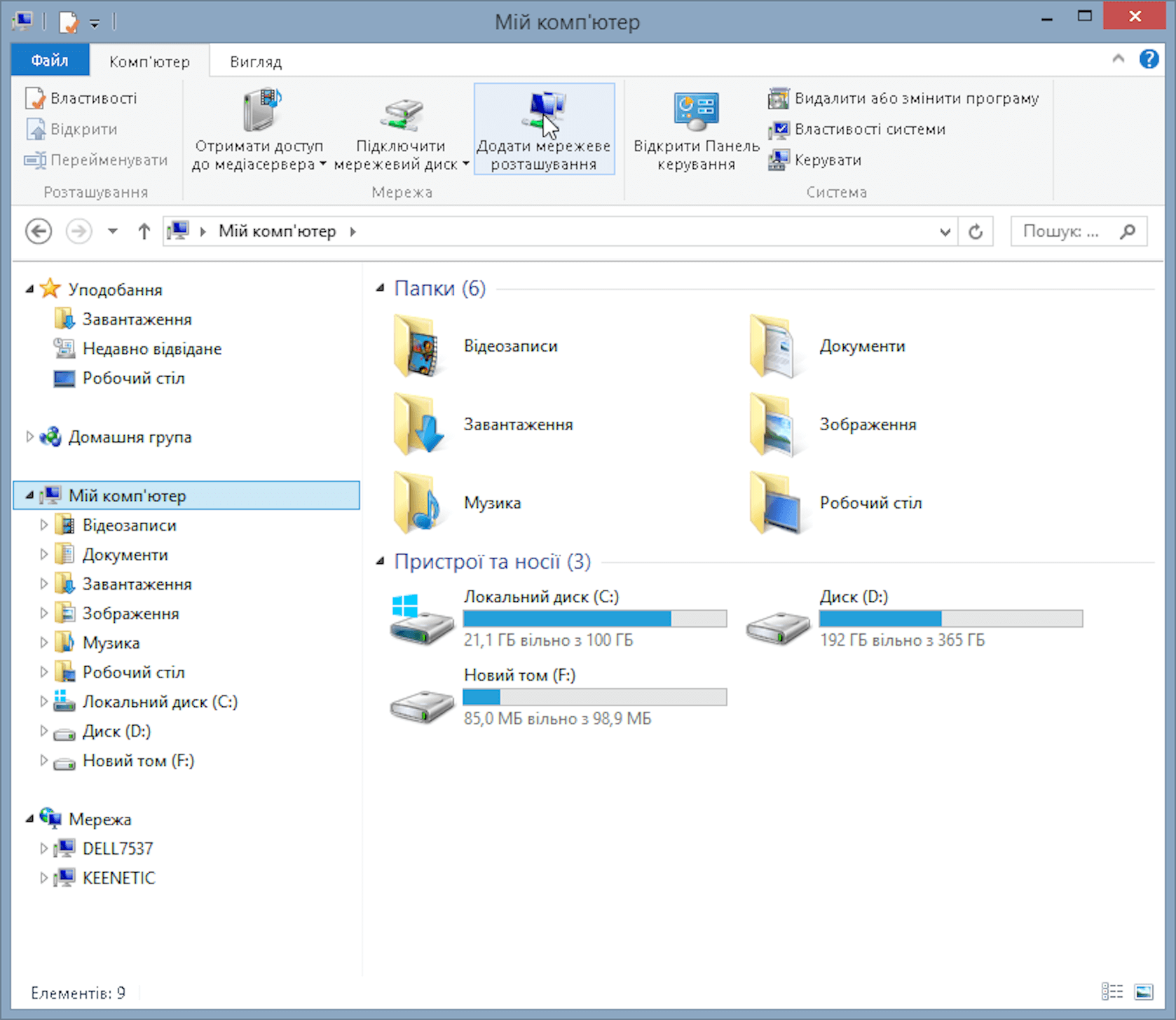
Відкриється майстер додавання мережного розташування. Натисніть «Далі».
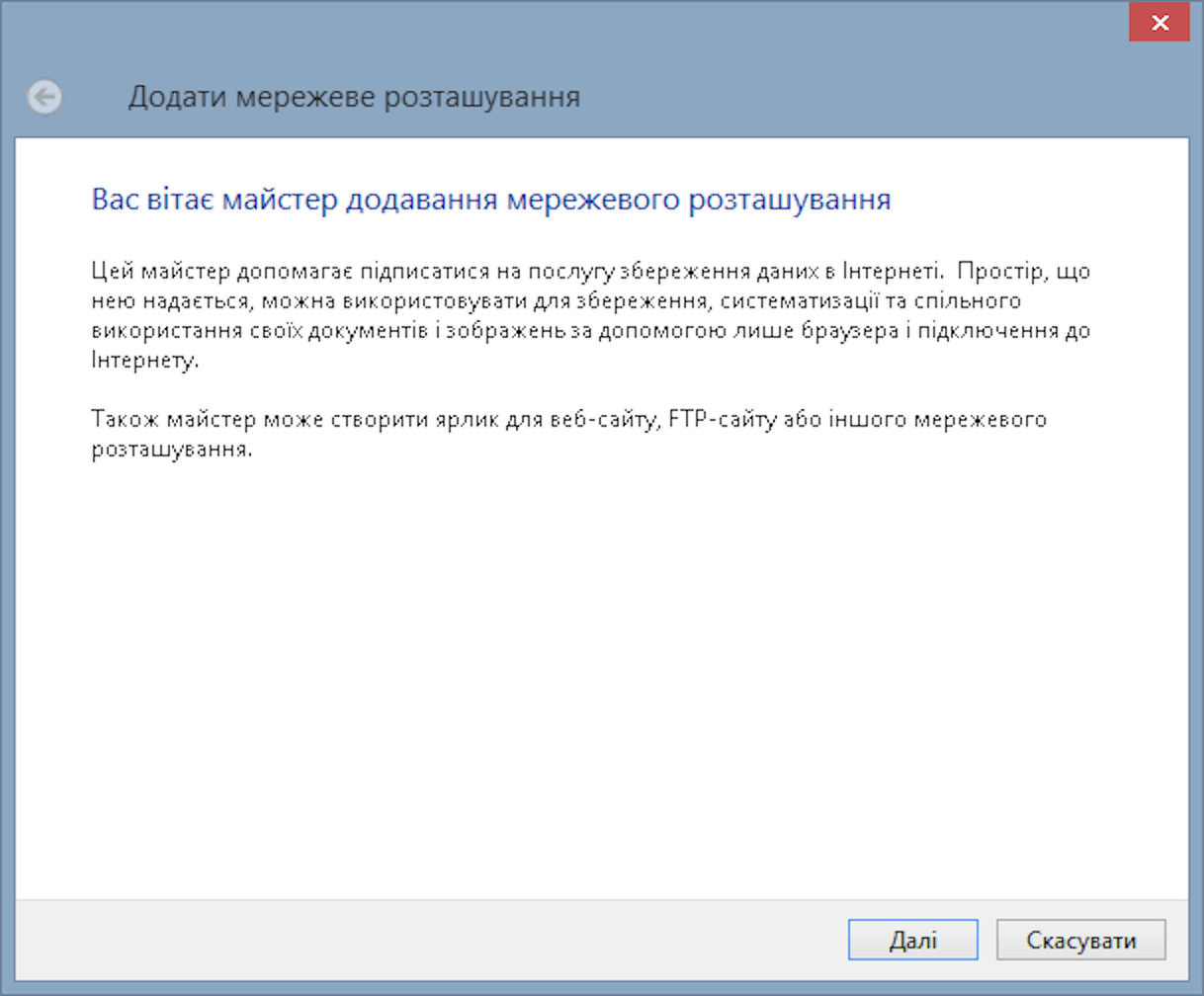
На наступному кроці клацніть по елементу «Виберіть своє мережеве розташування», потім натисніть «Далі».
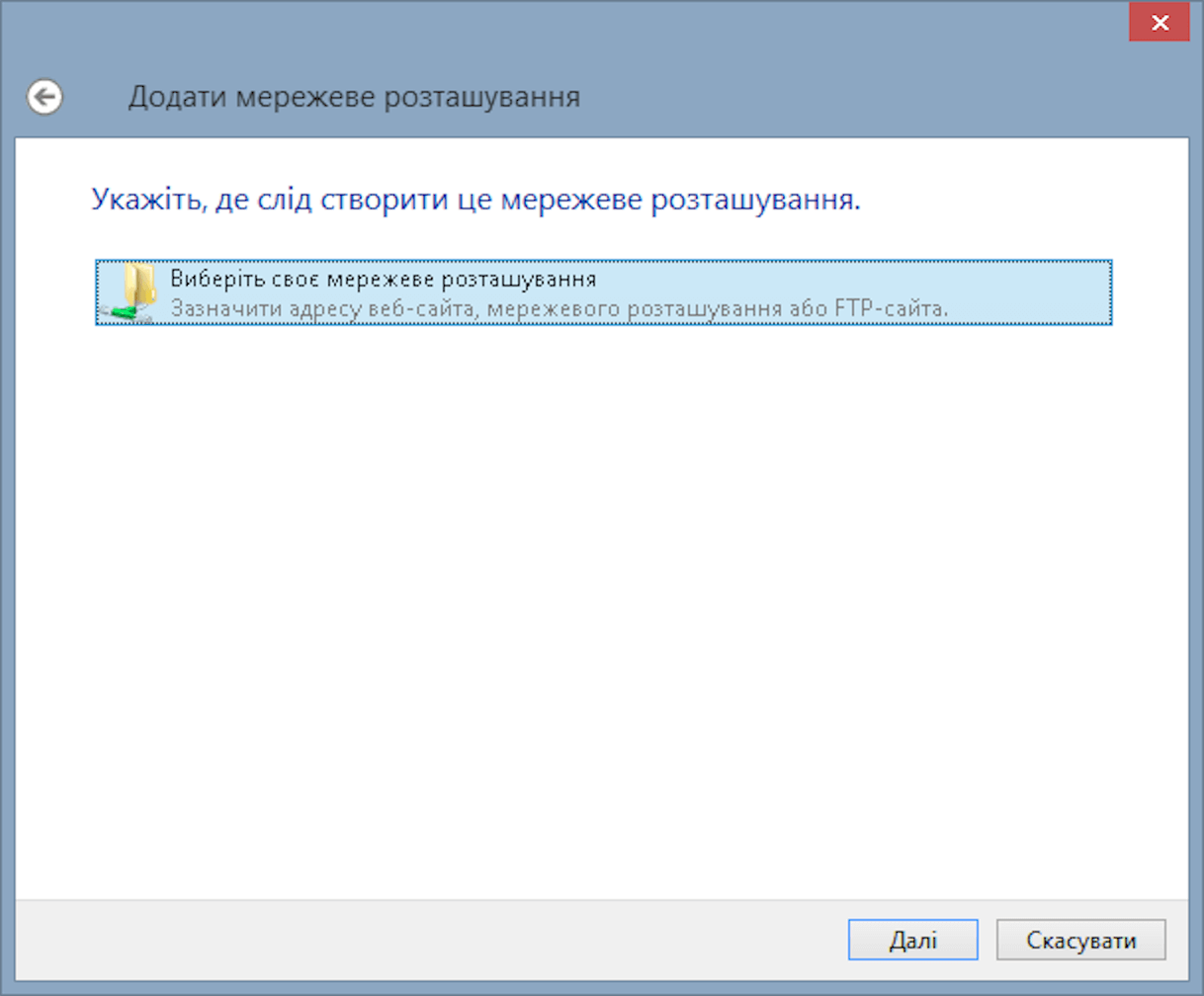
Введіть ftp:// та адресу FTP-сервера, до якої потрібно підключитися, — ім’я хоста або IP-адресу.
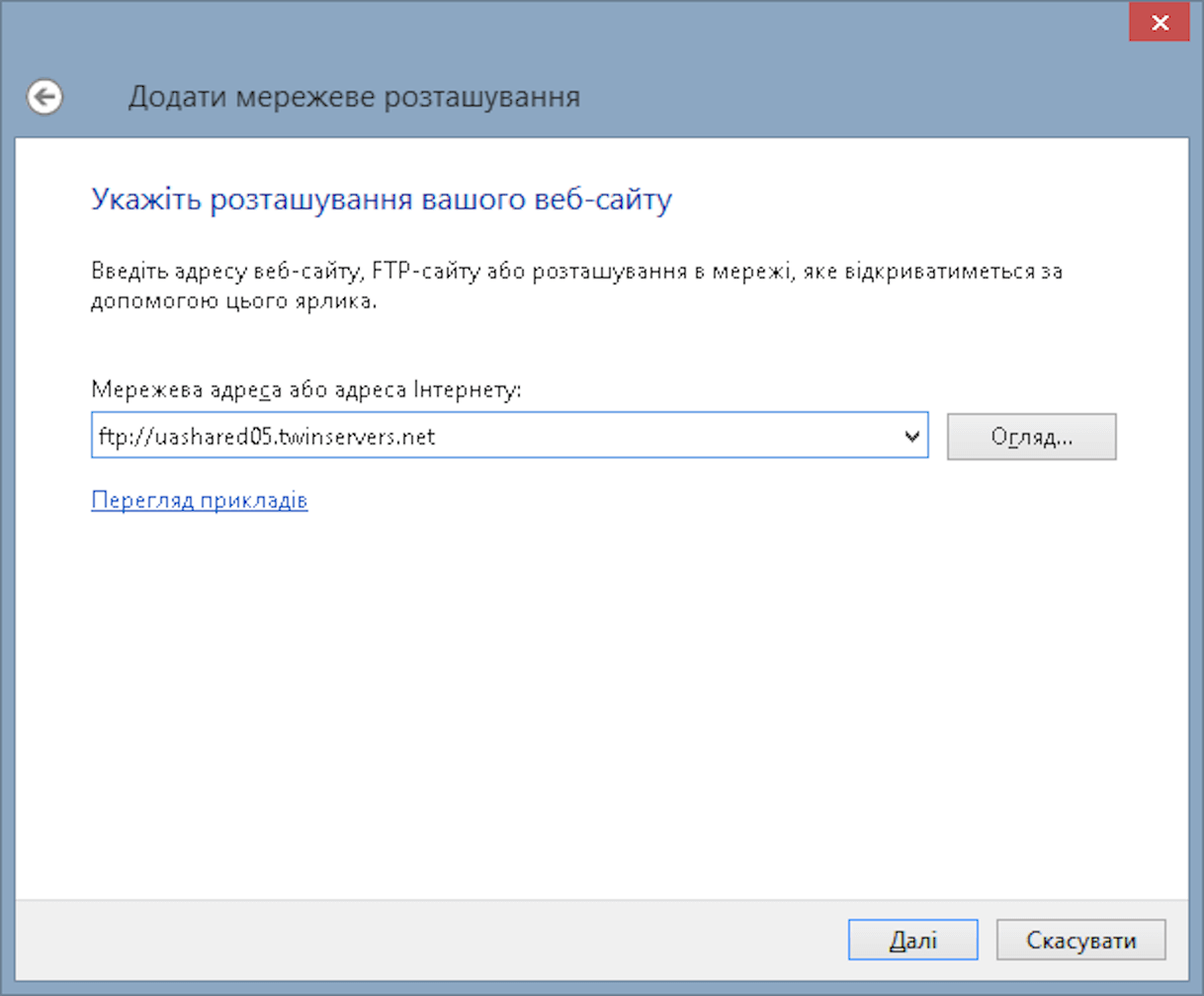
Зніміть галочку з пункту «Анонімний вхід» та введіть логін від вашого FTP-акаунта.
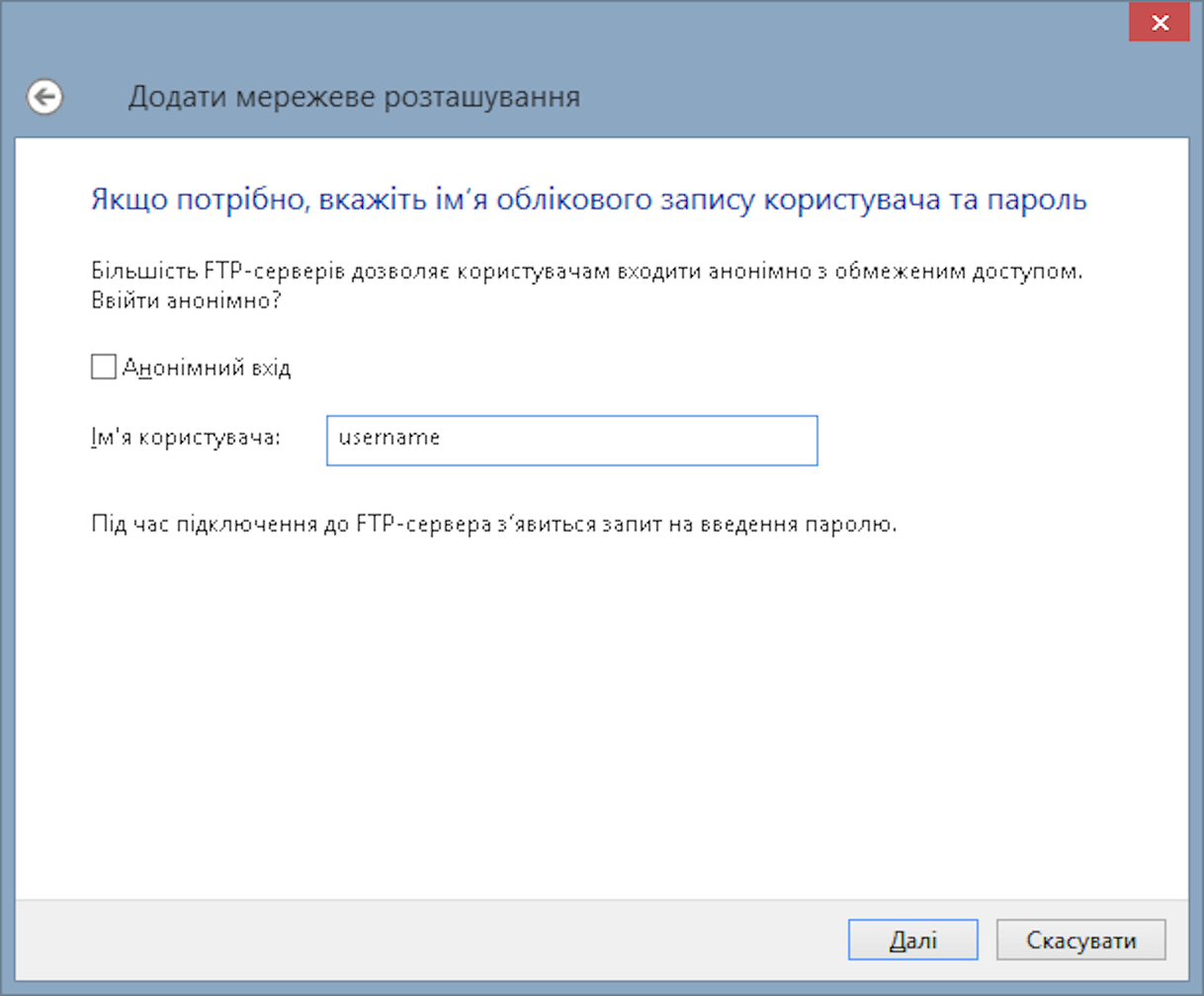
Придумайте, як називатиметься мережне розташування. Наприклад, за назвою хостинг-провайдера чи проекту, що там розташований.
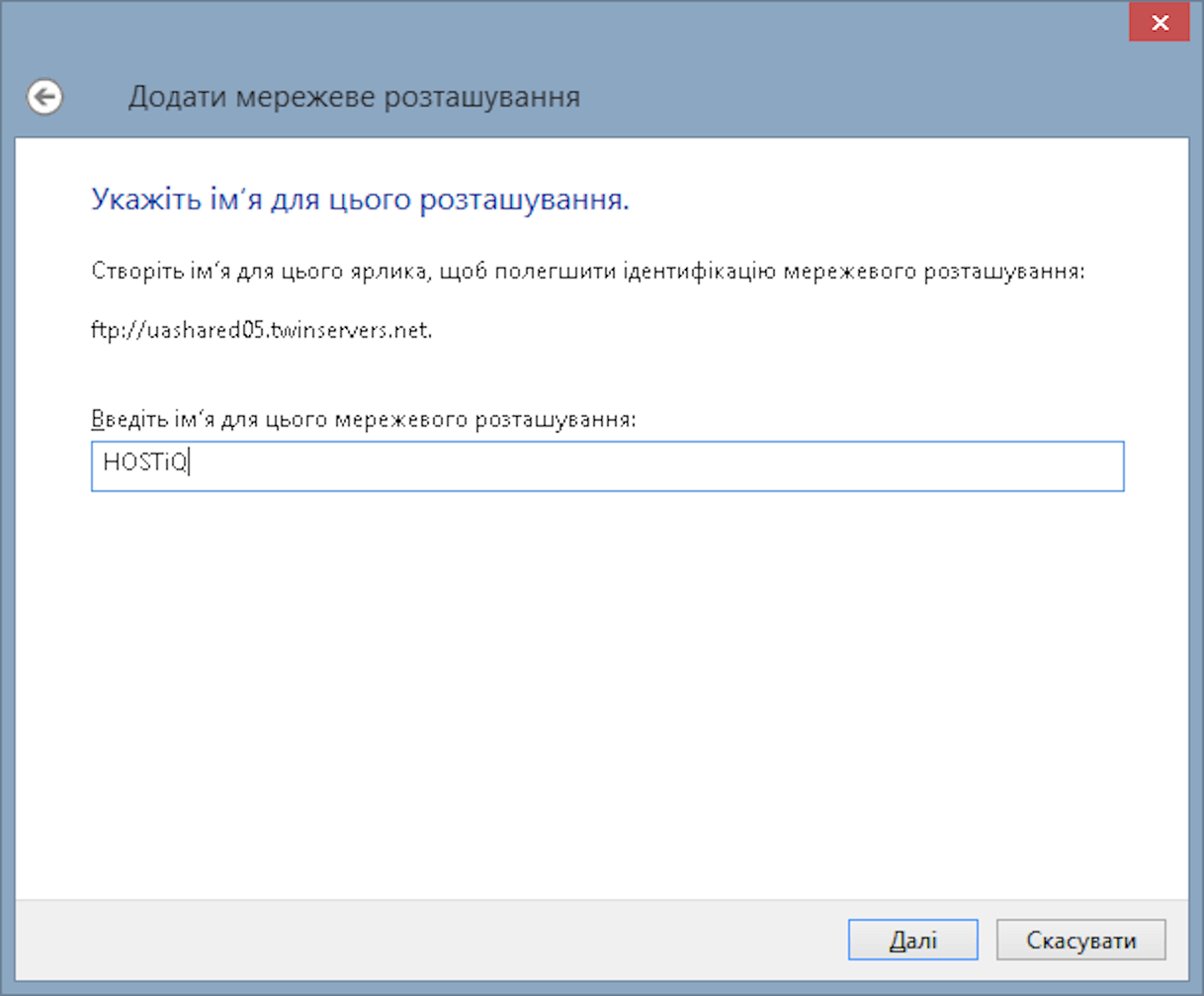
На наступному кроці переконайтеся, що назва вказана правильно і натисніть «Готово».
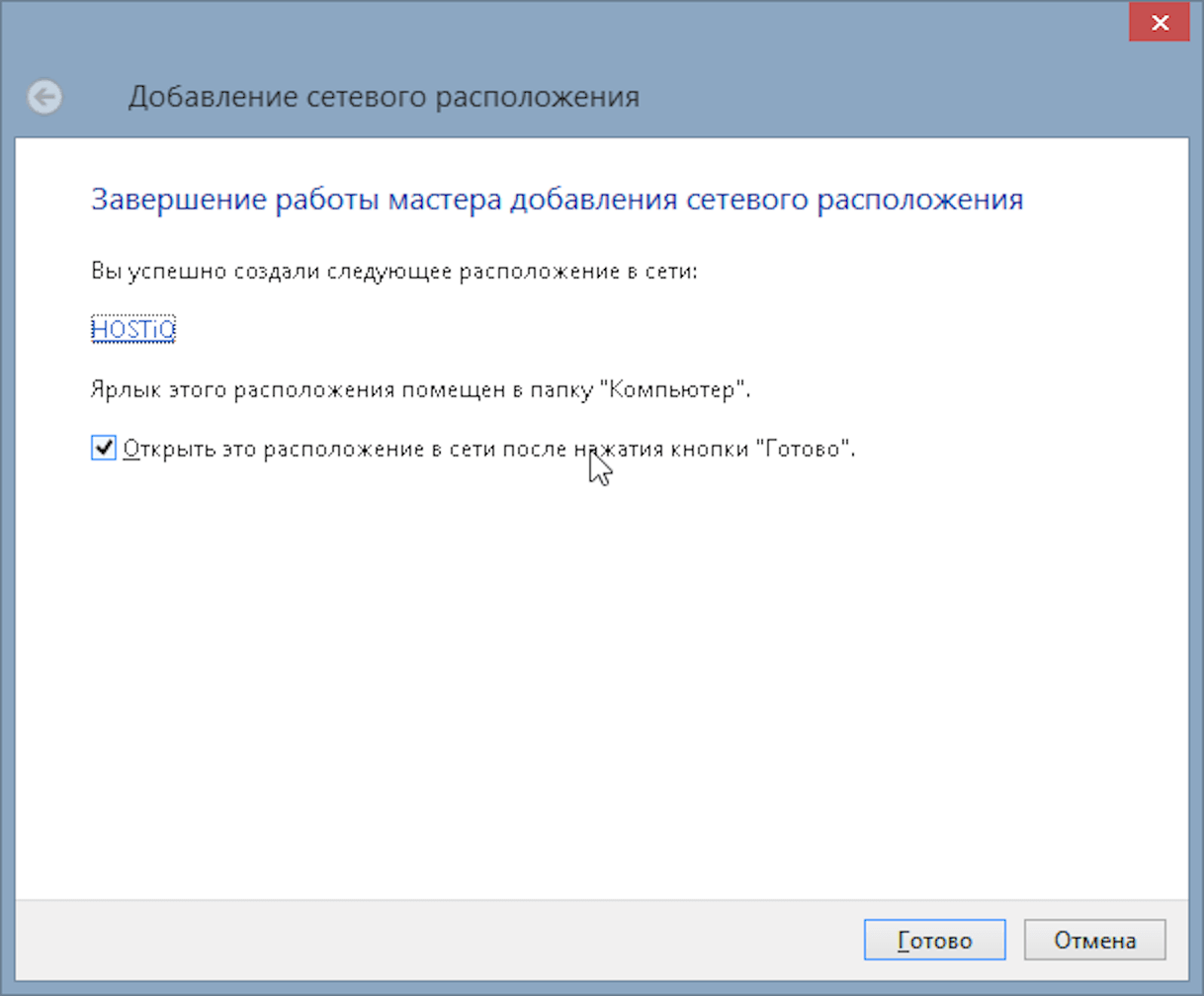
Підключення додається до підрозділу «Мережеві розташування» у розділі «Мій комп’ютер», а також у бічне меню.
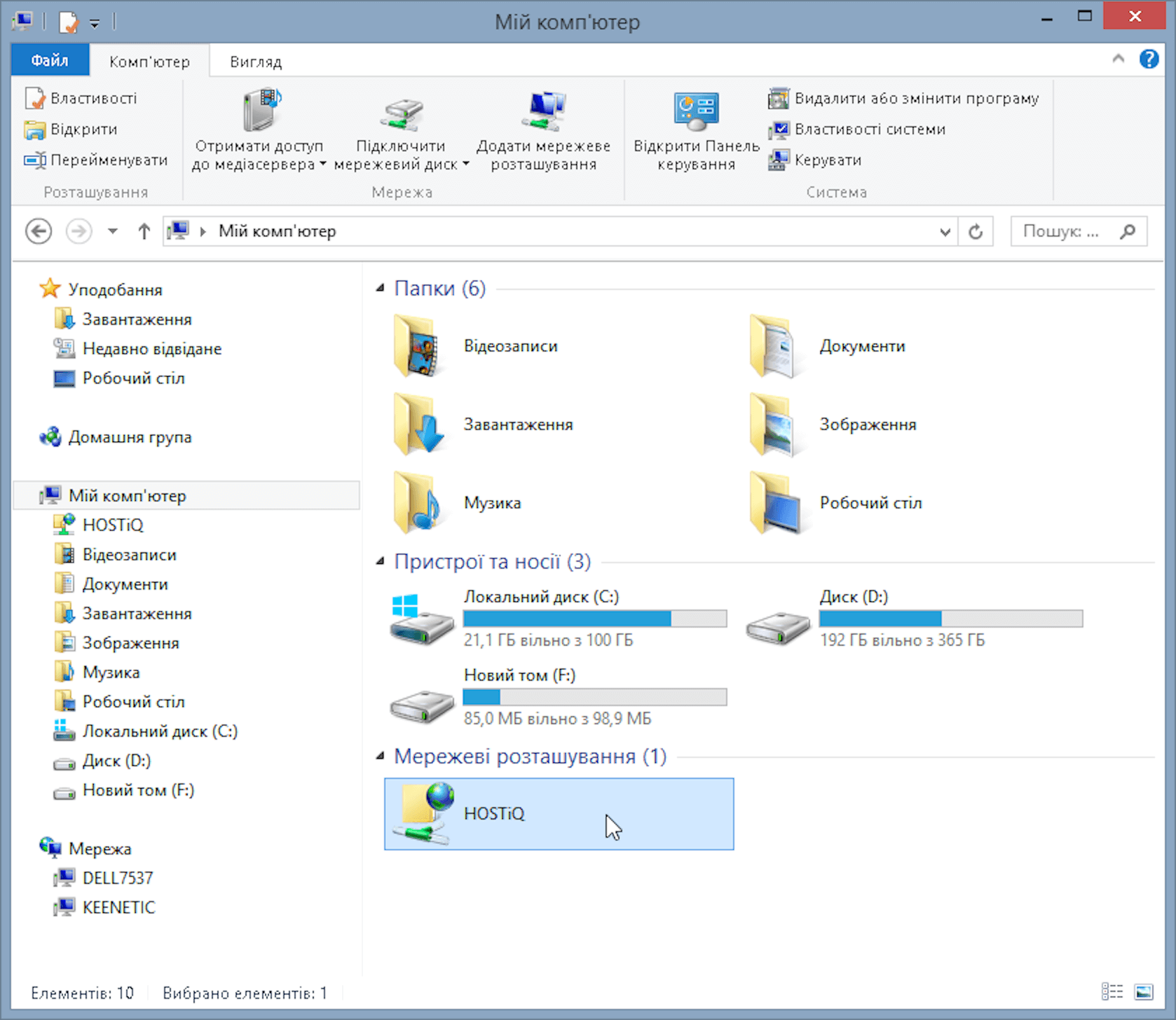
Коли ви зайдете до цієї папки, Windows попросить вас ввести пароль для підключення до FTP-сервера. Можете поставити галочку в пункті «Зберегти пароль», якщо хочете наступного разу просто відкрити папку і працювати з файлами на хостингу.
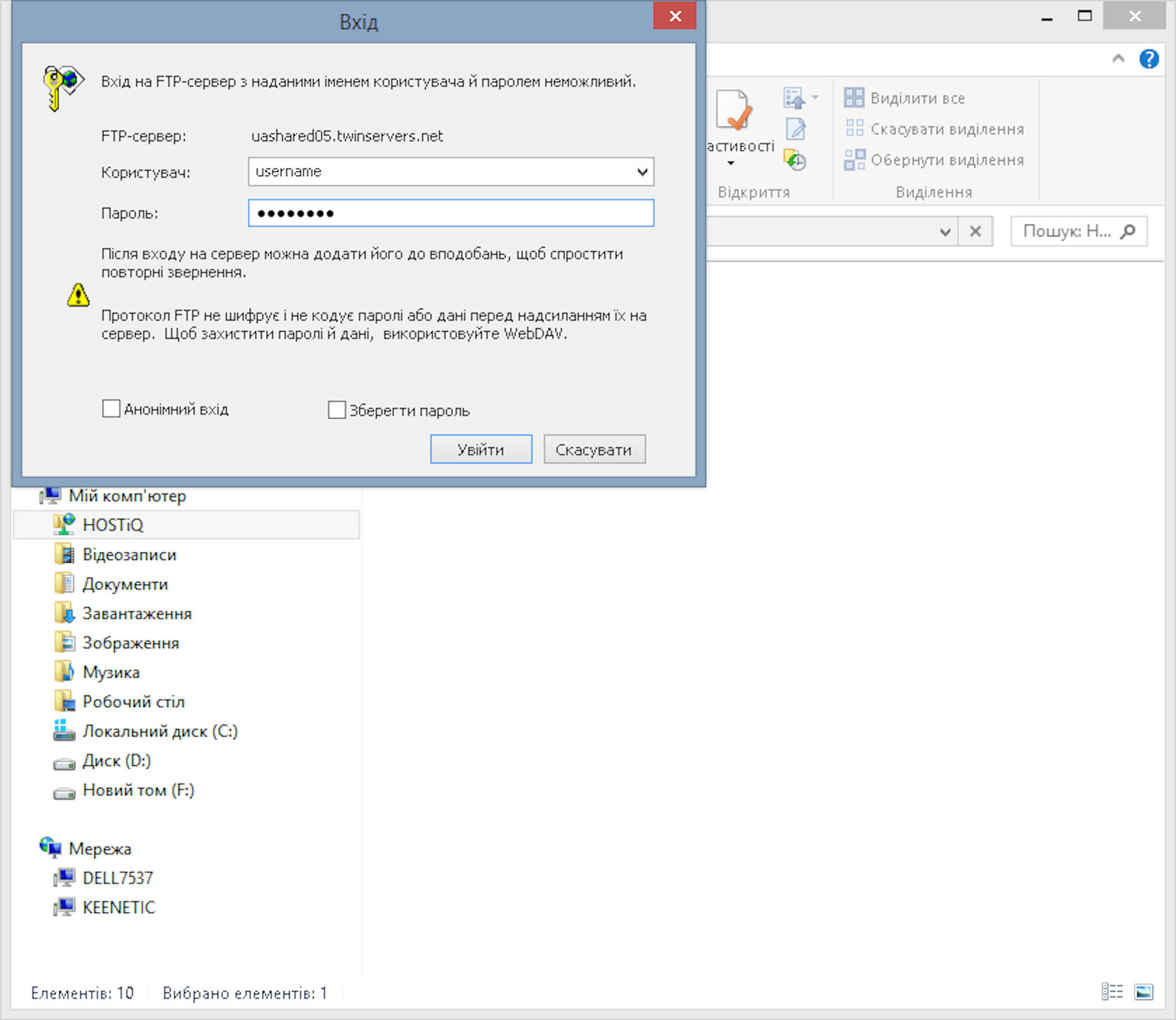
Після успішного підключення до FTP-сервера ви побачите папки на вашому хостингу та зможете працювати з ними.
Підключення з FTP через командний рядок
Якщо ви звикли керувати хостингом у командному рядку, ось як підключитися до сайту FTP з її допомогою:
- Введіть ftp, щоб розпочати підключення.
- Введіть open та адресу FTP-сервера — ім’я хоста або його IP.
- Введіть логін.
- Введіть пароль.
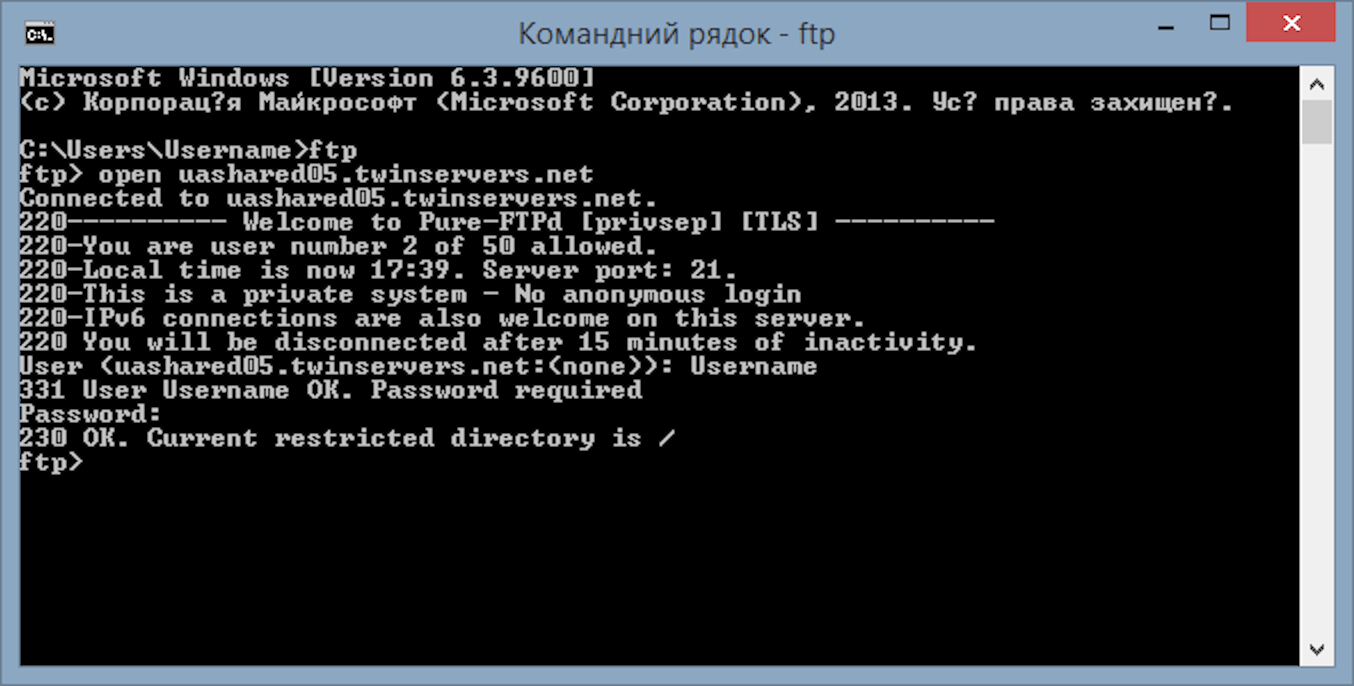
Ось основні команди для роботи з FTP:
- cd ім’я_папки — відкрити папку
- mkdir имя_папки — створити папку
- rmdir имя_папки — видалити папку
- get имя_файла — завантажити файл
- mget ім’я_файлу_1 ім’я_файлу_2 — завантажити одразу кілька файлів
- put имя_файла — завантажити файл
- mput ім’я_файлу_1 ім’я_файлу_2 — завантажити одразу кілька файлів
- append ім’я_файлу_1 ім’я_файлу_2 — додати вміст файлу з локальної машини до файлу на сервері
- rename старе_ім’я нове_ім’я — перейменувати файл
- delete ім’я_файлу — видалити файл
- help — переглянути команди
- quit — відключитися
Як підключитися до FTP-сервера в Total Commander
Total Commander — це програма для роботи з файлами Windows, яку часто використовують замість стандартного Провідника. Крім локальної роботи з файлами в цій програмі, можна також з’єднатися з FTP-сервером. Завантажити програму можна на офіційному сайті Total Commander.
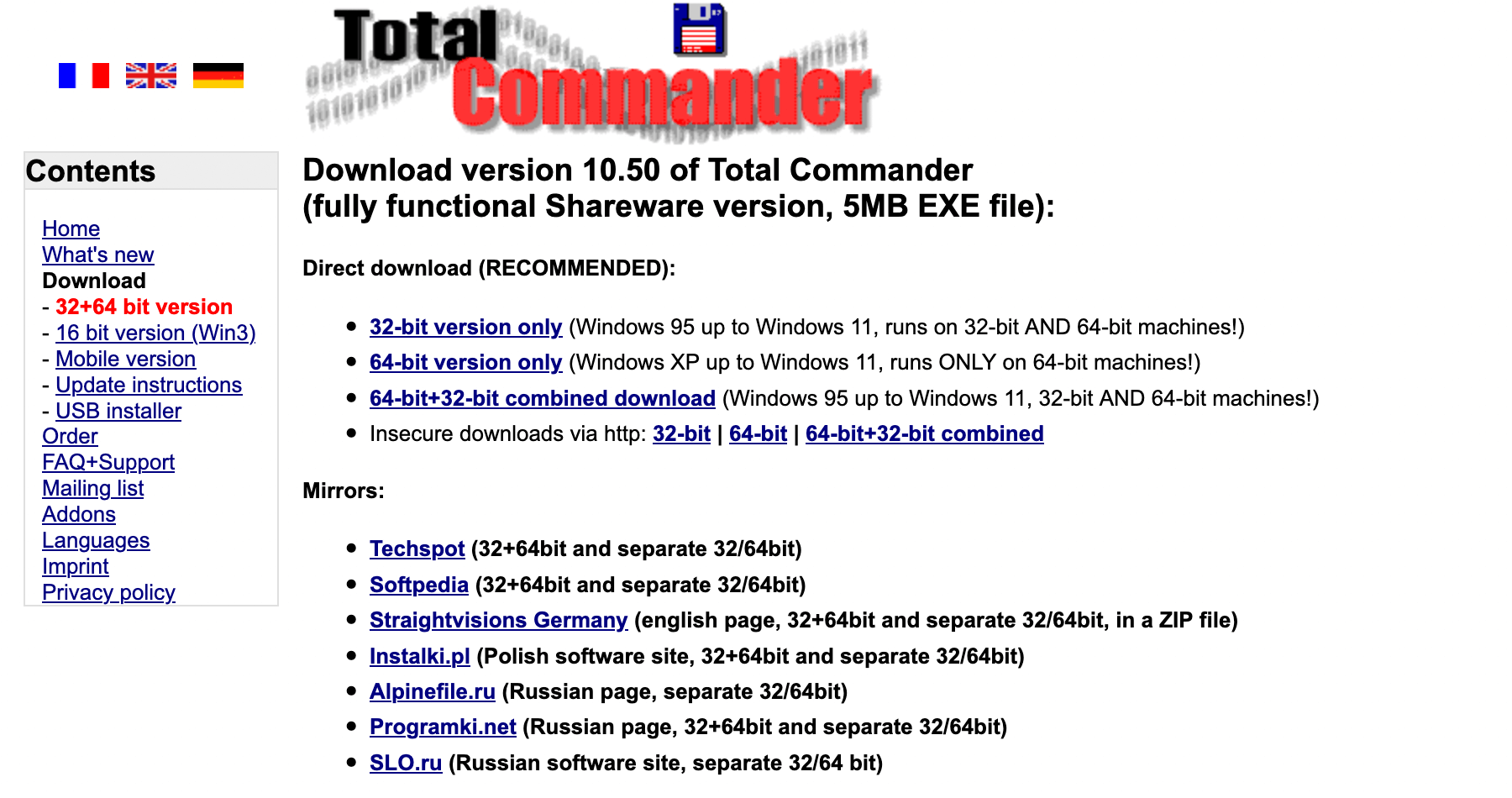
Після встановлення запустіть Total Commander, а потім у верхньому меню перейдіть до розділу «Мережа – З’єднатися з FTP-сервером».
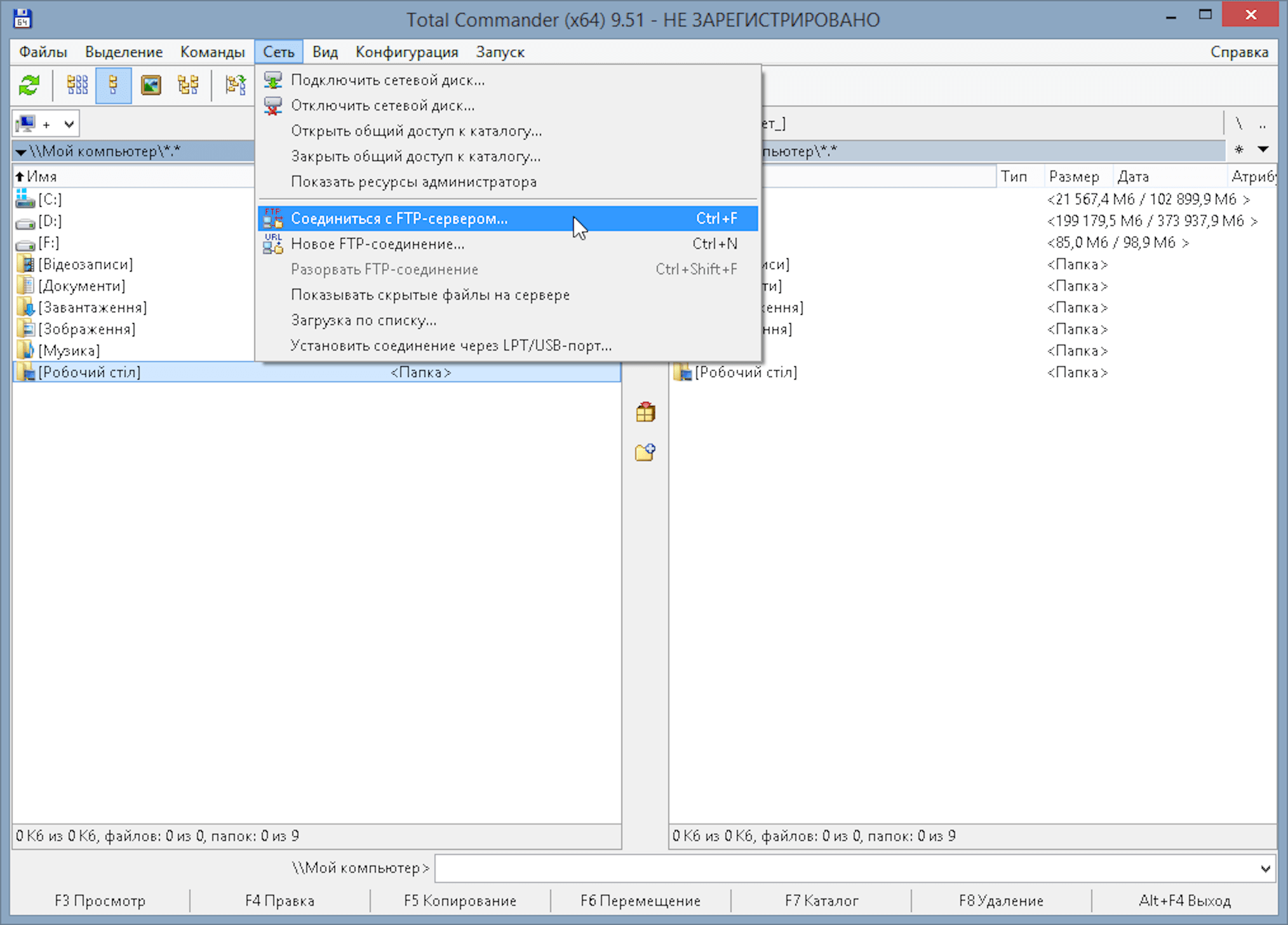
У спливаючому вікні натисніть «Додати». З’явиться ще одне спливаюче вікно, в якому потрібно ввести FTP-доступи до сервера: ім’я з’єднання, хост, порт, логін і пароль користувача FTP. Для безпечного з’єднання поставте галочку в SSL/TLS.
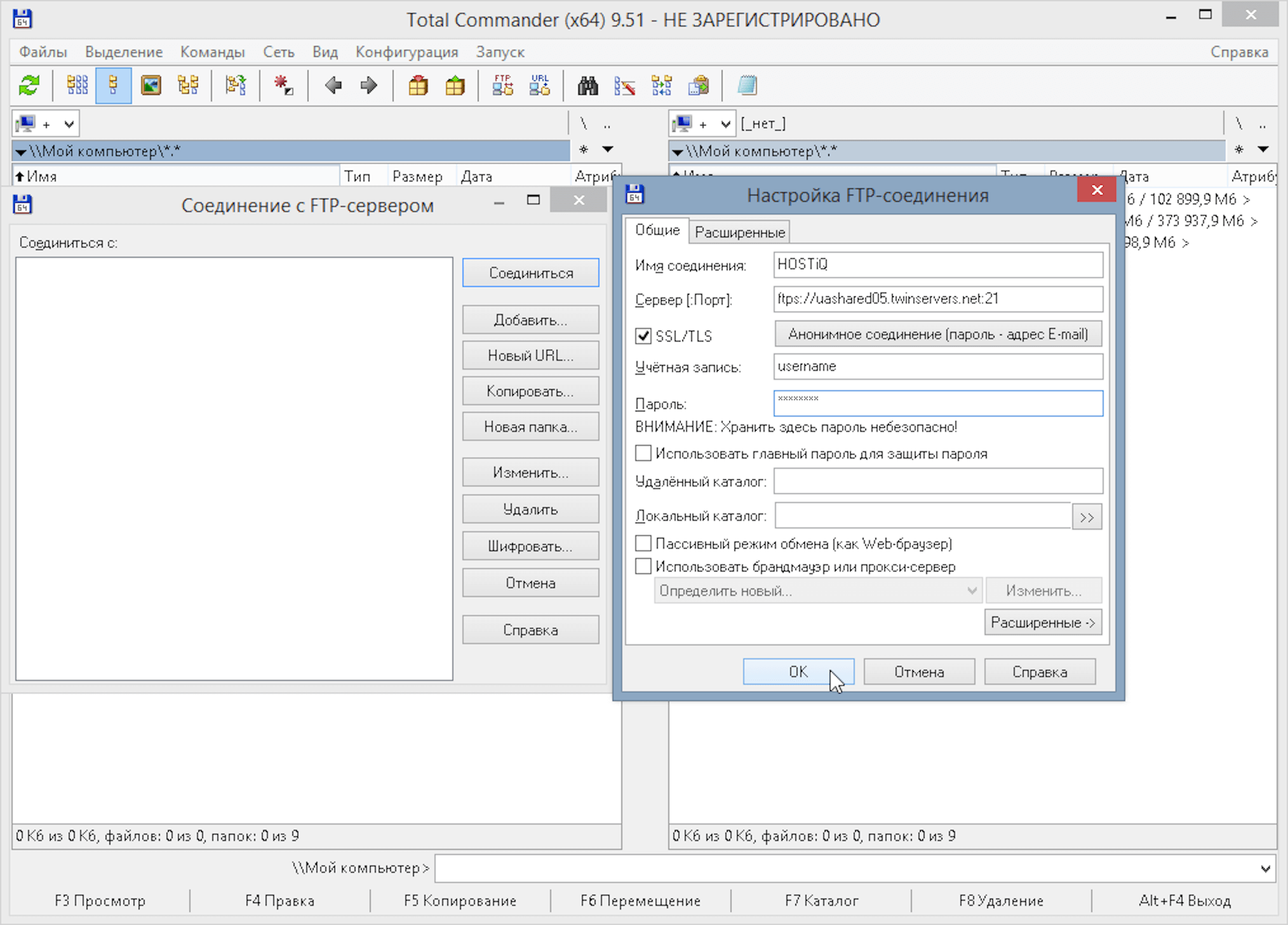
Коли ви введете деталі входу, натисніть «OK», а потім «З’єднатися». Після цього програма підключиться до хостингу FTP і ви зможете працювати з файлами.
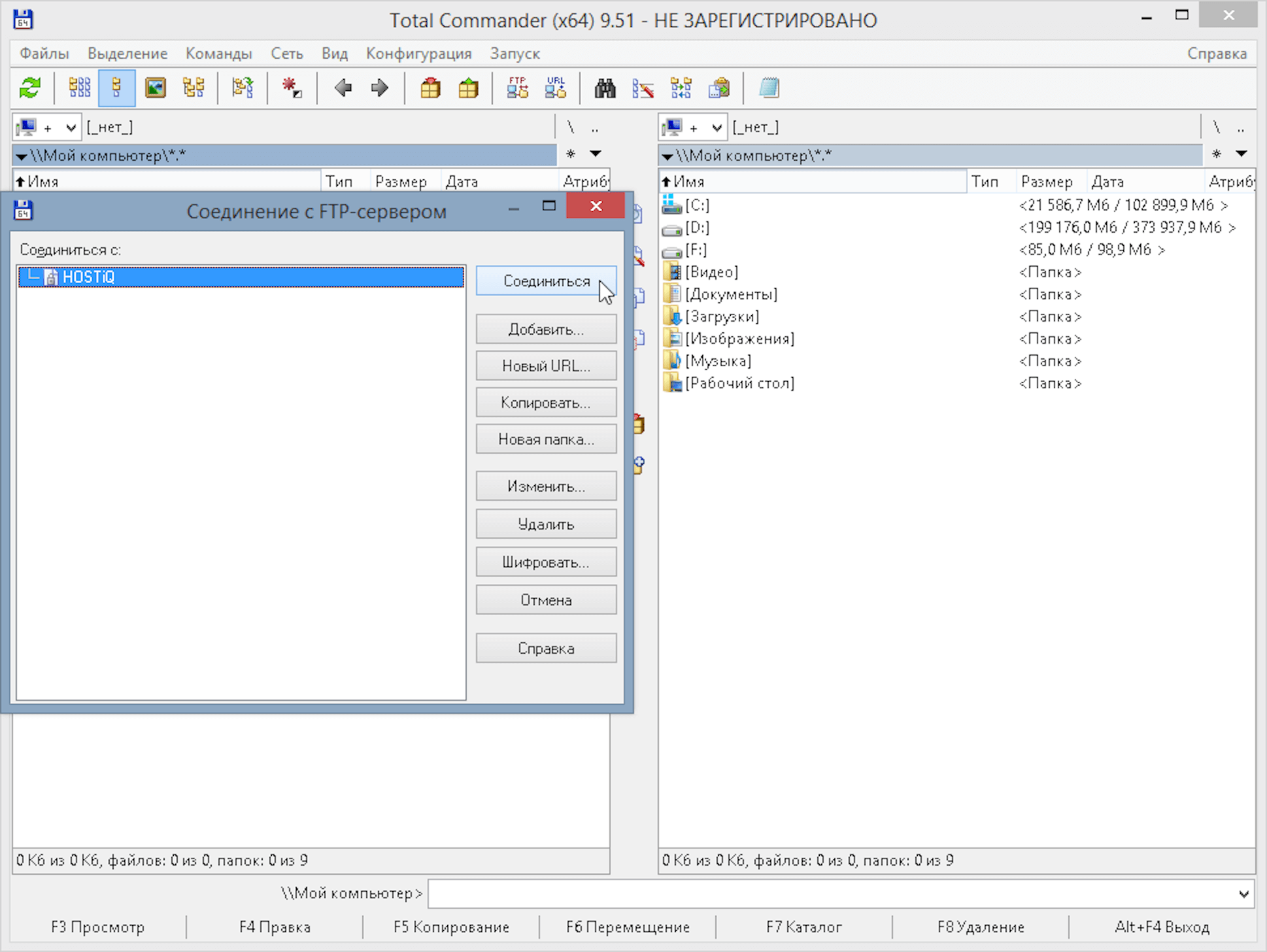
З’єднання збережеться і повторно вводити FTP-доступи вже не доведеться. Достатньо буде знову зайти в розділ «Мережа – З’єднатися з FTP-сервером» і натиснути «З’єднатися».
Як підключитися до FTP-сервера за допомогою FileZilla
FileZilla — найпопулярніший FTP-клієнт у світі. Він має версії для Windows і Mac. Його можна скачати безкоштовно на офіційному сайті FileZilla. Для цього натисніть на головній сторінці кнопку «Download FileZilla Client», потім на наступній сторінці ще раз натисніть цю ж кнопку.
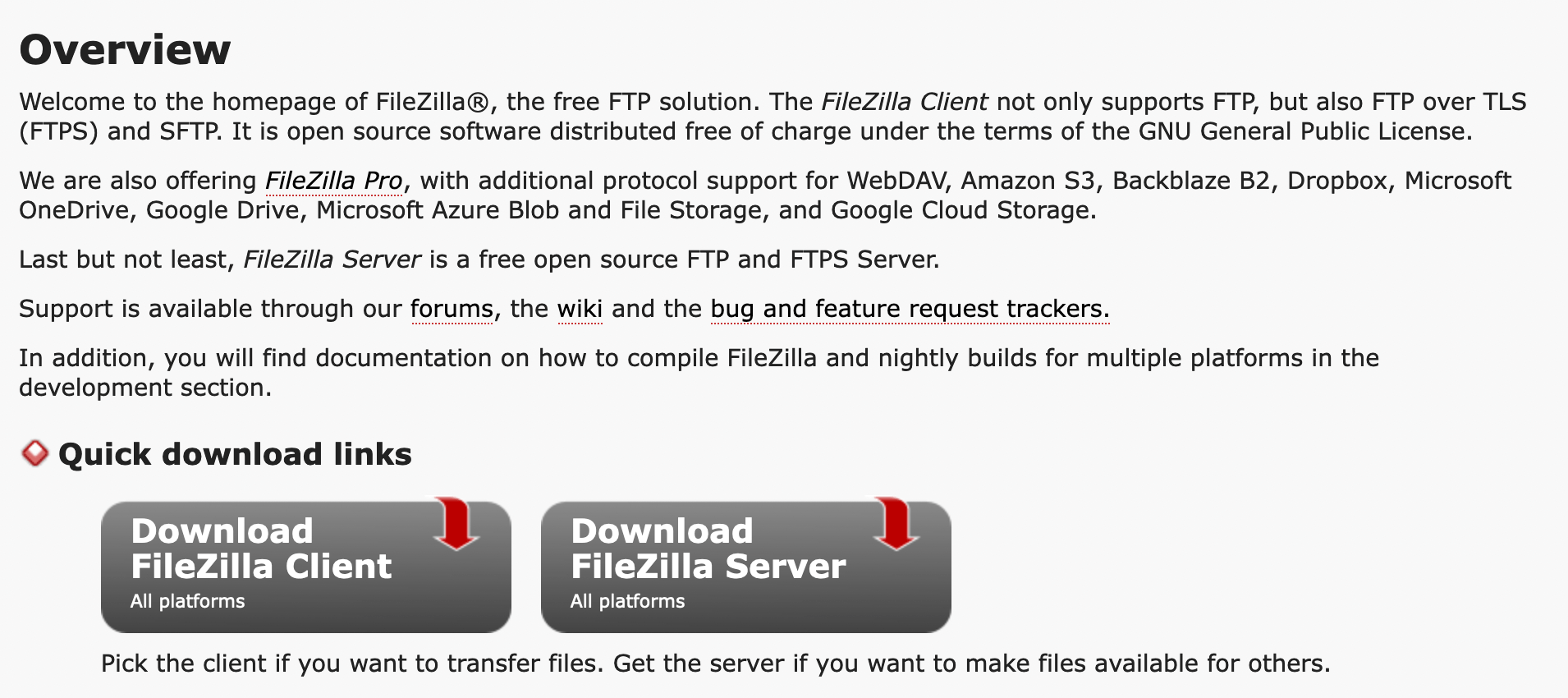
Після інсталяції запустіть FileZilla і у верхній частині програми ви побачите поля для підключення до сервера. Введіть деталі доступу до FTP і натисніть кнопку «Швидке з’єднання».
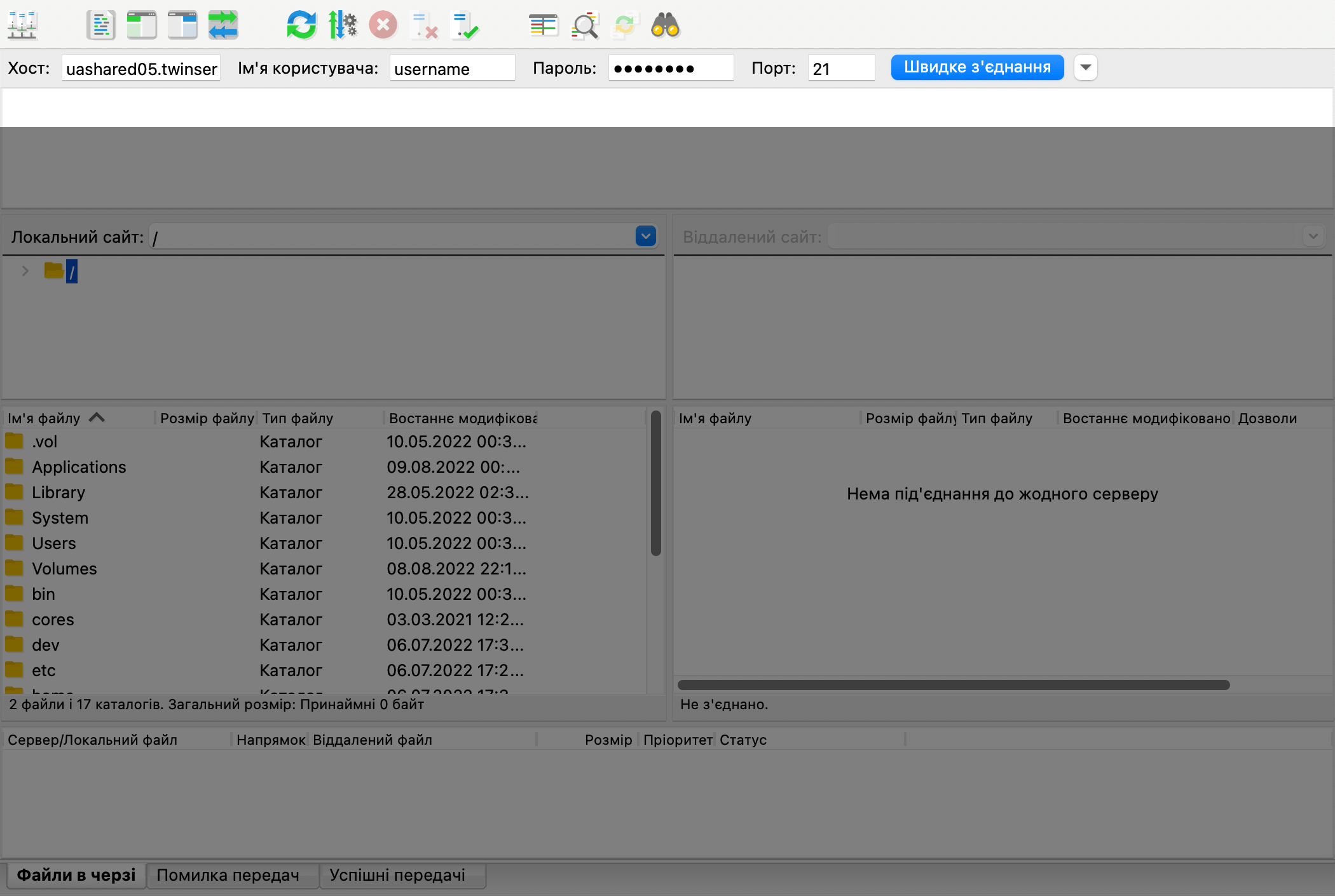
Після підключення до FTP-сервера у правій частині програми будуть файли на вашому хостингу, ліворуч — на комп’ютері.
Щоб не вводити деталі доступу щоразу заново, можна настроїти збережене FTP-з’єднання. Про те, як це зробити, читайте в окремій статті:
Як користуватись FTP-клієнтом FileZilla
Що далі
У нас на віртуальному хостингу ви також можете працювати з файлами по HTTP за допомогою панелі керування cPanel. Спробуйте такий спосіб, можливо, для вас він виявиться зручнішим. Знайти Диспетчер файлів cPanel вам допоможе стаття:
Як працювати з файлами у cPanel
Про принцип роботи FTP-протоколу та його відмінність від HTTP читайте у статті:
Що таке FTP і навіщо він потрібний
