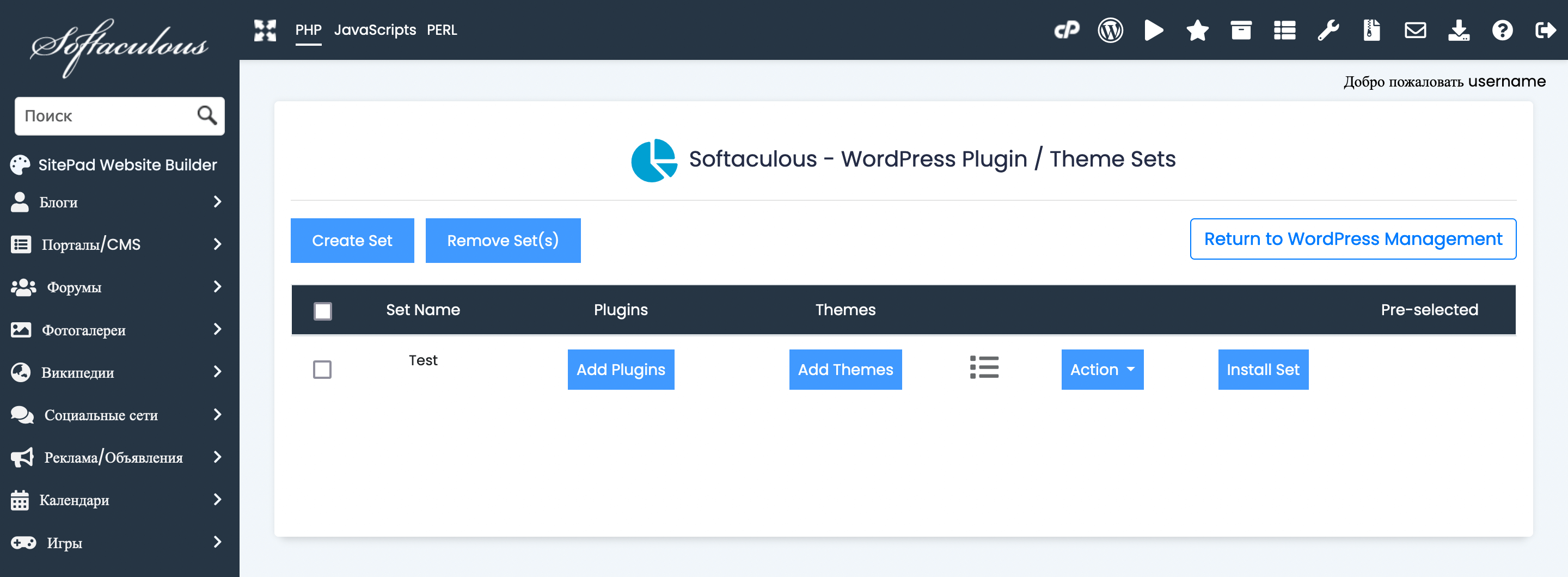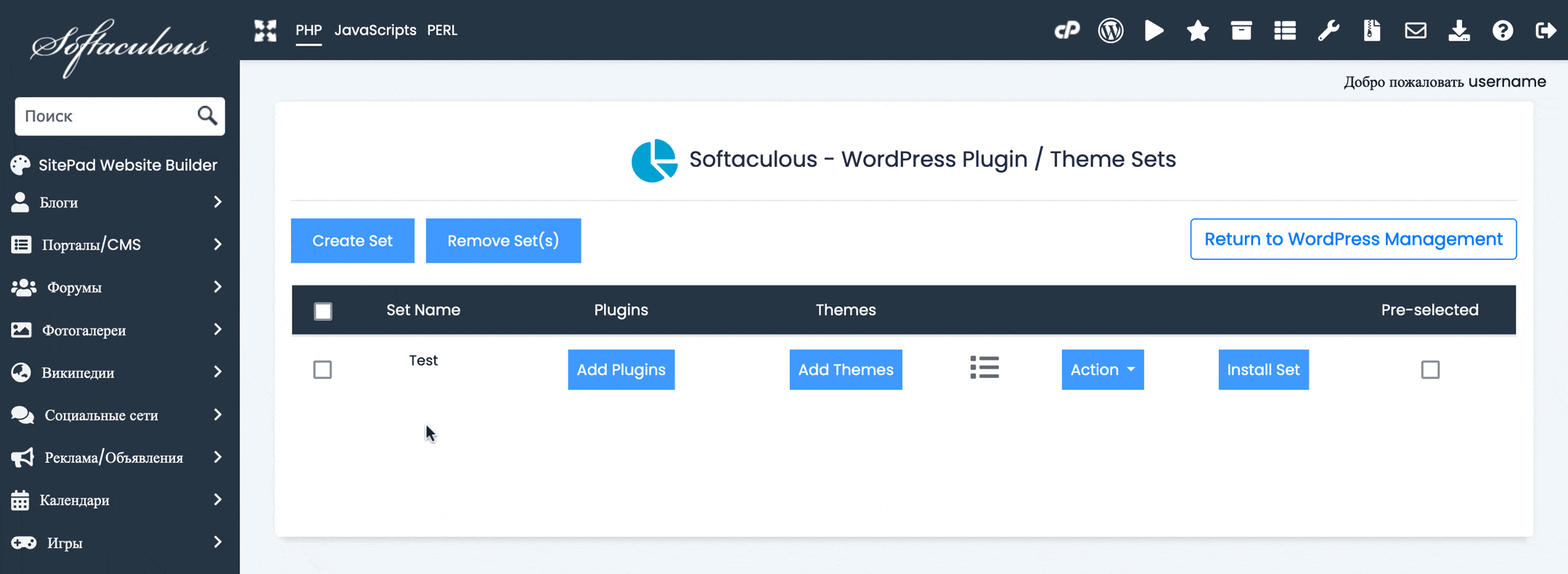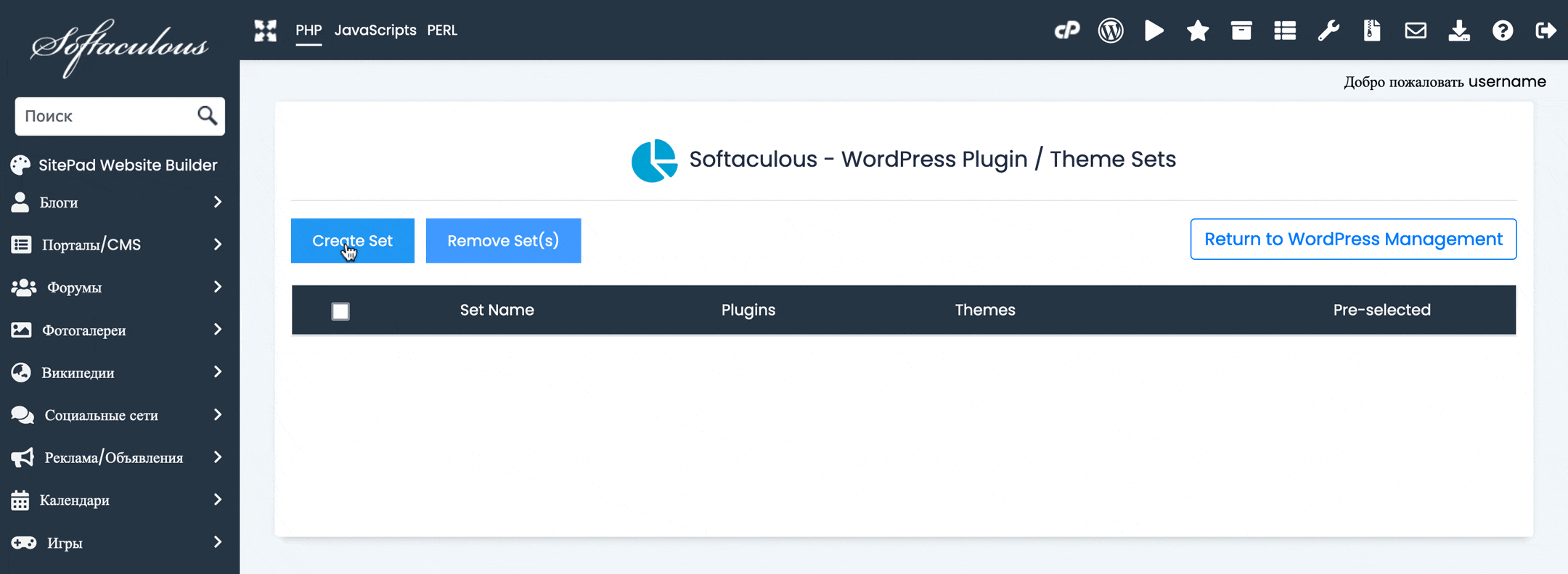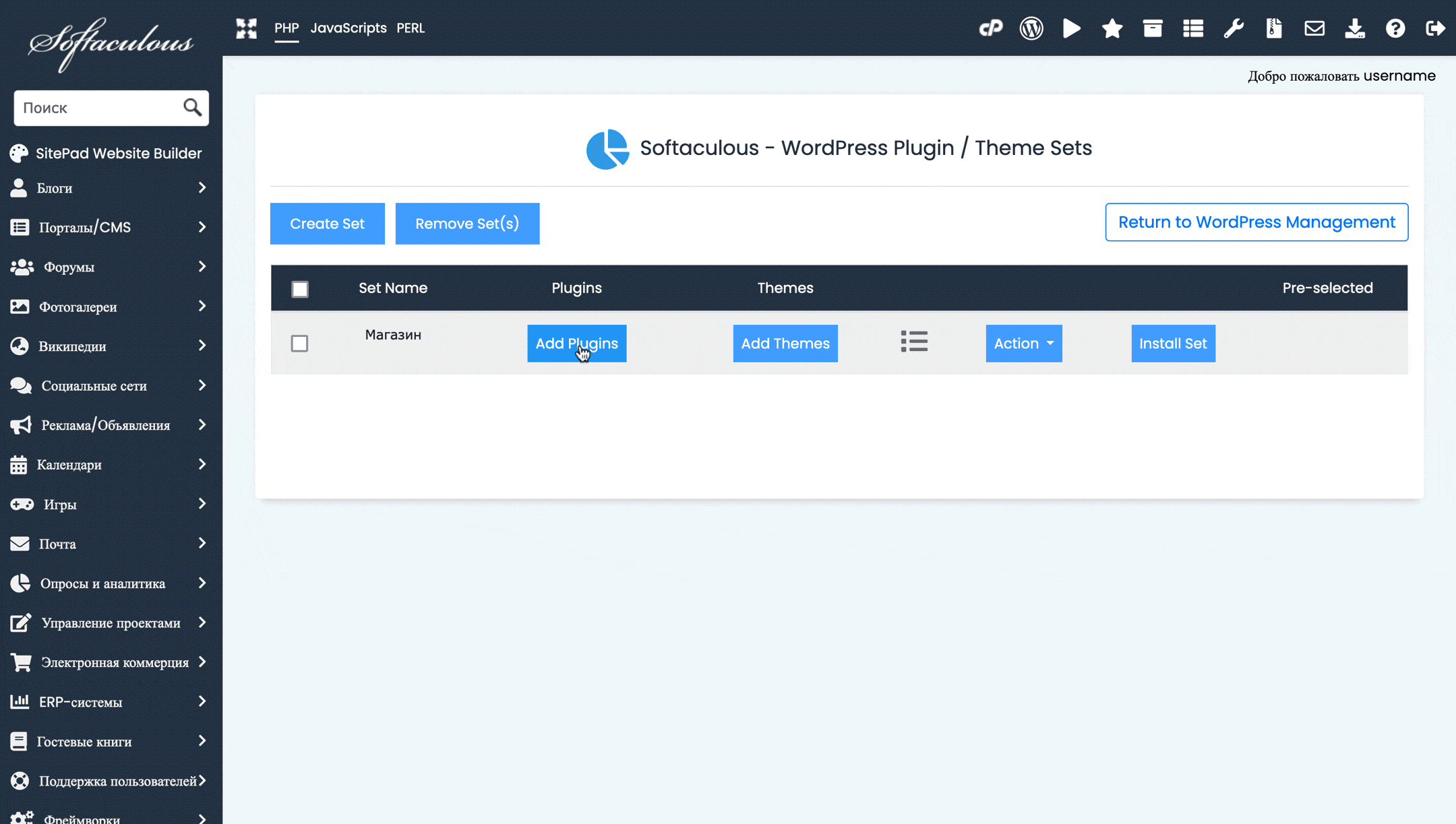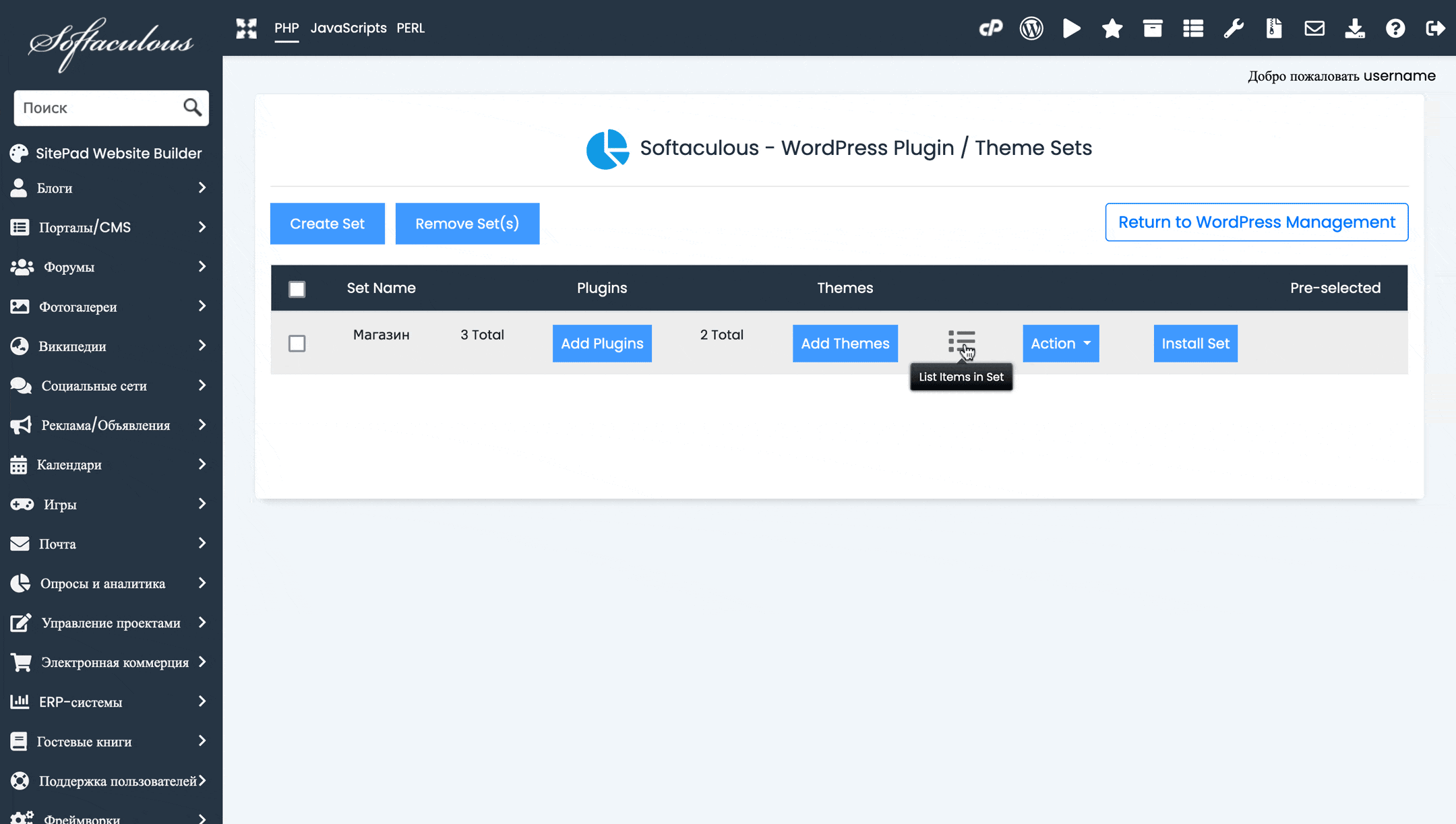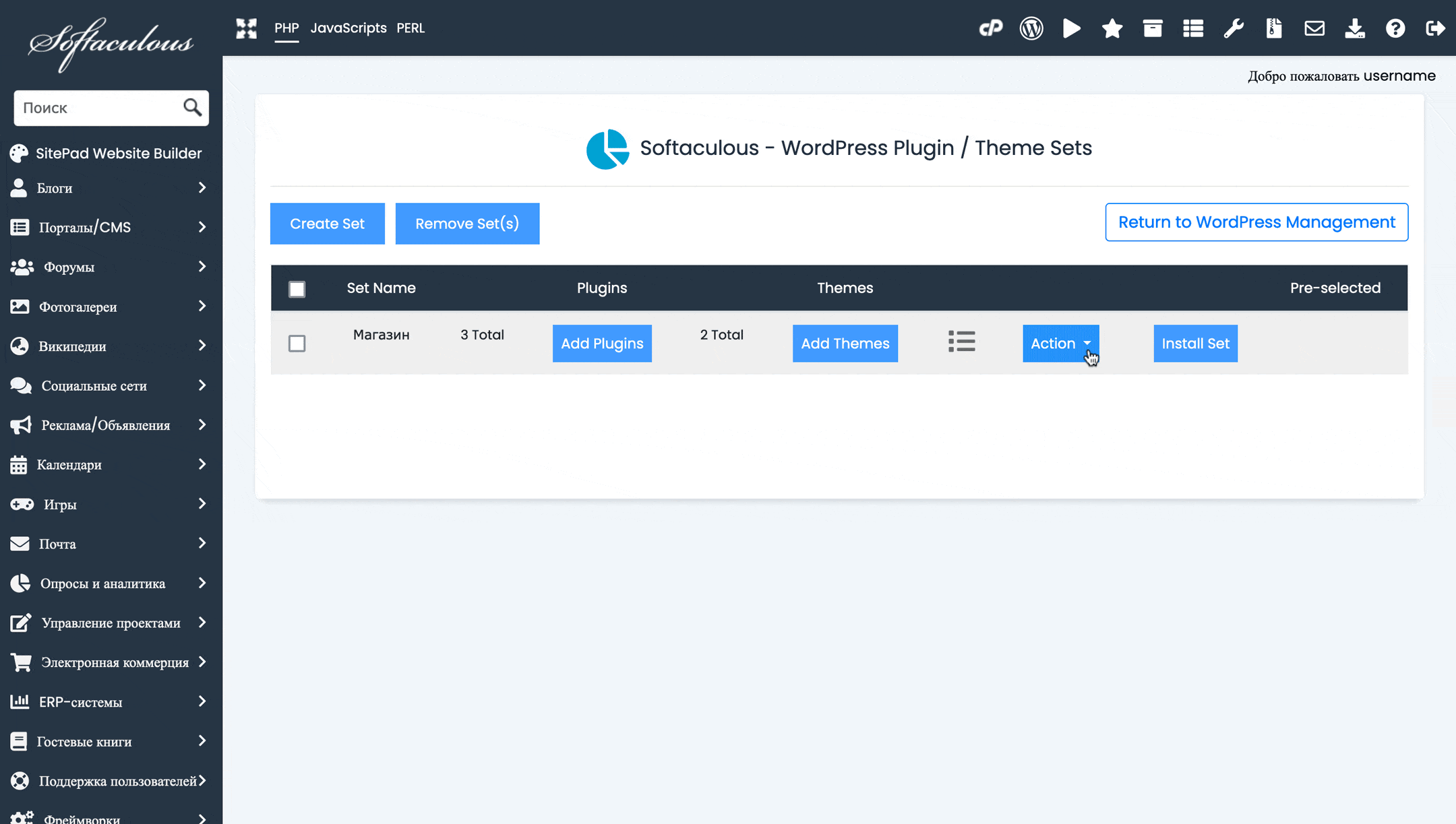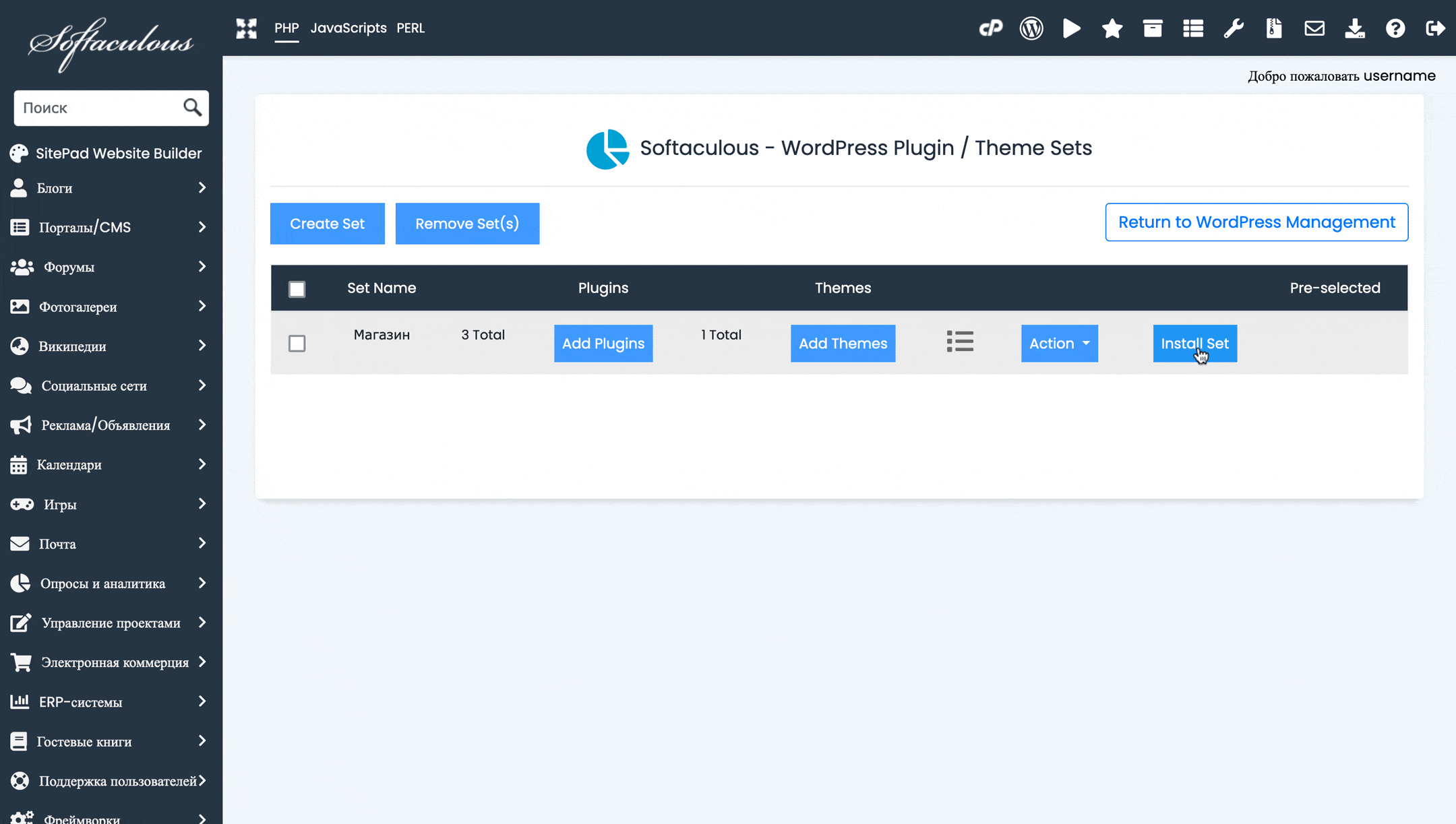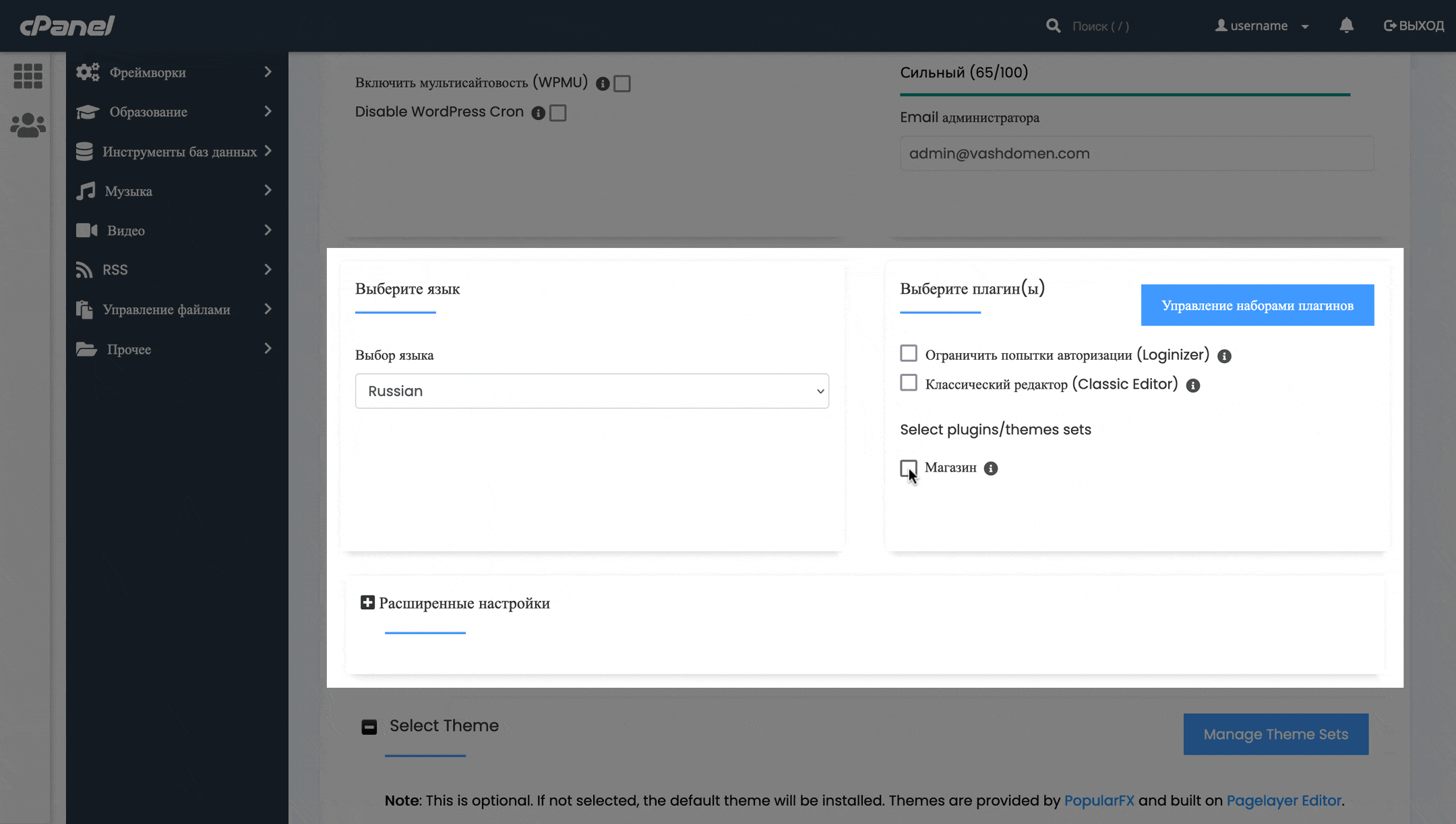У цій статті розглянемо, як встановити WordPress двома способами: вручну на будь-який хостинг та за допомогою додатка Softaculous на хостинг з панеллю керування cPanel.
Зміст

Хостинг для швидкого запуску сайту на WordPress
Автовстановлення WordPress, теми Astra та необхідних плагінів — все, щоб швидко почати створювати сайт за нашим покроковим гайдом 🚀🚀🚀
Встановлення WordPress на хостинг вручну
Такий варіант встановлення WordPress підійде для будь-якого хостинга. Вам знадобиться:
- скачати файли двигуна і завантажити їх на хостинг;
- створити базу даних і користувача для неї;
- вписати деталі бази даних у файл wp-config.php;
- запустити встановлювач у браузері та заповнити деталі сайту.
Тепер розглянемо кожен крок докладно зі скриншотами.
Крок 1. Скачайте файли WordPress і завантажте їх на хостинг
Ось посилання на останню версію WordPress на офіційному сайті двигуна: https://uk.wordpress.org/latest-uk.zip
Архів з WordPress треба завантажити до корневої папки сайту на хостингу і розпакувати його. Це можна зробити двома способами: 1) за допомоги диспетчера файлів вашої панелі керування хостингом; 2) за допомоги спеціальної програми, в якії можна підключитися до сервера за FTP.
В цій інструкції ми покажемо процес на прикладі менеджера файлів cPanel, це панель керування, яку мы надаємо у себе на хостингу. Якщо у вас на хостингу інша панель, ось інструкція по роботі з безкоштовним FTP-клієнтом FileZilla:
Стаття на тему 👇
Як користуватися FileZilla
Зайдіть у cPanel, знайдіть на головній сторінці розділ «Файли» та відкрийте додаток «Диспетчер файлів»:
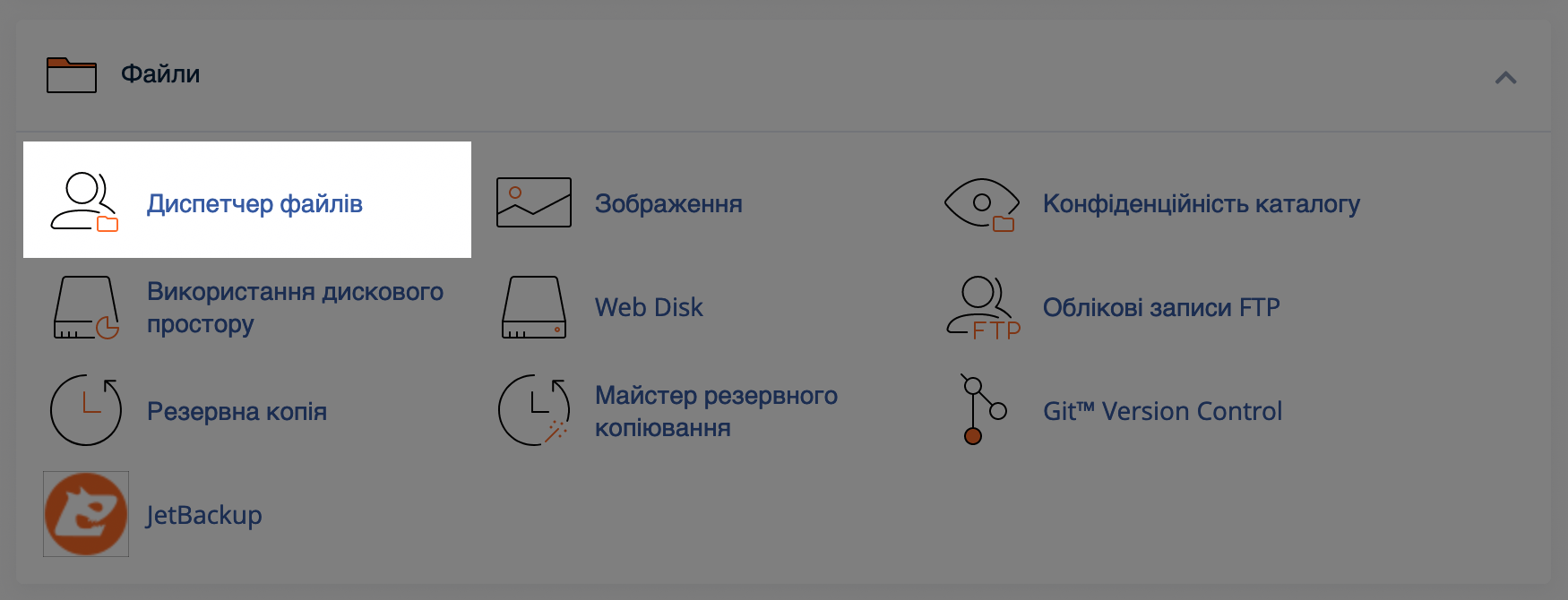
У менеджері файлів зліва буде дерево з папками, які зараз є на вашому хостингу. Оберіть там кореневу папку вашого сайту. За замовчуванням для основного домену вона називається public_html, а для додаткового — так само, як і сам домен.
У цьому випадку WordPress буде відкриватися за адресою vashdomen.com. Якщо хочете, щоб сайт відкривався за адресою з підпапкою, наприклад vashdomen.com/blog, створіть підпапку blog в кореневій папці домену і завантажте архів вже туди.
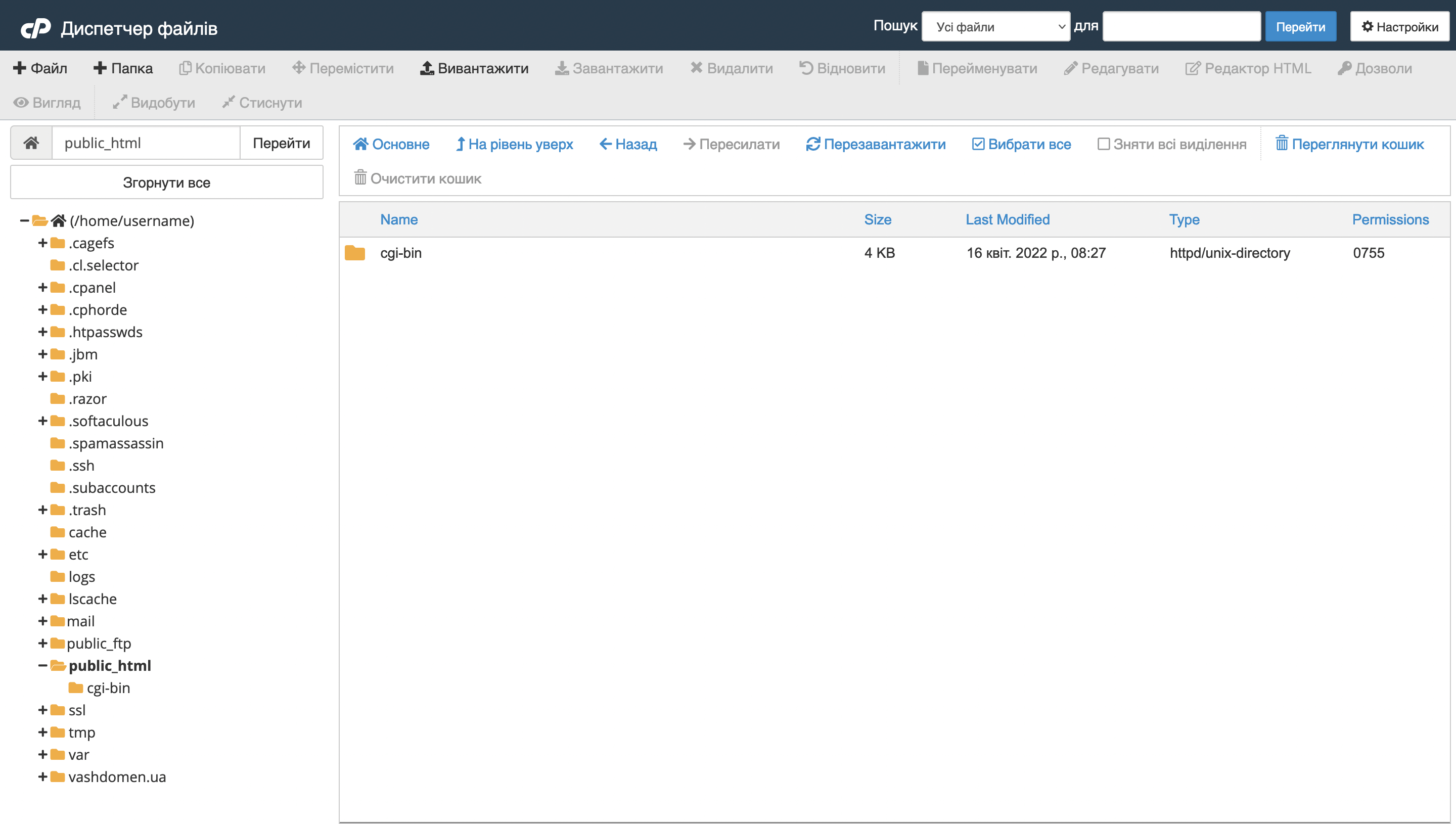
На верхній панелі диспетчера файлів ви побачите опції для роботи з файлами всередині обраної папки. Натисніть кнопку «Вивантажити» зі стрілкою вгору, щоб завантажити архів, потім оберіть його в папці та натисніть на верхній панелі «Видобути».
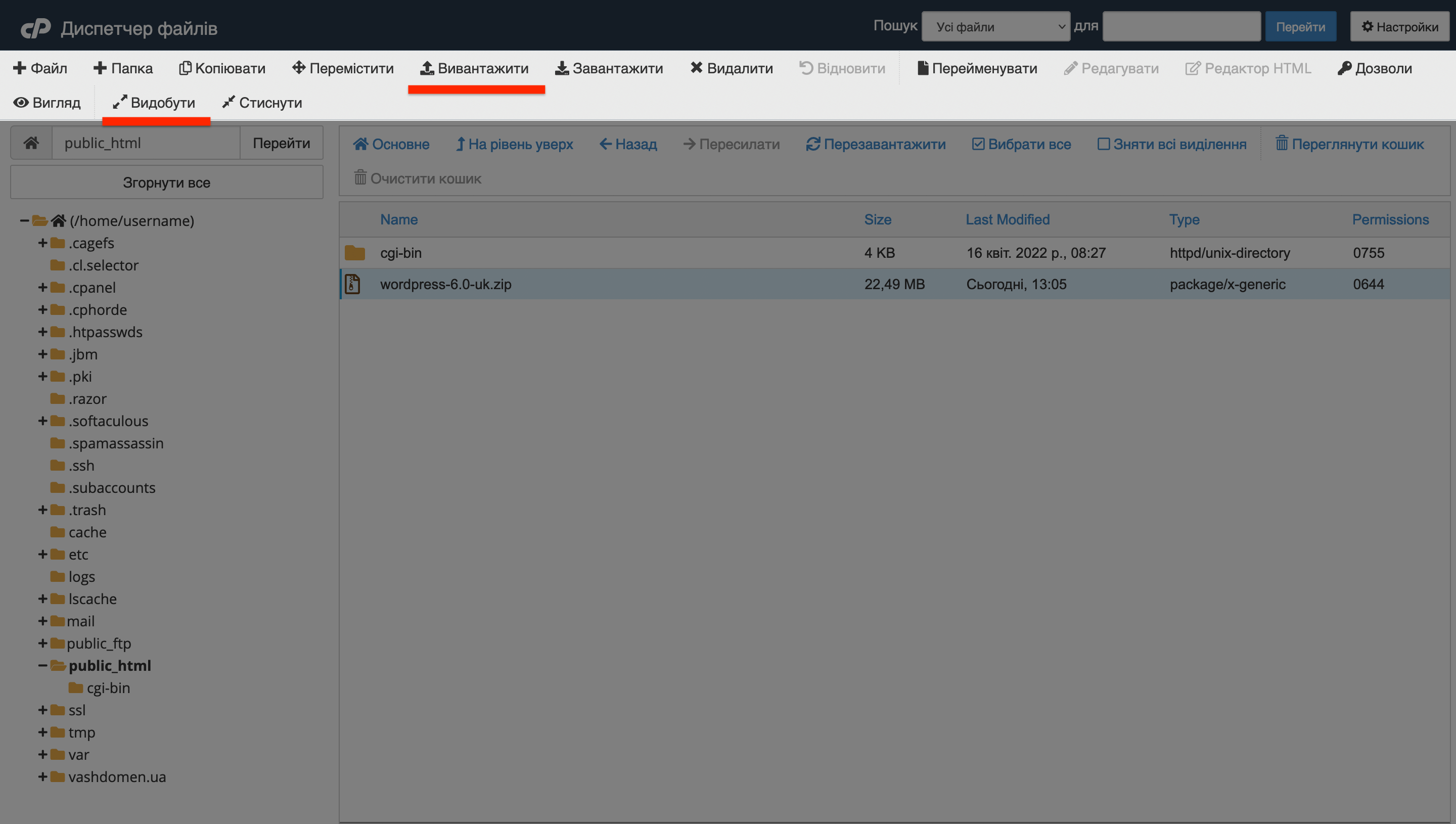
Після розпакування архіву в кореневій папці сайту з’явиться папка wordpress. Вам потрібно зайти в неї і перетягнути весь вміст у папку public_html. Інакше WordPress буде доступний за адресою vashdomen.com/wordpress замість vashdomen.com.
Перебуваючи в папці wordpress, використовуйте кнопку «Вибрати все» на верхній панелі з опціями, потім перетягніть файли мишкою в потрібну папку зліва. Після цього архів з двигуном і порожню папку wordpress можна видалити.
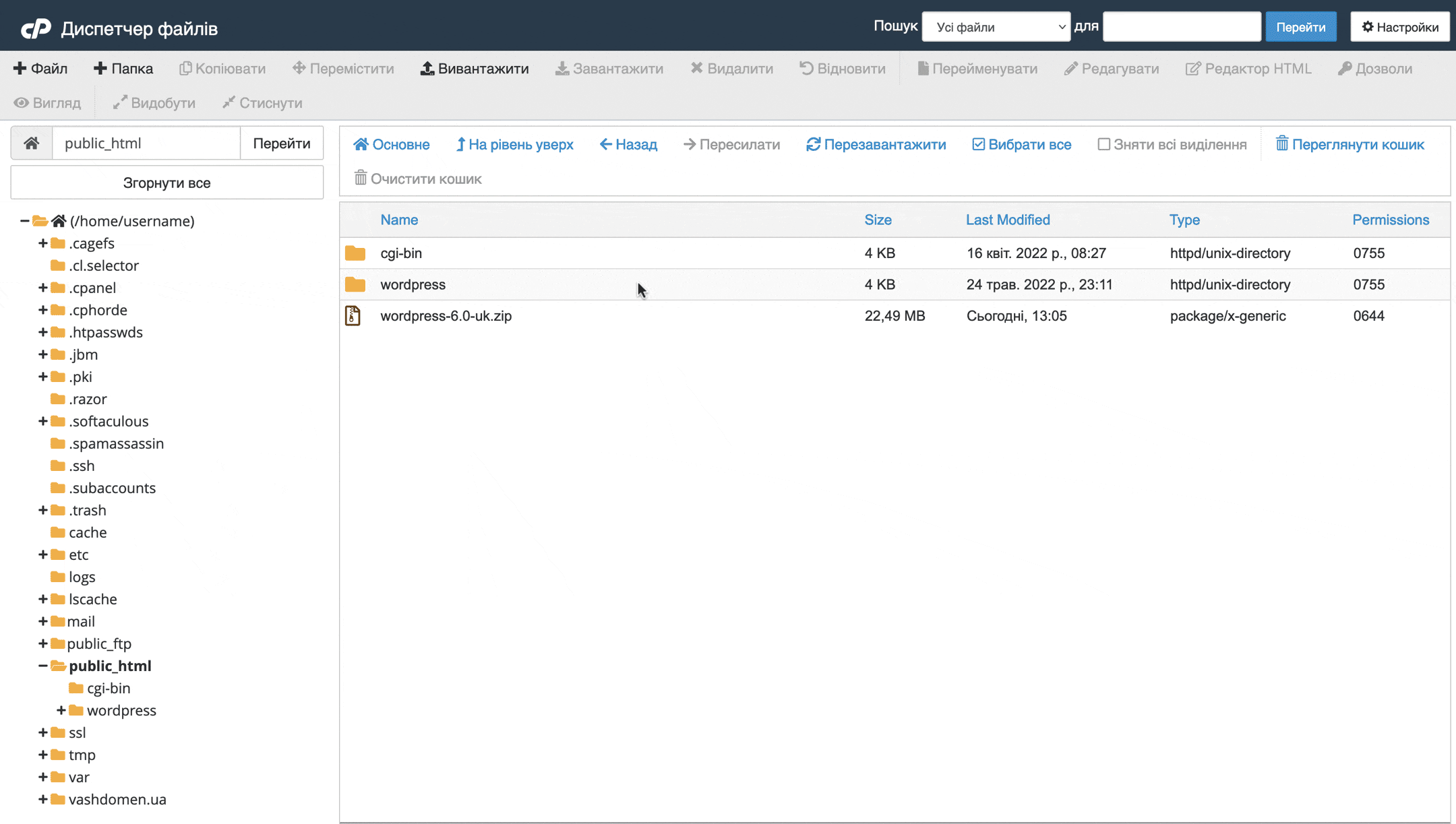
Крок 2. Створіть базу даних і користувача для неї
Це робиться в спеціальному додатку для роботи з базами даних. Покажемо на прикладі cPanel. На хостингу з іншою панеллю керування суть залишиться такою ж самою, але інтерфейс будет відрізнятися.
На головній сторінці cPanel у розділі «Бази даних» відкрийте додаток «Майстер бази даних MySQL».
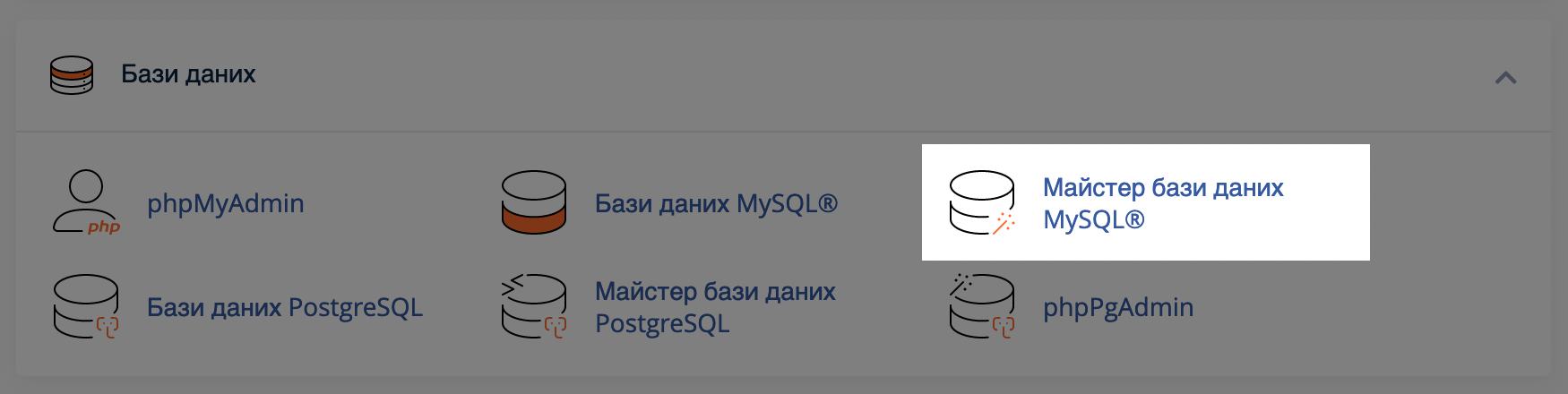
База даних cPanel створюється в три простих кроки. Перший крок — придумати назву бази. Як варіант можете використовувати стандартний формат WordPress: префікс «wp» та три будь-які цифри. Наприклад, wp123.
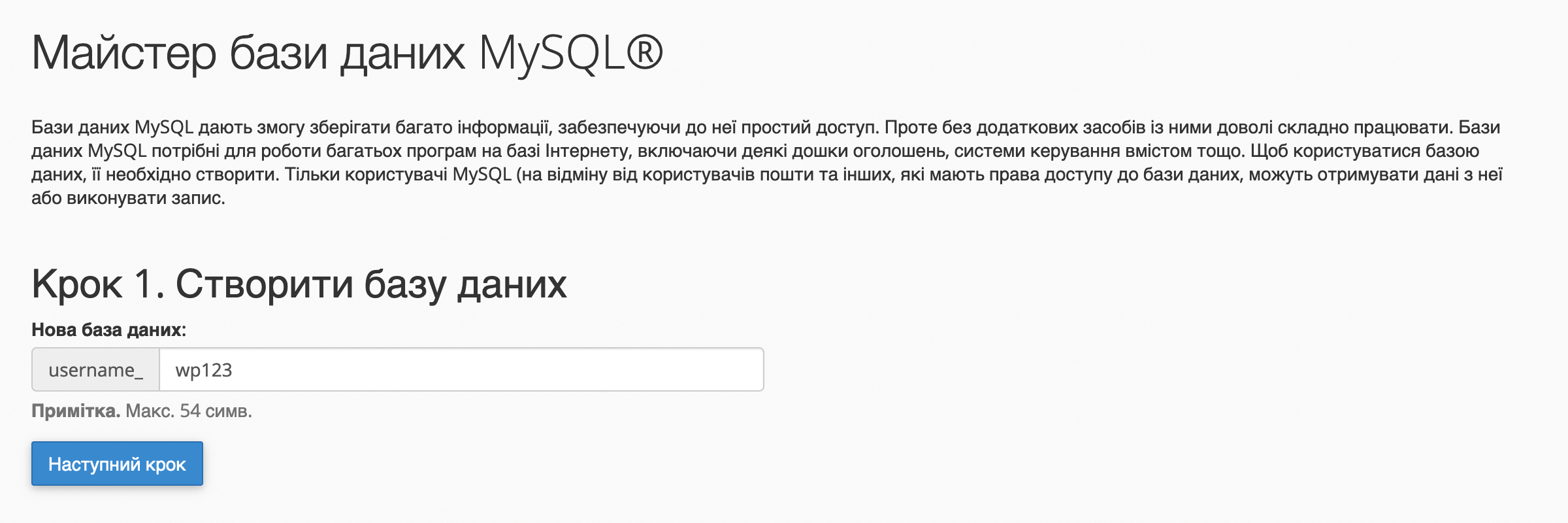
Другий крок — придумати ім’я користувача, який адмініструватиме базу даних, а також пароль для нього. Для зручності рекомендуємо назвати користувача так само, як і базу даних.
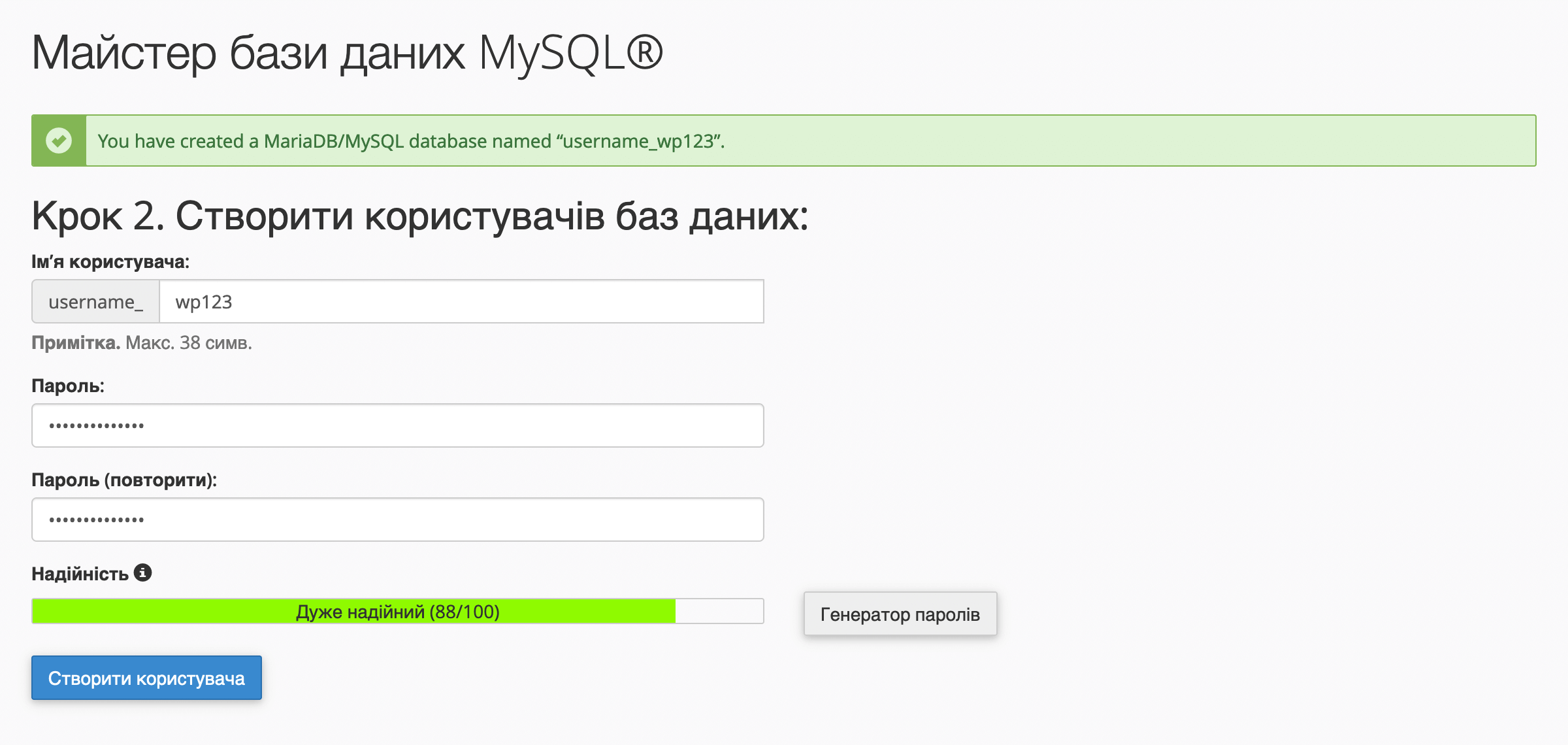
Третій та останній крок — призначити користувачеві права для керування базою даних. Цей користувач повинен мати всі права, тому позначте галочкою найвищий пункт «Усі права» і натисніть внизу «Наступний крок». Після цього вас перенаправить на фінальний екран, де буде повідомлення про те, що базу даних створено успішно.
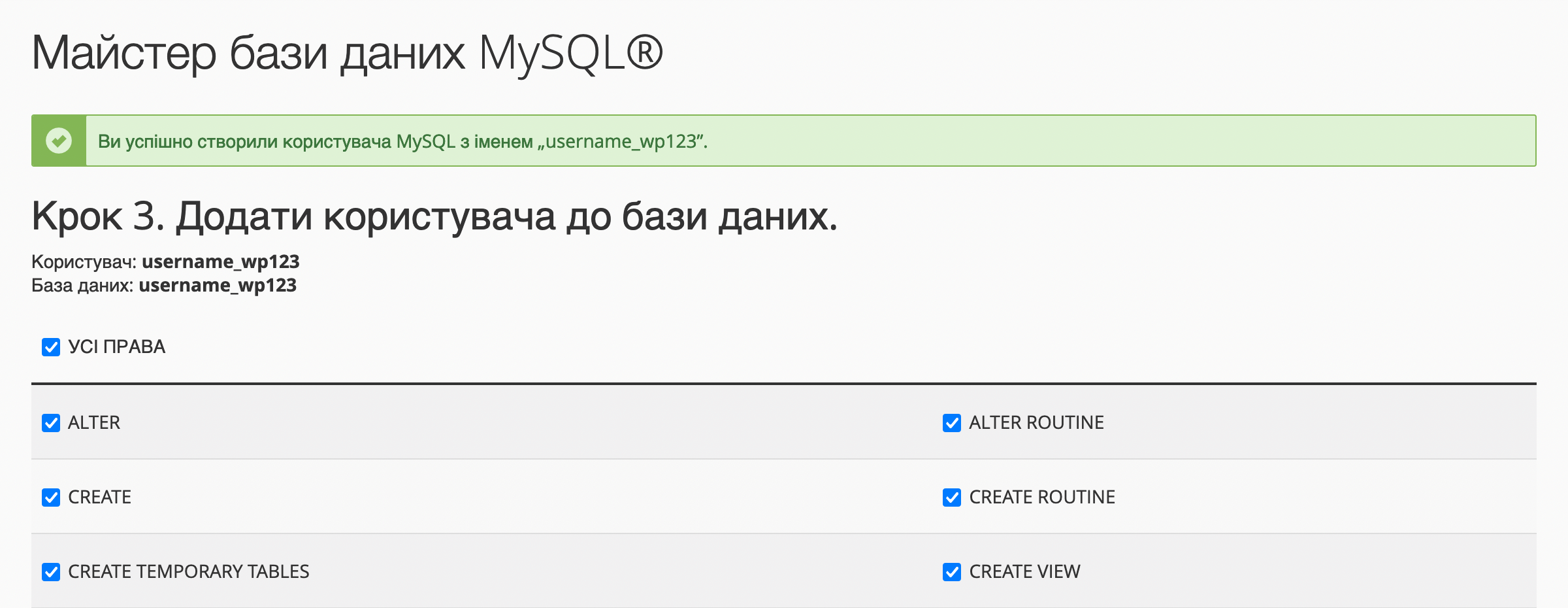
Крок 3. Впишіть деталі бази даних у файл wp-config.php
Для цього поверніться до кореневої папки сайту і знайдіть серед файлів wp-config-sample.php. Клацніть по ньому правою кнопкою миші, оберіть варіант «Rename» та приберіть у назві файлу частину -sample, так щоб файл називався просто wp-config.php.
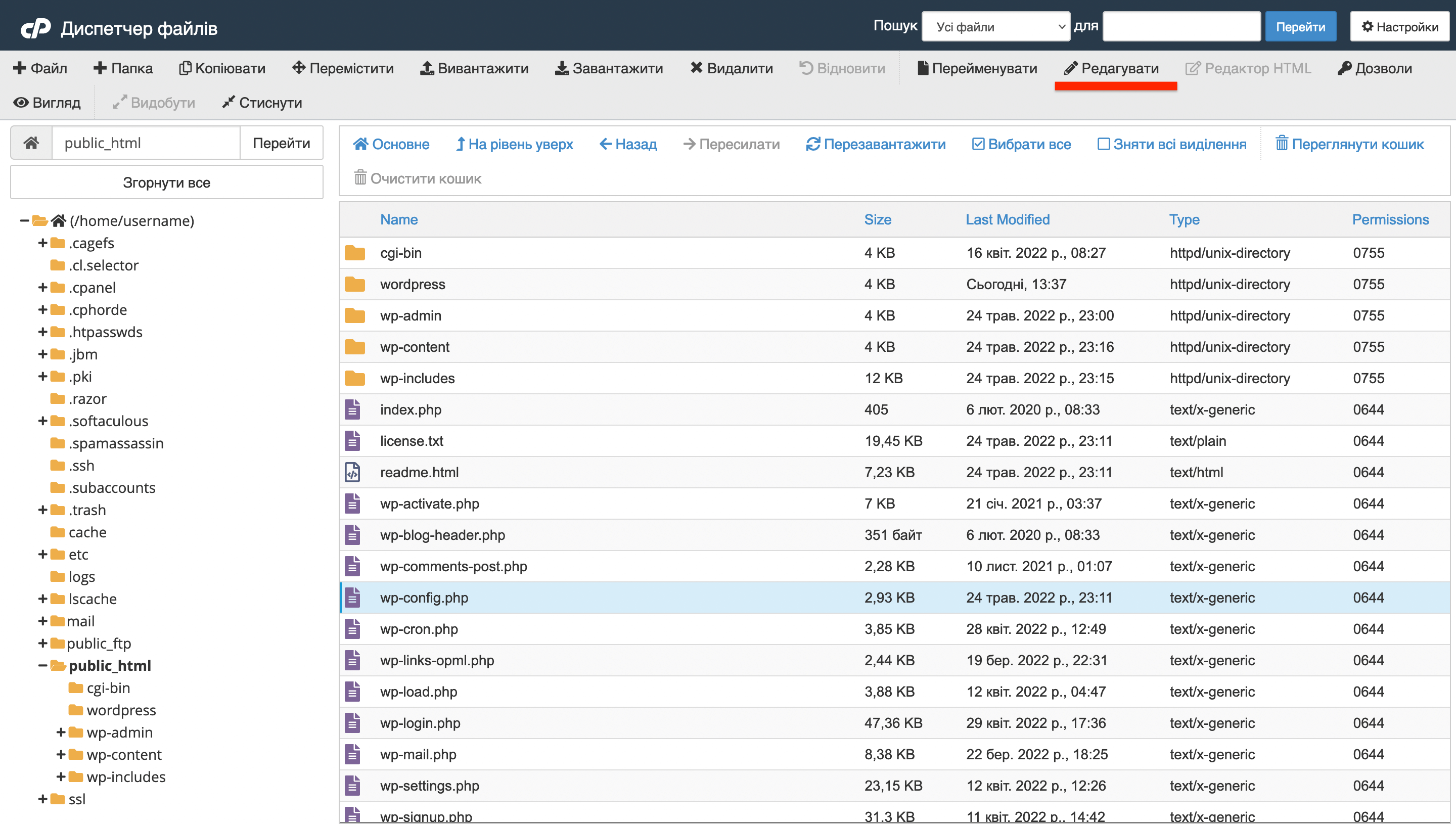
Після цього оберіть файл wp-config.php та натисніть на верхній панелі з опціями кнопку «Редагувати». Потім у спливаючому вікні натисніть «Edit».
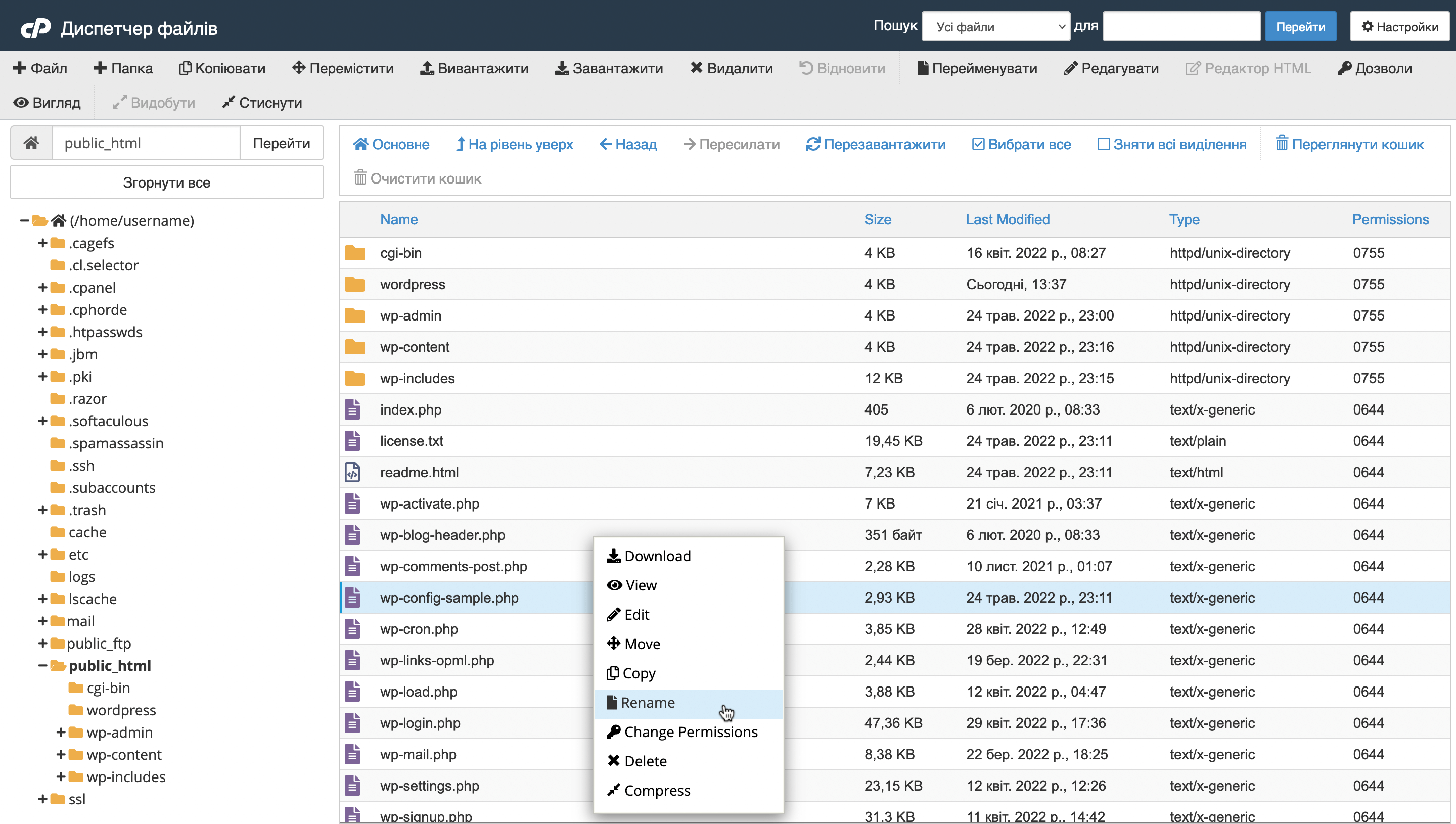
Вміст wp-config.php відкриється у стандартному редакторі файлів cPanel. У ньому слід змінити кілька речей. Спочатку деталі від бази даних. Вони вказані у рядках, що починаються зі слова define(.
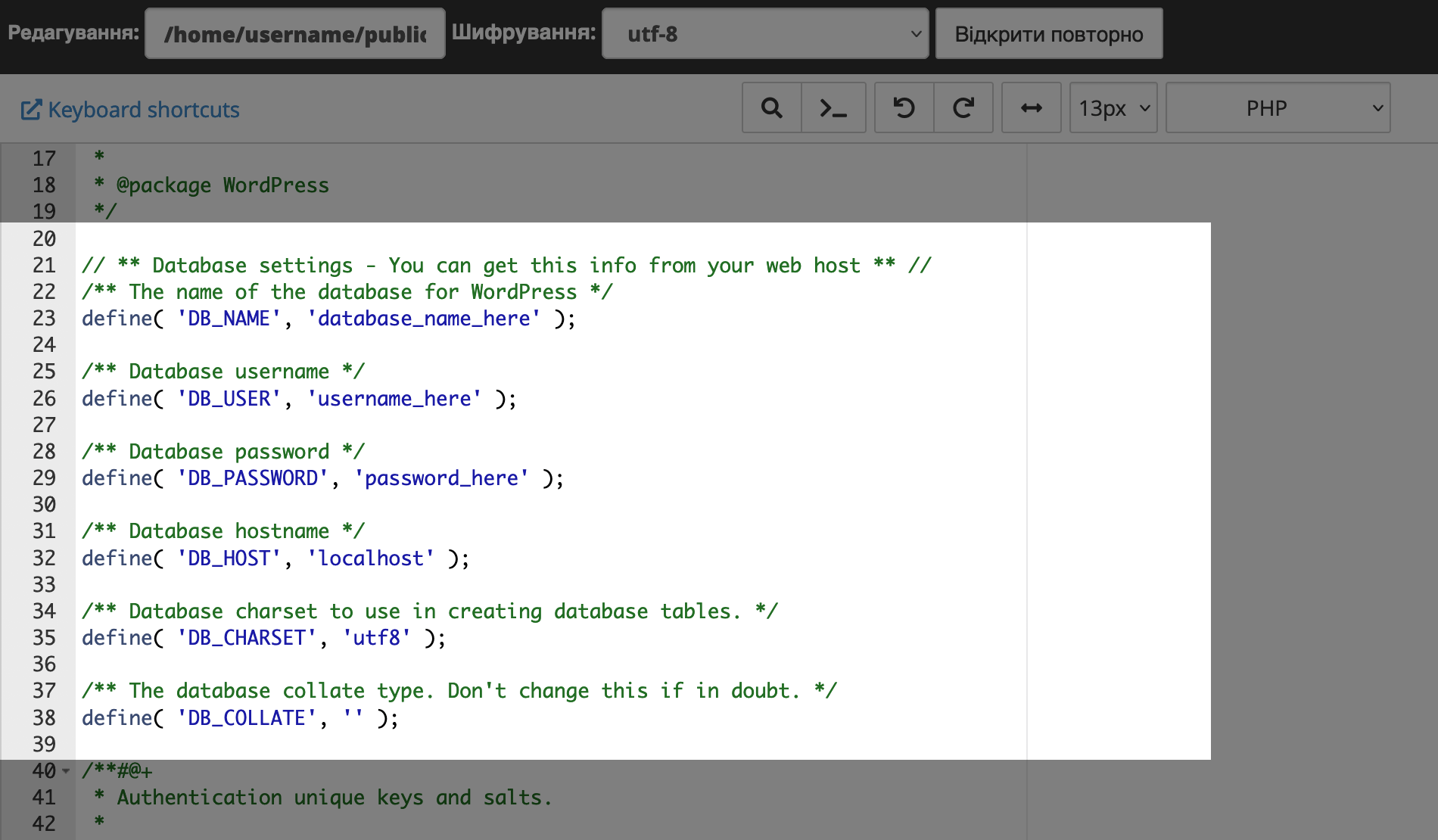
У перших трьох рядках, які починаються зі слова define(, вам потрібно замінити ці стандартні значення на реальні:
- database_name_here — назва бази даних;
- username_here — ім’я адміністратора бази даних;
- password_here — пароль адміністратора.
У результаті має вийти так (тільки з вашими даними):
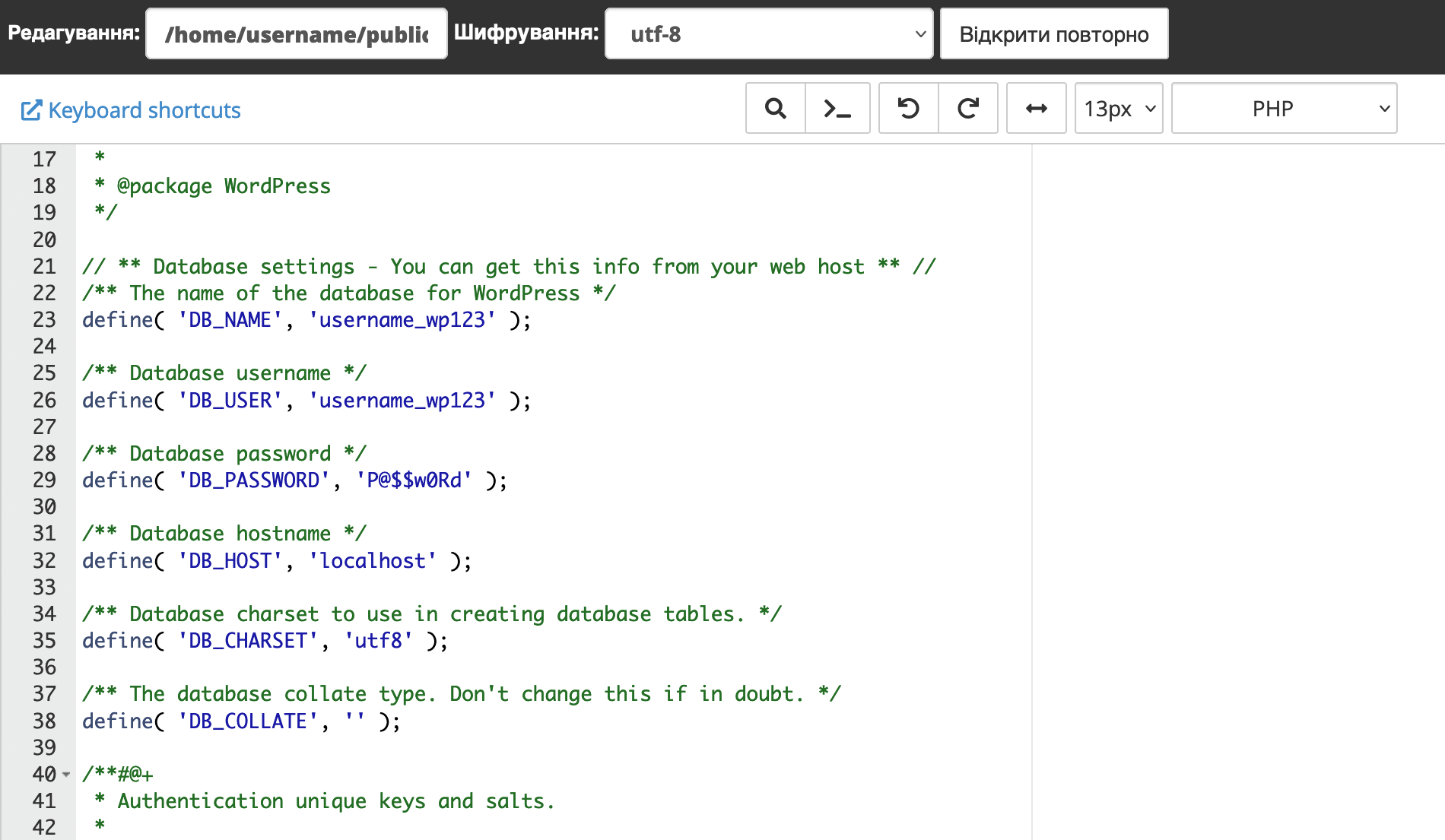
Далі потрібно вказати ключі та солі для аутентифікації. Вони потрібні для безпечної роботи особистих облікових записів у консолі WordPress включно з вашим обліковим записом для керування сайтом.
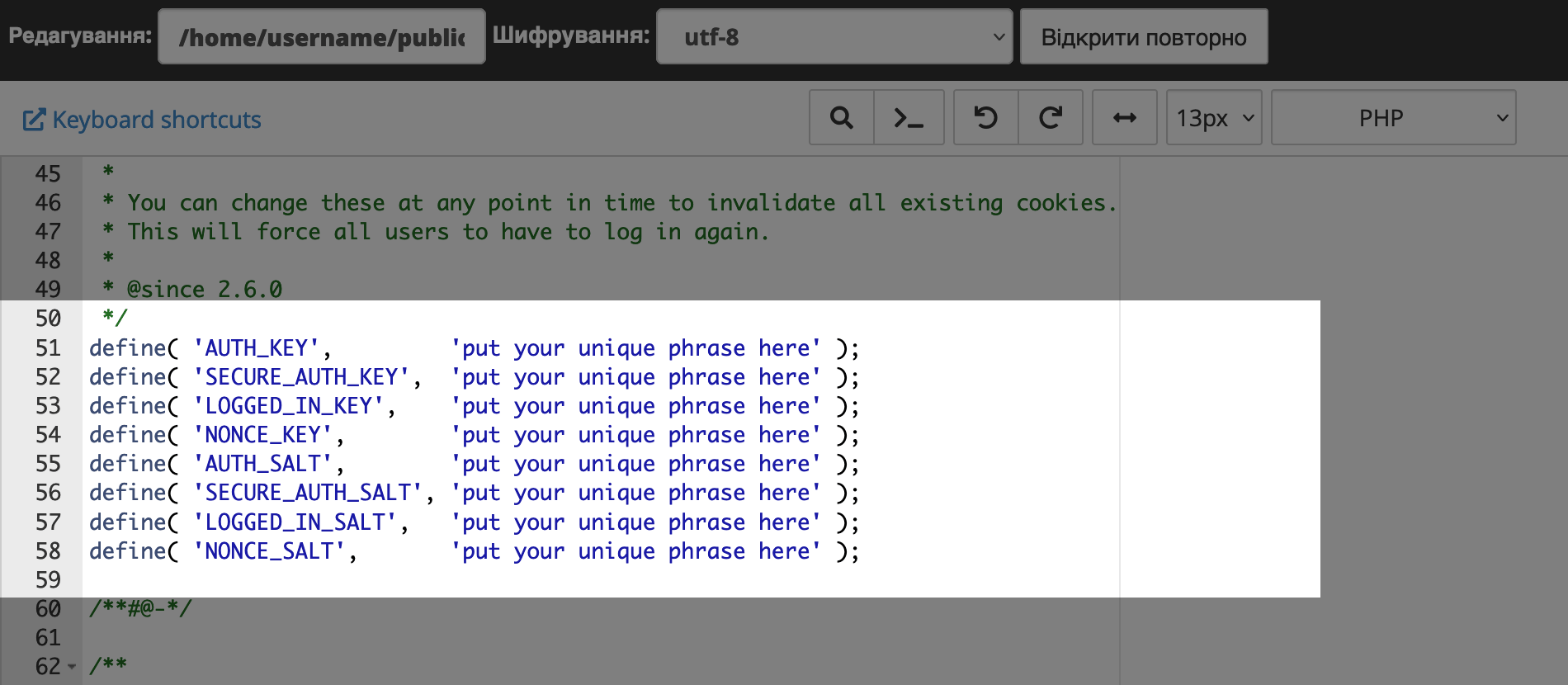
Трохи вище значень, які треба змінити, вказано посилання. Скопіюйте його та вставте у себе в браузері — воно згенерує унікальні ключі та солі, які ви зможете використовувати:
https://api.wordpress.org/secret-key/1.1/salt/
На сторінці, яка відкриється за посиланням, скопіюйте всі рядки і вставте замість стандартних у файлі wp-config.php. У результаті має вийти так (тільки з вашими даними):
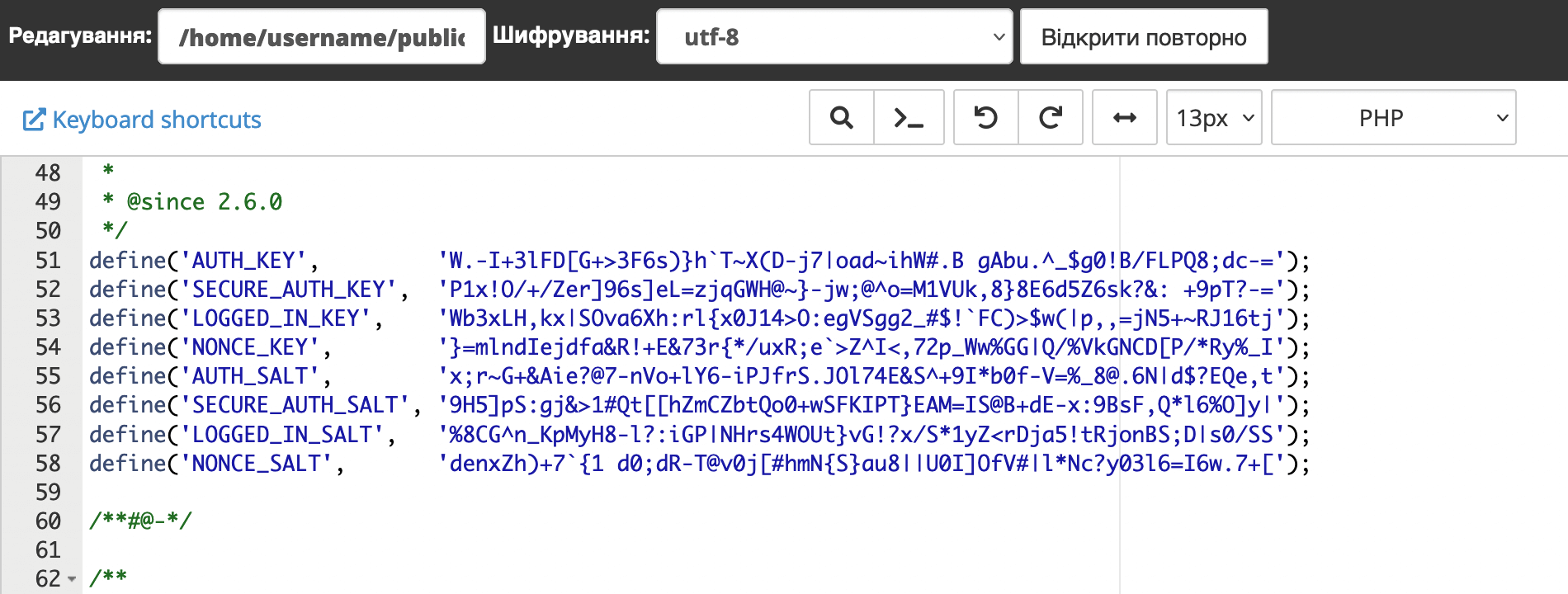
І останнє, що потрібно зробити, — вказати префікс таблиць у базі даних. Він знаходиться одразу під ключами аутентифікації. Цей рядок починається зі змінною $table_prefix.
Формат префікса за промовчанням — wp_. Зазвичай до стандартного значення додають ще дві літери або цифри, щоб вийшло, наприклад, wpvd_. Але взагалі можна використовувати хоч слово. Головне, щоб воно складалося лише з латинських літер та цифр, без спеціальних символів.
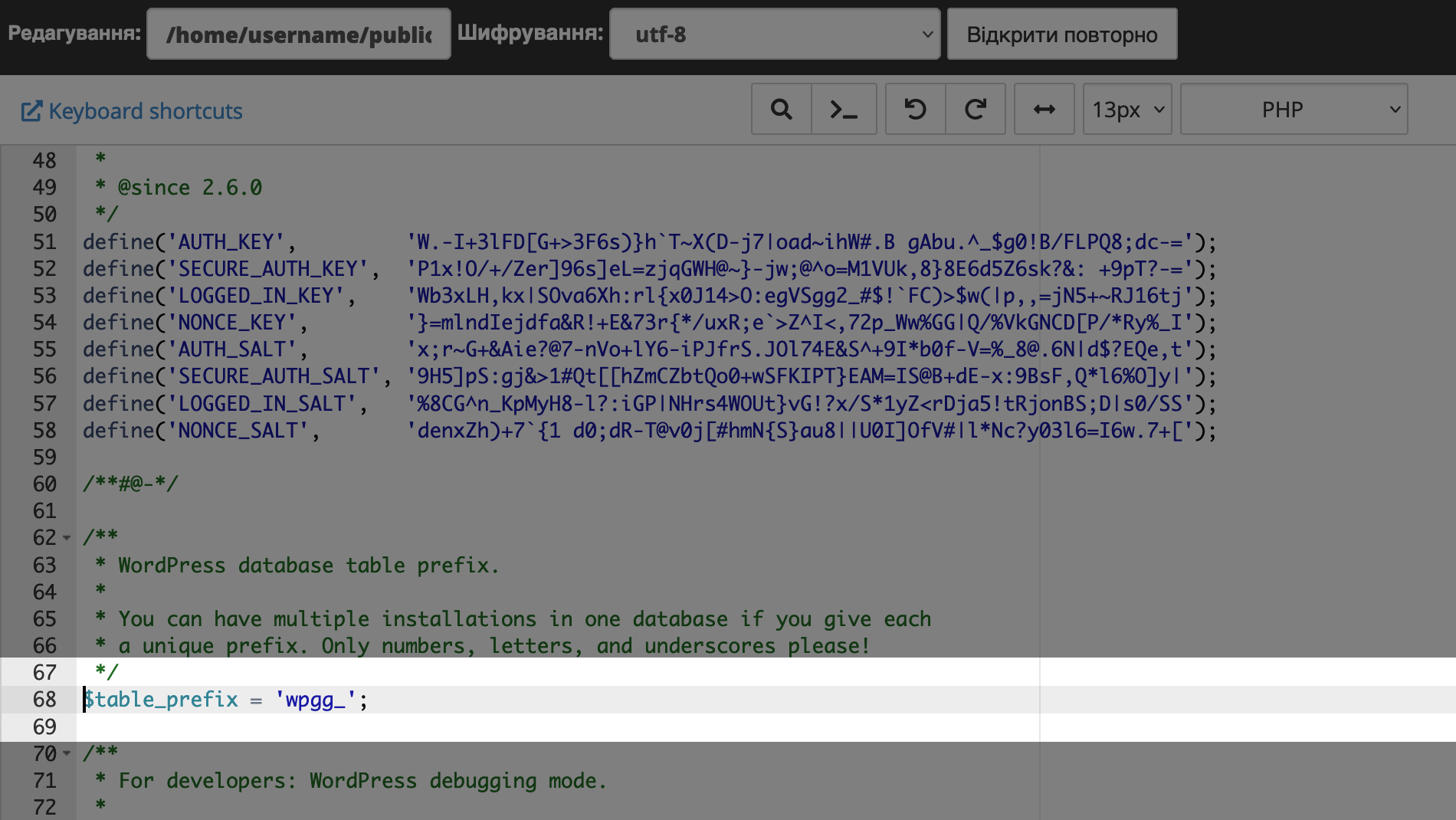
Крок 4. Запустити встановлювач WordPress у браузері
Для цього введіть в адресному рядку домен. Або домен з підпапкою, якщо ви розмістили інсталяцію WordPress в ній.
У формі, що відкриється, заповніть назву сайту — цей текст відвідувачі сайту будуть бачити у вкладці браузера, коли зайдуть на його головну сторінку. Також придумайте деталі входу до панелі керування сайтом та вкажіть адресу пошти для всіх важливих повідомлень від WordPress.
Опція «Видимість для пошукових систем» потрібна, щоб тимчасово заборонити пошукачам додавати сторінки сайту в результати пошуку. Так зазвичай роблять на час, поки займаються створенням сайту, тому що в цей період вміст сайту часто і сильно змінюється, а пошукові системи цього не люблять. Коли сайт буде готовий, його можна буде знову зробити видимим у розділі «Налаштування – Читання».
В кінці натисніть внизу «Встановити WordPress». Процес зазвичай займає до хвилини, після чого з’явиться повідомлення про успішне завершення встановлення та кнопка входу до панелі керування сайтом.
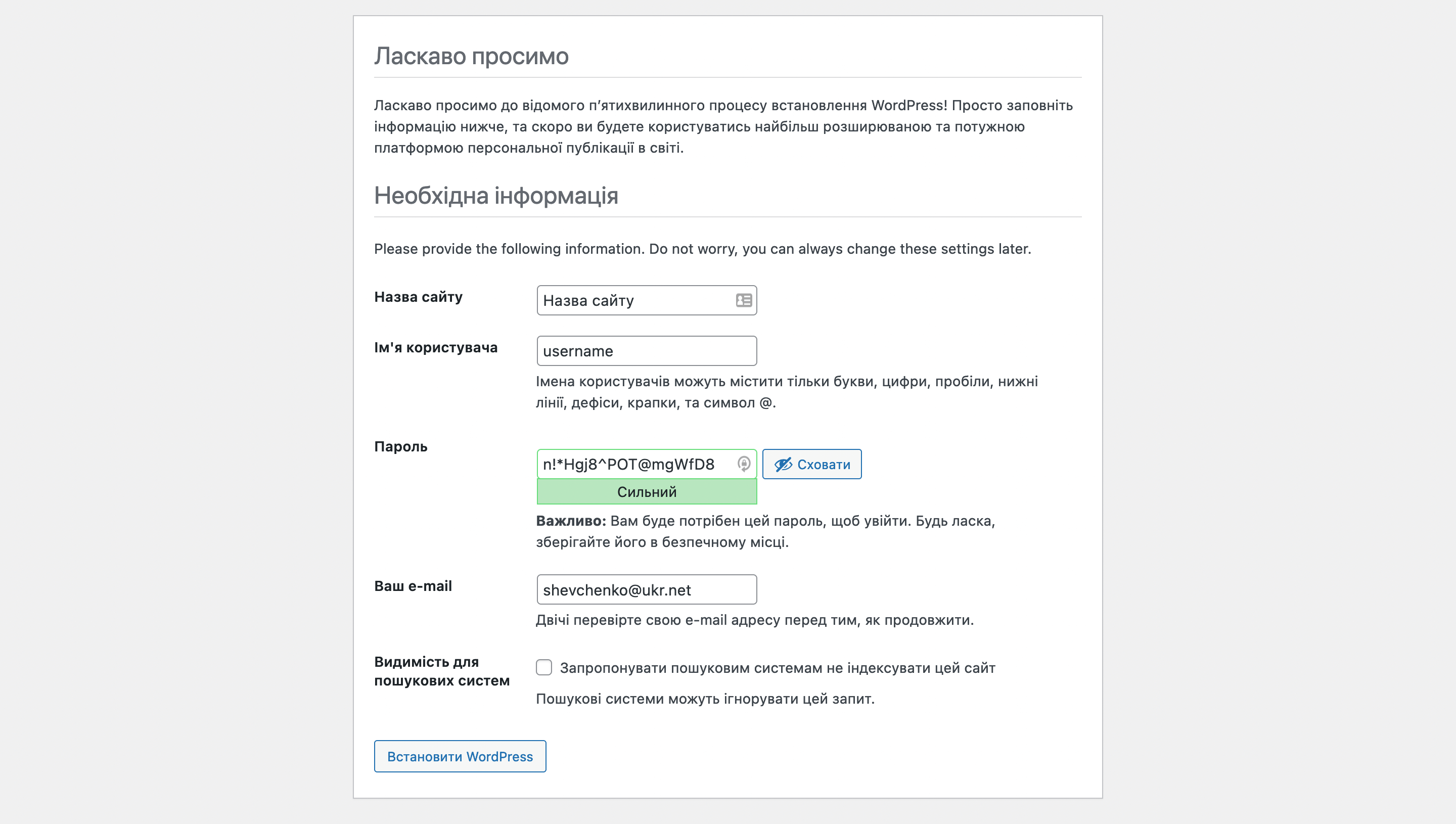
Встановлення WordPress у додатку Softaculous
Softaculous — це додаток у cPanel, за допомогою якого можна встановлювати на хостинг різні движки сайту, фреймворки, тикет-системи та багато чого іншого. Знаходиться він на головній сторінці панелі у самому її кінці.
Як правило іконки популярних програм з Softaculous відображаються одразу на головній сторінці, а WordPress йде одним з перших. Або там може бути тільки одна загальна іконка Softaculous, а решта іконок буде всередині.
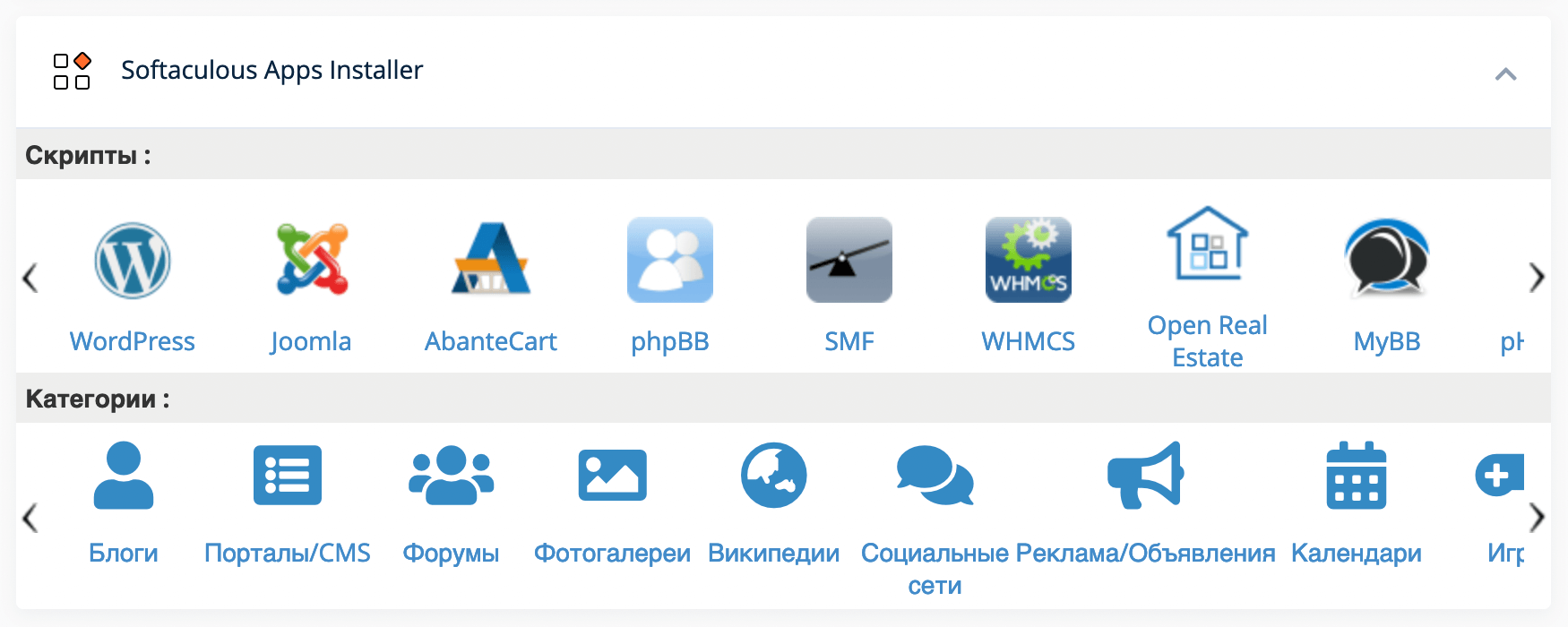
На сторінці WordPress у Softaculous натисніть синю кнопку «Установка» у верхньому лівому куті. Після цього відкриються параметри встановлення. Для зручності вони розбиті на секції. Розглянемо, що є у кожному їх.
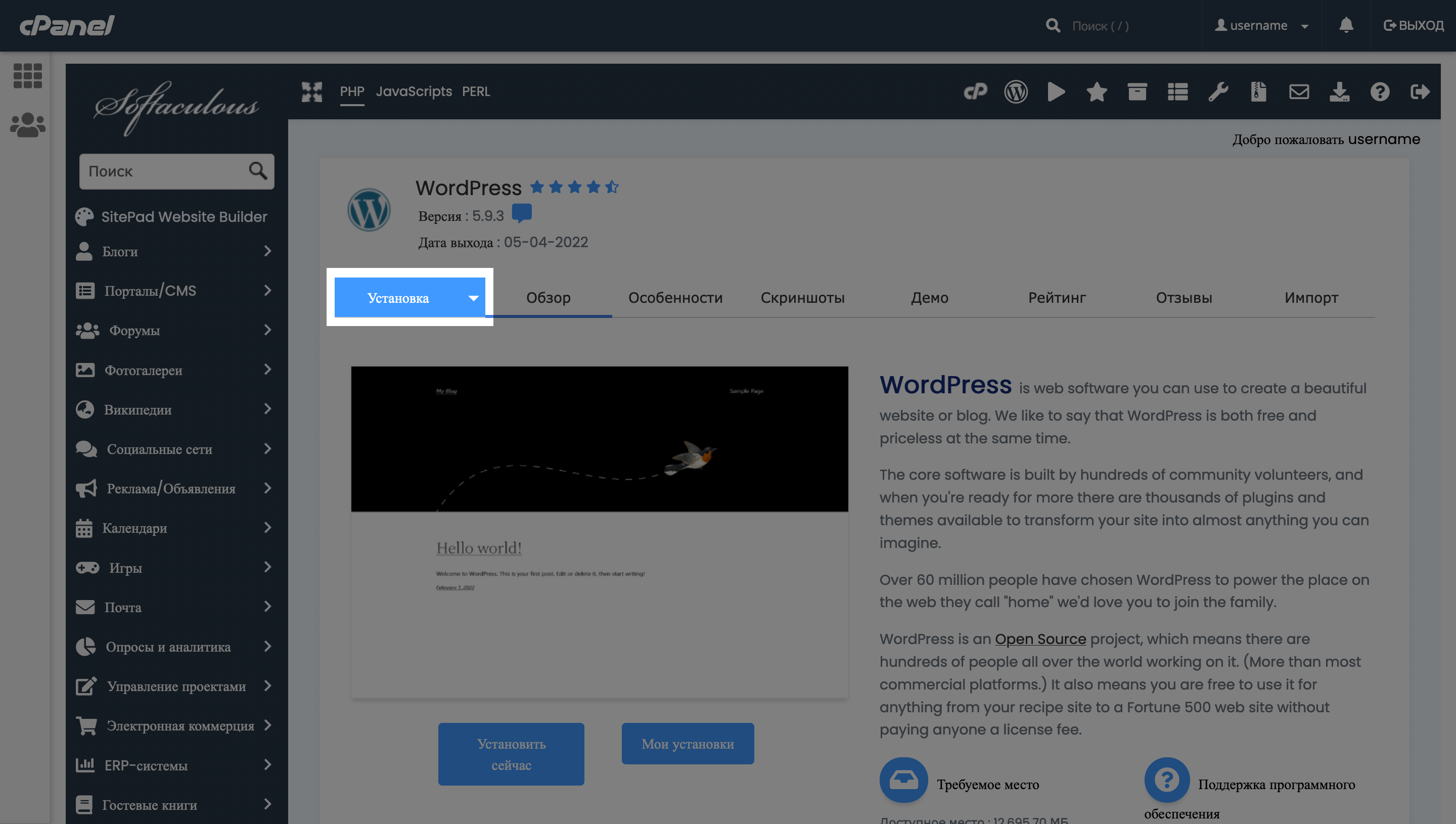
Установка программного обеспечения. Тут вказується домен, для якого буде встановлено CMS. Якщо у вас на хостингу кілька доменів/піддоменів, оберіть потрібний зі списку.
Поле «Директорія» — це підкаталог установки. За замовчуванням це поле порожнє, отже, WordPress буде доступний за адресою vashdomen.com. Якщо вписати в це поле blog, інсталяція WordPress буде доступна за адресою vashdomen.com/blog.
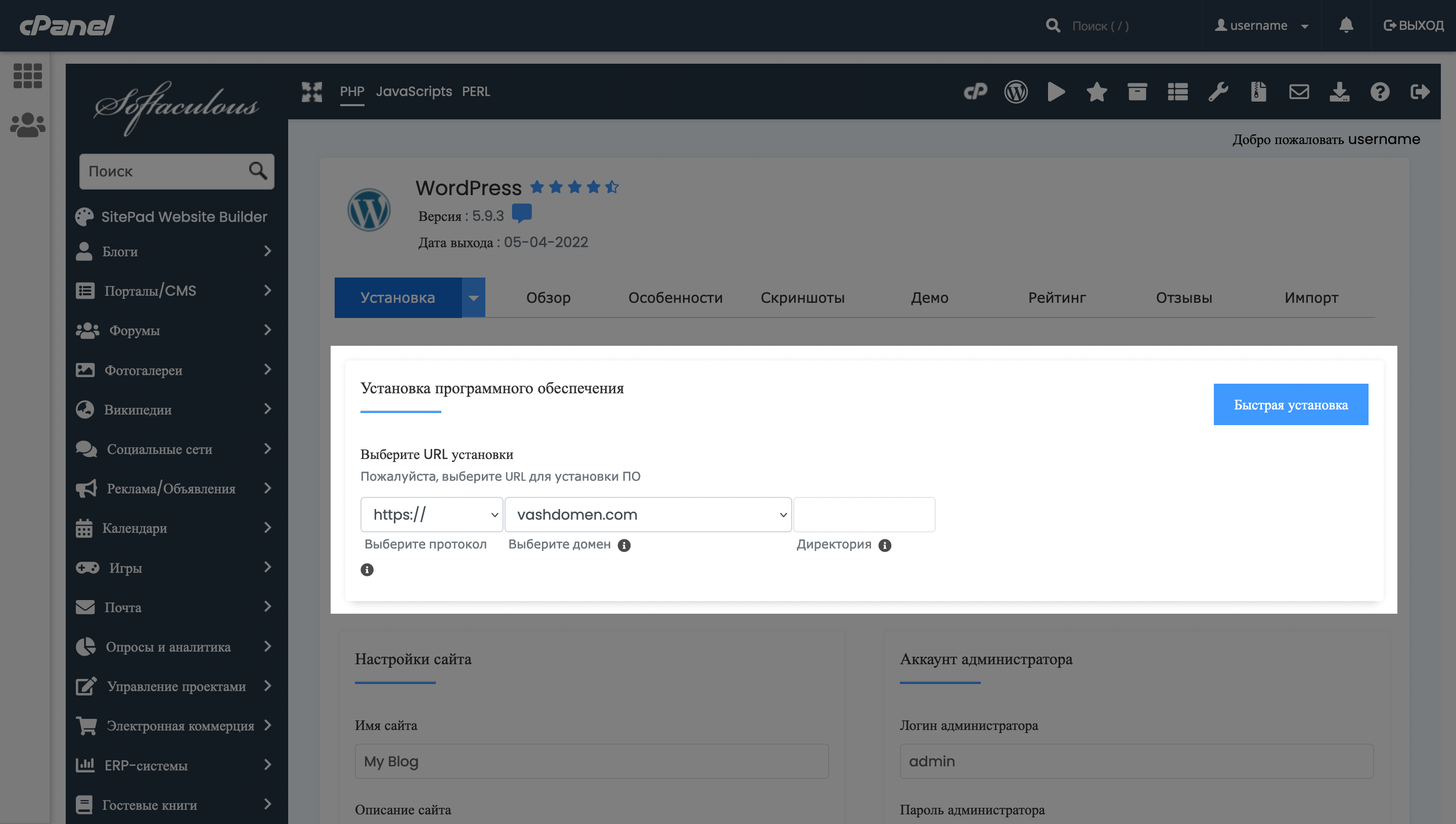
Настройки сайта. Тут можна вказати ім’я сайту та його короткий опис. Ці тексти будуть відображатися у вкладці браузера, а також їх можна буде відобразити на сайті у шапці та підвалі.
Опція «Включить мультисайтовость (WPMU)» дозволяє керувати декількома встановленнями WordPress в одній консолі. Якщо у вас буде тільки одне встановлення, не ставте тут галочку.
Опція «Disable WordPress Cron» відповідає за автоматизацію деяких процесів у роботі WordPress: заплановані публікації, відправлення повідомлень, перевірку оновлень для теми або плагінів. Якщо поставити галочку, автоматизацію буде вимкнено. Краще це не робити, якщо ви не впевнені на 100%, що це обов’язково треба зробити для вашого проекту.
Аккаунт администратора. Придумайте надійні деталі входу до панелі керування сайтом. Використовуйте складний пароль, який ви не використовуєте на інших сайтах. Замість стандартного імені користувача «admin» краще придумати якийсь інший.
На email-адресу, яка вказана в останньому полі, будуть надходити важливі листи про вхід до консолі, нові замовлення, оновлення, можливі проблеми зі встановленням WordPress. Головне, щоб ця адреса була робочою.
Спочатку в цьому полі буде вказана пошта на базі вашого домену, але за замовчуванням така пошта не працює — її треба створювати окремо. Ось інструкція, як це зробити:
Стаття на тему 👇
Як створити пошту на своєму домені
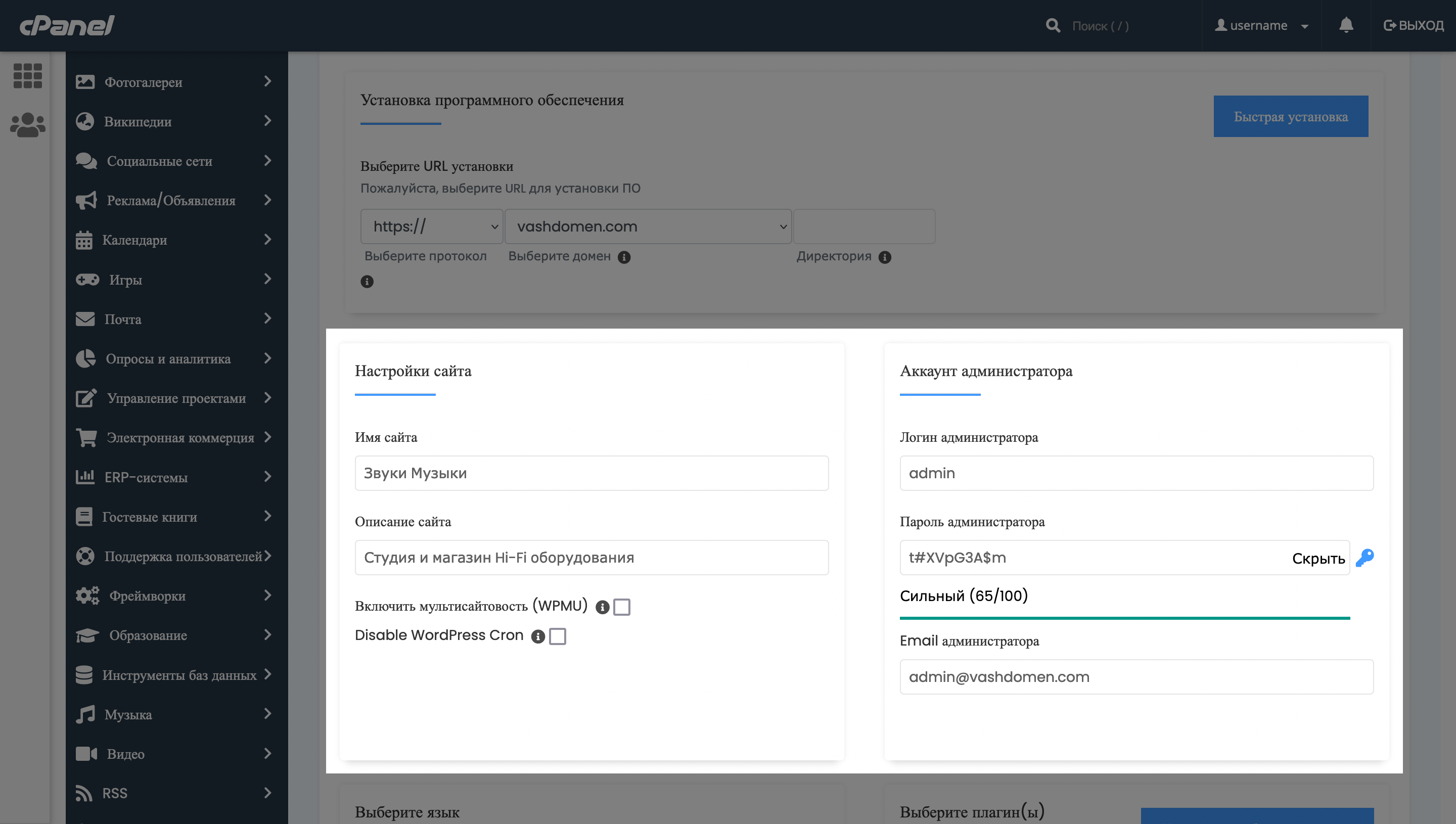
Выберите язык. Тут йдеться про мову інтерфейсу панелі керування WordPress.
Выберите плагин(ы). Вже на етапі встановлення WordPress ви можете обрати плагіни, які мають бути в консолі після закінчення процесу. Якщо встановлюєте двигун вперше, можете нічого тут не обирати.
Взагалі, ця функція може стати у пригоді, якщо ви регулярно створюєте встановлення для своїх клієнтів і додаєте однакові набори плагінів. Можна один раз створити набір таких плагінів і встановлювати їх у декілька кліків, а не вручну по одному.
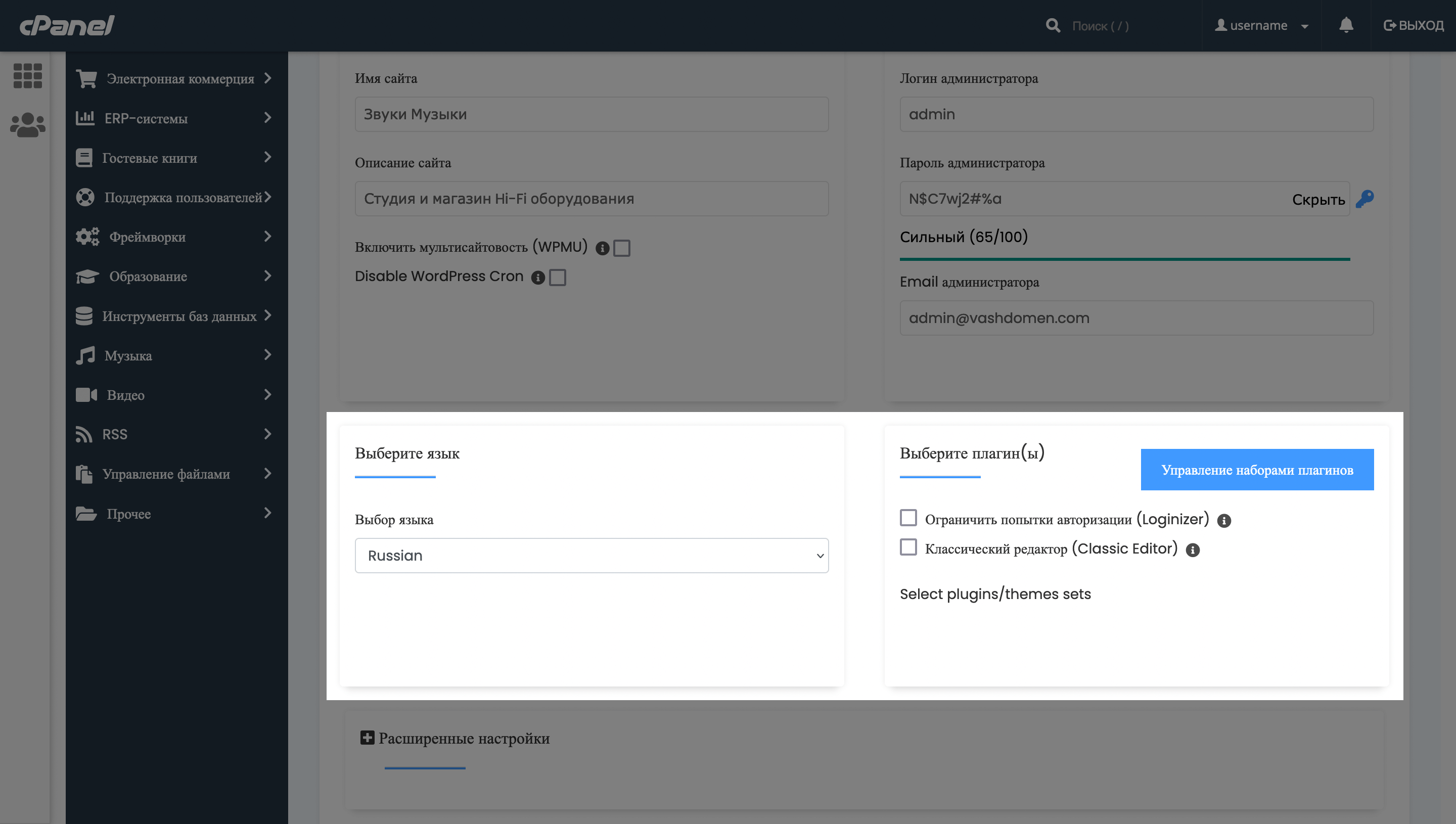
Расширенные настройки. Тут ви можете відрегулювати деякі технічні нюанси: змінити назву бази даних сайту та префіксу її таблиць, вимкнути повідомлення про оновлення на пошту, увімкнути автоматичні оновлення плагінів, тем та версій движка.
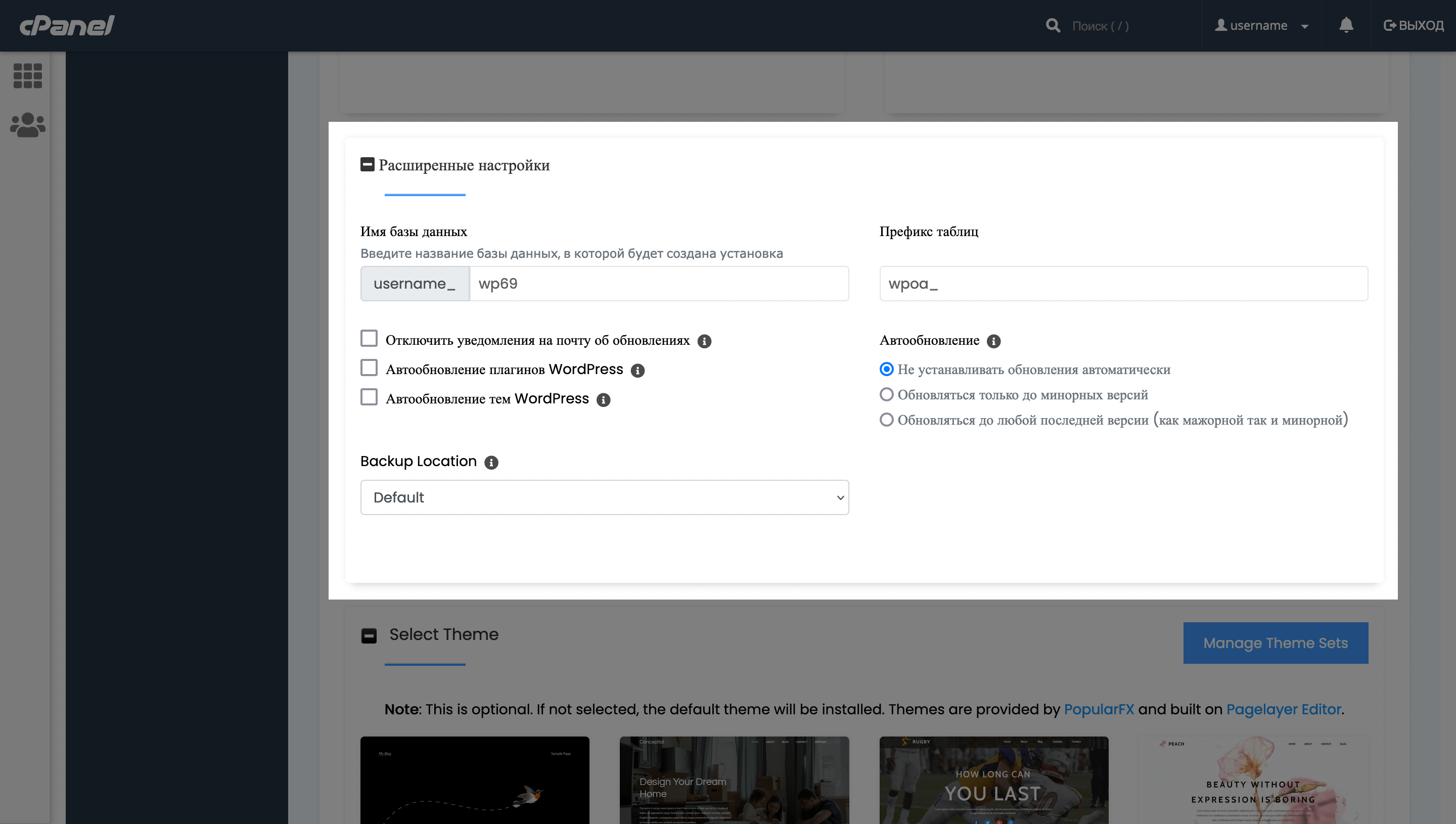
Select Theme. В останньому блоку ви можете обрати тему, яку буде встановлено разом із двигуном. Тут перераховані далеко не всі теми і навіть не найпопулярніші з них, тому краще пропустити цей крок та обрати тему вже після встановлення WordPress.
Синя кнопка «Manage Theme Sets» перенаправить вас у той же розділ, де створюються набори плагінів.
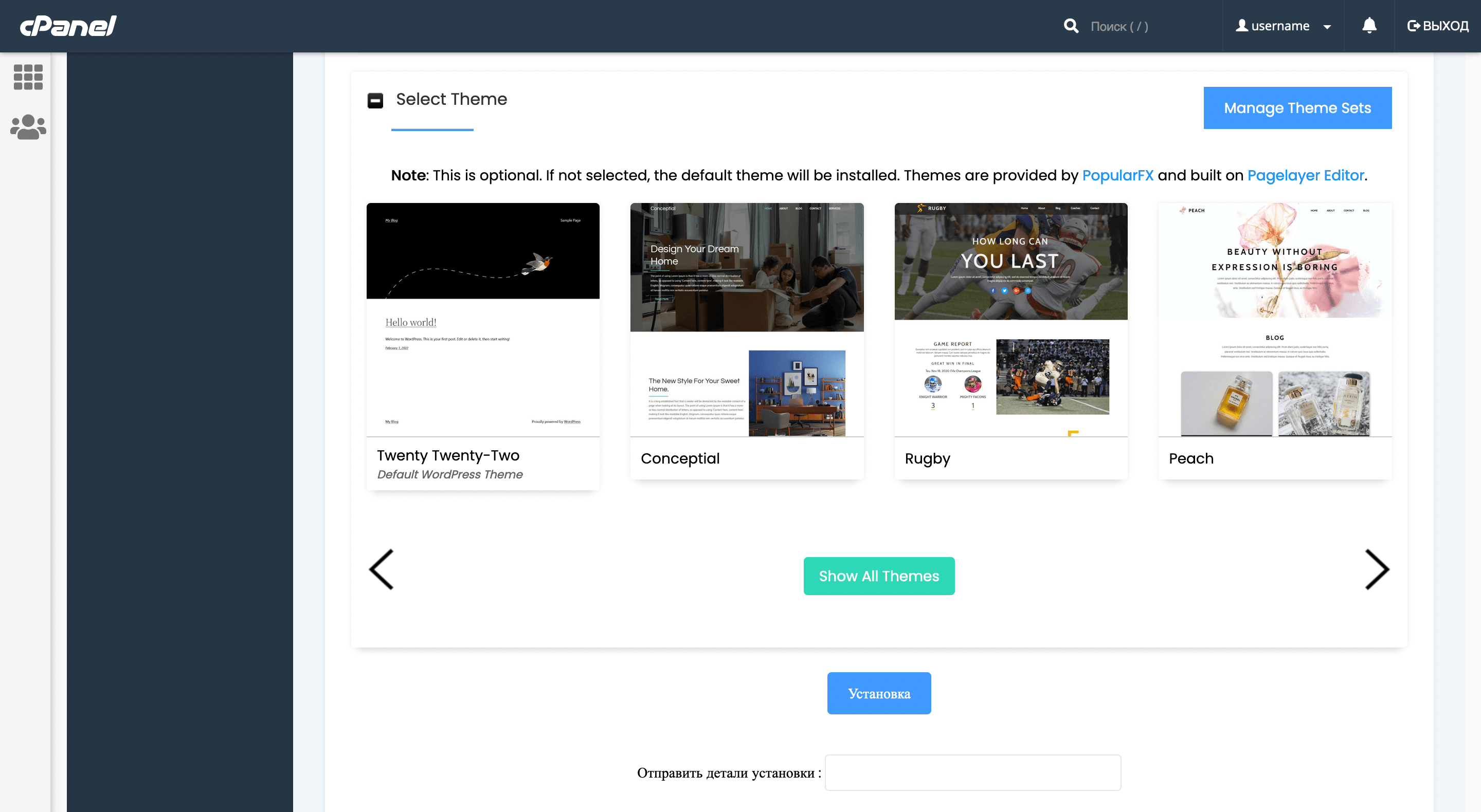
Після заповнення полів натисніть кнопку «Установка» і Softaculous встановить WordPress для вашого сайту з урахуванням заданих параметрів. Під кнопкою є також поле для email-адреси, на яку ви можете отримати звіт про встановлення, якщо це потрібно.
Весь процес триває близько хвилини. Наприкінці відкриється екран із повідомленням, що WordPress було встановлено, та посиланням на панель керування сайтом. Запам’ятайте це посилання або додайте до закладок браузера, щоб наступного разу швидко увійти до консолі.
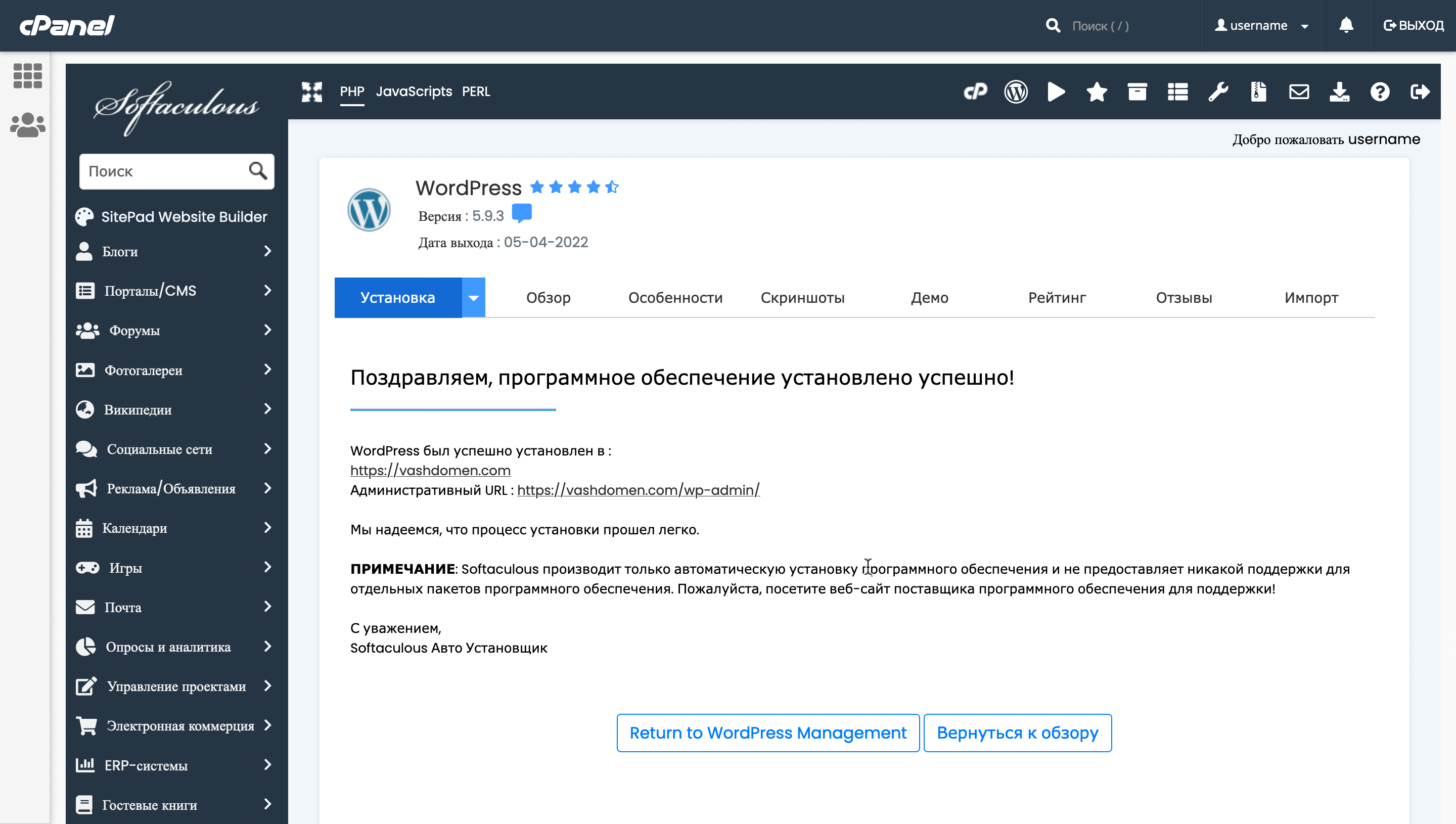
Перейти до консолі можна також з головної сторінки WordPress у Softaculous. Прокрутіть сторінку трохи вниз і побачите блок «Имеющиеся установки», де можна відредагувати, оновити та видалити інсталяцію. Щоб перейти до консолі, натисніть на іконку з чоловічком у колонці «Админ-панель».
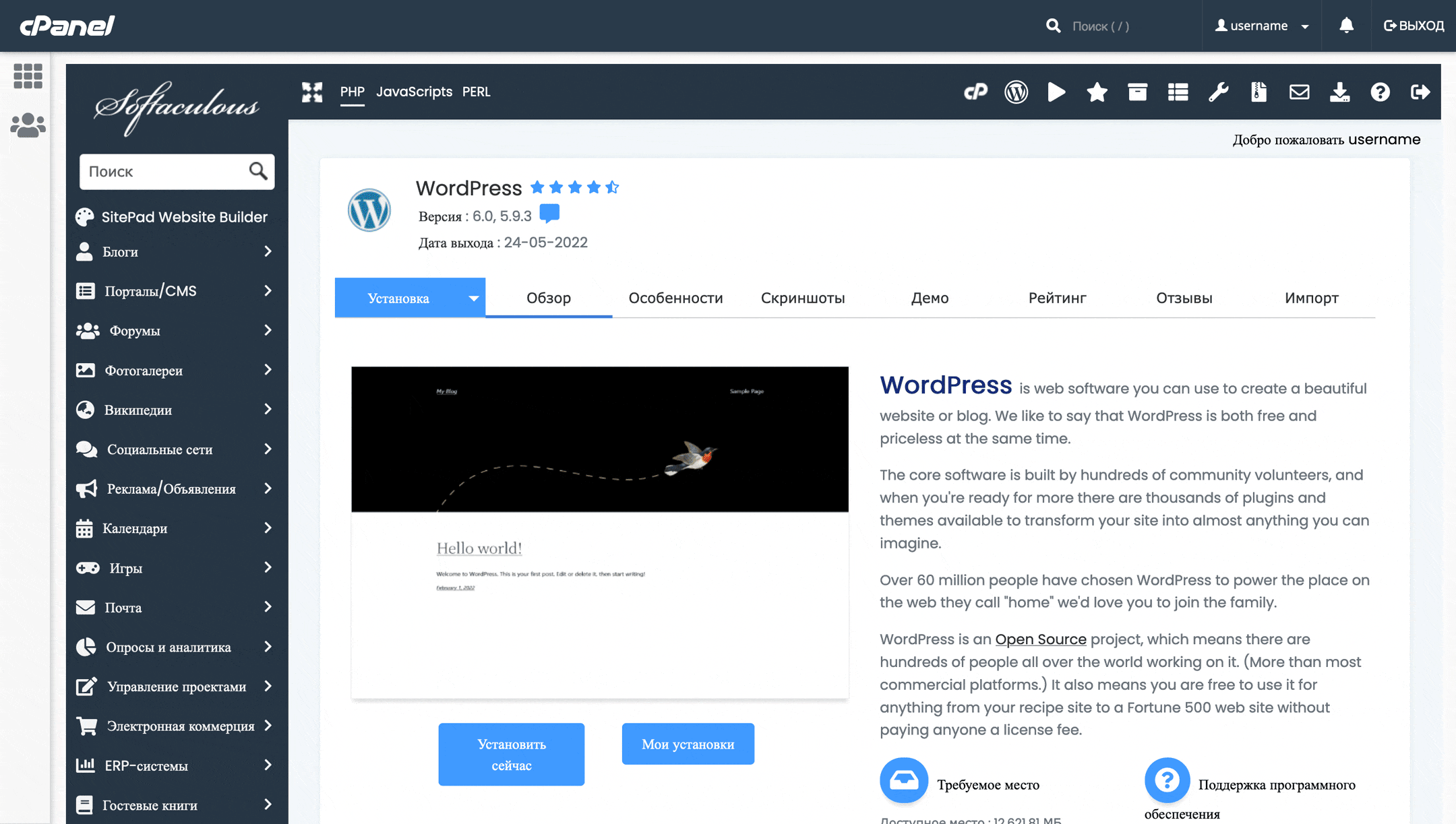
На цьому все. Сподіваємось, ця інструкція з встановлення WordPress вам допомогла. Якщо щось не вийшло, у статті не вистачає інформації або ви маєте інші питання, залиште, будь ласка, коментар. Постараємось усім допомогти.
☝️ Повернемо кошти впродовж 30 днів, якщо вам щось не сподобалося чи не підійшло.