Зайдіть у cPanel, знайдіть на головній сторінці cPanel розділ «Файли» та вiдкрийте додаток «Диспетчер файлів». У цій статті розказуємо, як цей додаток влаштований.
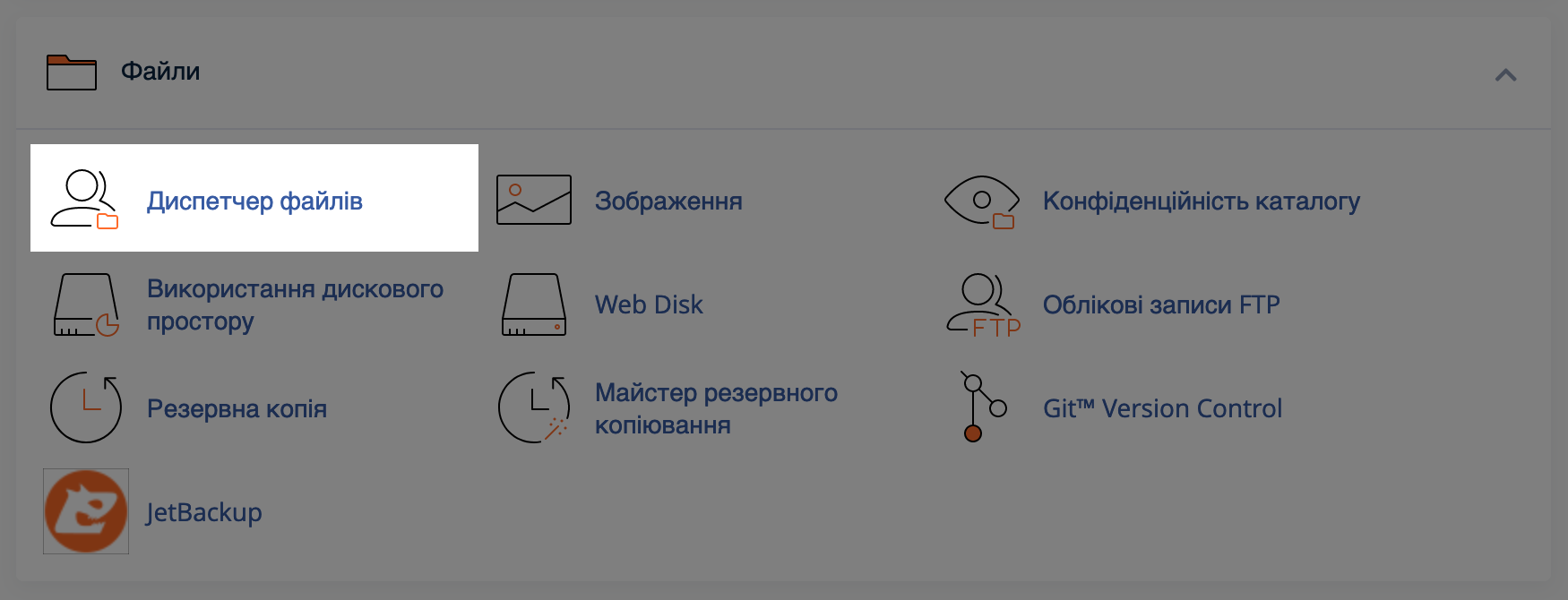
Зміст
- Як влаштований диспетчер файлів cPanel
- Як створити файл
- Як видалити файл
- Як завантажити файл
- Як скачати файл
- Як перейменувати файл
- Як відредагувати файл
- Як показати приховані файли
- Як переміщати файли
- Як змінити права файлів та папок
Як влаштований диспетчер файлів cPanel
Візуально диспетчер файлів cPanel поділяється на три області:
- Дерево директорій. Тут відображаються папки у вашому акаунті. Використовуйте цю область, щоб швидко перейти до потрібної папки або перетягувати файли з однієї папки до іншої.
- Панель інструментів. Тут розташовані базові опції, які ви можете здійснювати з файлами та папками. Деякі опції будуть недоступні в залежності від того, що саме обрано — файл або папка.
- Область для роботи з файлами. Тут відображається вміст папки. У таблиці ви знайдете не лише назву файлів та папок, але також їх розмір, дату останньої зміни і права доступу в номерному форматі.
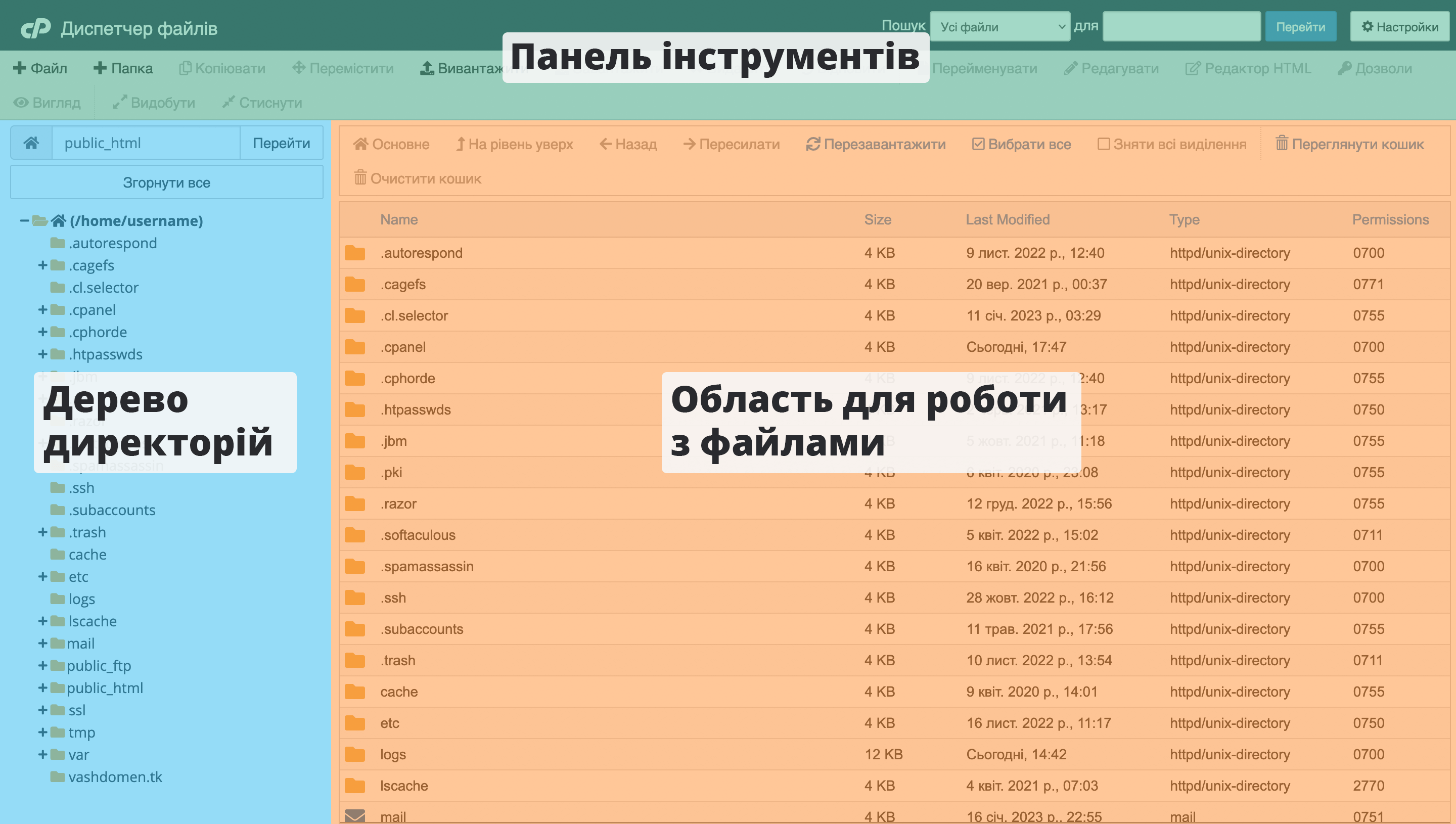
Також, якщо ви клікнете в цій області файл або папку правою кнопкою миші, з’явиться контекстне меню з основними діями:
- Download — Завантажити
- View — Переглянути
- Edit — Редагувати
- Move — Перемістити
- Copy — Копіювати
- Rename — Перейменувати
- Change Permissions — Змінити права
- Delete — Видалити
- Compress — Стиснути
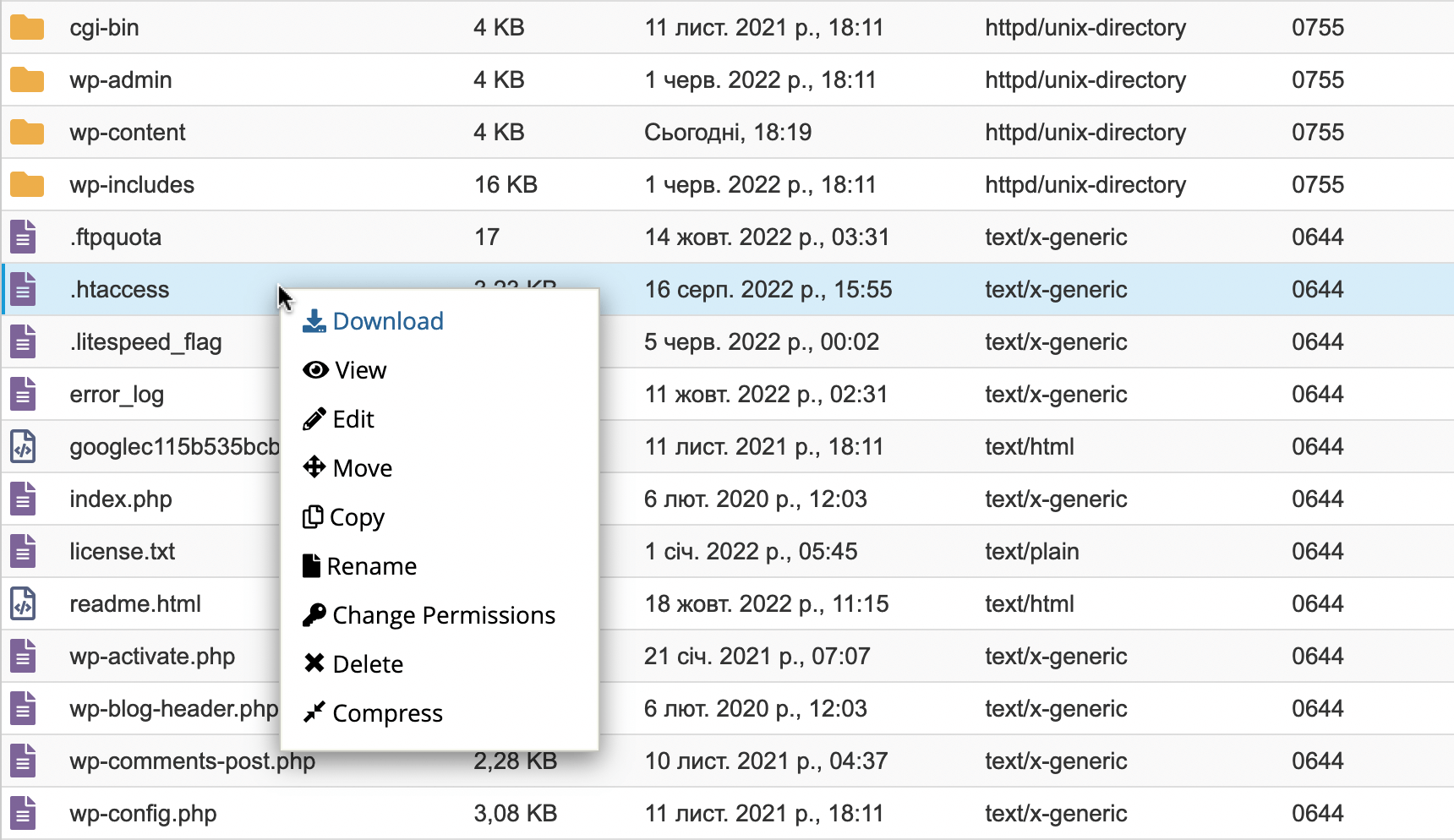
Як створити файл
Перебуваючи в потрібній папці, натисніть на панелі інструментів «Файл».
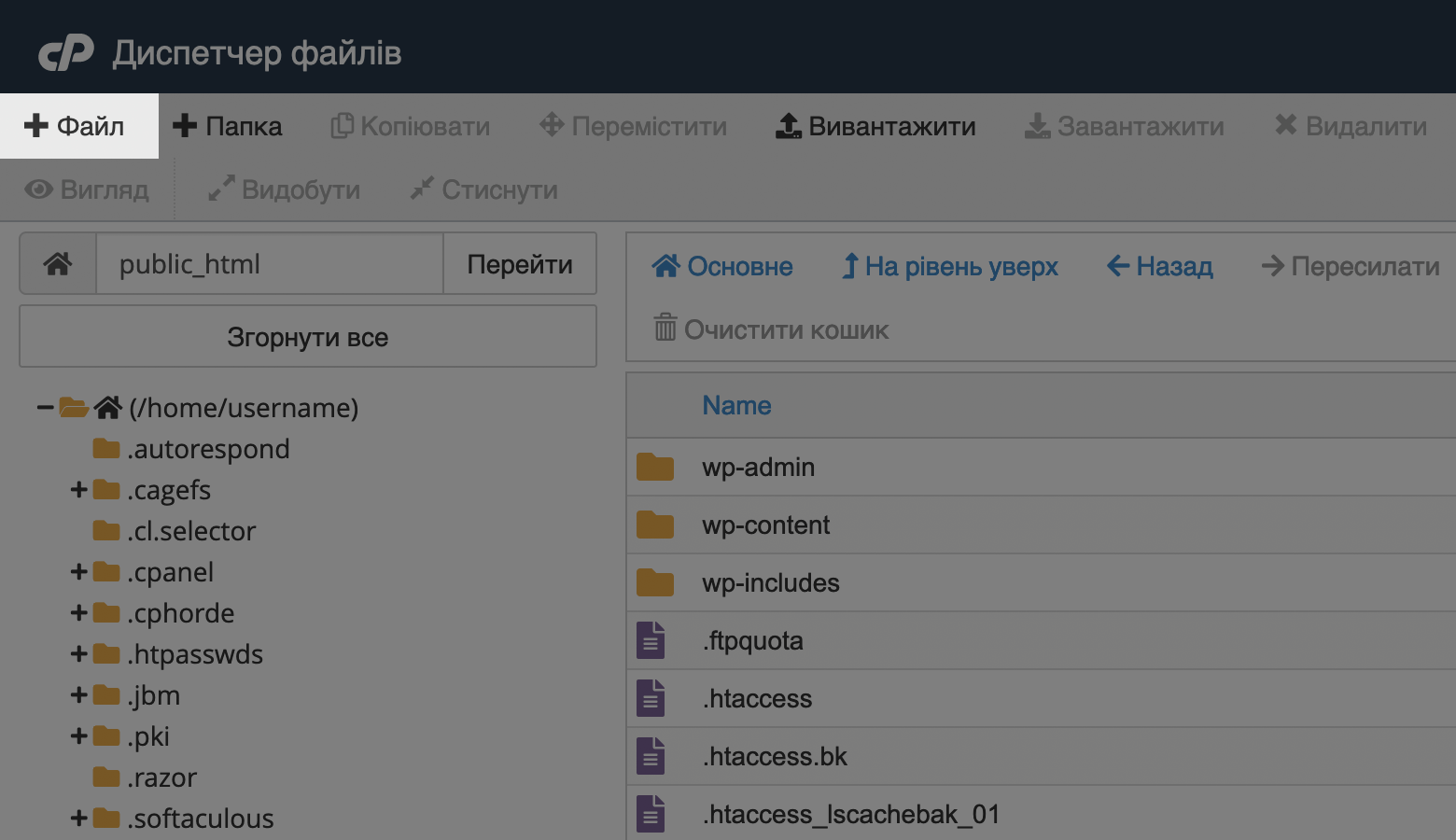
У спливаючому вікні введіть назву файла. А трохи нижче буде поле із папкою, в якій цей файл створиться. За потреби там можна вручну вказати іншу папку.
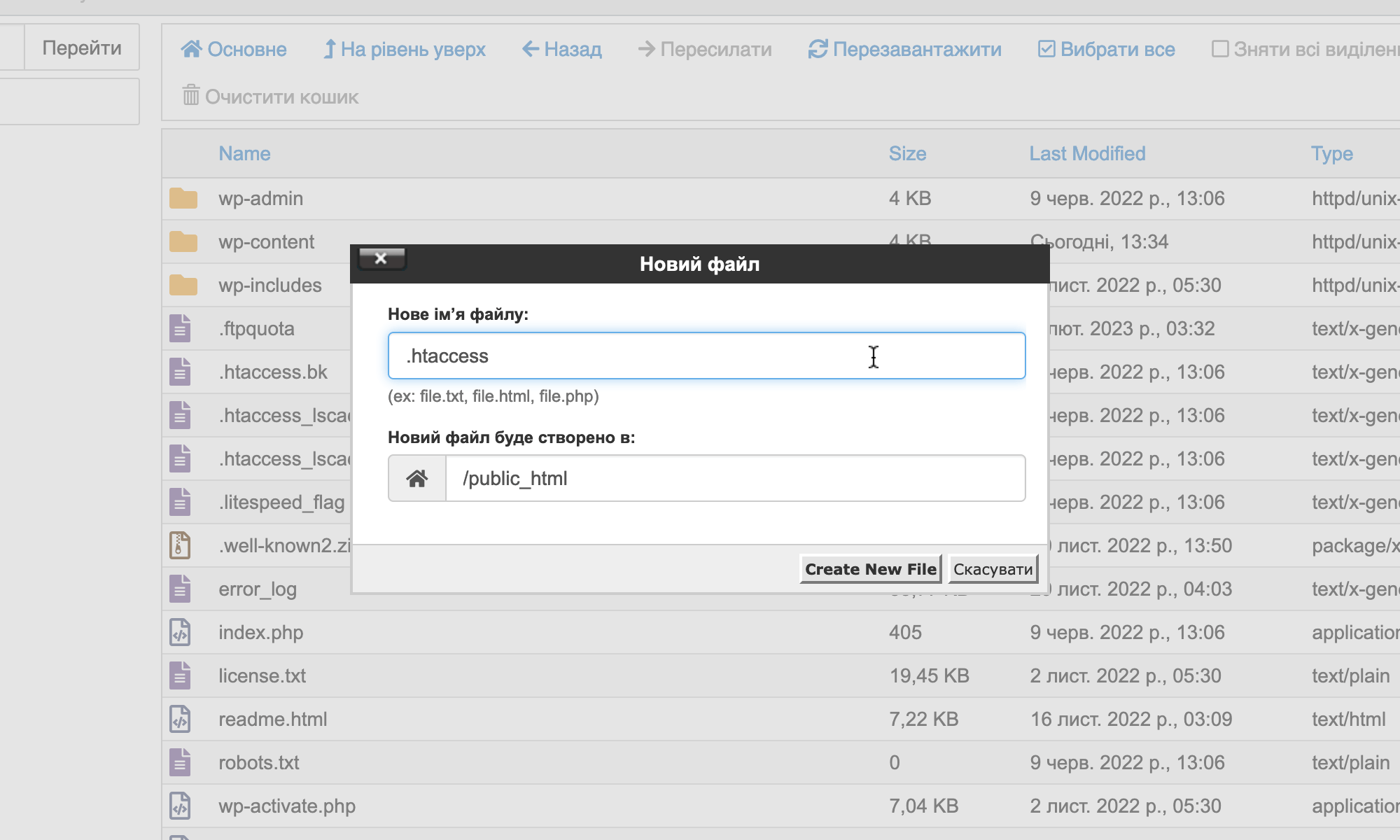
Як видалити файл
Клацніть по потрібному файлу правою кнопкою миші та виберіть Delete у контекстному меню. Або оберіть файл і натисніть «Видалити» на панелі інструментів.
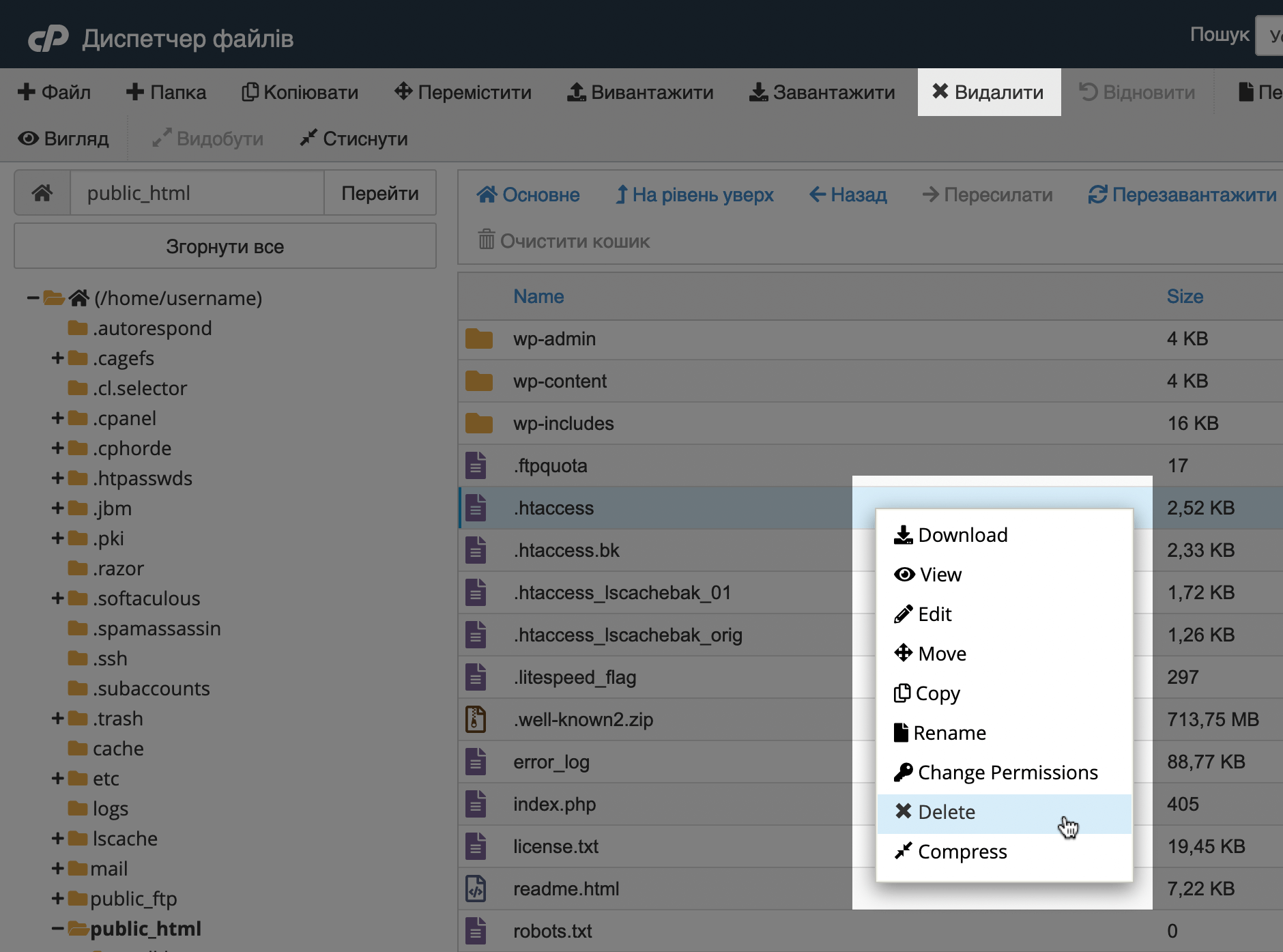
З’явиться спливаюче вікно для підтвердження видалення. Не ставте галочку в полі «Видалити файли назавжди, оминаючи кошик», якщо хочете, щоб файл ще якийсь час зберігався в папці /.trash . Але тоді він продовжить займати місце на сервері.
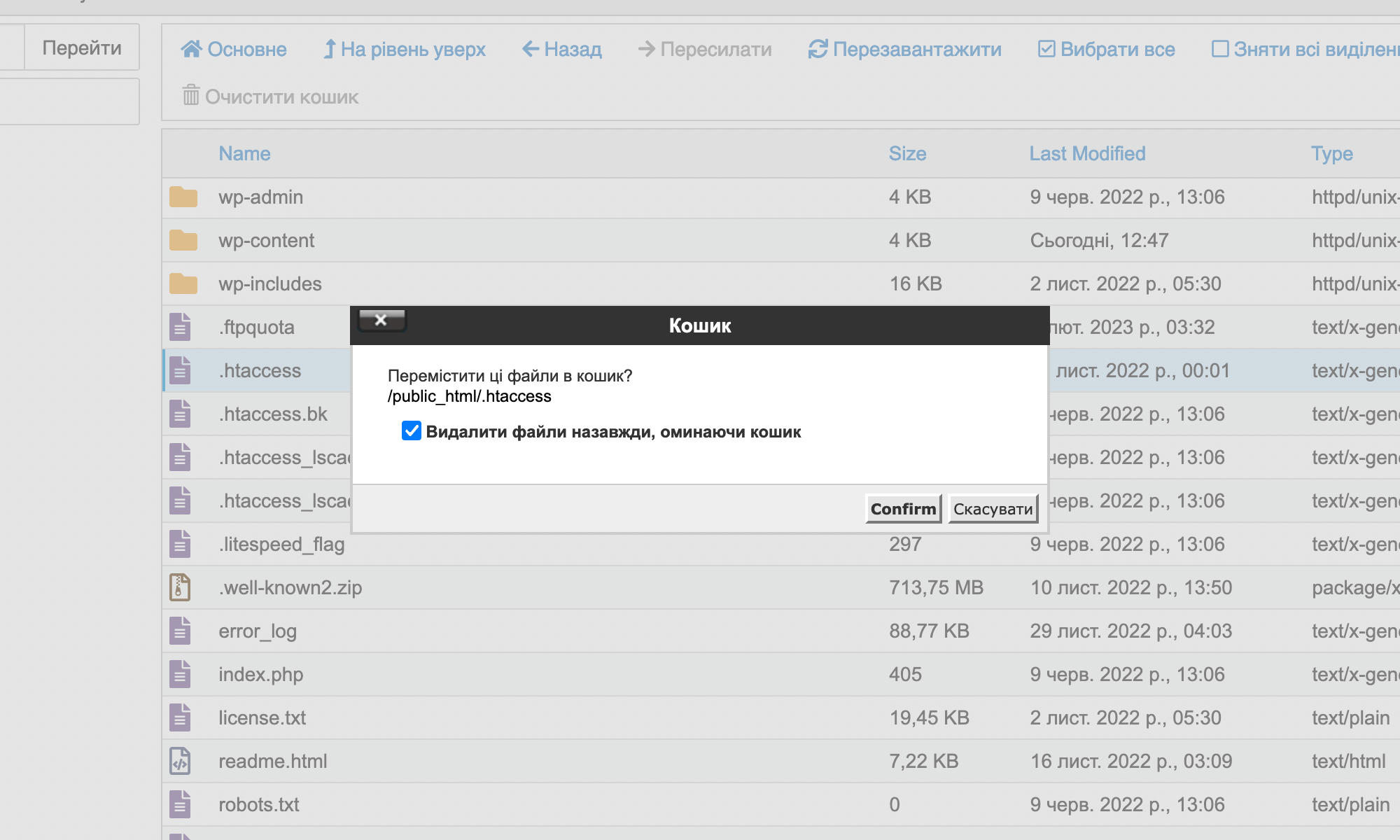
Як завантажити файл
Перебуваючи в потрібній папці, натисніть кнопку «Вивантажити» на панелі інструментів зі стрілкою вгору.
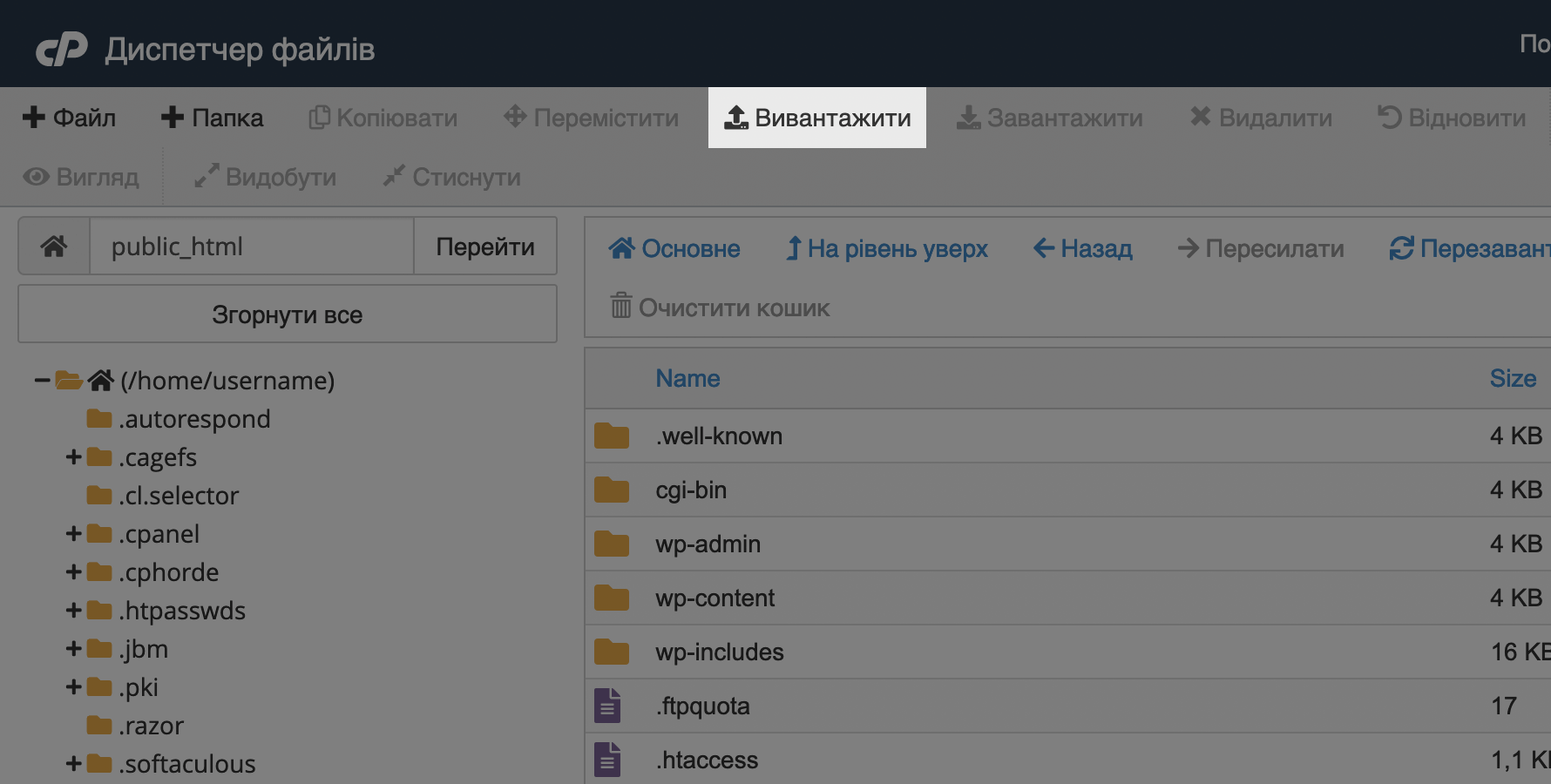
У новій вкладці відкриється менеджер завантажень. Натисніть кнопку «Select File» і виберіть потрібний файл на комп’ютері. Процес завантаження відобразиться в реальному часі у тому ж вікні. Після закінчення завантаження натисніть посилання «Go Back» внизу, щоб повернутися в диспетчер файлів.
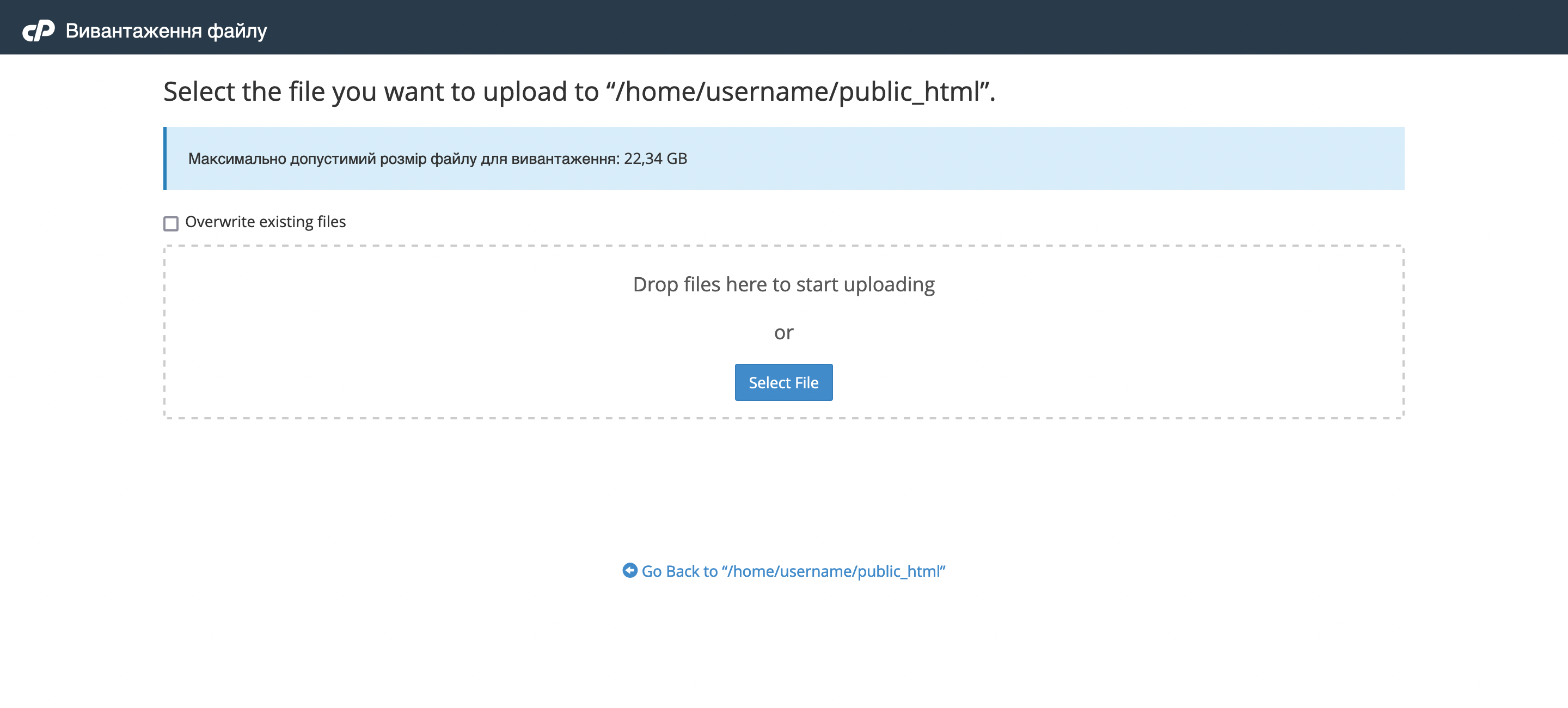
Якщо хочете завантажити цілу папку, спочатку помістіть її в архів. Основна причина, чому потрібно робити саме так — у диспетчері файлів cPanel не можна просто обрати на комп’ютері папку з файлами і завантажити її на сервер, лише окремі файли. А ще так швидше.
Створити архів на комп’ютері з Windows можна за допомогою WinRar або 7Zip. MacOS має вбудований функціонал: клікніть правою кнопкою миші по файлу і в контекстному меню буде варіант «Стиснути».
Щоб розпакувати архів після завантаження, виберіть його в менеджері файлів і натисніть кнопку «Видобути» на панелі інструментів.
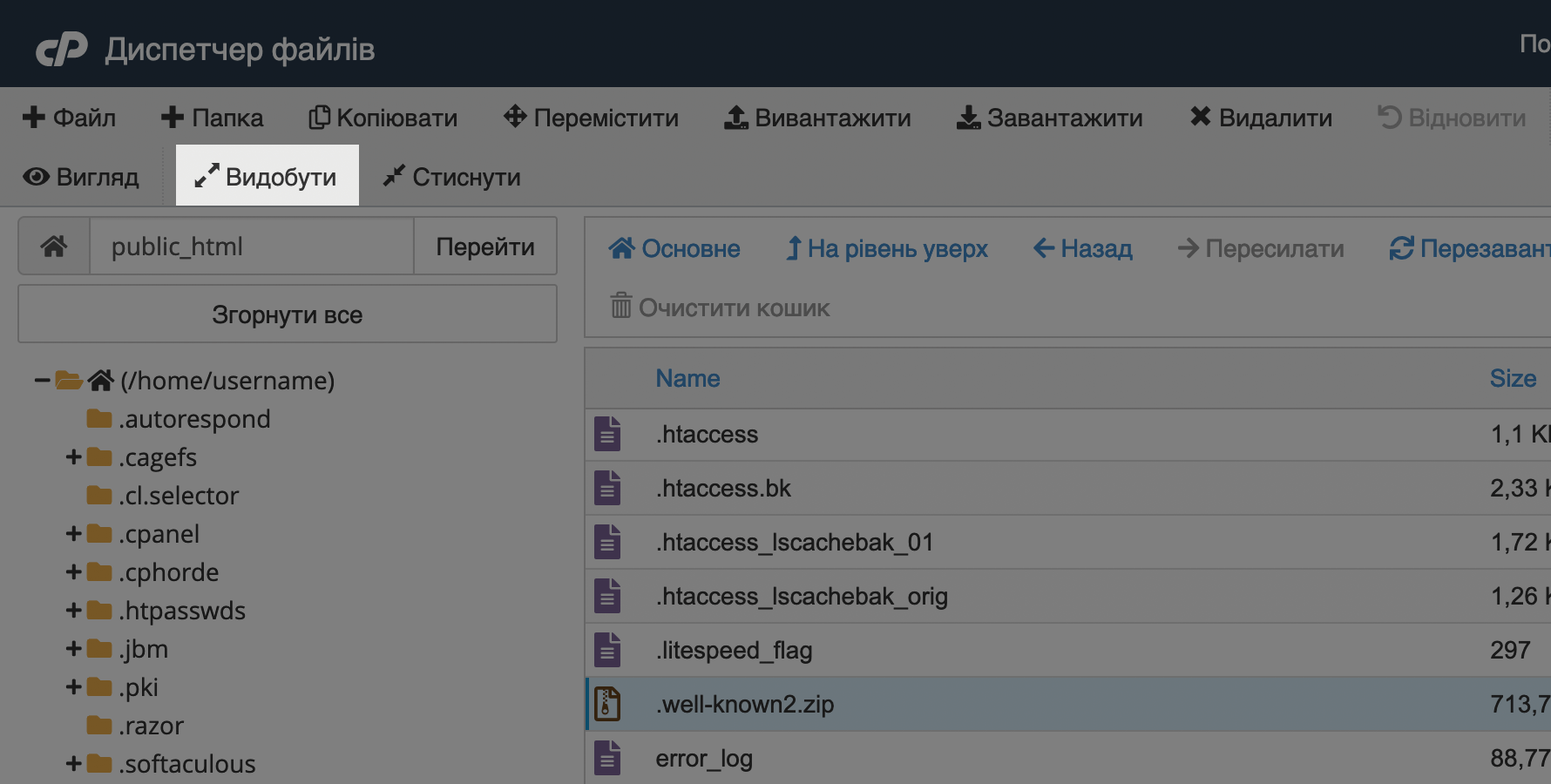
Як завантажити файл
Оберіть файл і натисніть кнопку «Завантажити» на панелі інструментів зі стрілкою вниз. Потім виберіть папку на своєму комп’ютері, куди зберегти файл, та натисніть Enter.
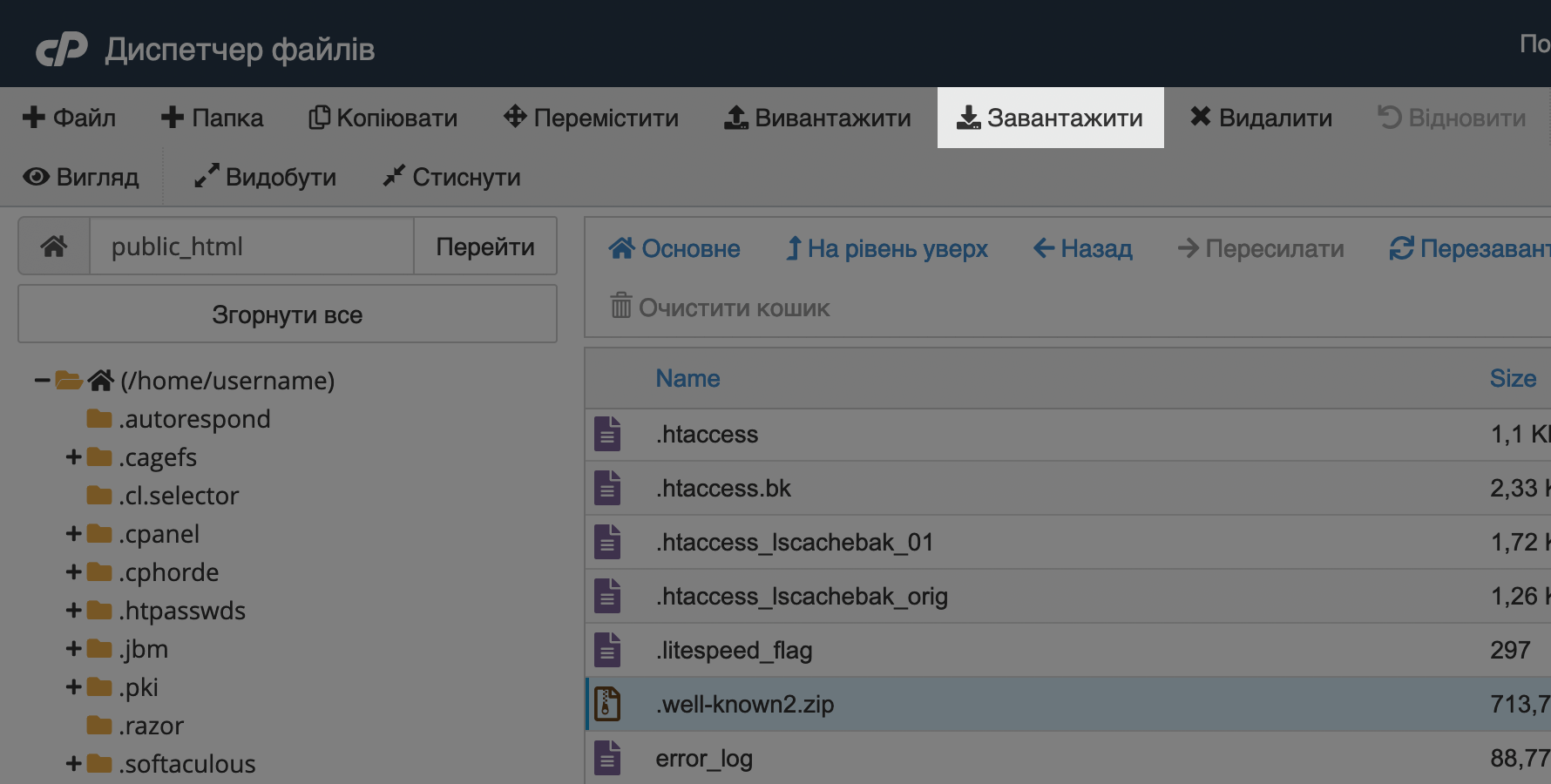
Якщо хочете завантажити багато файлів, наприклад, одразу всі файли сайту, спочатку помістіть їх до архіву. Для цього оберіть потрібні файли в робочій області та натисніть кнопку «Стиснути» на панелі інструментів.
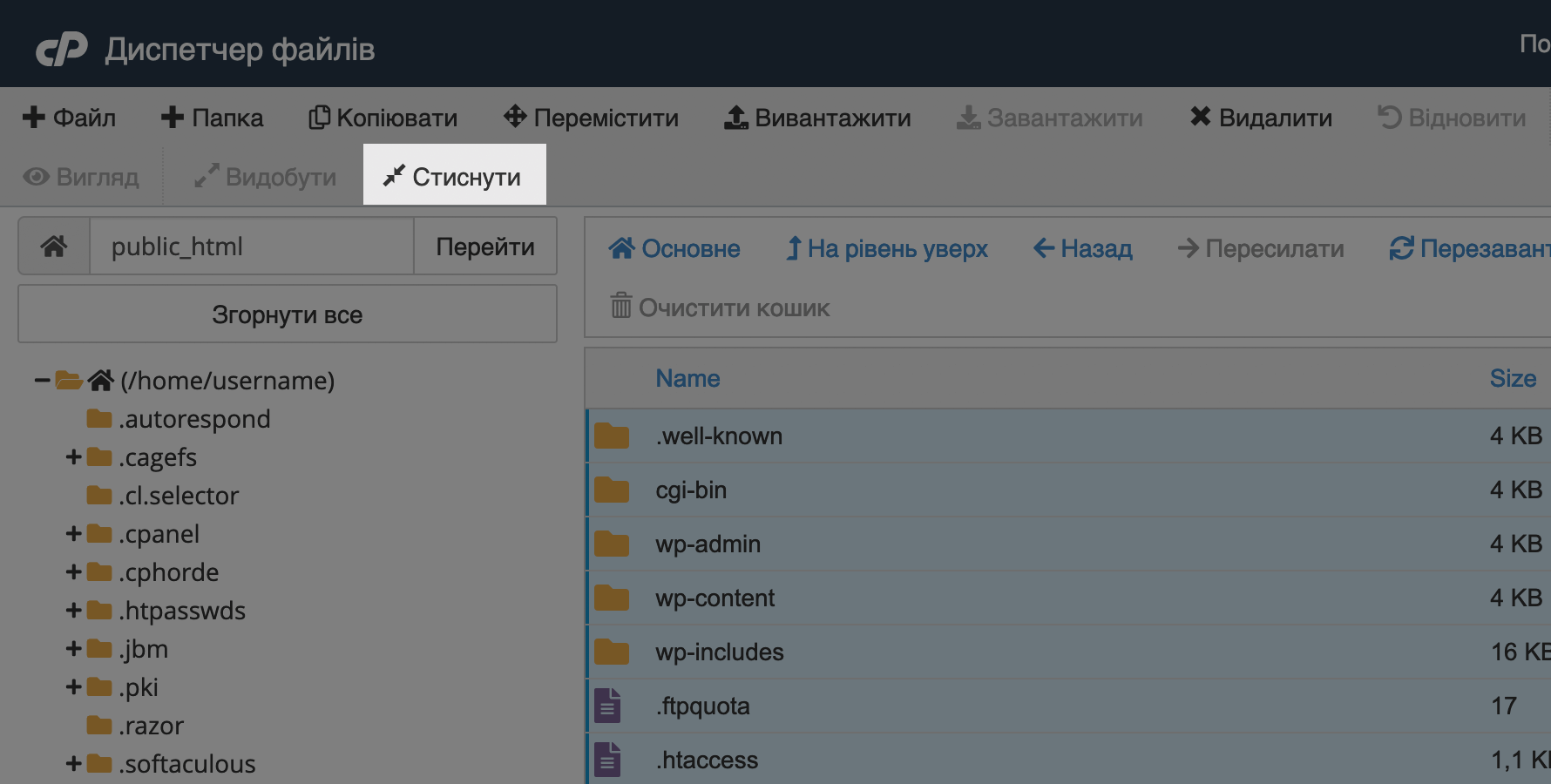
У спливаючому вікні виберіть тип стиснення «ZIP-архів».
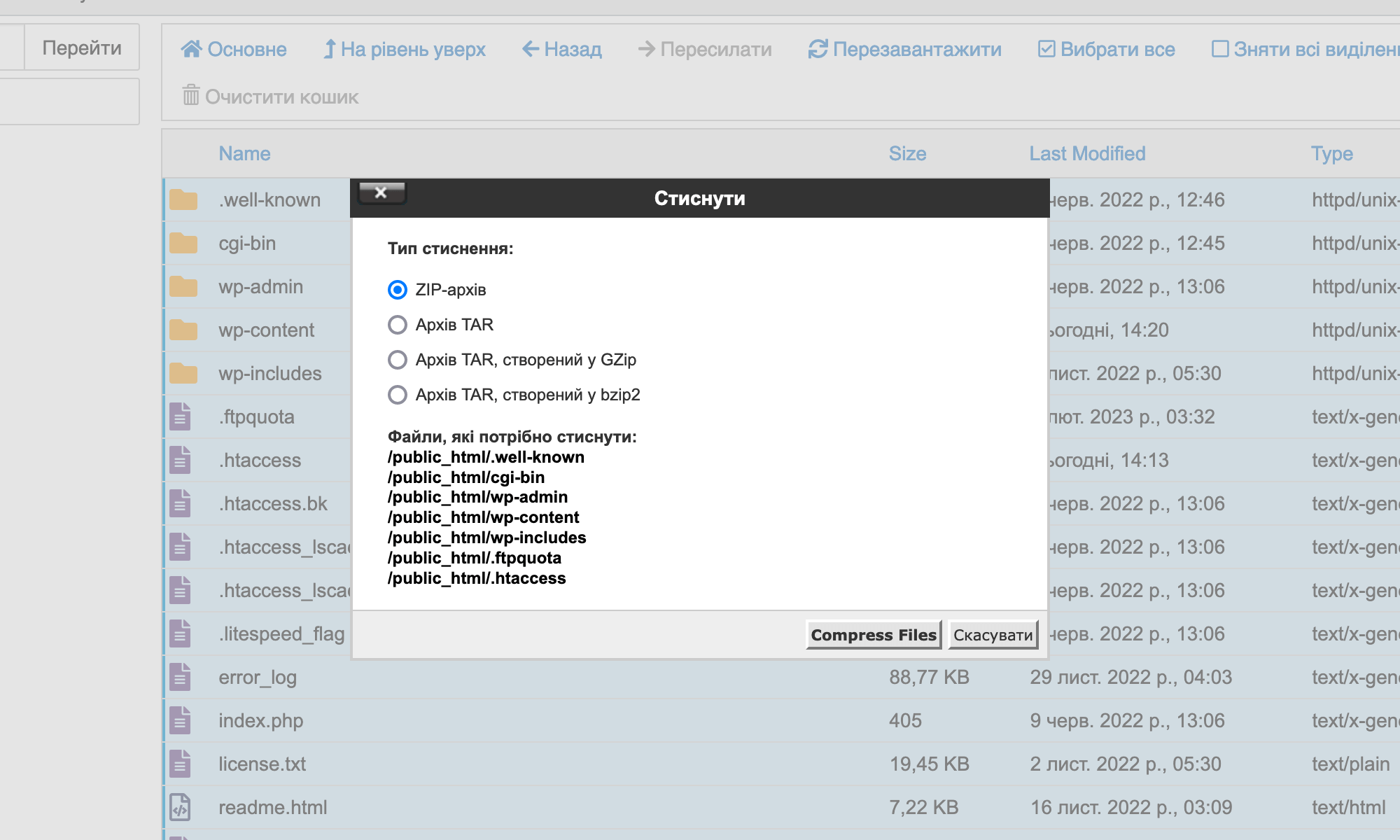
Потім прокрутіть спливаюче вікно вниз. Там буде поле, де можна змінити назву архіву та папку, в яку він збережеться. Наприкінці натисніть «Compress Files».
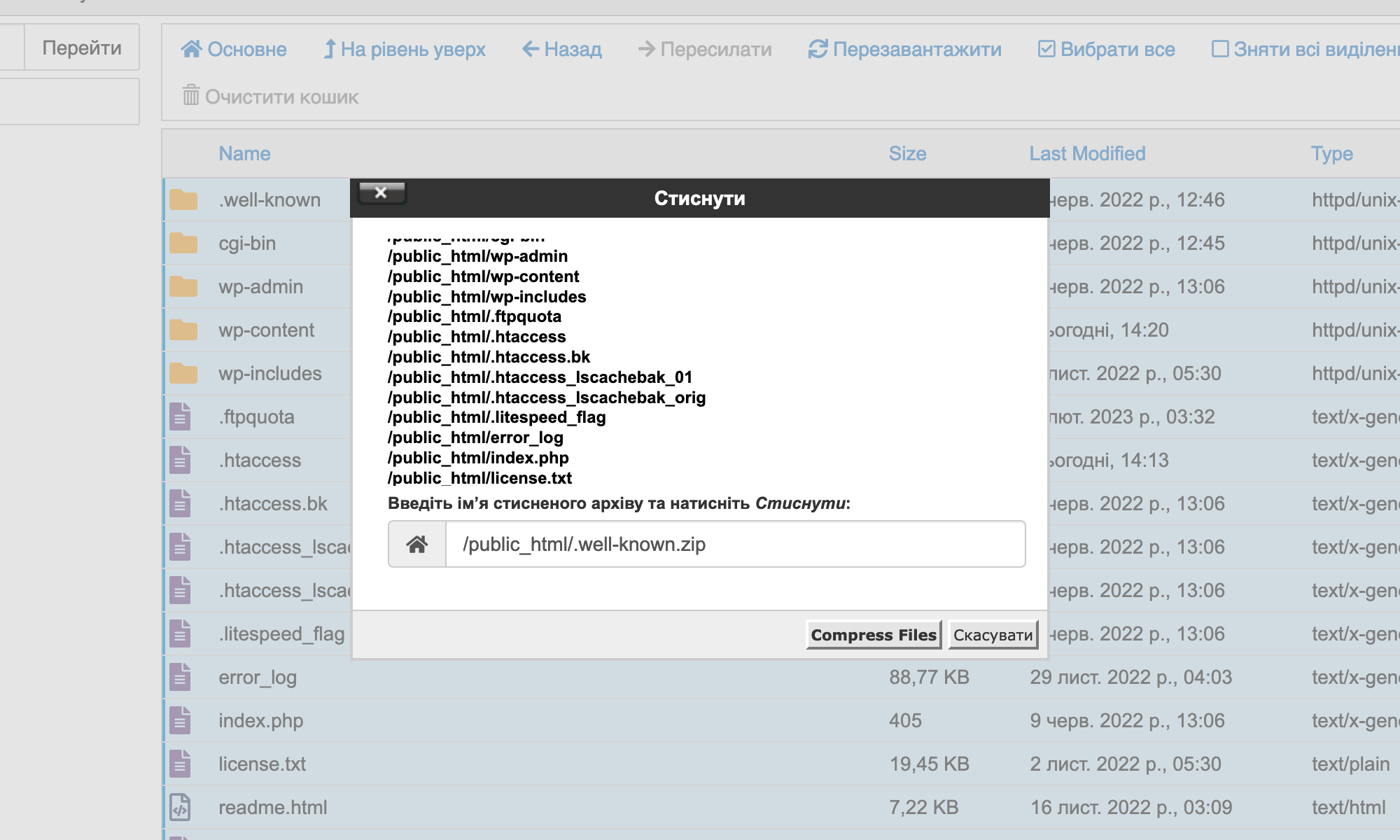
Процес архівування відобразиться у реальному часі. Наприкінці з’явиться таке спливаюче вікно з інформацією про те, наскільки вдалося стиснути кожен файл. Закрийте його та готовий архів вже буде у списку файлів.
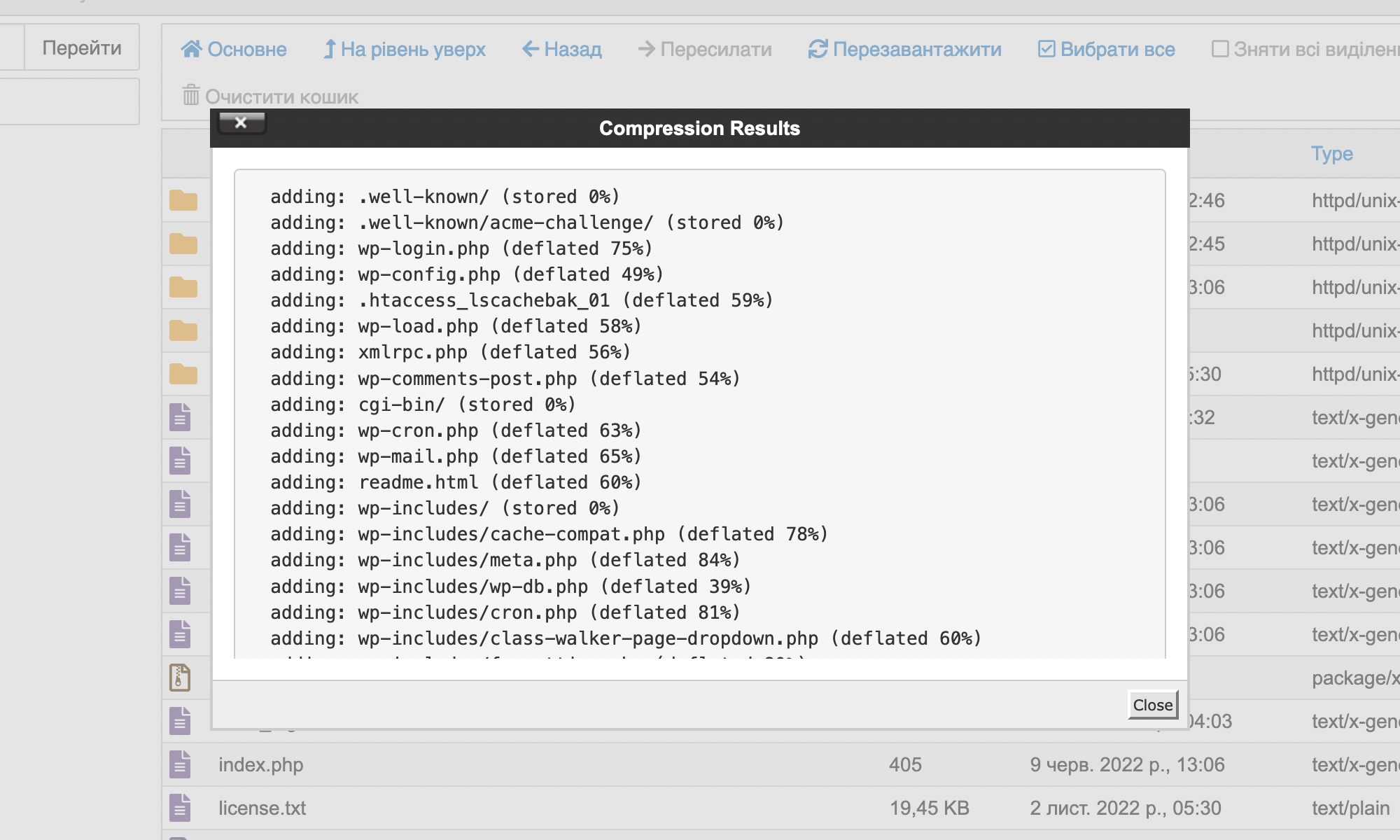
Як перейменувати файл
Клацніть по потрібному файлу правою кнопкою миші та оберіть «Rename» в контекстному меню. Або виберіть файл і натисніть кнопку «Перейменувати» на панелі інструментів.
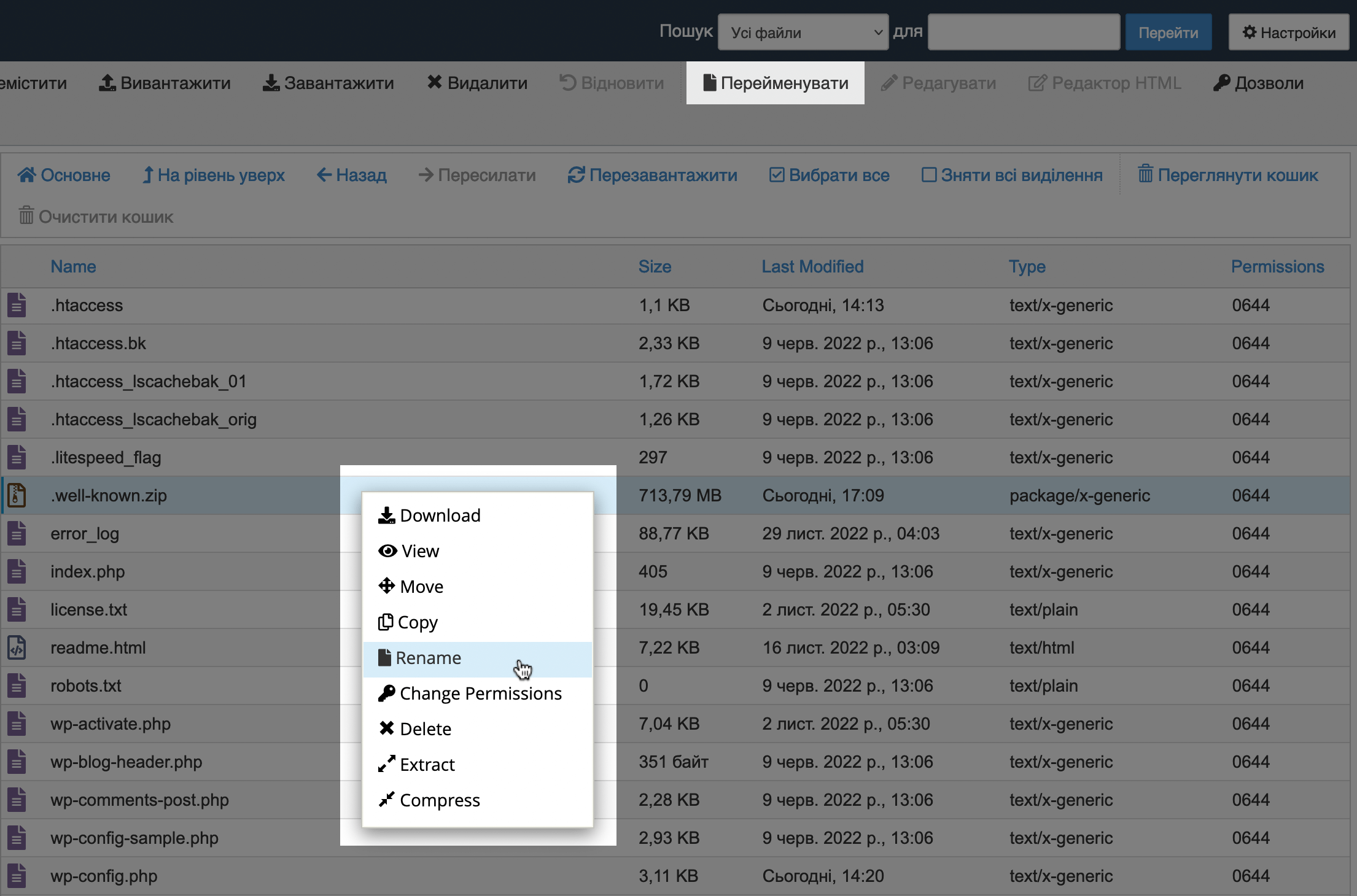
З’явиться спливаюче вікно з полем, де можна змінити ім’я файлу. В кінці натисніть «Rename File».
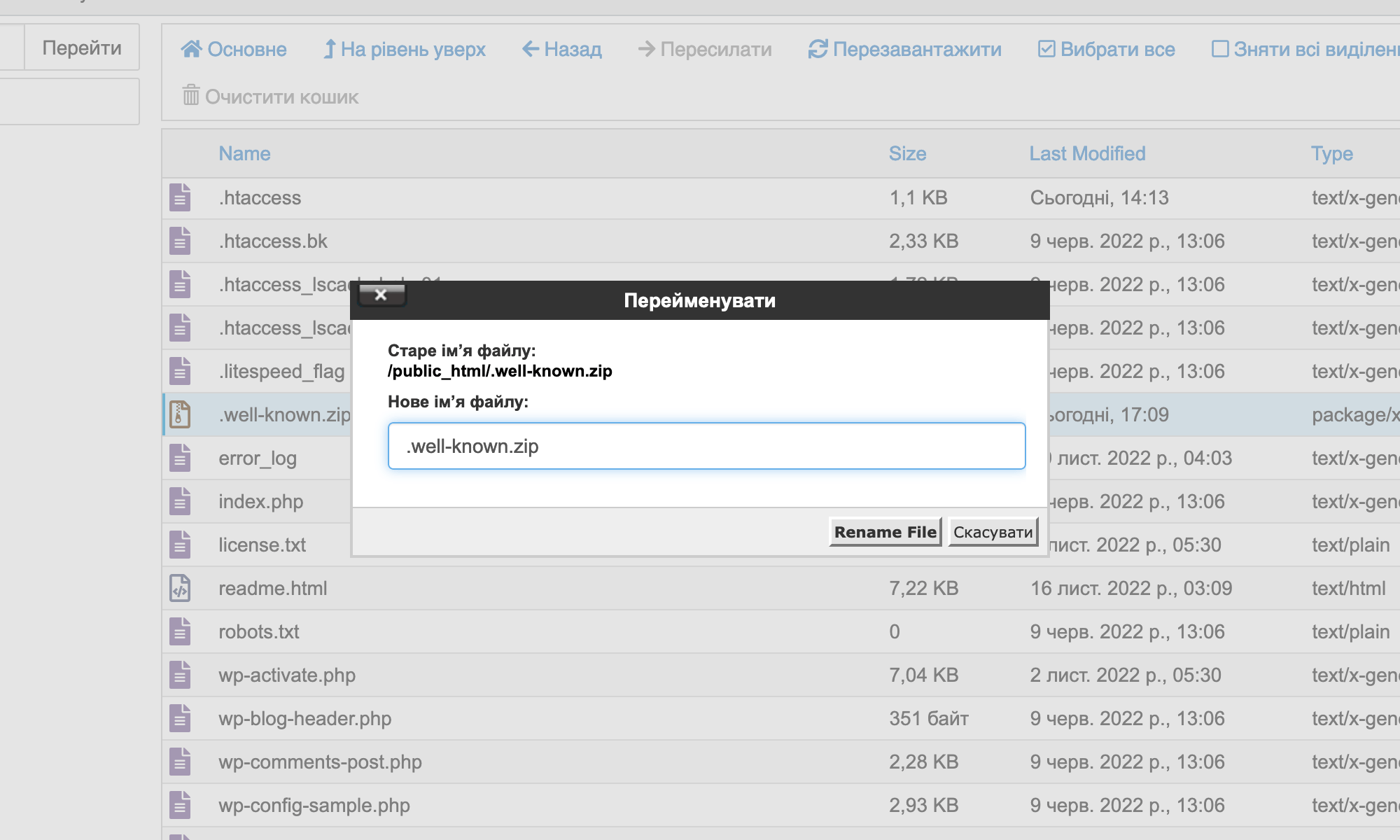
Як відредагувати файл
Клацніть по потрібному файлу правою кнопкою миші та оберіть «Edit» у контекстному меню. Або оберіть файл і натисніть «Редагувати» на панелі інструментів.
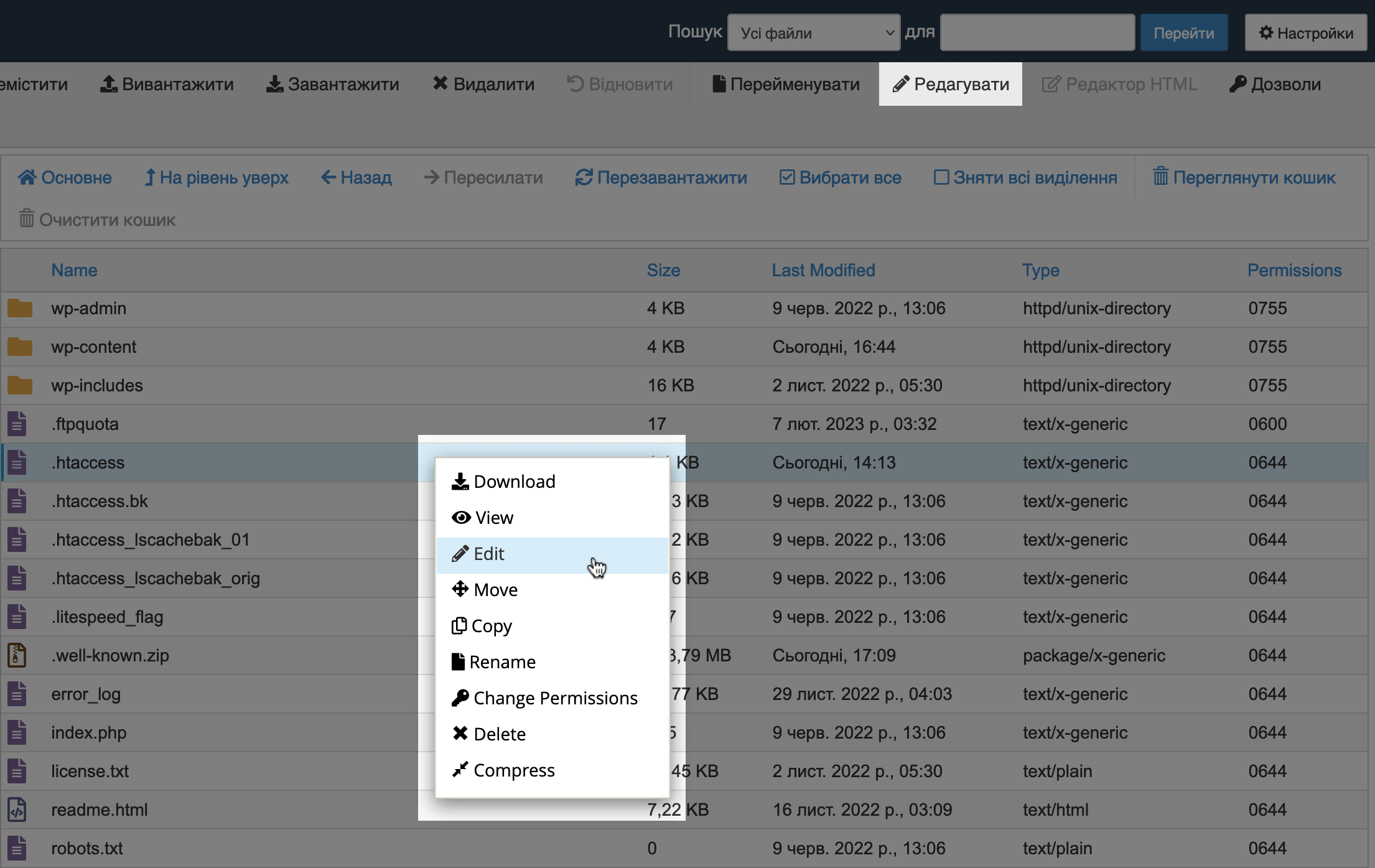
У спливаючому вікні натисніть «Edit». Вміст файлу відкриється у новій вкладці. Внесіть правки та натисніть «Зберегти зміни».
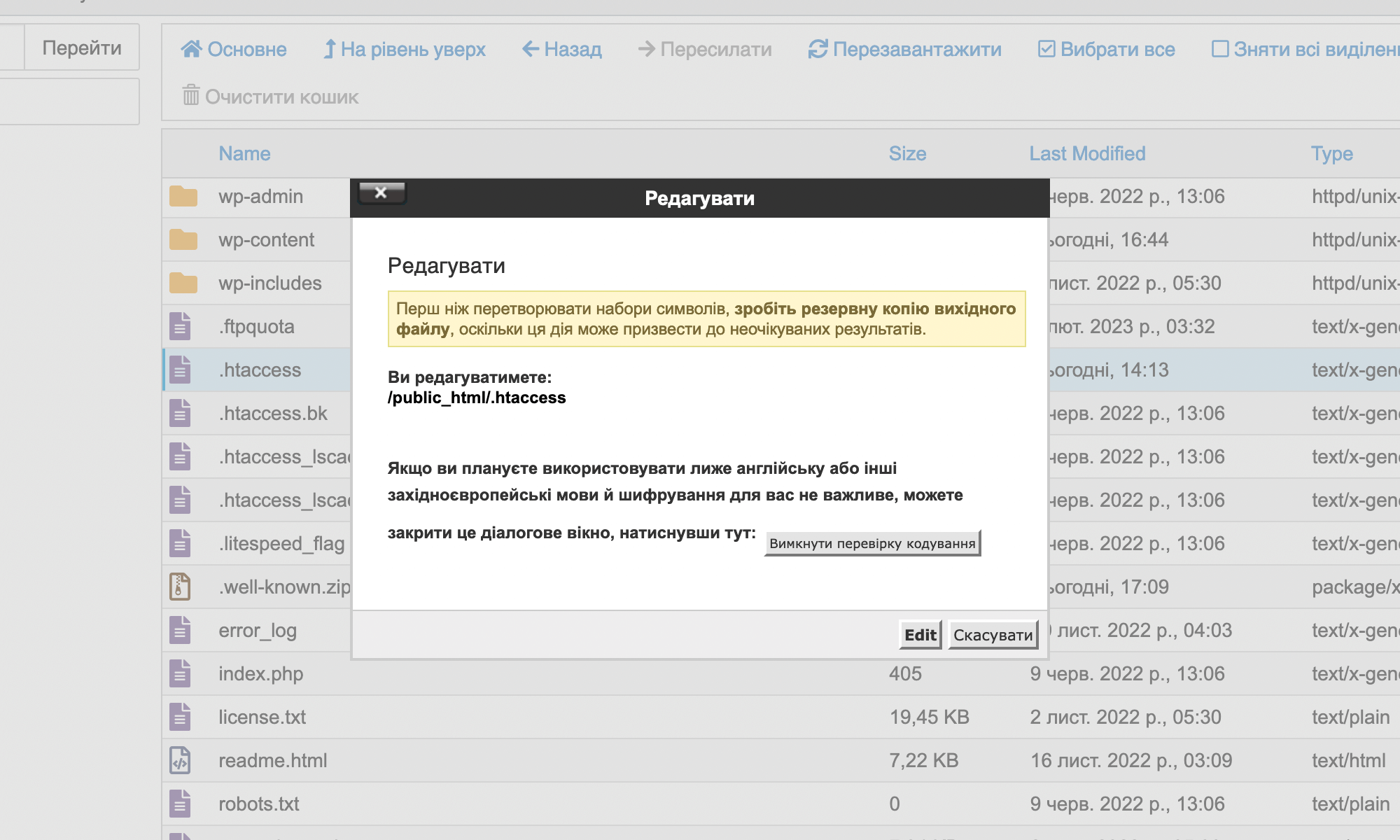
Як показати приховані файли
Натисніть у правому верхньому куті менеджера файлів кнопку «Налаштування».
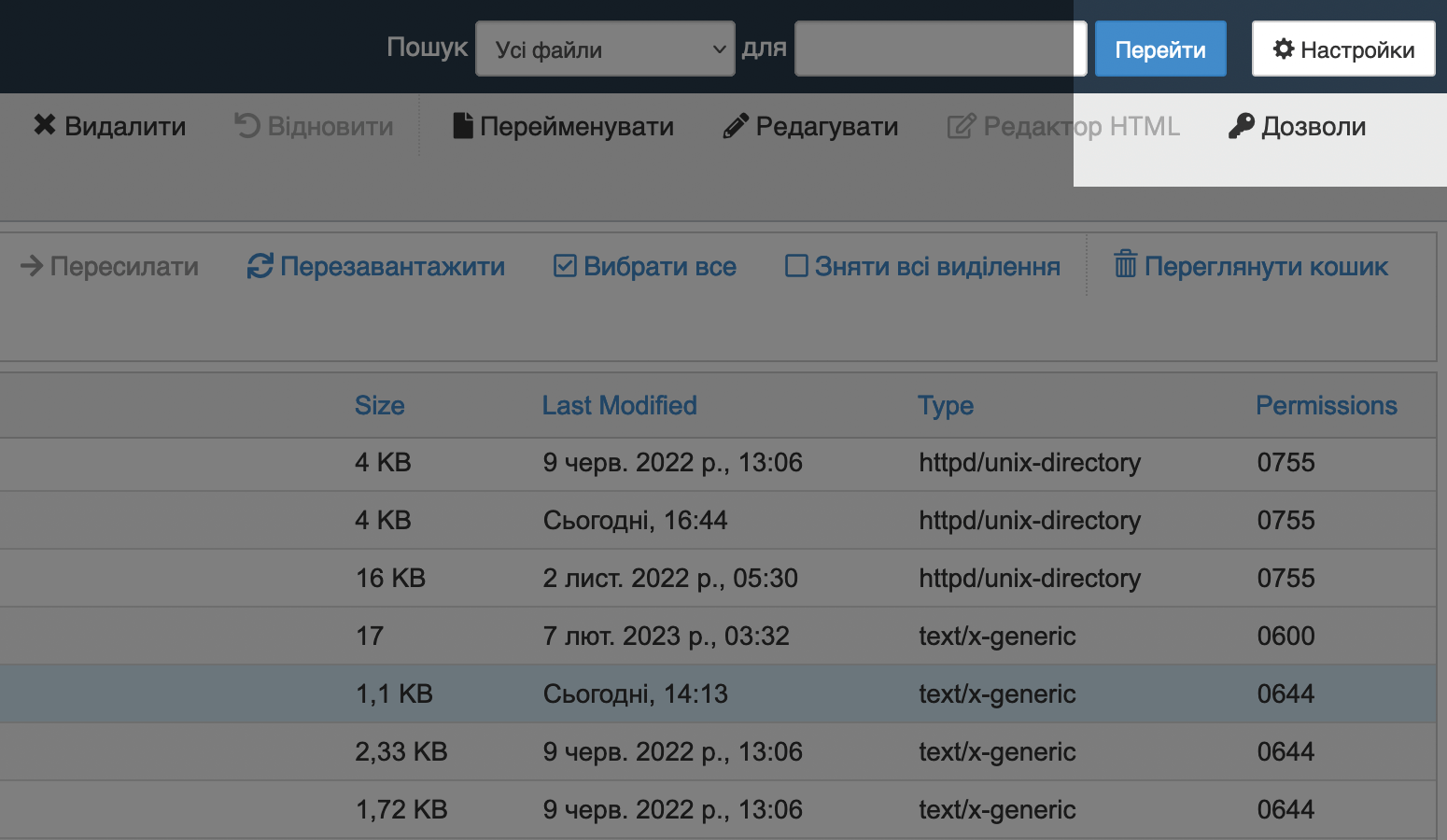
У спливаючому вікні поставте галочку в пункті «Показати приховані файли (dotfiles)» і натисніть «Save».
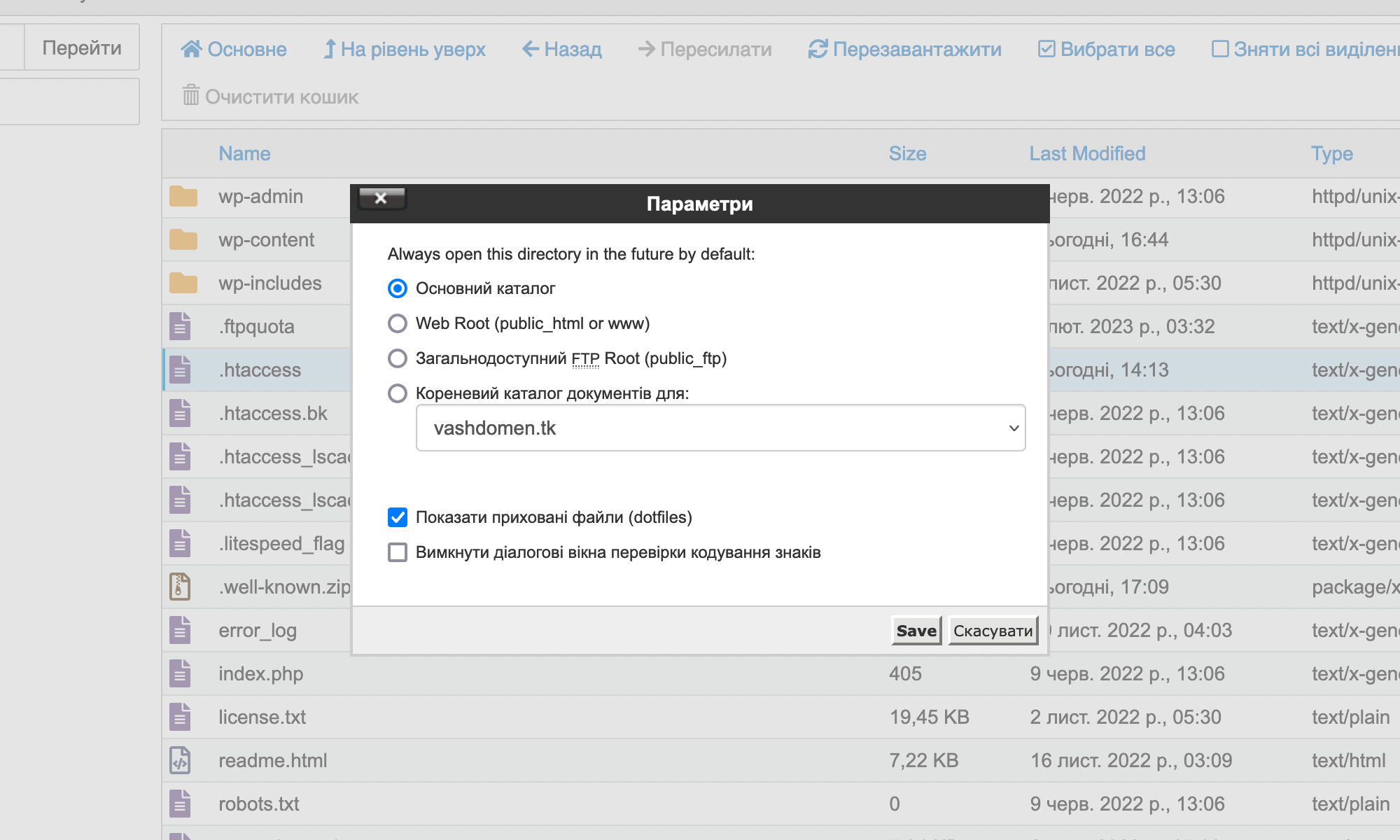
Як переміщати файли
Щоб перемістити файли в іншу папку, або перетягніть їх у потрібну папку в дереві директорій, або натисніть кнопку «Перемістити» на панелі інструментів.
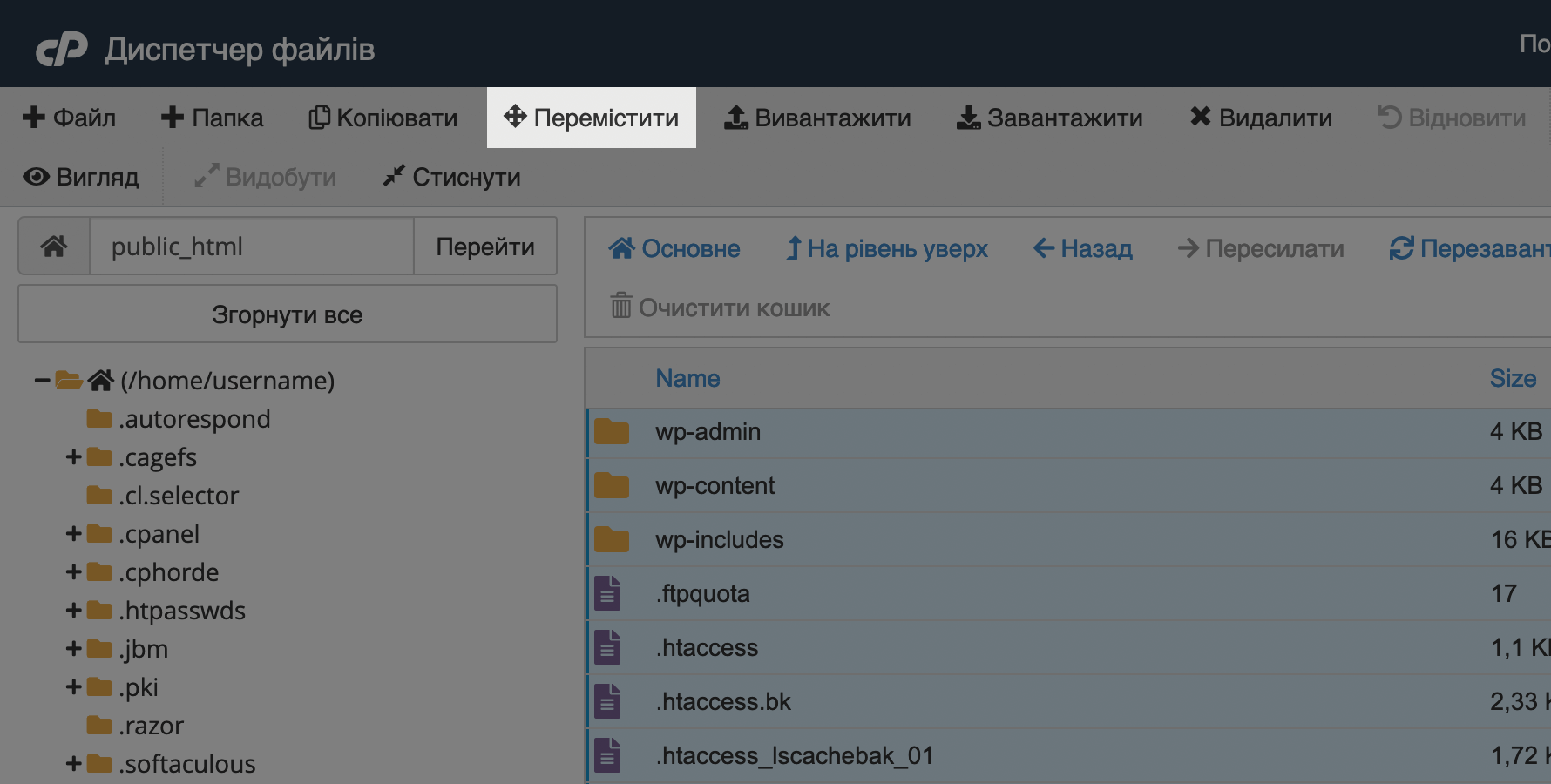
З’явиться спливаюче вікно, де потрібно вказати шлях до папки, куди ви хочете перенести файли.
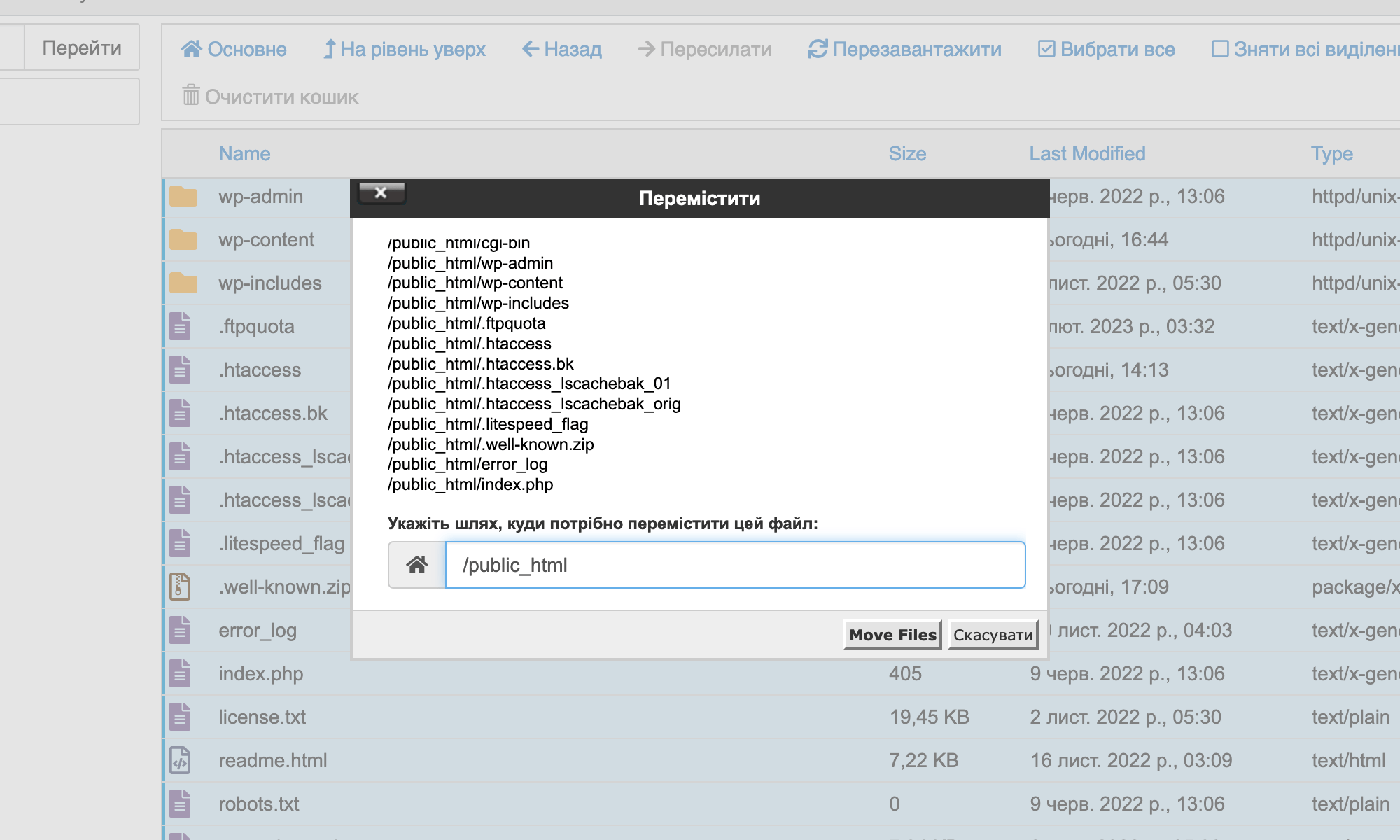
Якщо потрібно скопіювати файли в іншу папку, процес буде такий самий, але на верхній панелі потрібно натиснути «Копіювати».
Як змінити права на файл або папку
Оберіть файл або папку, для якого потрібно змінити права, і натисніть кнопку «Дозволи» на панелі інструментів.
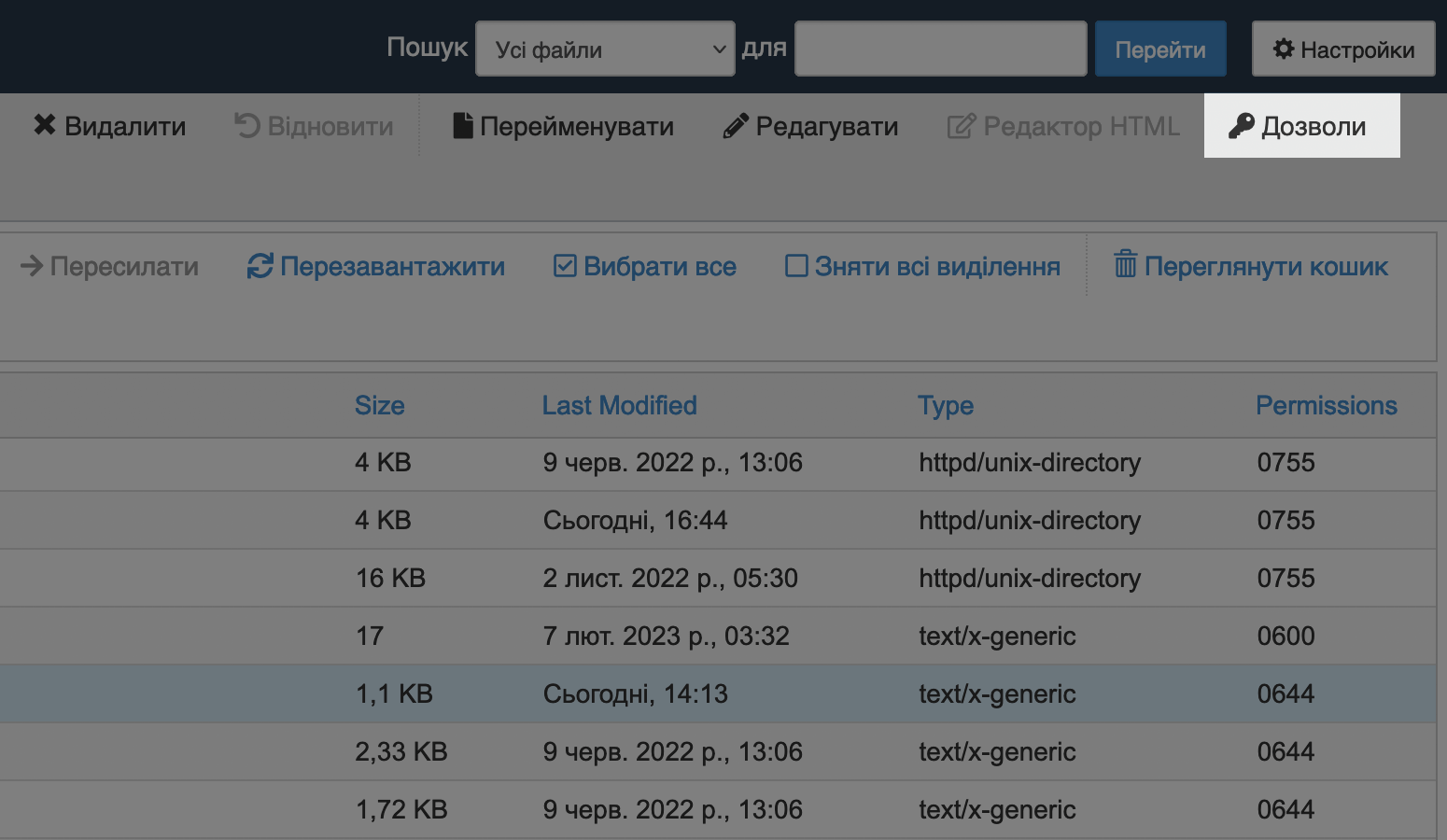
У спливаючому вікні можна за допомогою галочок окремо встановити права на читання/запис/виконання для користувача/групи/світу.
Оптимальні права для папок — 755, для файлів — 644. Докладніше про це питання читайте у нашій статті:
Права файлів та папок на хостингу
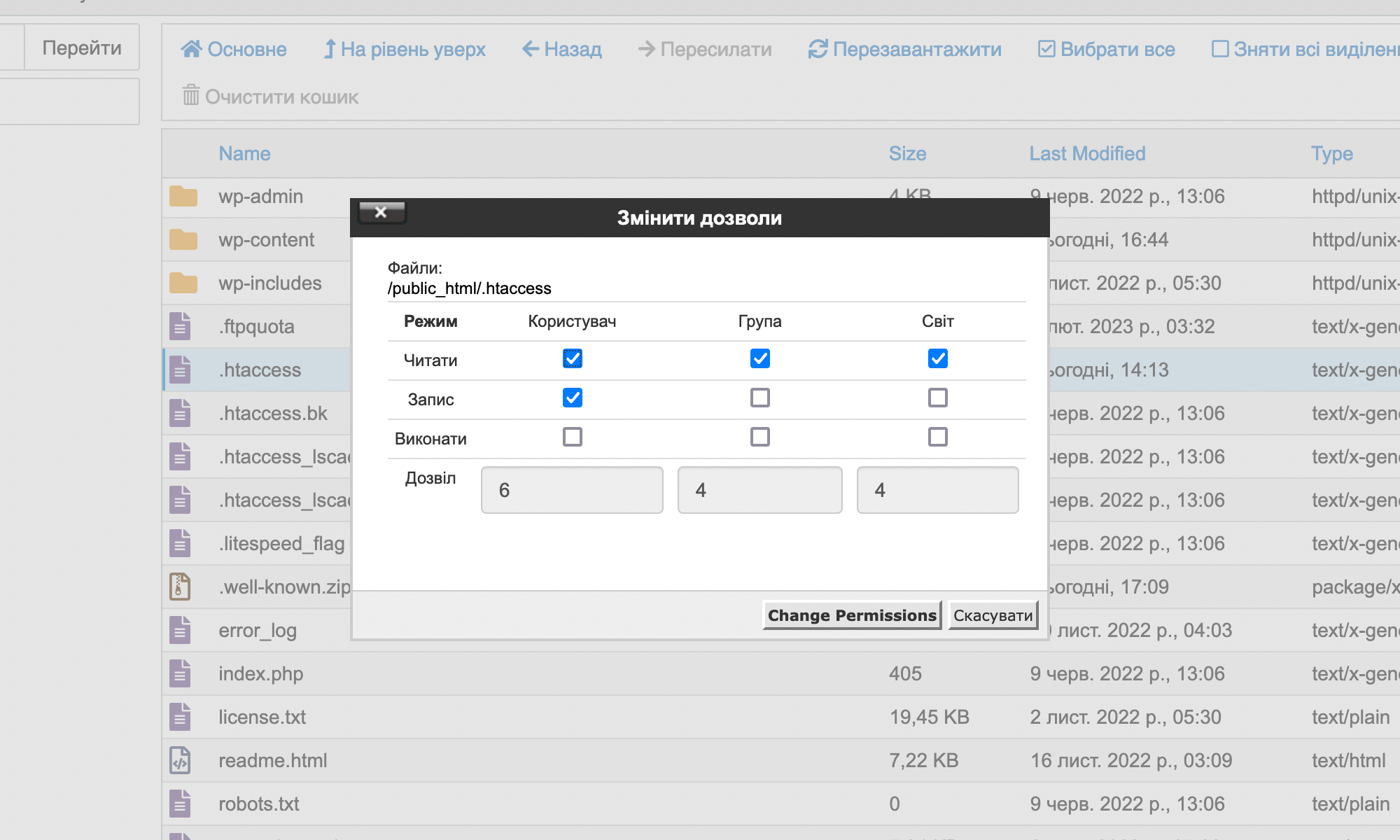
Що далі
Сподіваємося, ця інструкція допомогла вам розібратися, як улаштований диспетчер файлів cPanel. Якщо ні, будь ласка, поставте питання у коментарях, постараємося допомогти.
Альтернативний спосіб працювати з файлами на хостингу — у програмі FileZilla. Її відмінність від cPanel у тому, що вам не доведеться постійно вводити пароль від облікового запису, щоб відкрити панель у браузері. Замість цього встановлюєте собі на комп’ютер програму, один раз зберігаєте пароль, і в майбутньому підключаєтеся до сервера за допомогою однієї кнопки.
Як працювати з файлами у програмі FileZilla
