В этой статье расскажем, как делать резервные копии сайта на конструкторе и в каких случаях это нужно.
Эксперименты с дизайном сайта

Барсик захотел кардинально изменить вид сайта.
Если новый дизайн не понравится, Барсик планирует вернуть сайту изначальный вид. Для этого перед экспериментами надо сделать резервную копию сайта и скачать ее на компьютер.
Что делать
1. В панели конструктора нажмите на кнопку Опубликовать:

2. Выберите Резервная копия/Восстановить:

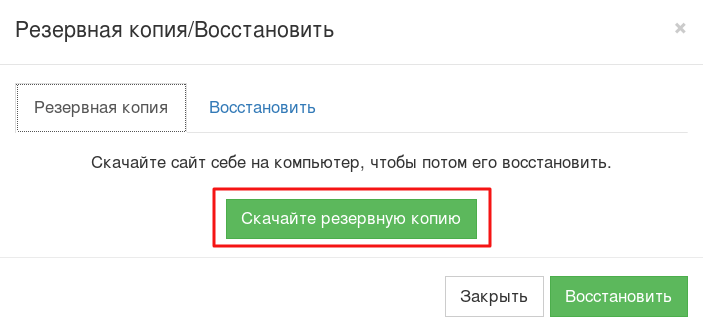
3. Если после этого вы внесли изменения, и теперь хотите их отменить откройте вкладку Восстановить. Выберите копию сайта, которую скачали на компьютер перед изменениями:
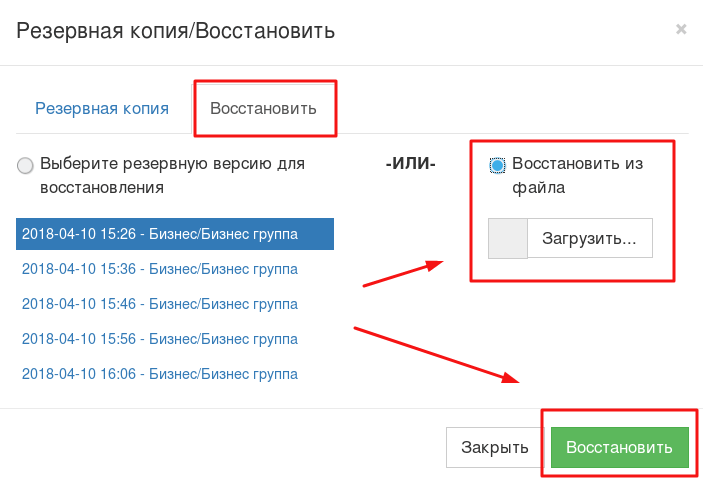
Список резервных копий слева — это копии, которые конструктор делает автоматически каждые 10 минут, пока открыто окно. Их также можно использовать для отмены изменений, но скачивать нельзя.
Замена домена

Маленький Лео сделал свой первый сайт с бесплатным доменом. Со временем проект, как и Лео, вырос. Лео захотел купить для сайта новый домен, а себе — коробку побольше:)
Что делать
Прочитайте, как сменить домен для сайта на конструкторе.
Забыли сделать резервную копию

Мурка сделала сайт, запустила его и уехала в отпуск. Она так расслабилась, что забыла продлить хостинг или связаться с поддержкой.
Поддержка не смогла достучаться до Мурки. В итоге сайт удалился.
Наконец Мурка вспомнила о сайте и прибежала, заламывая лапки.
Что делать
1. Свяжитесь с поддержкой. Мы поищем резервную копию сайта.
2. Когда предложим вам копию, закажите на нашем сайте новый хостинг, чтобы было где разместить файлы сайта. После оплаты сообщите нам — мы начнем восстанавливать сайт.
3. Когда сайт восстановится, зайдите в конструктор. Чтобы ваш сайт появился в конструкторе, выберите любой шаблон. Когда он загрузится, нажмите кнопку Новый/Сброс:

4. В меню, которое откроется при нажатии, выберите пункт Импорт:
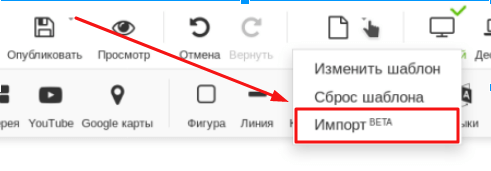
В появившемся окне введите адрес восстановленного сайта, чтобы загрузить его в конструктор вместо нового шаблона.
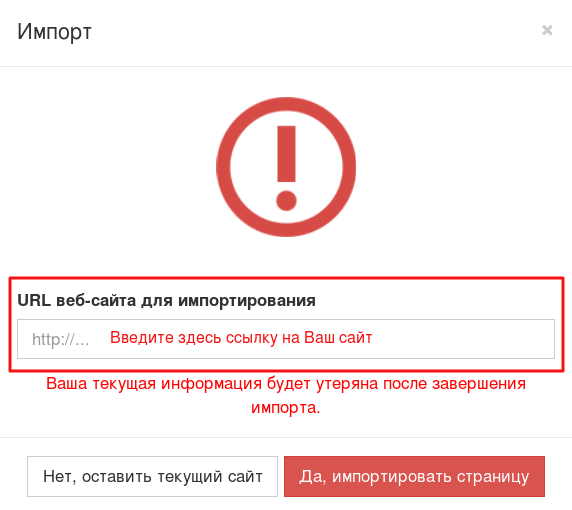
5. Дождитесь завершения импорта, сохраните черновик сайта и проверьте, что ссылки на страницах работают.
Если сайт в заложниках

- Мурзик сделал себе сайт на бесплатном хостинге. За это текущий хостер развесил на сайте назойливую рекламу. Тогда Мурзик решил переехать на хостинг без рекламы, но ему не отдали файлы сайта.
- Васька заплатил веб-мастеру за разработку сайта. Веб-мастер сделал сайт, показал его Ваське и вместо передачи доступа начал вымогать деньги сверх оплаты.
- Кузя захотел переехать на HOSTiQ из-за выгодных условий. Но его сайт сделан на другом конструкторе, и для переезда его надо адаптировать под конструктор HOSTiQ.
Что делать
1. Закажите наш хостинг, указав домен сайта.
2. Зайдите в конструктор сайтов по инструкции о начале работы в конструкторе.
3. Сделайте Импорт сайта в конструктор, как мы показывали в предыдущем разделе.
4. Когда импорт закончится, сохраните черновик. Проверьте, что страницы правильно отображаются и работают после импорта. Тут вам снова поможет руководство о том, как начать делать сайт на конструкторе.
5. Опубликуйте сайт.
6. Направьте домен на наш хостинг, указав для него публичные DNS HOSTiQ.
7. Готово! Сайт теперь под вашим контролем и на нашем хостинге:) Управлять сайтом можете через панель конструктора и контрольную панель cPanel по инструкции в нашей Wiki.