Если со временем вашему проекту стало нужно больше ресурсов, вы всегда можете изменить конфигурацию сервера. В этой инструкции показываем, как именно это делается.
Содержание
Как изменить объём CPU и RAM
Сначала выключите сервер. Для этого перейдите в раздел «Проект – Вычислительные ресурсы – Серверы», найдите в строке с нужным сервером колонку «Actions» и выберите из выпадающего списка опцию «Выключить сервер».
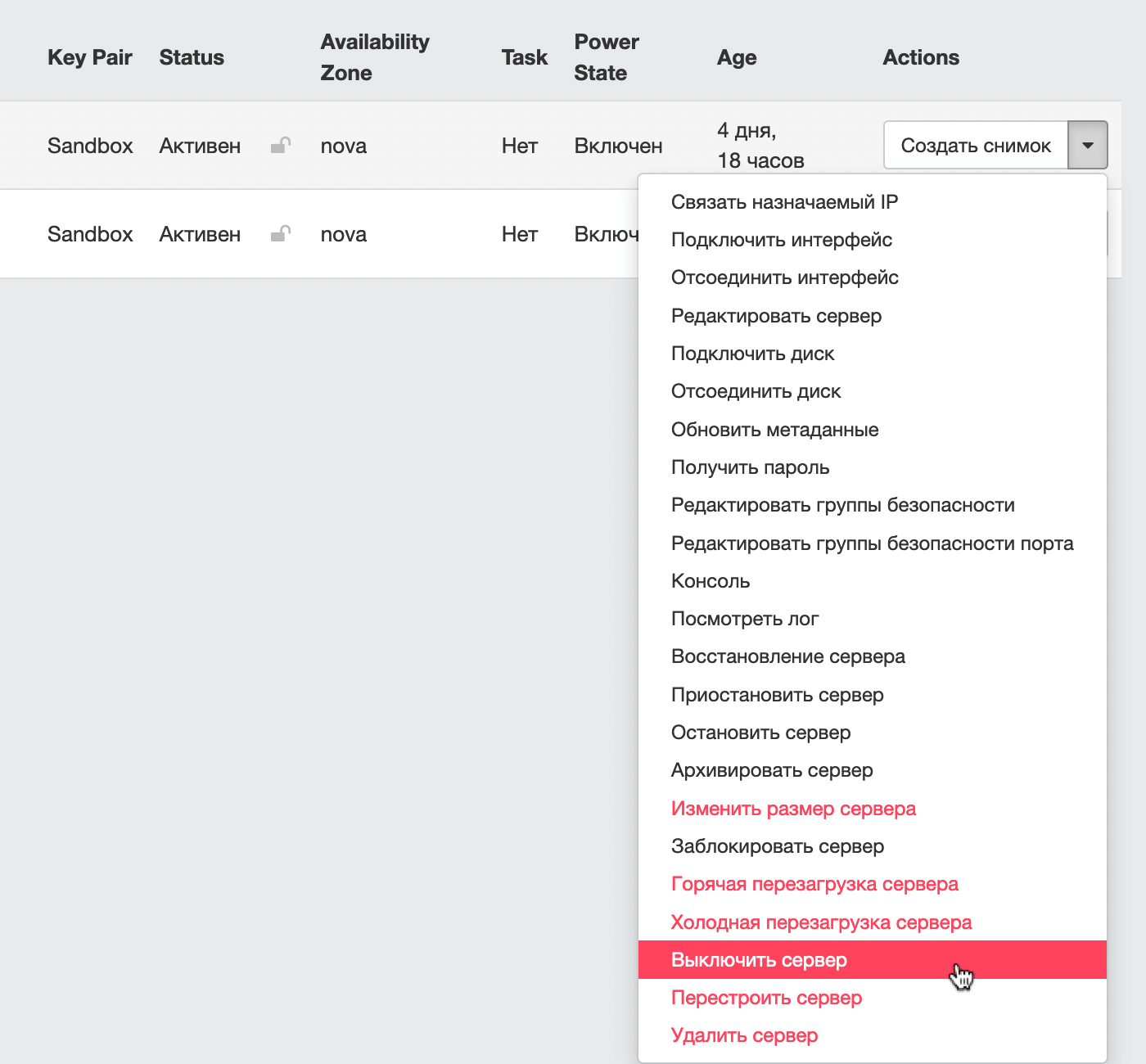
После этого выберите из этого же списка опцию «Изменить размер сервера». Откроется список доступных конфигураций — типов сервера. Выберите подходящий тип и нажмите кнопку «Изменение типа серверов».
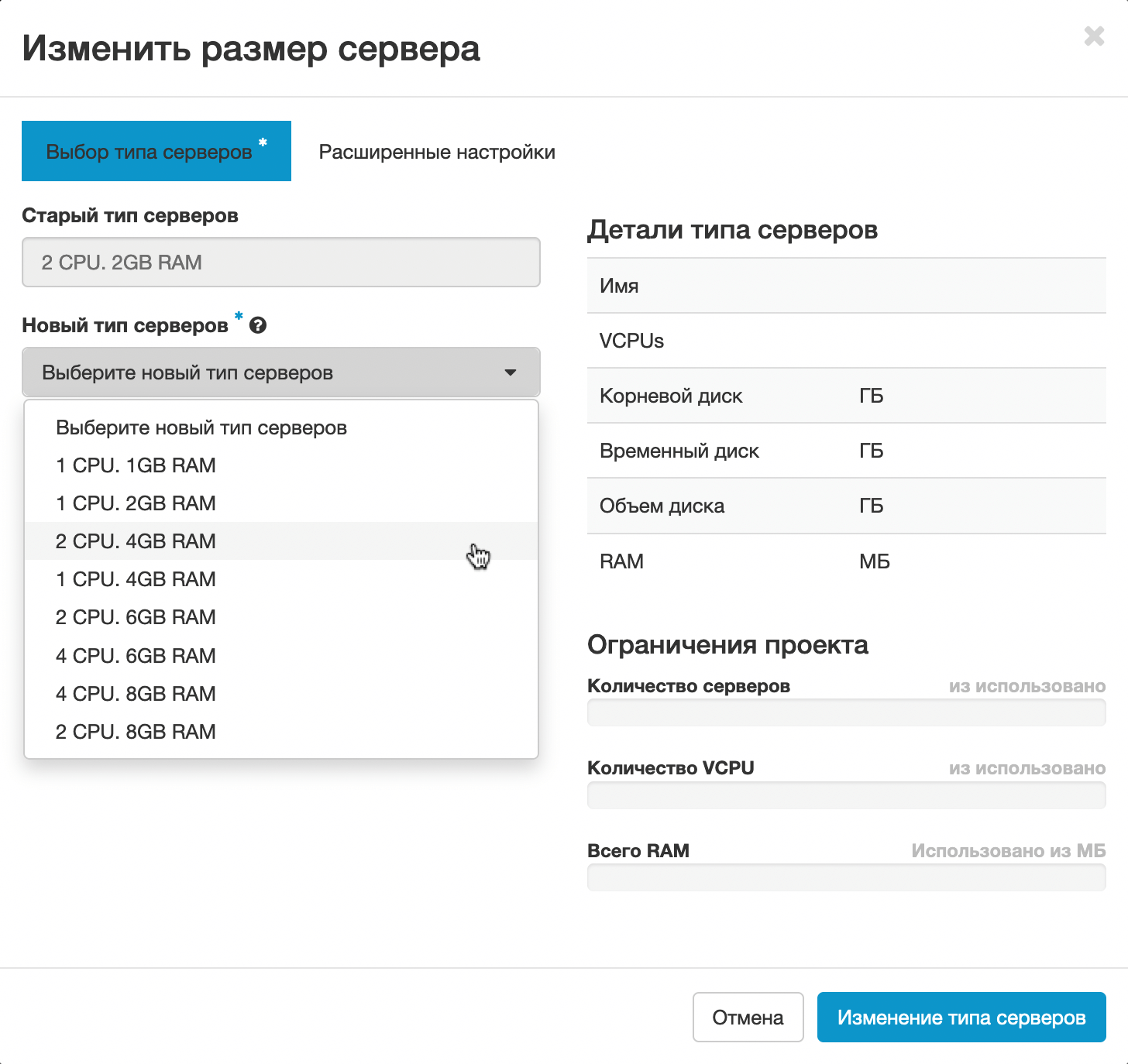
Чтобы изменения вступили в силу и сервер перезагрузился с новыми параметрами, нажмите в колонке «Actions» кнопку «Подтвердить изменение типа/Миграцию».
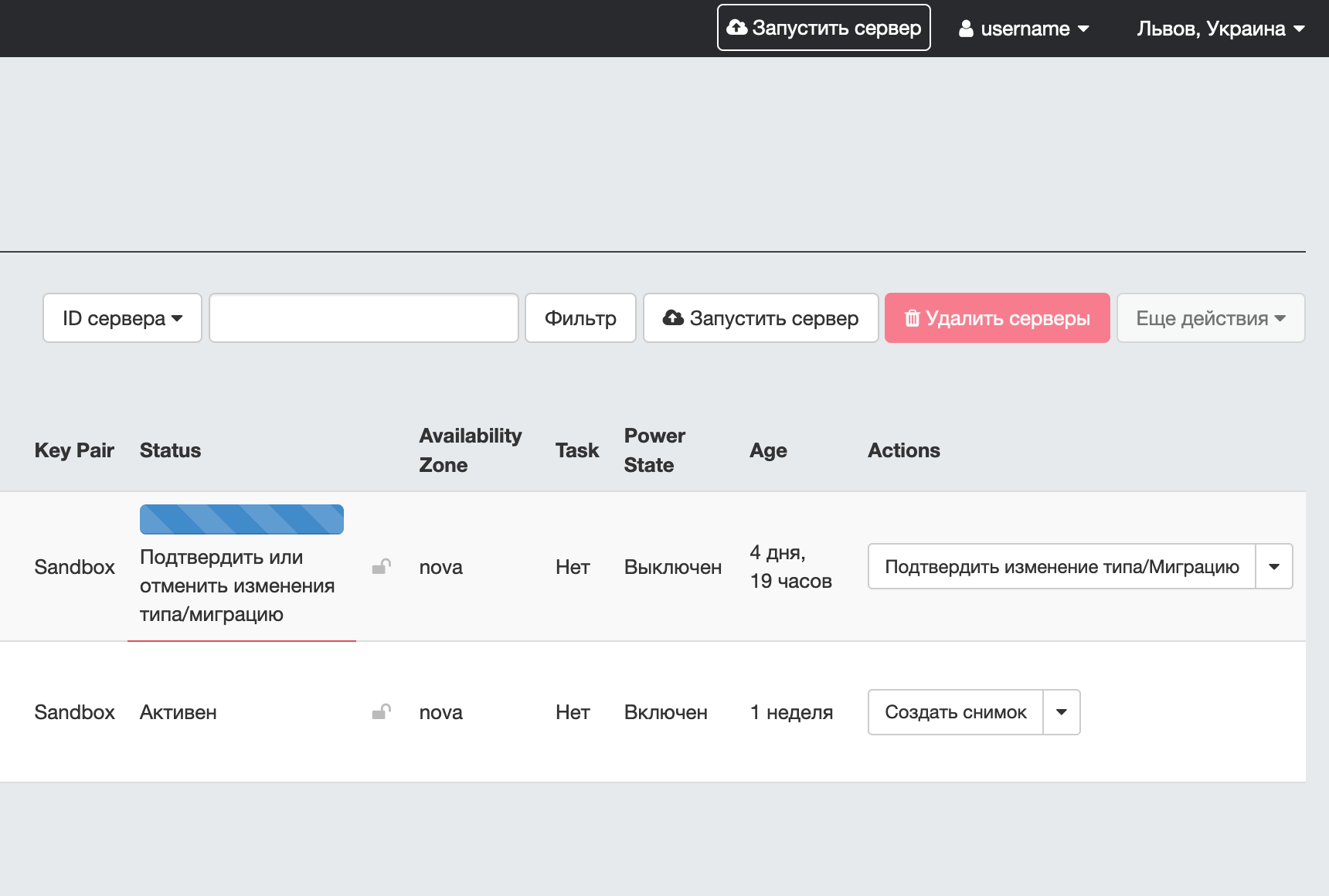
Объём ресурсов изменится автоматически и плата за них будет сниматься в соответствии с новым типом сервера. После смены ресурсов не забудьте снова включить сервер.
Как увеличить размер диска
Инструкции будут отличаться в зависимости от того, размер какого диска вы хотите изменить — основного или дополнительного.
Основной диск
Это диск, на котором стоит операционная система. В этом случае нужно удалить сервер, к которому этот диск привязан.
Важный нюанс №1: При создании сервера в разделе «Источник» есть опция «Удалить диск при удалении сервера». По умолчанию там выбран вариант «Нет». Если вы не меняли его, можно смело удалять сервер. Но если вы вручную изменили вариант на «Да», сначала создайте снимок диска, иначе потеряете все данные.
Как создать снимок диска в OpenStack
Важный нюанс №2: Есть риск потерять используемый до этого IP-адрес. После удаления сервера назначенный ему IP-адрес освободится. Есть небольшой шанс, что он уйдёт другому клиенту, который создаст новый сервер, пока вы будете создавать свой. Если вам важно сохранить IP, напишите нам на support@hostiq.ua до удаления исходного сервера, поможем решить задачу правильно.
Чтобы сделать снимок, перейдите в раздел «Проект – Диски – Диски», выберите опцию «Создать снимок» в колонке «Actions», после чего придумайте для снимка название и нажмите «Создать снимок диска».
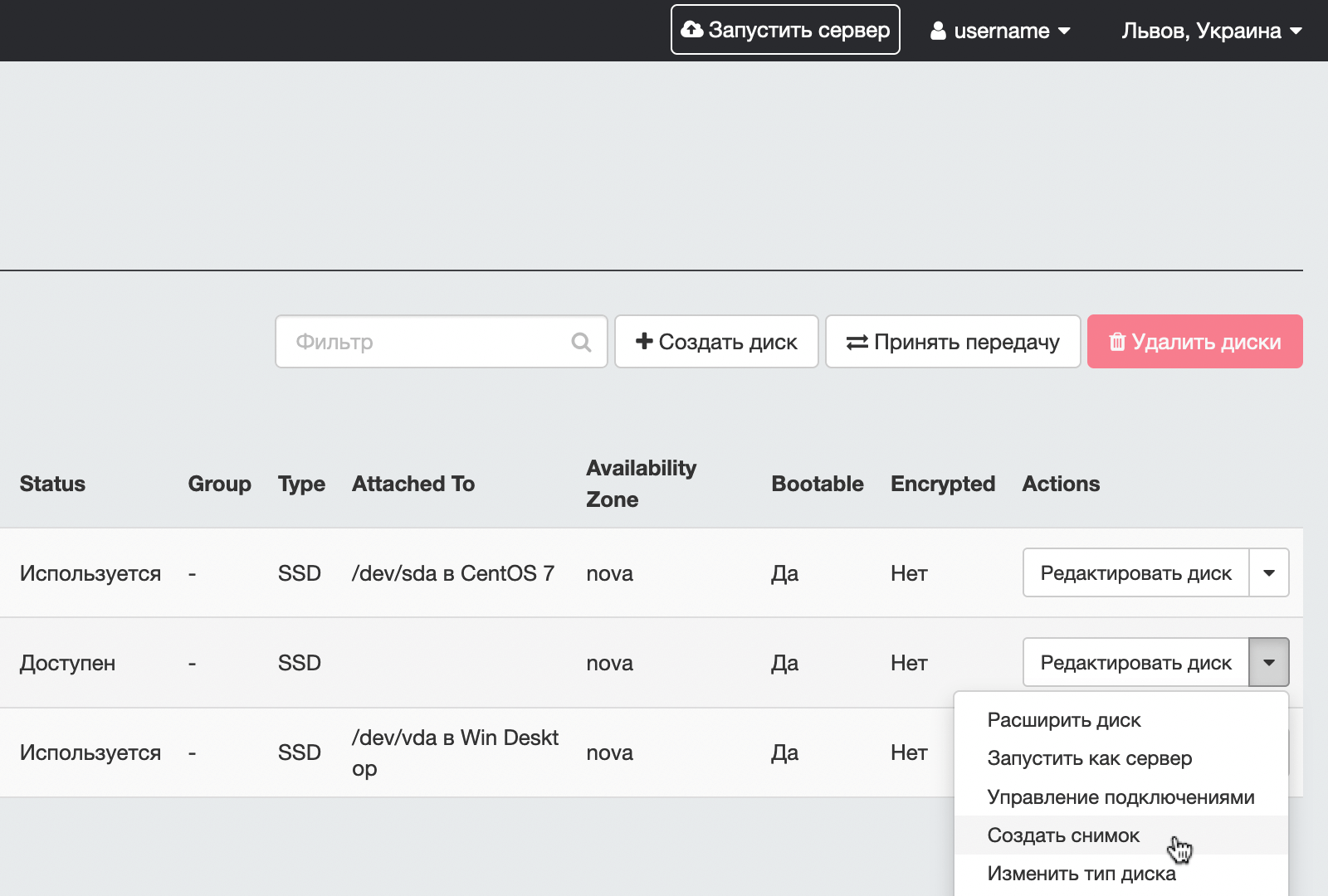
Затем перейдите в раздел «Проект – Вычислительные ресурсы – Серверы» и в колонке «Actions» выберите опцию «Удалить сервер».
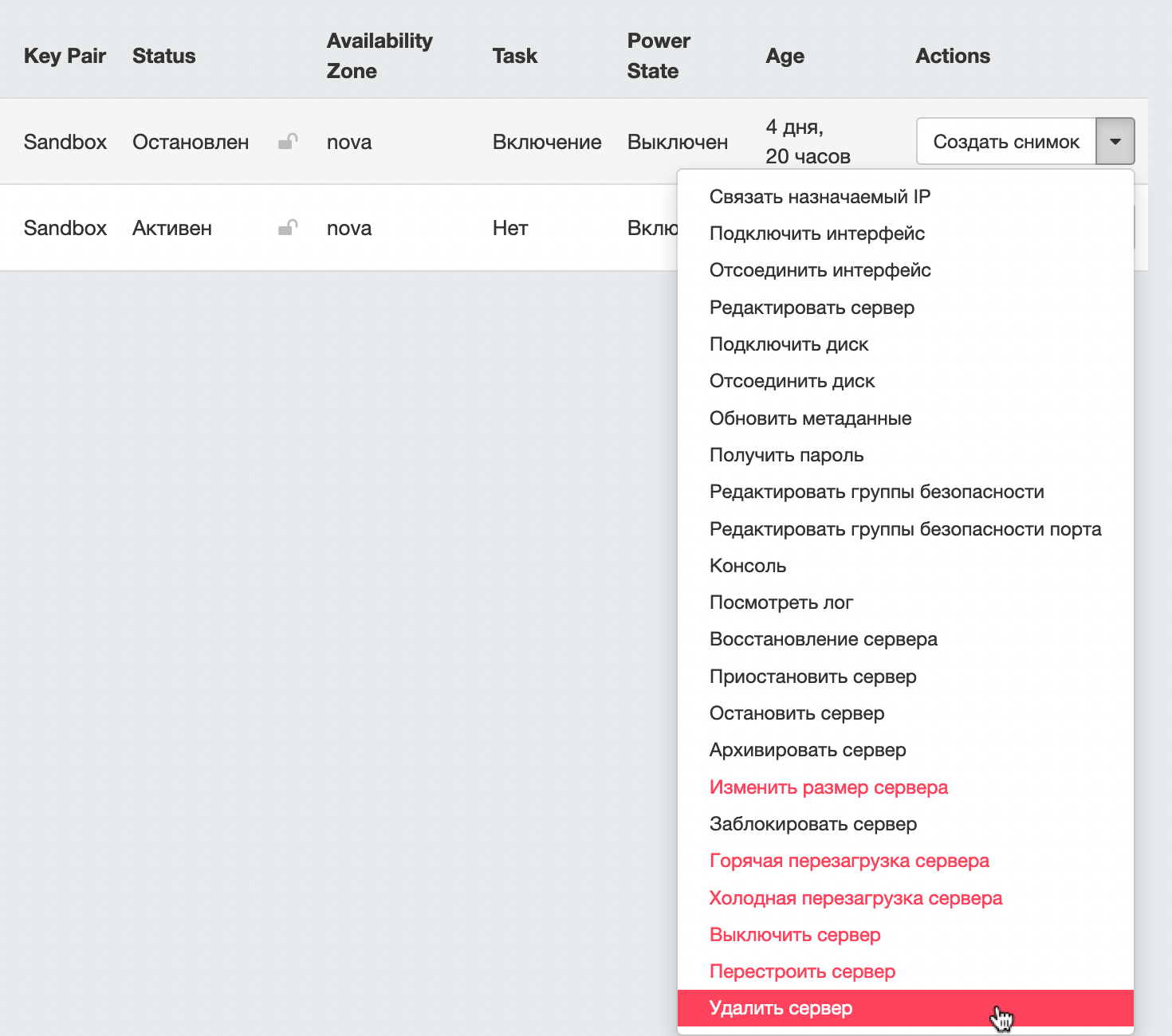
После того как удалите сервер, вернитесь в раздел «Проект – Диски – Диски» и выберите из выпадающего списка в колонке «Actions» опцию «Расширить диск». Затем укажите нужный объём памяти и сохраните изменения.
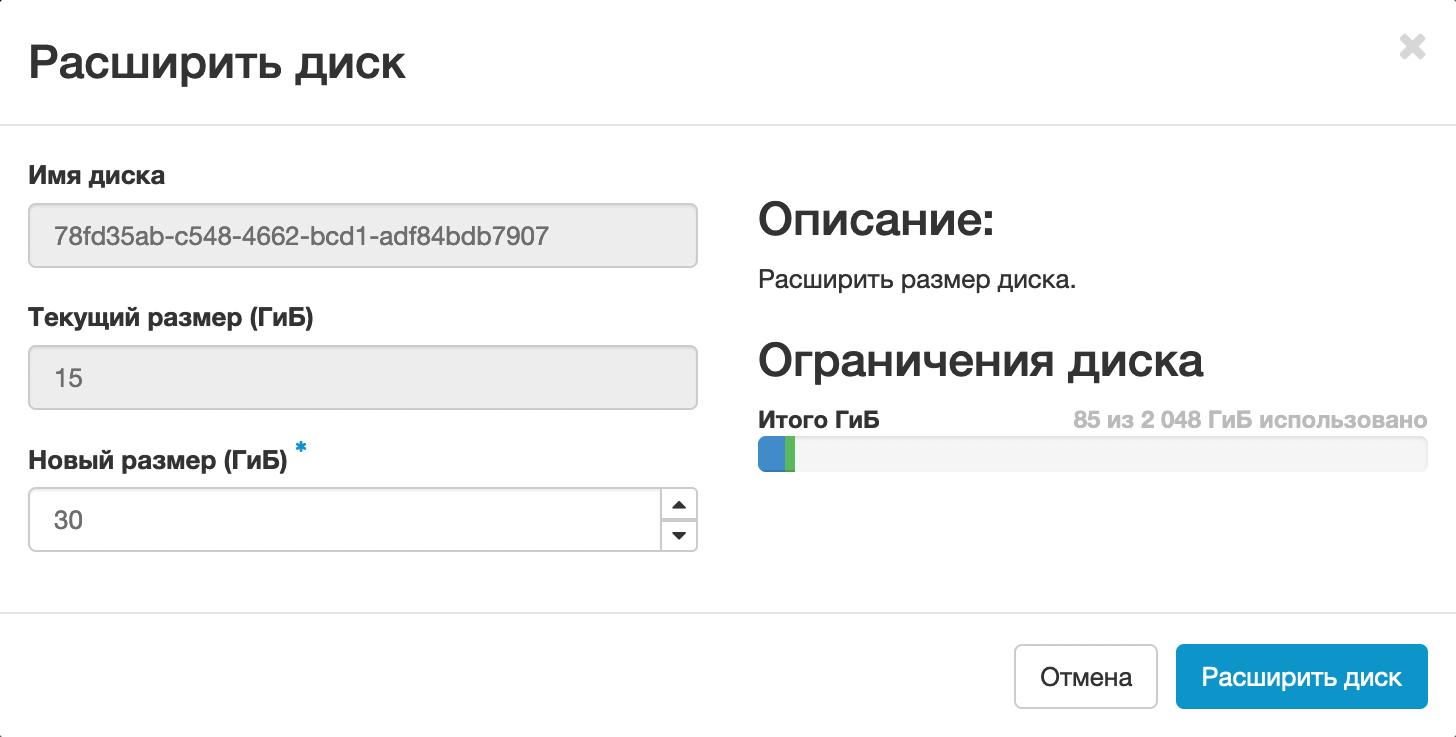
Если диск удалился вместе с сервером, создайте новый диск на основе сделанного заранее снимка, затем удалите снимок. Если диск остался, снимок больше не нужен, лучше его удалить, чтобы за него не снимались деньги. Как всё это сделать, читайте в отдельной статье:
Как удалить снимок диска в OpenStack Horizon
Дальше нужно создать на основе изменённого диска новый сервер. Для этого вернитесь в раздел «Проект – Диски – Диски» и выберите в колонке «Actions» опцию «Редактировать диск»:
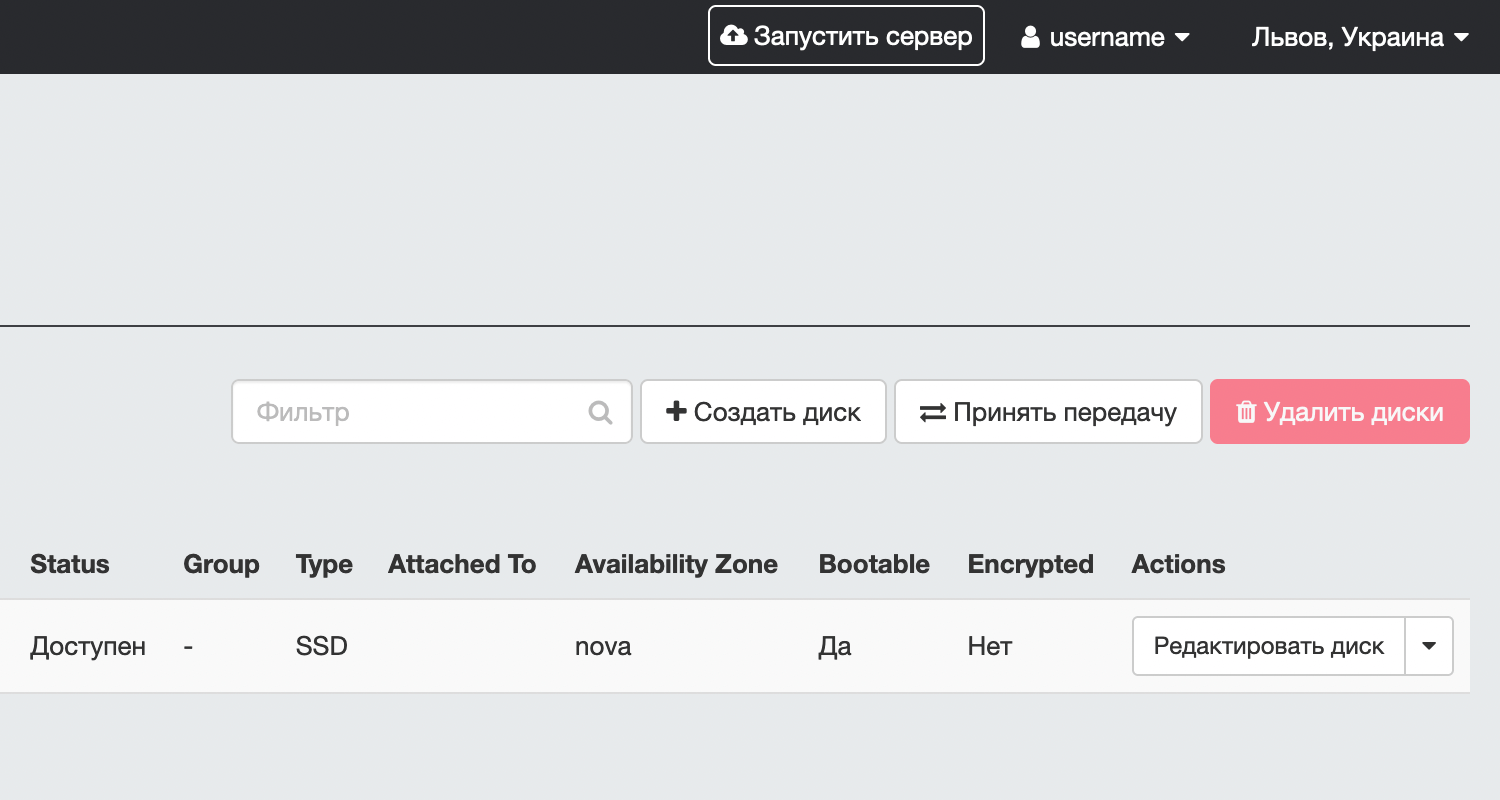
Во всплывающем окне поставьте галочку в строке «Загрузочный» и нажмите «Отправить»:
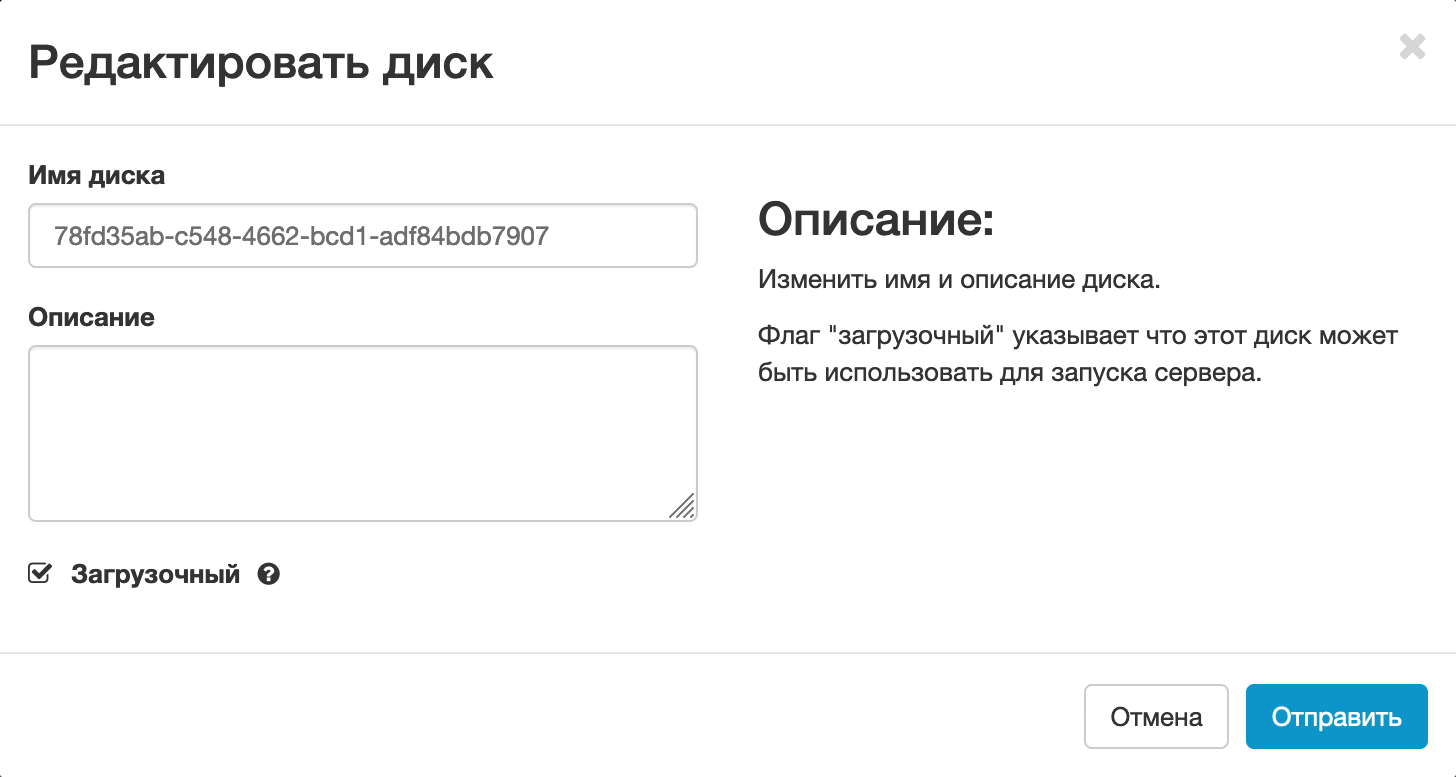
Затем выберите в колонке «Actions» опцию «Запустить как сервер»:
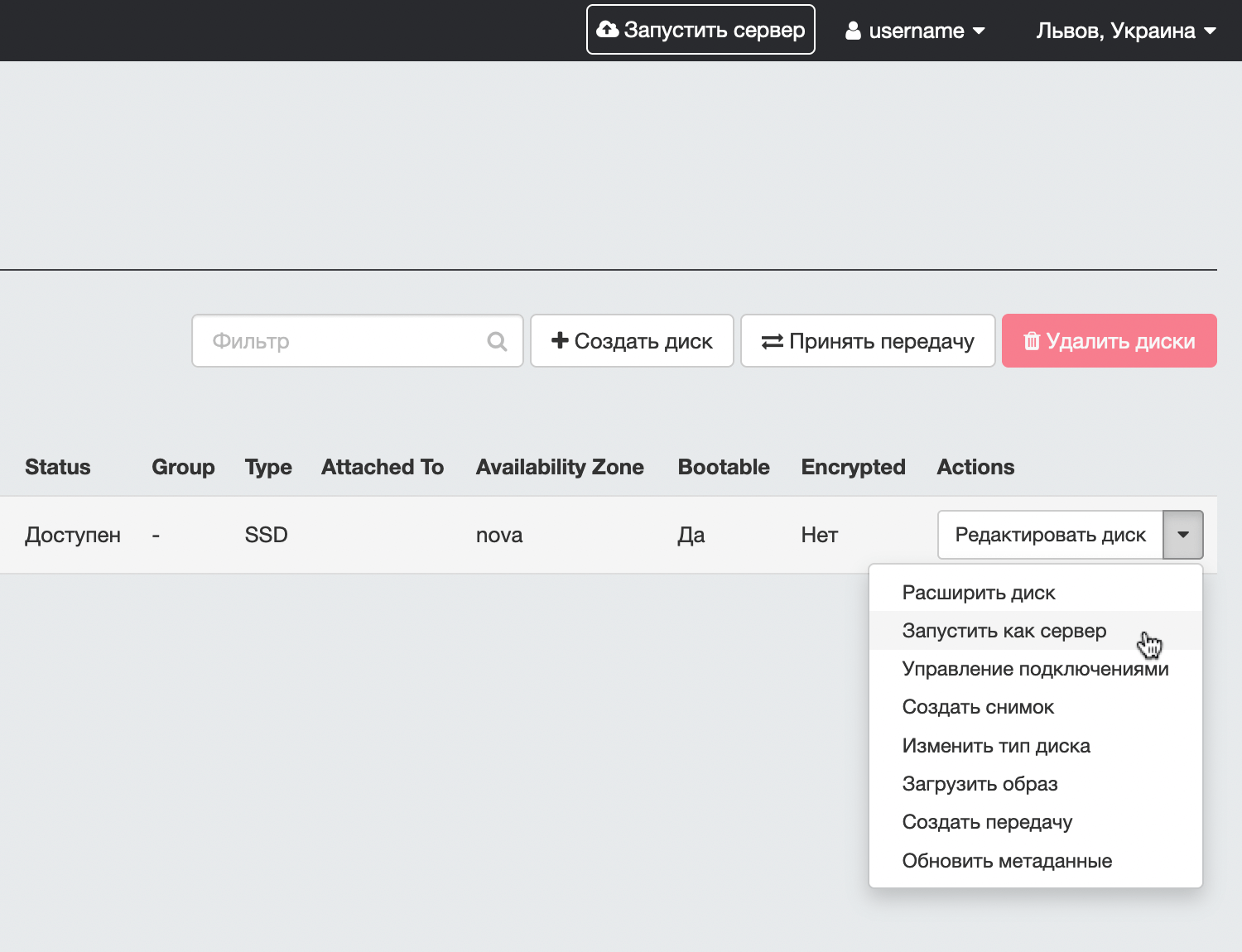
Откроется стандартное меню по созданию сервера. Вот инструкция, где подробно описан этот процесс:
Как создать облачный VPS-сервер
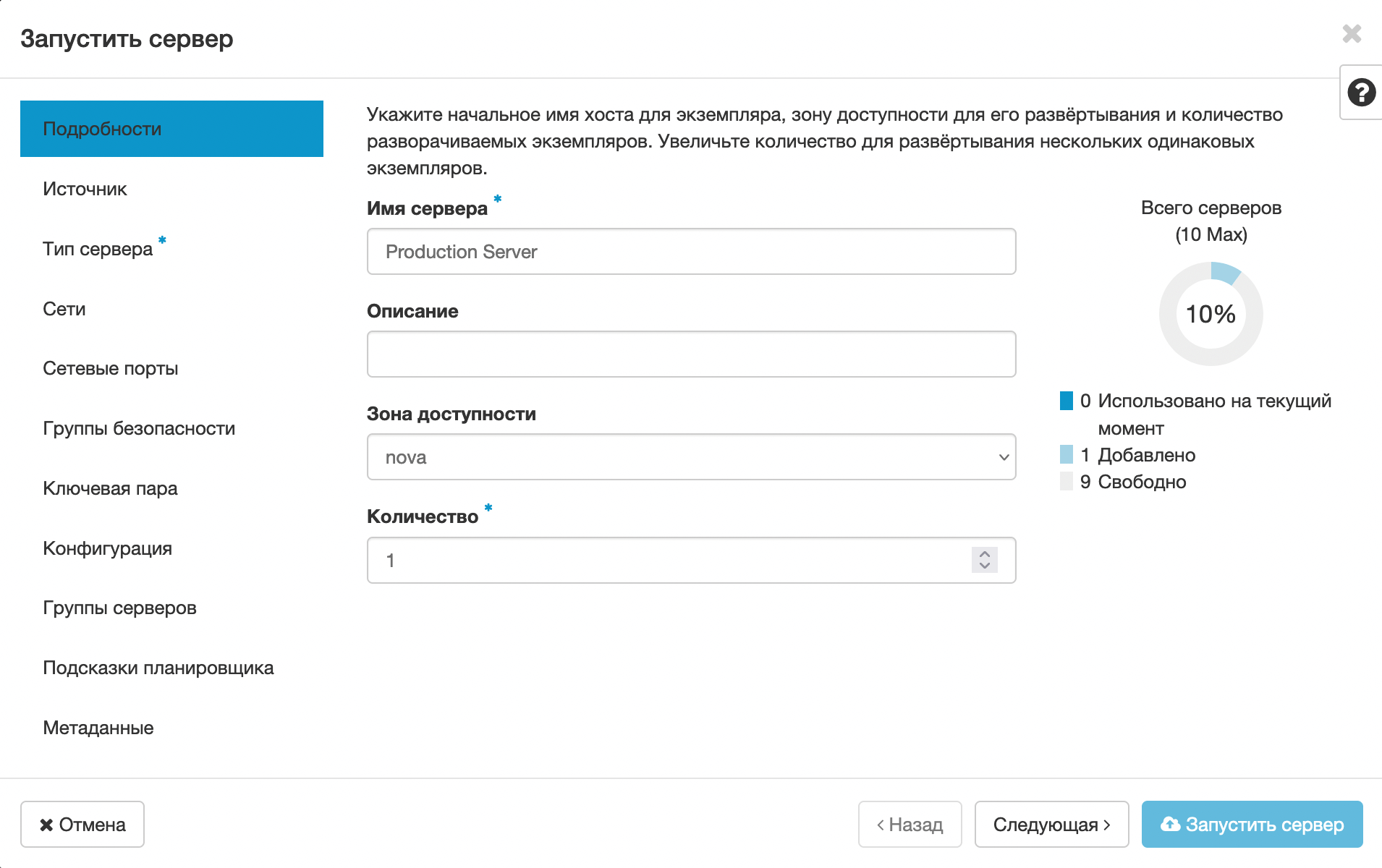
Дополнительный диск
В этом случае удалять сервер не нужно. Просто отсоедините диск в разделе «Проект – Диски – Диски»: выберите в колонке «Actions» опцию «Управление подключениями» и нажмите кнопку «Отсоединить диск».

Когда отсоедините диск, выберите в той же колонке «Actions» опцию «Расширить диск». Во всплывающем окне укажите новый объём диска в гигабайтах и нажмите кнопку «Расширить диск».
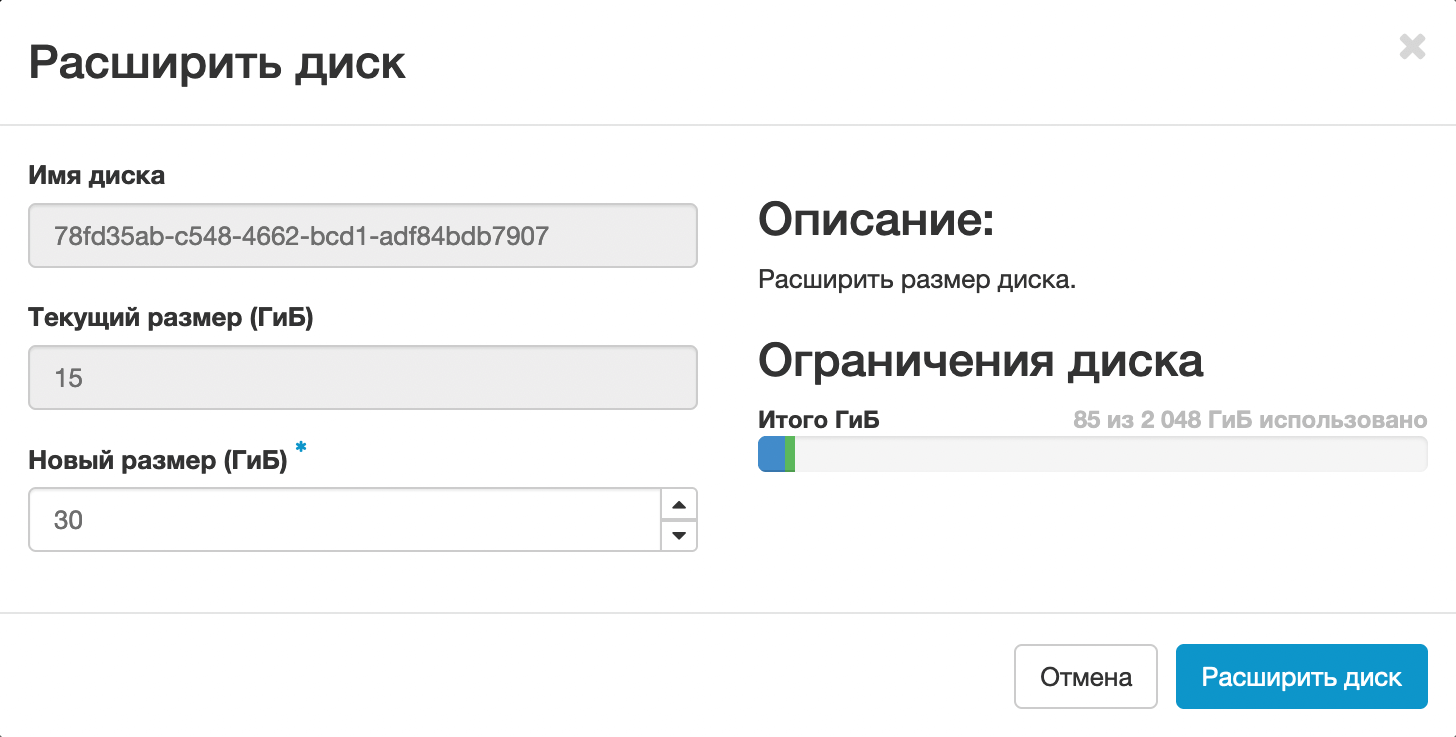
После того как расширите диск, присоедините его к активному серверу. Для этого выберите в колонке «Actions» опцию «Управление подключениями», в выпадающем списке выберите нужный сервер и нажмите кнопку «Подключить диск».
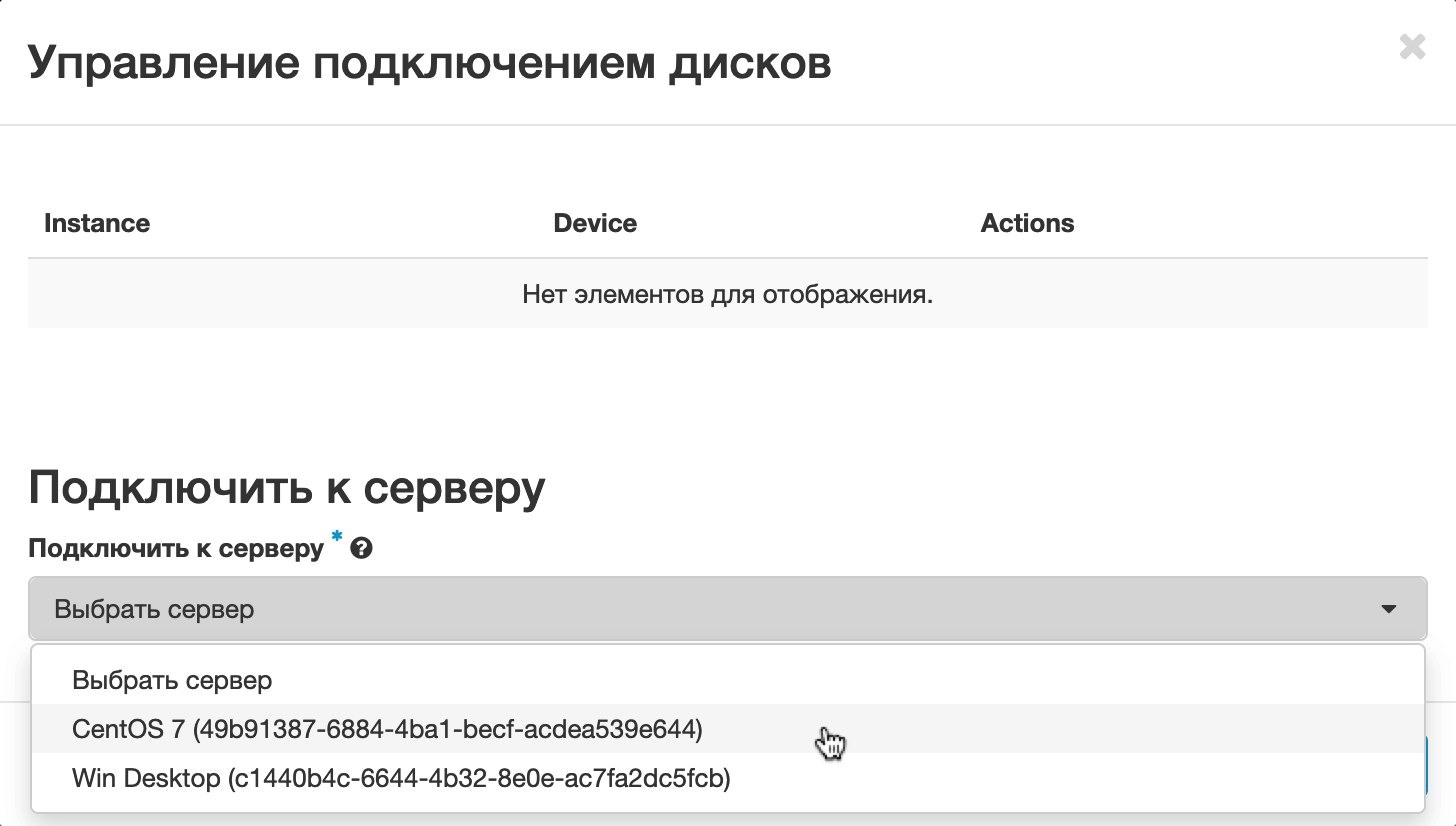
Как уменьшить размер диска
К сожалению, в панели OpenStack Horizon нет простого способа уменьшить размер диска, только увеличить. Но есть три обходных пути:
- Скачайте данные со старого диска на компьютер по FTP, SSH или другим способом. После этого удалите сервер со старым диском, выбрав в разделе «Проект – Вычислительные ресурсы – Серверы» соответствующую опцию в колонке «Actions». Затем создайте новый сервер с диском подходящего размера и загрузите туда данные.
- Если у вас Windows VPS, создайте снимок старого диска, после чего удалите сервер со старым диском, выбрав в разделе «Проект – Вычислительные ресурсы – Серверы» соответствующую опцию в колонке «Actions». Так вы отсоедините диск. Далее создайте новый сервер с диском подходящего размера и добавьте к нему старый диск в качестве дополнительного. После этого вы сможете перенести данные со старого диска на новый в проводнике Windows.
- Если у вас Linux VPS, создайте новый сервер с диском подходящего размера и перенесите на него данные при помощи команды SCP.
Что дальше
Если вдруг что-то не получается или у вас есть дополнительные вопросы, задайте их в комментариях к статье или напишите в чат в нижнем правом углу экрана. Мы всегда на связи. Будем рады помочь!