Якщо з часом вашому проекту потрібно більше ресурсів, ви завжди можете змінити конфігурацію сервера. У цій інструкції показуємо, як це робиться.
Зміст
Як змінити об’єм CPU та RAM
Спочатку вимкніть сервер. Для цього перейдіть в розділ «Проект – Вычислительные ресурсы – Серверы», знайдіть у рядку з потрібним сервером колонку «Actions» і виберіть зі списку опцію «Выключить сервер».
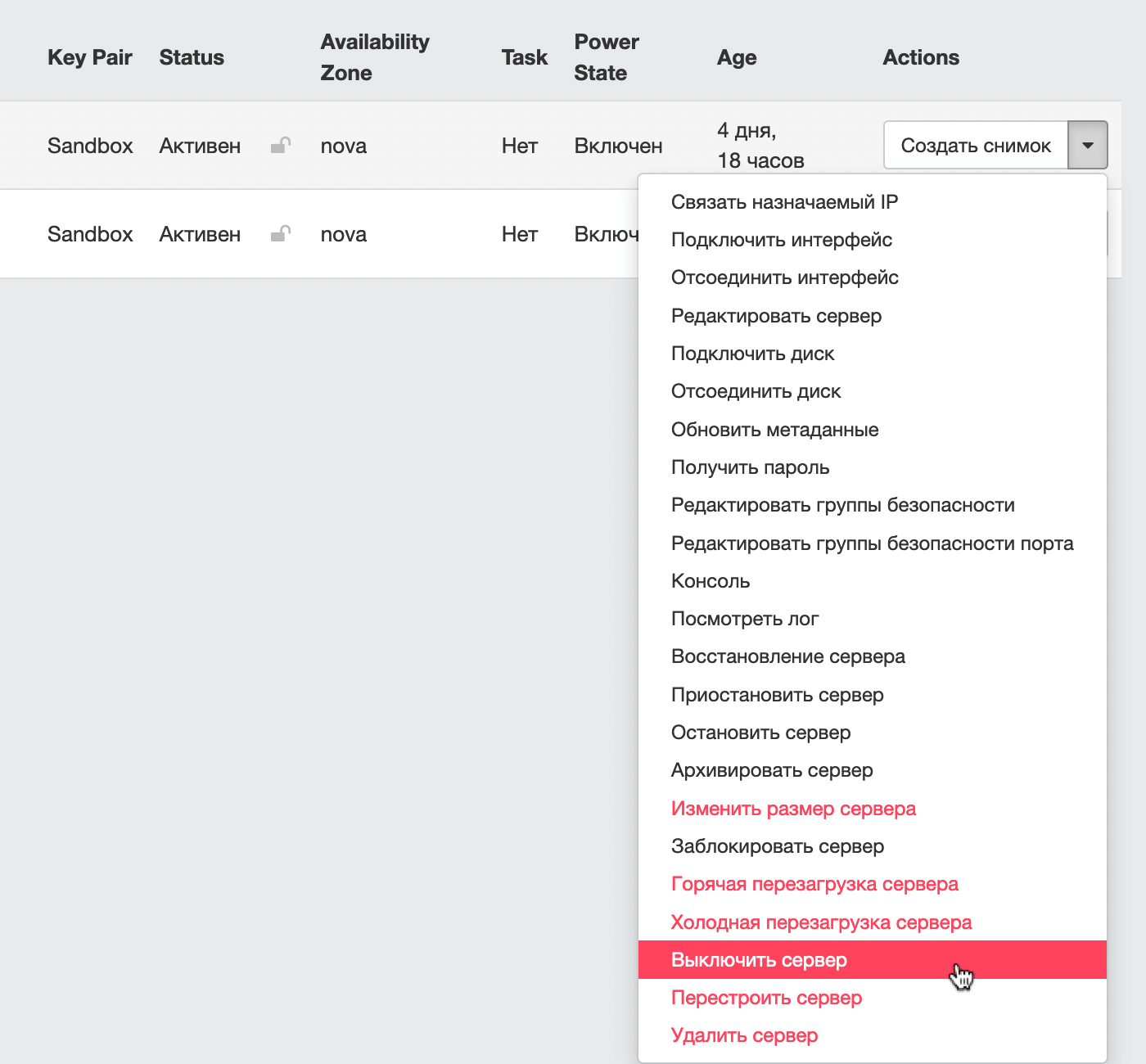
Після цього виберіть із цього списку опцію «Изменить размер сервера». Відкриється список доступних конфігурацій – типів сервера. Виберіть відповідний тип та натисніть кнопку «Изменение типа серверов».
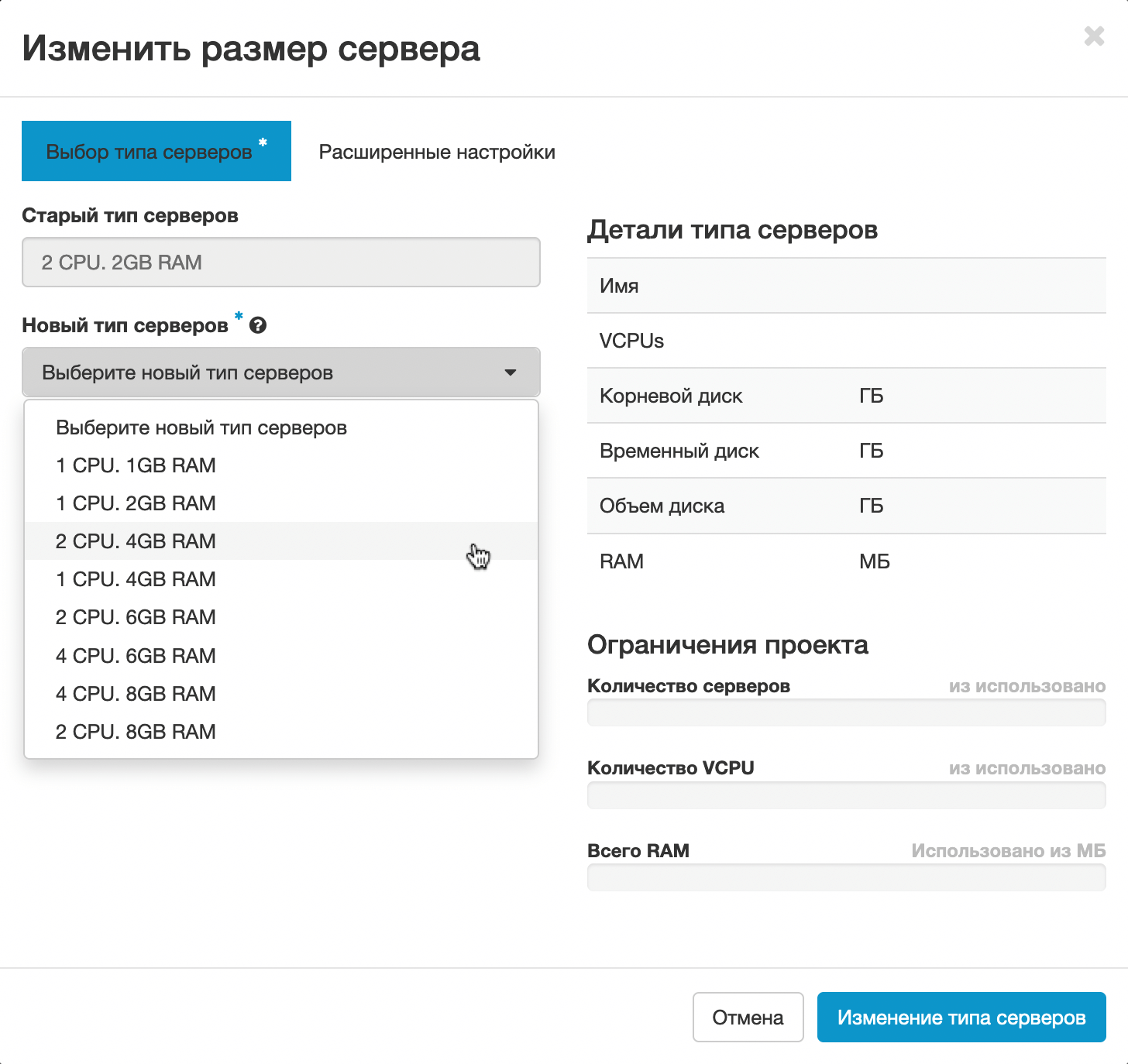
Щоб зміни набули чинності і сервер перезавантажився з новими параметрами, натисніть у колонці «Actions» кнопку «Подтвердить изменение типа/Миграцию».
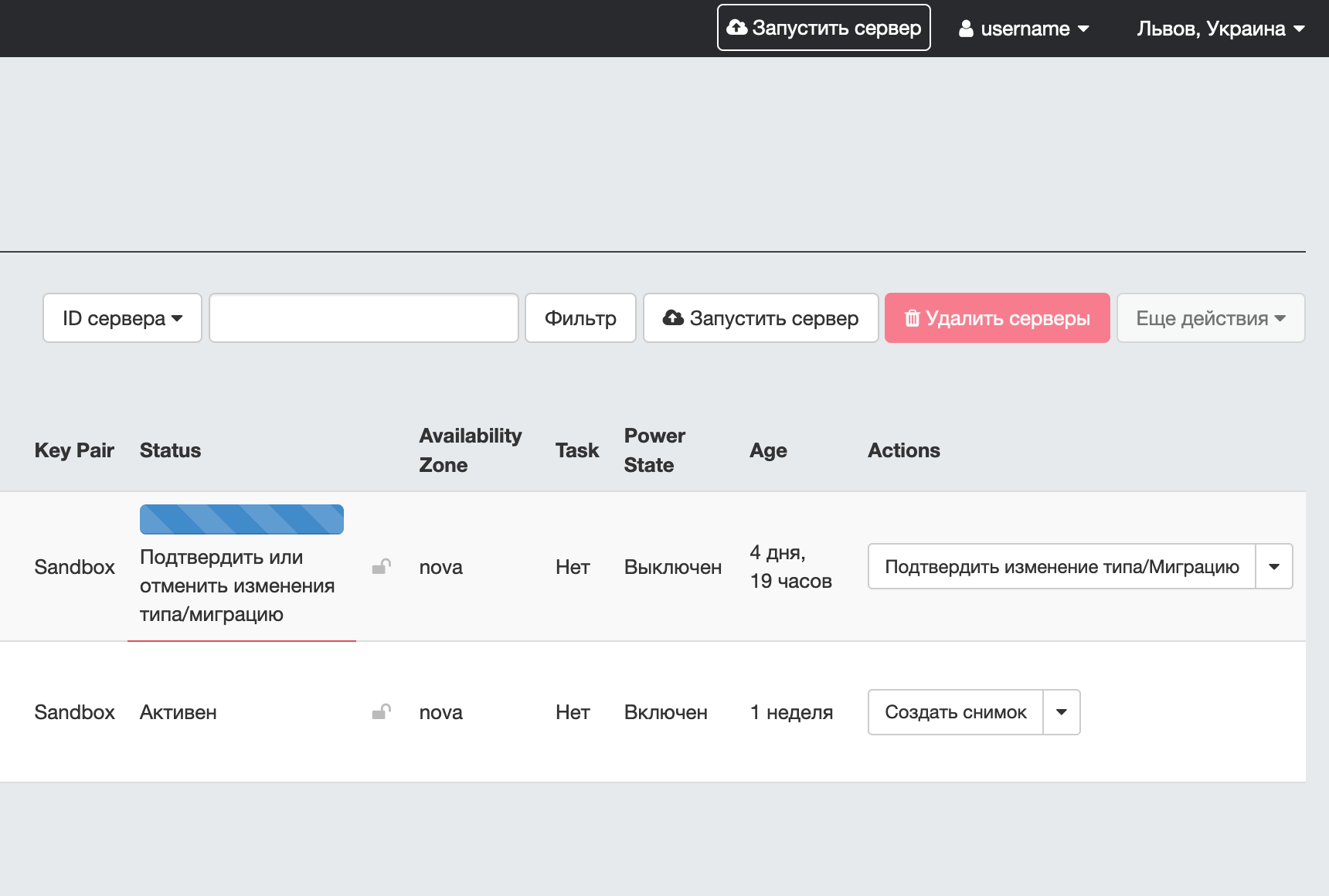
Обсяг ресурсів зміниться автоматично і плата за них зніматиметься відповідно до нового типу сервера. Після зміни ресурсів не забудьте знову увімкнути сервер.
Як збільшити розмір диска
Інструкції відрізнятимуться залежно від того, розмір якого диска ви хочете змінити — основного чи додаткового.
Основний диск
Це диск, на якому стоїть операційна система. У цьому випадку необхідно видалити сервер, до якого цей диск прив’язаний.
Важливий нюанс №1: Під час створення сервера в розділі «Источник» є опція «Удалить диск при удалении сервера». За замовчуванням там вибрано варіант «Нет». Якщо ви не змінювали його, можна сміливо видаляти сервер. Але якщо ви вручну змінили варіант на так, спочатку створіть знімок диска, інакше втратите всі дані.
Як створити знімок диска в OpenStack
Важливий нюанс №2: Є ризик втратити IP-адресу, що використовується до цього. Після видалення сервера призначена йому IP-адреса звільниться. Є невеликий шанс, що він піде іншому клієнту, який створить новий сервер, поки ви створюватимете свій. Якщо вам важливо зберегти IP, напишіть нам на support@hostiq.ua до видалення вихідного сервера, допоможемо вирішити завдання правильно.
Щоб зробити знімок, перейдіть до розділу «Проект – Диски – Диски», виберіть опцію «Создать снимок» у колонці «Actions», після чого придумайте для знімка назву та натисніть «Создать снимок диска».
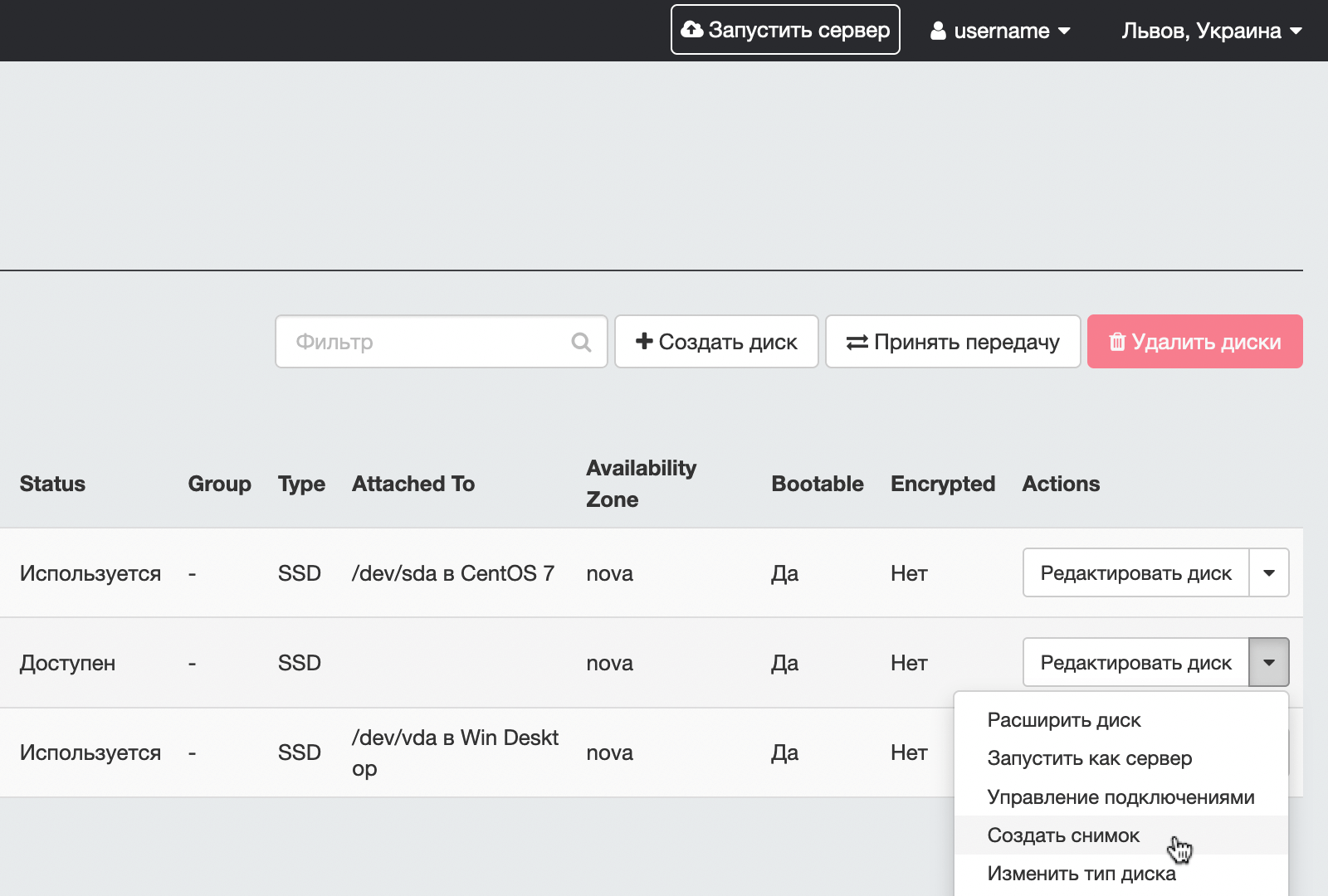
Потім перейдіть до розділу «Проект – Вычислительные ресурсы – Серверы» і в колонці «Actions» виберіть опцію «Удалить сервер».
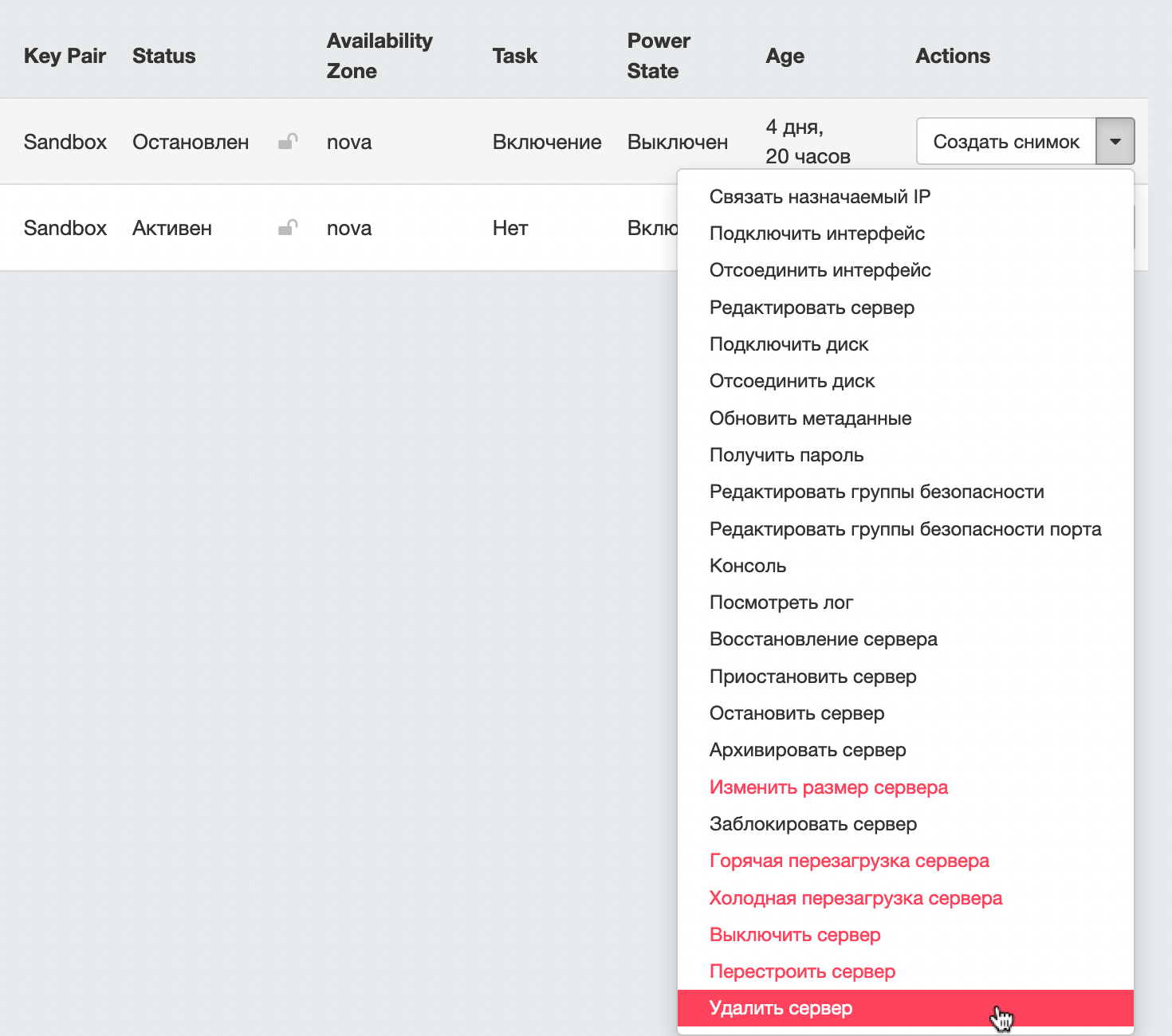
Після того, як видалите сервер, поверніться в розділ «Проект – Диски – Диски» та виберіть зі списку в колонці «Actions» опцію «Расширить диск». Потім вкажіть потрібний об’єм пам’яті та збережіть зміни.
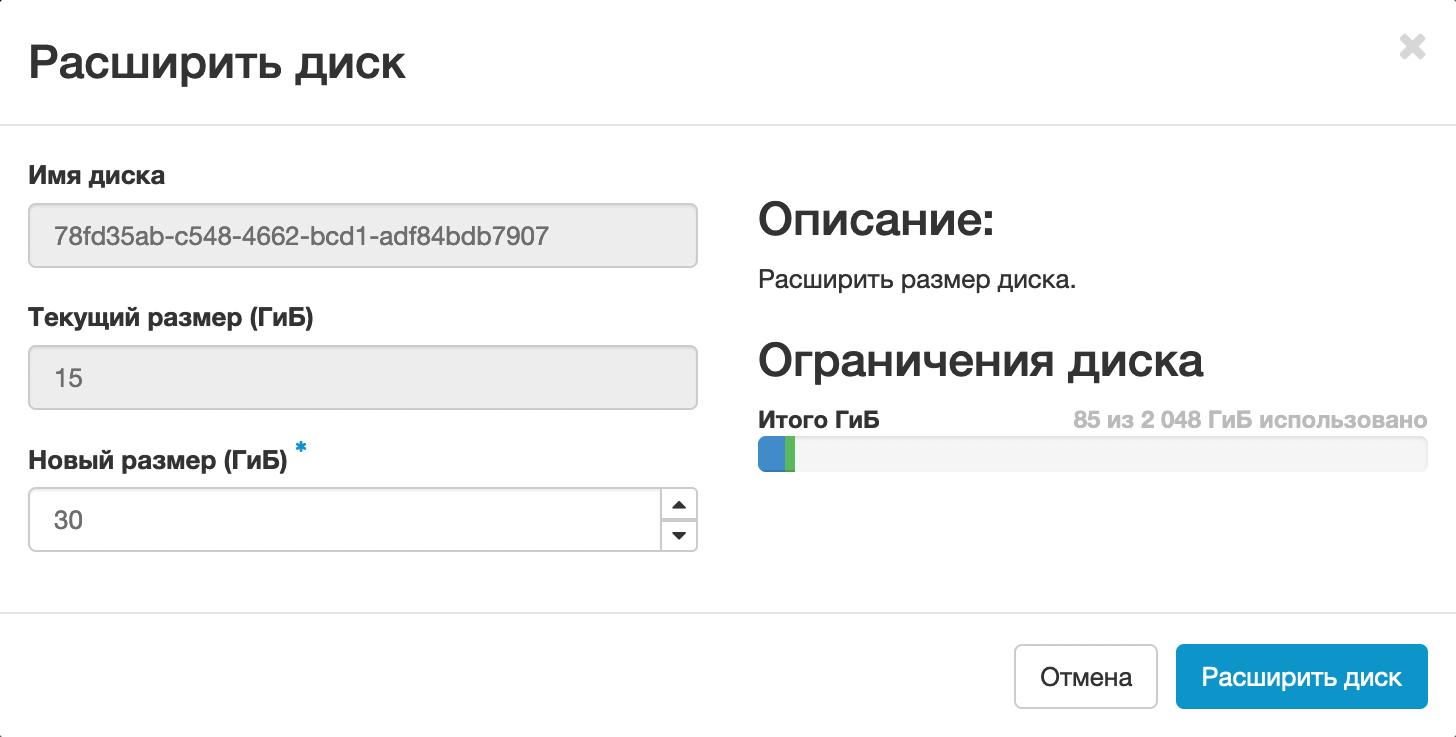
Якщо диск видалився разом із сервером, створіть новий диск на основі зробленого заздалегідь знімка, а потім видаліть знімок. Якщо диск залишився, знімок більше не потрібен, краще видалити його, щоб за нього не знімалися гроші. Як все це зробити читайте в окремій статті:
Як видалити знімок диска в OpenStack Horizon
Далі потрібно створити на основі зміненого диска новий сервер. Для цього поверніться в розділ «Проект – Диски – Диски» та виберіть у колонці «Actions» опцію «Редактировать диск»:
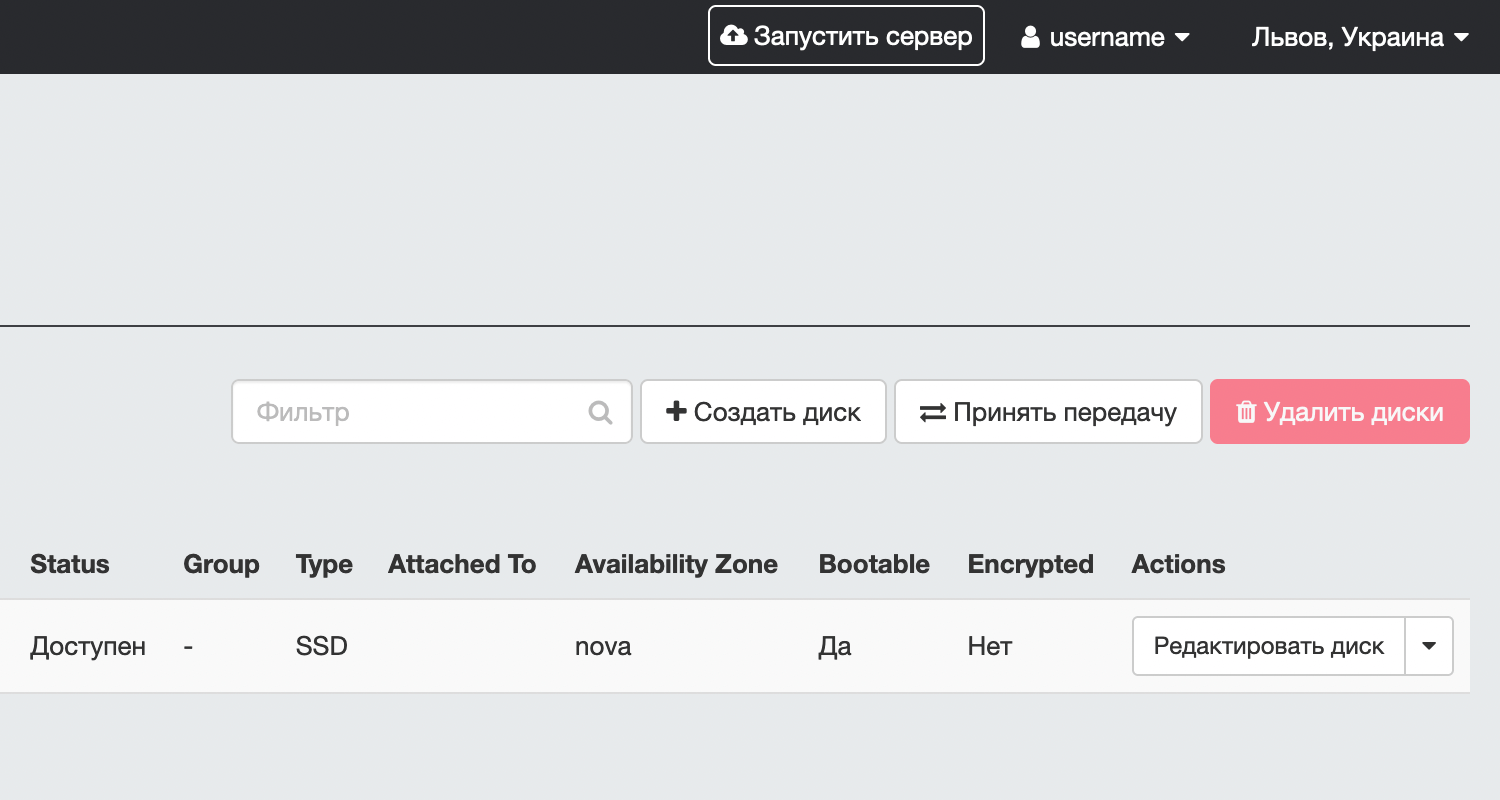
У спливаючому вікні поставте галочку в рядку «Загрузочный» та натисніть «Отправить»:
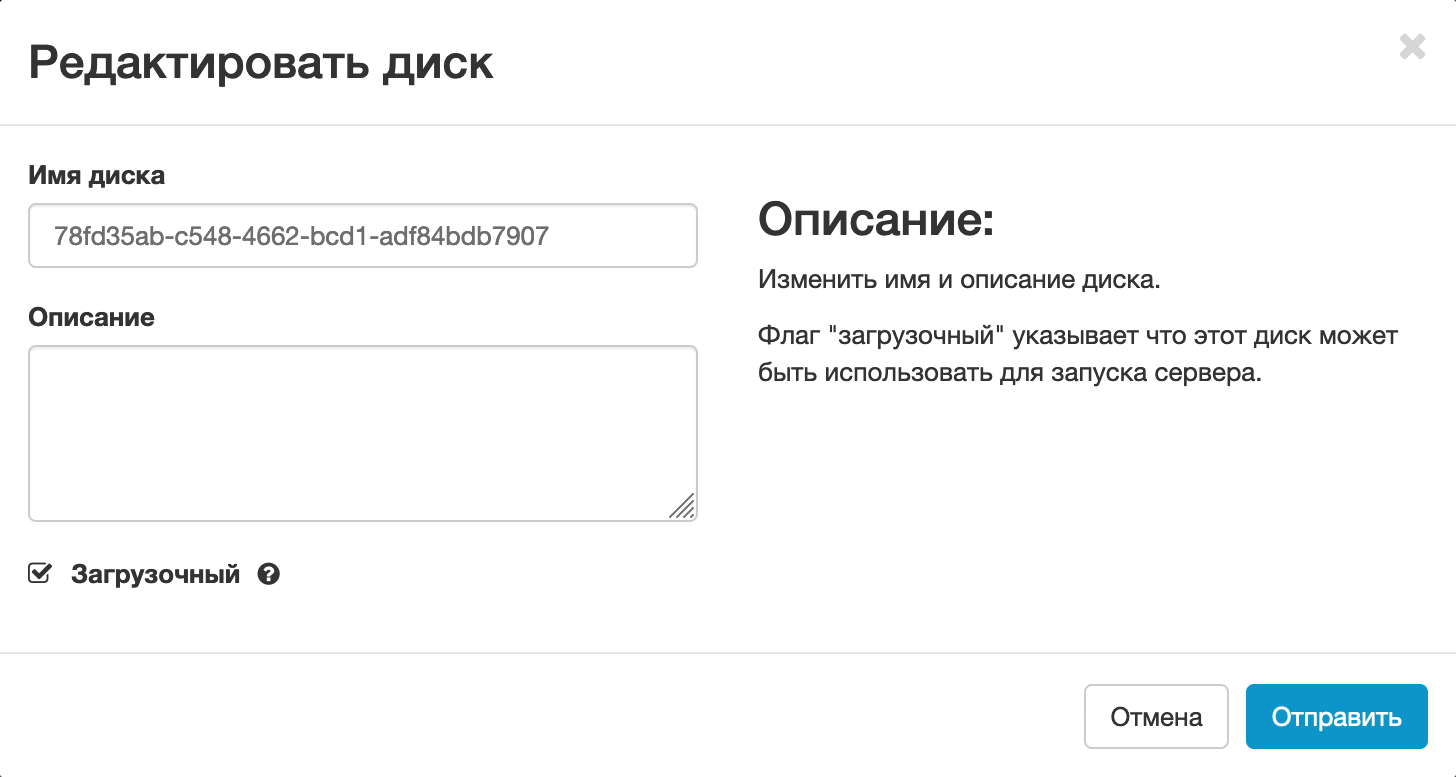
Потім оберіть у колонці «Actions» опцію «Запустить как сервер»:
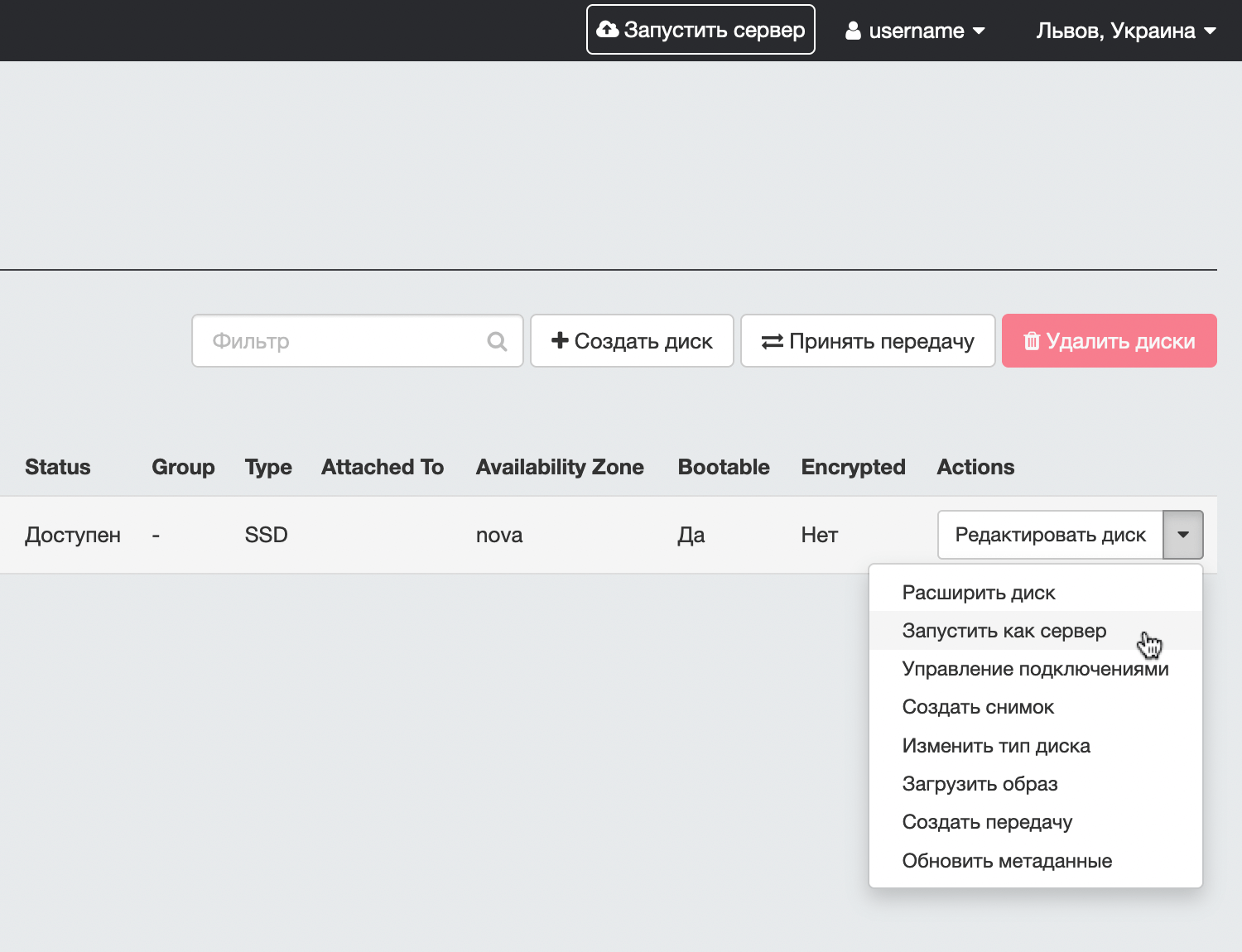
Відкриється стандартне меню для створення сервера. Ось інструкція, де докладно описаний цей процес:
Як створити хмарний VPS-сервер
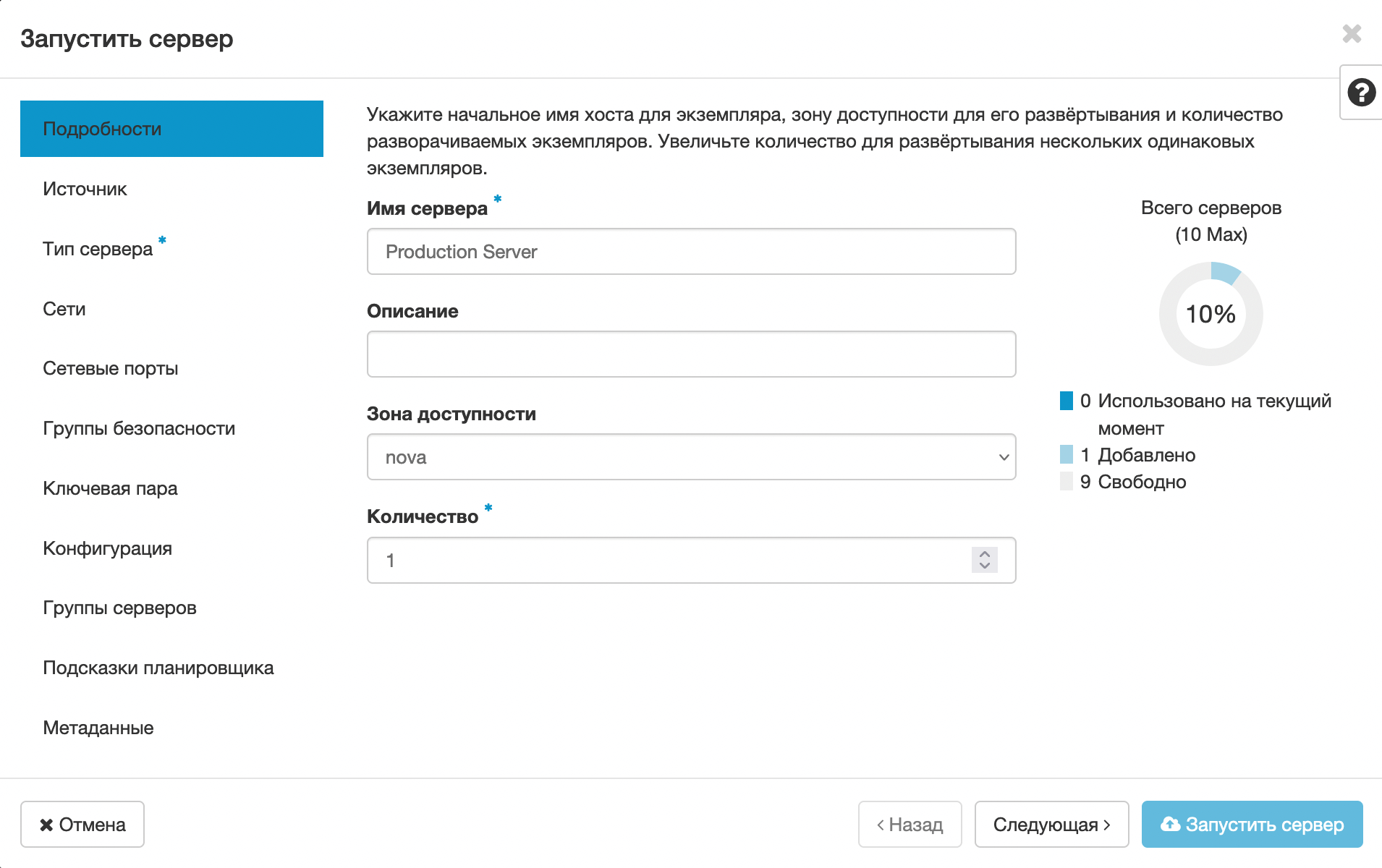
Додатковий диск
У цьому випадку видаляти сервер не потрібно. Просто від’єднайте диск у розділі «Проект – Диски – Диски»: виберіть у колонці «Actions» опцію «Управление подключениями» та натисніть кнопку «Отсоединить диск».

Коли від’єднаєте диск, оберіть «Расширить диск» у тій самій колонці «Actions». У спливаючому вікні вкажіть новий об’єм диска в гігабайтах і натисніть кнопку «Расширить диск».
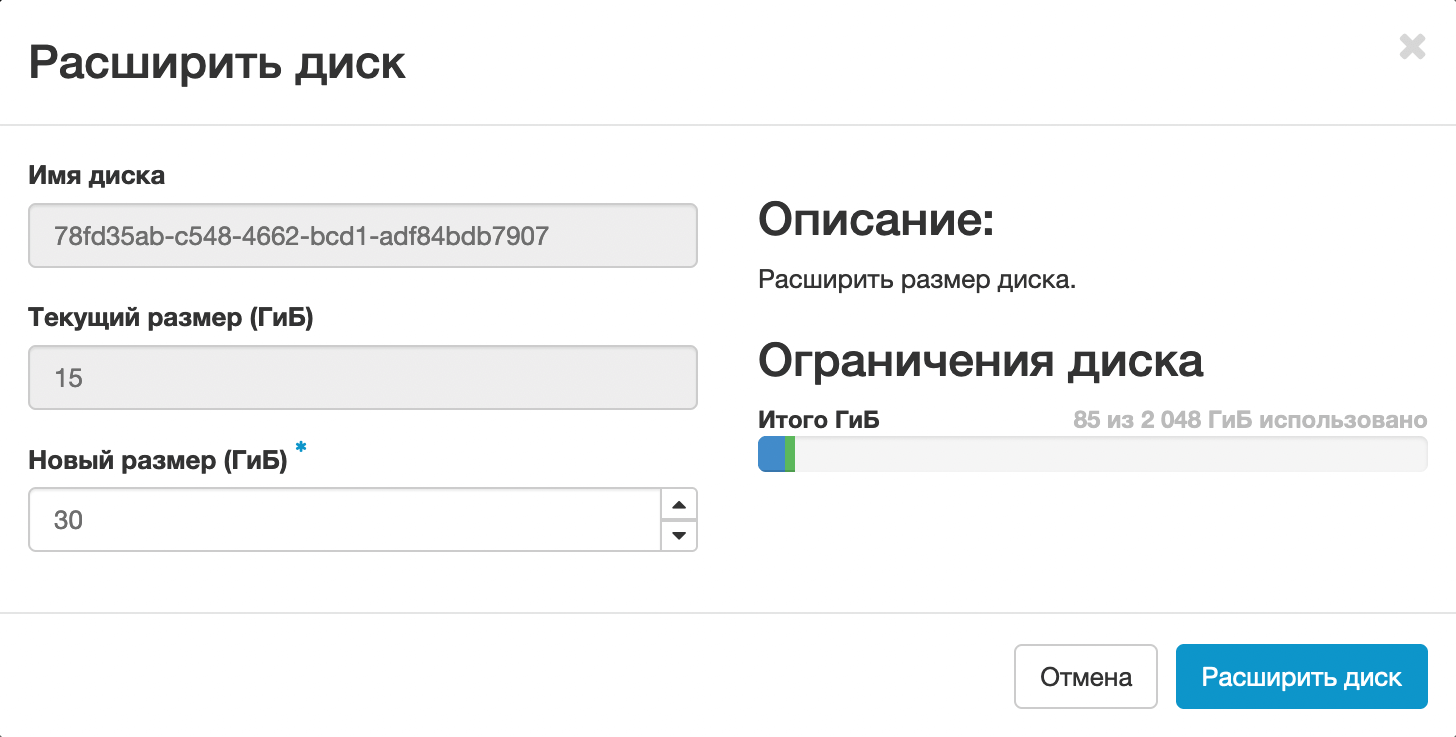
Після розширення диска приєднайте його до активного сервера. Для цього виберіть у колонці «Actions» опцію «Управление подключениями», у списку, що випадає, виберіть потрібний сервер і натисніть кнопку «Подключить диск».
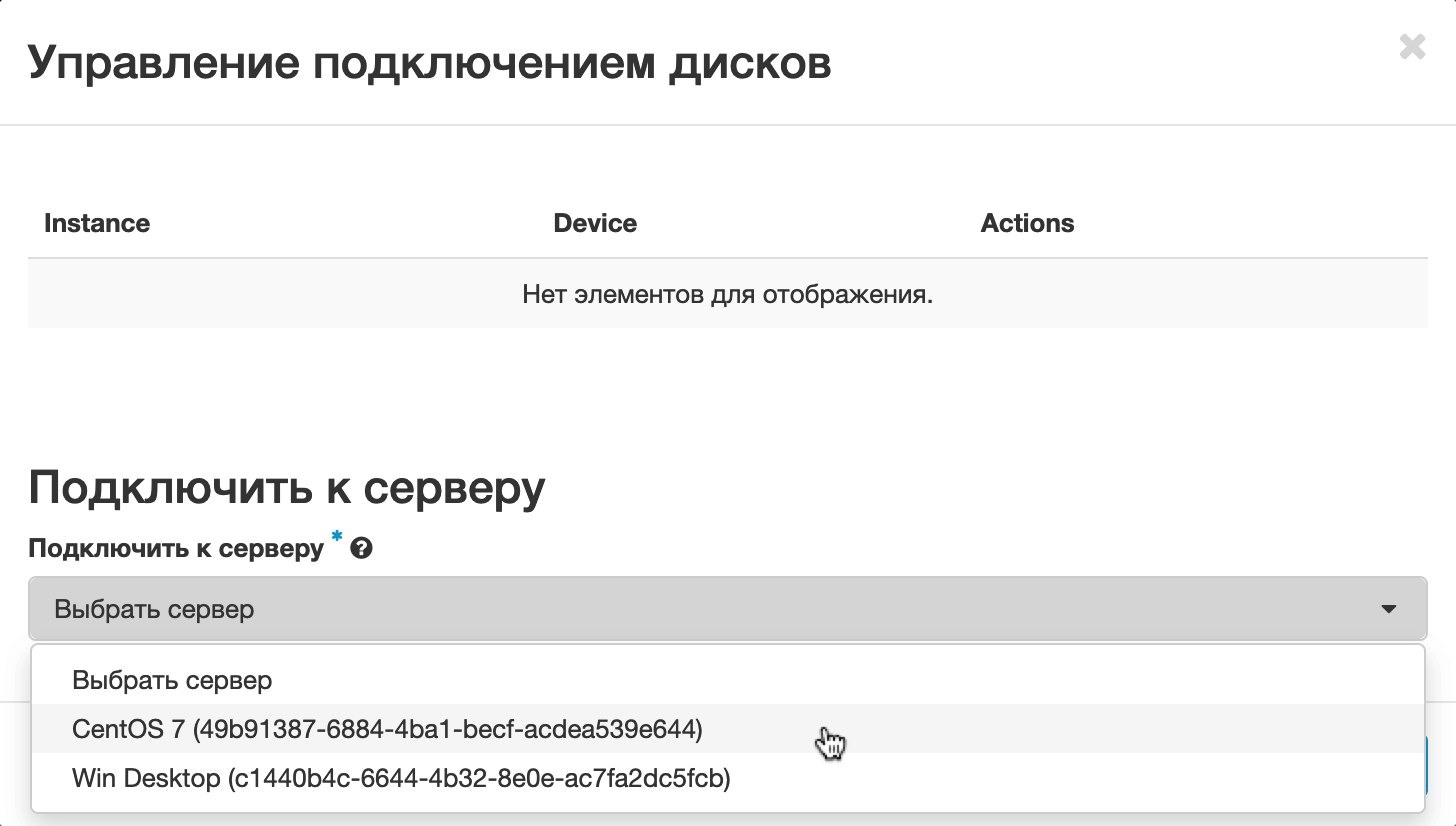
Як зменшити розмір диска
На жаль, на панелі OpenStack Horizon немає простого способу зменшити розмір диска, тільки збільшити. Але є три обхідні шляхи:
- Завантажте дані зі старого диска на комп’ютер за FTP, SSH або іншим способом. Після цього видаліть сервер зі старим диском, вибравши відповідну опцію в колонці «Actions» у розділі «Проект – Вычислительные ресурсы – Серверы». Потім створіть новий сервер із диском відповідного розміру та завантажте туди дані.
- Якщо у вас Windows VPS, створіть знімок старого диска, після чого видаліть сервер зі старим диском, вибравши відповідну опцію в колонці «Actions» у розділі «Проект – Вычислительные ресурсы – Серверы». Так ви від’єднаєте диск. Далі створіть новий сервер із диском відповідного розміру і додайте до нього старий диск як додатковий. Після цього ви зможете перенести дані зі старого диска на новий у провіднику Windows.
- Якщо у вас Linux VPS, створіть новий сервер з диском відповідного розміру і перенесіть на нього дані за допомогою команди SCP.
Що далі
Якщо раптом щось не виходить або у вас є додаткові запитання, поставте їх у коментарях до статті або напишіть у чат у нижньому правому кутку екрана. Ми завжди на зв’язку. Будемо раді допомогти!
