Подключиться к VPS-серверу в нашем облаке можно одним из трёх способов:
- Во встроенной консоли в панели управления облаком (подойдёт для обеих ОС).
- По SSH, если это сервер с Linux.
- По RDP, если это сервер с Windows.
В этой статье рассмотрим нюансы каждого из этих трёх способов.
Содержание
- Способ №1: во встроенной консоли
- Способ №2: по SSH (для Linux VPS)
- Способ №3: по RDP (для Windows VPS)
Способ №1: во встроенной консоли (для VPS с любой ОС)
Детали для подключения
Вам понадобятся: логин и пароль.
Логин — clouduser. Пароль генерируется автоматически, его нужно сначала расшифровать. Вот инструкция, если вы ещё этого не сделали:
Зайдите в панель управления облаком и перейдите в раздел «Проект – Вычислительные ресурсы – Серверы».
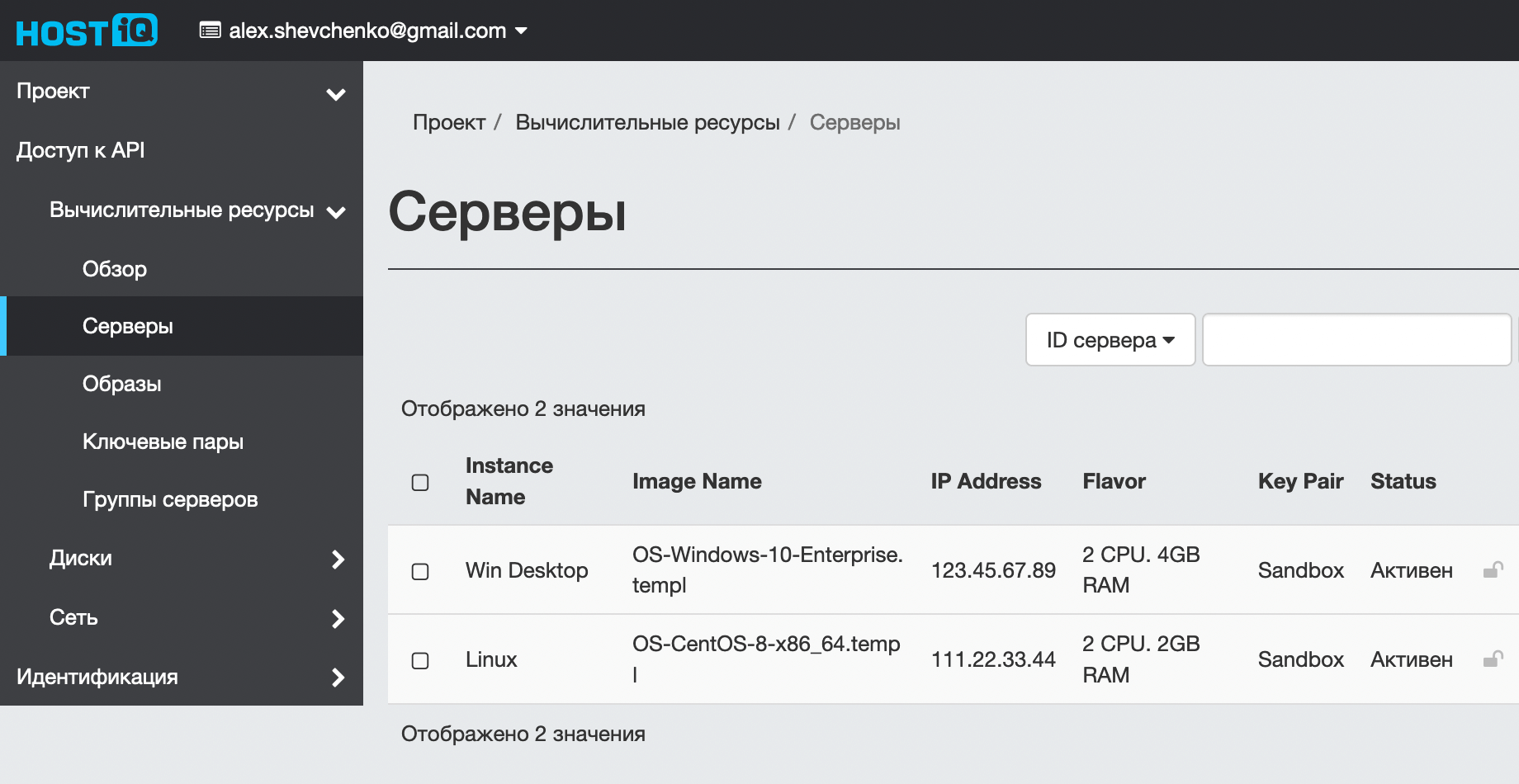
В списке серверов найдите нужный, затем выберите в колонке «Actions» вариант «Консоль».
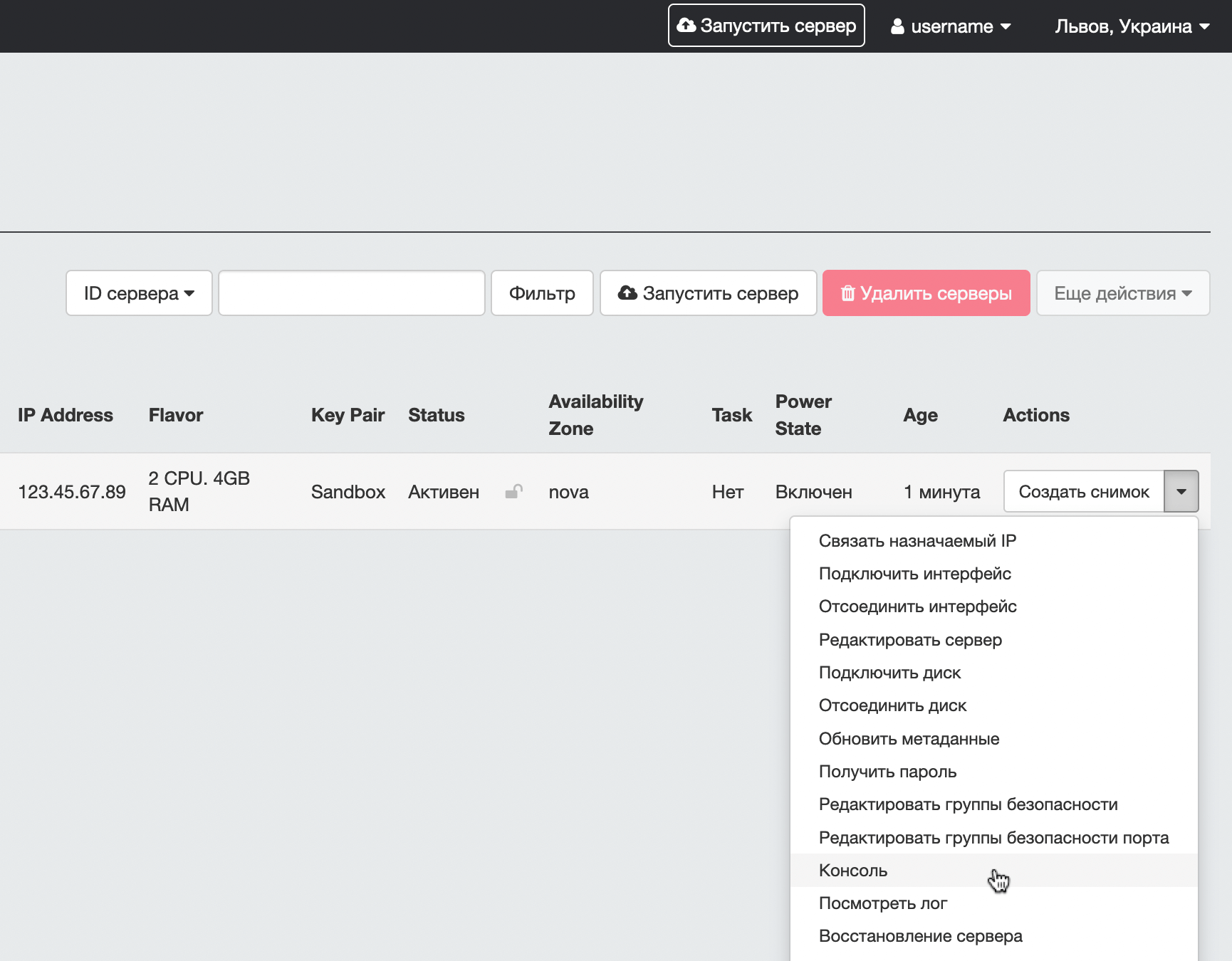
Откроется страница с консолью. В случае с Linux это будет обычная командная строка.
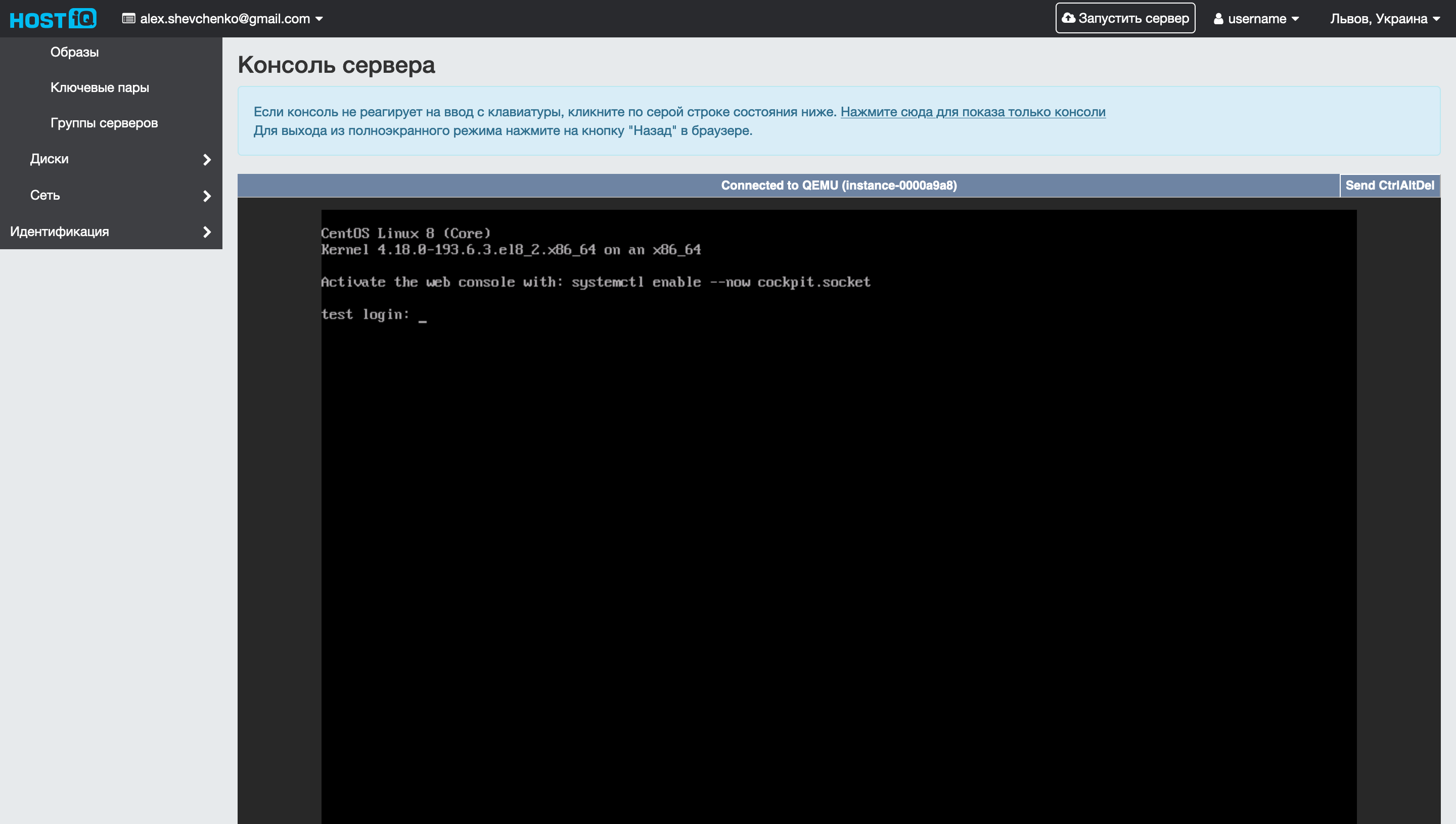
В случае с Windows в окне консоли отобразится графическая оболочка операционной системы.
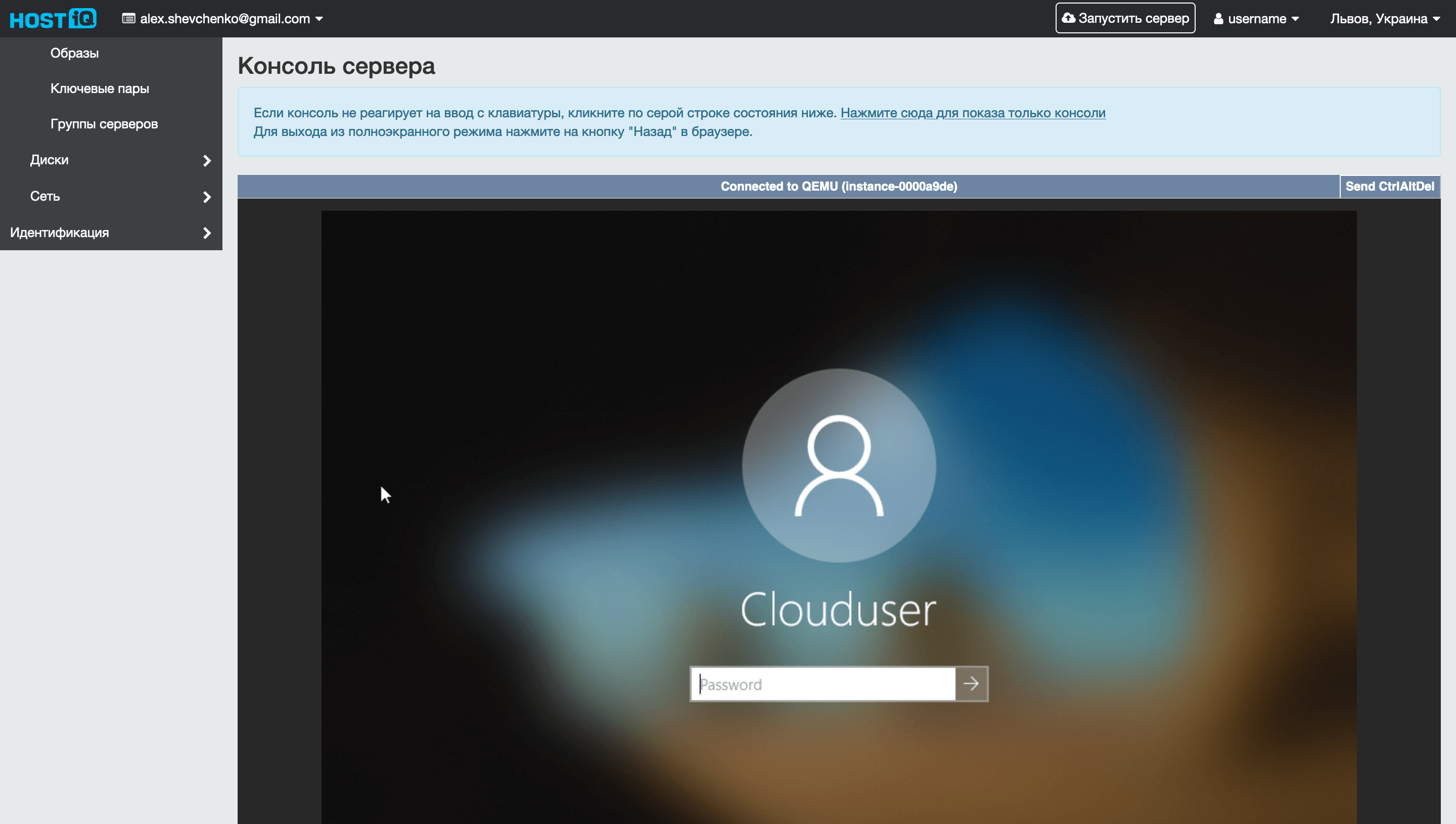
Чтобы открыть полноэкранный режим, кликните по ссылке на синей плашке над окном консоли:
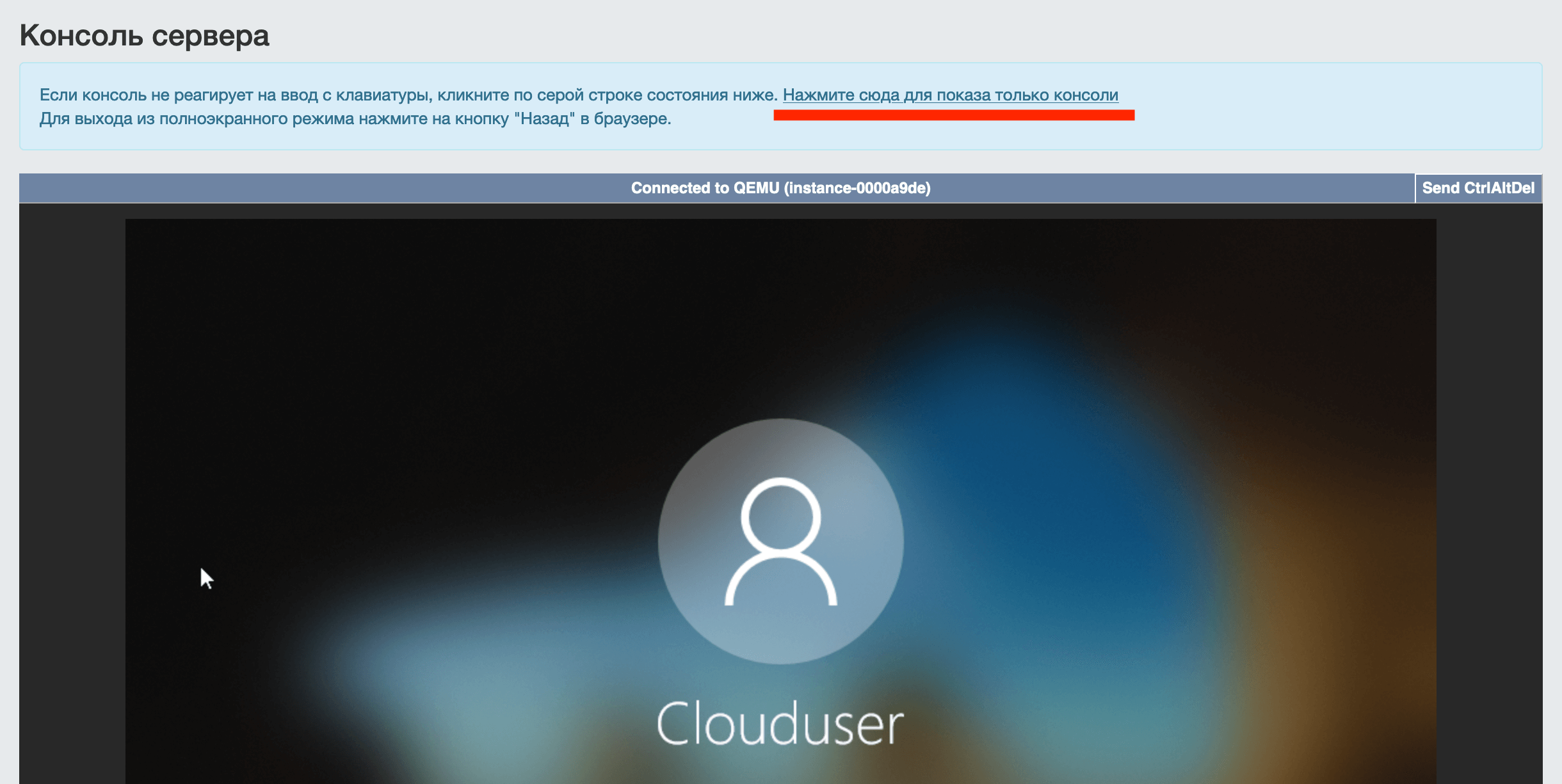
Способ №2: по SSH (для Linux VPS)
Детали для подключения
Вам понадобятся: IP-адрес сервера, логин и SSH-ключ.
Логин — clouduser.
IP-адрес сервера можно найти в панели управления облаком в разделе «Проект – Вычислительные ресурсы – Серверы». Одна из колонок в строке с информацией о сервере это как раз IP-адрес.
SSH-ключ можно найти либо в письме про активацию хостинга (если при создании VPS вы выбрали нашу стандартную ключевую пару), либо вы должны были сохранить его вручную (если при создании VPS создавали новую ключевую пару).
Если вы хотите подключаться по паролю вместо приватного ключа, вам нужно сначала изменить настройки службы SSH. Вот инструкция, как это сделать:
Подключение из Linux или Mac OS
Используйте такую команду в терминале:
ssh clouduser@123.45.67.89 -i /key
В этой команде:
- clouduser@123.45.67.89 — имя пользователя и IP-адрес сервера;
- -i /key — полный или абсолютный путь к файлу с приватным SSH-ключом.
Подключение из Windows
Используйте бесплатную программу PuTTY. Её можно скачать на официальном сайте.
Только устанавливайте сразу весь пакет утилит — по ссылке в первом же разделе «Package files». Кроме самой PuTTY понадобятся также остальные утилиты.
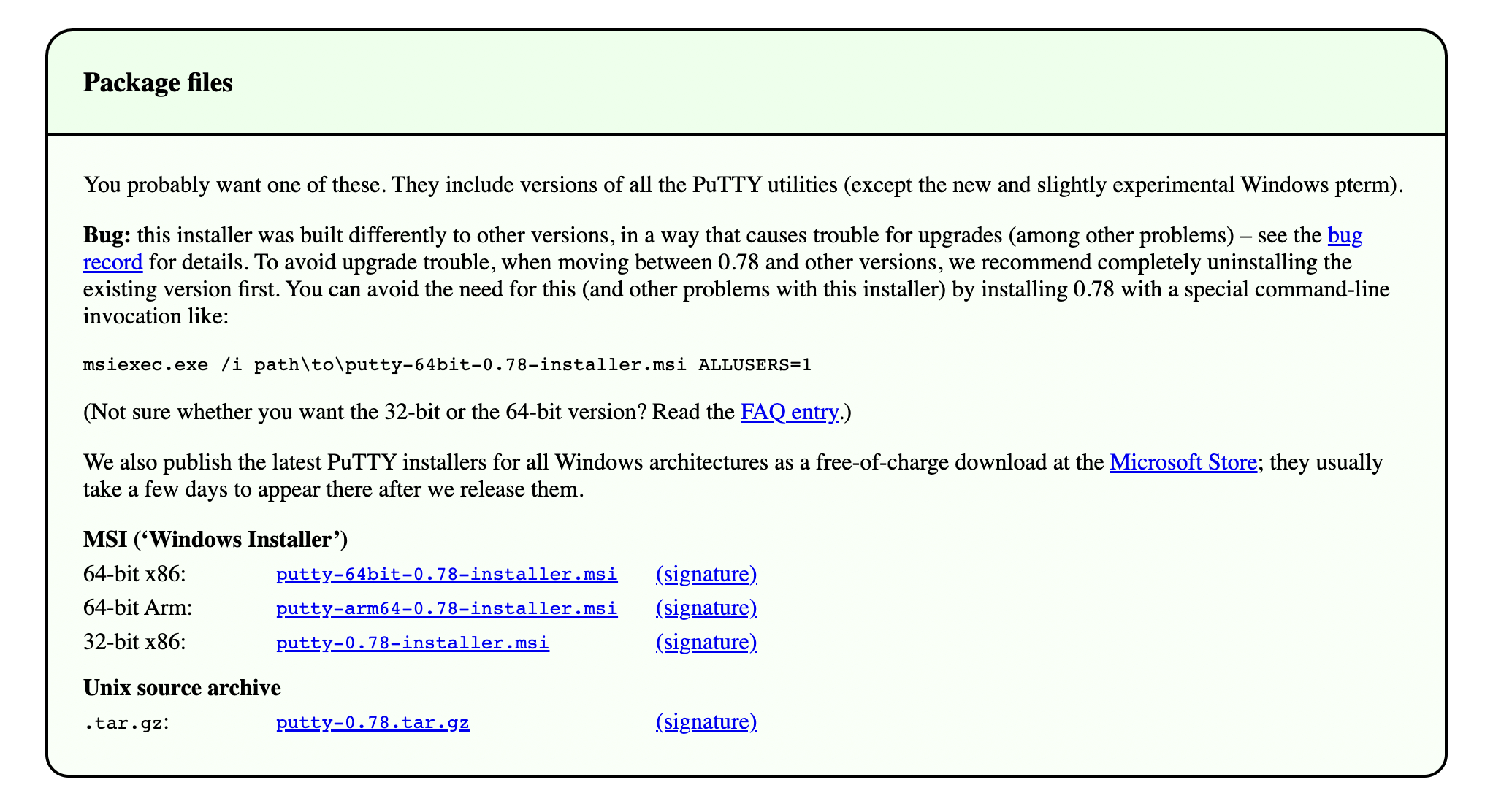
После установки зайдите в папку, куда установили пакет, и запустите утилиту PuttyGen. Это нужно, чтобы отформатировать приватный ключ RSA для работы с PuTTY.
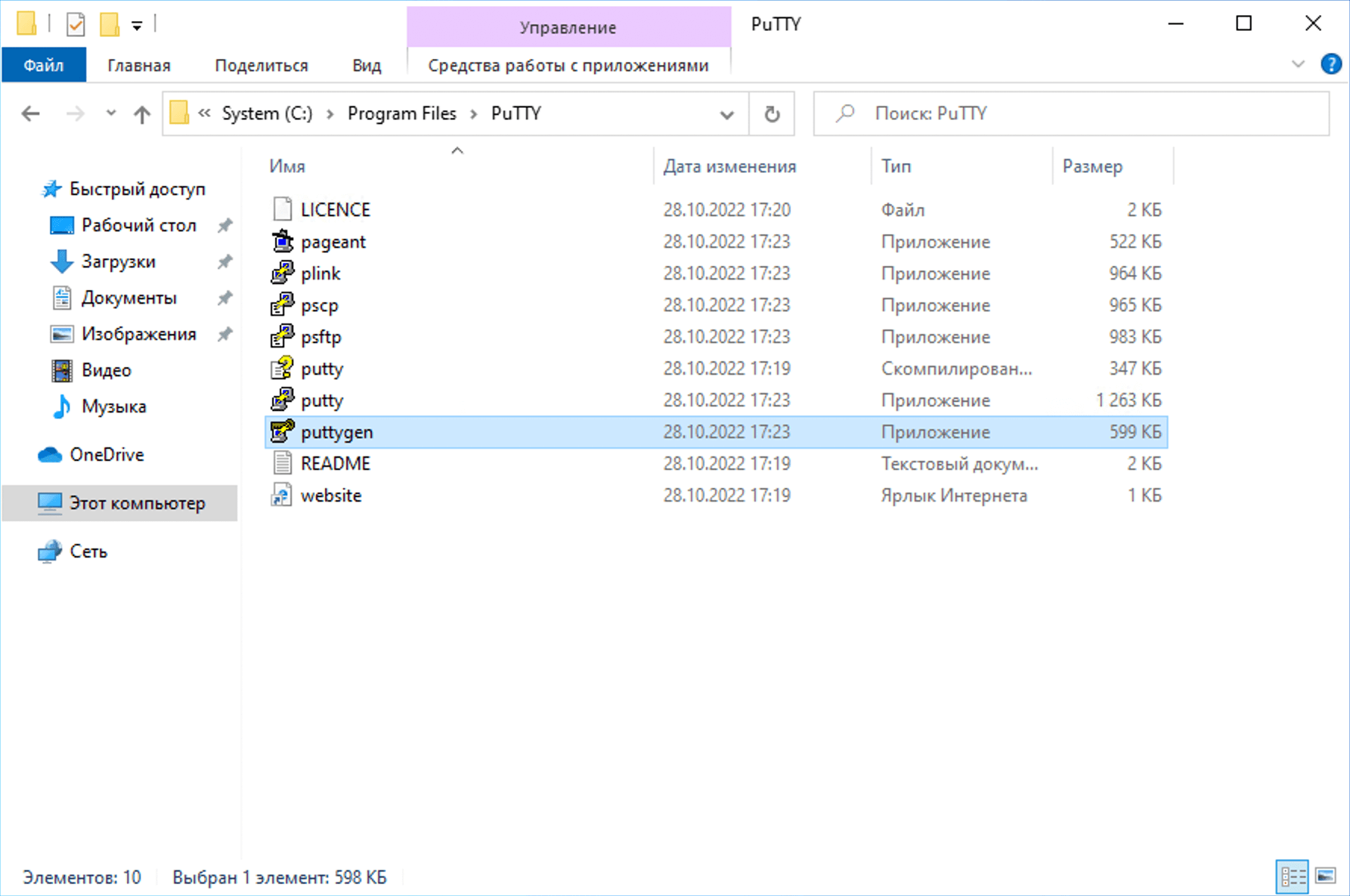
В PuttyGen зайдите в раздел «Conversions – Import key».
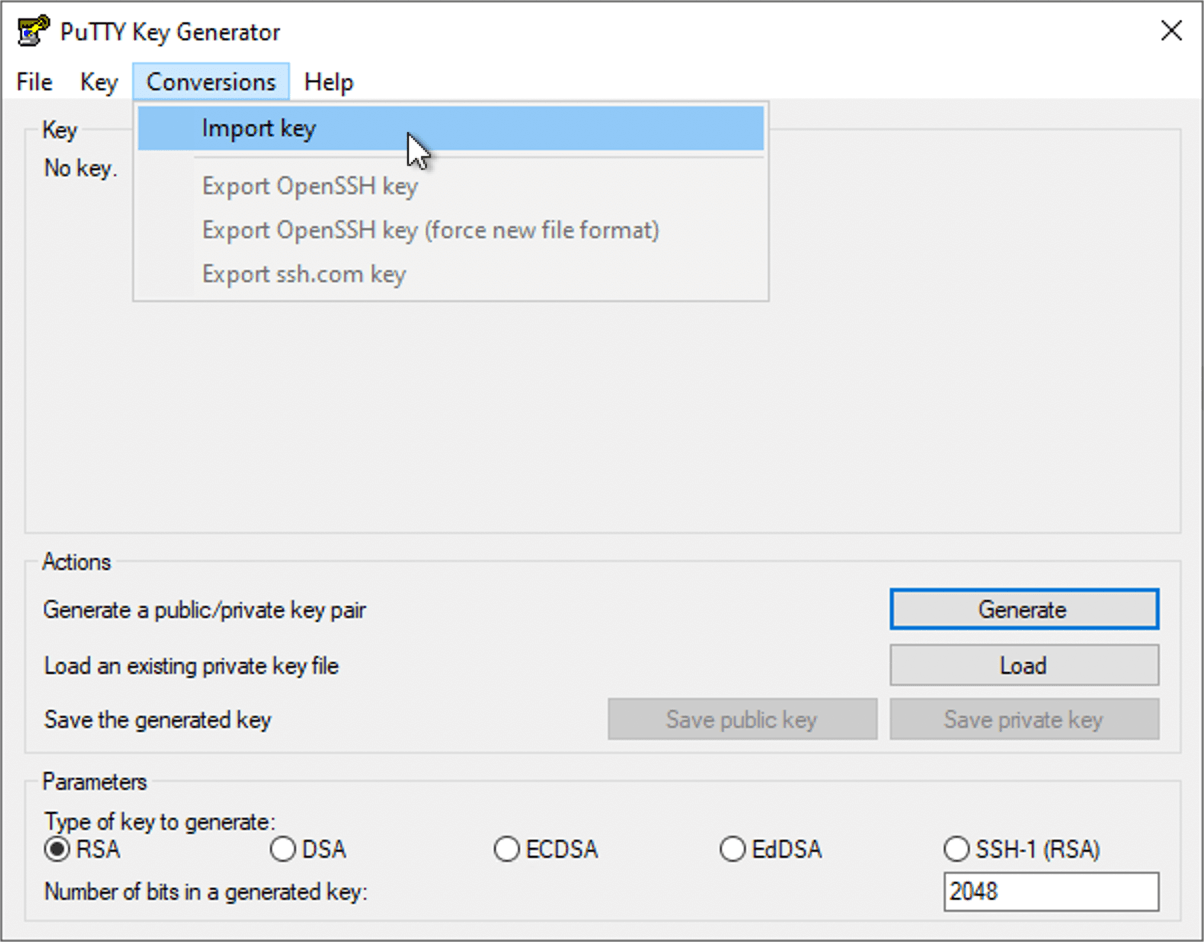
Выберите текстовый файл с приватным ключом RSA на вашем компьютере. Затем нажмите «Save private key» и сохраните отформатированный файл.
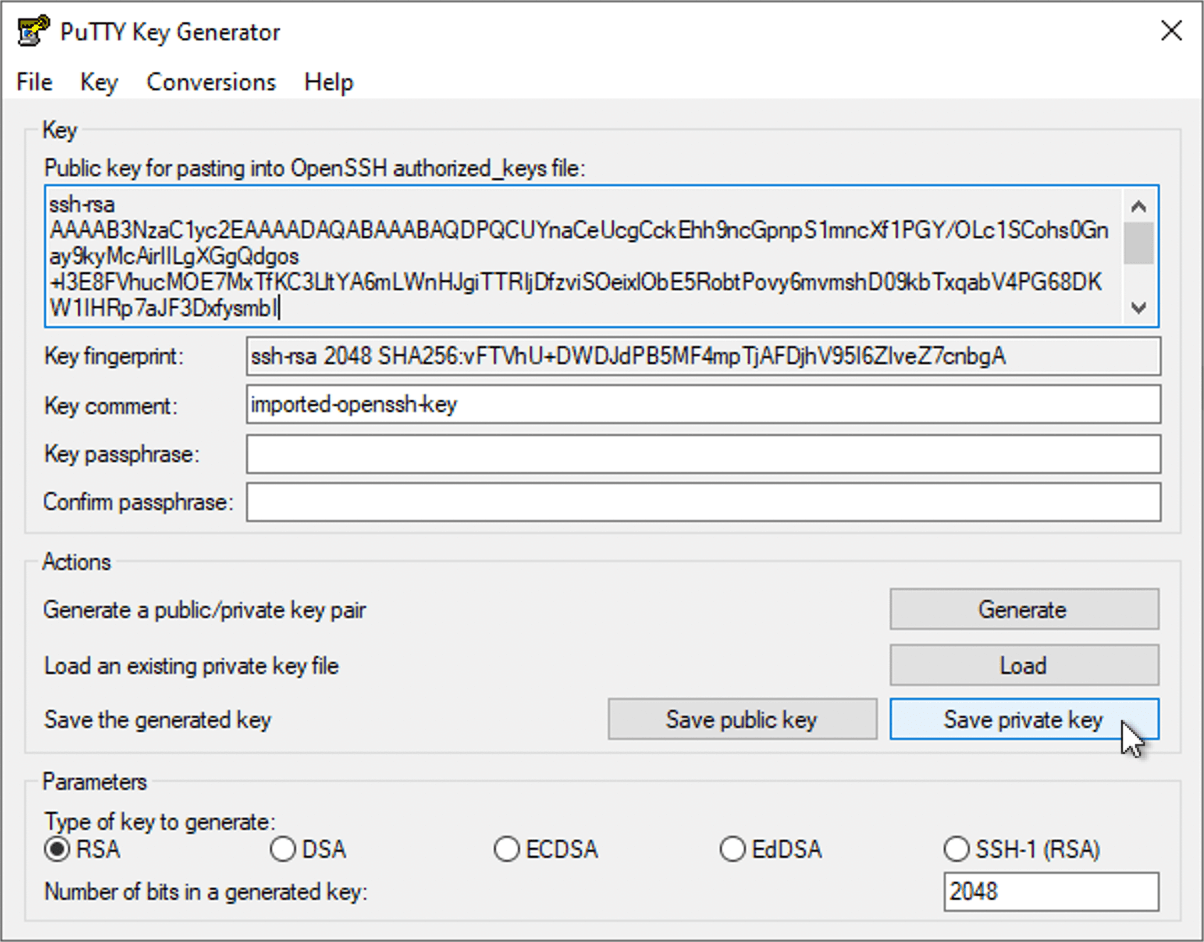
Теперь можно подключаться к серверу. Запустите PuTTY и перейдите слева в раздел «SSH – Auth – Credentials». В строке «Private key file for authentication» нажмите «Browse» и выберите файл с приватным ключом, который только что сгенерировали при помощи PuttyGen.
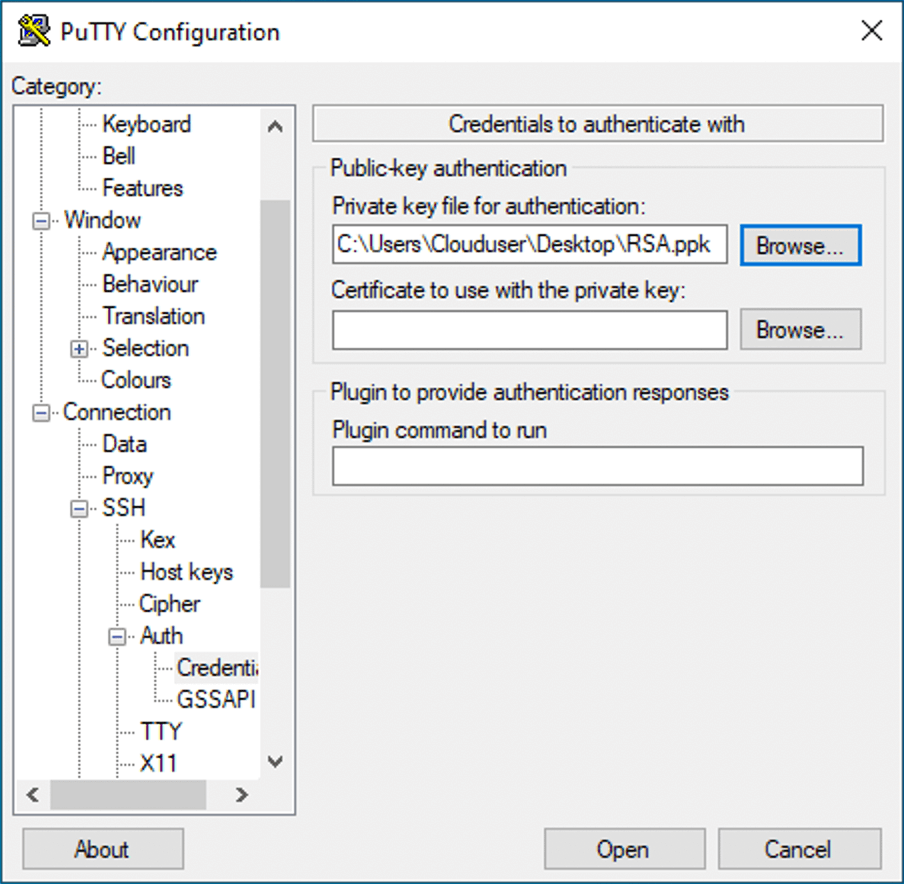
Перейдите слева в раздел «Session». Введите IP-адрес сервера и порт 22.
Затем чуть ниже сохраните сессию. В строке «Saved Sessions» введите название сессии, затем нажмите «Save». Это нужно, чтобы при повторном подключении можно было просто выбрать его и нажать «Open». Если этого не сделать, придётся каждый раз вводить IP и прикреплять приватный ключ.
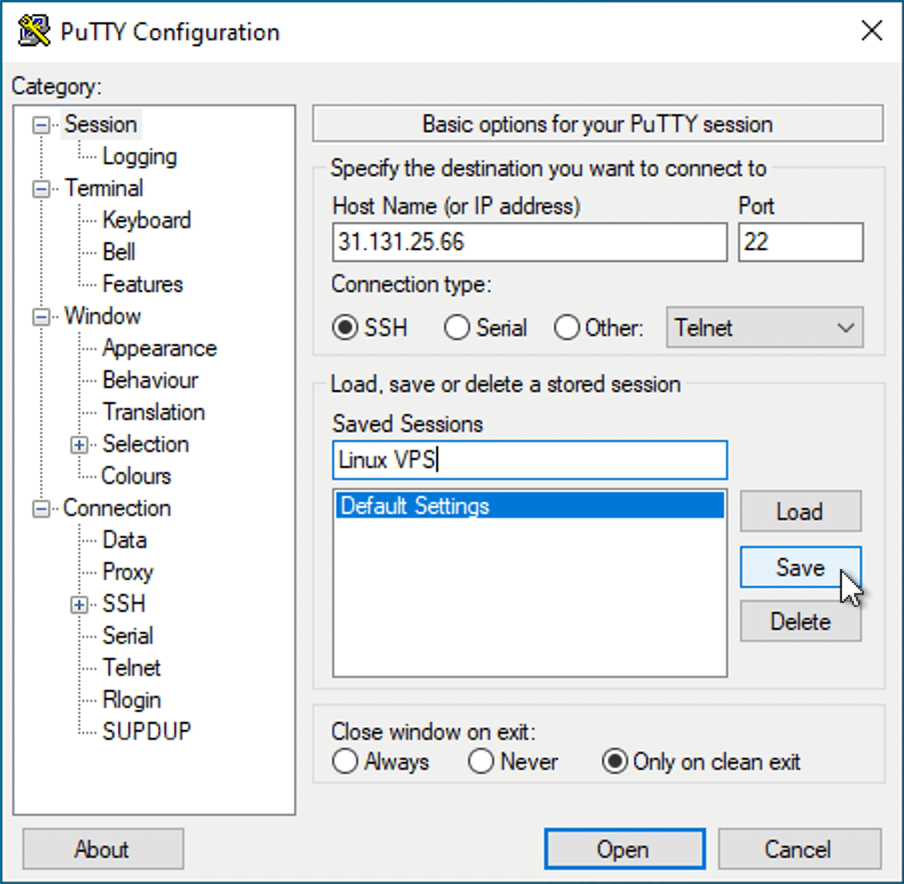
Когда сохраните сессию, нажмите «Open». Откроется командная строка. Введите юзернейм «clouduser», и аутентификация произойдёт по ключу.
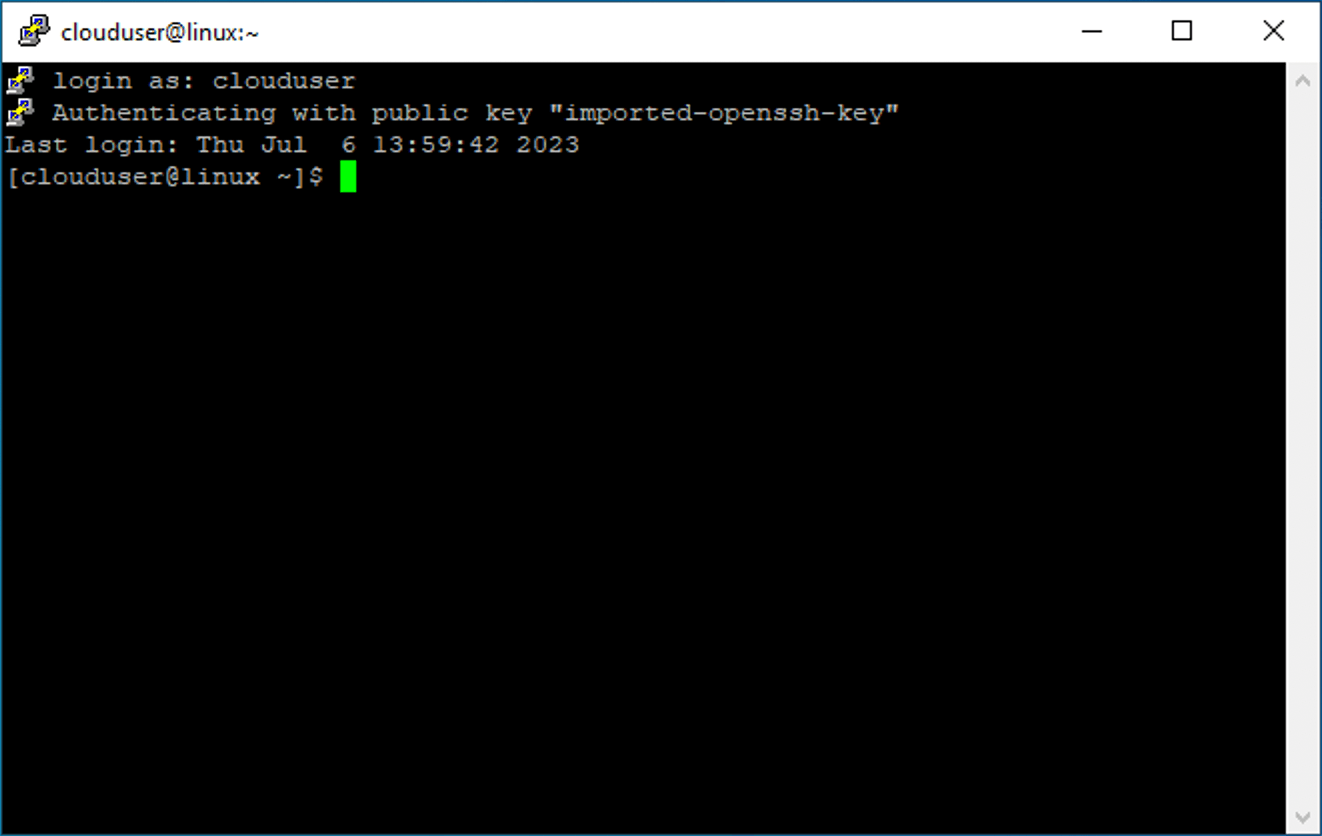
Способ №3: по RDP (для Windows VPS)
Детали для подключения
Вам понадобятся: IP-адрес сервера, логин и пароль.
Логин — clouduser.
Пароль генерируется автоматически, его нужно сначала расшифровать. Вот инструкция, если вы ещё этого не сделали:
Как расшифровать пароль от облачного VPS
IP-адрес сервера можно найти в панели управления облаком в разделе «Проект – Вычислительные ресурсы – Серверы». Одна из колонок в строке с информацией о сервере это как раз IP-адрес.
Подключение из Windows
В каждой версии Windows есть встроенное приложение «Подключение к удалённому рабочему столу». Чтобы его открыть, нажмите комбинацию клавиш Win+R и введите в появившемся окне команду «mstsc».
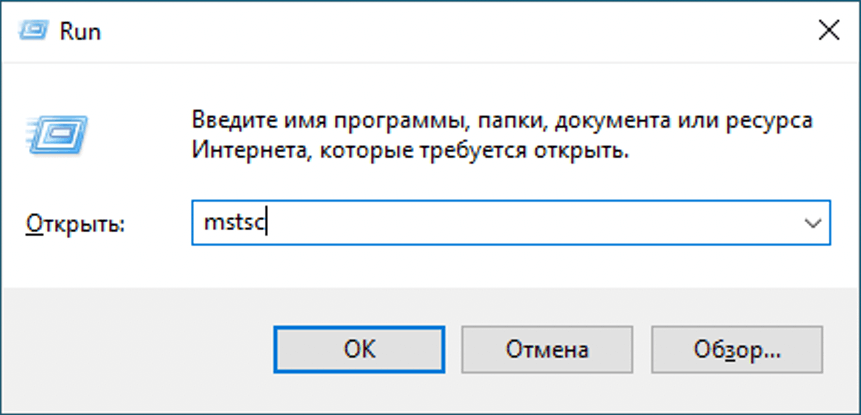
В открывшемся окне введите IP-адрес адрес вашего VPS-сервера и нажмите «Connect».
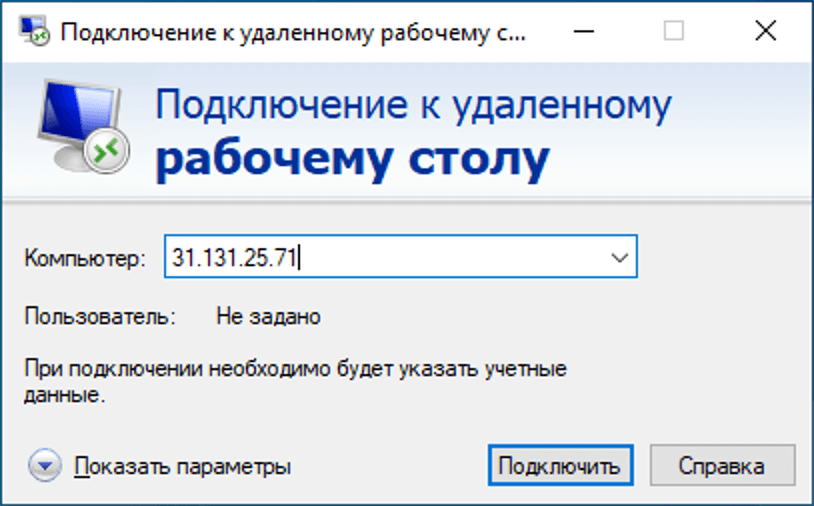
Дальше откроется окно авторизации. Введите в нём логин и пароль от вашего сервера, затем нажмите «ОК».
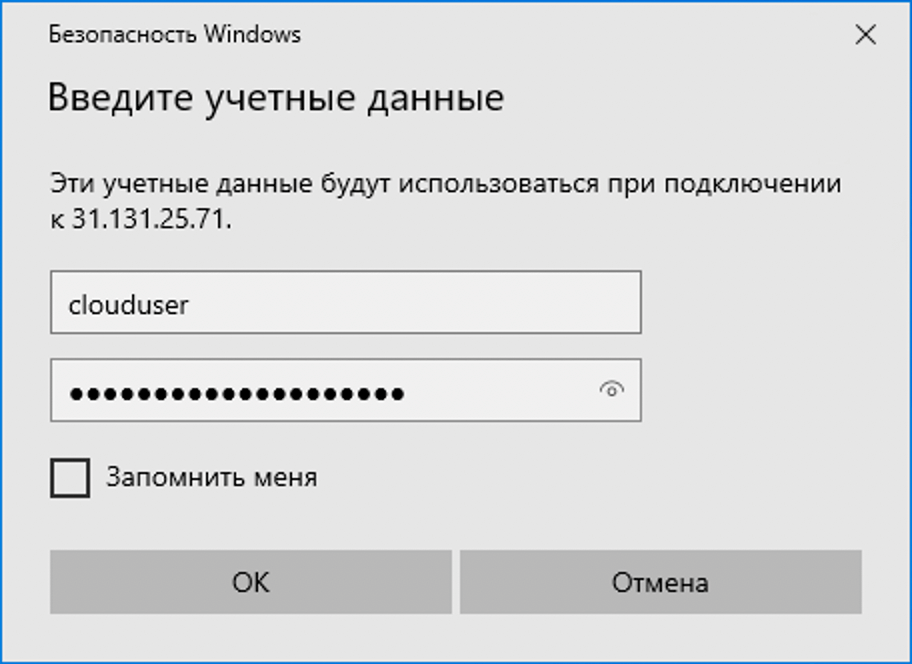
Появится окно с предупреждением, что компьютер не может проверить сертификат удалённого компьютера. Нажмите «Да», чтобы принять сертификат.
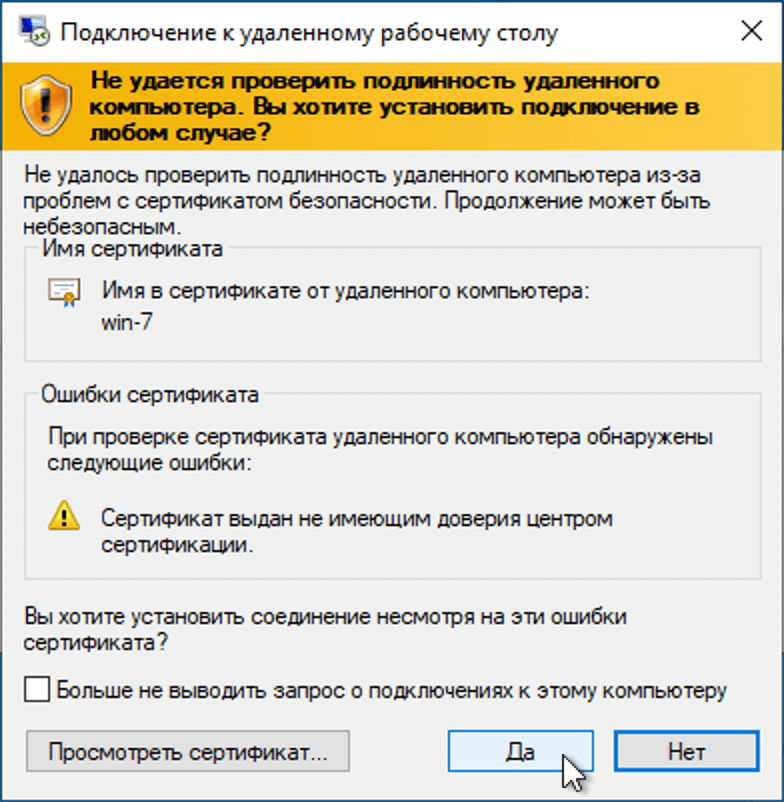
После этого откроется окно удалённого рабочего стола с загрузкой Windows на вашем VPS-сервере.
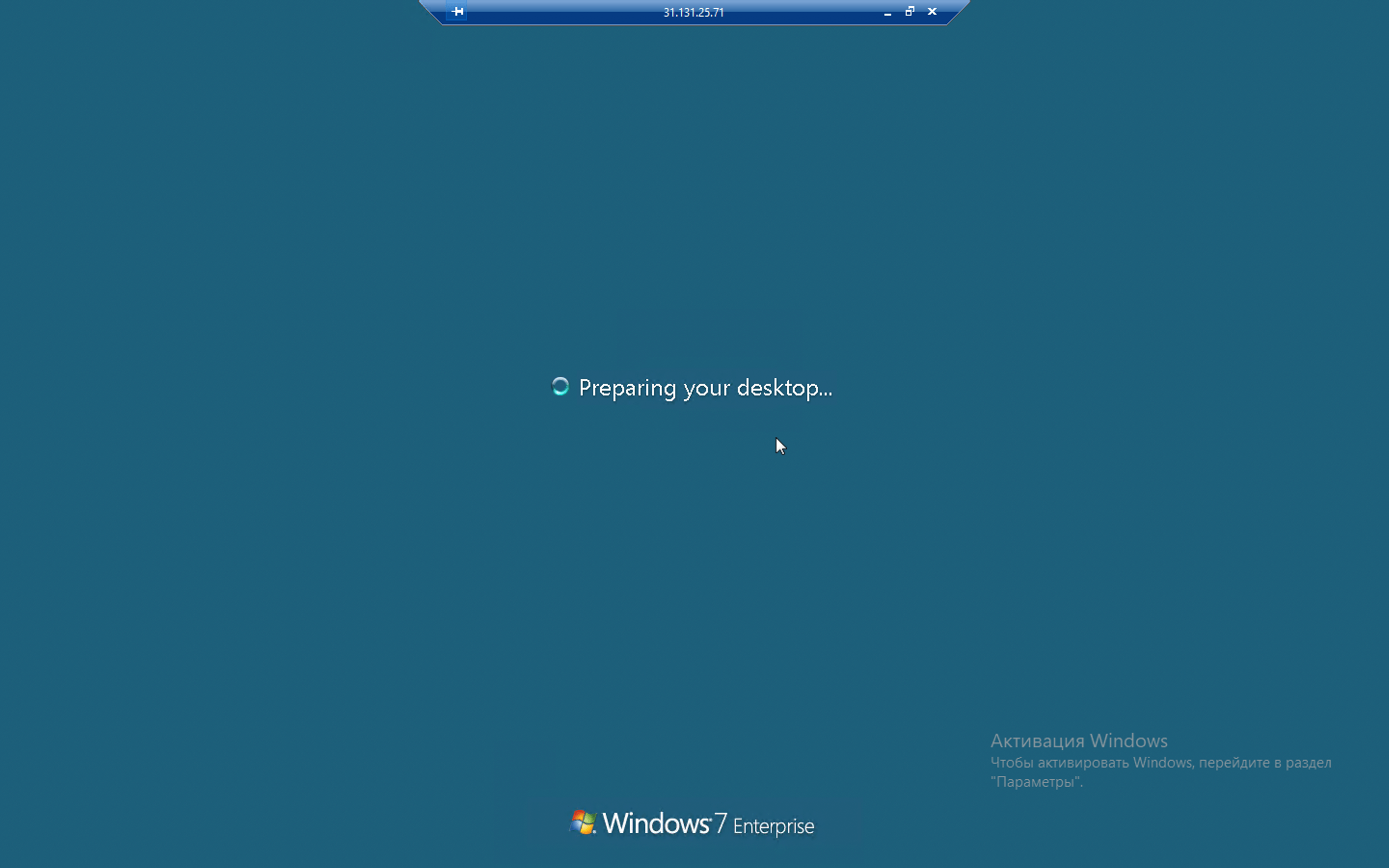
Подключение из Mac OS
Встроенного функционала для подключения по RDP в Mac OS нет, но в AppStore есть официальный RDP-клиент «Microsoft Remote Desktop». Рекомендуем использовать его.
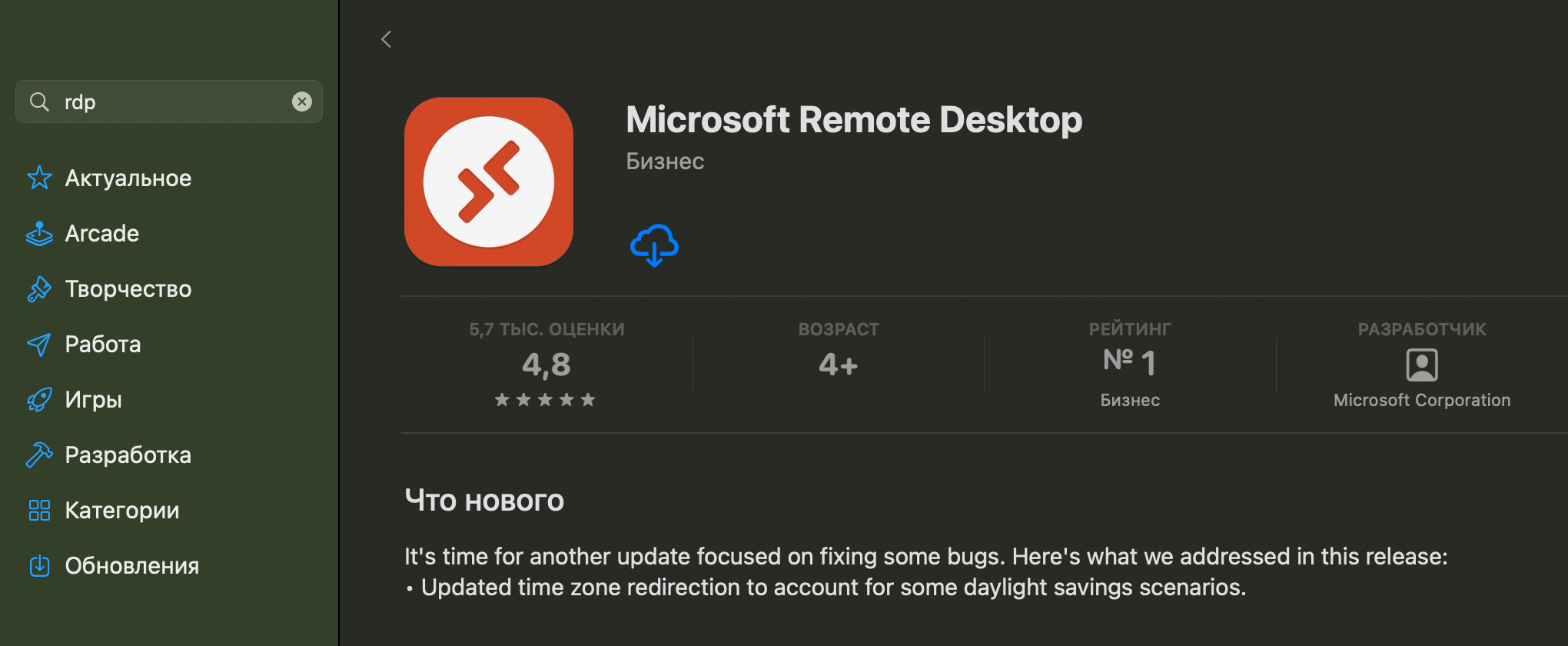
После запуска программы нажмите «Add PC», чтобы добавить новое подключение.
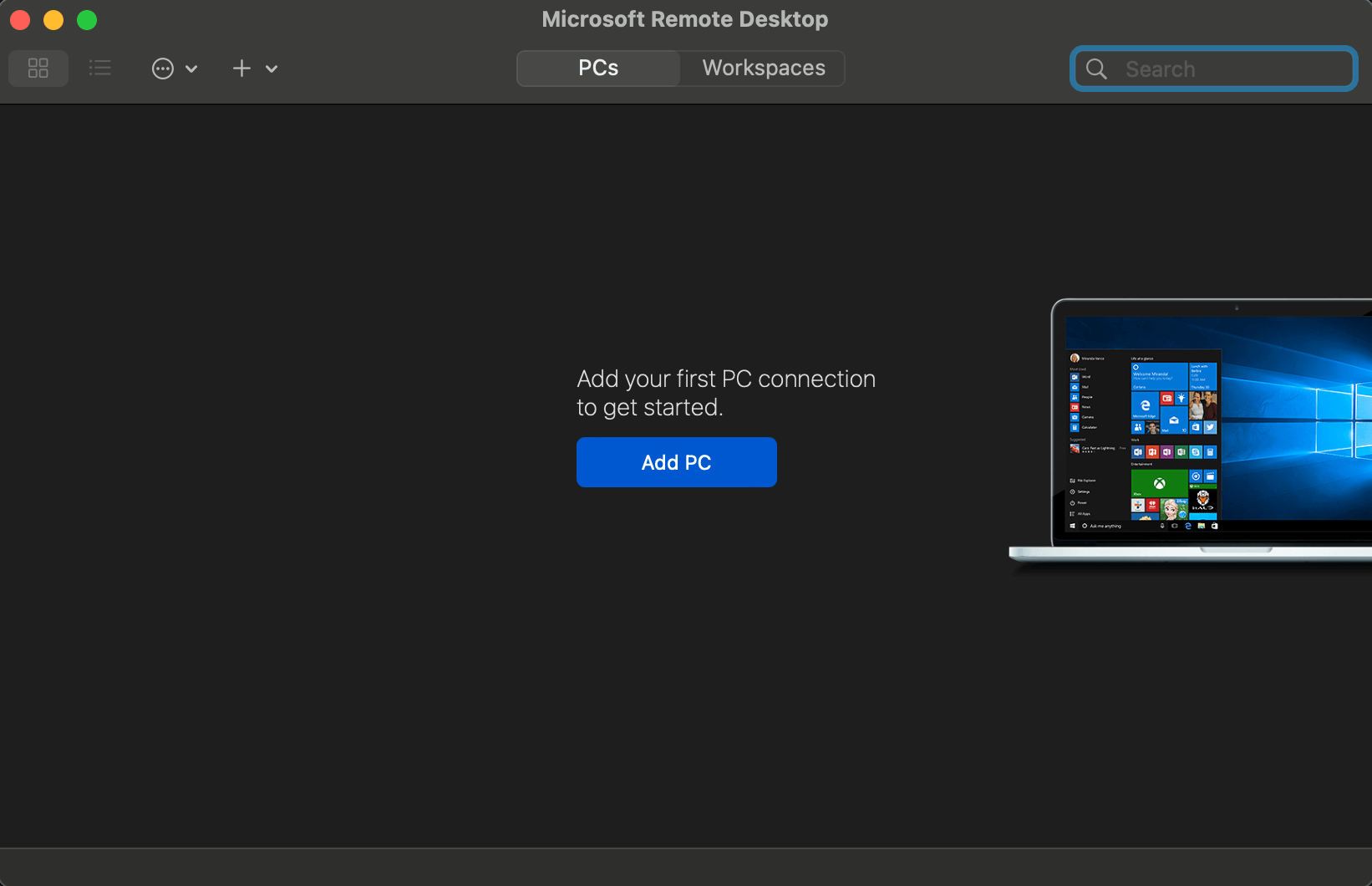
Во всплывающем окне укажите IP-адрес VPS-сервера в поле «PC name» и придумайте текстовое имя для подключения в поле «Friendly name».
Затем в поле «User account» выберите вариант «Add User Account».
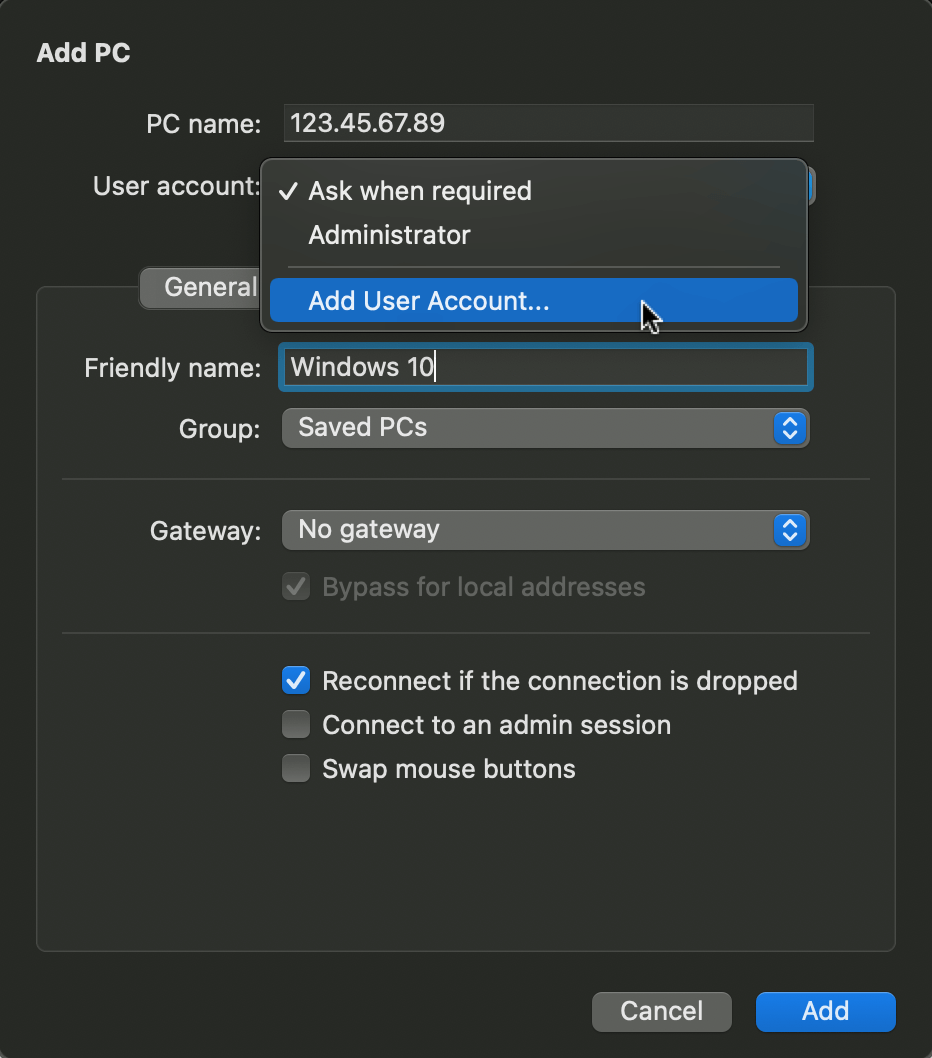
Во всплывающем окне введите логин и пароль от VPS-сервера и нажмите «Add».
После этого на главной странице приложения появится ваше сохранённое подключение. Чтобы подключиться, кликните по нему два раза.
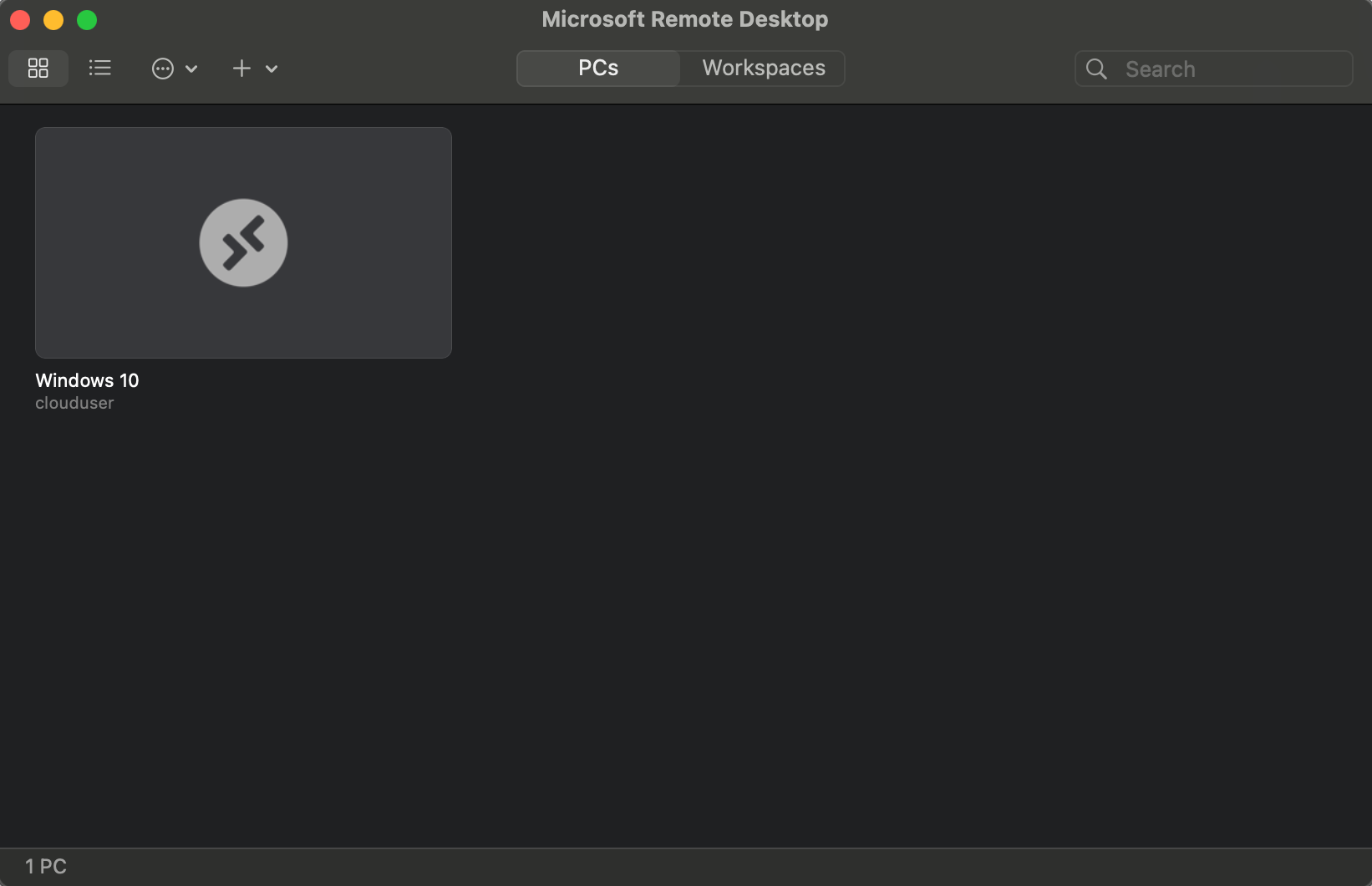
Когда появится сообщение о неизвестном сертификате, жмите «Continue».
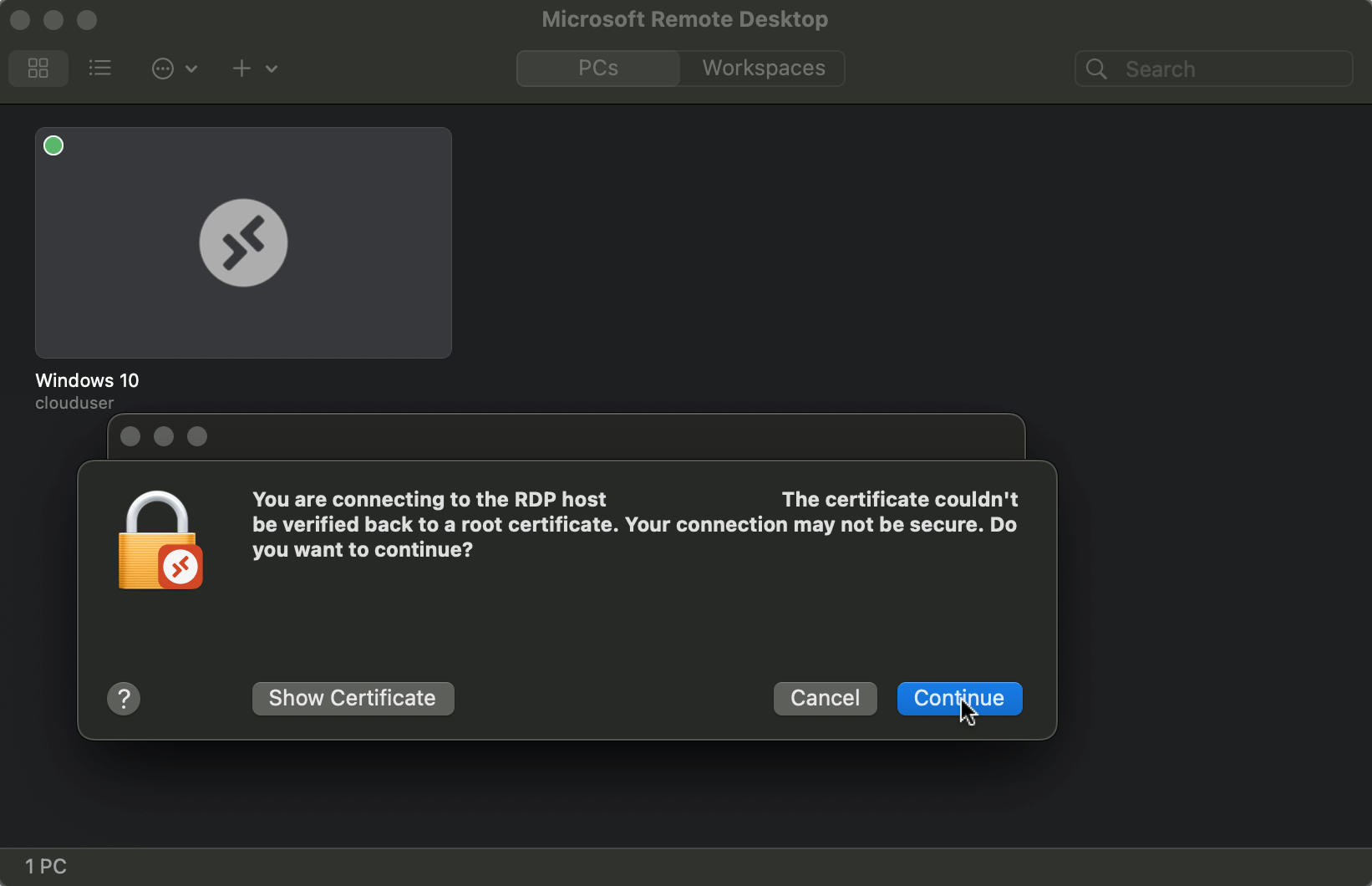
В конце результате программа развернётся на весь экран и вы увидите ваш рабочий стол Windows.
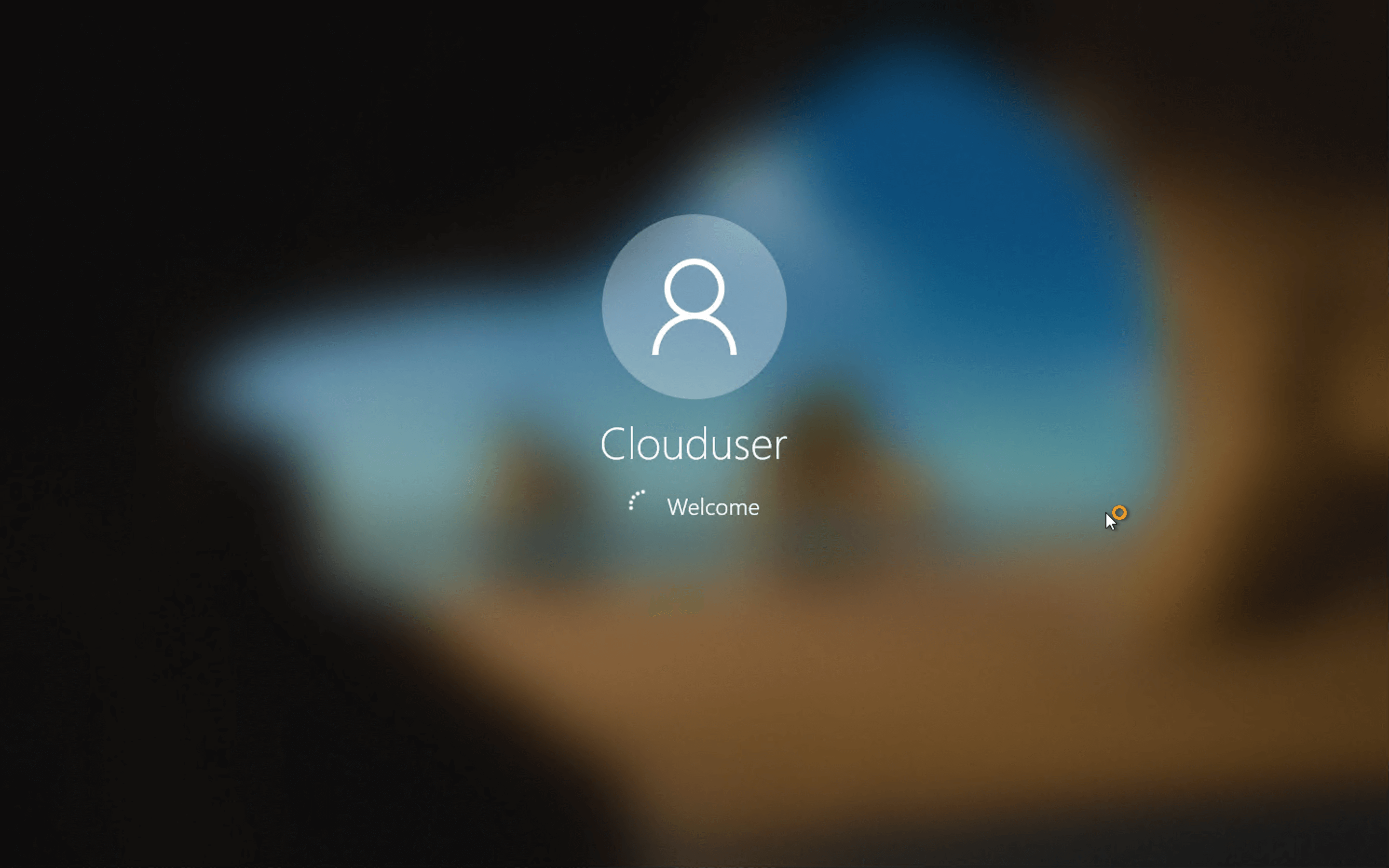
Подключение из Linux
Встроенного функционала для подключения по RDP в Linux нет. Официального приложения от Microsoft тоже. Но есть неплохие сторонние приложения. Например, Rdesktop или Remmina.
Во многих сборках утилита Rdesktop доступна в репозиториях стандартных менеджеров пакетов. Чтобы её установить используйте команду:
yum install rdesktop [On CentOS/Fedora]
apt install rdesktop [On Debian/Ubuntu]
Если утилиты нет в вашей сборке, вы можете скачать и установить её при помощи такого набора команд:
wget https://github.com/rdesktop/rdesktop/releases/download/v1.8.6/rdesktop-1.8.6.tar.gz
tar xvzf rdesktop-1.8.6.tar.gz
cd rdesktop-1.8.6/
./configure --disable-credssp --disable-smartcard
make
make install
Затем, чтобы подключиться к удалённому рабочему столу вашего Windows VPS, используйте такую команду (не забудьте подставить правильный IP-адрес):
rdesktop -u clouduser 123.45.67.89
Что делать дальше
Изменить пароль. Если вы хотите вместо сгенерированного автоматически пароля использовать свой, вот инструкция, как это сделать.
Включить пользователя root. Если вам не нравится система с пользователем clouduser и вы хотите использовать старый-добрый root, вот инструкция, как это сделать: