Разбираемся, как создать почту со своим доменом на хостинге с cPanel, в Google Workspace и Zoho Mail. А также отвечаем на основные вопросы о корпоративной почте.
Содержание
- Зачем нужна корпоративная почта
- Сколько стоит корпоративная почта
- Какой способ создания почты выбрать
- Как назвать корпоративную почту
- Как создать корпоративную почту на хостинге
- Как создать корпоративную почту с Google
- Как создать корпоративную почту с Zoho
- Дополнительные материалы
Зачем нужна корпоративная почта
Вот несколько причин, почему для бизнеса лучше создать почту с собственным доменом, а не использовать ящики на @gmail.com или @ukr.net:
- Чтобы выглядеть профессионально. Почта на домене сайта — это базовая вещь для любого бизнеса. Взгляните на письма от других компаний у себя во входящих и вы увидите, что никто не использует бесплатную почту, чтобы ответить на вопрос клиента или прислать письмо с подтверждением заказа.
- Чтобы влиять на доставляемость писем. Используя почту на своём домене, вы можете настроить для неё записи SPF, DKIM и DMARC, чтобы повысить доверие к письмам и увеличить вероятность их попадания во «Входящие», а не в «Спам». На бесплатной почте этого сделать не выйдет.
- Чтобы разделять переписки по разным вопросам. В случае с бесплатной почтой у вас будет один ящик, куда поступают все письма. Дальше их придётся сортировать вручную. А в случае с почтой на своём домене можно создать несколько адресов для разных вопросов, и у каждого из них будет собственный личный кабинет.
- Чтобы нормально отправлять массовые рассылки. Часто сервисы по отправке рассылок либо вообще запрещают делать это с публичных доменов, либо ограничивают количество писем для таких адресов. Плюс у рассылок с адресов вроде @gmail.com выше вероятность попасть в «Спам».
Сколько стоит корпоративная почта
Чтобы создать корпоративную почту на своём домене, понадобится платить либо за хостинг, либо за почтовый сервис вроде Google Workspace или Zoho Mail. Плюс в любом случае отдельно понадобится покупать домен.
Стоимость домена зависит от регистратора и доменной зоны. Например, у нас в HOSTiQ домен в зоне .com стоит $12.50 за год, а в зоне .com.ua — $10.50 за год. Минимальный срок регистрации домена — один год.
Стоимость хостинга зависит от провайдера и тарифа. Допустим у нас в HOSTiQ базовый виртуальный хостинг стоит $7 в месяц, на нём можно создать до 500 почтовых ящиков. Если покупать хостинг сразу на год, цена снизится до $5 в месяц. Плюс в этом случае вы получите домен в одной из популярных зон бесплатно на 1 год.
Если вы уже купили домен и хостинг для своего бизнеса, чтобы запустить сайт, скорее всего, вы можете создать корпоративную почту бесплатно. Обычно создание почты это просто одна из функций в панели управления хостингом, доплачивать за неё не нужно.
Стоимость почтового сервиса рассчитывается исходя из количества почтовых ящиков и объёма ресурсов, которые на них выделяются. Например, почта от Google Workspace стоит от $6 за пользователя в месяц, а почта от Zoho Mail — от $1 за пользователя в месяц.
Какой способ создания почты выбрать
Как мы уже выяснили, создать корпоративную почту на своём домене можно либо при помощи хостинга, либо при помощи специального почтового сервиса. Теперь разберёмся, кому какой способ больше подходит.
Почта для домена на своём хостинге подойдёт, если вам нужна только почта без сторонних сервисов. Просто корпоративный адрес, чтобы отправлять рассылки, отвечать на письма клиентов и потенциальных партнёров.
После создания почты вы будете управлять ей в почтовом клиенте, который встроен в панель управления хостингом. Либо же вы можете подключить её к вашему любимому почтовому клиенту — например, Outlook или Apple Mail — и работать с письмами там.
Нюанс 👀
Если у вас виртуальный хостинг и вы собираетесь отправлять с почты массовые рассылки, уточните у вашего хостинг-провайдера, нет ли у них ограничений по количеству писем, которые можно отправить за сутки. Если ограничения есть и они вам не подходят, значит придётся либо переходить на VPS, либо создавать почту в каком-нибудь стороннем сервисе.
Почта для домена на стороннем сервисе подойдёт, если кроме красивых адресов вам нужны дополнительные сервисы. Например, пространство для безопасного хранения корпоративных документов, общий календарь или приложение для групповых звонков.
Допустим, покупая почту от Google, у всех ваших сотрудников будет общий Google Диск, возможность устраивать групповые созвоны в Google Meet и сделать так, чтобы доступ к вашим Google Docs был только для людей, у кого есть почта на вашем домене.
Найдите идеальный домен для своего проекта 🔍
У нас в HOSTiQ вы можете выбрать имя в 1200 доменных зонах:
✅ все популярные зоны вроде .com, .net, .biz, .org;
✅ сотни тематических зон вроде .agency, .school или .shop;
✅ локальные украинские зоны вроде .com.ua, .in.ua, .kyiv.ua, .dp.ua;
✅ зоны большинства других государств вроде .pl, .de или .us.
☝️ При покупке хостинга на длительный срок — домен в подарок 🎁
Как назвать корпоративную почту
Постарайтесь придумать для почтового ящика короткое название, по которому сразу будет понятно, от кого пришло письмо. Для примера вот несколько часто встречающихся вариантов:
- admin@vashdomen.com — для подключения сайта к сторонним сервисам;
- billing@vashdomen.com — для вопросов, связанных с заказами;
- contact@vashdomen.com — для вопросов, связанных с сотрудничеством;
- pr@vashdomen.com — для вопросов, связанных с рекламой;
- support@vashdomen.com — для службы поддержки клиентов;
- alexandr.shevchenko@vashdomen.com — для личных адресов сотрудников.
Как создать корпоративную почту на хостинге
Шаги по созданию почты будут отличаться в зависимости от панели управления на хостинге. В этой статье покажем, как создать почту на хостинге с панелью управления cPanel, которую используем мы и некоторые другие провайдеры. У нас также есть видеоинструкция на эту тему на нашем YouTube-канале: Как создать почту на своём домене в cPanel.
Шаг 1 — Создайте новый почтовый ящик
Зайдите в cPanel, найдите раздел «Почта» и откройте приложение «Почтовые учетные записи»:
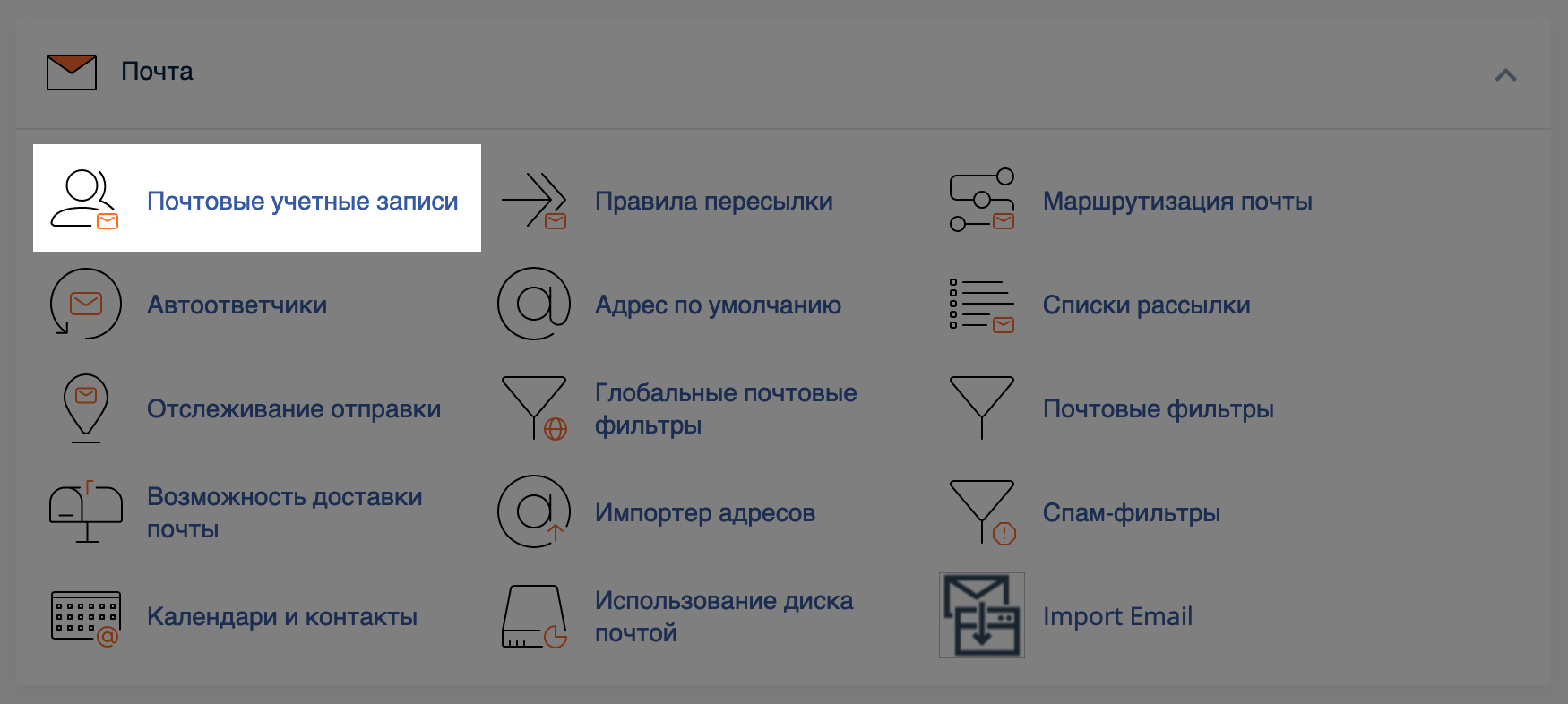
На следующей странице нажмите кнопку «Создать» в правой части экрана:
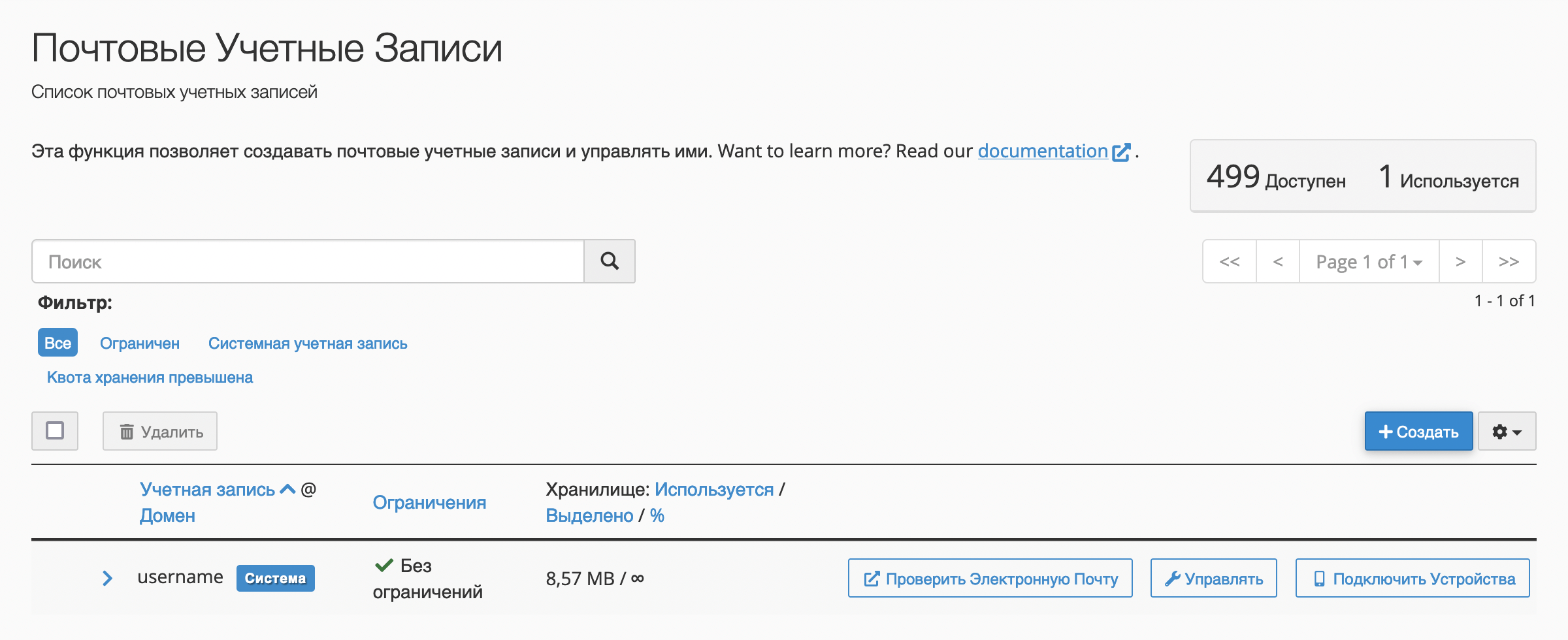
Откроется мастер создания электронной почты, в котором вам понадобится:
- выбрать домен, на основе которого вы хотите создать электронную почту;
- придумать имя пользователя — часть, которая будет идти перед символом @;
- придумать надёжный пароль для доступа к почте.
После этого нажмите кнопку «+Создать». Должно появиться зелёное уведомление о том, что почта для домена готова.
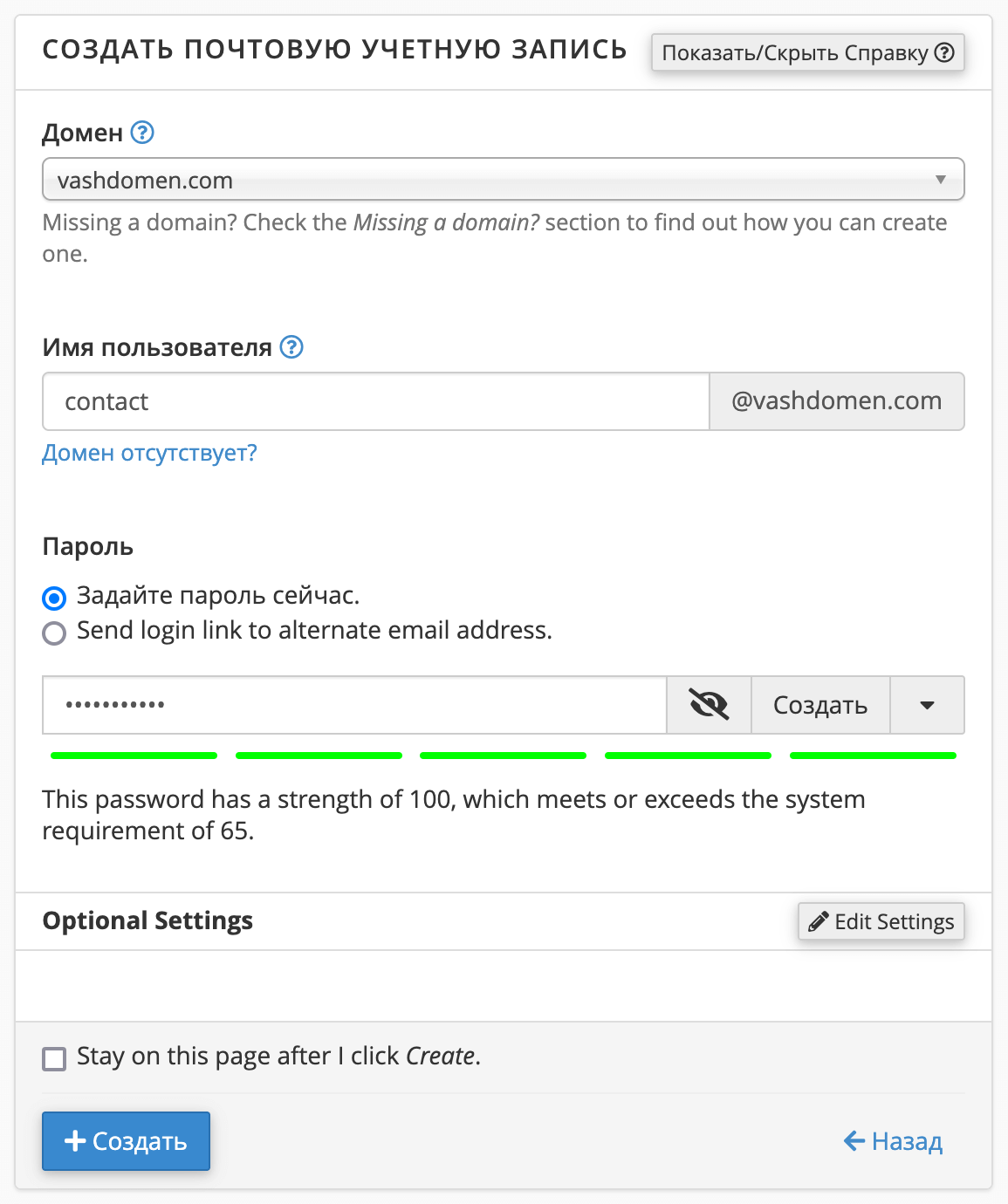
Нюанс 👀
Чтобы всё получилось как описано, ваш домен должен быть направлен на DNS-серверы хостинга. Обычно это происходит автоматически после покупки домена и хостинга. Если вы используете другие DNS-серверы, например, Cloudflare или вашего доменного регистратора (если это отдельная компания), скопируйте туда TXT и MX записи, а также A-записи для поддоменов mail.vashdomen.com и webmail.vashdomen.com.
Шаг 2 — Зайдите в почту при помощи почтового клиента
После того как вы создали электронный ящик, вы можете зайти на почту своего домена двумя способами: 1) во встроенном почтовом клиенте cPanel; 2) в любом другом удобном для вас почтовом клиенте.
Работать с почтой в почтовом клиенте cPanel можно сразу. Для этого найдите на главной странице cPanel раздел «Почта» и откройте приложение «Почтовые учетные записи»:
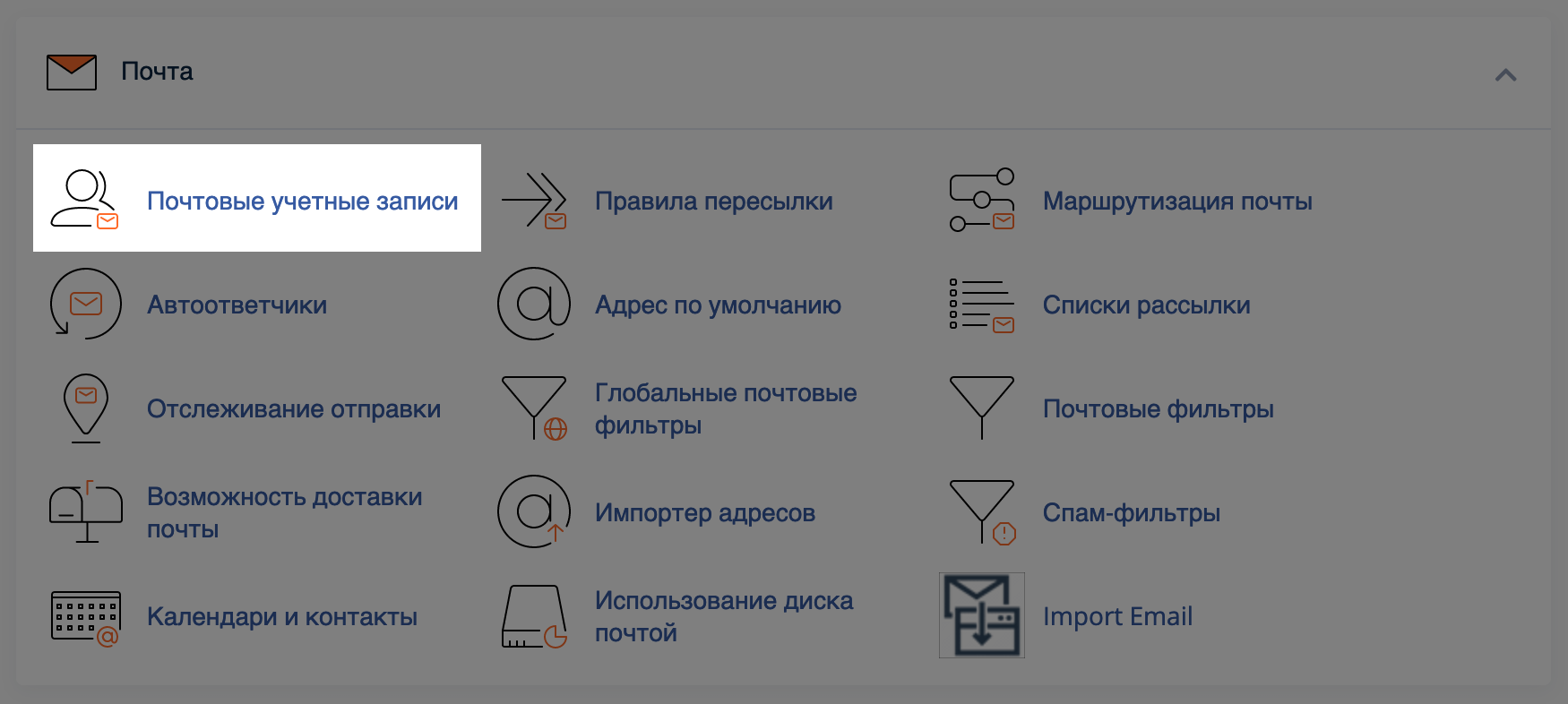
Найдите в списке нужный почтовый ящик и нажмите кнопку «Проверить Электронную Почту»:
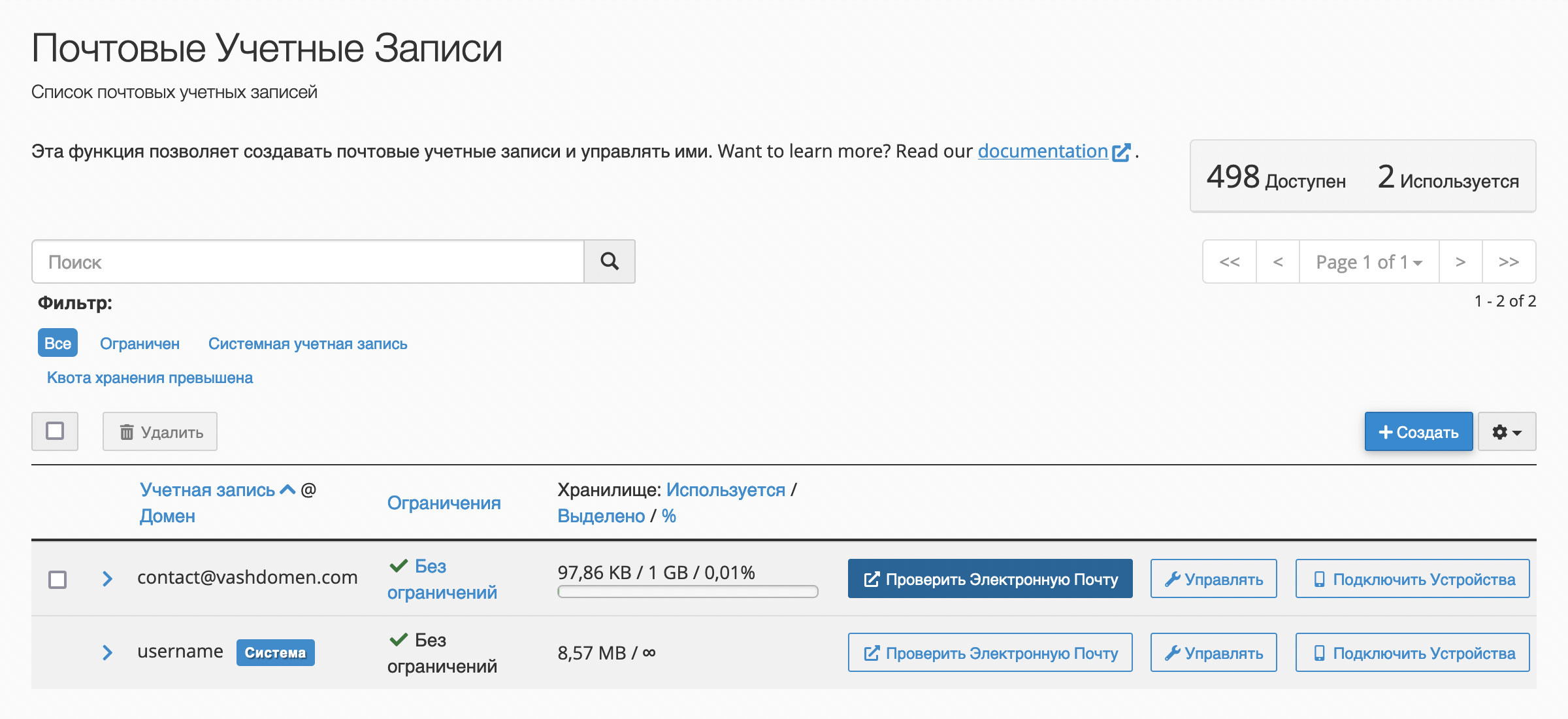
В открывшемся окне выберите один из двух стандартных почтовых клиентов и нажмите кнопку «Открыть» для входа в почту:
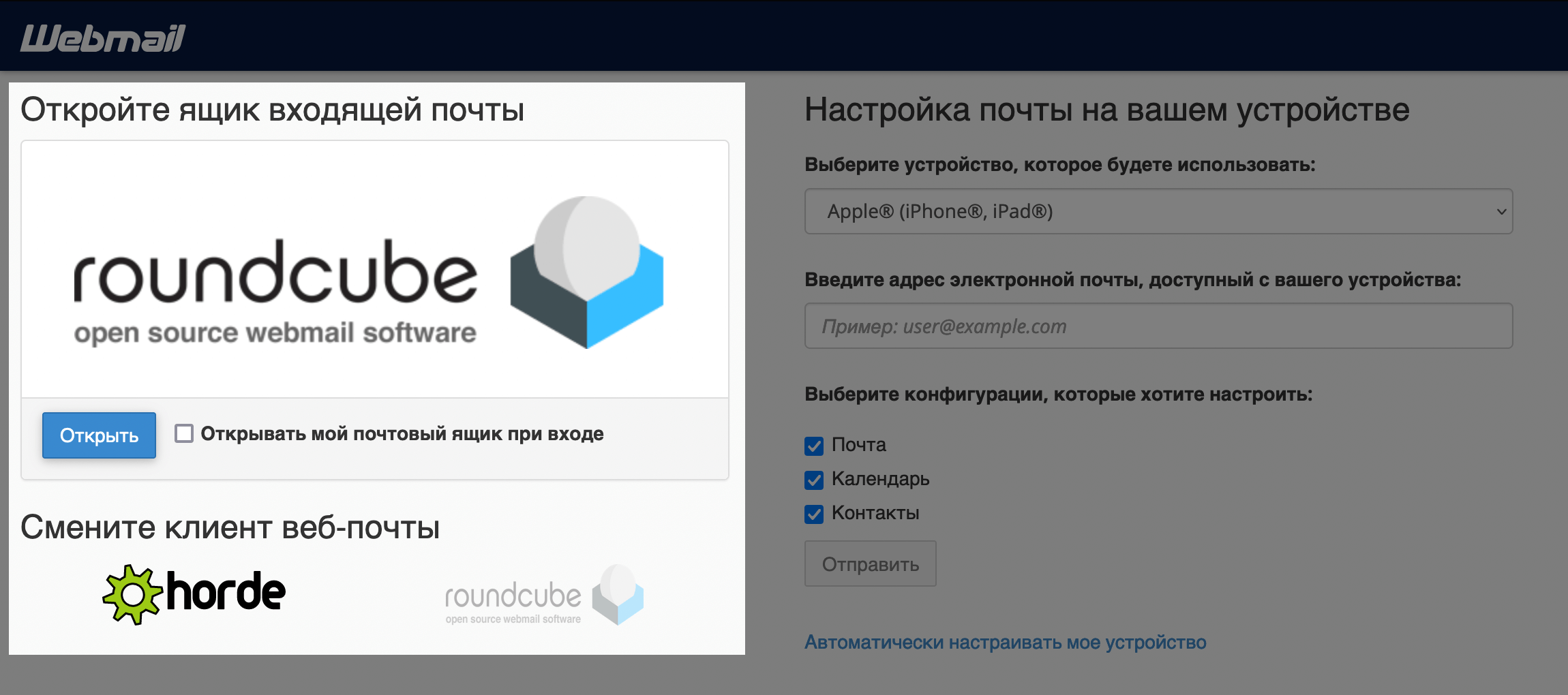
Чтобы каждый раз не заходить сначала в cPanel, когда нужно проверить почту, используйте поддомен webmail.vashdomen.com.
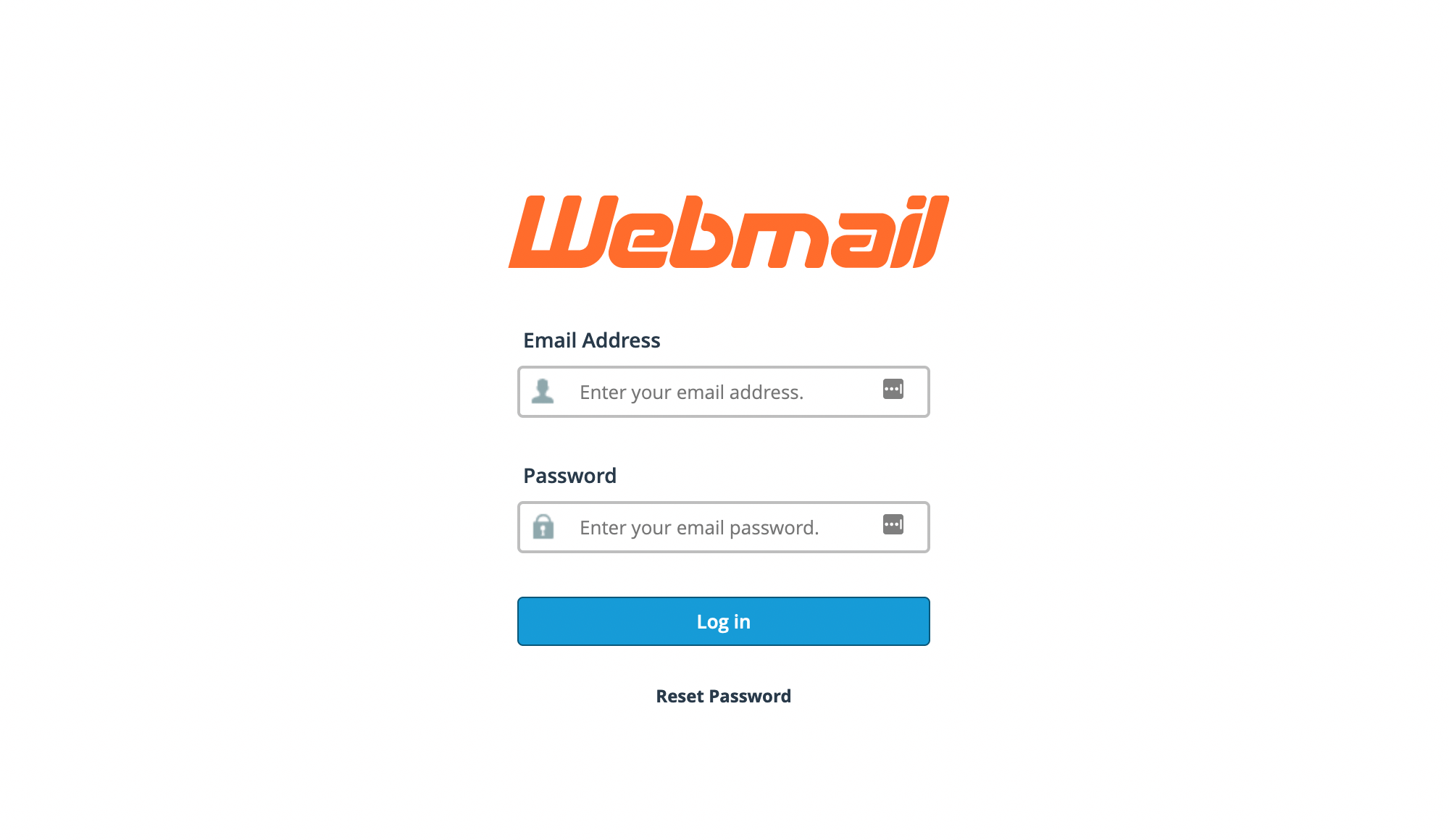
Если вам будет неудобно работать с почтой в стандартном клиенте cPanel, можете подключить доменную почту к удобному для вас клиенту — например, Outlook или Apple Mail.
Чтобы найти настройки для подключения, вернитесь в приложение «Почтовые учетные записи» и нажмите кнопку «Подключить Устройства» в строке с нужным почтовым ящиком:
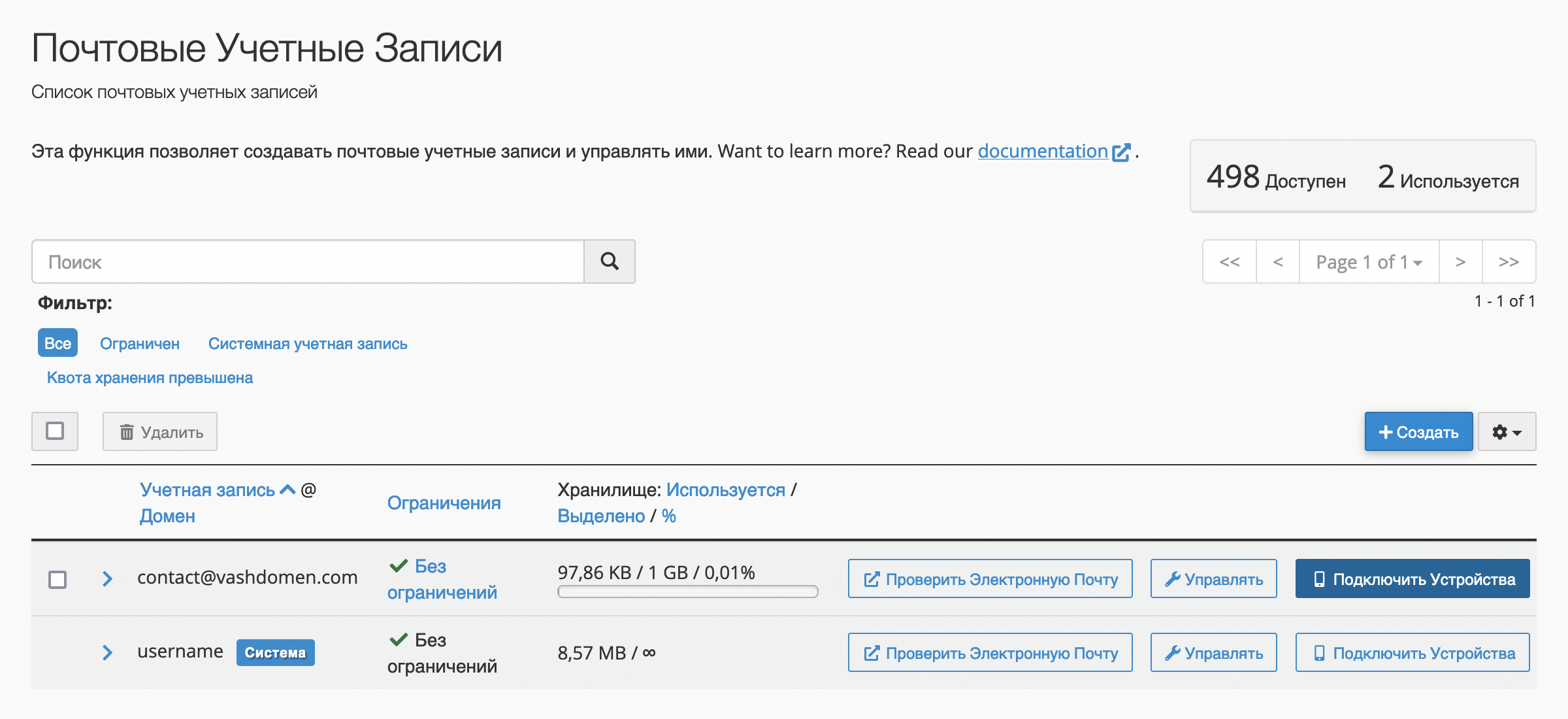
Вам нужны настройки в синей рамке из раздела «Ручные настройки почтового клиента»:
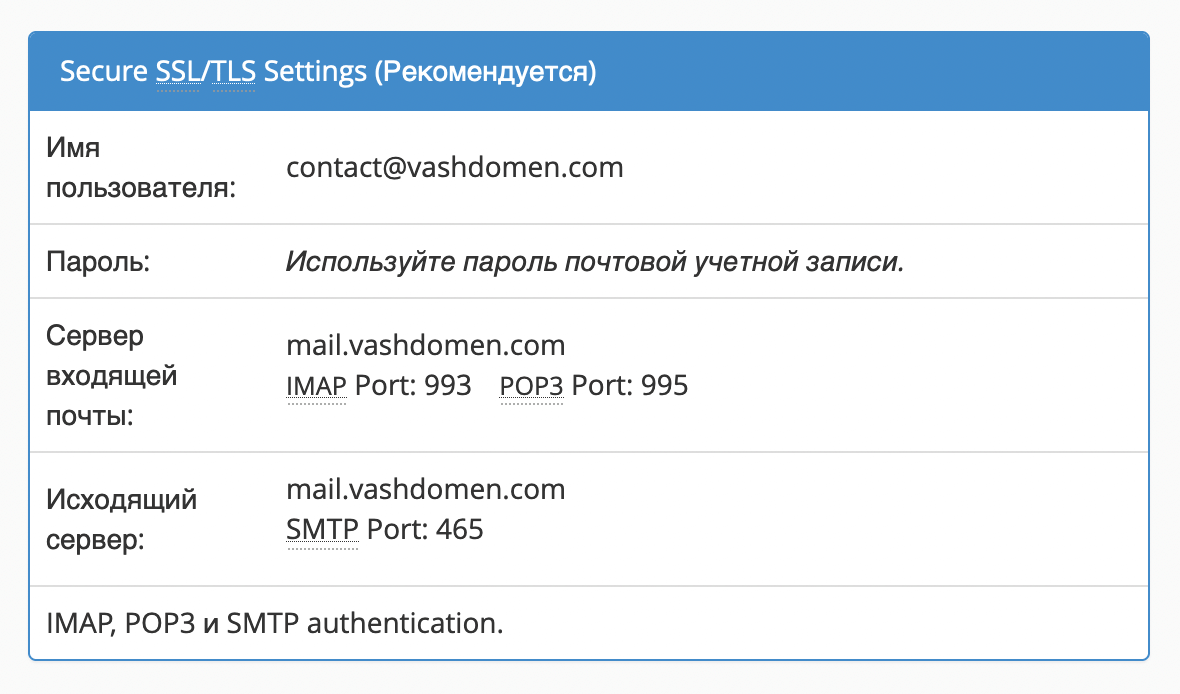
Статьи на тему 👇
Как добавить почту на своём домене в Mozilla Thunderbird
Как добавить почту на своём домене в The Bat
Как добавить почту на своём домене в Microsoft Outlook 2007
Как добавить почту на своём домене в Gmail
Как создать корпоративную почту с Google
Google Workspace — это сервис по созданию корпоративной почты для юридических лиц. Раньше он назывался GSuite и Google Apps for Work. Стоимость сервиса: от $6 за одного пользователя в месяц. Для всех пакетов кроме Enterprise есть пробный период длительностью в 14 дней.
В стоимость сервиса входит не только создание электронной почты на собственном домене и работа с ней в знакомом интерфейсе, но и возможность совместно использовать другие приложения Google: Календарь, Диск, Документы, Таблицы, Презентации, Формы, Сайты, Meet, Chat.
Вы сможете создать каждому сотруднику личный email, хранить важные документы и файлы на отдельном диске, куда будет доступ только у людей с почтой на вашем домене, проводить групповые созвоны и трансляции.
Теперь разберёмся, как сделать корпоративную почту со своим доменом на сайте Google Workspace.
Шаг 1 — Зарегистрируйтесь на Google Workspace
На главной странице сервиса перейдите в верхнем меню в раздел «Цены». В нём вы увидите таблицу с ценами и описанием возможностей разных тарифов. Нажмите «Начать работу» в колонке с понравившимся тарифом. Мы покажем создание почты на своём домене на примере самого дешёвого тарифа — «Business Starter»:
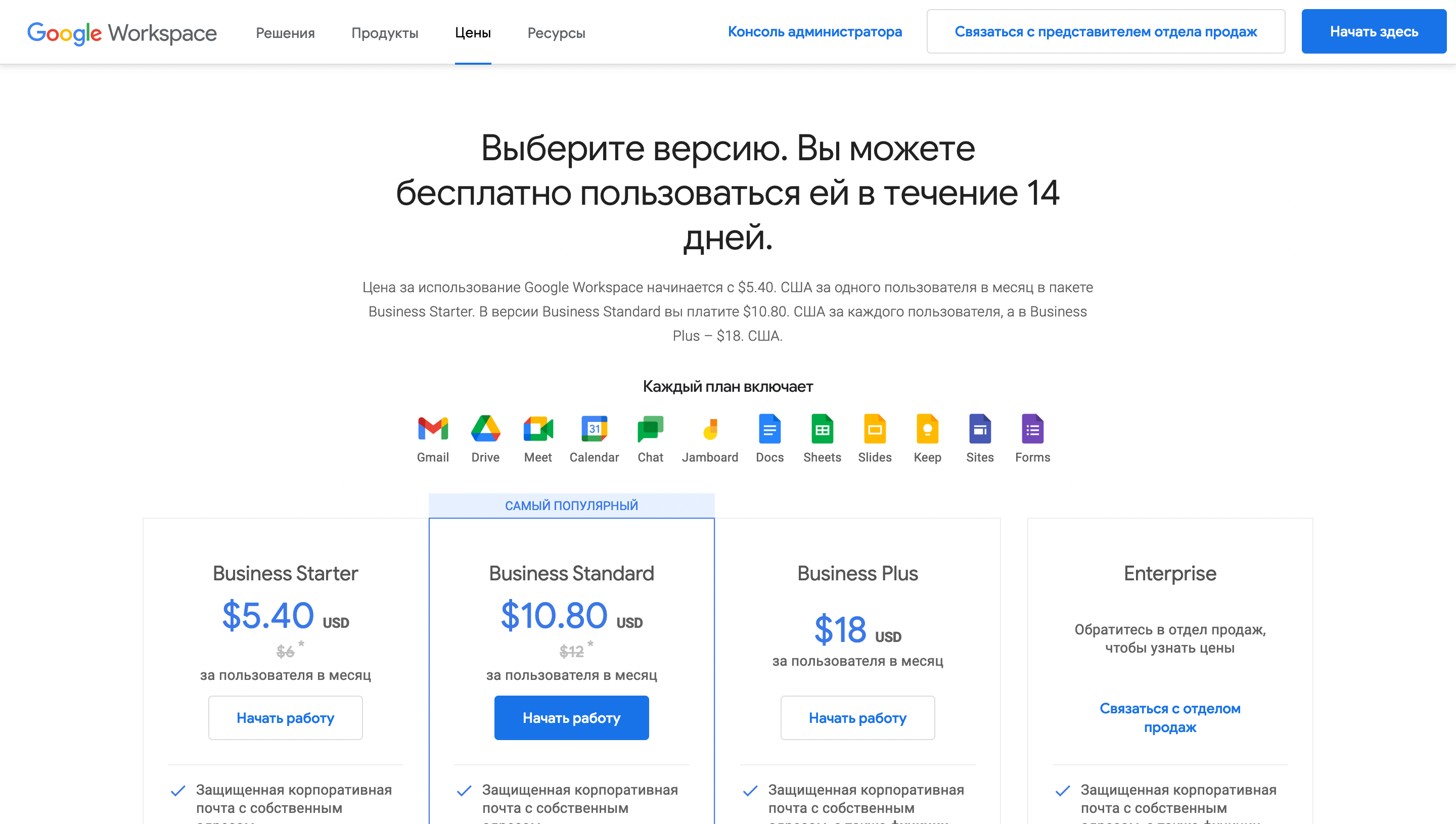
На первом этапе укажите имя вашей компании, количество сотрудников и страну:
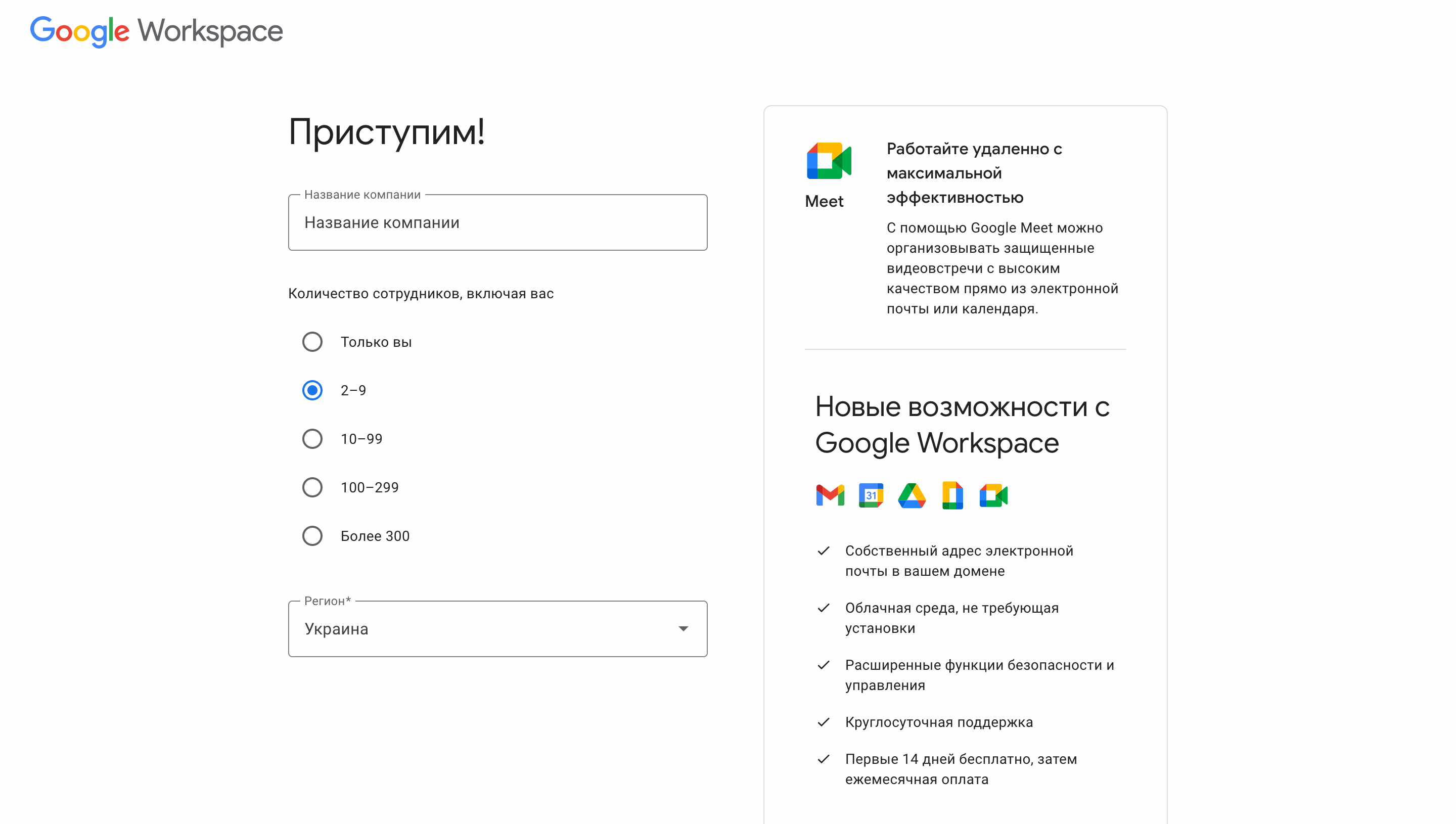
Дальше — предоставьте контактную информацию человека, который будет администратором сервиса:
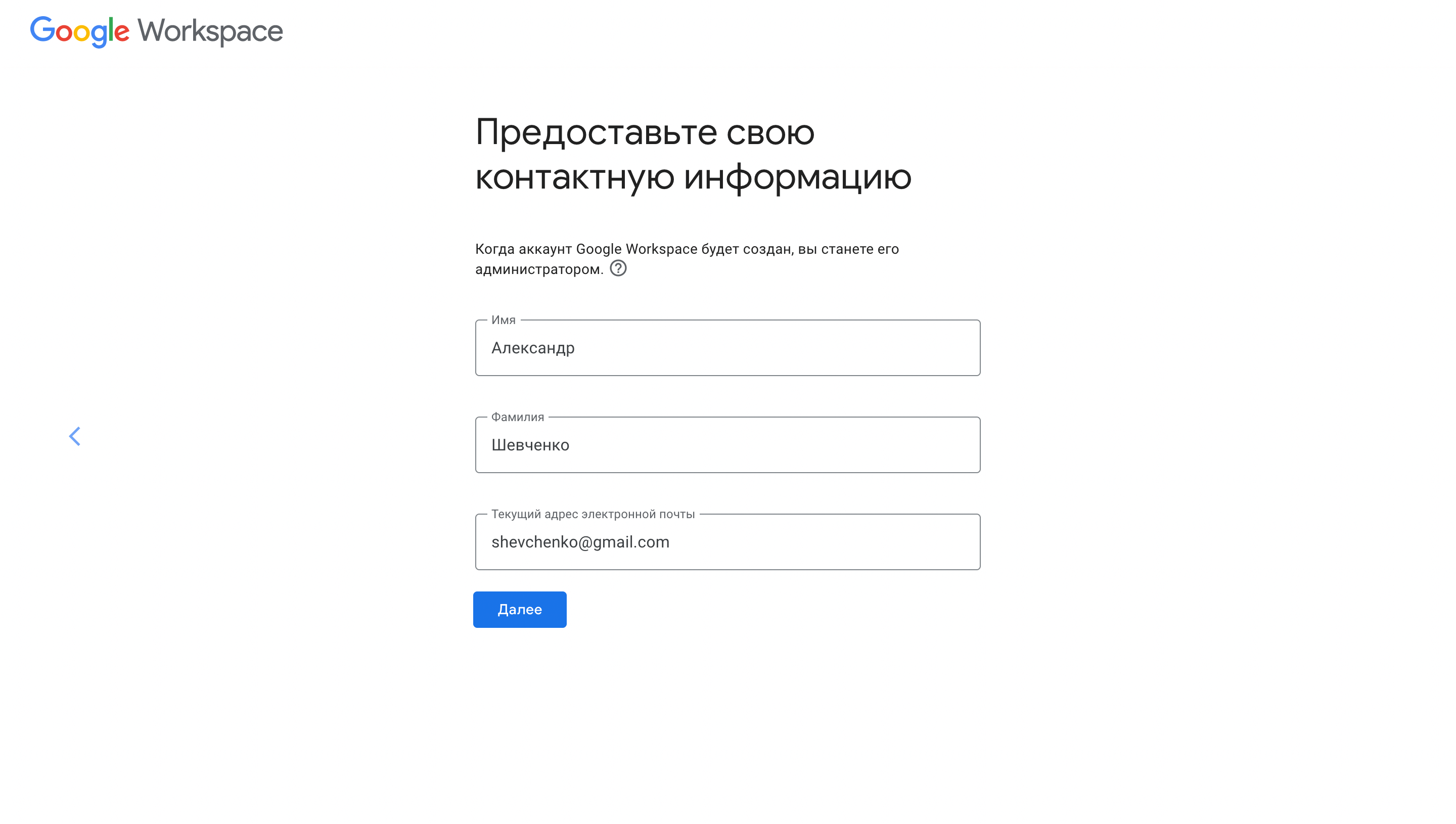
На следующей странице выберите вариант «Да, у меня есть домен, который можно использовать»:
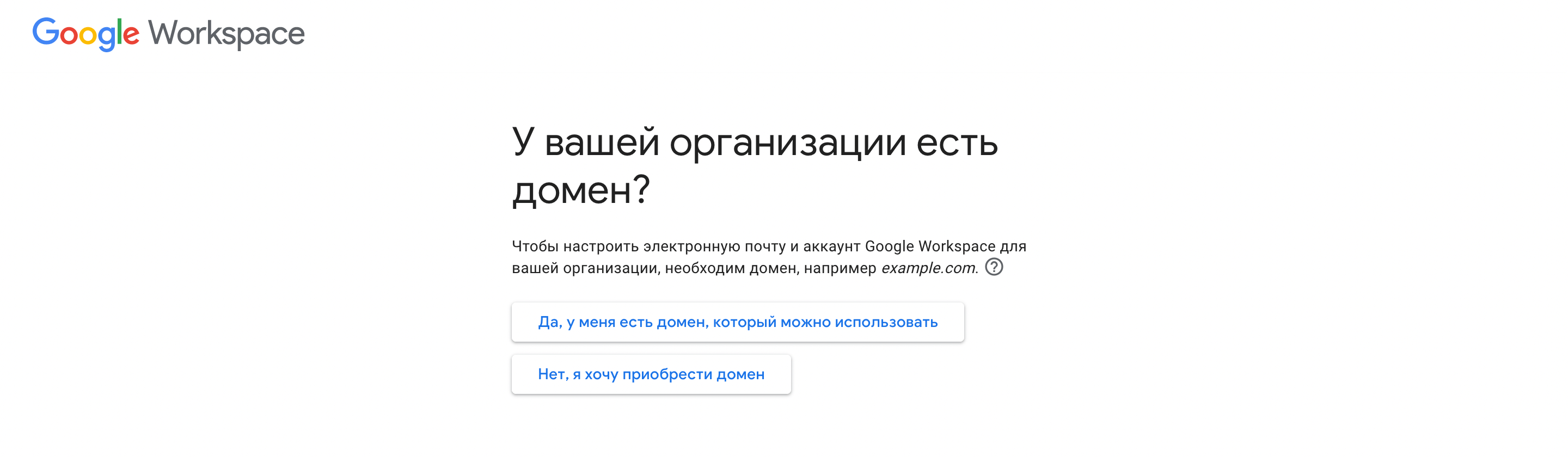
Впишите домен, на котором собираетесь создать корпоративный емейл, и нажмите кнопку «Далее»:
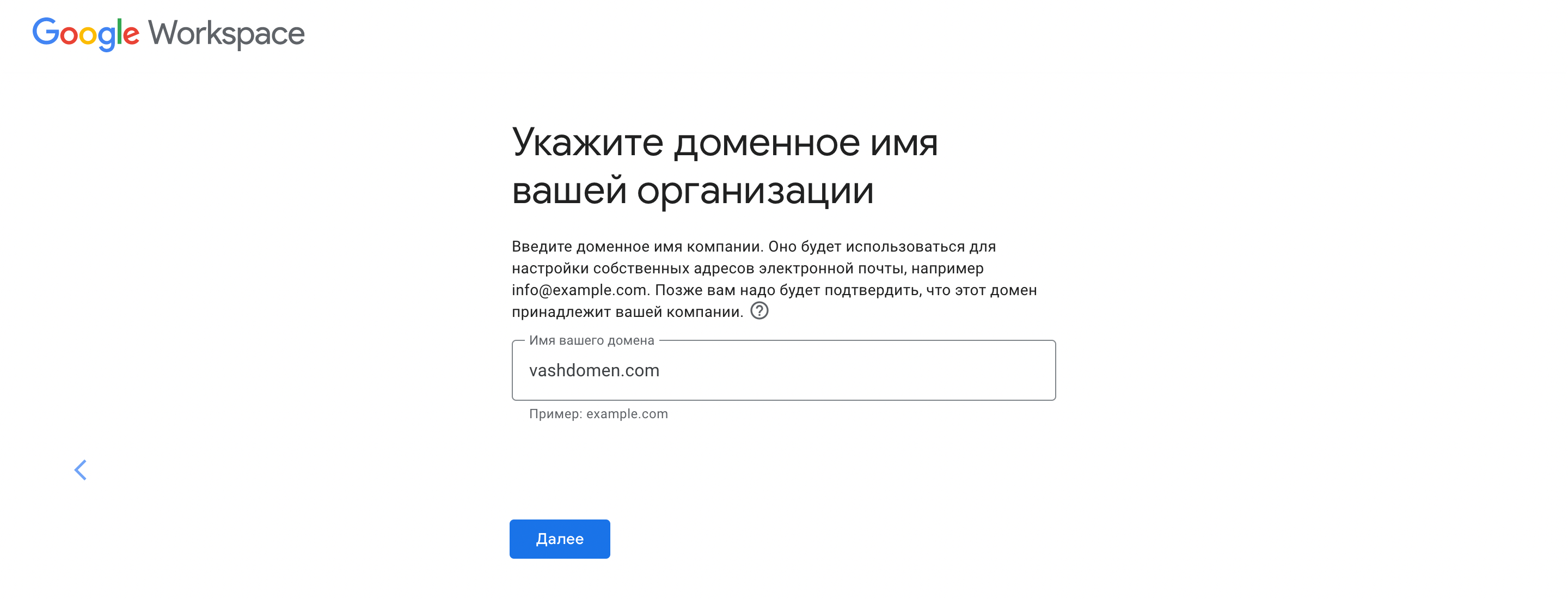
Подтвердите, что хотите использовать именно этот домен:
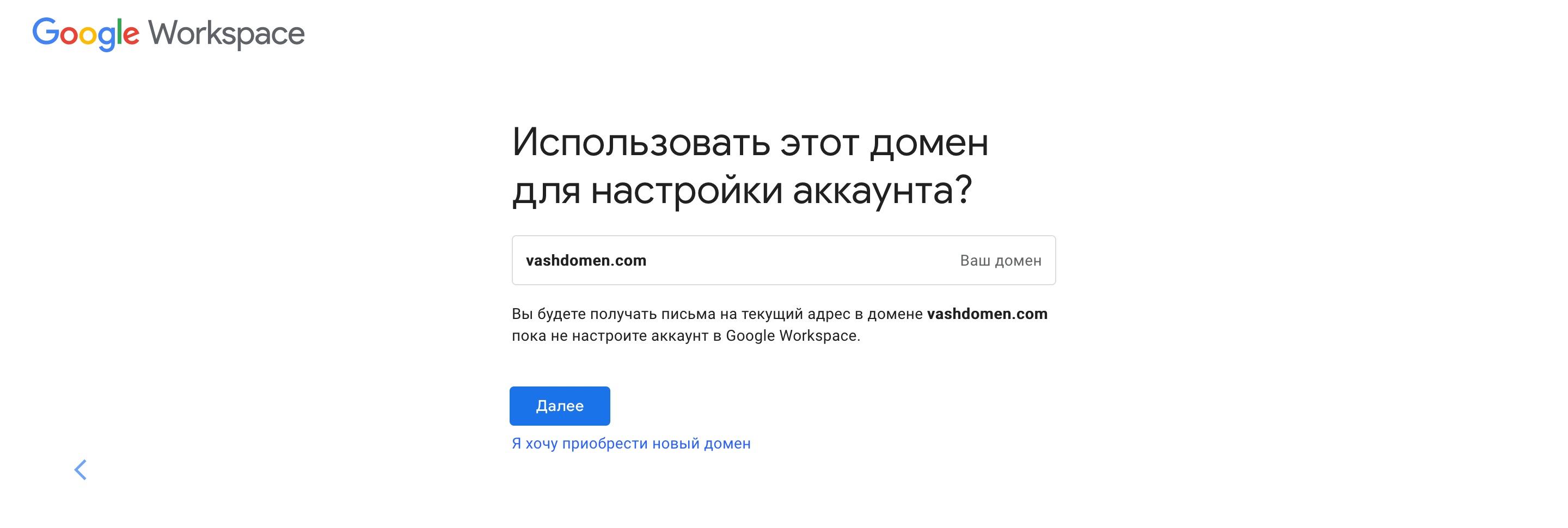
Выберите, хотите ли получать новостную рассылку от Google:
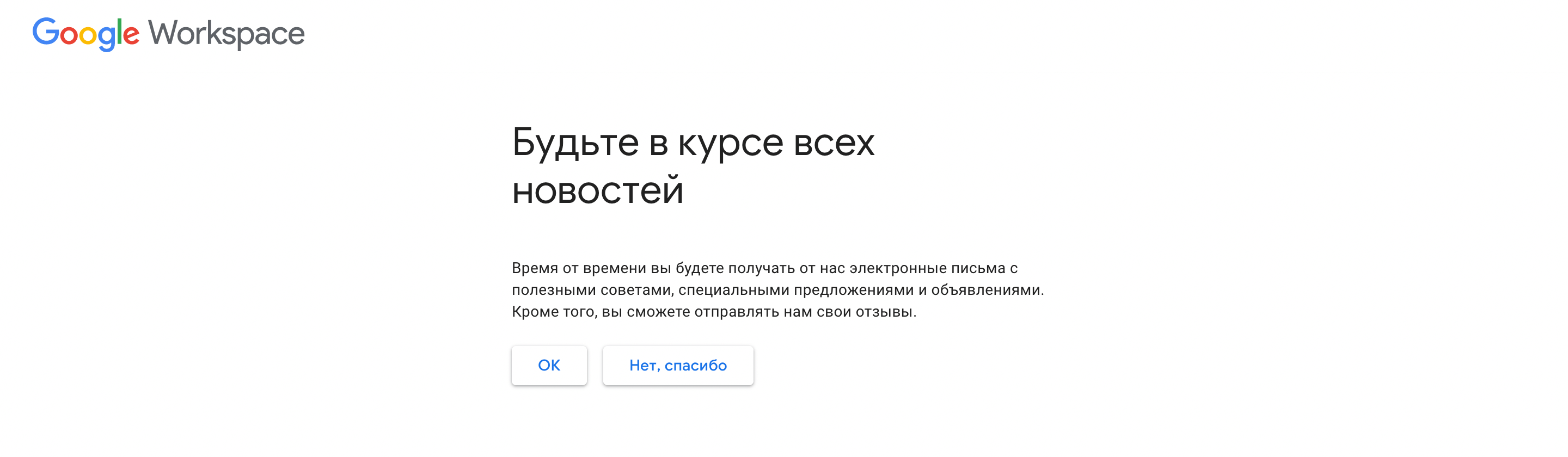
Затем выберите, хотите ли получать рассылку с обучающими материалами.
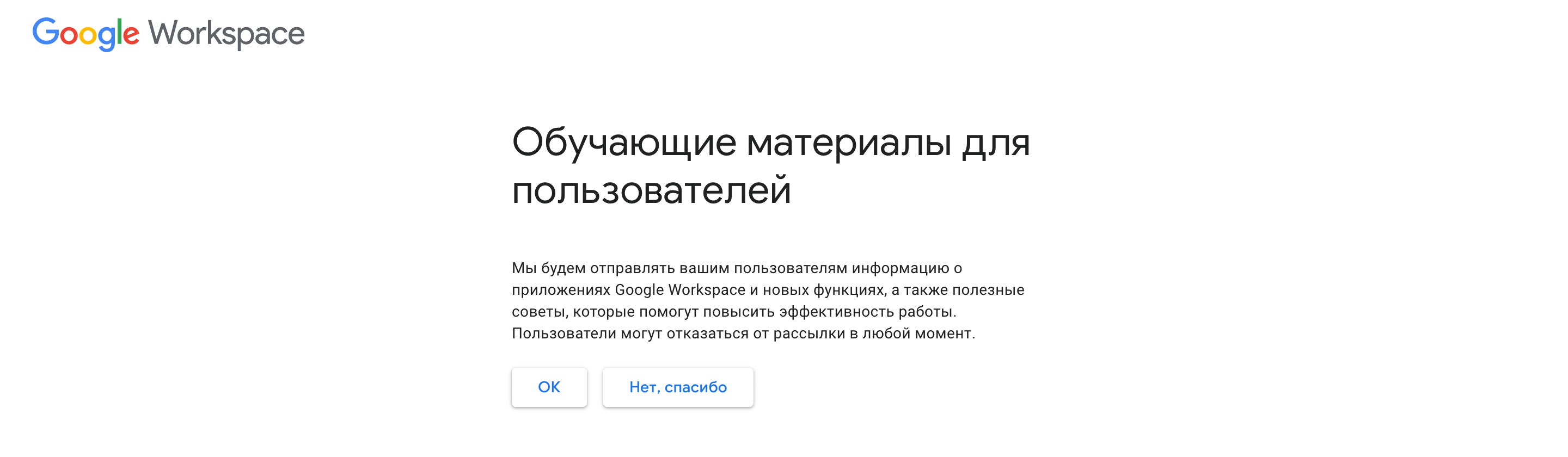
Введите имя пользователя — часть, которая будет идти в адресе почты перед символом @ — а также придумайте надёжный пароль.
Статья на тему 👇
Как придумать надёжный пароль
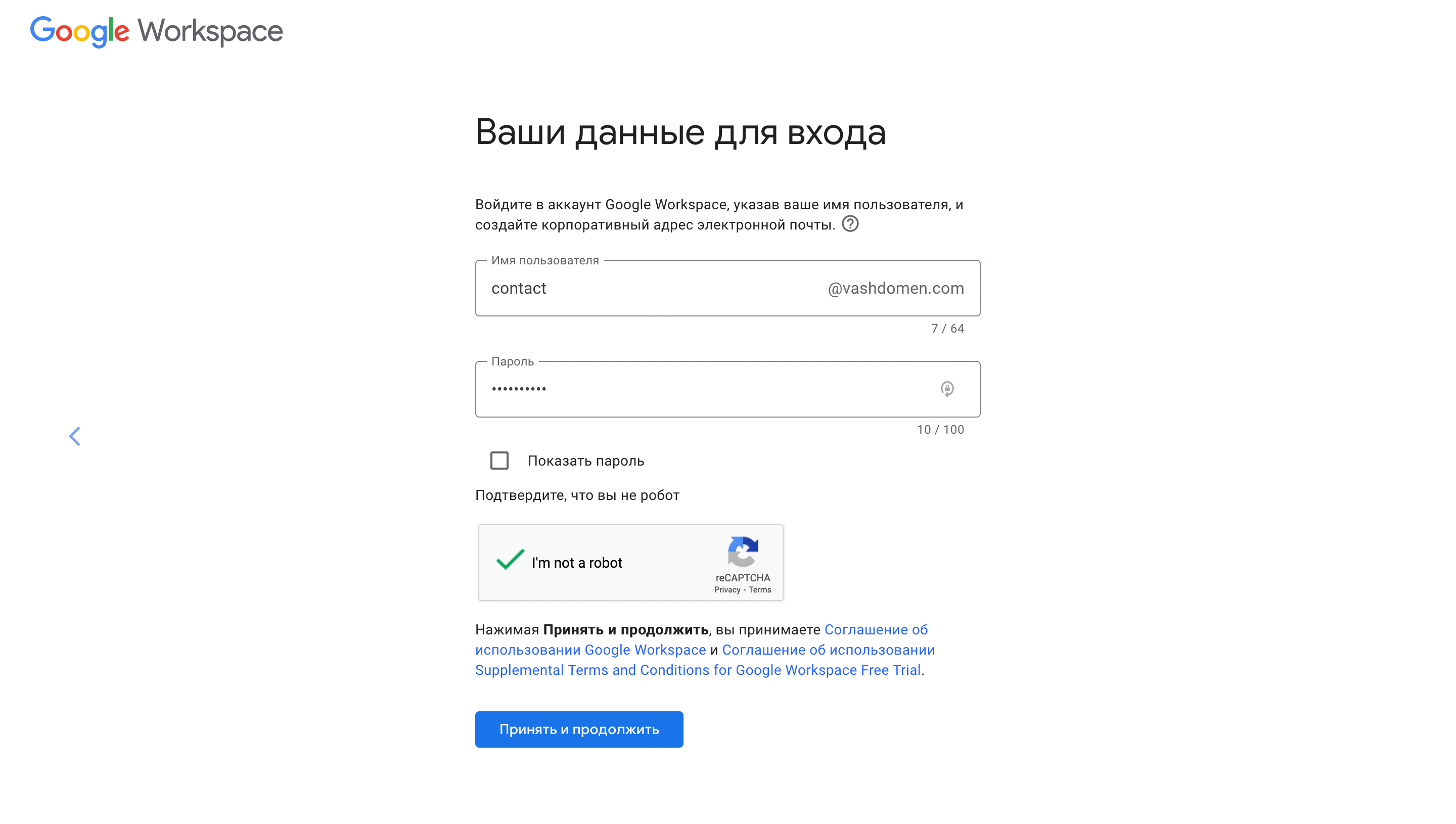
После этого откроется страница входа в панель управления почтой. Введите детали входа, которые только что придумали, и примите пользовательское соглашение.
Дальше вам ещё раз покажут тарифный план и его стоимость. Если у вас есть промокод, введите его здесь и нажмите кнопку «Далее»:
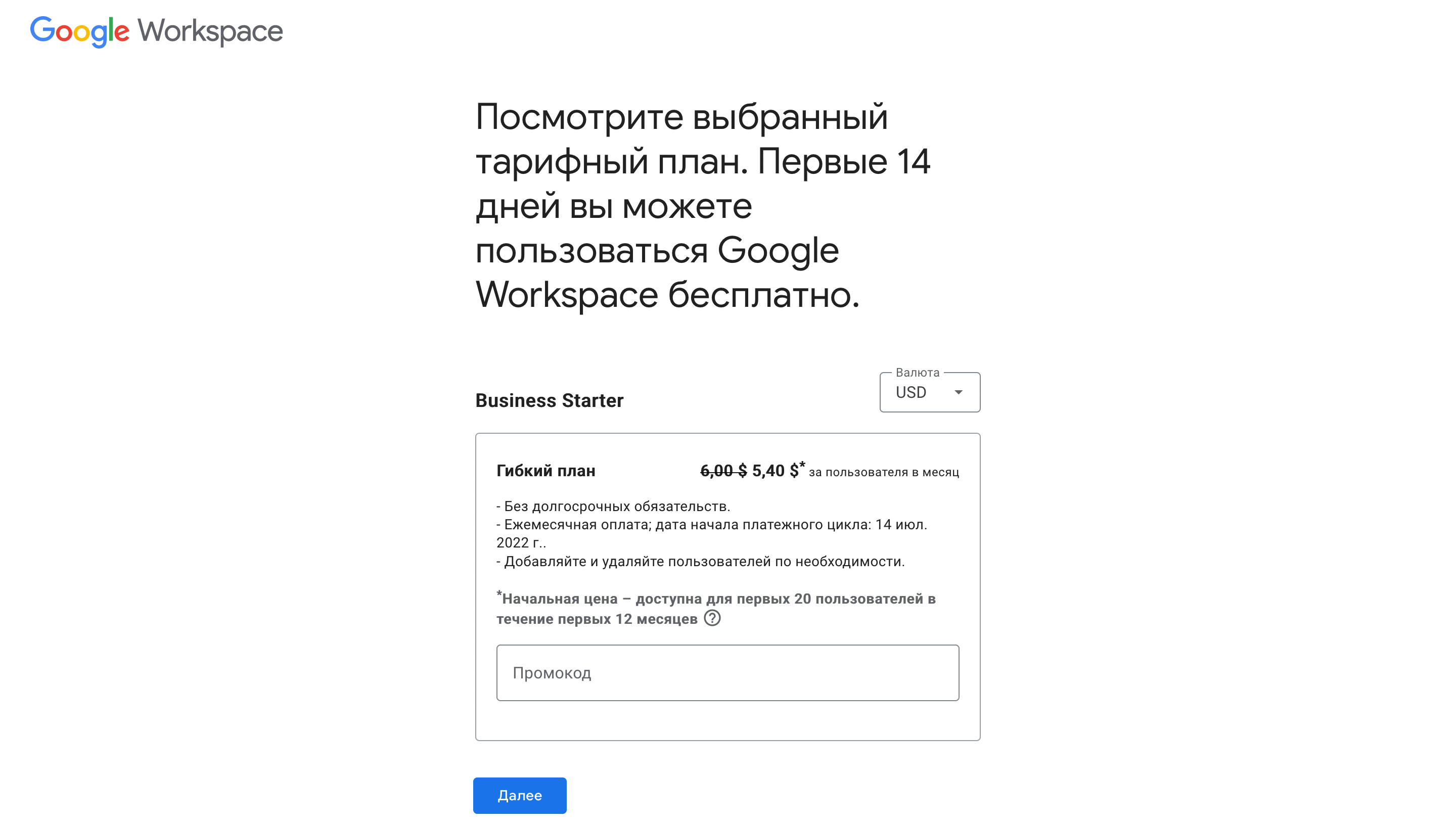
Заполните сведения о владельце аккаунта. Кроме обычной контактной информации понадобится указать также базовую юридическую информацию о вашем бизнесе: в Украине это номер ЕДРПОУ и ИНН налогоплательщика. В конце страницы нужно также добавить карту для оплаты:
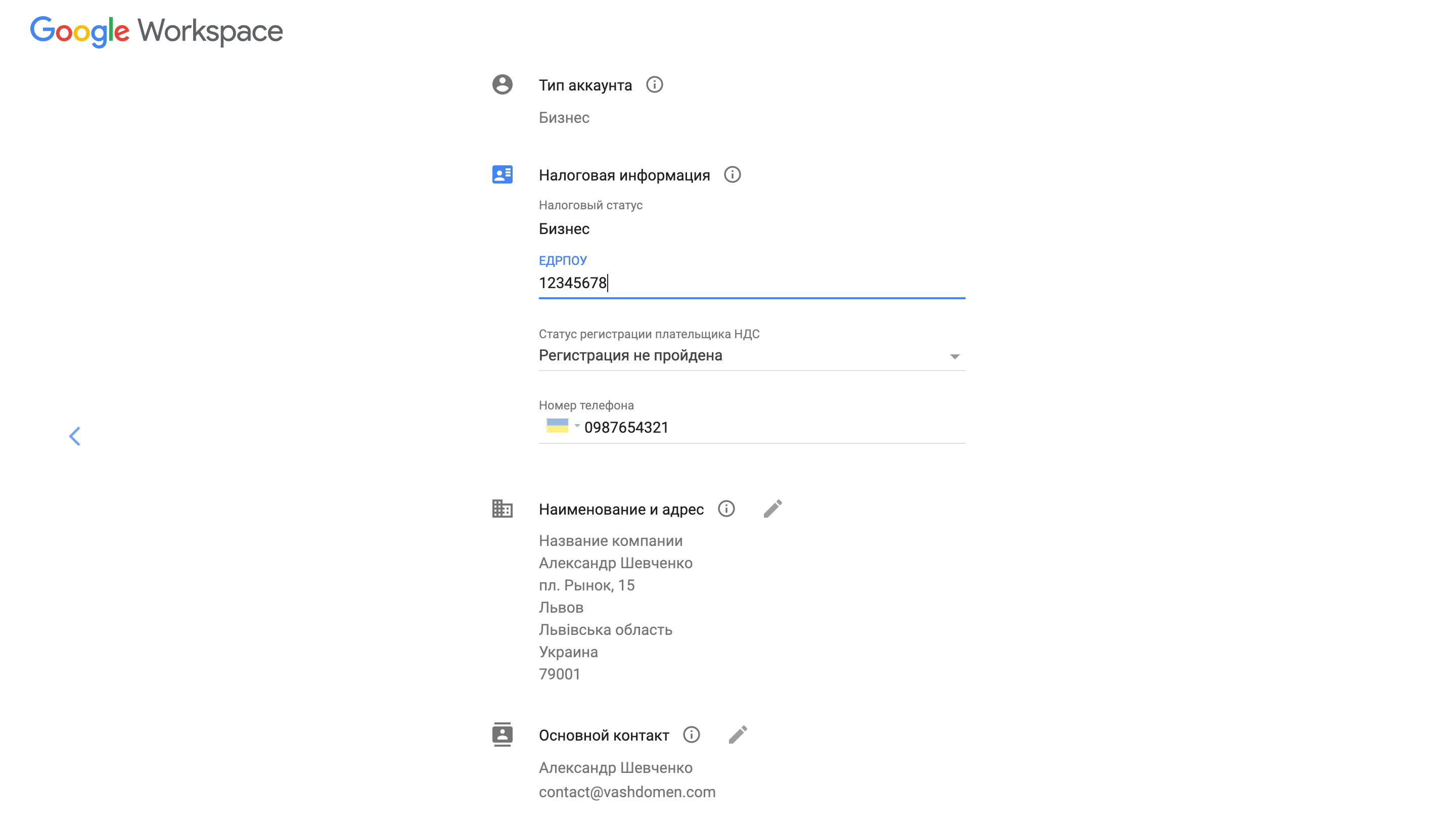
У вас почти получилось создать корпоративную почту на Gmail. Теперь жмите «Настроить», чтобы перейти к следующему этапу.
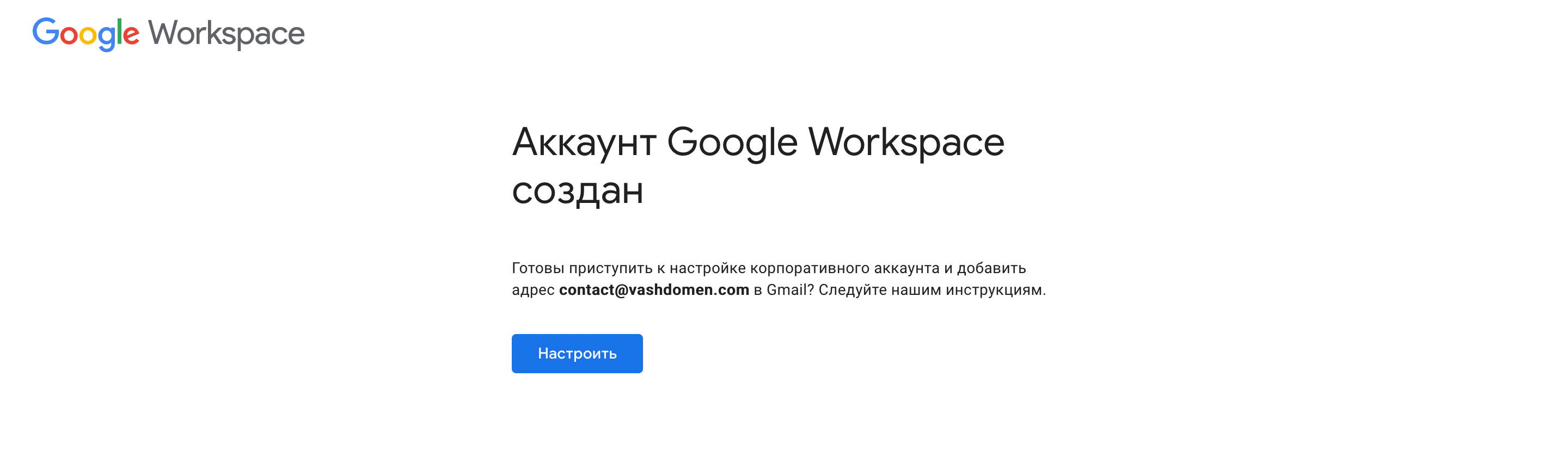
Шаг 2 — Активируйте почту для домена
Дальше начинается настройка корпоративной почты от Google. Жмите «Активировать» в первой карточке, чтобы перейти к инструкциям:
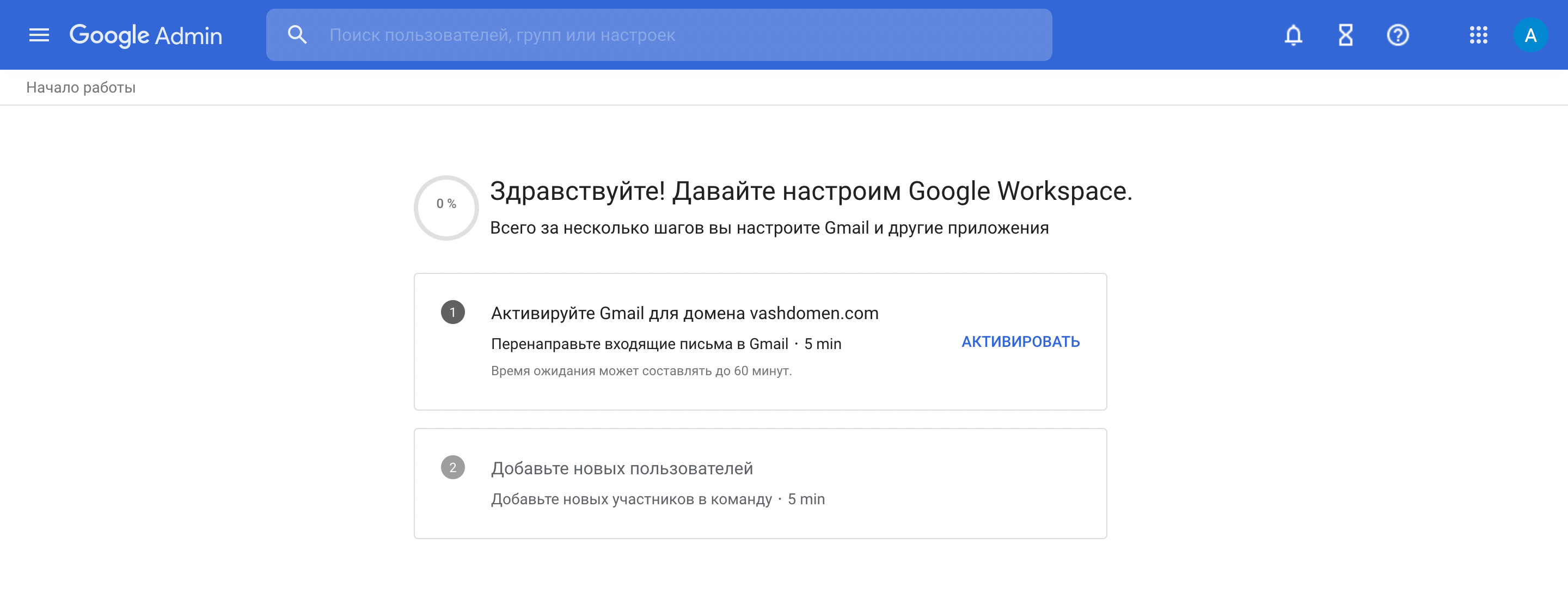
На первом экране будет инструкция, как найти редактор DNS-зоны домена. Нажмите «Далее» в нижнем правом углу карточки.
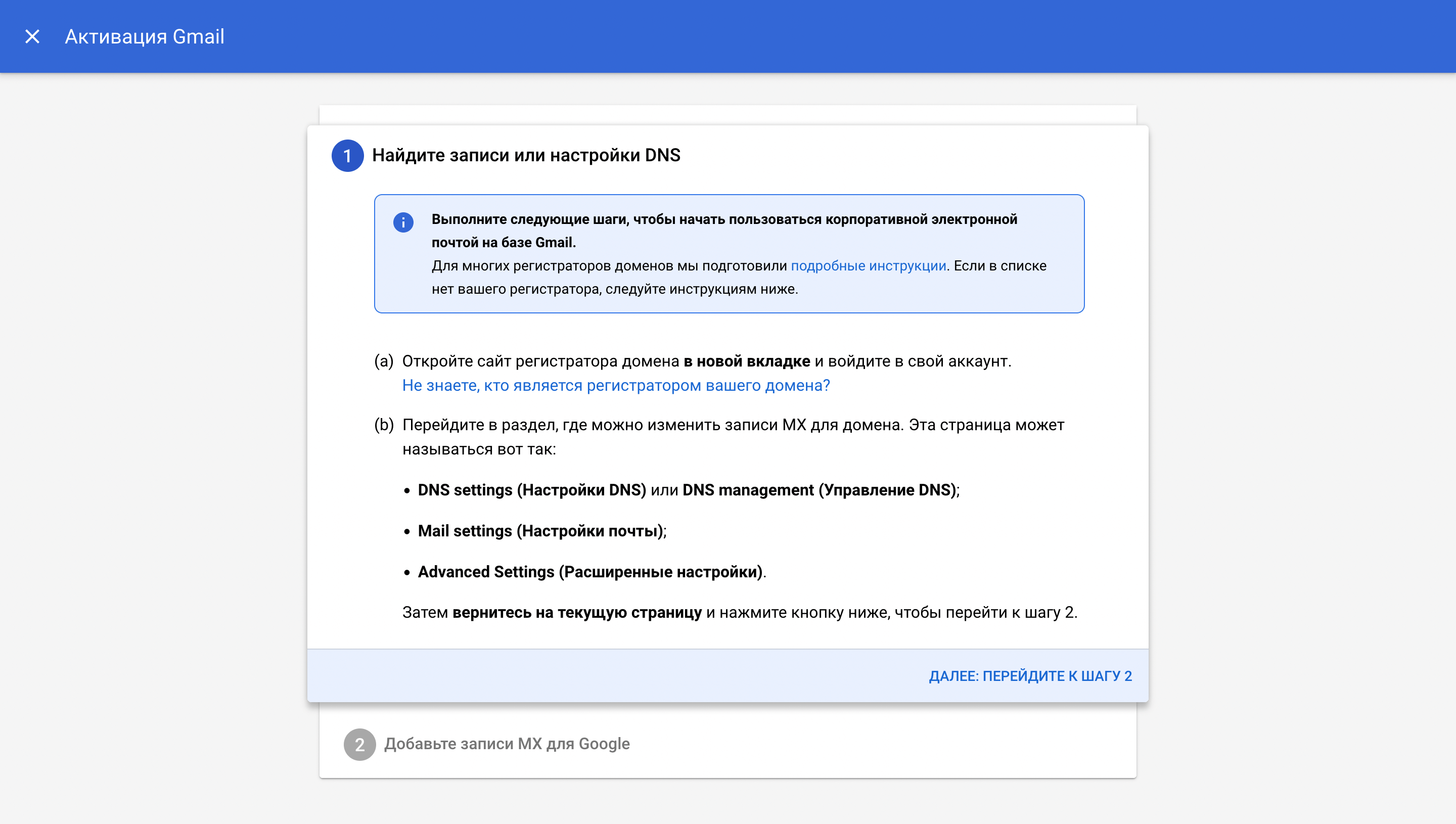
На следующем экране вы увидите значения MX-записей, которые нужно создать в DNS-зоне вашего домена. Это делается на стороне компании, которая предоставила DNS-серверы для вашего домена. Обычно это либо хостинговый провайдер, либо регистратор домена, либо какой-то третья компания вроде CloudFlare.
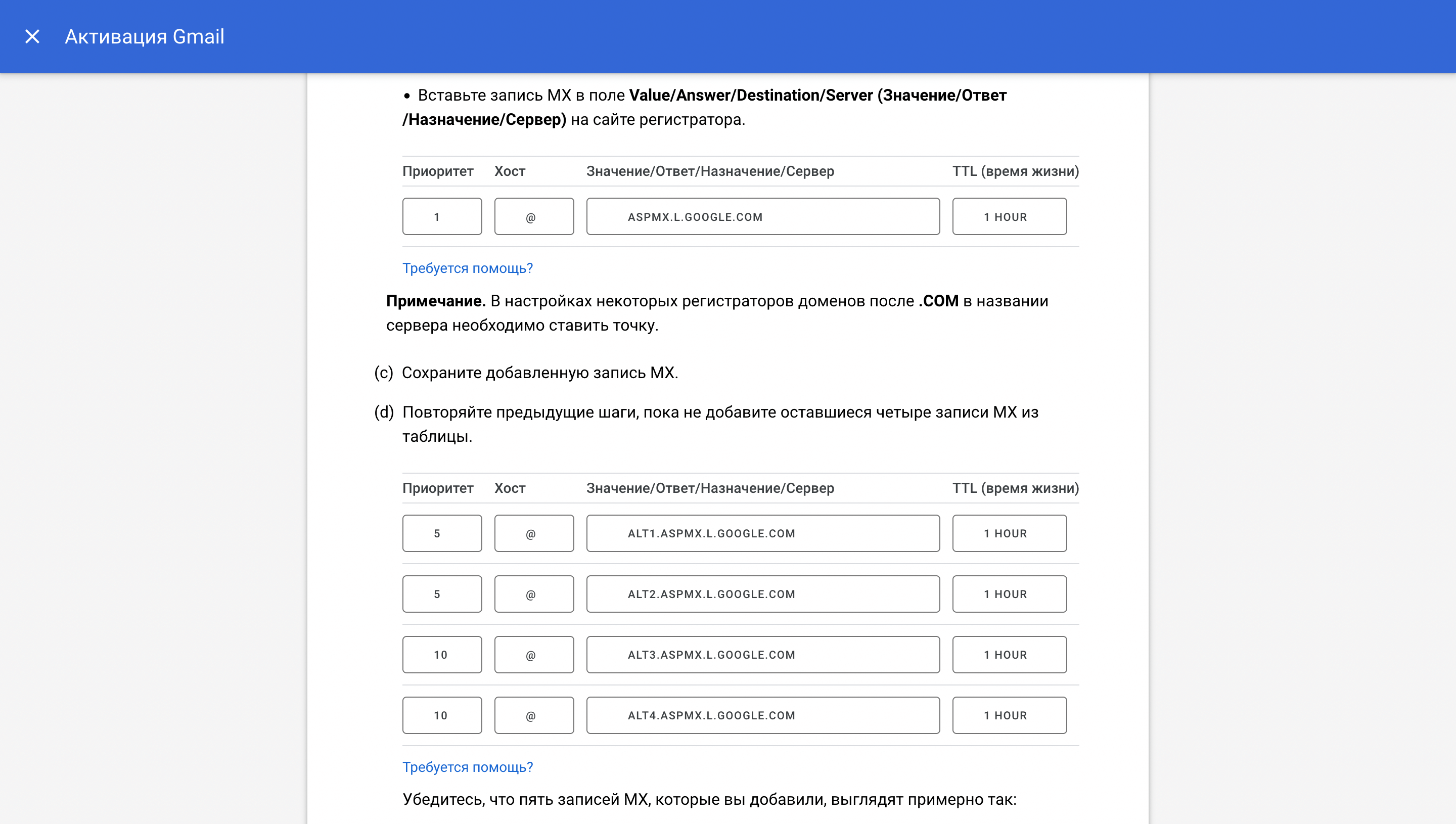
Мы покажем, как создать записи на домене, который направлен на хостинг с cPanel. Не закрывайте эту вкладку, а в новой вкладке откройте cPanel, найдите на её главной страние раздел «Домены» и откройте приложение «Редактор зоны».
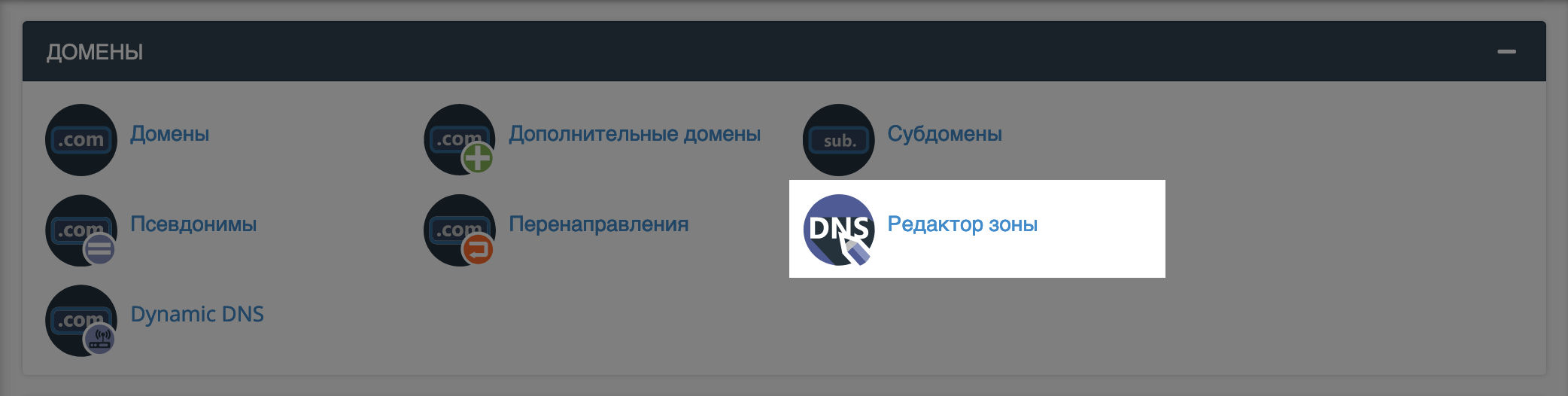
В строке с нужным домен нажмите кнопку «Управлять»:
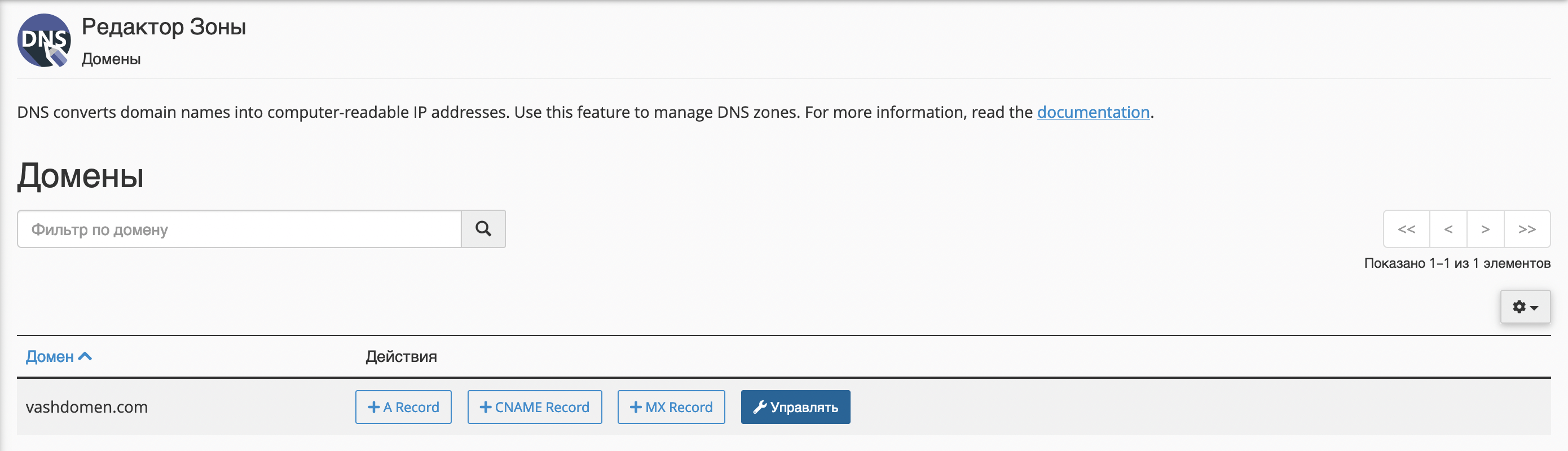
Нажмите в правой части экрана «+ Добавить запись», копируйте значения MX-записи на вкладке с Google Workspace и создайте все пять записей по очереди.
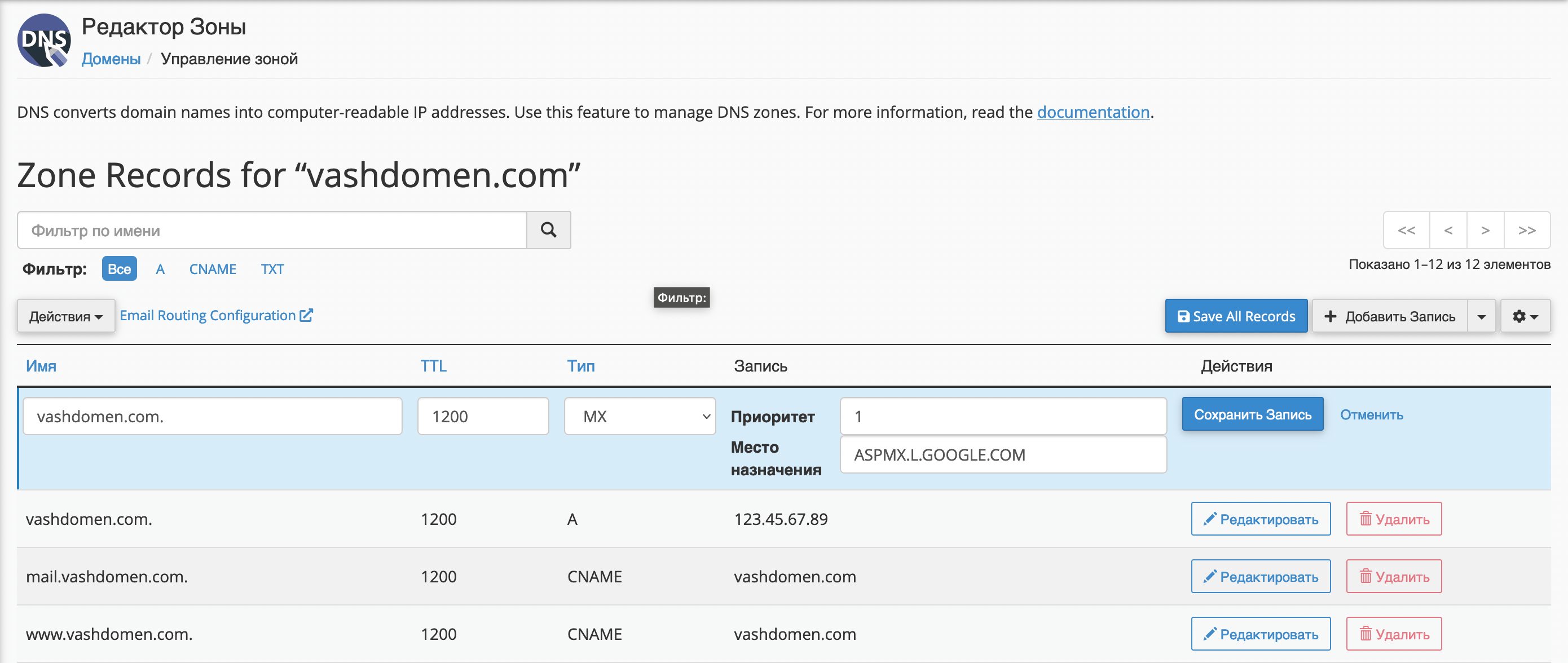
После создания пяти MX-записей вернитесь на вкладку с Google Workspace, прокрутите её вниз и увидите шестую MX-запись — верификационную. С её помощью Google свяжет ваш домен с Workspace. Создайте и эту запись тоже.
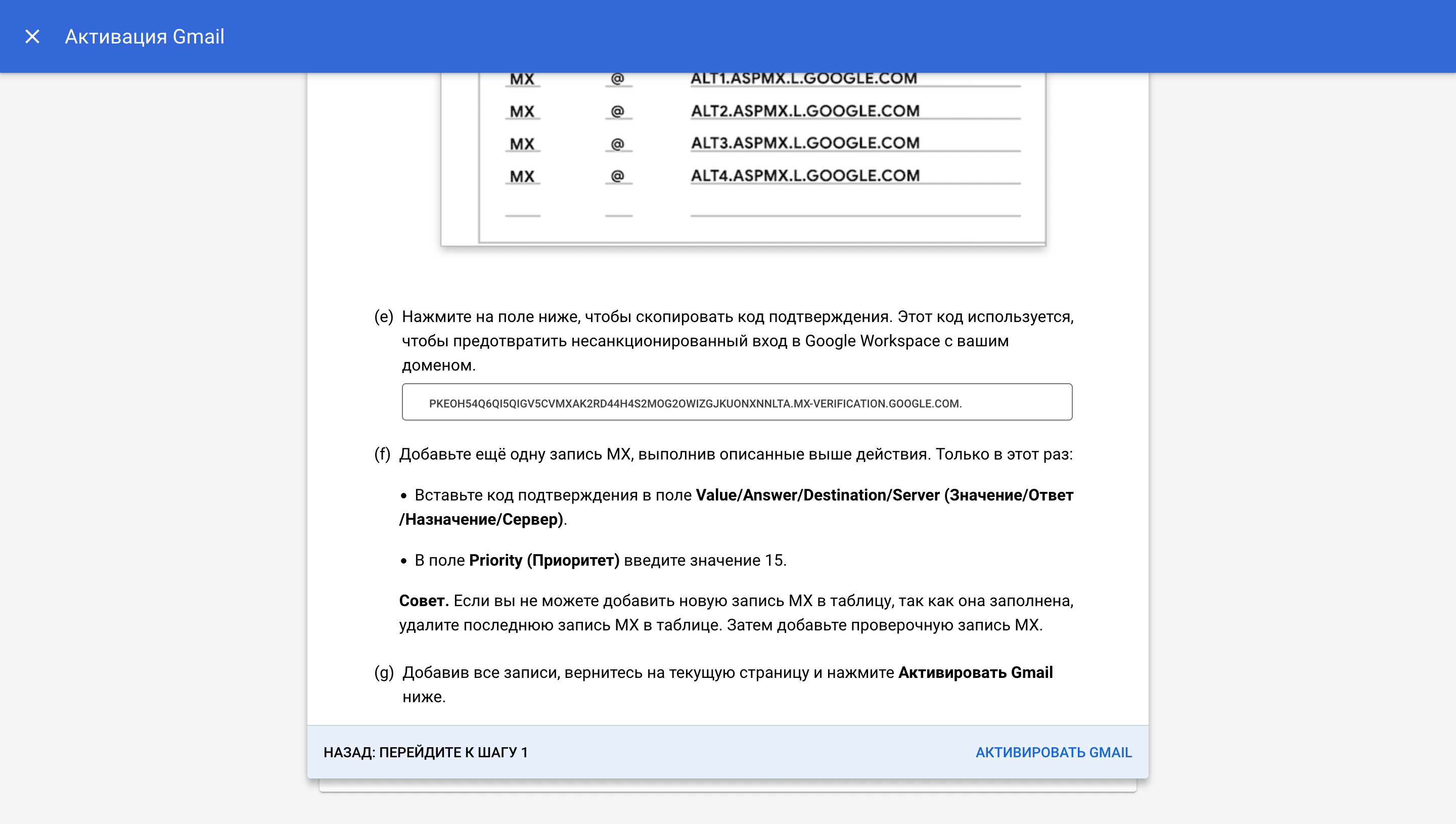
В конце в DNS-зоне вашего домена должно быть шесть новых записей:
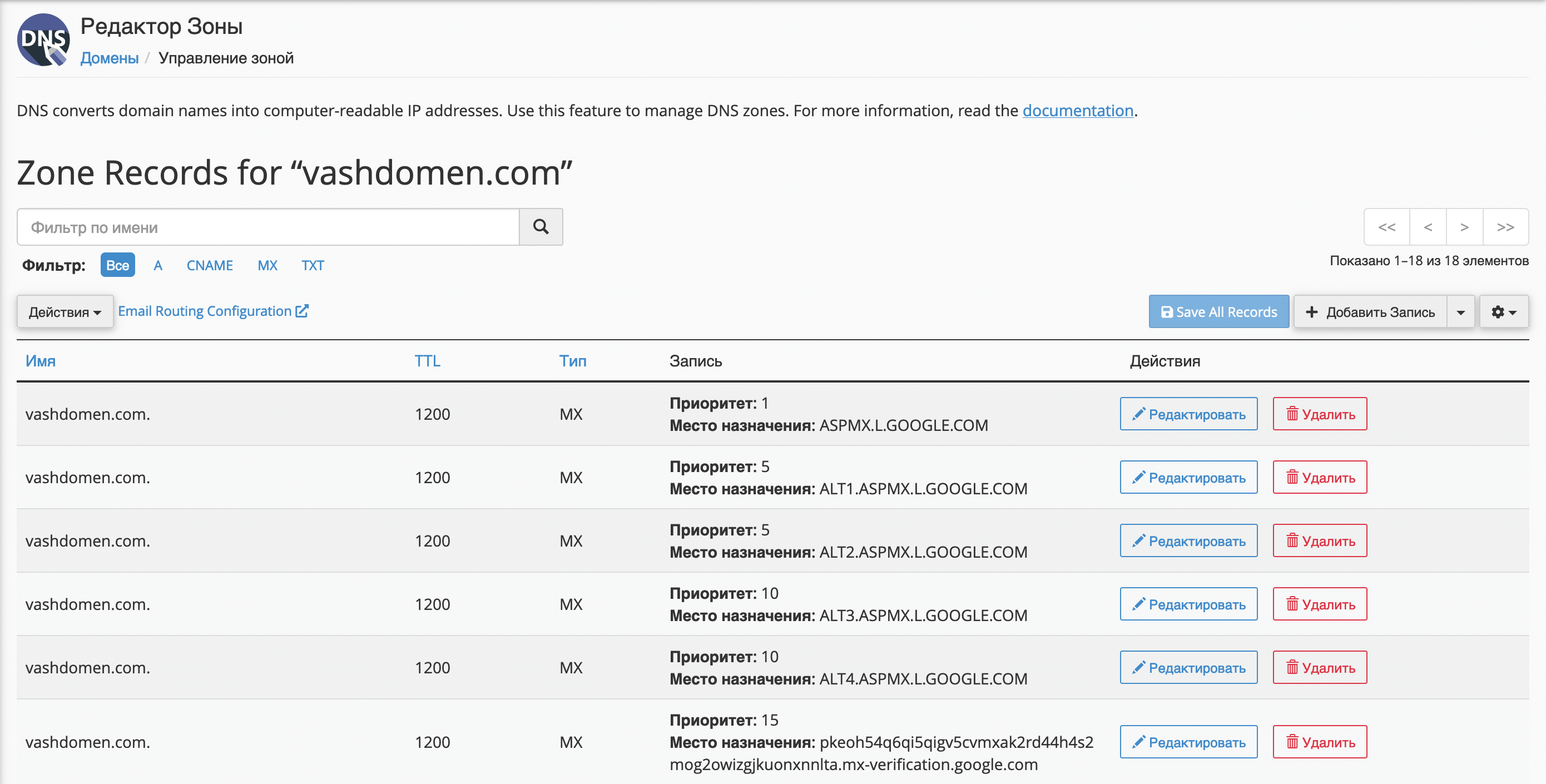
После создания записей вернитесь на вкладку с Google Workplace и нажмите в правом нижнем углу кнопку «Активировать Gmail». Процесс займёт несколько минут.
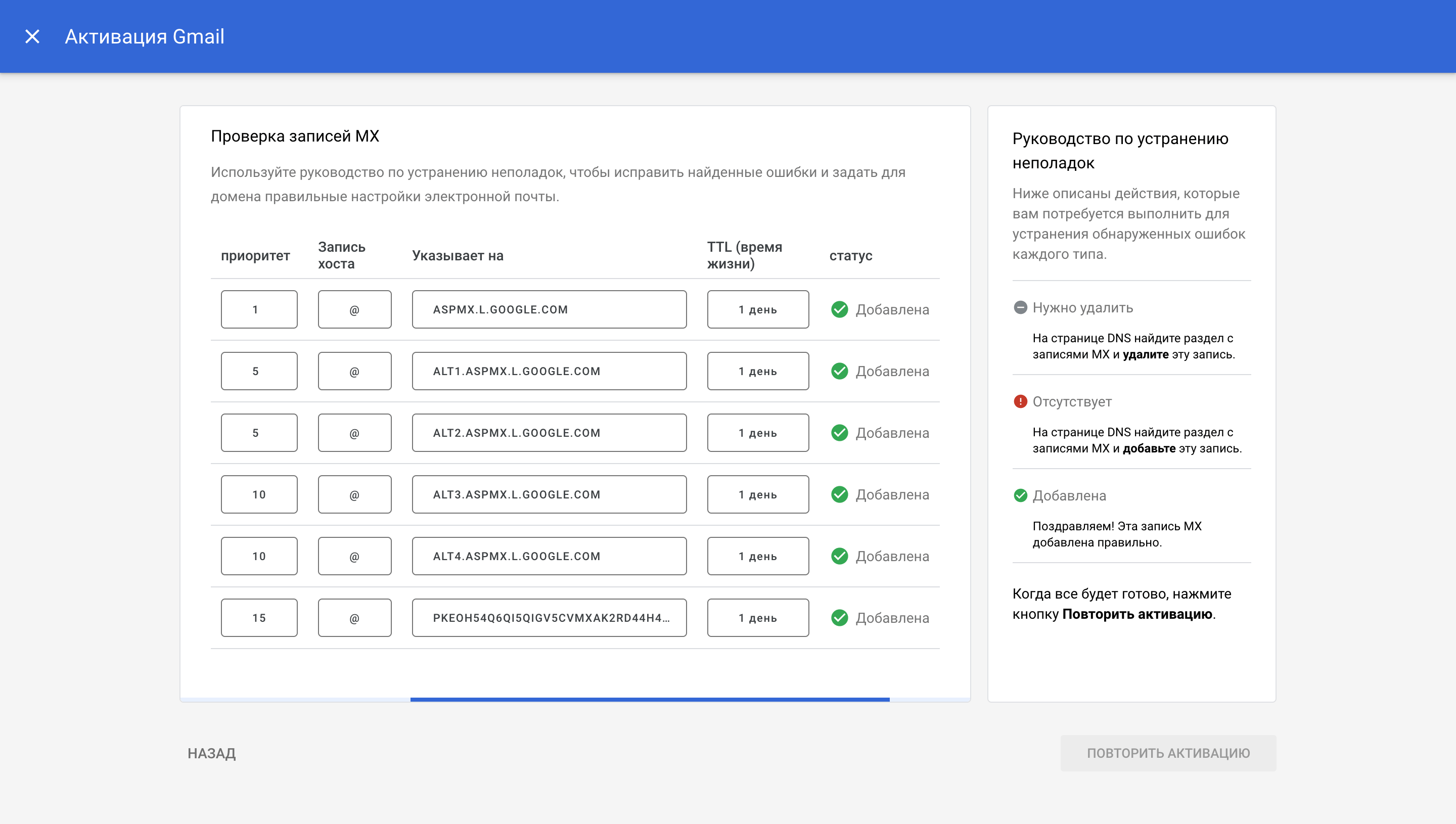
Когда активация Gmail завершится, вы увидите страницу с текстом «Поздравляем! Записи MX обновлены». Нажмите «Завершить».
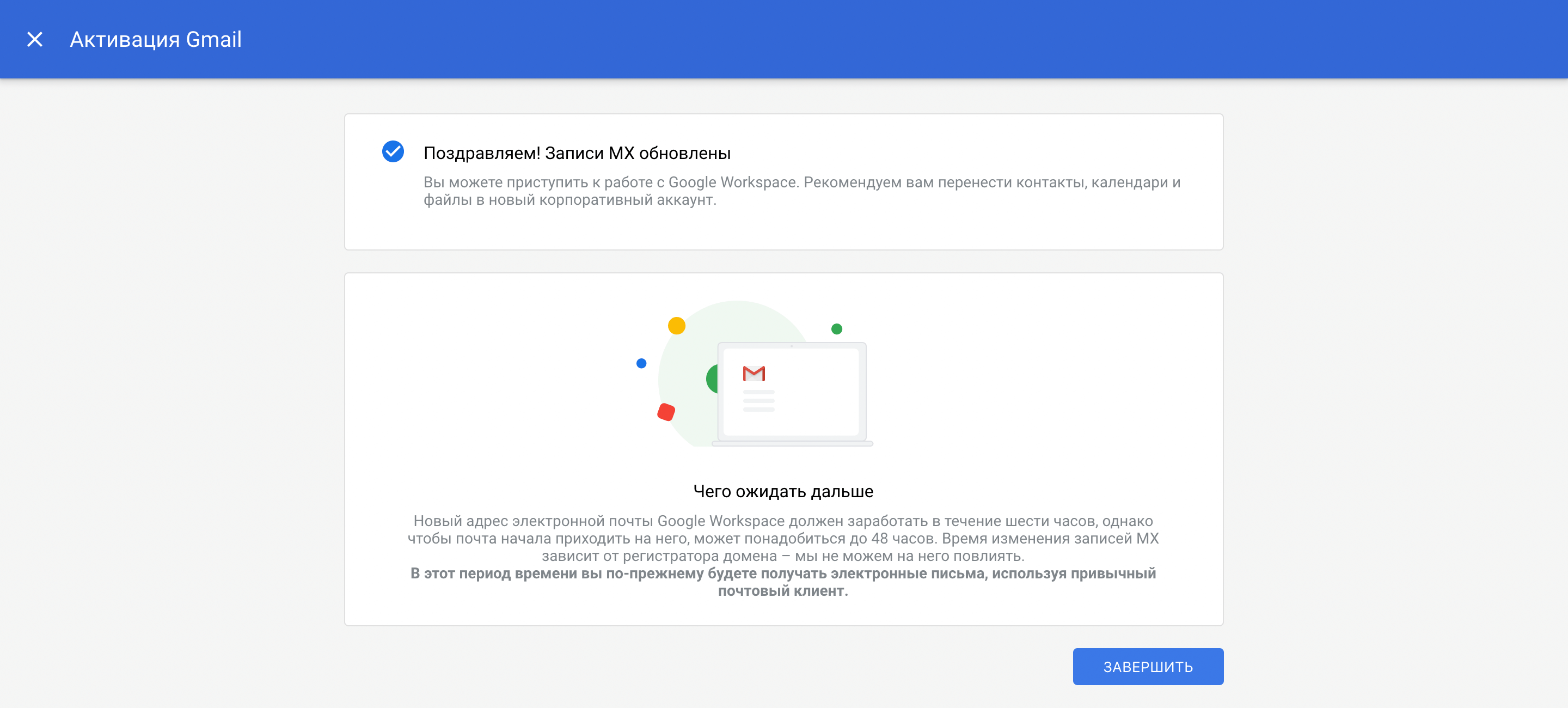
Если у вас хостинг с cPanel, не забудьте также проверить настройки маршрутизации. Для этого вернитесь на главную страницу сPanel и в разделе «Почта» откройте приложение «Маршрутизация почты»:
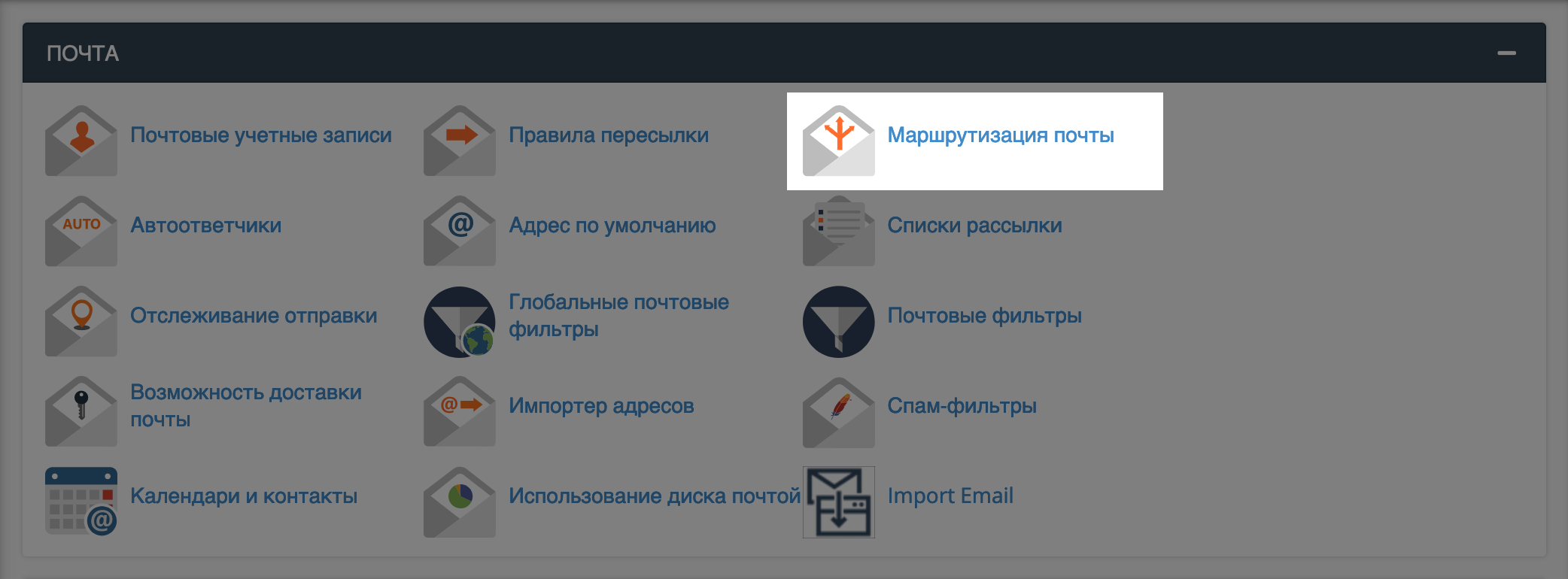
Выберите домен из выпадающего списка и убедитесь, что для него стоит опция «Удаленный почтовый обменник»:
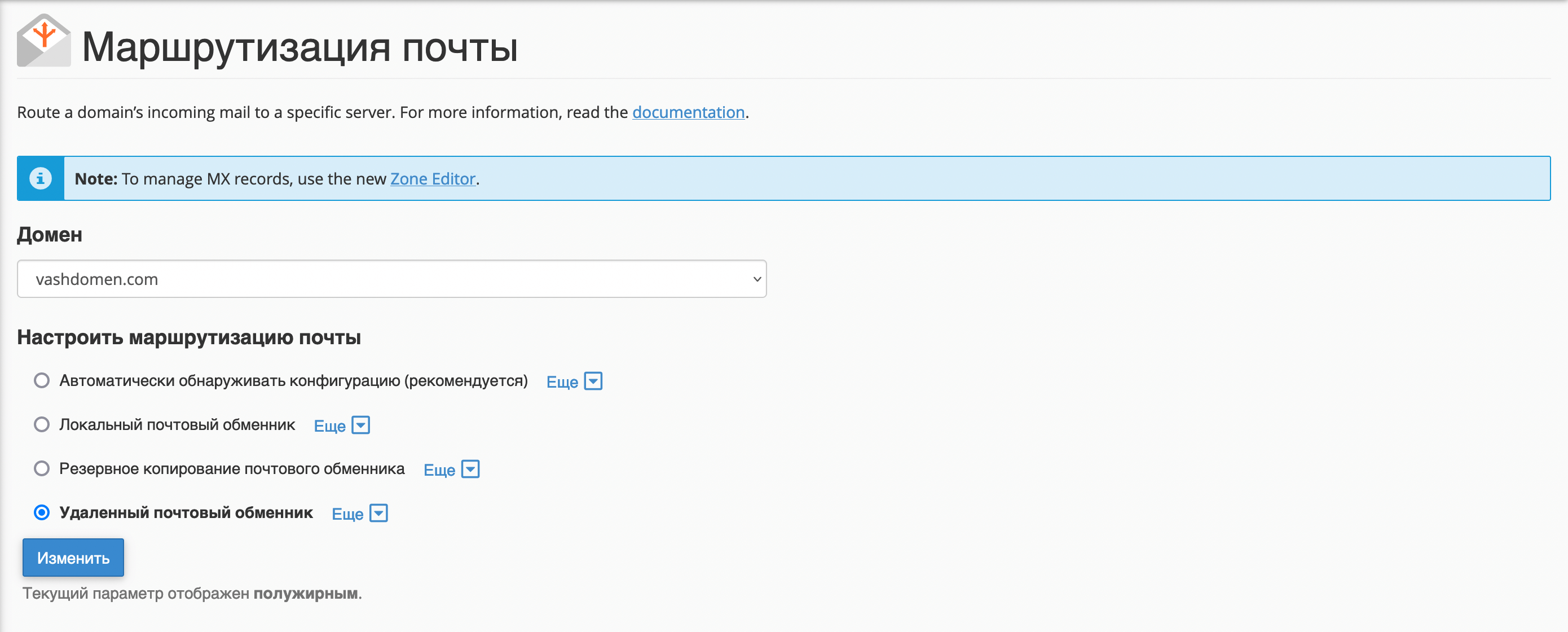
Поздравляем, на этом всё! Вы узнали, как создать корпоративную почту со своим доменом на Gmail и теперь можете отправить тестовое письмо с корпоративного ящика на личный.
Как создать корпоративную почту c Zoho Mail
Zoho Mail — это сервис вроде Gmail, где вы можете создать один или несколько почтовых ящиков на своём домене и управлять ими с коллегами: настраивать подписи и фильтры для входящей почты, отправлять письма по расписанию, вести общий календарь, давать другим пользователям доступ к отдельным папкам в своем аккаунте.
Также у компании есть тариф «Workplace», при помощи которого можно не просто создать почту на своём домене, но и организовать коммуникации внутри компании: работать вместе с документами и таблицами, создавать презентации, проводить онлайн-встречи и создавать корпоративные чаты.
Почта для домена от Zoho платная. Стоимость почтовых тарифов начинается от $1 за одного пользователя в месяц, а стоимость тарифов Workplace — от $3 за одного пользователя в месяц. Для всех тарифов есть 15 дней тестового периода.
Теперь разберёмся, как создать почту со своим доменом на сайте Zoho Mail. На главной странице сервиса выберите опцию «Business Mail» на главном баннере и нажмите кнопку «Sign Up For Free»:
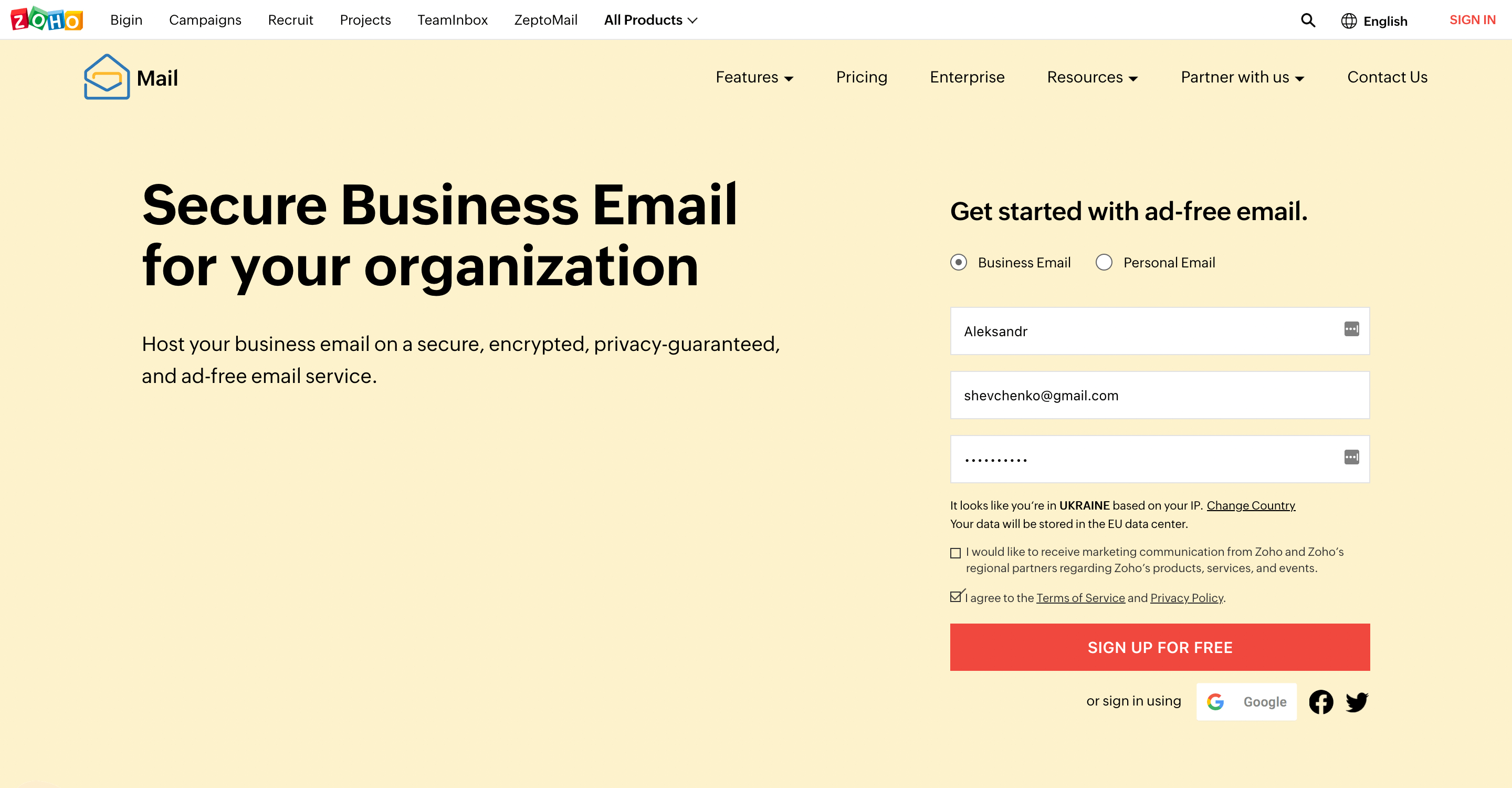
После этого запустится процесс создания корпоративной почты. На первом экране понадобится выбрать тариф. Нажмите «Buy Now» в строке с подходящим тарифным планом, чтобы сразу купить его, или «Start 15 days free Trial», чтобы запустить тестовый период:
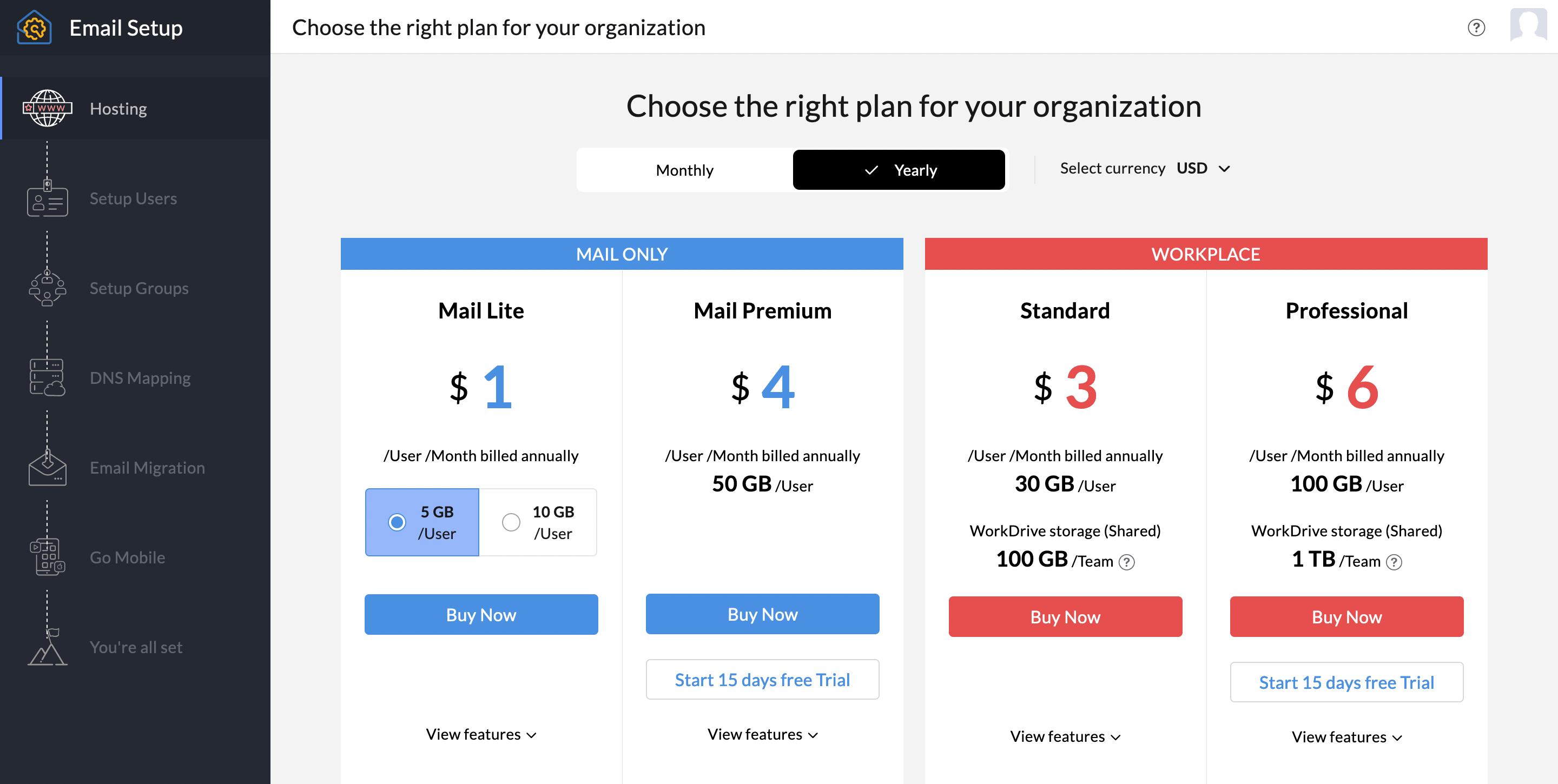
Чтобы увидеть подробности каждого тарифа, нажмите чуть ниже по выпадающему списку «View features».
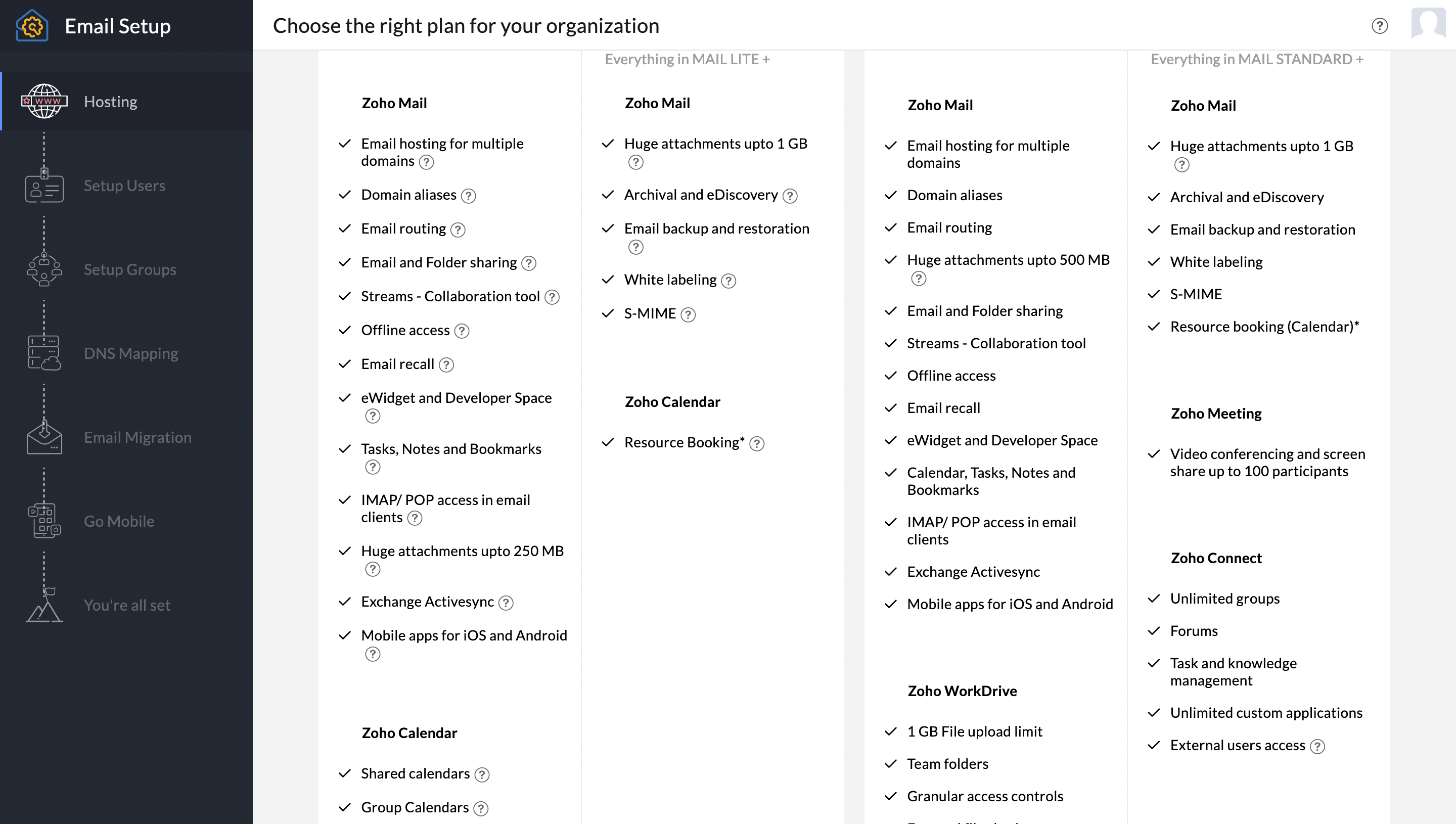
На следующем шаге нажмите «Add now», чтобы указать домен, на базе которого собираетесь создать электронную почту:
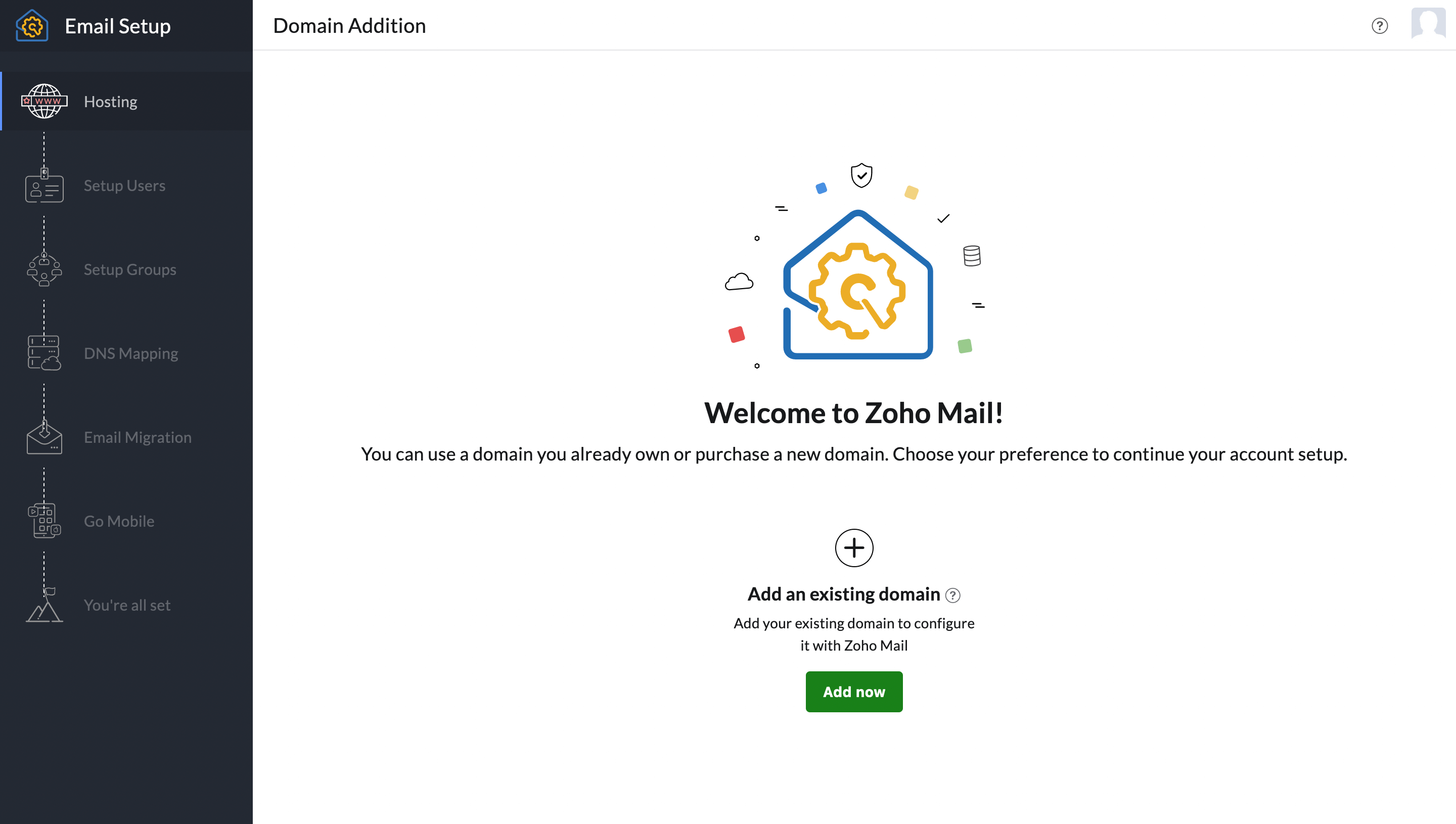
Во всплывающем окне введите домен, название вашей компании и сферу её деятельности.
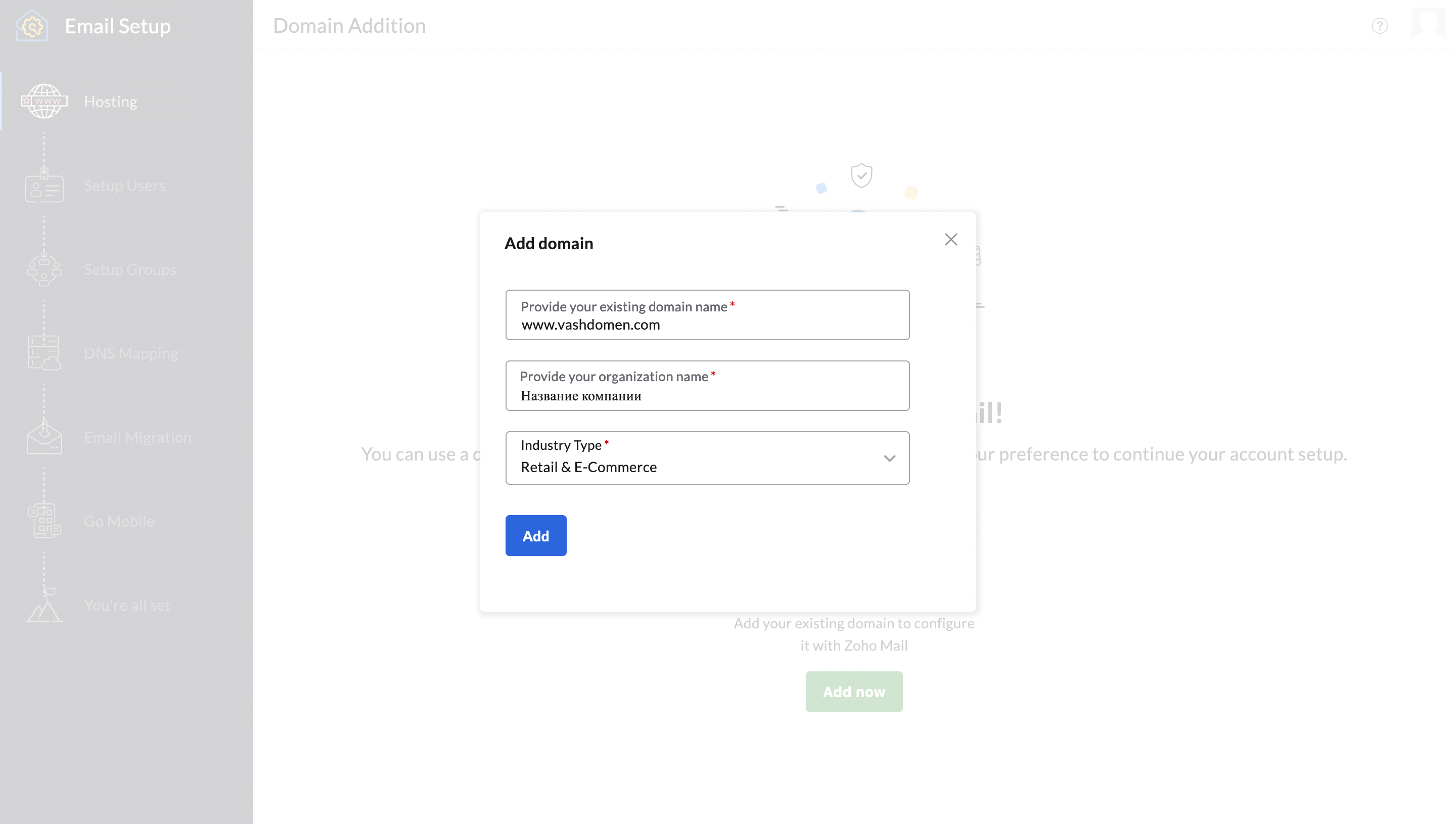
Если всё в порядке, появится сообщение, что домен успешно добавлен. Нажмите кнопку «Proceed to domain verification».
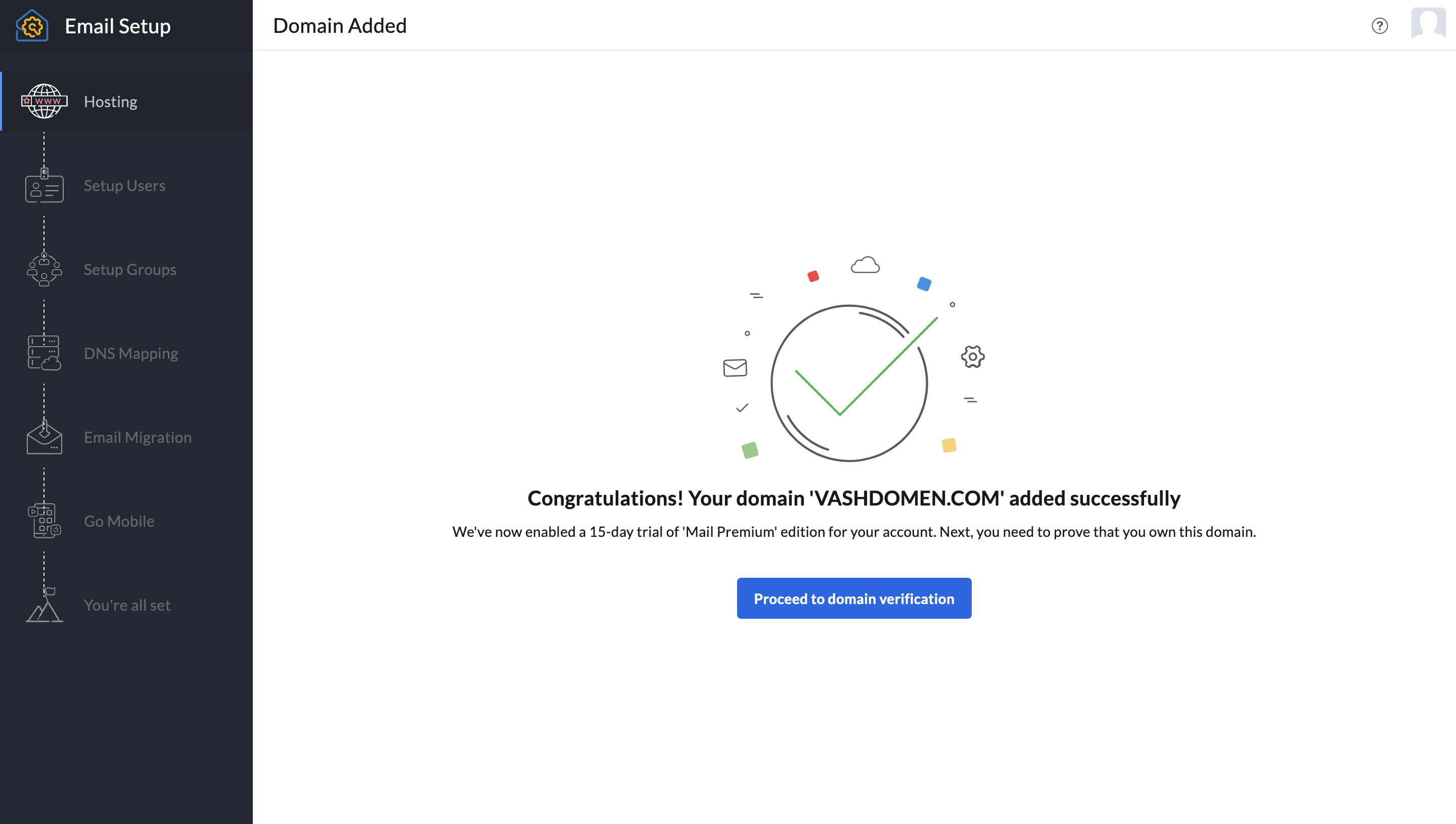
Следующий шаг — верификация домена. Мы покажем, как провести её для домена, который использует хостинг с панелью cPanel.
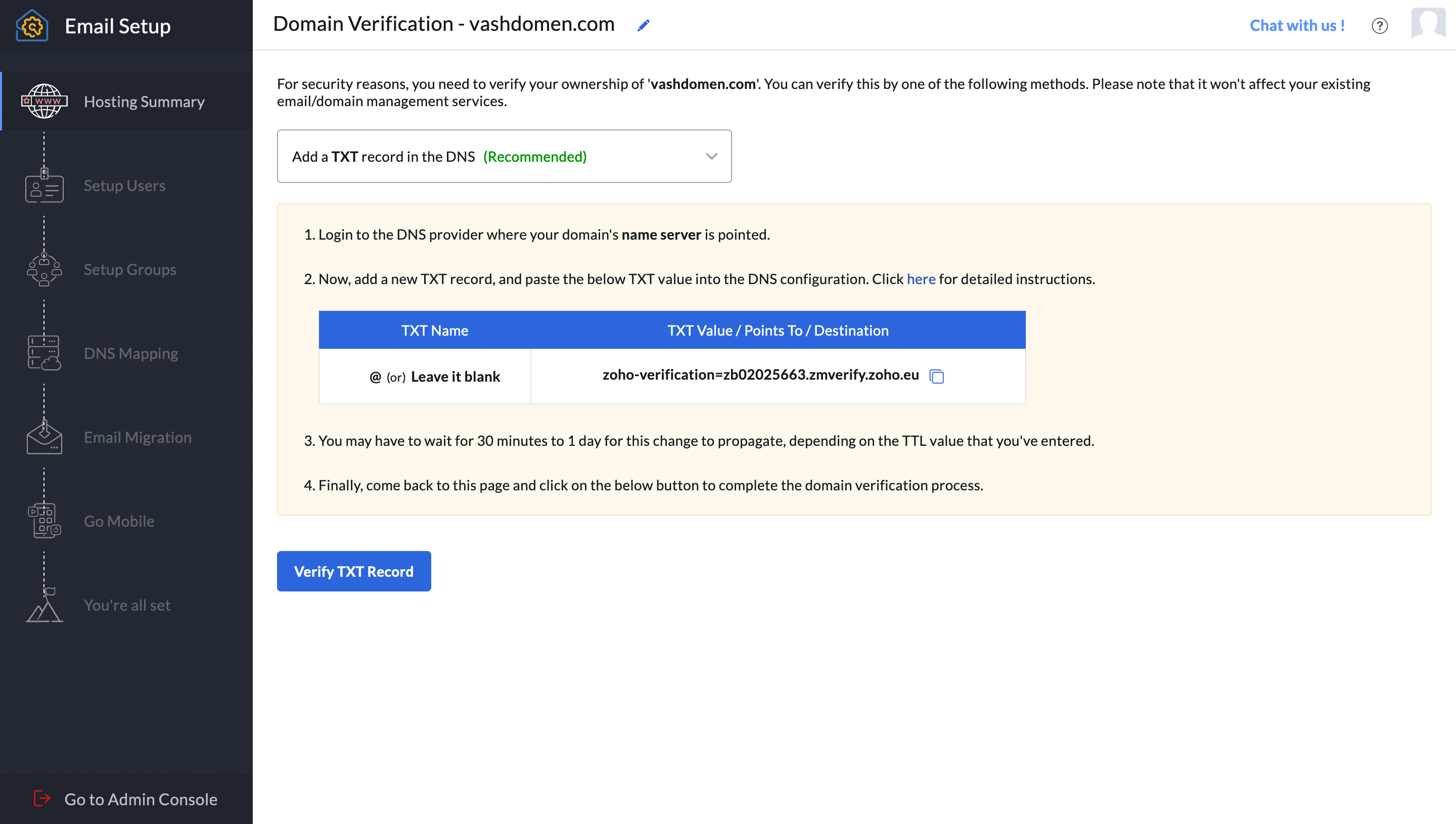
Не закрывайте эту вкладку, а в новой вкладке откройте cPanel, найдите на её главной страние раздел «Домены» и откройте приложение «Редактор зоны».
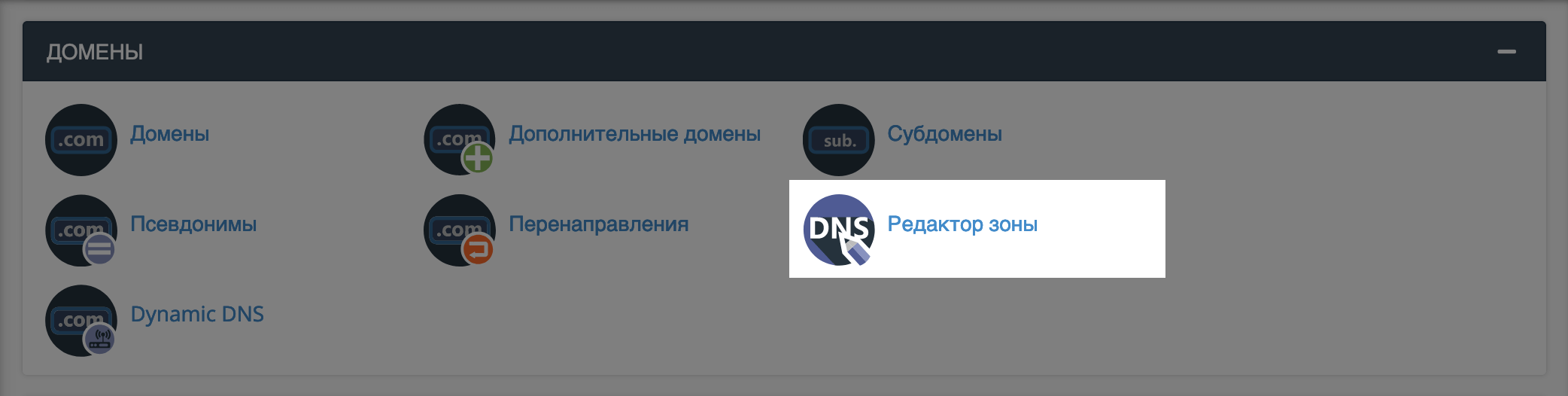
В строке с нужным домен нажмите кнопку «Управлять»:
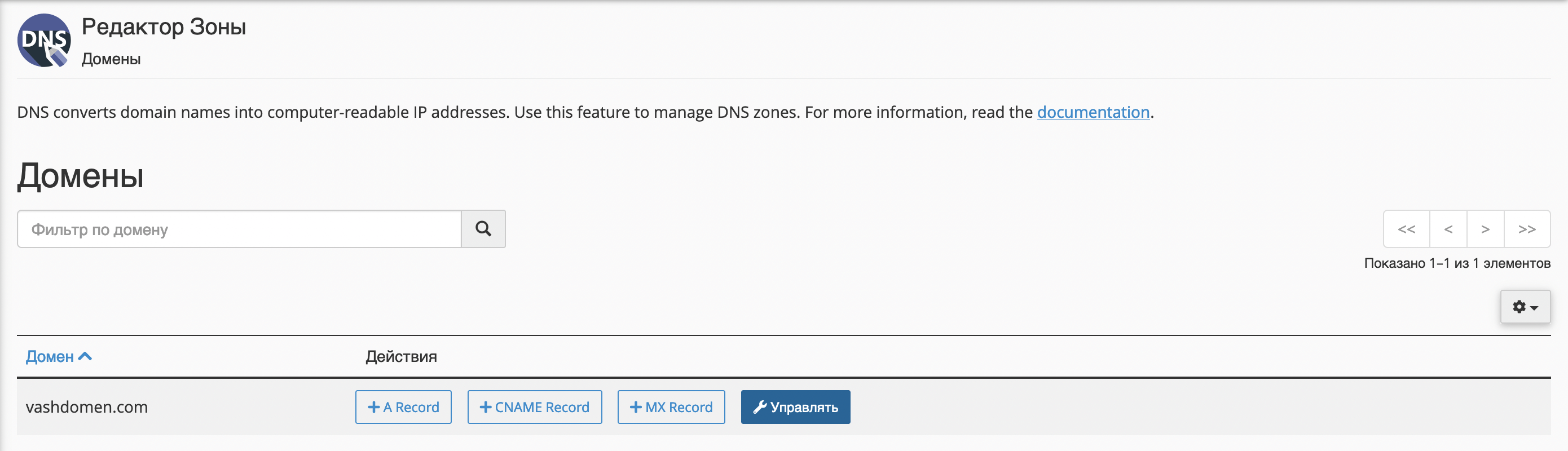
Нажмите в правой части экрана «+ Добавить запись» и скопируйте в поля значения TXT-записи со вкладки с Zoho, как показано на скриншоте.
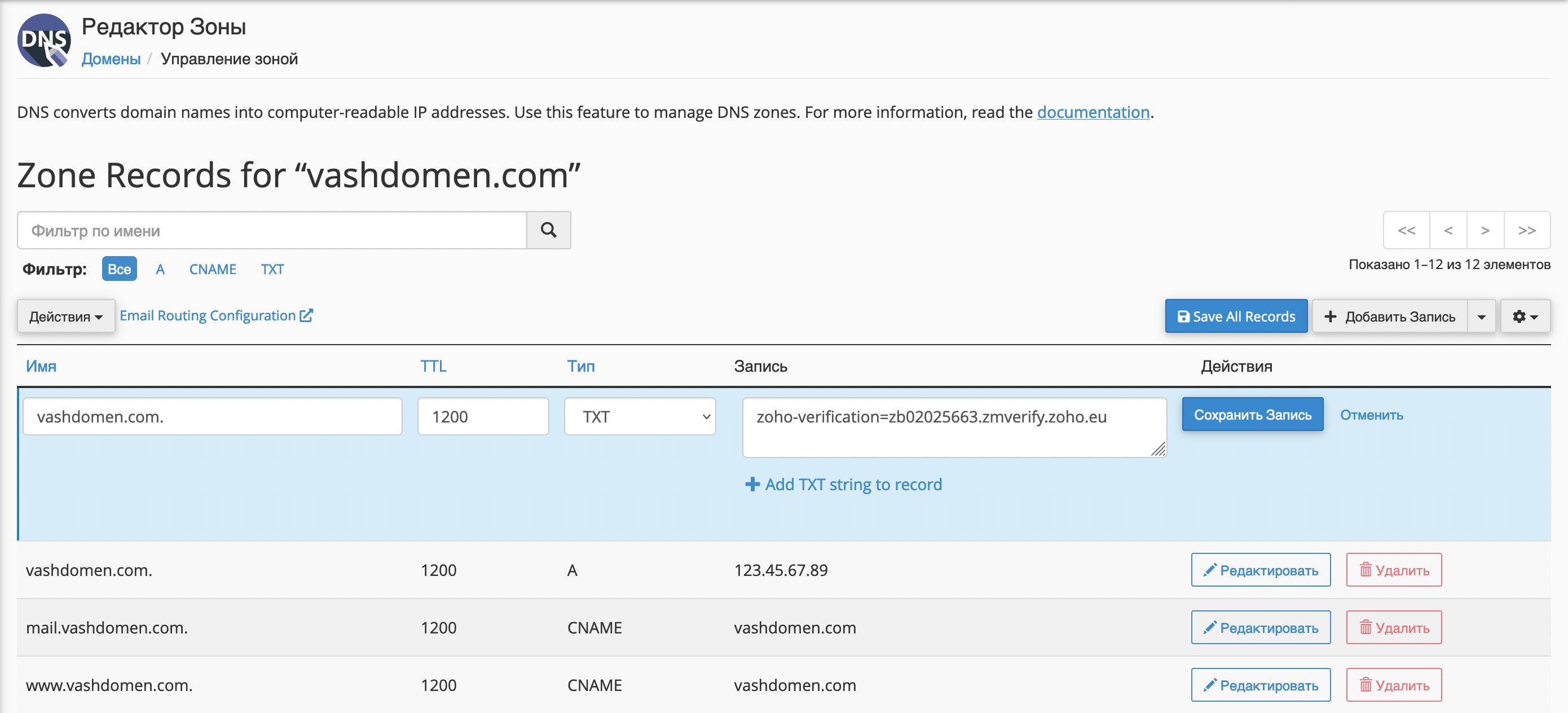
Вернитесь на вкладку с Zoho и нажмите кнопку «Verify TXT Record». После этого должно появится сообщение, что домен успешно проверифицирован, а также поле, куда нужно ввести название почтового ящика, который вы хотите создать — то, что будет идти в адресе почты перед @.
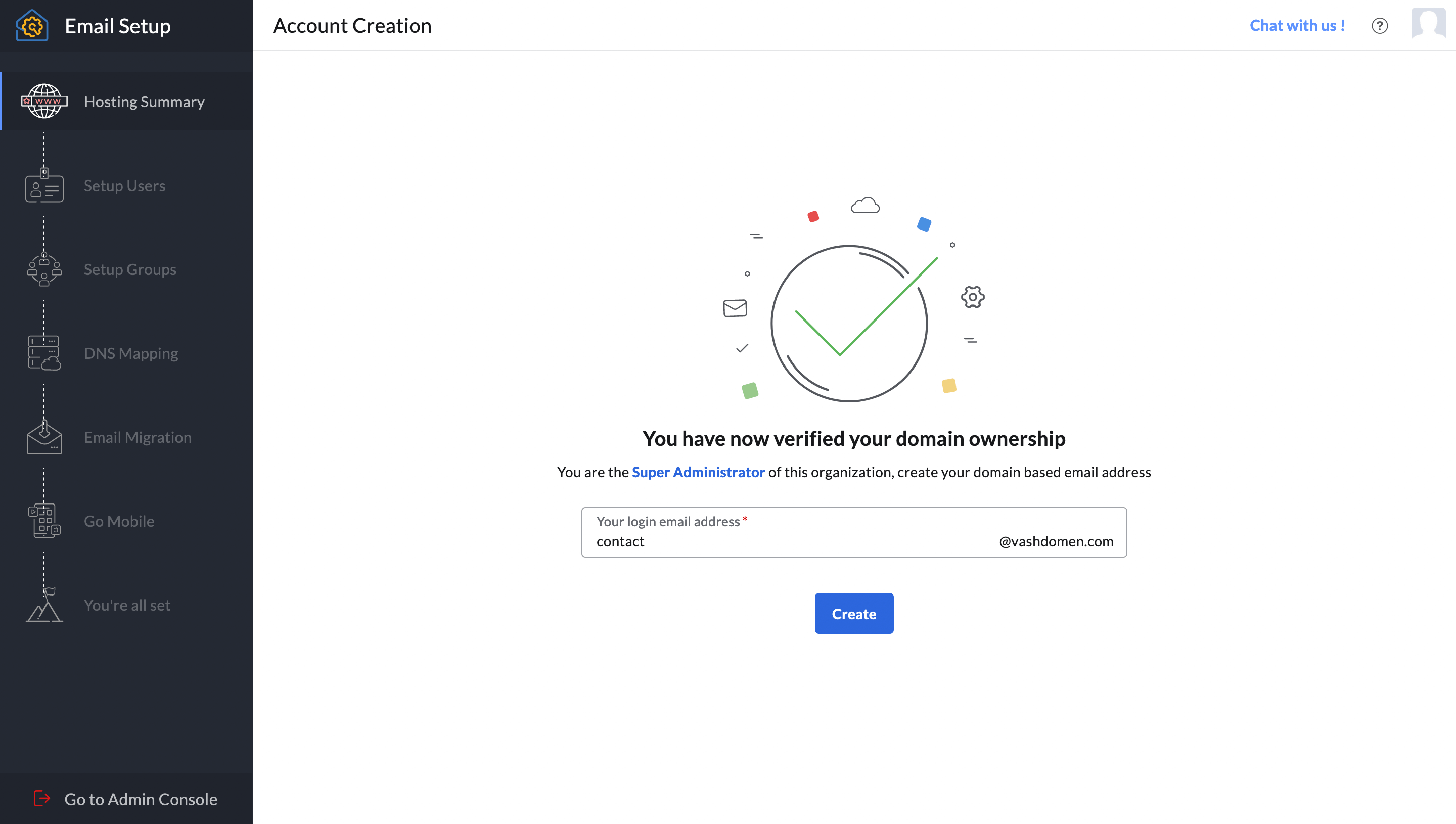
После создания ящика вы попадёте в раздел, где можно будет создать дополнительные ящики, если это нужно. В конце нажмите внизу «Proceed to Setup Groups».
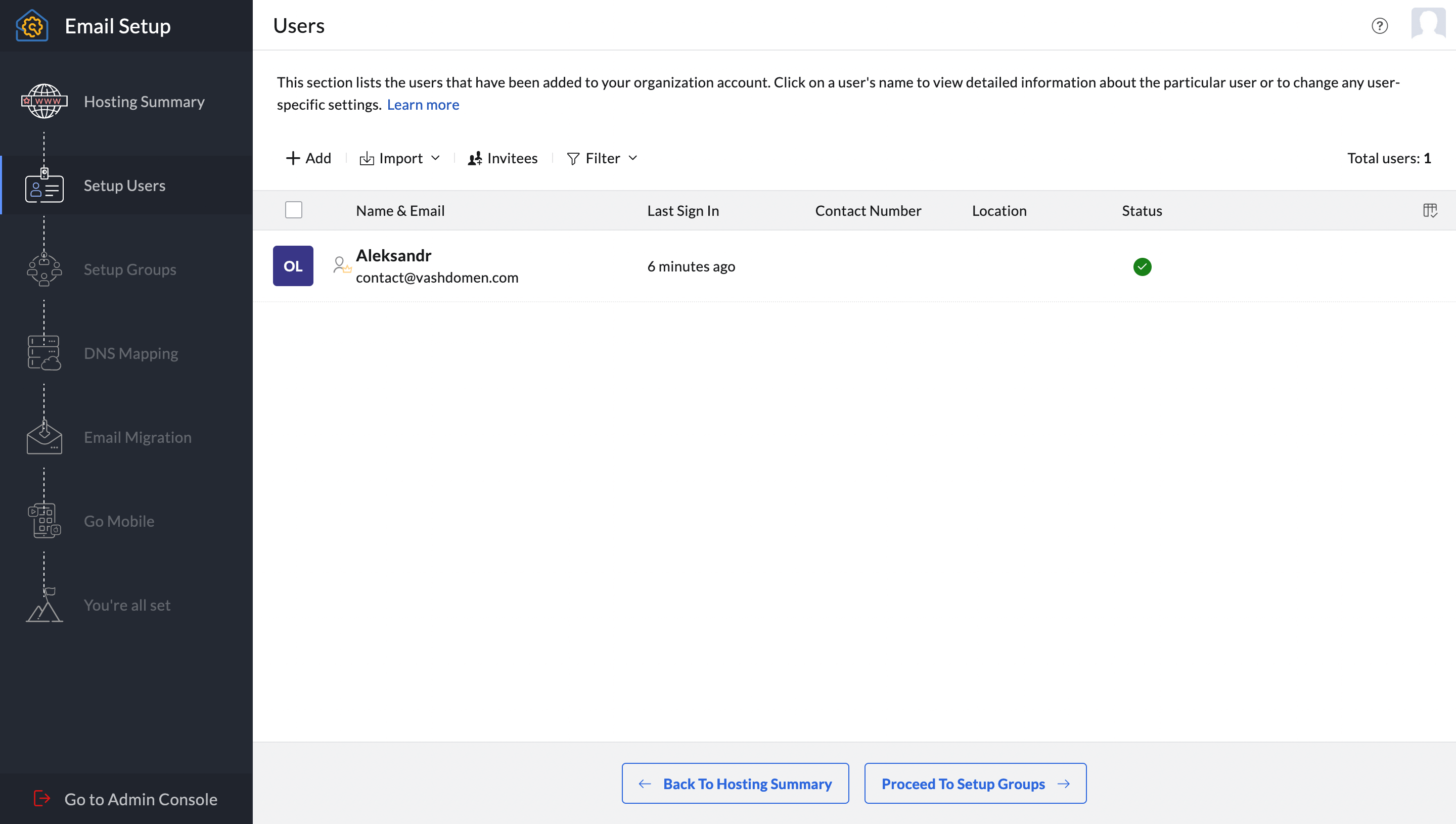
Следующий этап — создание групп для почтовых аккаунтов. Допустим, вы создали индивидуальный ящик для каждого сотрудника и теперь хотите, чтобы у части этих сотрудников был общий адрес, на который можно отправить письмо и его увидят все участники группы. В конце нажмите «Proceed To DNS Mapping».
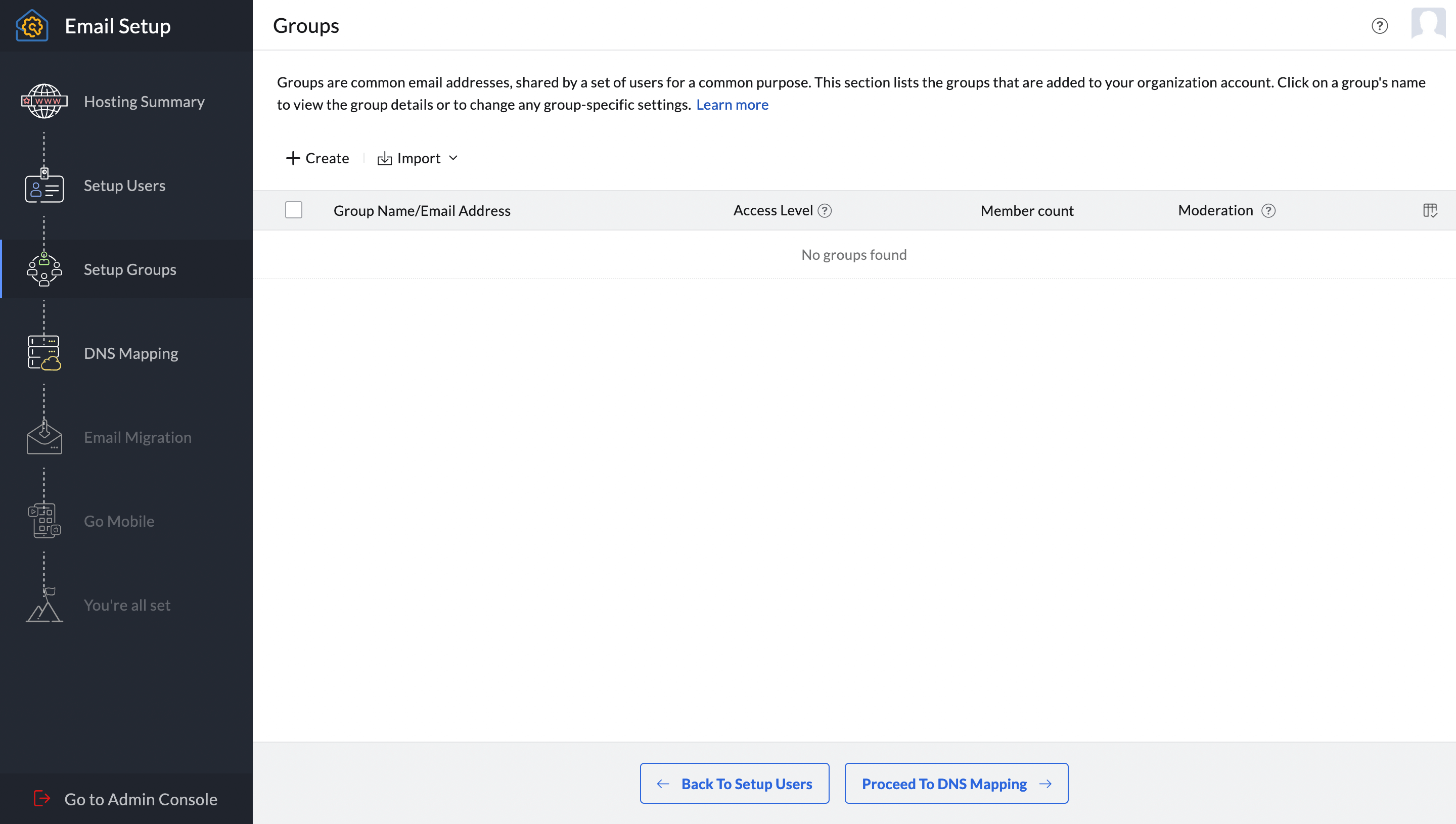
На следующем экране вы увидите значения для DNS-записей, которые вам нужно создать в зоне вашего домена.
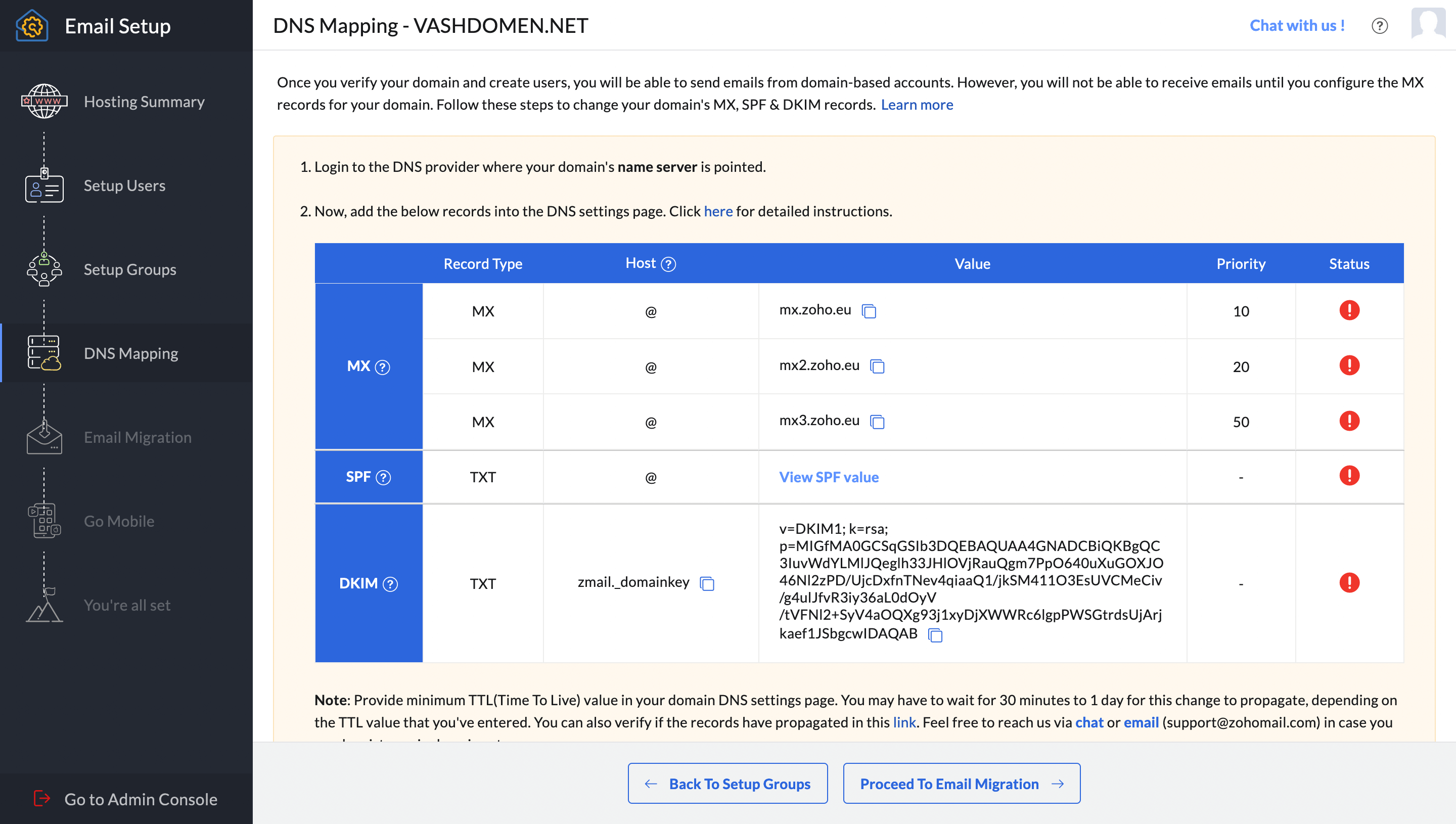
Вернитесь в «Редактор зоны» в cPanel и создайте DNS-записи одна за другой, как показано на скриншоте:
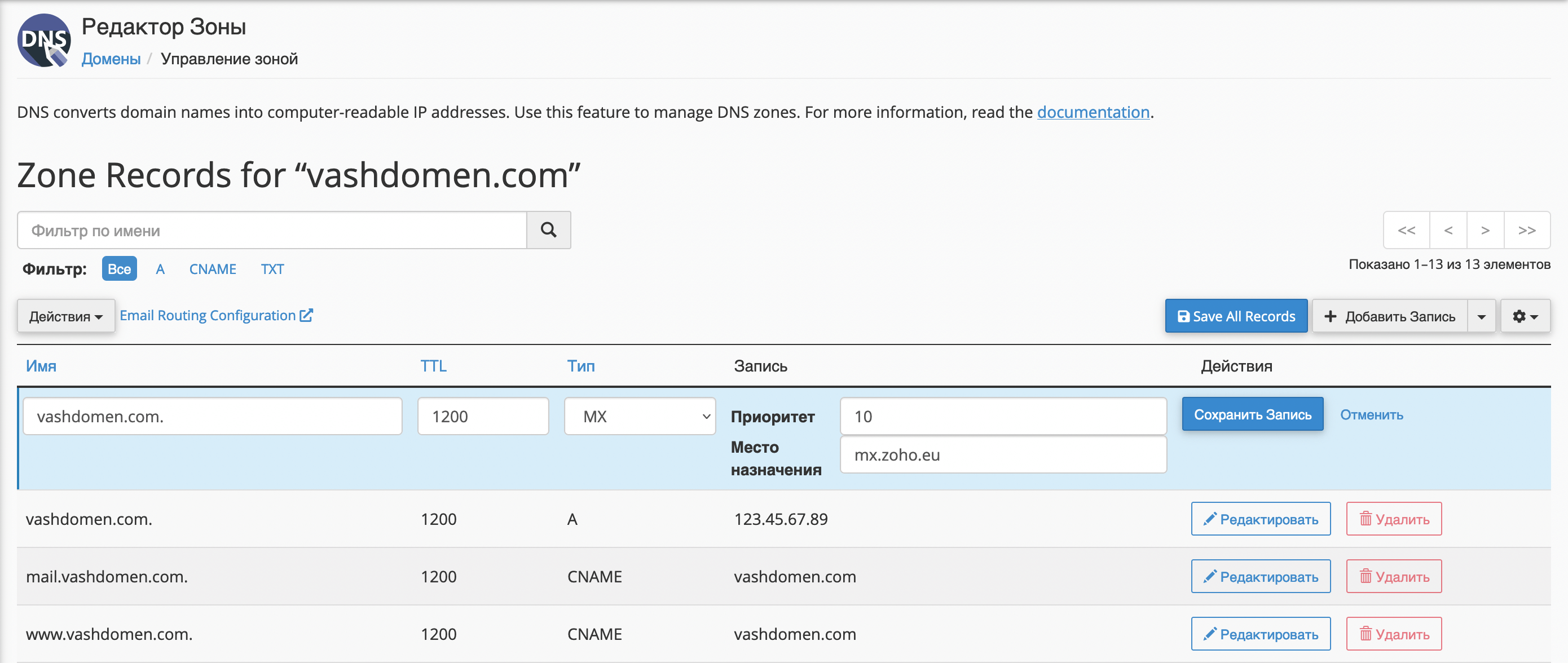
Вернитесь на вкладку с Zoho и нажмите кнопку «Verify», чтобы сервис проверил корректность записей на домене. Если всё в порядке, вы увидите соответствующее сообщение. Далее нажмите внизу «Proceed To Email Migration».
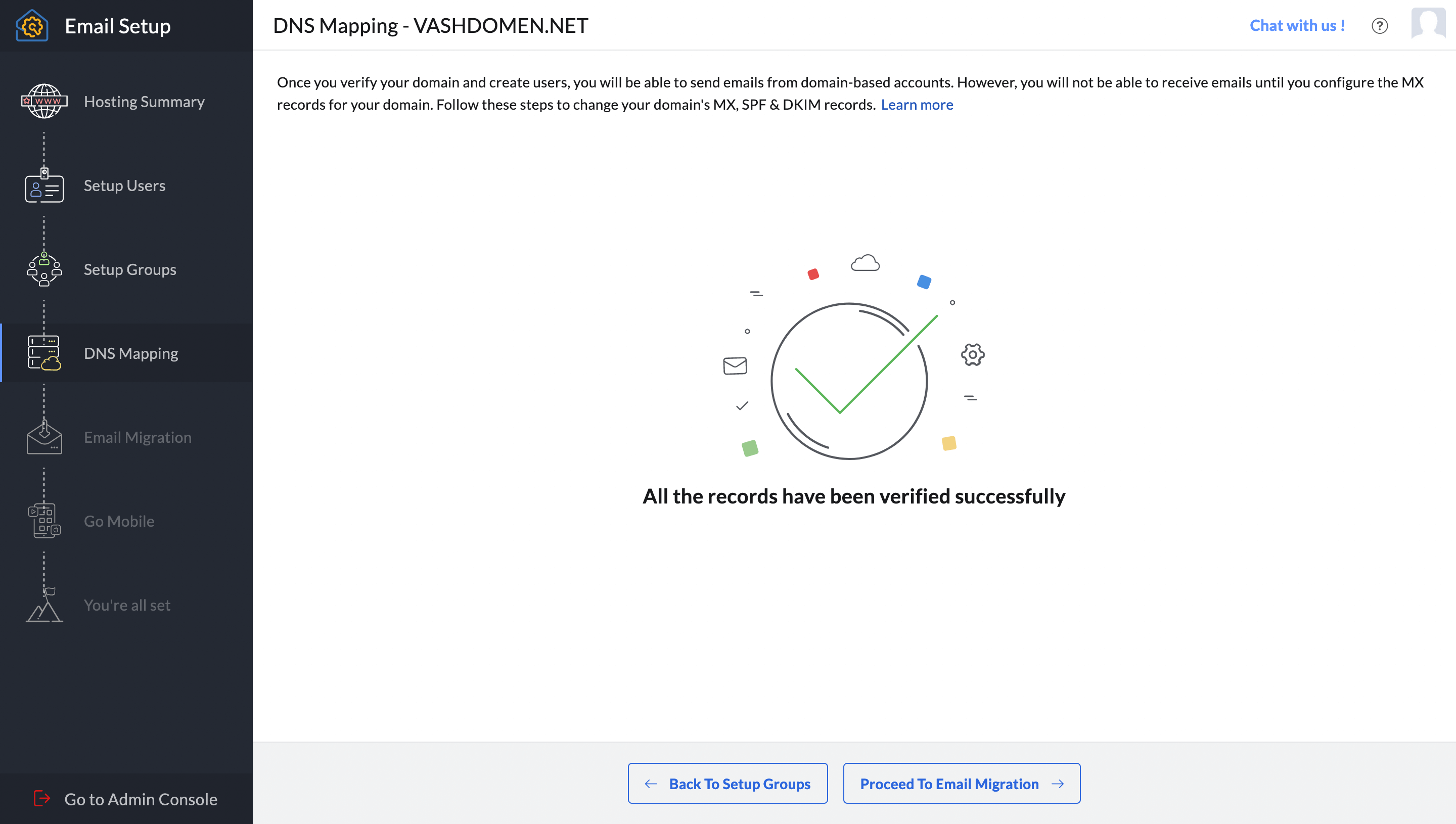
Следующий экран — это меню для импорта писем, контактов и настроек с вашей предыдущей почты, если у вас она есть. Если это не нужно, нажмите внизу «Proceed To Go Mobile».
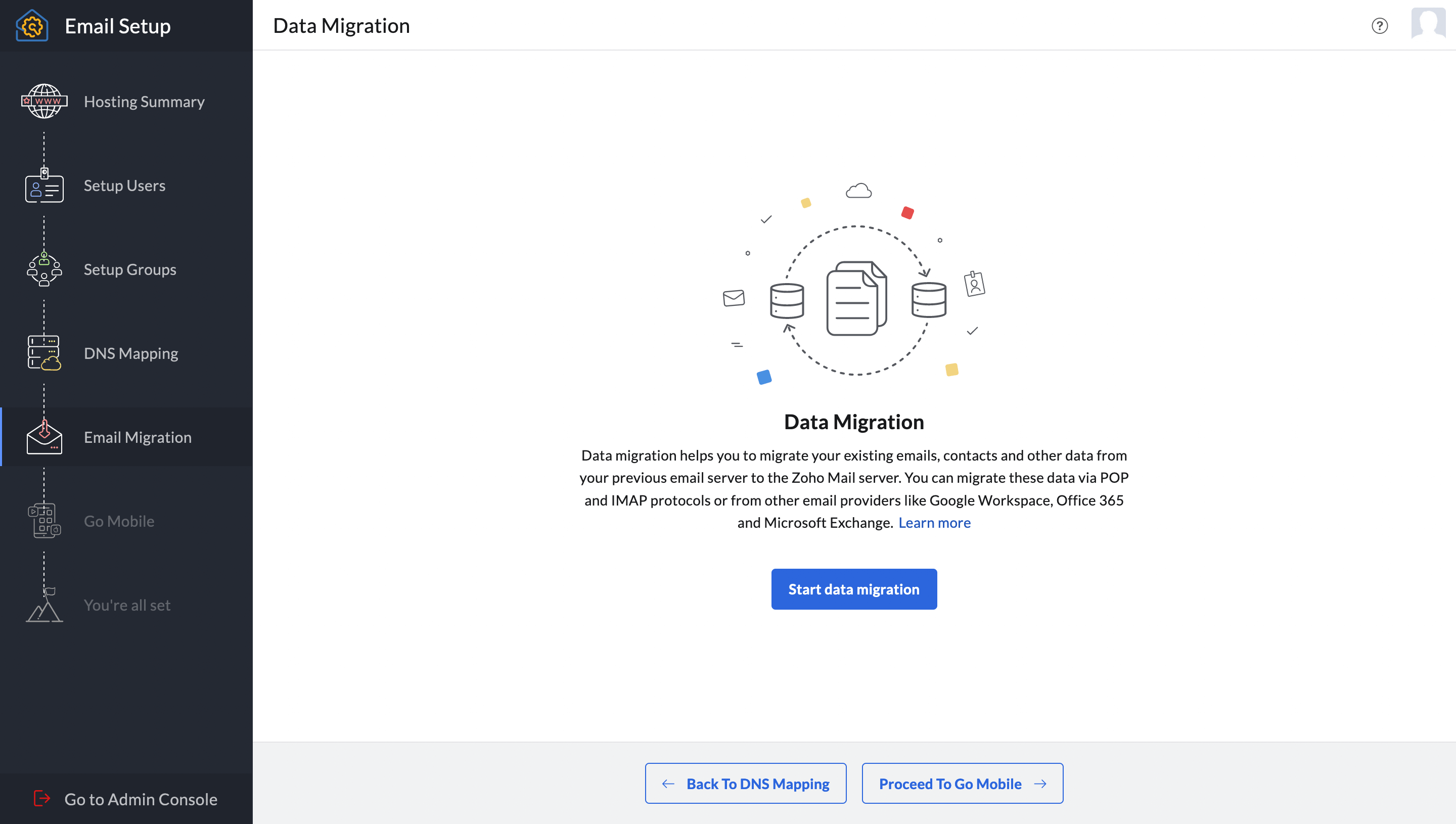
Здесь будет ссылка на мобильное приложение сервиса и настройки для ваших любимых почтовых клиентов, если вам будет удобнее работать с почтой в них. Когда закончите здесь, нажмите внизу «Proceed to Setup Completion».
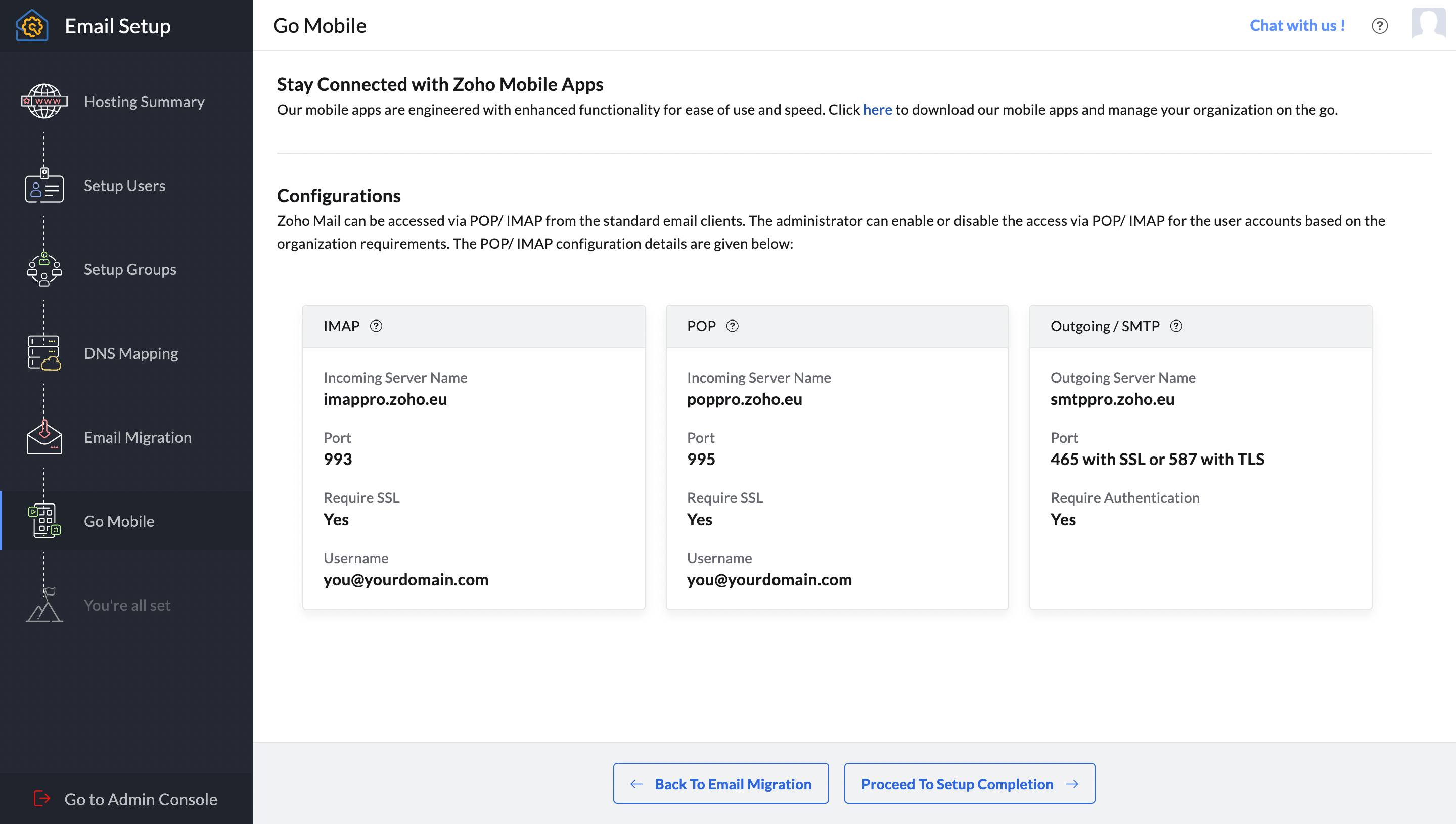
На этом настройка аккаунта окончена. Вы увидите внизу страницы кнопки с популярные разделы сервиса для дальнейшего ознакомления.
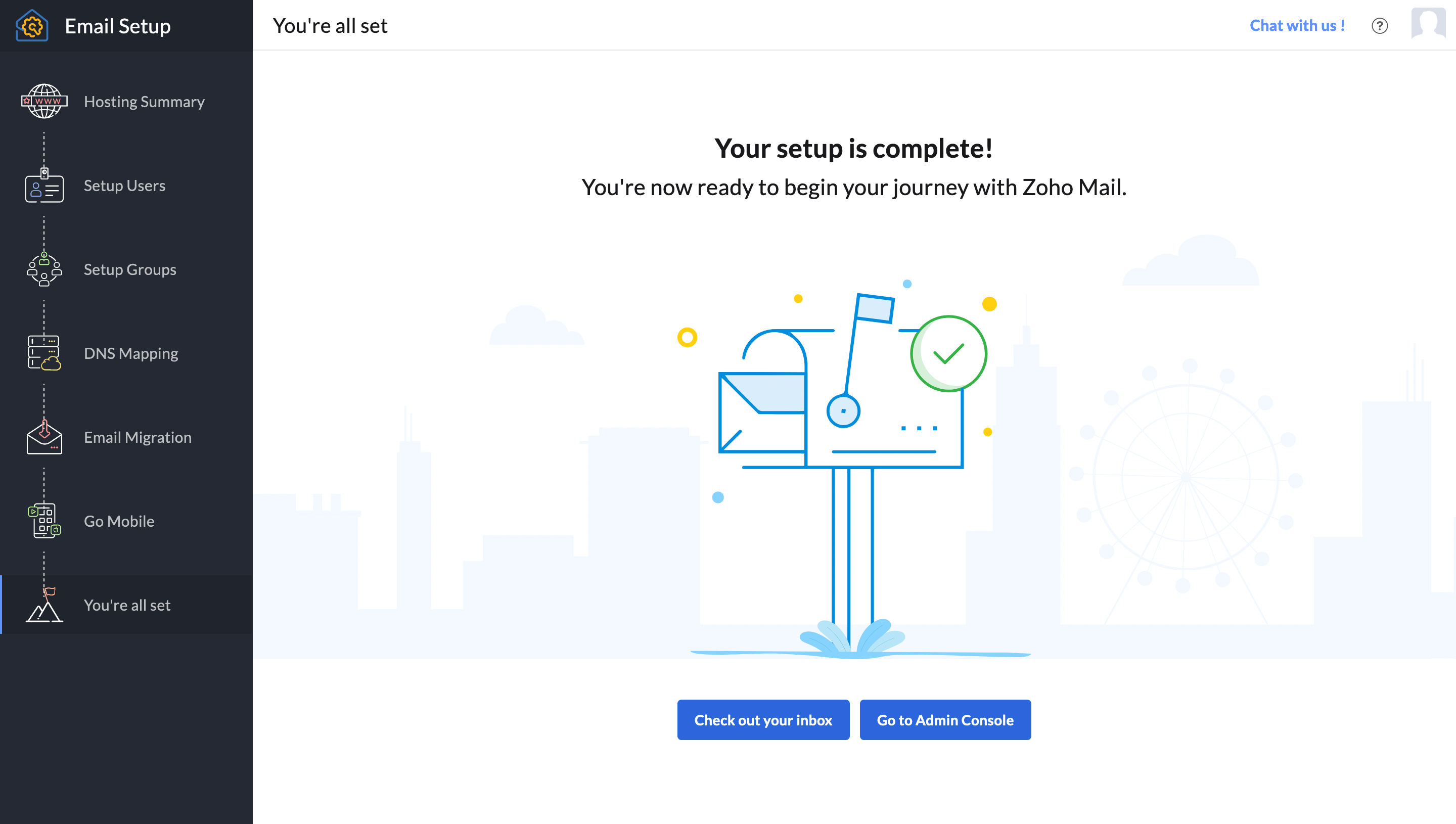
Единственное, что ещё остаётся сделать, это изменить настройки маршрутизации в cPanel. Вернитесь на главную страницу сPanel, найдите раздел «Почта» и откройте в нём приложение «Маршрутизация почты».
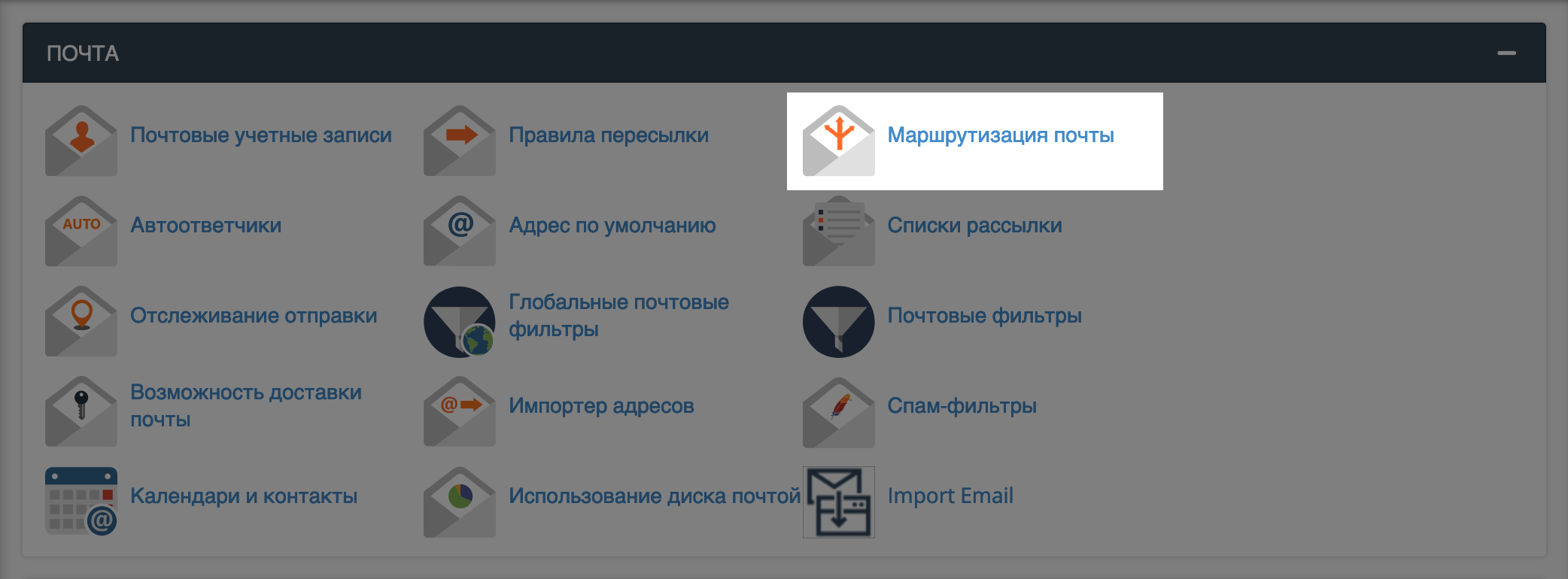
Выберите необходимый домен из выпадающего списка, отметьте для него опцию «Удаленный почтовый обменник» и сохраните изменения:
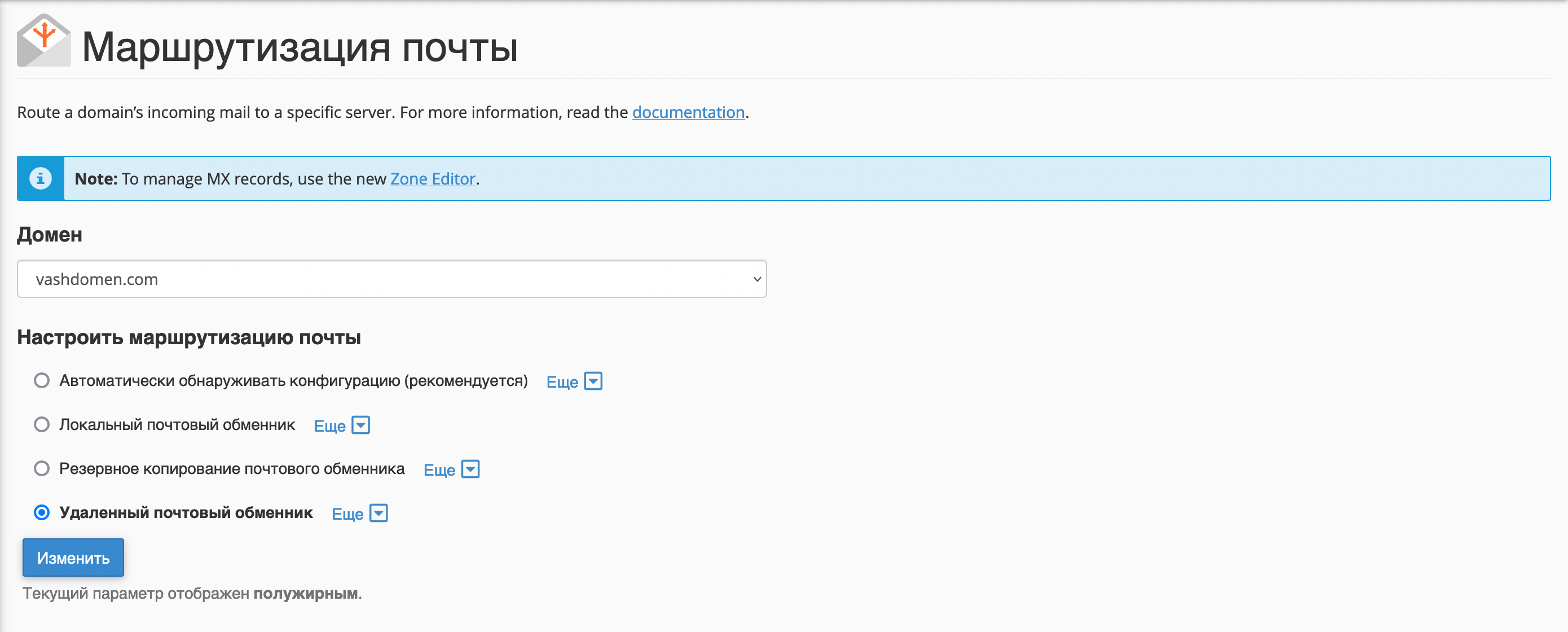
Поздравляем! Электронная почта со своим доменом для бизнеса готова и вы можете отправить с неё тестовое письмо на личный адрес, чтобы убедиться, что всё работает.
Чтобы быстро попасть в почтовый аккаунт в будущем, используйте адрес mail.zoho.eu.
Что дальше
Корпоративную почту можно использовать не только для деловой переписки, но и в маркетинговых целях. Например, вы можете создать email-рассылку для привлечения новых клиентов или работы с постоянными пользователями.
Статьи на тему 👇
Как сделать качественную рассылку
Как собрать базу для рассылки
Обзор лучших сервисов для рассылок
Расскажите в комментариях, при помощи какого сервиса вы создавали почту для домена? С какими трудностями столкнулись?
