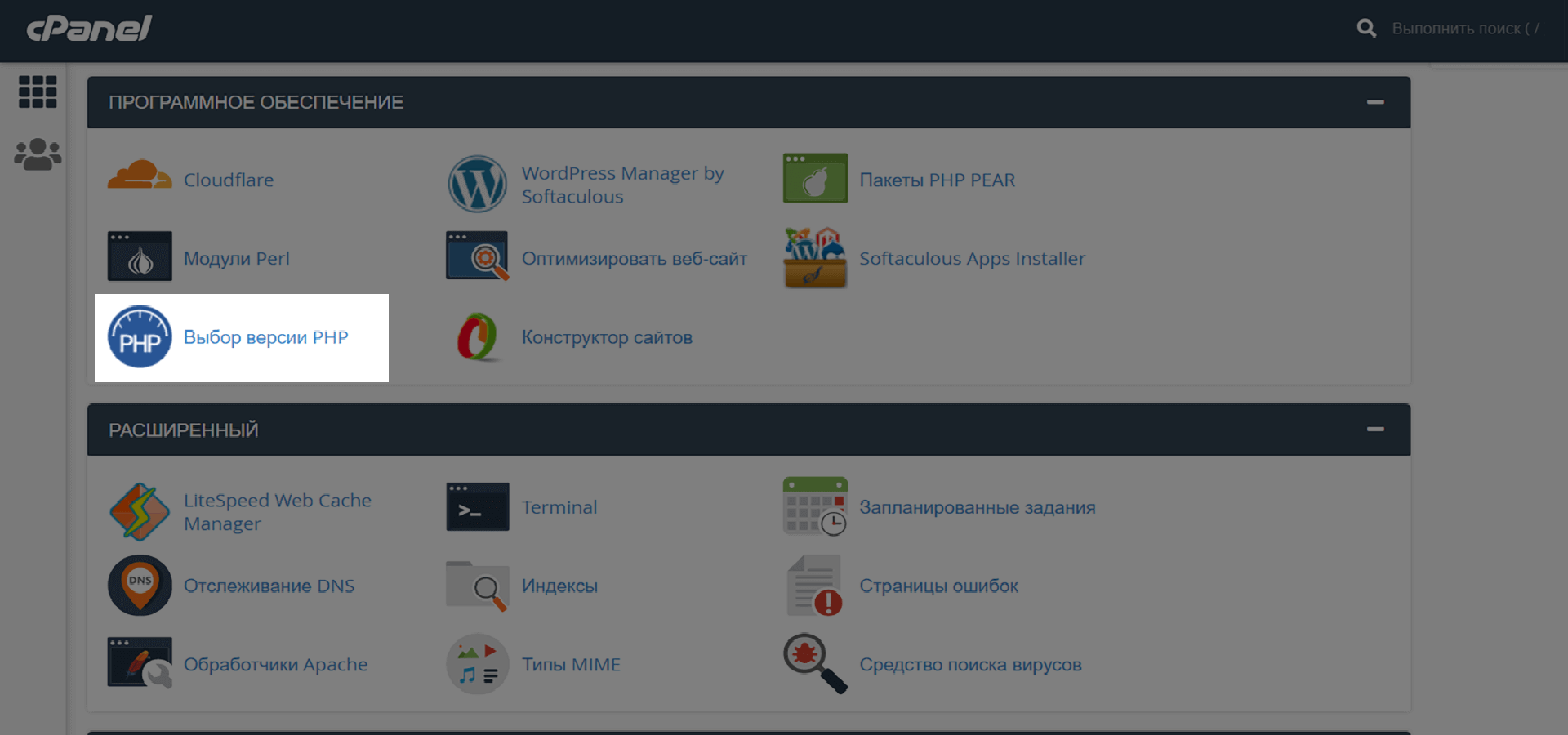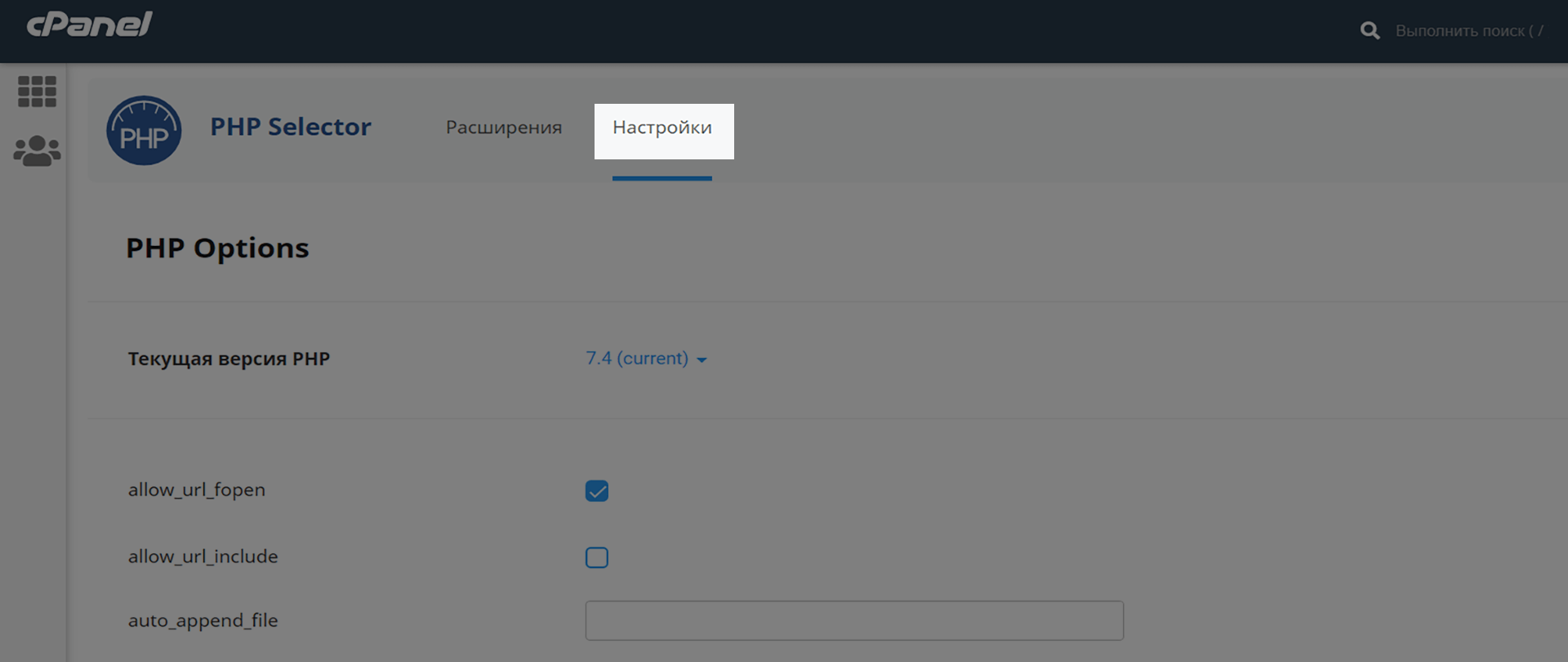Перенос сайта на WordPress на другой хостинг — не такой сложный процесс, как сначала может показаться. Не сложнее, чем работать с файлами на сервере. В этом руководстве расскажем, как перенести сайт на WordPress на другой хостинг двумя способами: вручную и при помощи плагина.
Перенос при помощи плагина проще. А ещё это единственный способ перенести сайт на WordPress, если у вас нет доступа в панель управления хостингом, а есть только в админку WordPress.
Однако, этот способ не такой надёжный как перенести сайт WordPress на хостинг вручную. Плагин не всегда удачно переносит сайты, у которых много плагинов или индивидуальных настроек вроде дополнительных стилей CSS или функций PHP. В результате после переноса отдельные части сайта могут отображаться некорректно.
Как вариант, можете сначала попробовать перенести сайт на WordPress при помощи плагина, так как этот способ занимает меньше времени. А если что-то пойдёт не так, перенесёте сайт вручную.
Поможем перенести сайт на HOSTiQ
Переезжайте к нам и сотрудники нашей техподдержки возьмут всю работу на себя: проанализируют сайт у текущего провайдера, подберут подходящий тариф и обсудят с вами условия переноса. А когда договоритесь о деталях, бесплатно перенесут ваш сайт на HOSTiQ и проверят, чтобы он исправно работал.
Подробнее о переносеЧто внутри
- Перенос сайта на WordPress на другой хостинг при помощи плагина
- Перенос сайта на WordPress на другой хостинг вручную
Перенос сайта на WordPress на другой хостинг при помощи плагина
Мы будем использовать один из самых популярных плагинов для миграции WordPress — «All-in-one WP Migration». Чтобы перенести сайт на WordPress на новый хостинг с его помощью, вам понадобится:
- Установить плагин на старом хостинге и скачать сайт.
- Установить WordPress на новом хостинге.
- Установить плагин на новом хостинге и загрузить сайт.
- Направить домен на новый хостинг.
С плагином вы будете работать в админке WordPress, а устанавливать WordPress — в панели управления хостингом. У разных хостинг-провайдеров панели могут быть разными, но функционал у них у всех примерно одинаковый.
В большинстве популярных панелей управления даже используется одно и то же приложение для работы с CMS — Softaculous. Если в вашей панели этого приложения нет, попробуйте установить WordPress вручную.
Мы покажем перенос сайта на WordPress на другой сервер на примере панели управления cPanel, которую используют многие провайдеры, а также мы в HOSTiQ. Если у вас на хостинге другая панель, общий алгоритм действий будет таким же. Останется только погуглить шаги конкретно для вашей панели или попросить помощи у поддержки вашего провайдера.
Установите плагин на старом хостинге и скачайте сайт
Зайдите в консоль WordPress у старого провайдера и откройте в боковом меню раздел «Плагины» — «Добавить новый». В строке поиска введите «All-in-One WP migration», после чего установите и активируйте плагин.
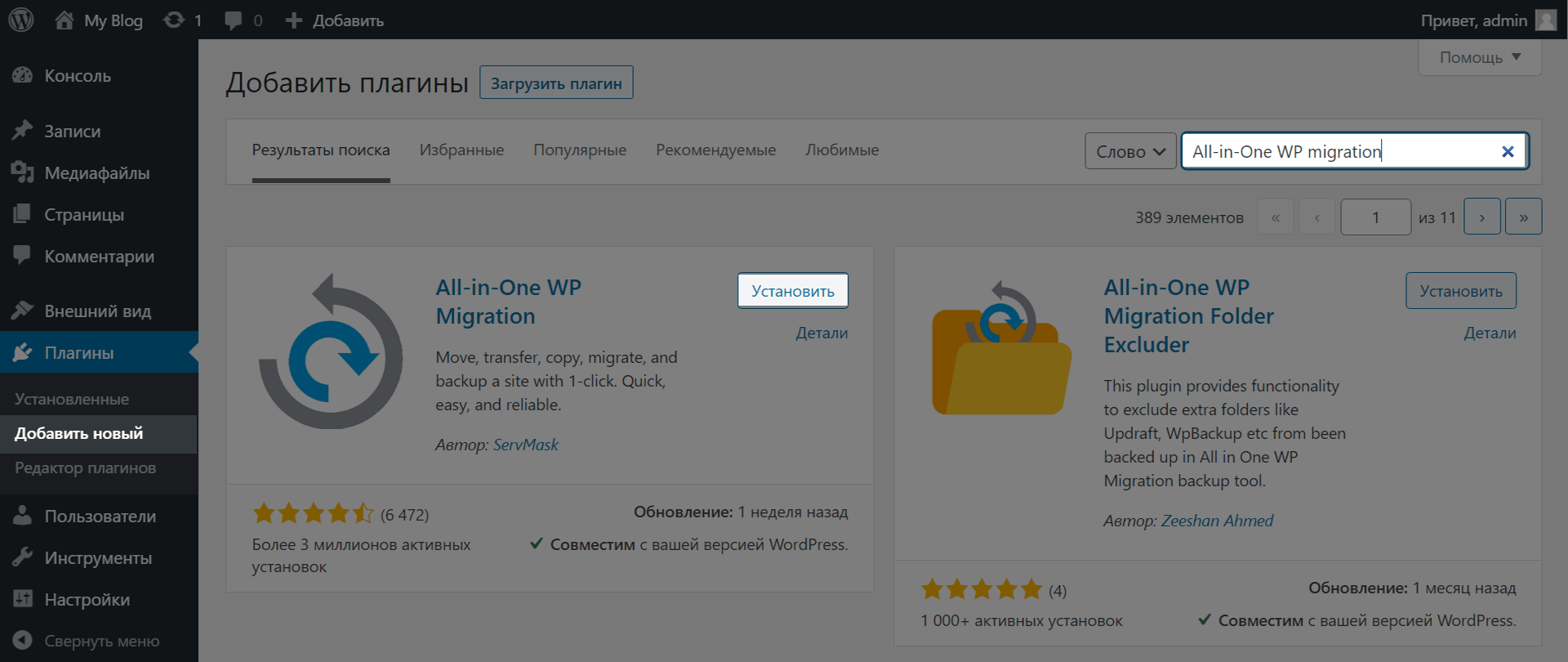
После установки в боковом меню админки появится новый раздел — «All-in-One WP migration». Перейдите в его подраздел «Экспорт», нажмите зелёную кнопку «Экспортировать в» и выберите в выпадающем списке пункт «Файл».
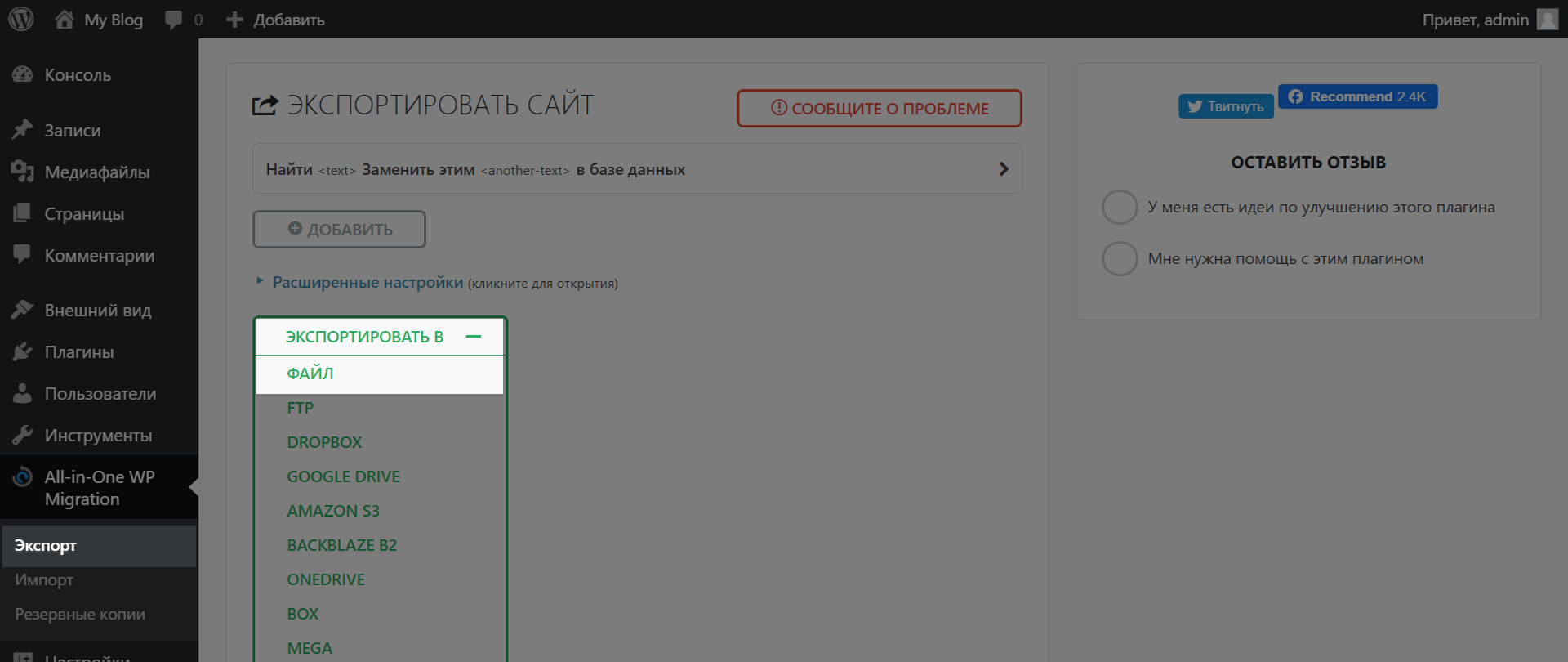
Подождите, пока плагин создаст файл с копией сайта. Когда всё будет готово, появится всплывающее окно с сообщением «Загрузить domain.org». Кликните по нему, чтобы загрузить резервную копию сайта на свой компьютер.
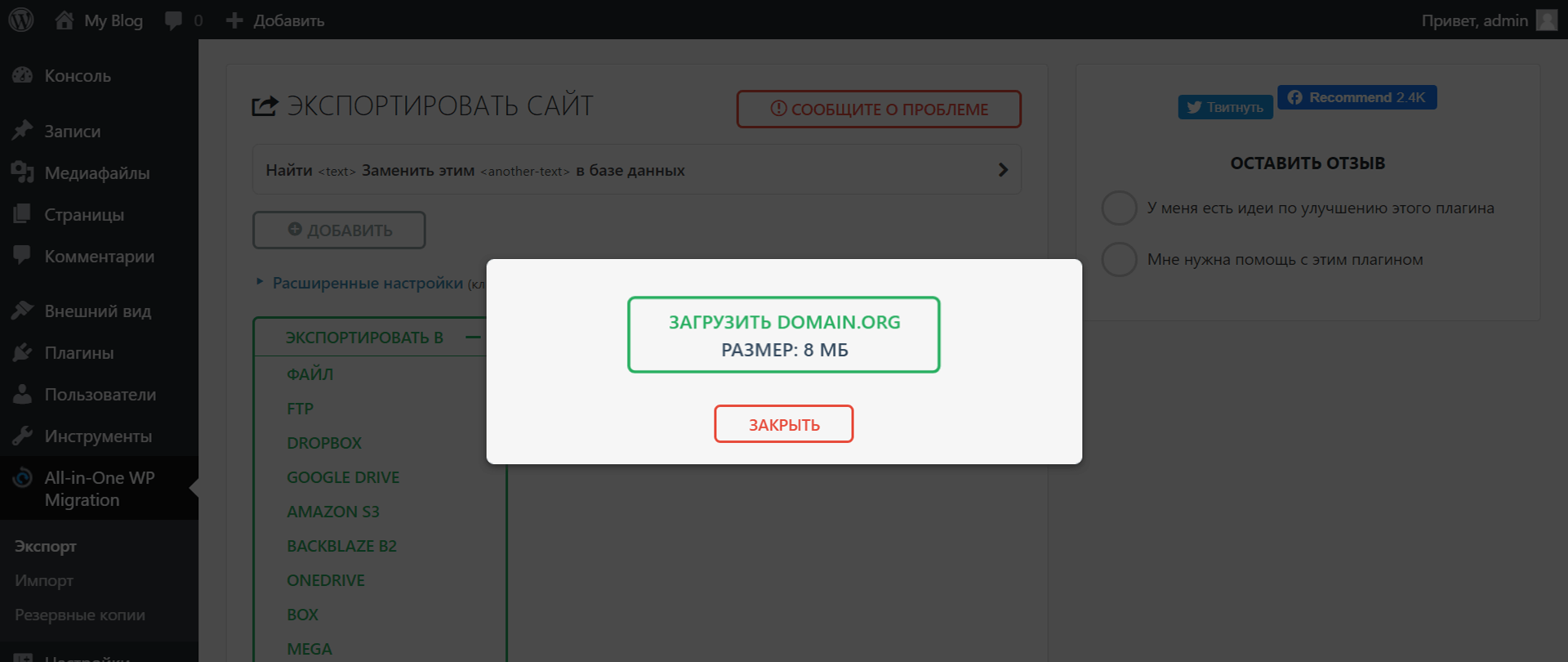
Установите WordPress на новом хостинге
Найдите на главной странице cPanel раздел «Softaculous». Обычно он расположен в самом низу. Из списка доступных скриптов выберите WordPress.
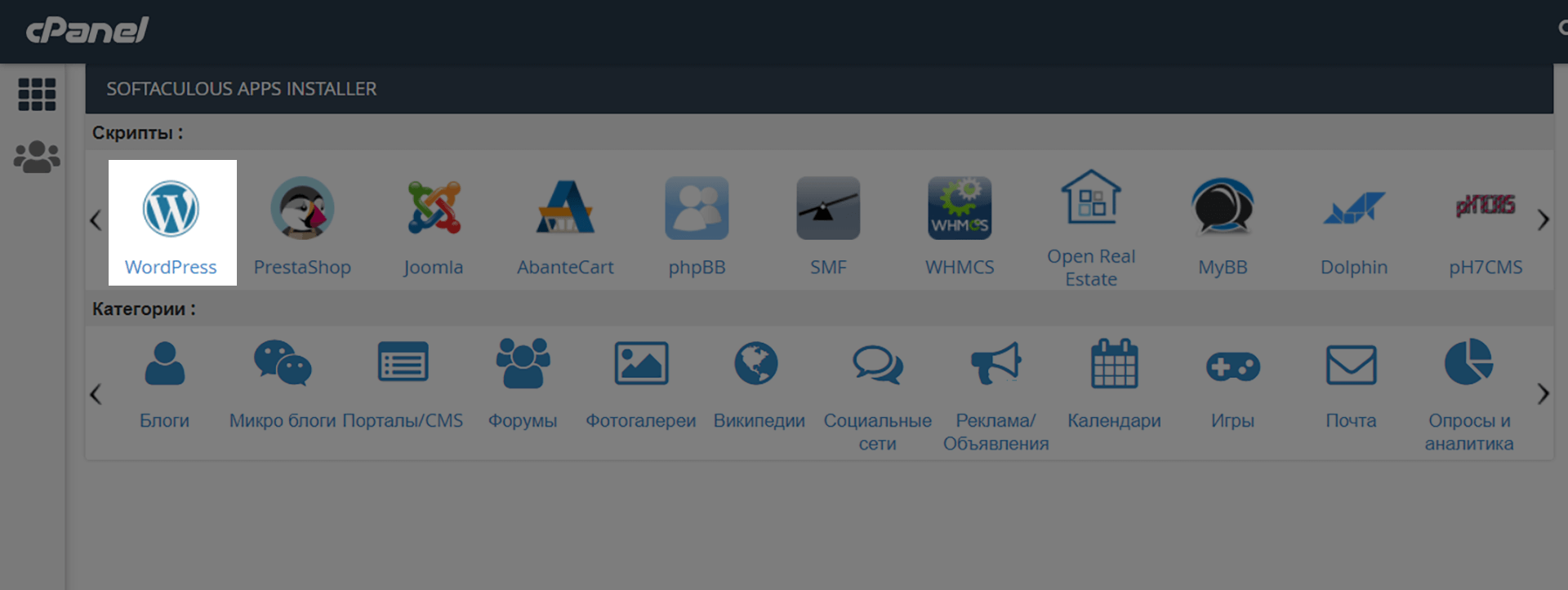
На следующей странице нажмите одну из двух синих кнопок: «Установка» слева вверху или «Установить сейчас» справа внизу.
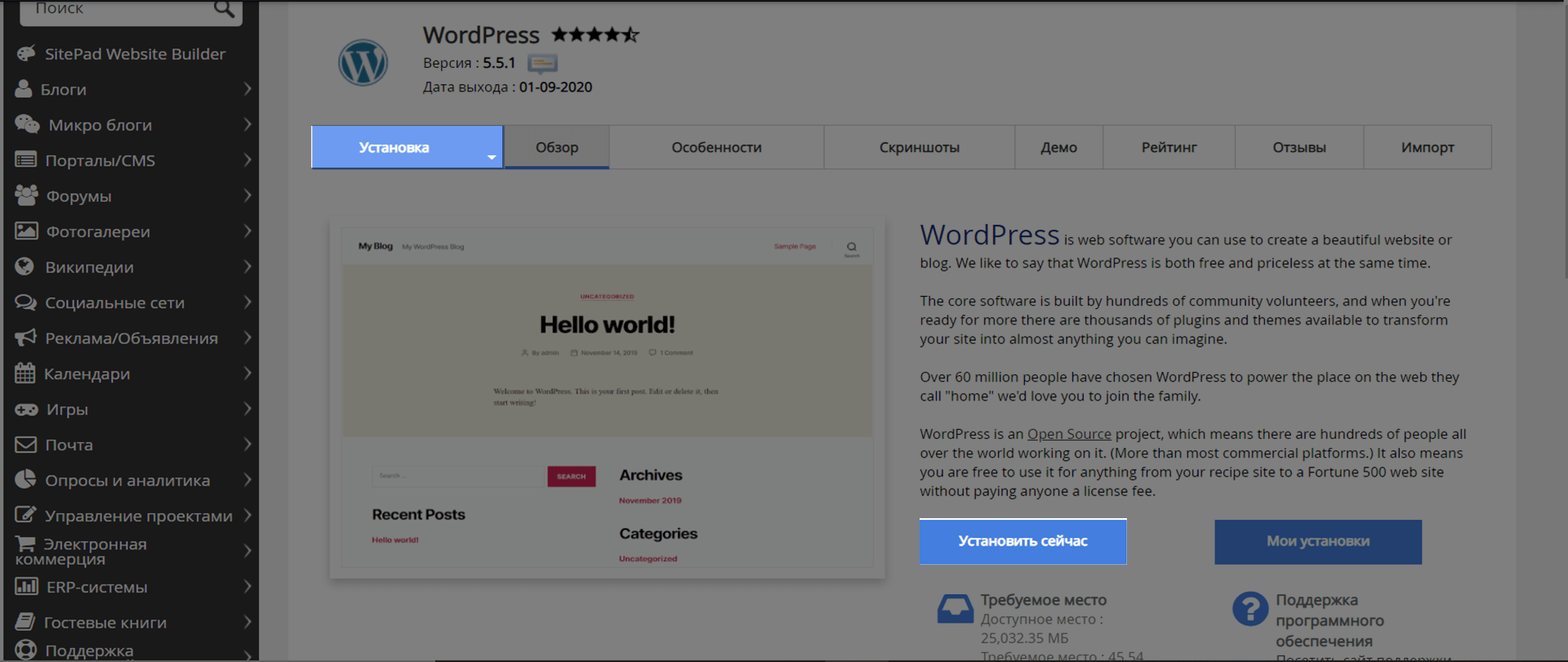
Вы попадёте на страницу с параметрами будущей установки. Отредактируйте только одно поле — «Выберите URL установки», потому что остальные данные всё равно перезапишутся после переноса.
В поле с URL установки сначала выберите протокол, по которому должен открываться сайт: HTTP или HTTPs. Если на сайте стоит SSL-сертификат, выбирайте HTTPs. Если сертификата нет — HTTP.
Затем укажите домен, на который устанавливаете движок, и при необходимости укажите папку в поле «Директория». Если поле с папкой будет пустым, сайт будет открываться по чистому адресу — domain.org. Если написать в этом поле «blog», сайт будет открываться по адресу domain.org/blog. Когда заполните URL, перейдите в самый низ и нажмите «Установка».
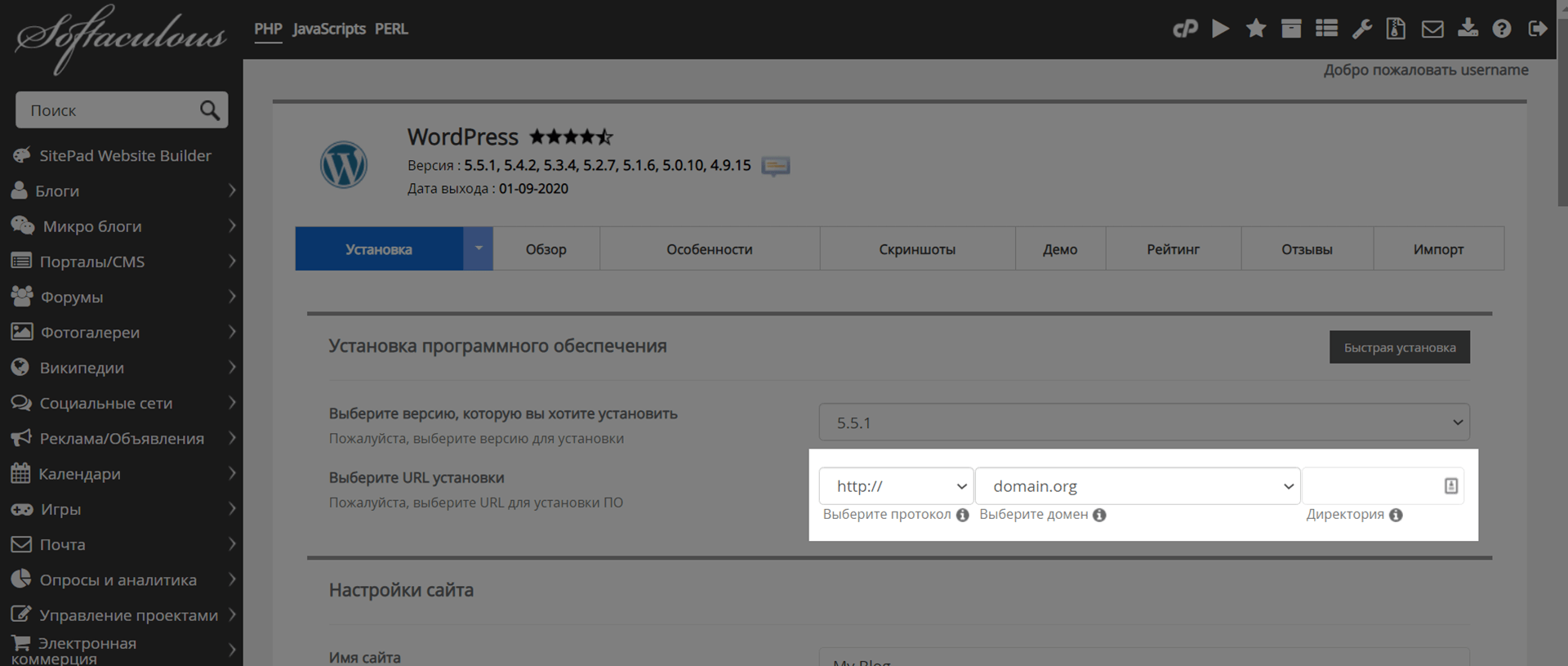
Теперь вам нужно зайти в панель управления WordPress на новом хостинге, чтобы ещё раз установить плагин и с его помощью залить ваш сайт на WordPress на хостинг. Но вот так сразу зайти в новую панель не получится, потому что ваш домен ещё направлен на старый хостинг.
Чтобы попасть в консоль на новом хостинге, добавьте ваш домен и IP-адрес нового хостинга в файл hosts. Тогда конкретно на вашем компьютере сайт откроется в обход глобальных DNS-настроек. IP-адрес вашего нового хостинга вы найдёте на главной странице cPanel справа — в блоке «Общие сведения».
Когда отредактируете файл hosts, прокрутите вниз страницу WordPress в Softaculous и нажмите на иконку с человечком, чтобы войти в админку WordPress без пароля.
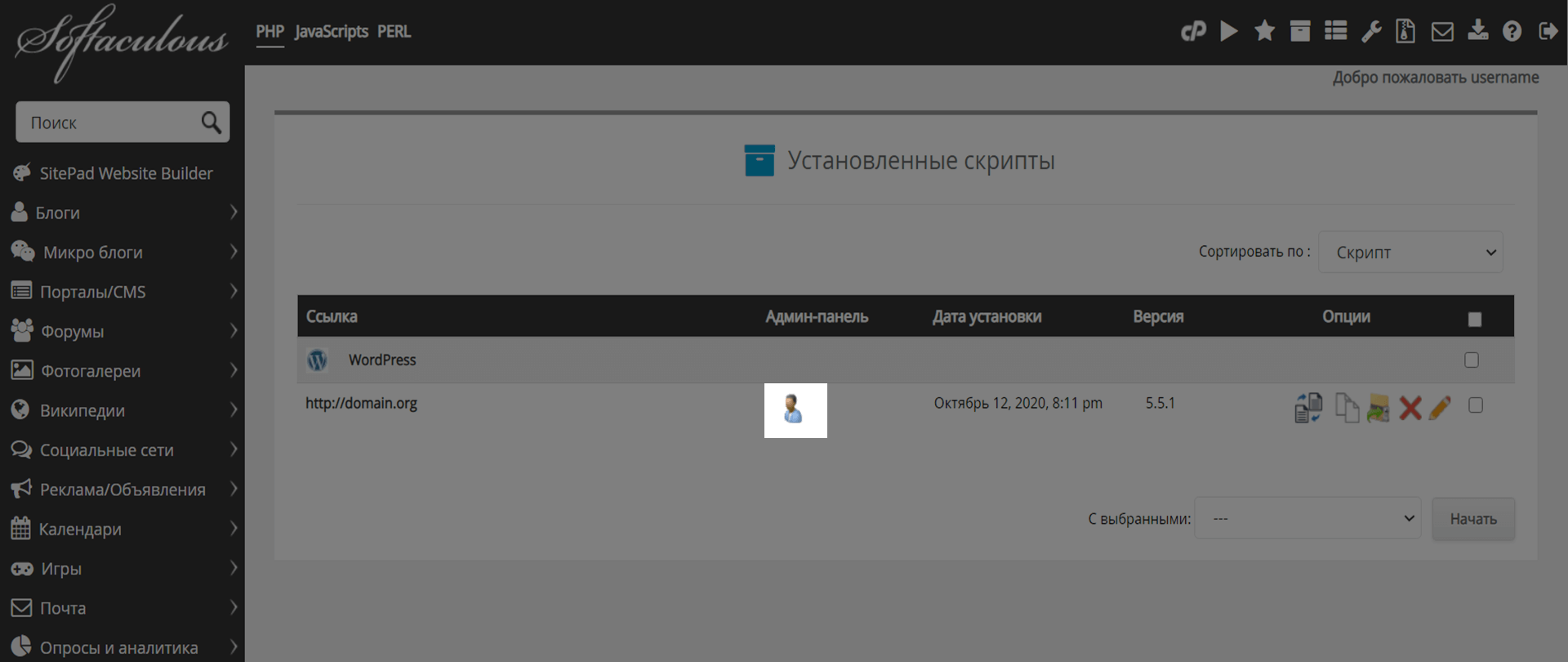
Установите плагин на новом хостинге и загрузите копию сайта
Вы поймёте, что попали в правильную консоль, если она будет пустой — без постов и страниц. Здесь вам тоже нужно найти и установить плагин «All-in-one WP Migration» в разделе «Плагины» – «Добавить новый».
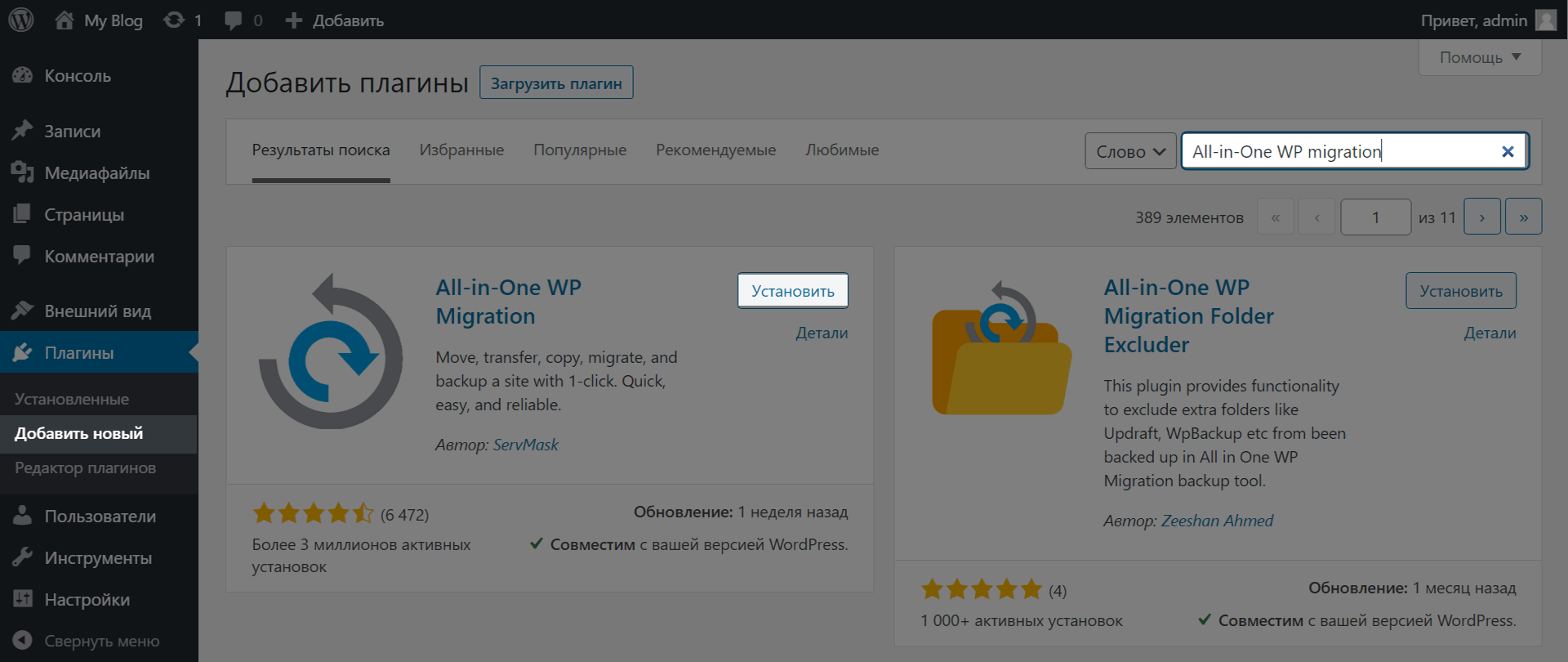
После активации плагина перейдите в меню слева в раздел «All-in-One WP Migration» – «Импорт». Нажмите кнопку «Импортировать из» по центру страницы, выберите из выпадающего списка пункт «Файл» и найдите копию сайта в формате .wpress у себя на компьютере.
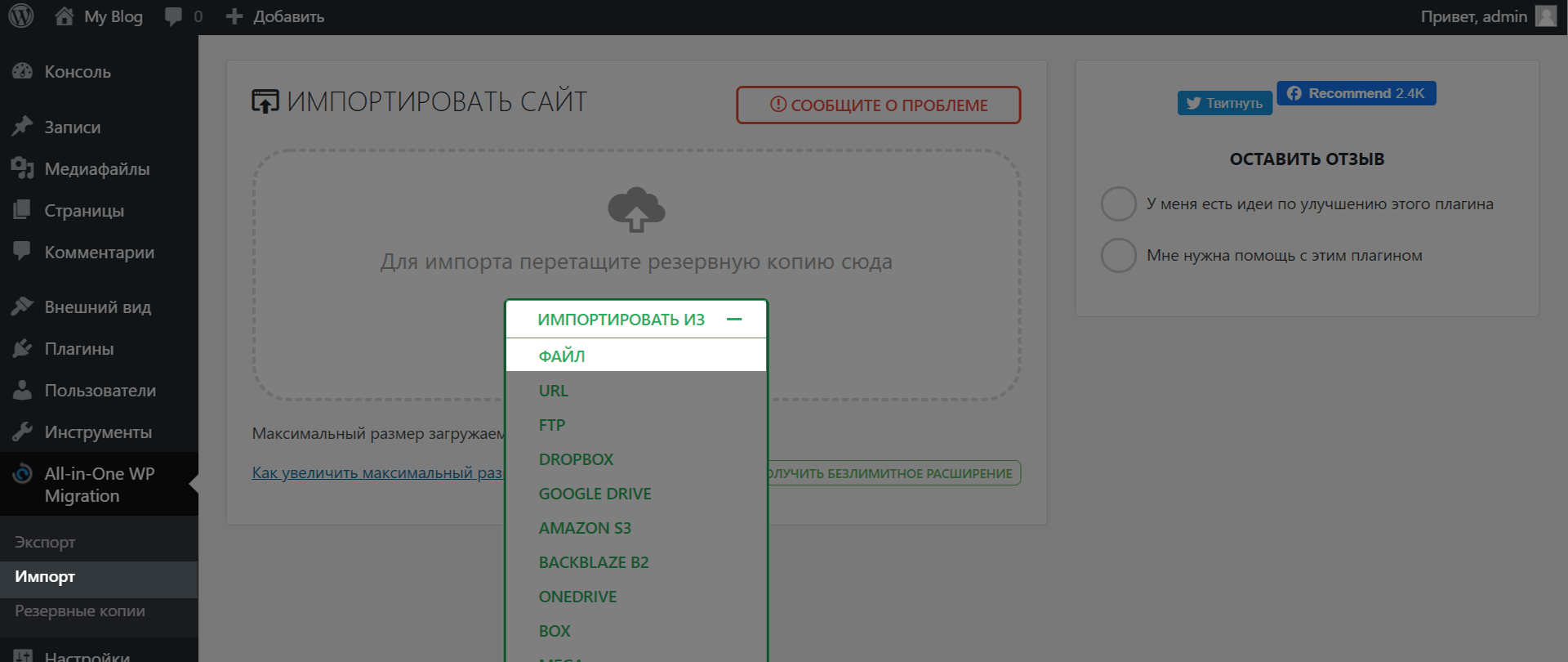
После того как ваш сайт на WordPress загрузится на хостинг, появится всплывающее окно с предупреждением. Нажмите «Продолжить».
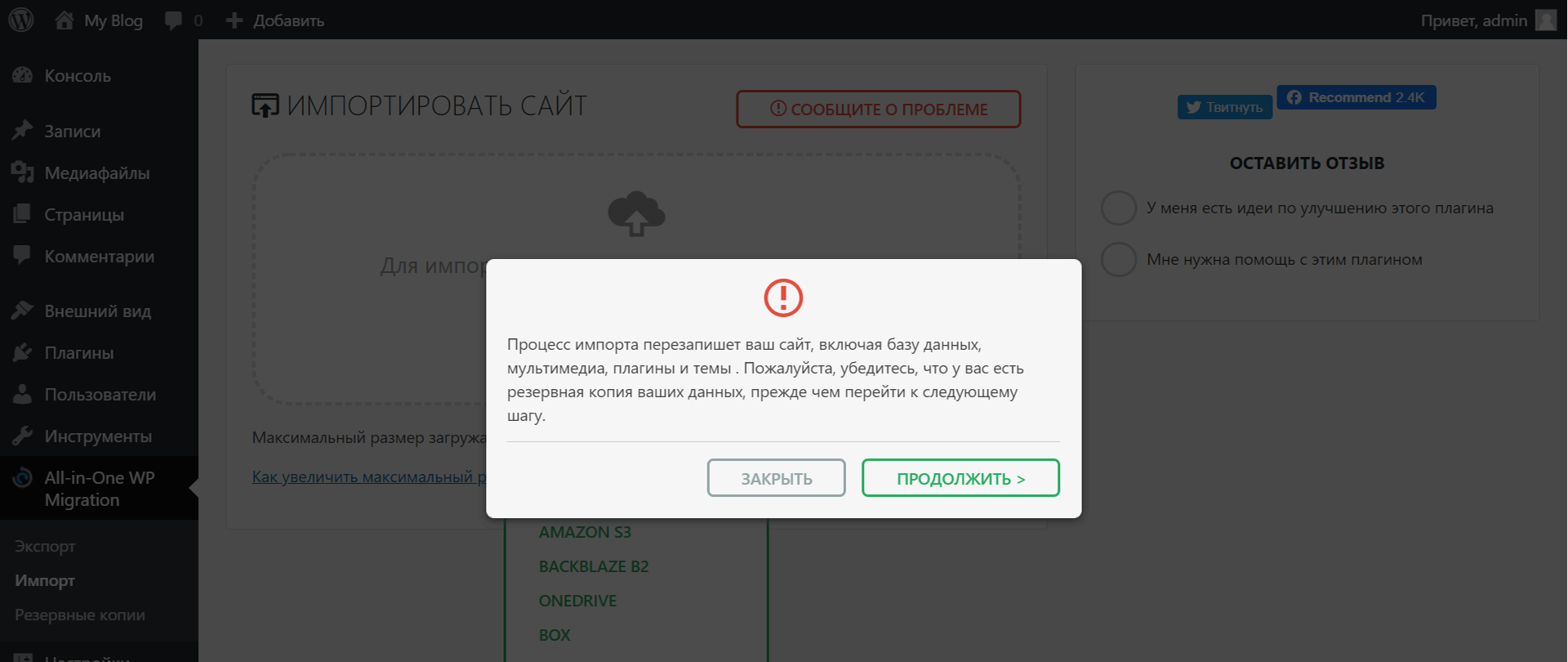
В редких случаях при загрузке файла может появиться ошибка из-за слишком низких PHP лимитов, которые установлены на хостинге по умолчанию. Все, что вам нужно сделать — увеличить эти лимиты.
После импорта появится всплывающее окно с подтверждением. В нём перейдите по ссылке «Пересохраните структуру постоянных ссылок». Во время переноса WordPress на другой хостинг эта настройка всегда сбивается.
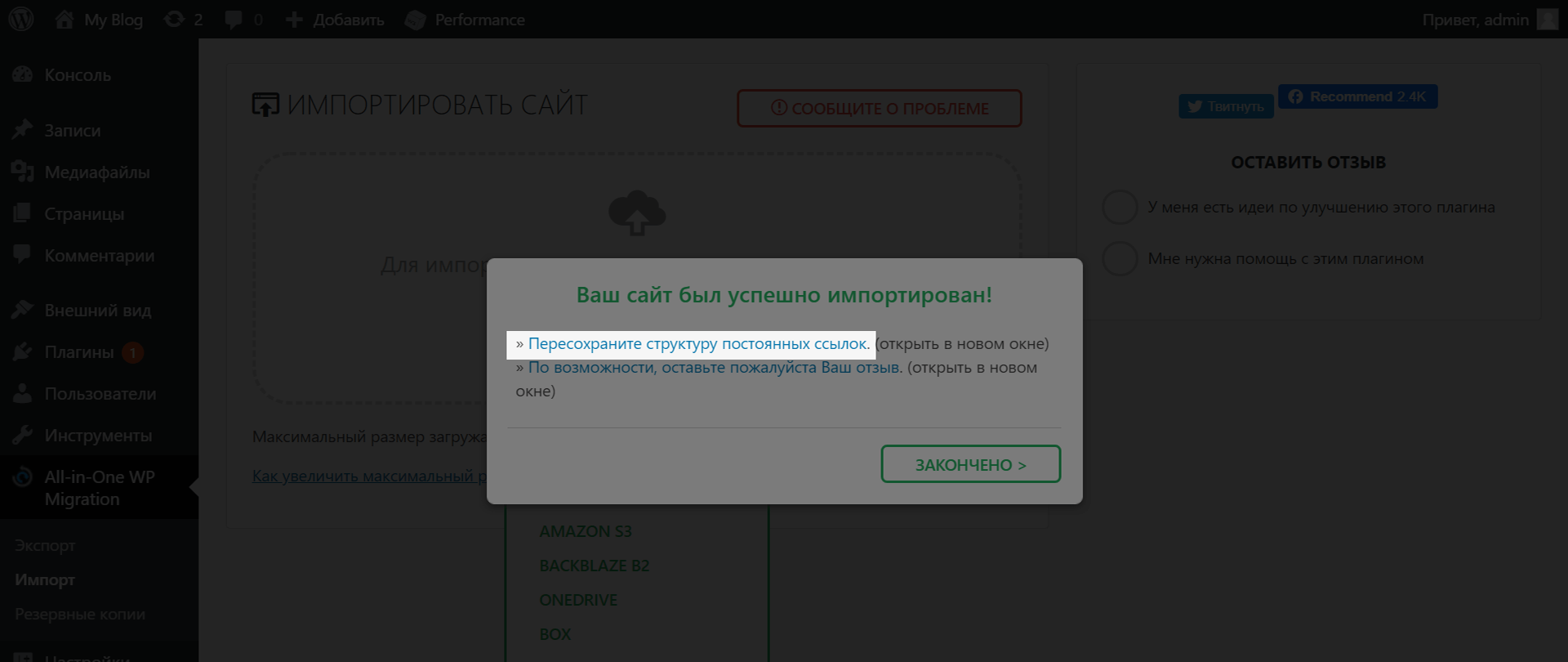
Понадобится повторно войти в админ-панель WordPress. Теперь, когда перенос сайта на WordPress на другой хостинг окончен, детали входа в админку будут такими же, как и на старом хостинге.
После входа в админку вас перенаправит в раздел «Настройки» – «Постоянные ссылки». Посмотрите на старом хостинге, какие настройки должны быть в этом разделе и скопируйте их вручную на новый хостинг. В конце не забудьте нажать «Сохранить изменения» внизу страницы.
На этом всё! Теперь вы знаете, как перенести сайт на WordPress с одного хостинга на другой. Остаётся только проверить, нормально ли на новом хостинге открывается сайт. Если в браузере всё выглядит правильно, удалите запись из файла hosts и направьте домен на новый хостинг.
Перенос сайта на WordPress на другой хостинг вручную
У всех сайтов на этом движке шаблонная структура — файлы сайта в формате PHP и база данных в формате SQL. Чтобы самостоятельно перенести сайт на WordPress на другой хостинг, вам понадобится:
- Скачать файлы сайта и базу данных со старого хостинга.
- Загрузить файлы сайта на новый хостинг.
- Создать на новом хостинге пустую базу и загрузить в неё данные.
- Прописать название базы данных в файле с настройками WordPress.
- Направить домен на новый хостинг.
Скачать и загрузить файлы сайта вы можете либо в панели управления хостингом в браузере, либо в специальной программе, которая подключается к серверу по FTP. Поработать с базой данных — в приложении для работы с MySQL в панели управления хостингом.
У разных провайдеров панели управления будут разными, но функционал у них у всех примерно одинаковый. В популярных панелях даже используется одно и то же приложение для работы с MySQL — phpMyAdmin.
Мы покажем процесс на примере cPanel — панели управления, которую используют многие провайдеры и мы в HOSTiQ. Если у вас на хостинге другая панель, общий алгоритм действий будет таким же. Просто погуглите, как выполнить все шаги конкретно в вашей панели или попросите помощи у службы поддержки вашего провайдера.
Скачайте файлы сайта на старом хостинге
Обычно для этого в панели управления хостингом есть специальное приложение — файловый менеджер. В cPanel оно называется «Диспетчер файлов» и находится в блоке «Файлы» на главной странице панели.
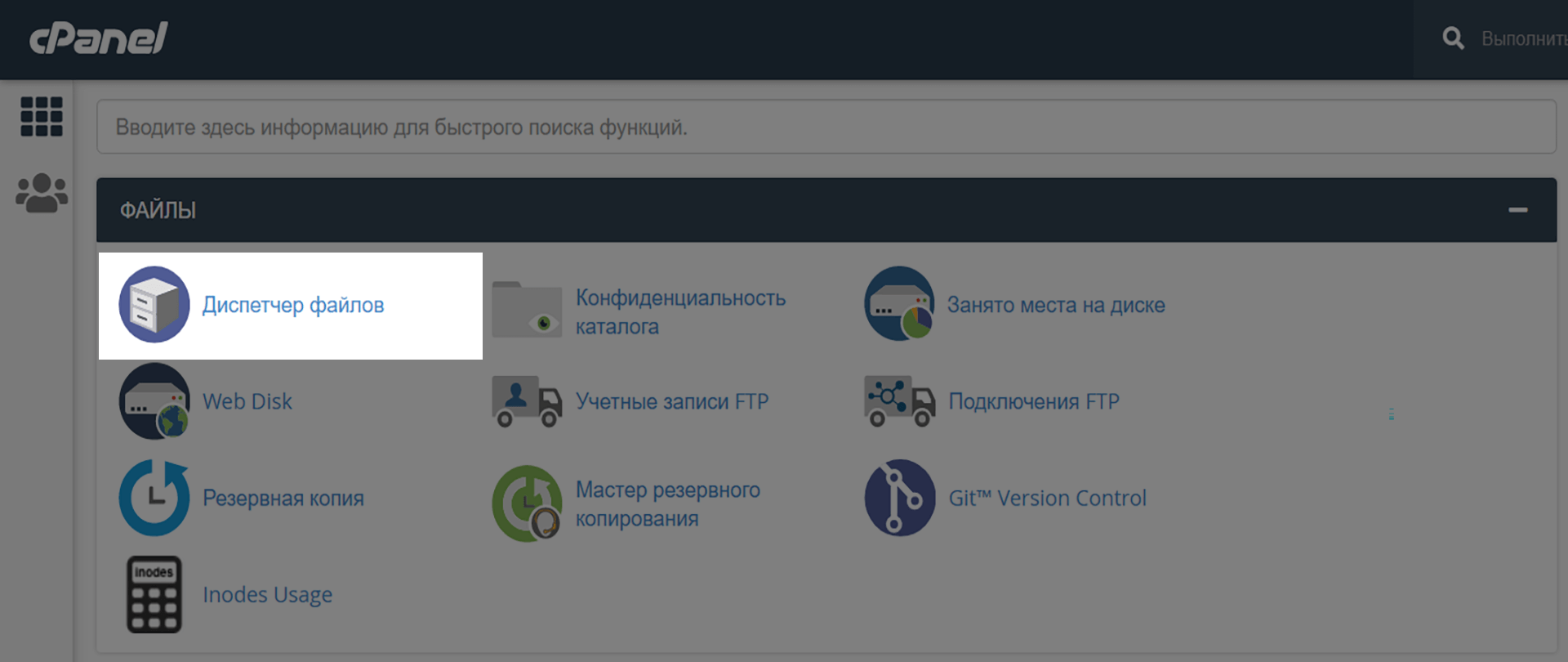
Откройте «Диспетчер файлов» и перейдите в корневой каталог вашего сайта. По умолчанию для единственного или главного сайта на хостинге он называется public_html.
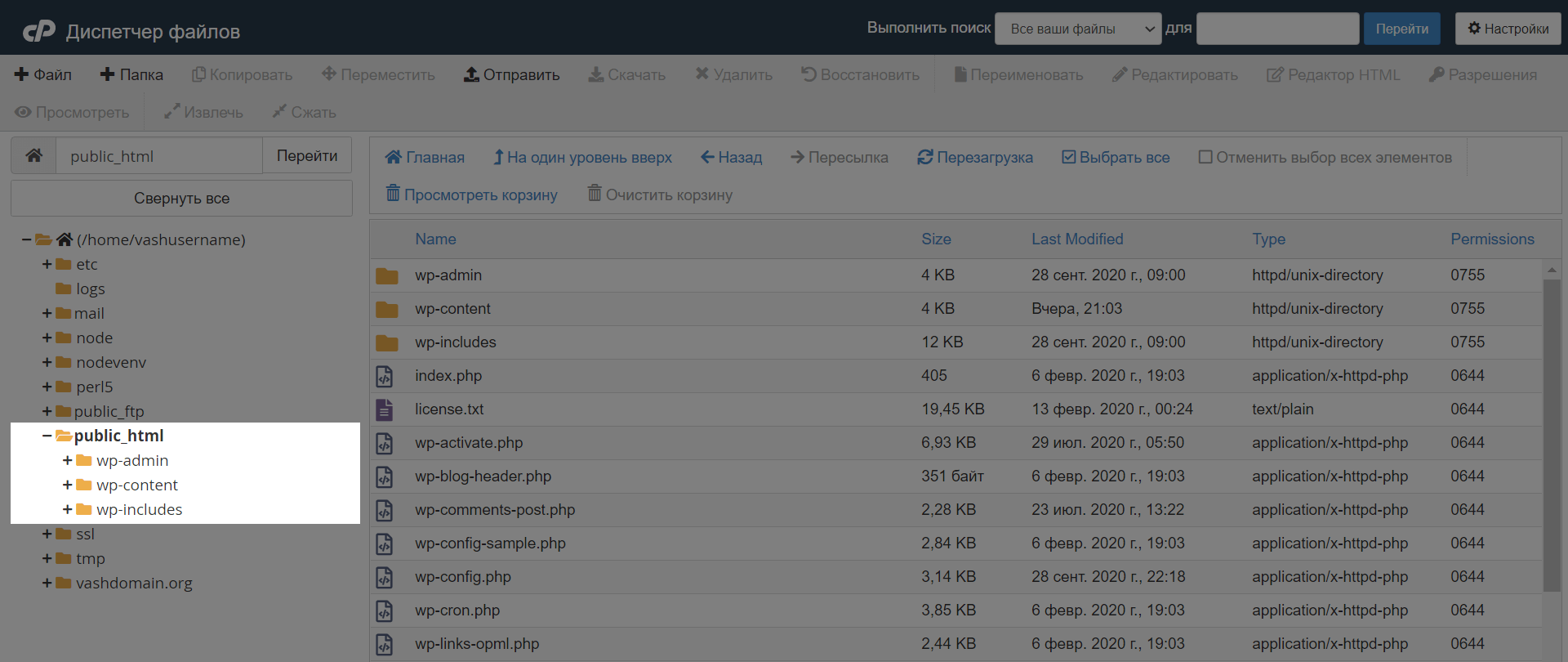
Если у вас несколько сайтов в одной панели, корневой каталог дополнительного сайта можно посмотреть в разделе «Домены» – «Домены». Оттуда же в него можно перейти.
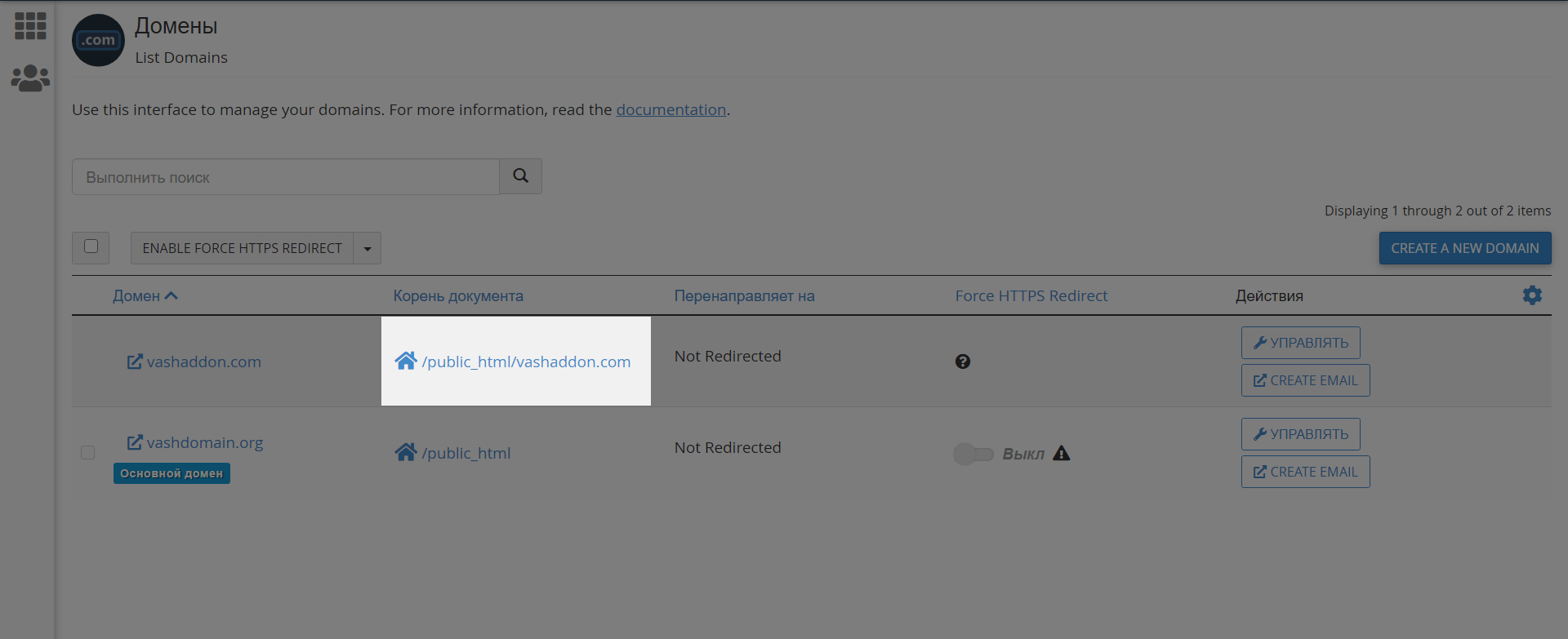
В корневом каталоге вы увидите папки и файлы с приставкой wp — стандартные файлы инсталляции WordPress.
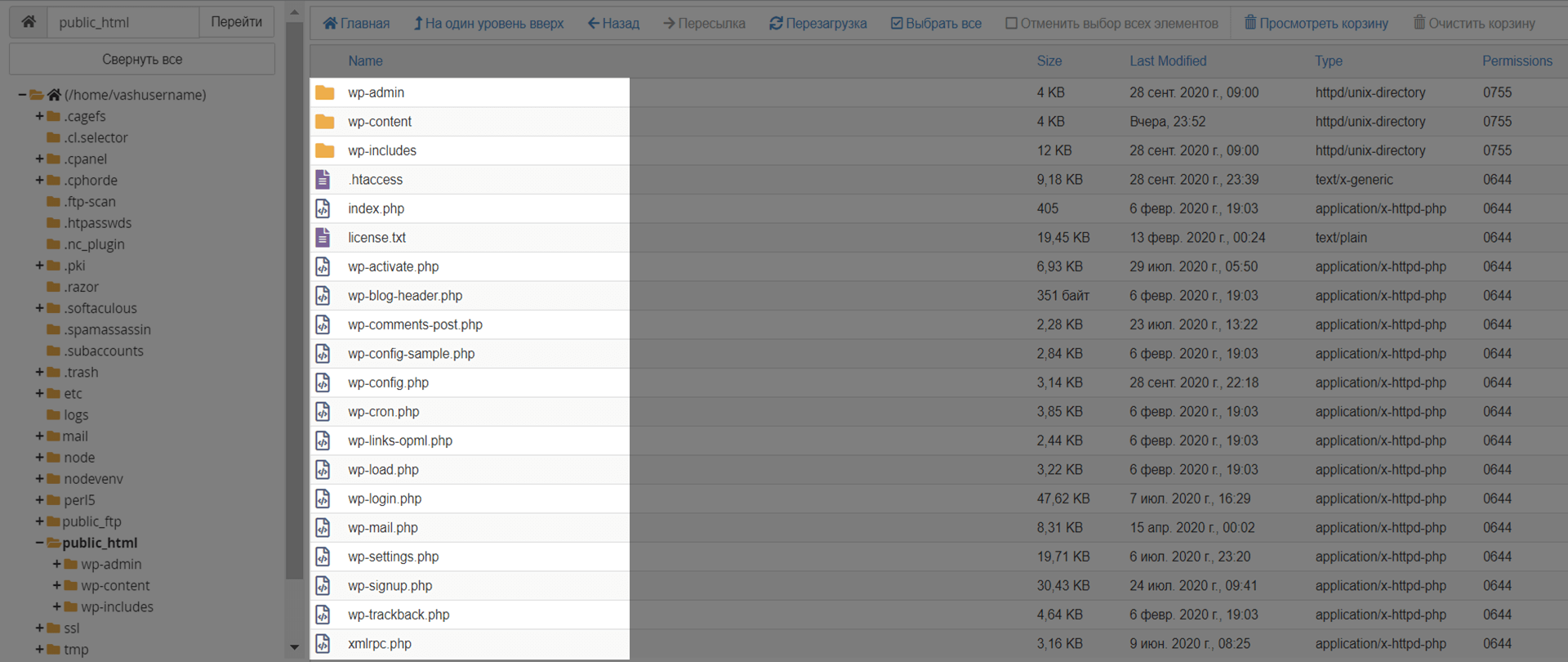
Также в этой папке должен быть файл с настройками веб-сервера — .htaccess. Он содержит стандартный код, который нужен для правильной работы WordPress.
Убедитесь, что .htaccess есть в списке. Иногда он не отображается, потому что на хостинге точка в начале названия файла делает его скрытым, а скрытые файлы не скачиваются вместе с остальными. Если после переноса WP на другой хостинг среди файлов не будет .htaccess, при переходе на любую страницу сайта будет возникать ошибка 404.
Если файла нет в списке, включите отображение скрытых файлов. Чтобы сделать это в cPanel, откройте «Настройки» в правом верхнем углу.

Во всплывающем окне поставьте галочку в строке «Показать скрытые файлы (dotfiles)» и сохраните изменения.
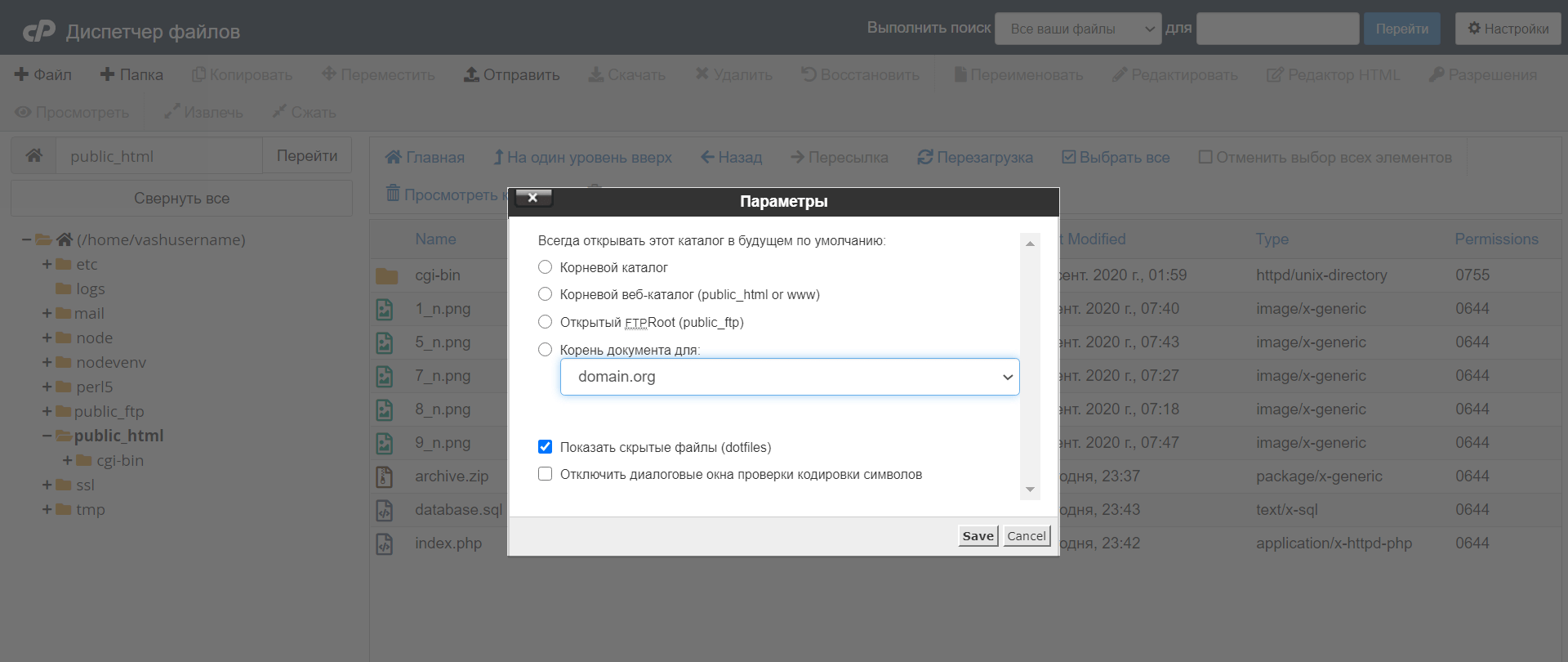
Как только убедитесь, что .htaccess на месте, упакуйте все файлы в архив, чтобы не скачивать их по отдельности, а потом сохраните этот архив на компьютер. Такой функционал есть во всех популярных панелях управления хостингом.
В cPanel для этого сначала нажмите кнопку «Выбрать все» в меню над файлами, а потом чуть выше в другом меню — кнопку «Сжать». Затем выберите тип сжатия ZIP и подождите, пока система создаст архив.
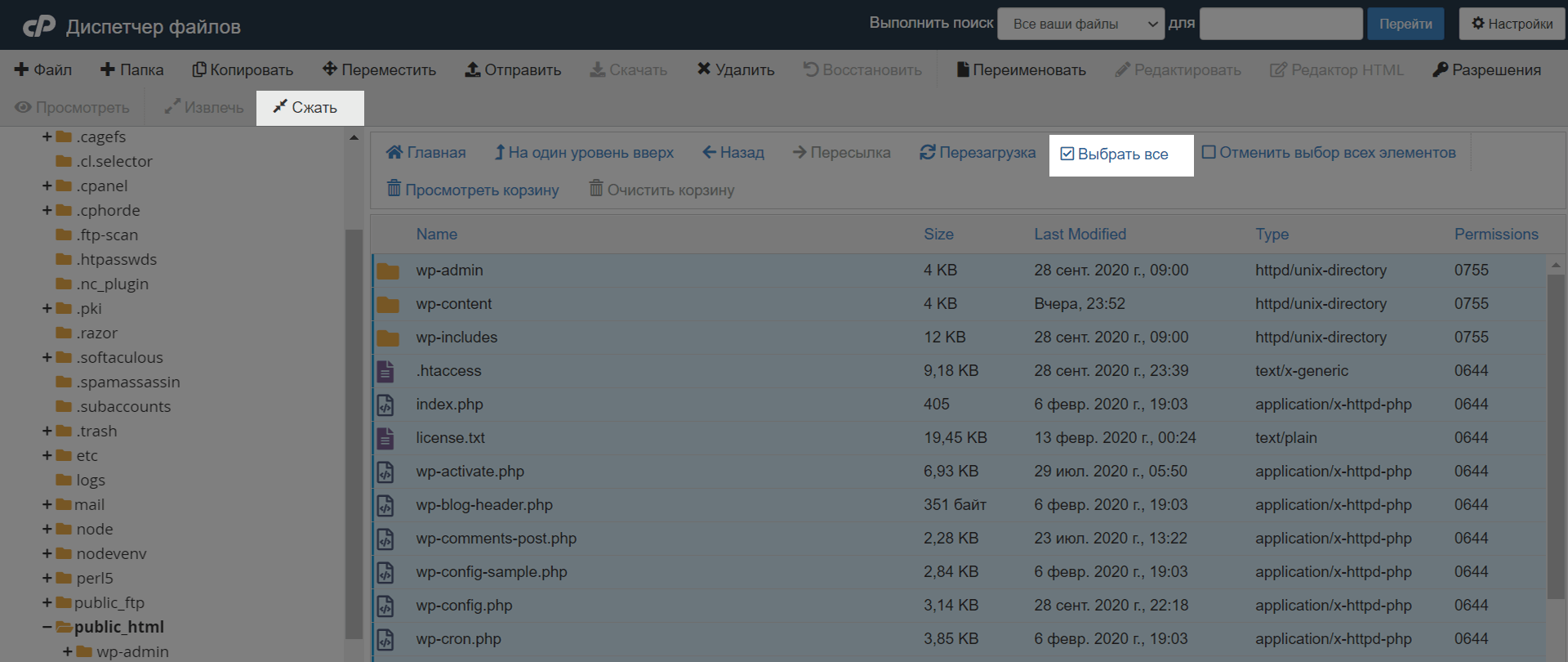
После сжатия в корневой папке появится ещё один файл — ваш архив. Выберите его и скачайте к себе на компьютер с помощью опции «Скачать».

Сделайте резервную копию базы данных
В большинстве популярных панелей управления хостингом это делается в приложении для работы с базами данных — phpMyAdmin. В cPanel вы найдёте его на главной странице панели в разделе «Базы данных».
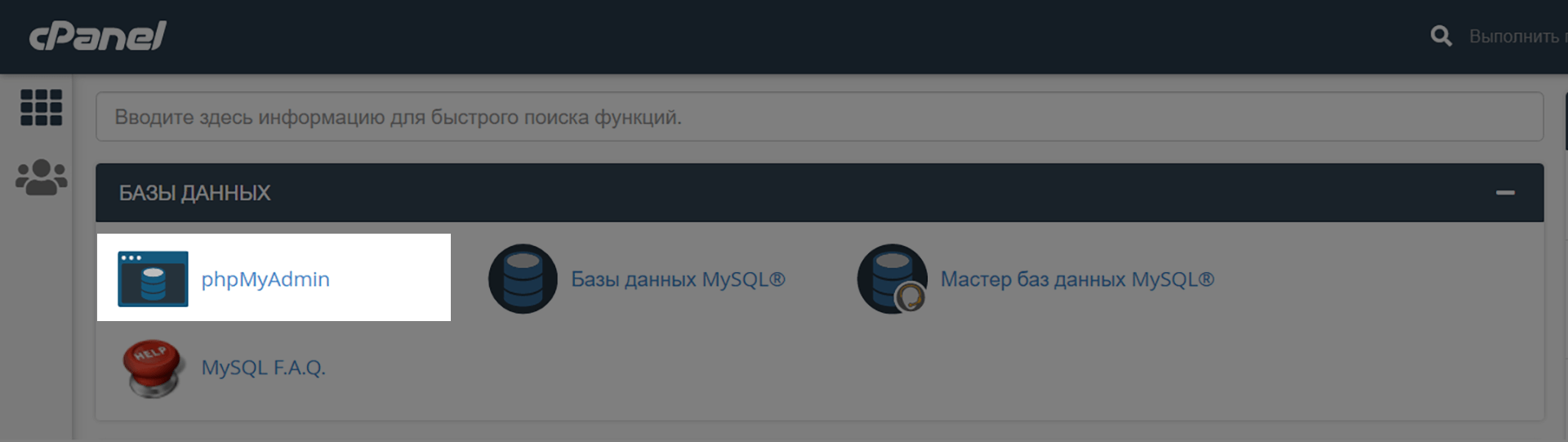
В phpMyAdmin выберите базу данных, которая используется на вашем сайте, в боковой панели слева. Если там несколько баз и вы не знаете, какую выбрать, вернитесь в «Диспетчер файлов» и откройте файл wp-config.php. Название базы данных будет в строке с текстом «DB_NAME». В нашем примере это «vashusername_wp358». У вас в файле будет другое название.
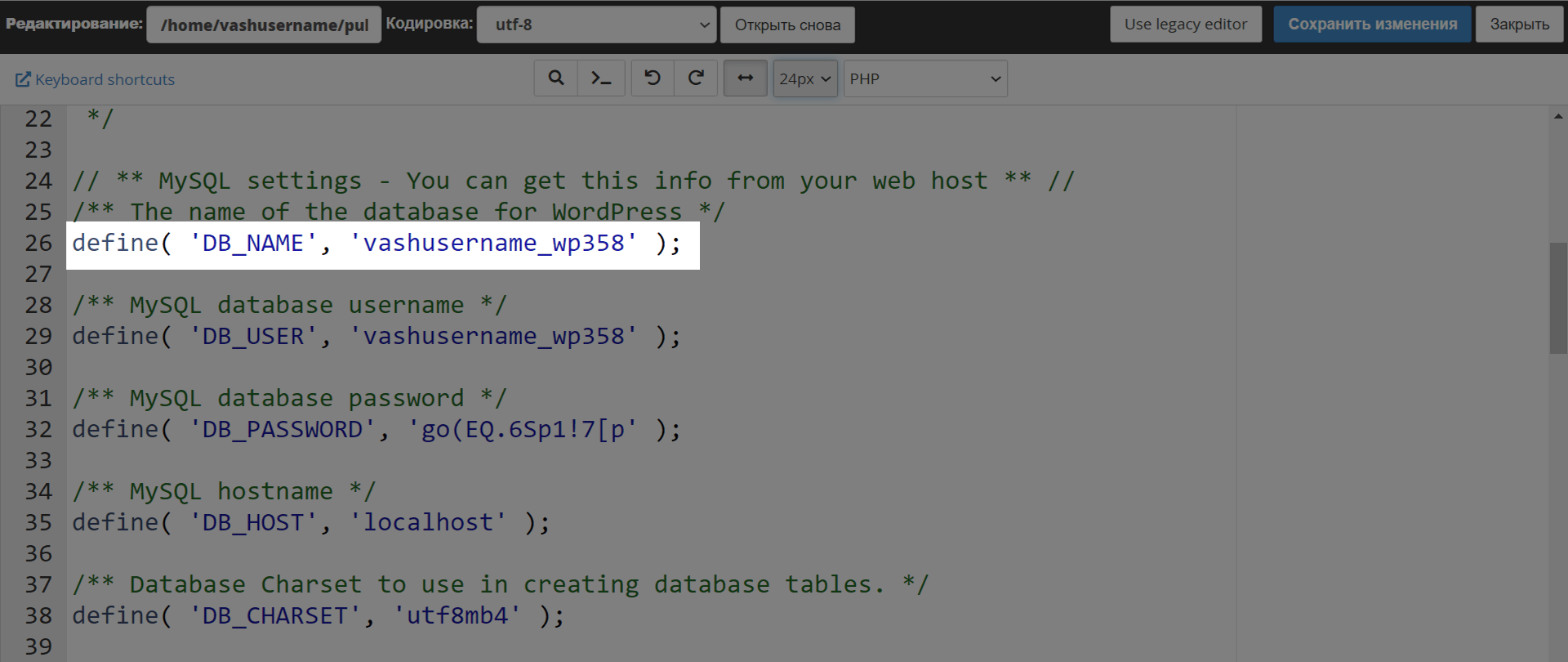
Запомните название базы, вернитесь в phpMyAdmin, выберите её слева и нажмите «Экспорт» в верхнем меню. Оставьте установленный по умолчанию «Метод экспорта» и «Формат», затем нажмите «Вперёд». После этого дамп базы данных (резервная копия) в формате .sql автоматически загрузится на ваш компьютер.
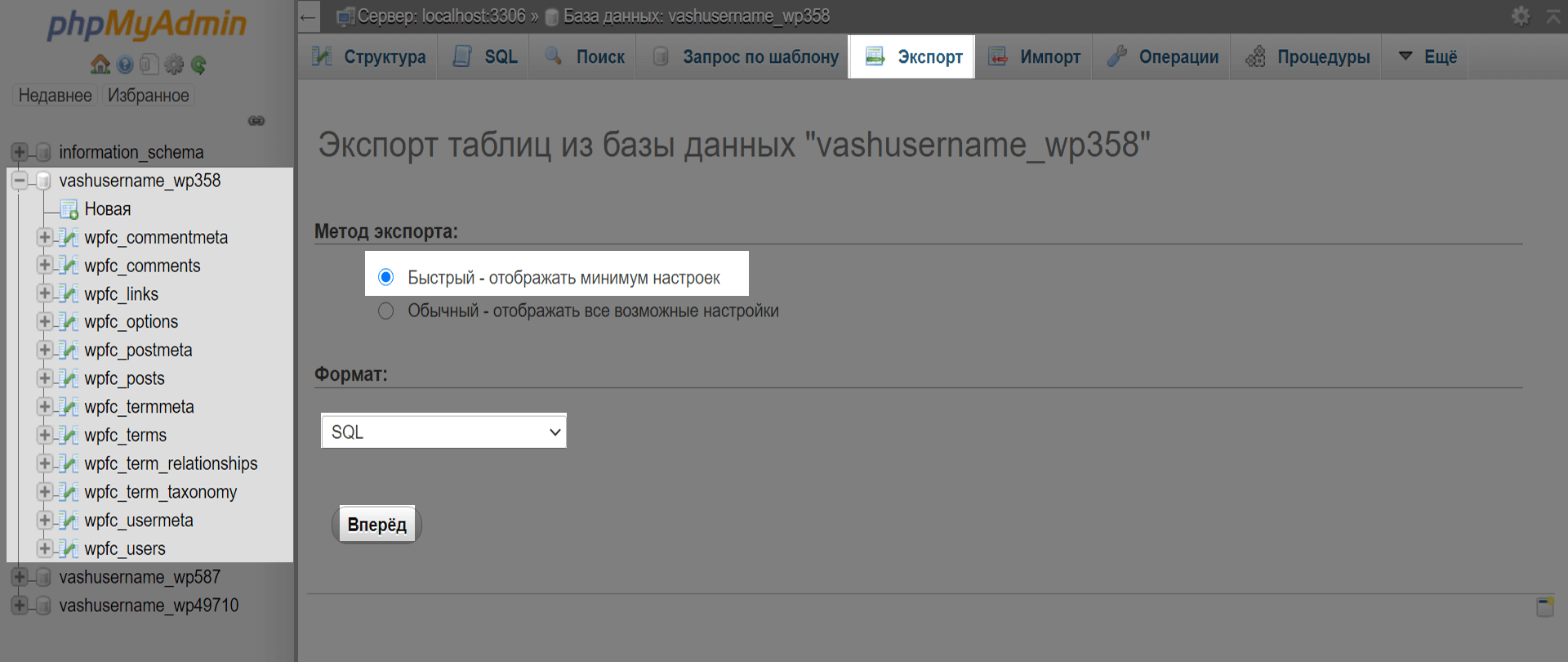
Загрузите файлы сайта на новый хостинг
Откройте файловый менеджер на новом хостинге и найдите корневую папку для вашего домена, чтобы выложить сайт на WordPress на новый хостинг. В cPanel нажмите для этого кнопку «Отправить» в верхнем меню диспетчера файлов.

На следующей странице выберите архив с файлами на компьютере или просто перетащите его в окно браузера.
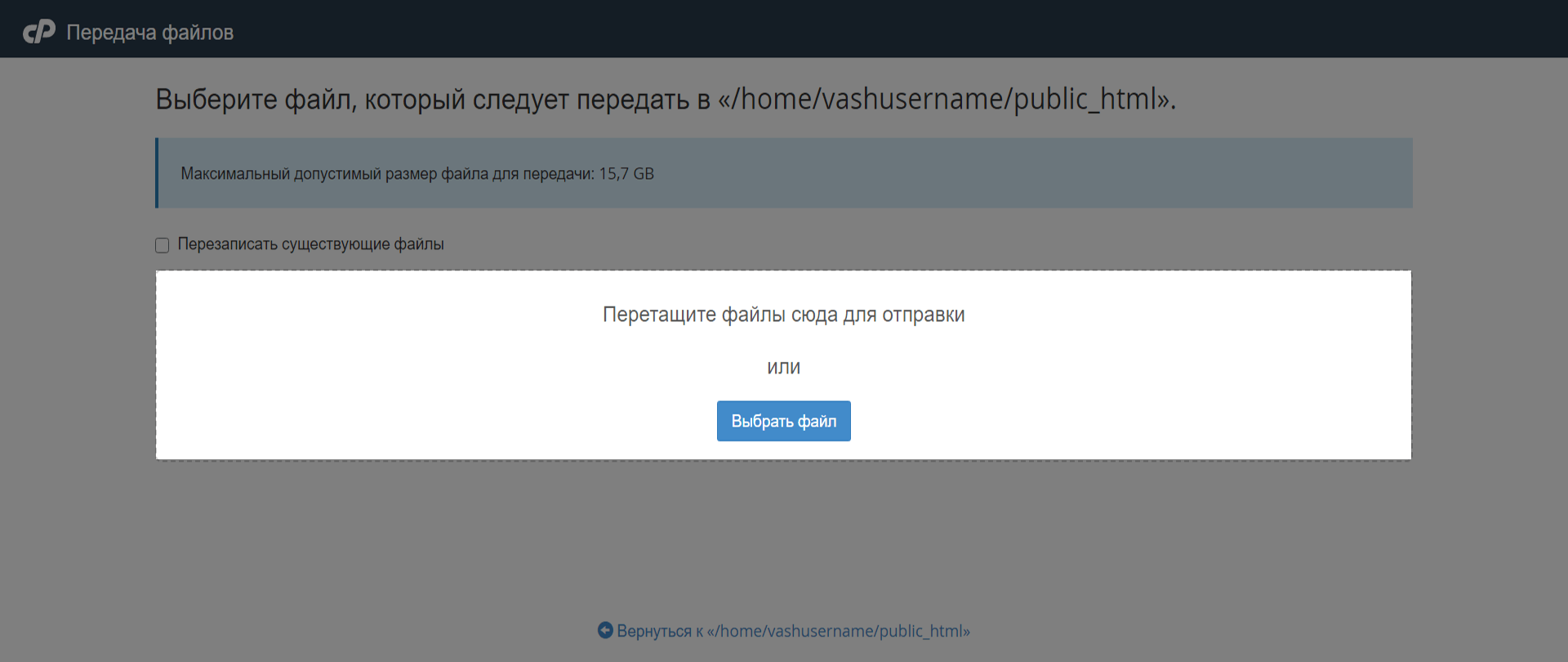
После загрузки перейдите по ссылке внизу страницы, чтобы вернуться в корневую папку.
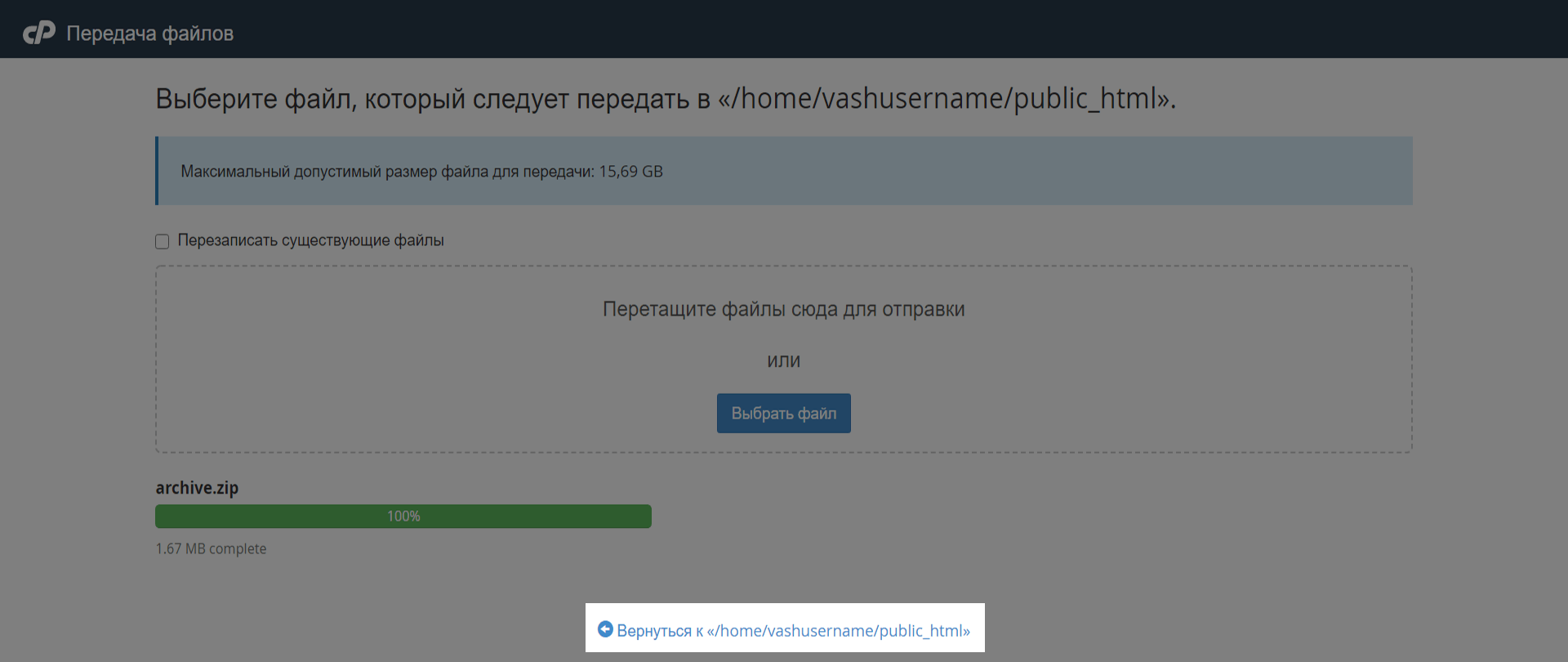
Выберите архив в корневой папке и нажмите в верхнем меню кнопку «Извлечь», чтобы распаковать его.

Создайте новую базу данных и загрузите в неё данные
В cPanel это делается в приложении «Мастер баз данных MySQL» из блока «Базы данных».
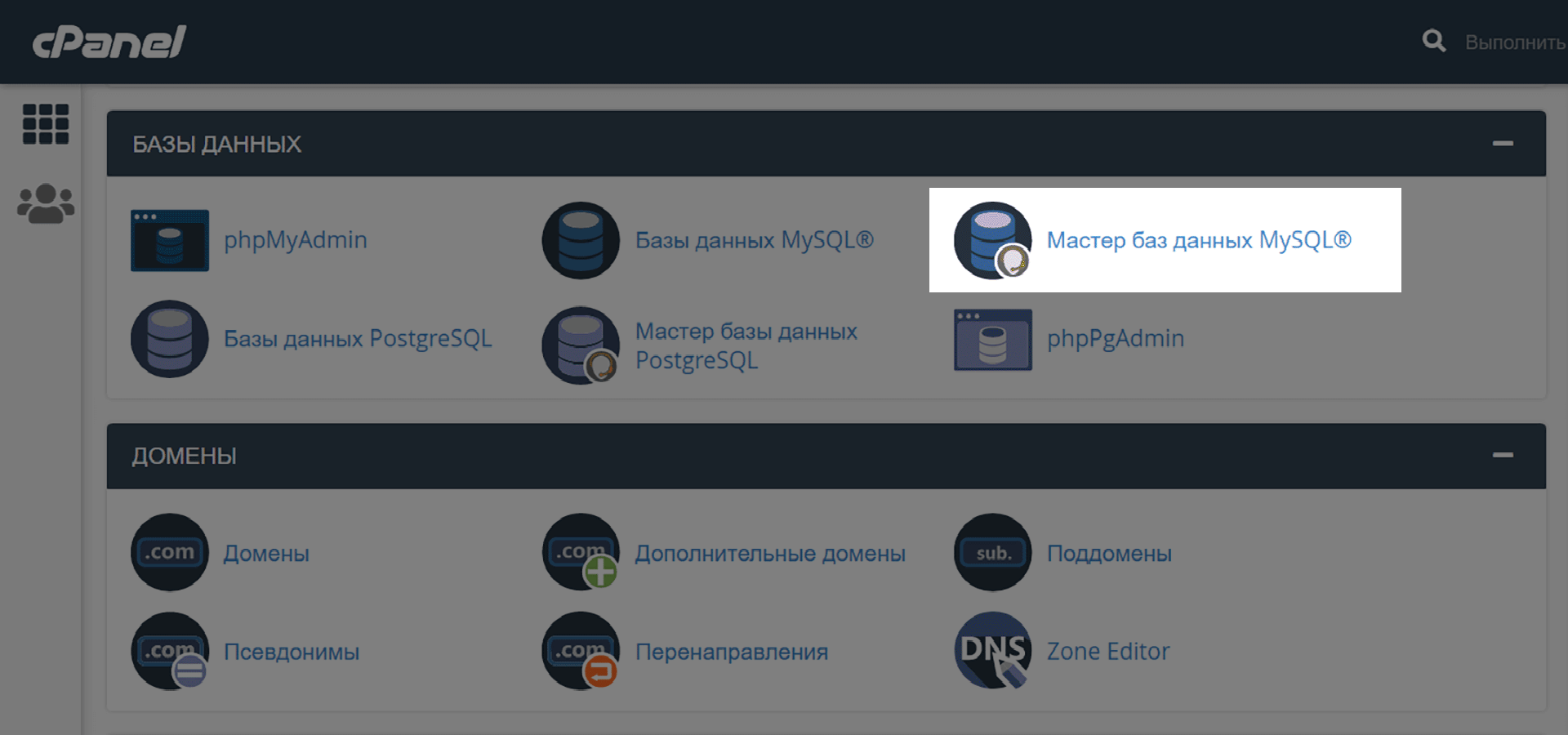
Процесс создания базы данных состоит из трёх шагов. В первом шаге придумайте имя для новой базы данных.
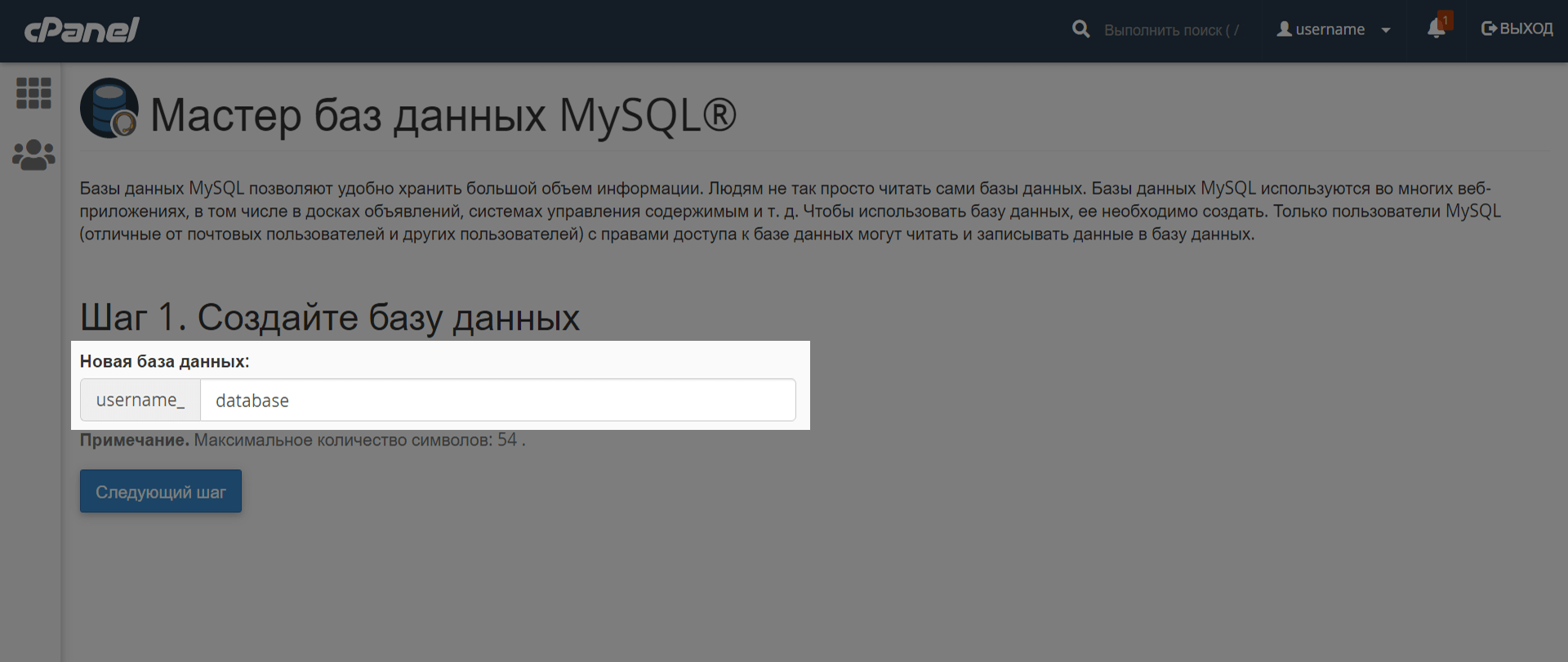
Во втором шаге создайте пользователя, который будет администратором базы. Ради безопасности, добавьте в пароль буквы верхнего и нижнего регистра, а также цифры и специальные символы. Под полями для пароля cPanel подскажет, насколько пароль надёжный.
Не используйте пароли, которые уже вводили на других сайтах. Если вашу базу данных взломают, смогут удалить или подменить все данные.
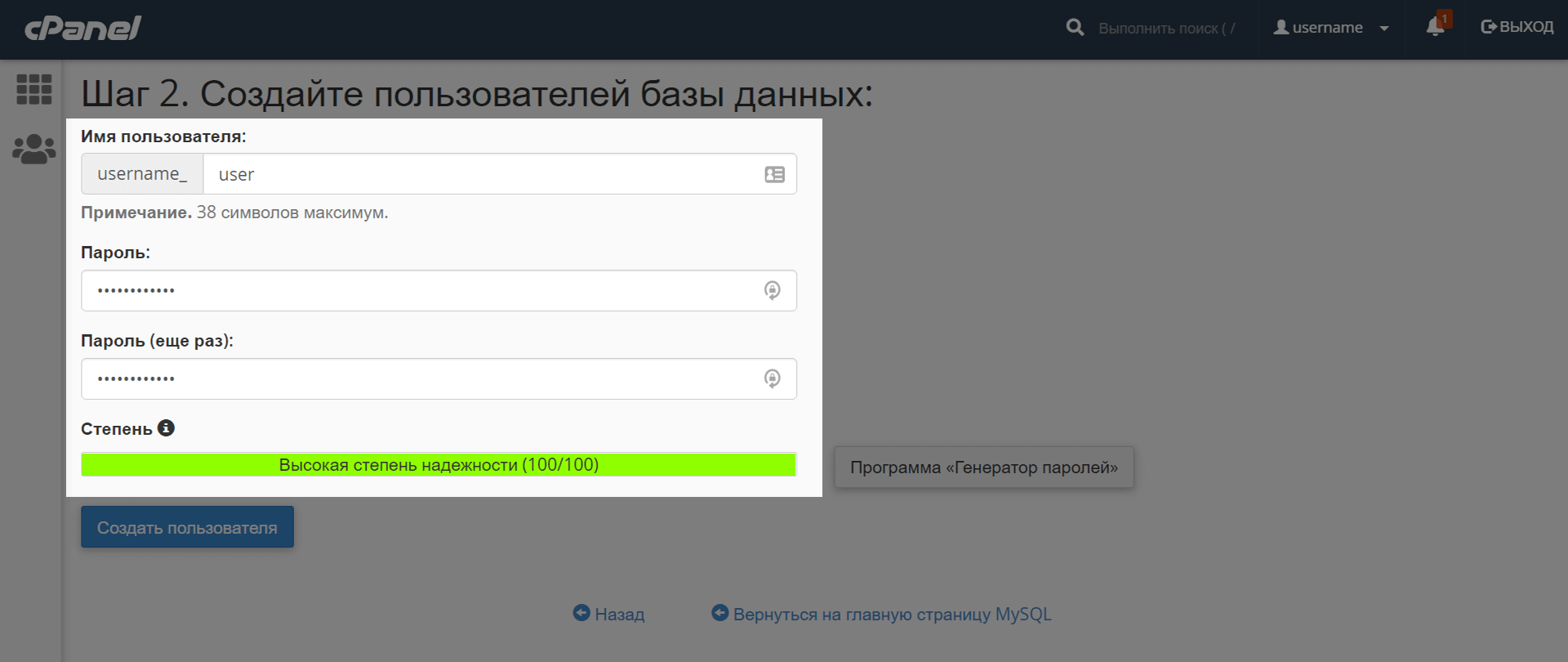
В третьем шаге назначьте пользователю права по работе с базой данных. Поскольку этот пользователь будет главным администратором базы, выберите «Все права» и нажмите «Следующий шаг» внизу страницы.
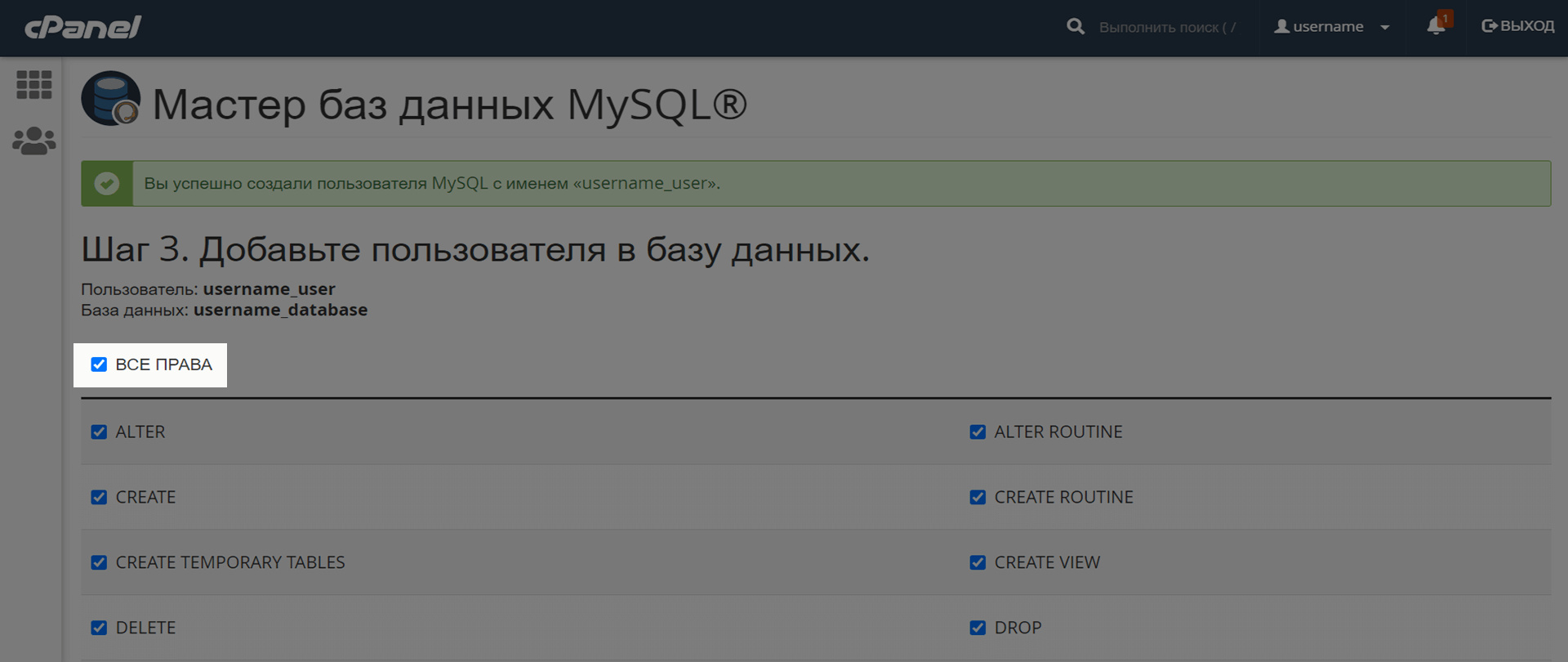
Базу данных создали, теперь загрузите в неё резервную копию базы, которую скачали на старом хостинге. Для этого вернитесь в phpMyAdmin, выберите слева базу, которую только что создали, и нажмите «Импорт» в верхнем меню.
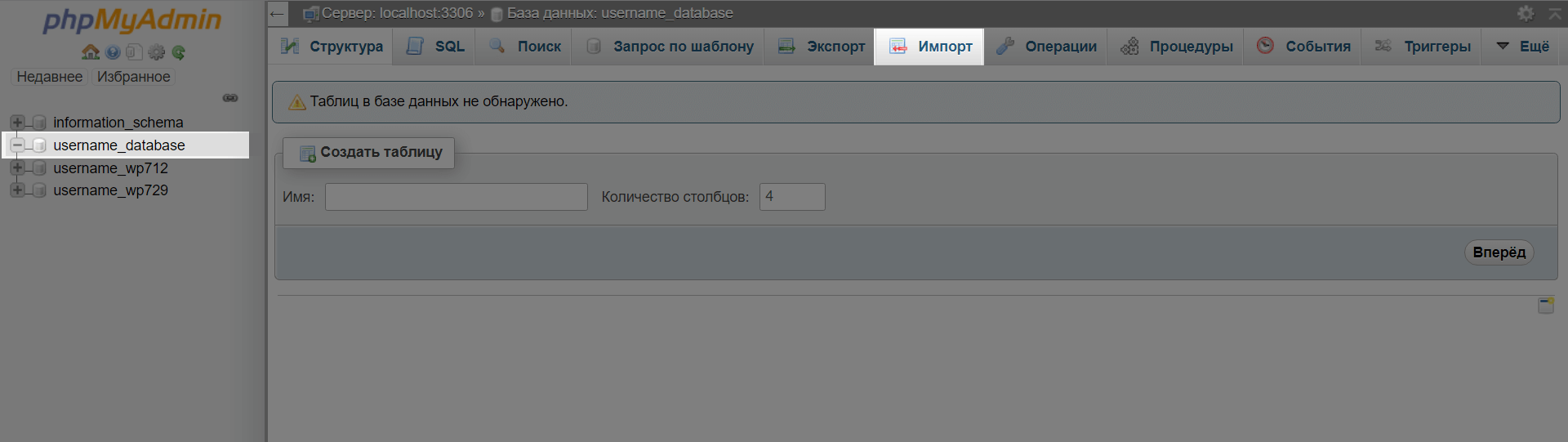
На следующей странице выберите .sql файл с резервной копией у себя компьютере или просто перетащите его из папки в браузер, после чего нажмите «Вперёд».
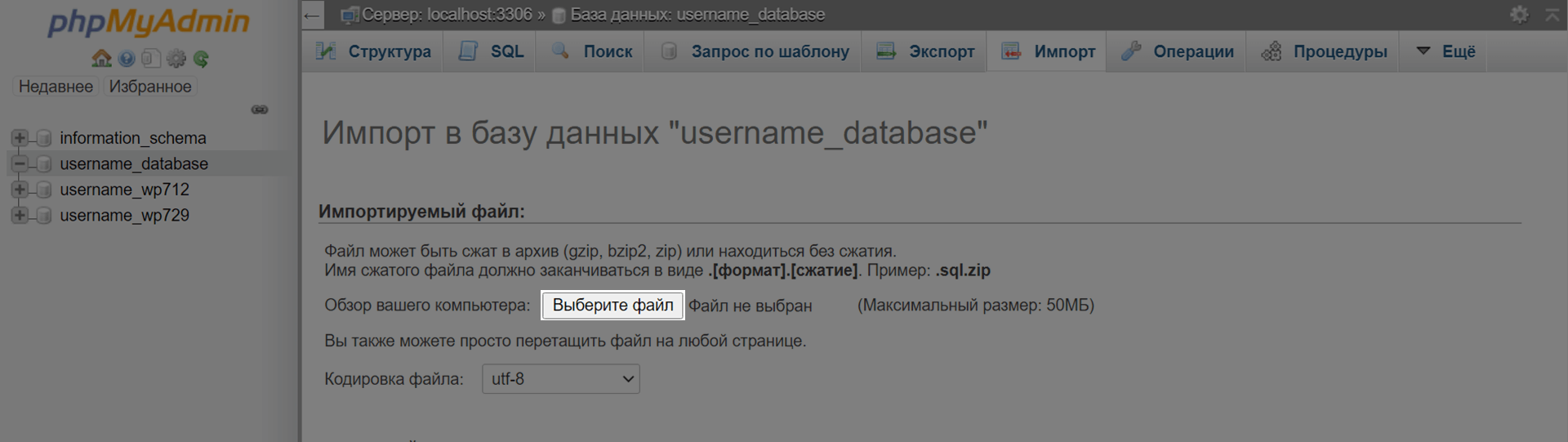
После загрузки вы увидите все свои таблицы. Остаётся только прописать название новой базы данных, а также имя и пароль её администратора в файле с настройками сайта — wp-config.php.
Отредактируйте wp-config.php
Этот файл всегда хранится в корневом каталоге сайта. Вернитесь в «Диспетчер файлов» и откройте корневой каталог. Выберите в нём файл wp-config.php и нажмите «Изменить» в верхнем меню.
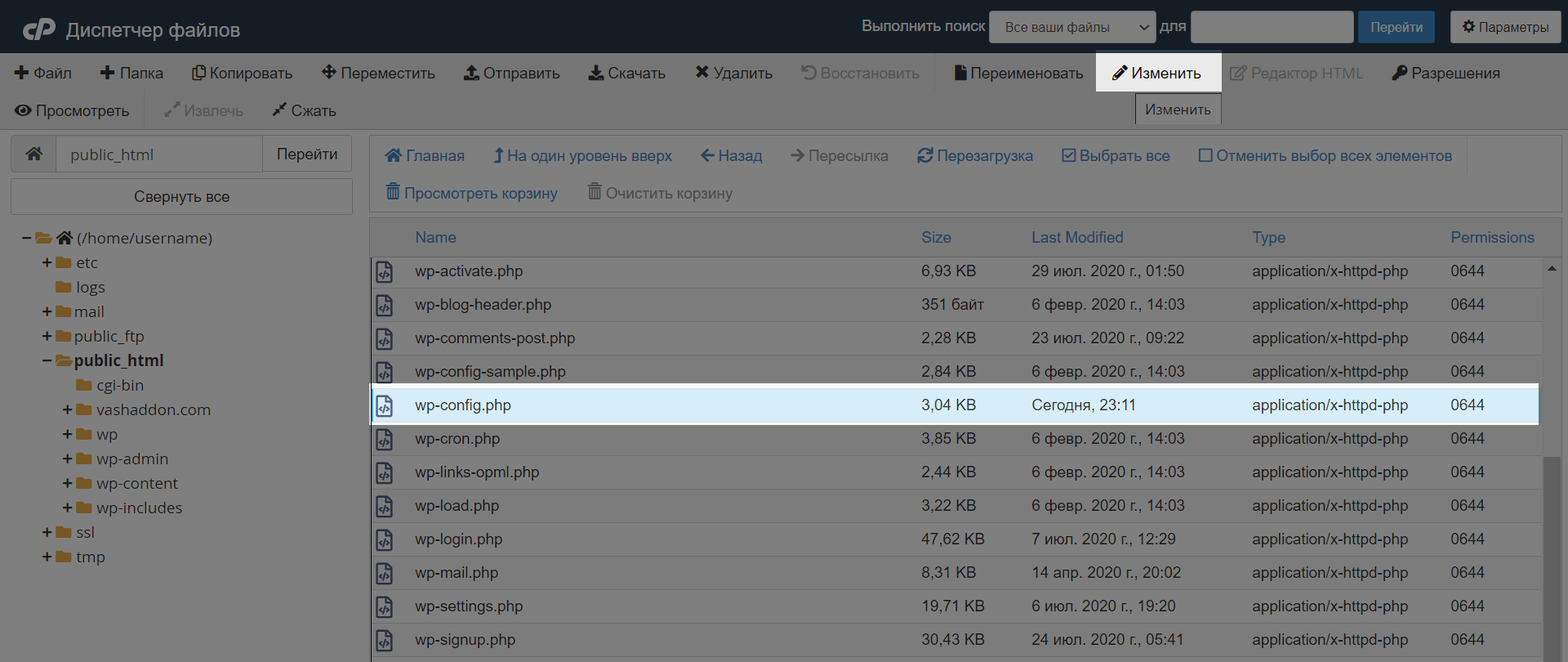
Найдите в файле строки со значениями DB_NAME, DB_USER и DB_PASSWORD и замените значения в них на те, которые указывали при создании базы данных:
- DB_NAME — название базы данных (username_database);
- DB_USER — имя пользователя-администратора (username_user);
- DB_PASSWORD — пароль пользователя-администратора (go(EQ.6Sp1!7[p).
Опечатка в этих строках приведёт к ошибке соединения с базой данных — Error establishing a database connection.
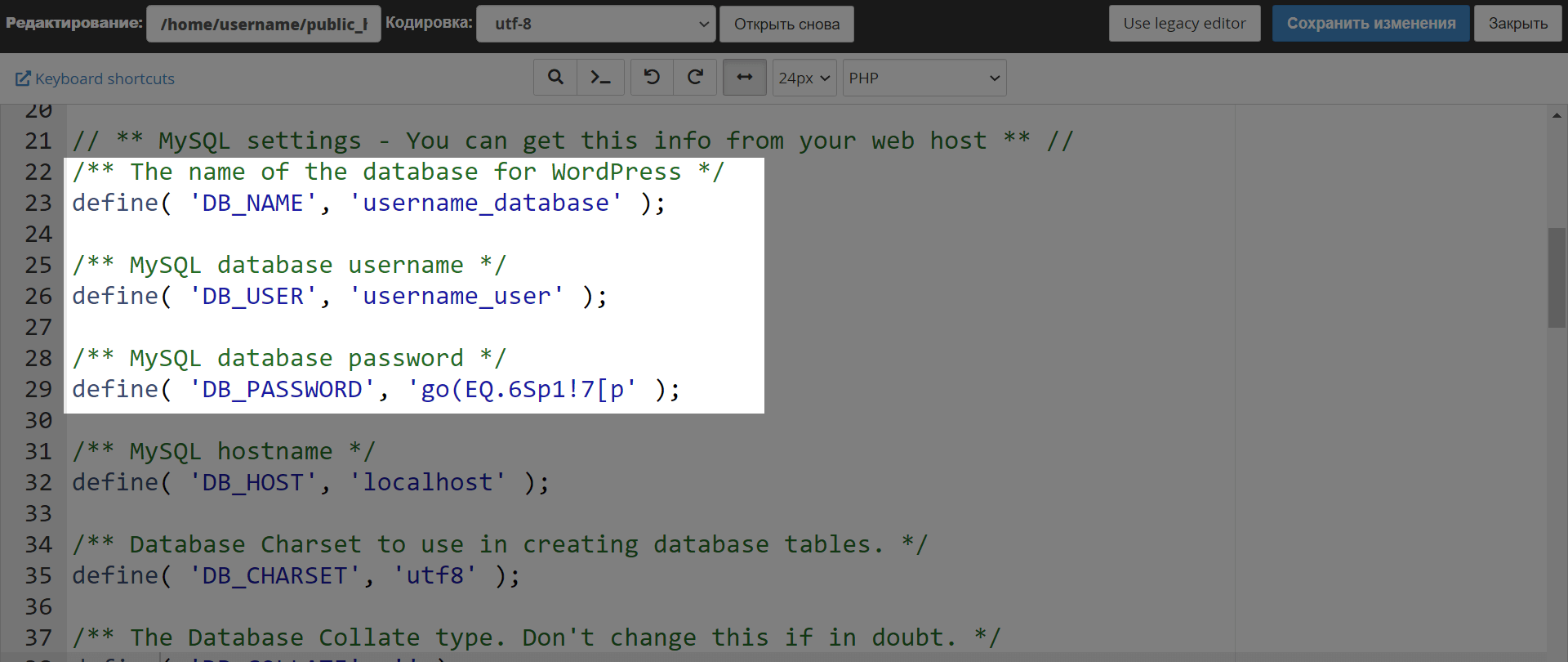
На этом всё — перенос сайта на WordPress на другой хостинг окончен. Если ещё не направили домен на новый хостинг, проверьте, как сайт будет отображаться на новом сервере, при помощи сервиса hosts.cx. Этот сервис позволяет открыть сайт на конкретном сервере в обход глобальных DNS-настроек.
Укажите на сайте сервиса ваш домен и IP-адрес нового хостинга. В cPanel вы найдёте IP-адрес на главной странице панели справа — в блоке «Общие сведения». Если сайт отображается без ошибок и всё работает, направьте ваш домен на новый хостинг.
Направьте домен на новый хостинг
Это делается в вашем аккаунте на сайте компании, у которой вы регистрировали домен. Обычно есть два способа:
- Отредактировать А-запись. Это IP-адрес сервера, на который направлен домен. Просто убедитесь, что там указан IP-адрес нового хостинга. В cPanel вы можете посмотреть его на главной странице — в блоке «Общие сведения» в правой части экрана.
- Указать DNS-серверы, которые вам прислал новый хостинг-провайдер. Если покупали хостинг у нас, используйте dns1.hostiq.ua и dns2.hostiq.ua.
DNS-записи обновляются не мгновенно. Подождите как минимум 24 часа, чтобы настройки вступили в силу по всему миру.