Управлять DNS-записями домена в cPanel можно только в том случае, если он использует DNS-серверы хостинга. В случае с нашим виртуальным хостингом это dns1.hostiq.ua и dns2.hostiq.ua.
Если домен использует другие DNS-серверы, управлять DNS-записями нужно на стороне компании, которая их предоставила. Это может быть, например, Cloudflare или ваш доменный регистратор.
Как найти редактор DNS-записей
Зайдите в cPanel, найдите на главной странице раздел «Домены» и откройте в нём приложение «Редактор зоны».
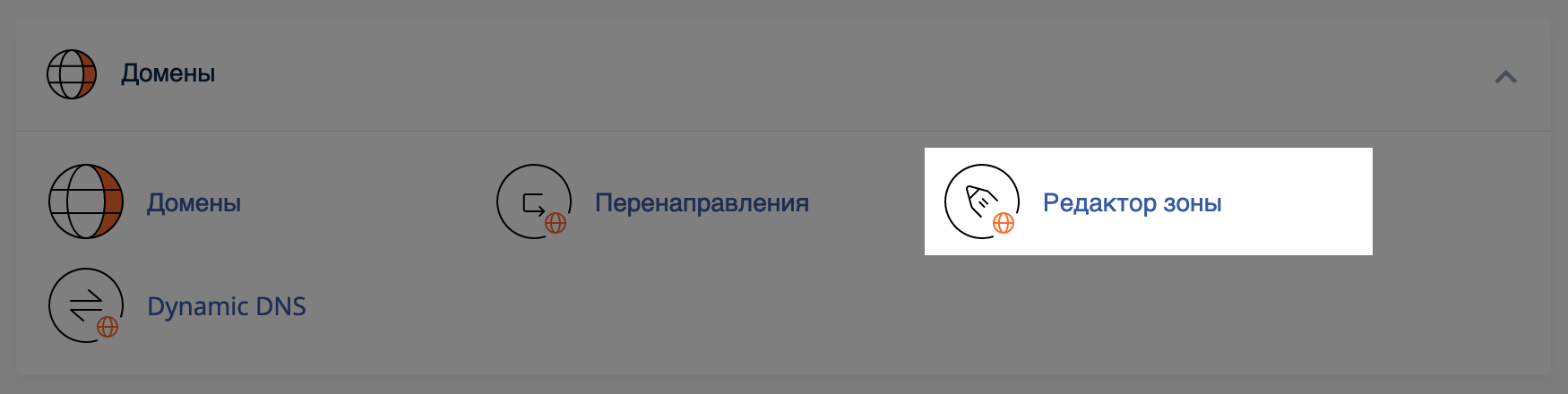
На следующей странице вы увидите список всех доменов у вас в аккаунте. Напротив каждого из них будут кнопки для быстрого добавления популярных типов DNS-записей, а также кнопка «Управлять», которая откроет DNS-зону выбранного домена.
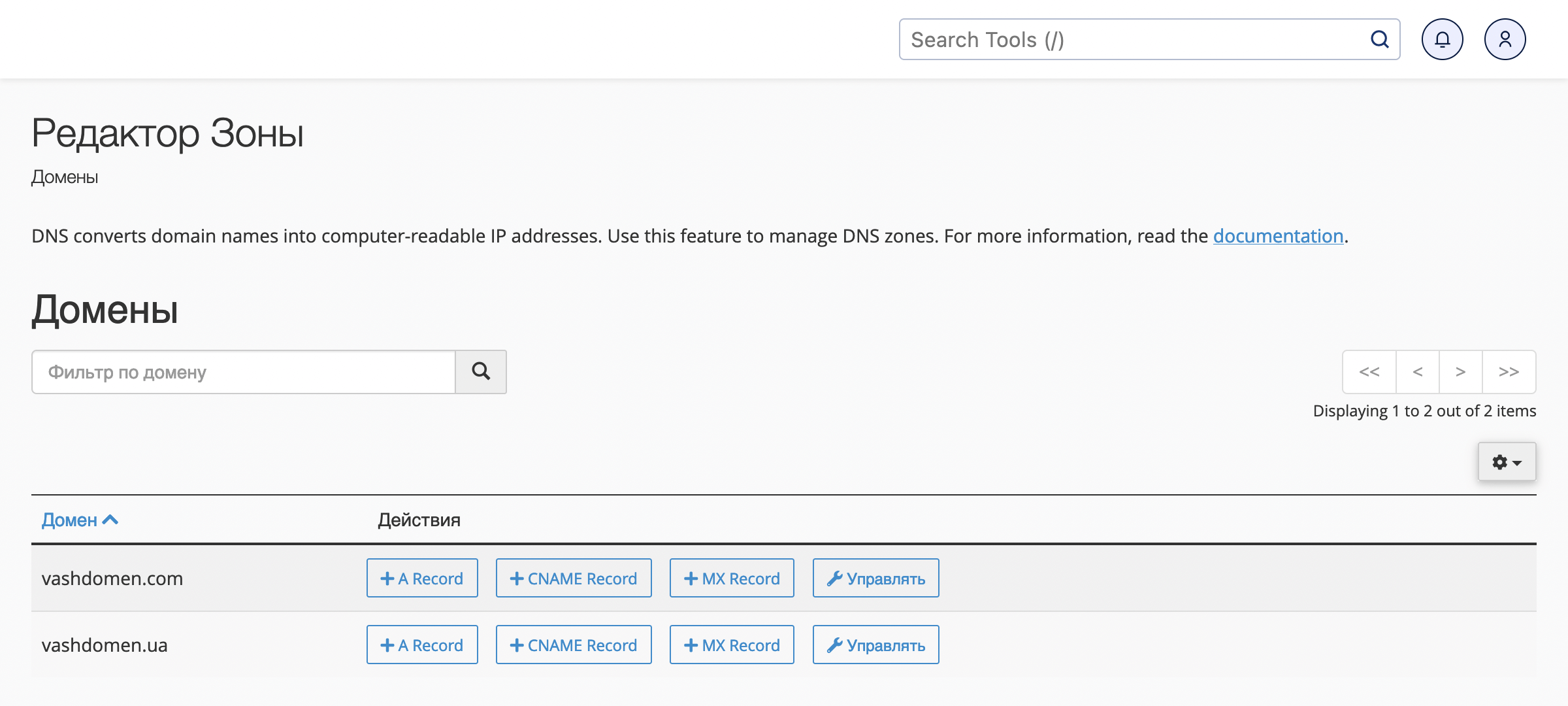
В разделе «Управлять» вы найдёте все DNS-записи, которые сейчас созданы для домена, сможете отредактировать или удалить их, а также добавить новые.
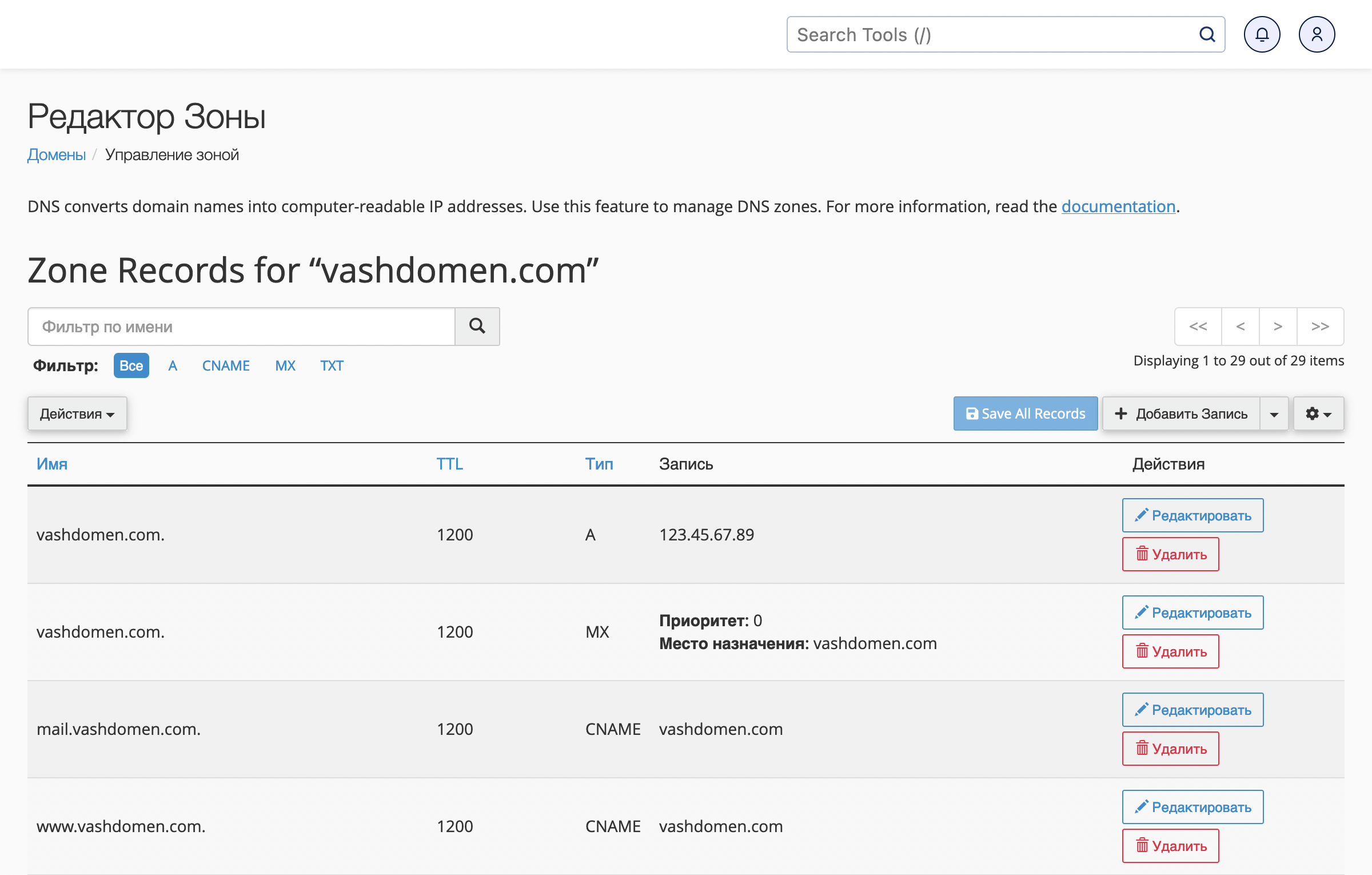
Как добавить DNS-запись
Нажмите кнопку «Добавить Запись» справа над таблицей с записями.
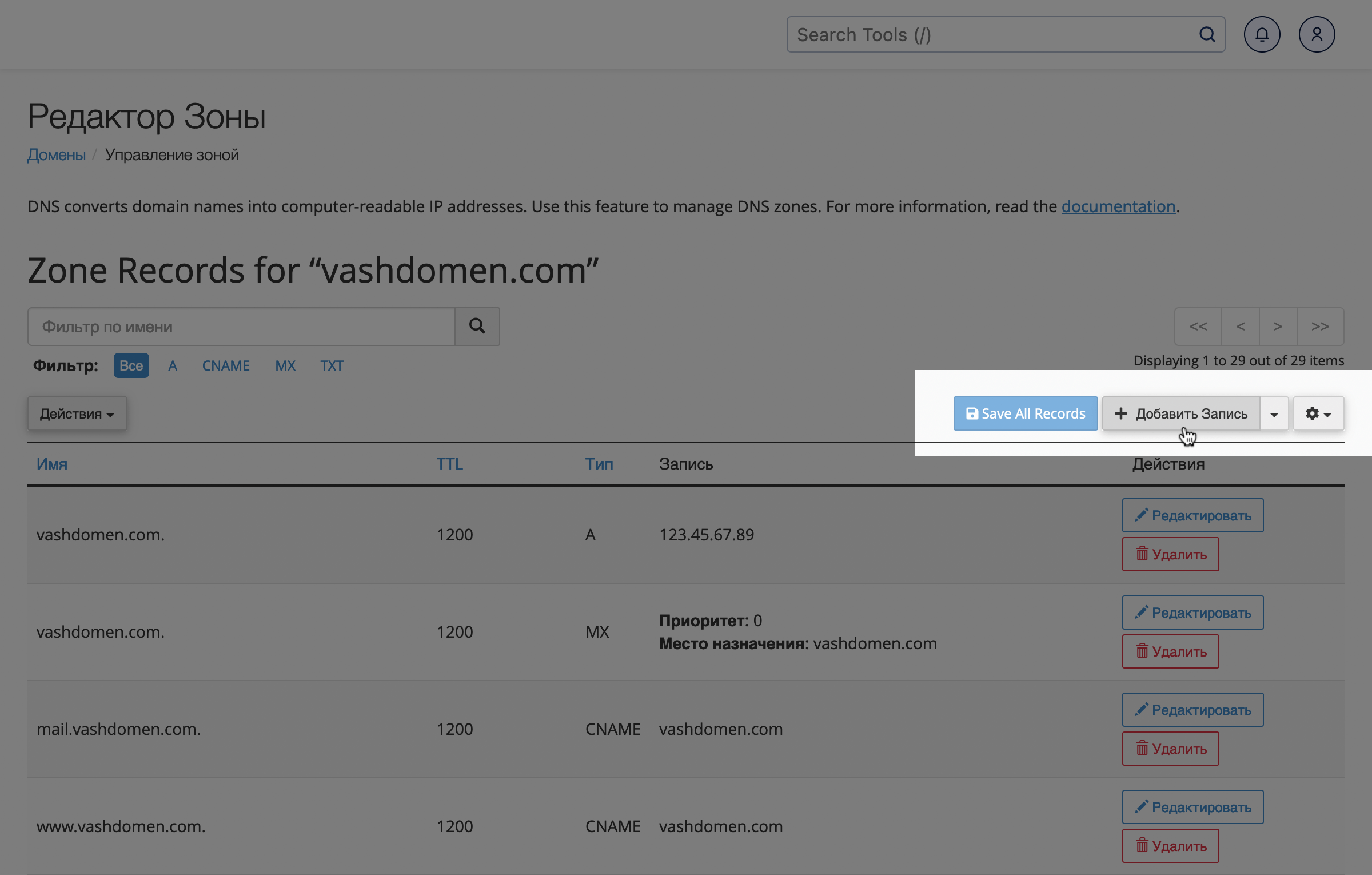
Сверху в таблице появится пустая строка для новой записи. В этой строке вам нужно заполнить несколько полей (для разных DNS-записей количество полей будет отличаться):
- Имя — сам домен или поддомен, для которого создаётся запись;
- TTL — время жизни записи в секундах (по умолчанию 1200);
- Тип — его обычно указывает компания, которая просит создать запись;
- Запись — куда запись будет направлять домен (например, на IP-адрес сервера или его текстовое имя);
- Приоритет — порядок использования записи (если планируется несколько записей одного типа);
- Порт — его обычно указывает компания, которая просит создать запись.
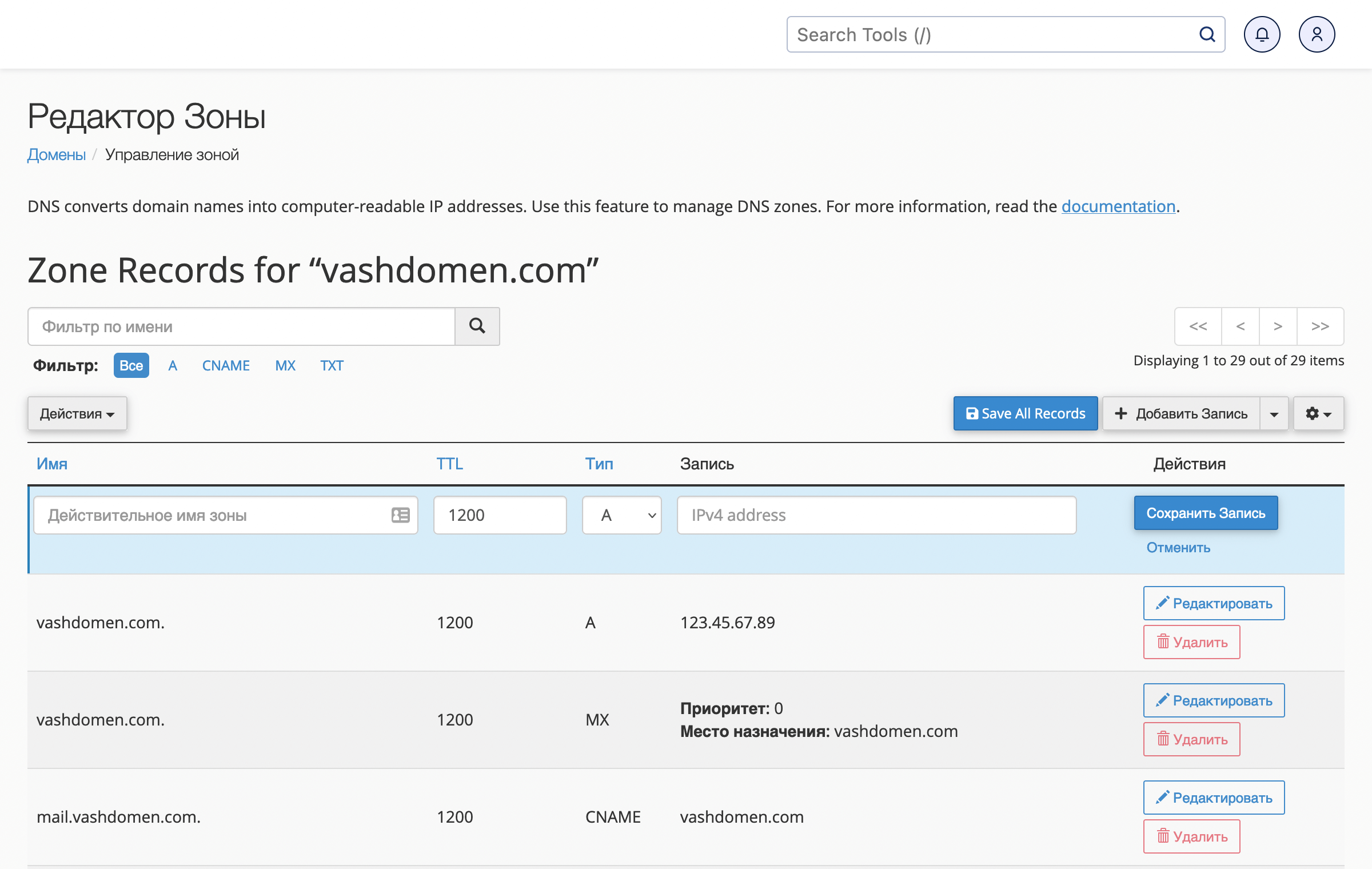
Вот типы DNS-записей, которые поддерживает редактор зоны в cPanel:
- А — направляет домен или субдомен на IP-адрес версии v4.
- AAAA — направляет домен или субдомен на IP-адрес версии v6.
- CAA — указывает, какие центры сертификации имеют право выпускать SSL-сертификат для этого домена.
- CNAME — направляет домен или субдомен на текстовый адрес сервера.
- MX — указывает, по какому адресу расположен почтовый сервер домена.
- SRV — направляет домен или поддомен на другой сервер по указанному порту.
- TXT — добавляет на домен или поддомен служебную информацию для других сервисов. При помощи TXT-записи можно создать записи SPF, DKIM и DMARC для электронной почты. Также этот тип DNS-записи часто используют для верификации домена.
Как изменить DNS-запись
Найдите интересующую вас запись и нажмите в строке с ней «Редактировать». Можно исправить в записи опечатку или даже полностью изменить её тип. В конце нажмите «Сохранить Запись», после чего страница перезагрузится и вы увидите изменения в таблице.
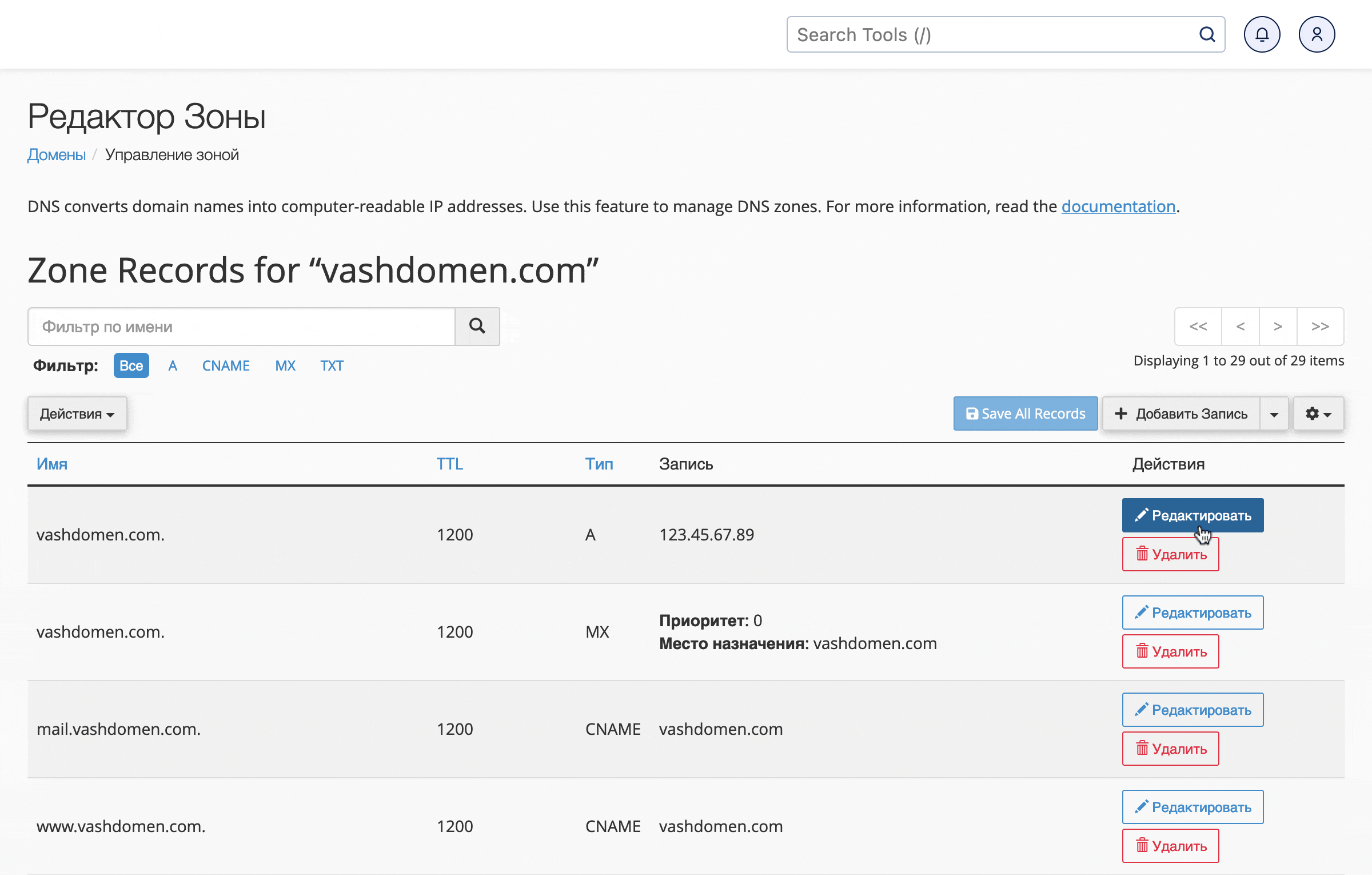
Как удалить DNS-запись
Рядом с кнопкой «Редактировать» расположена кнопка «Удалить». Нажмите её, затем подтвердите свой выбор во всплывающем окне и DNS-запись удалится.
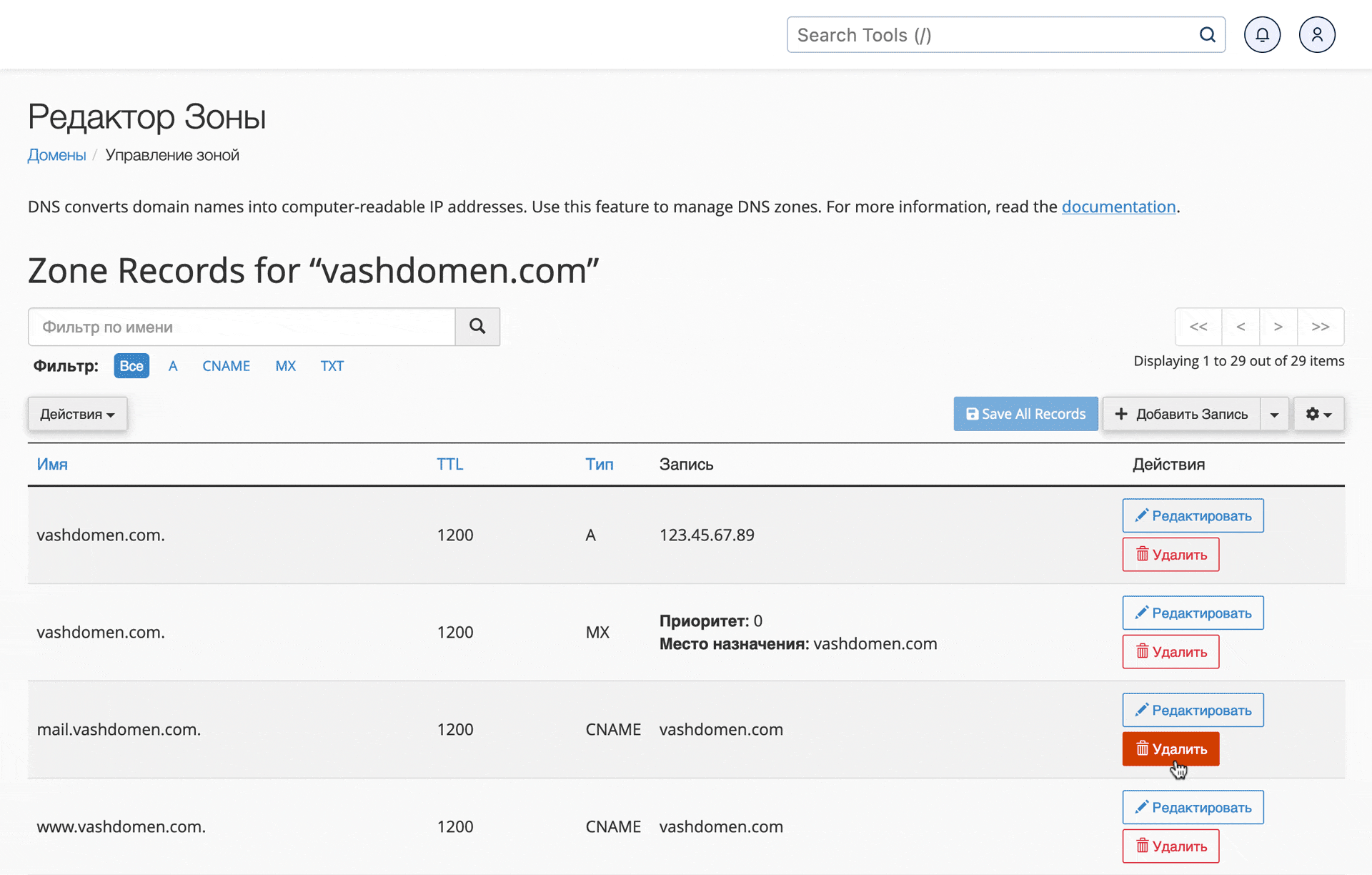
Как сбросить DNS-зону домена
Если нужно, вы можете восстановить настройки зоны по умолчанию. В результате все DNS-записи домена, которые вы создали сами, удалятся. А все DNS-записи, которые были на домене изначально, вернутся. Чтобы это сделать, находясь в зоне домена, нажмите слева над таблицей с записями кнопку «Действие», выберите вариант «Reset DNS Zone» и подтвердите действие.
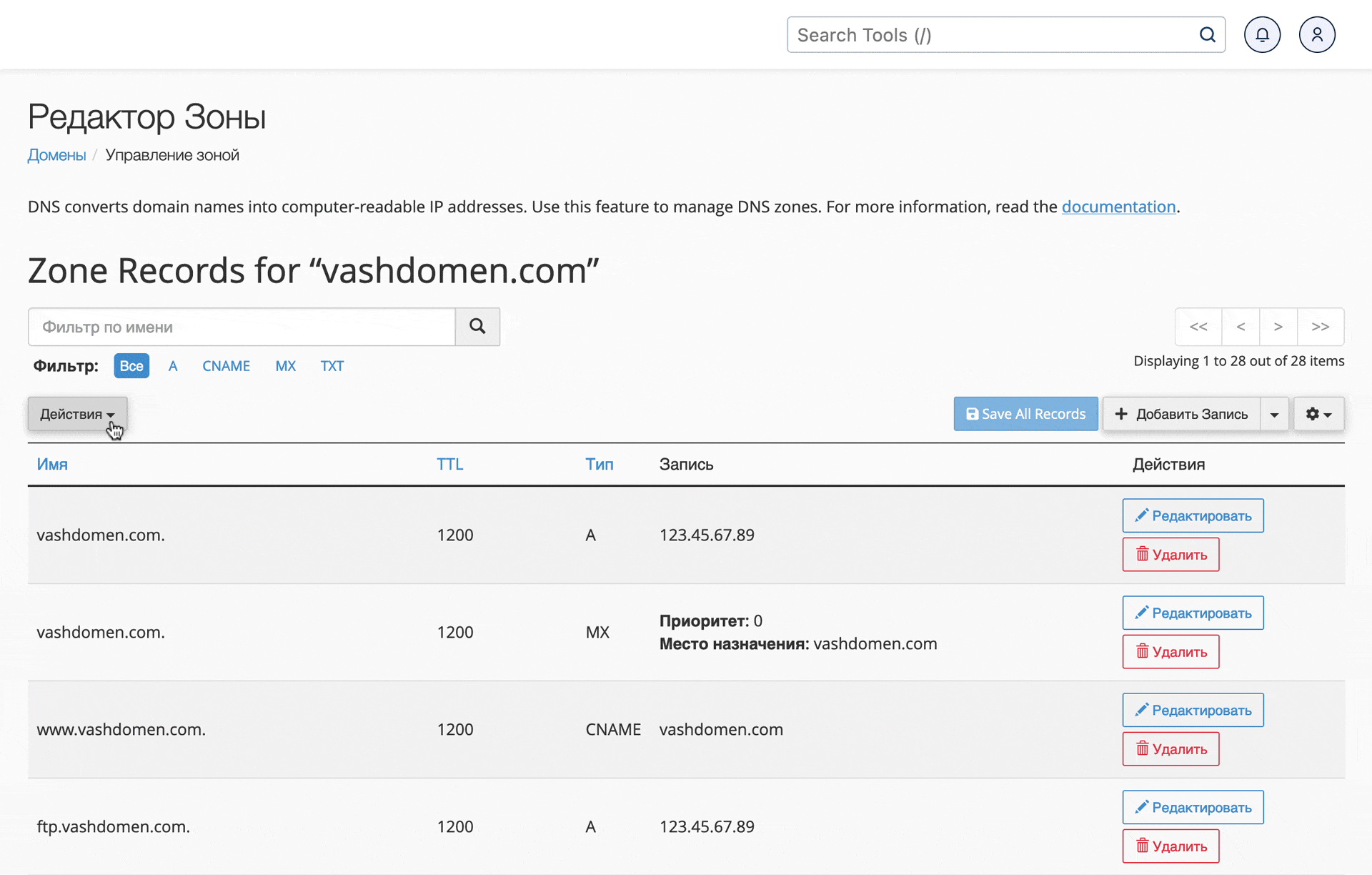
Что дальше
Если у вас не получается создать DNS-запись или она не работает, опишите свою ситуацию в комментариях. Будем разбираться вместе.