UpdraftPlus WordPress Backup Plugin — це один з найпопулярніших і найпотужніших плагінів резервного копіювання у WordPress. У цьому посібнику ви знайдете інструкції для базового налаштування UpdraftPlus: як створювати та відновлювати бекапи, автоматизувати створення копій та налаштувати їх вивантаження у хмарне сховище.
Плагін має безкоштовний тариф і декілька платних. У статті будуть інструкції лише для безкоштовного функціоналу, платних тарифів торкнемося лише для загального розуміння, які переваги вони дають.
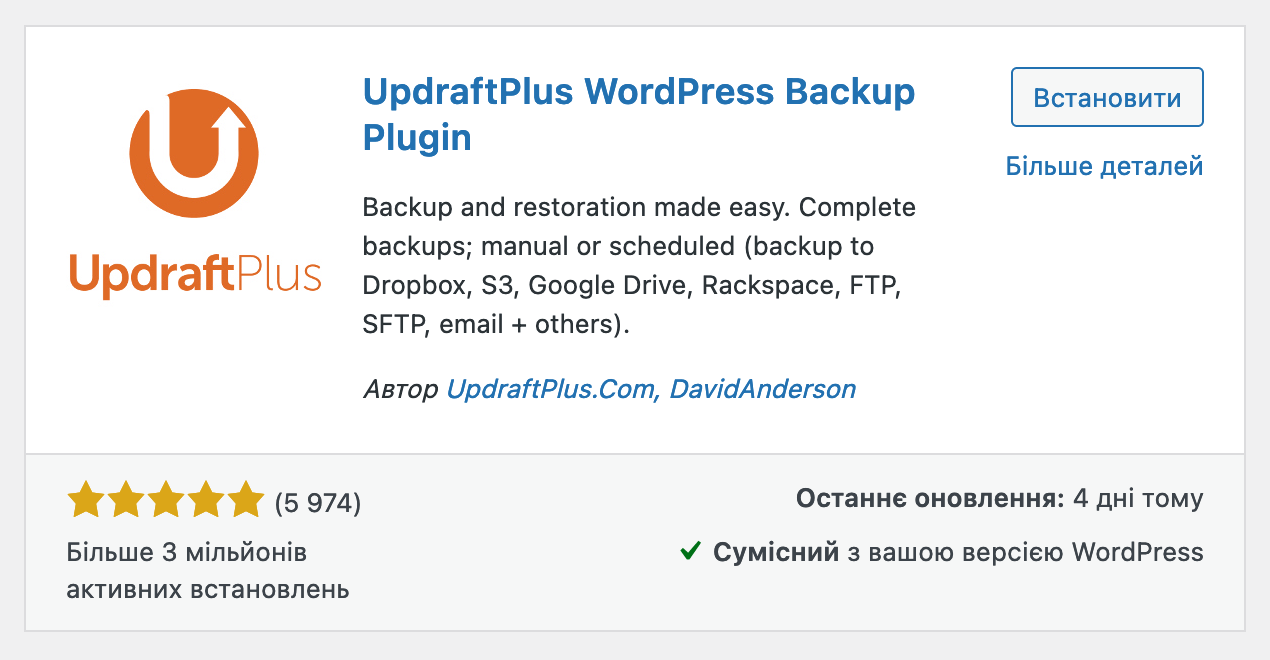
Зміст
- Де розташовані налаштування UpdraftPlus
- Як створити резервну копію сайту
- Як завантажити бекап на комп’ютер
- Як відновити сайт з бекапу
- Як автоматизувати створення бекапів
- Як налаштувати автоматичне вивантаження бекапів
- Як вилучити файл або папку з майбутніх бекапів
- Як змінити директорію резервного копіювання
- Як налаштувати повідомлення про створення нового бекапу
Де розташовані налаштування UpdraftPlus
Після встановлення та активації плагіна перейдіть на бічній панелі консолі WordPress до розділу «Налаштування – UpdraftPlus Backups».
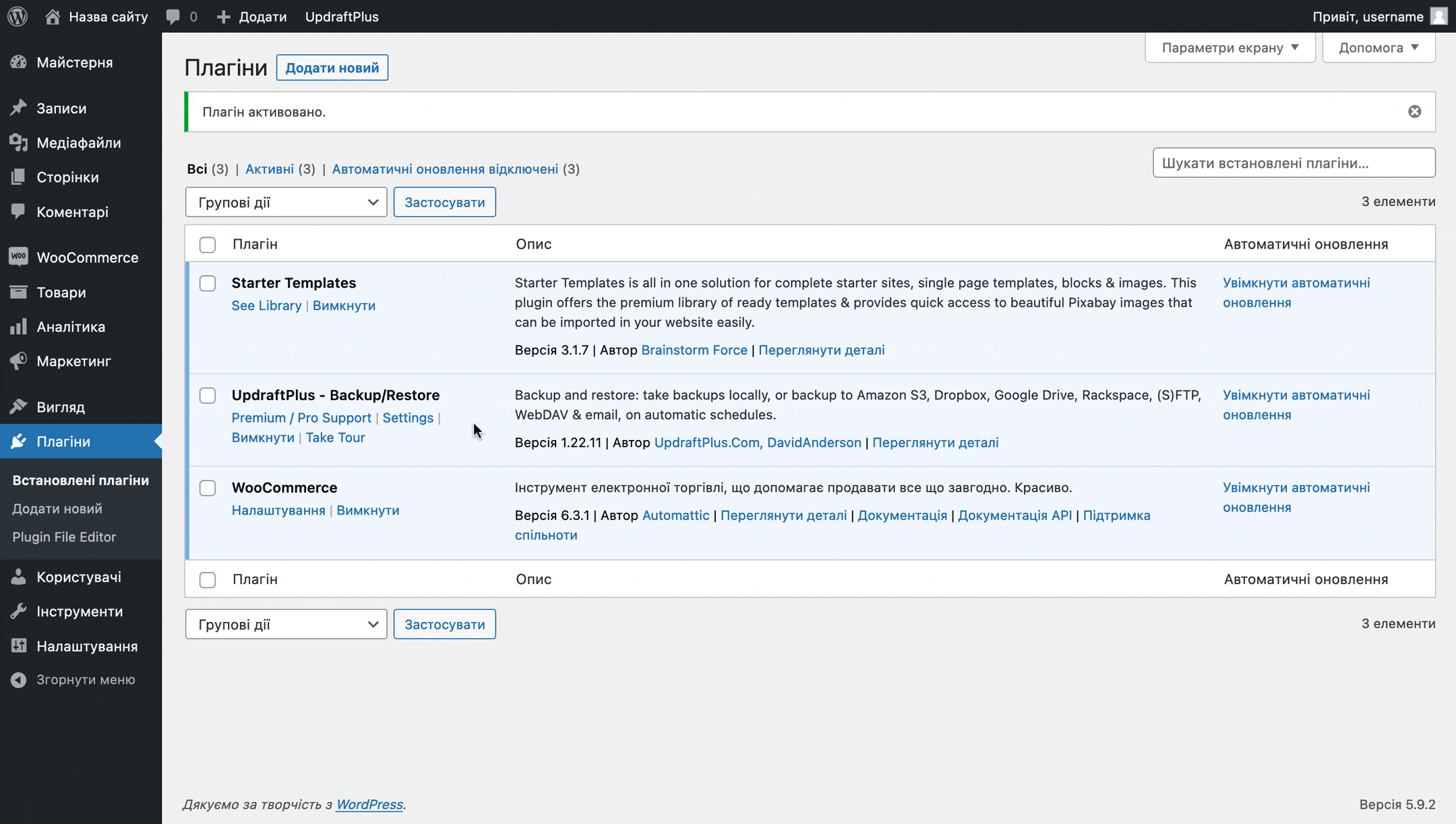
Як зробити резервну копію сайту
На головній сторінці розділу «UpdraftPlus Backups» натисніть велику синю кнопку «Backup Now».
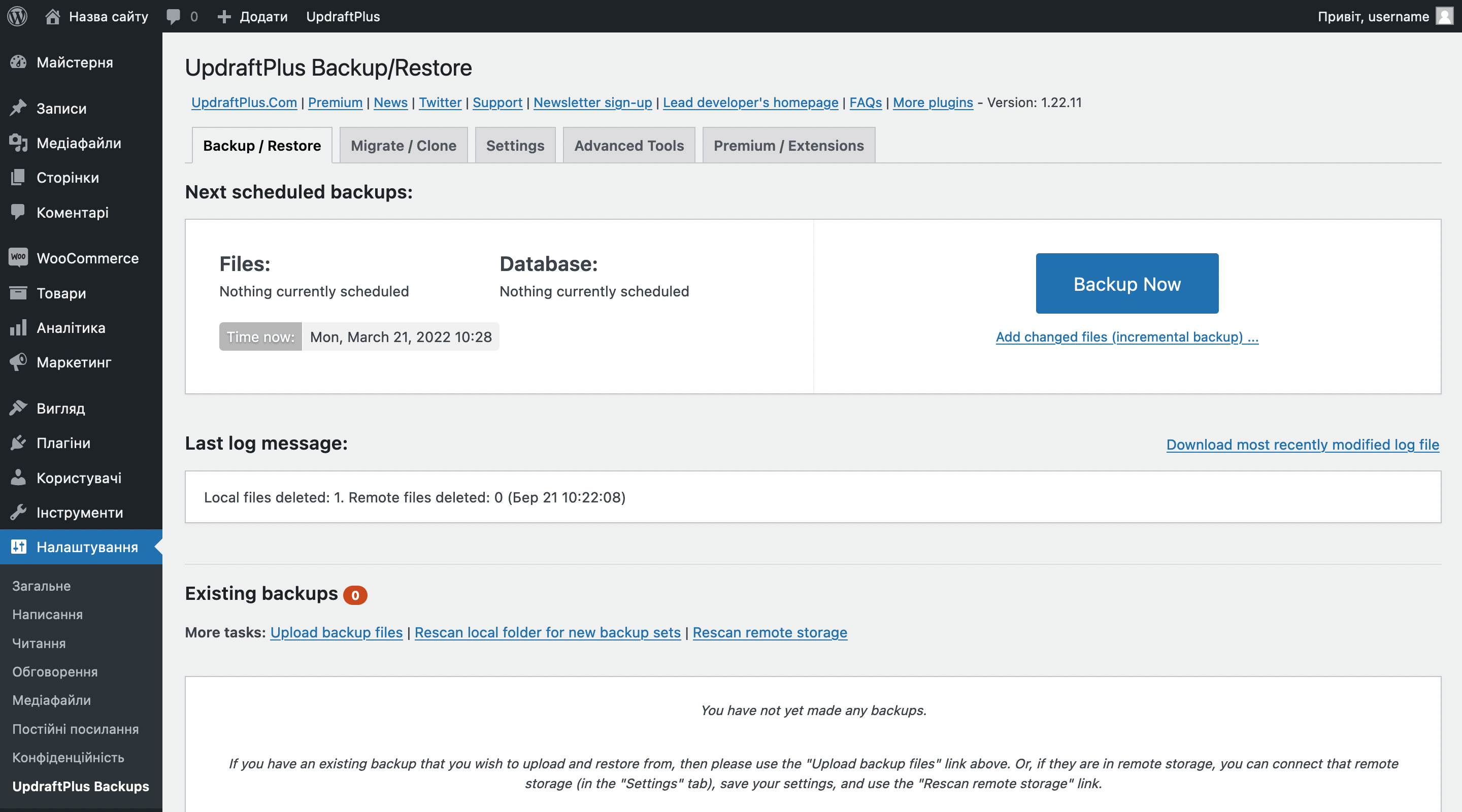
З’явиться спливаюче вікно з параметрами бекапу. У ньому ви можете обрати, чи потрібно включати у копію базу даних сайту чи файли. Можна зробити бекап лише файлів або навпаки — лише бази.
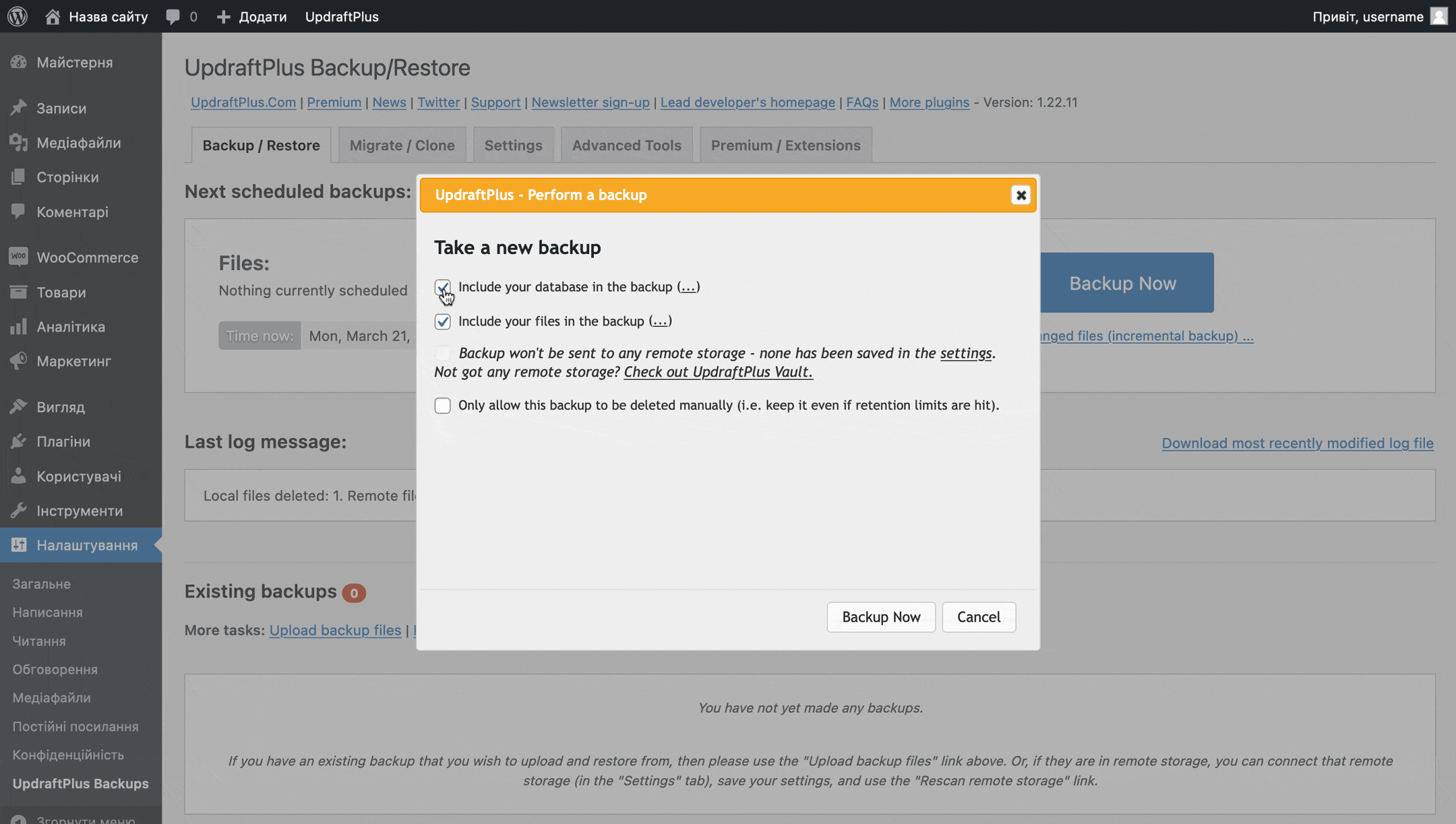
Якщо натиснути на три крапки у рядку «Include your files in the backup», розкриється список конкретних папок, які UpdraftPlus долучає до резервної копії WordPress.
У разі потреби ви можете вилучити ту чи іншу папку з бекапу. Наприклад, якщо хочете зробити бекап тільки плагінів, відключіть усі папки, крім «Plugins». Або якщо хочете, щоб у копії були лише медіафайли, вимкніть все, крім папки «Uploads».
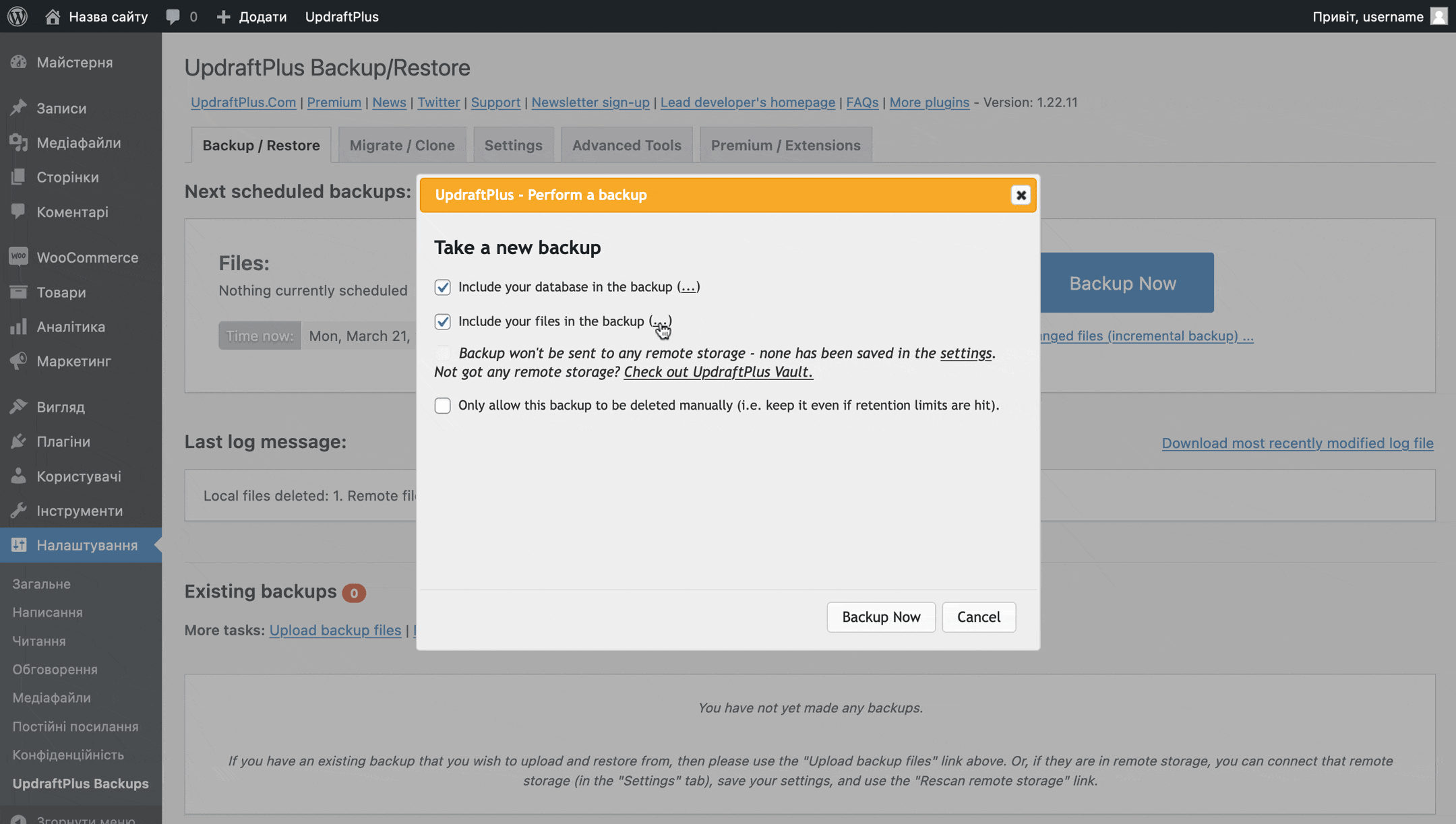
Як тільки визначитеся з файлами, які потрібно долучити до резервної копії, натисніть у спливаючому вікні кнопку «Backup Now». Після цього вікно закриється, і ви зможете спостерігати за створенням бекапу в реальному часі.
Коли резервну копію буде створено, її файли з’являться внизу сторінки — у блоку «Existing backups».
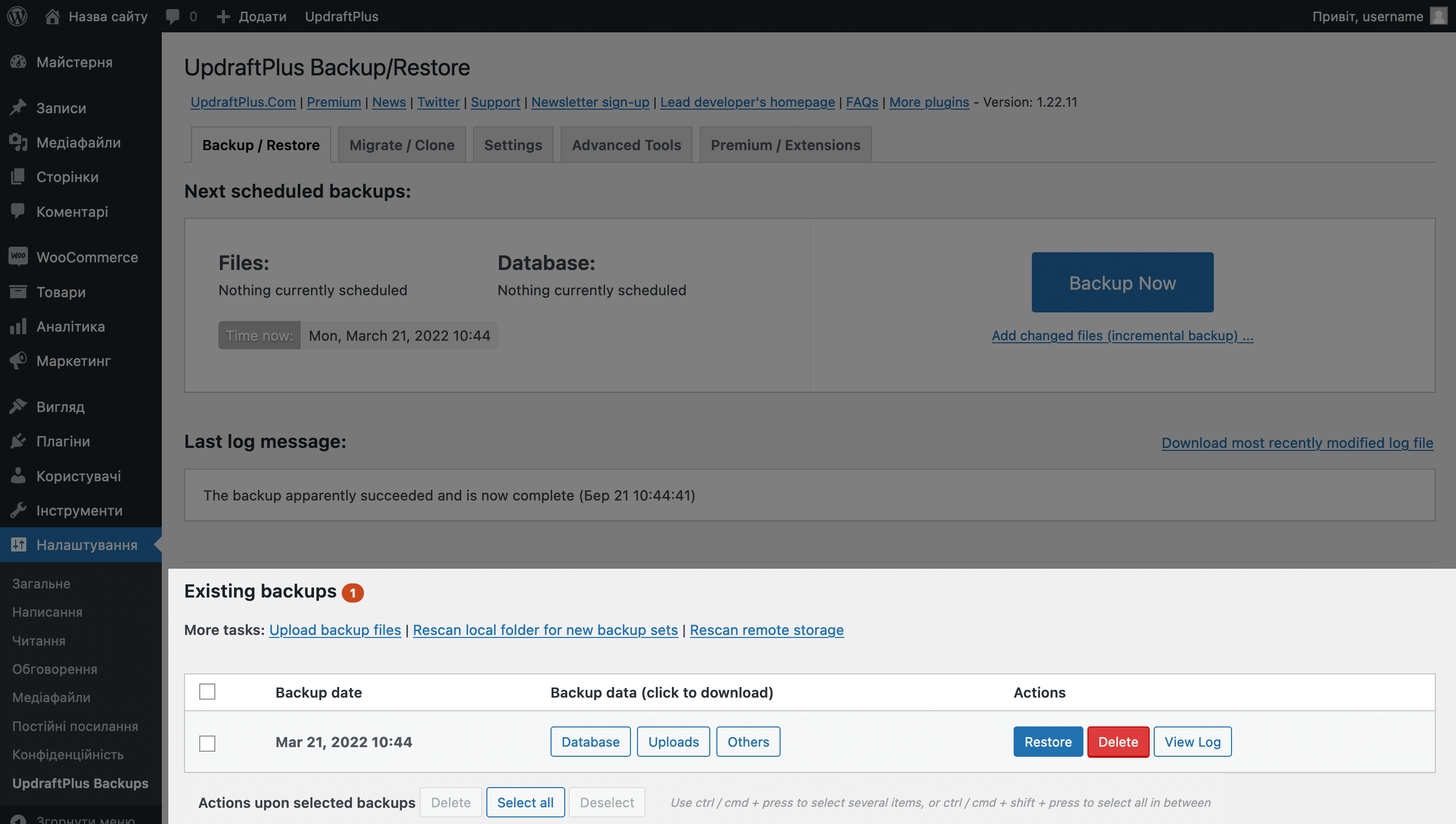
Як завантажити бекап на комп’ютер
У блоку «Existing backups» у таблиці з бекапами буде стовпчик «Backup data». У цьому стовпчику буде кілька кнопок із копіями тих частин сайту, які ви долучили до бекапу. Клацніть по будь-якій з кнопок, щоб завантажити ту чи іншу частину сайту на комп’ютер.
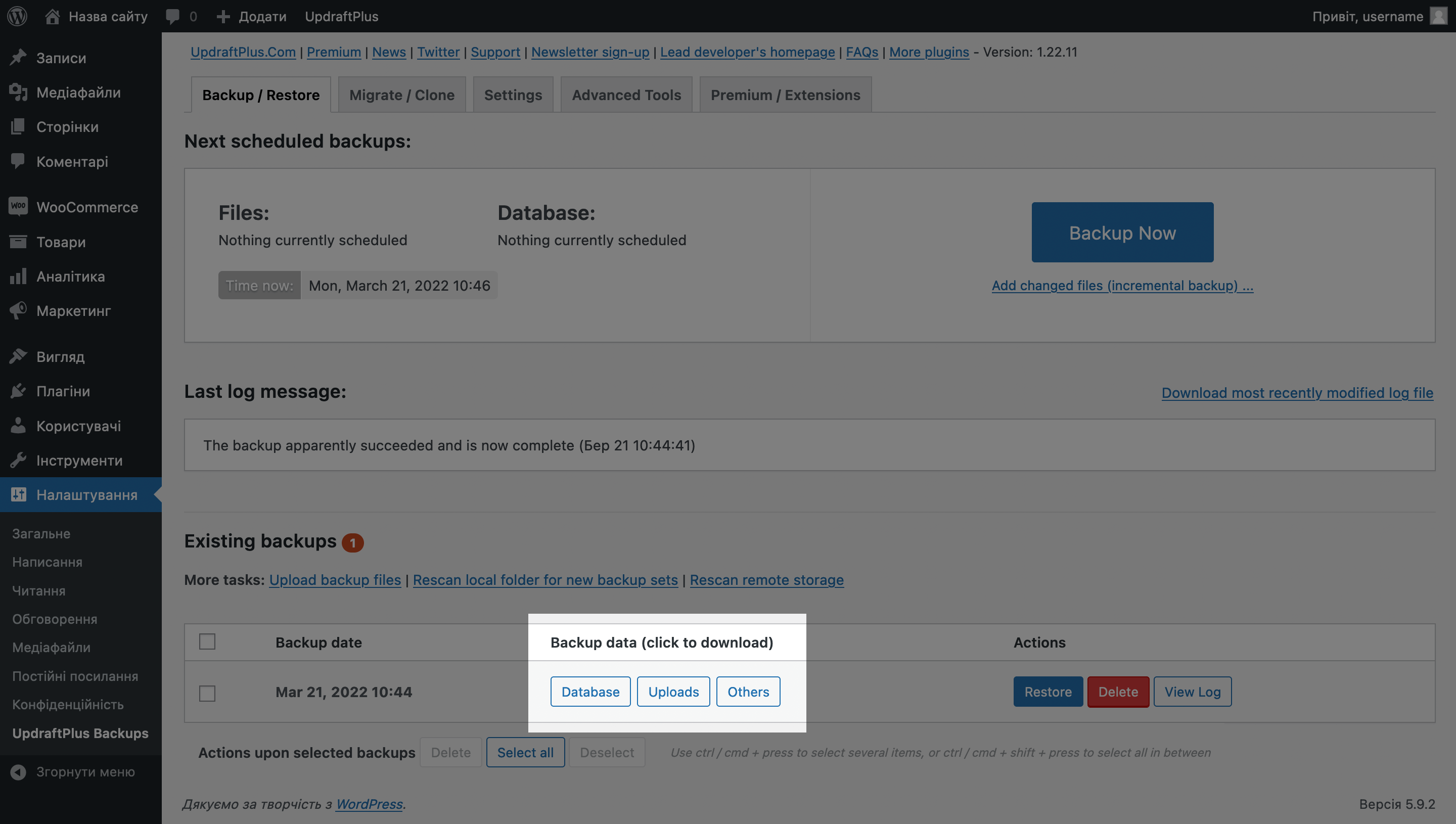
Як відновити сайт з бекапу
У блоку «Existing backups» у таблиці з бекапами буде стовпчик «Actions». Натисніть у цьому стовпчику кнопку «Restore».
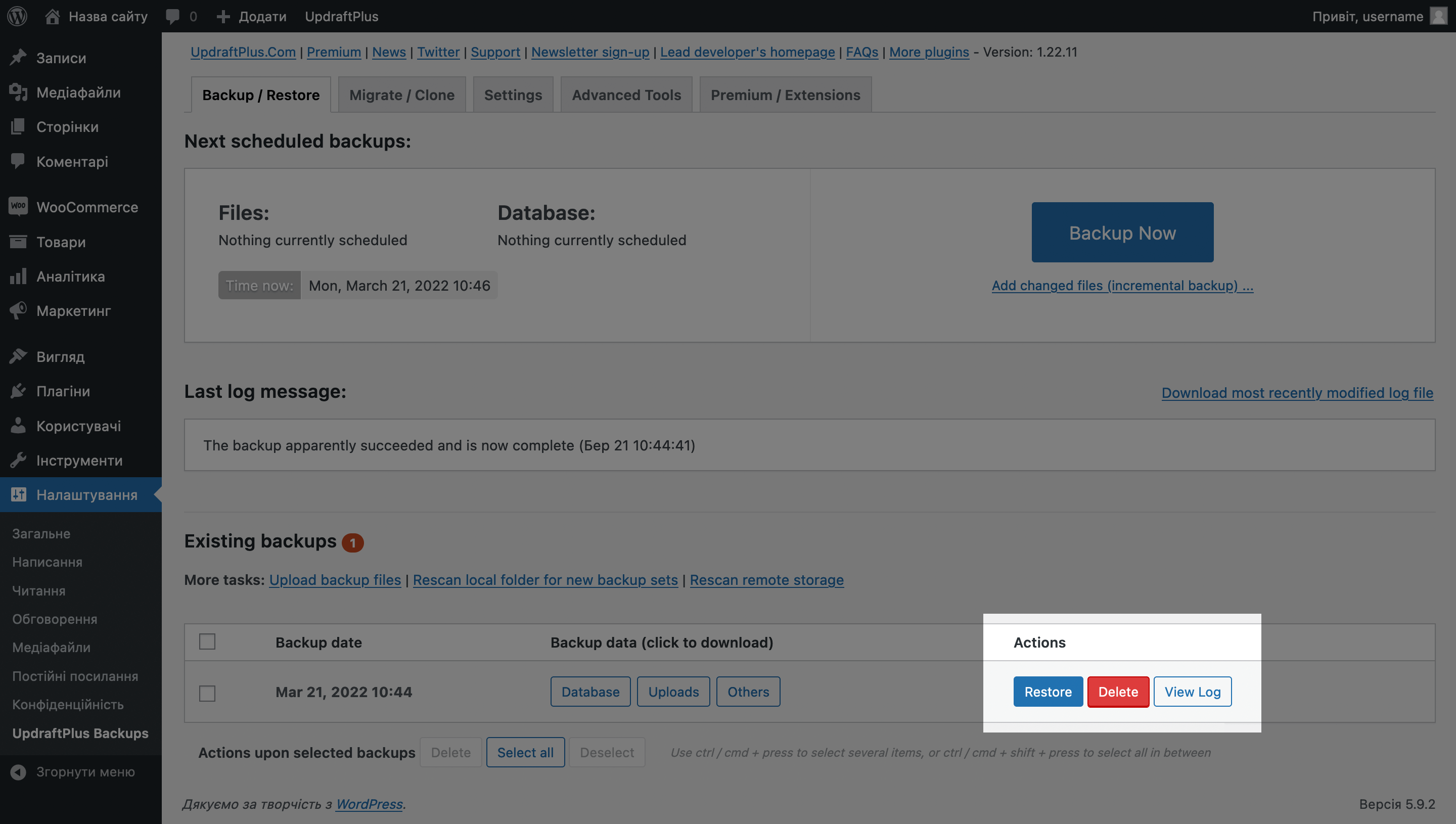
Відкриється майстер відновлення сайту з резервної копії. На першому екрані потрібно обрати, що саме ви збираєтеся відновити: лише базу даних або лише файли, а може, і все відразу. Потім натисніть «Next».
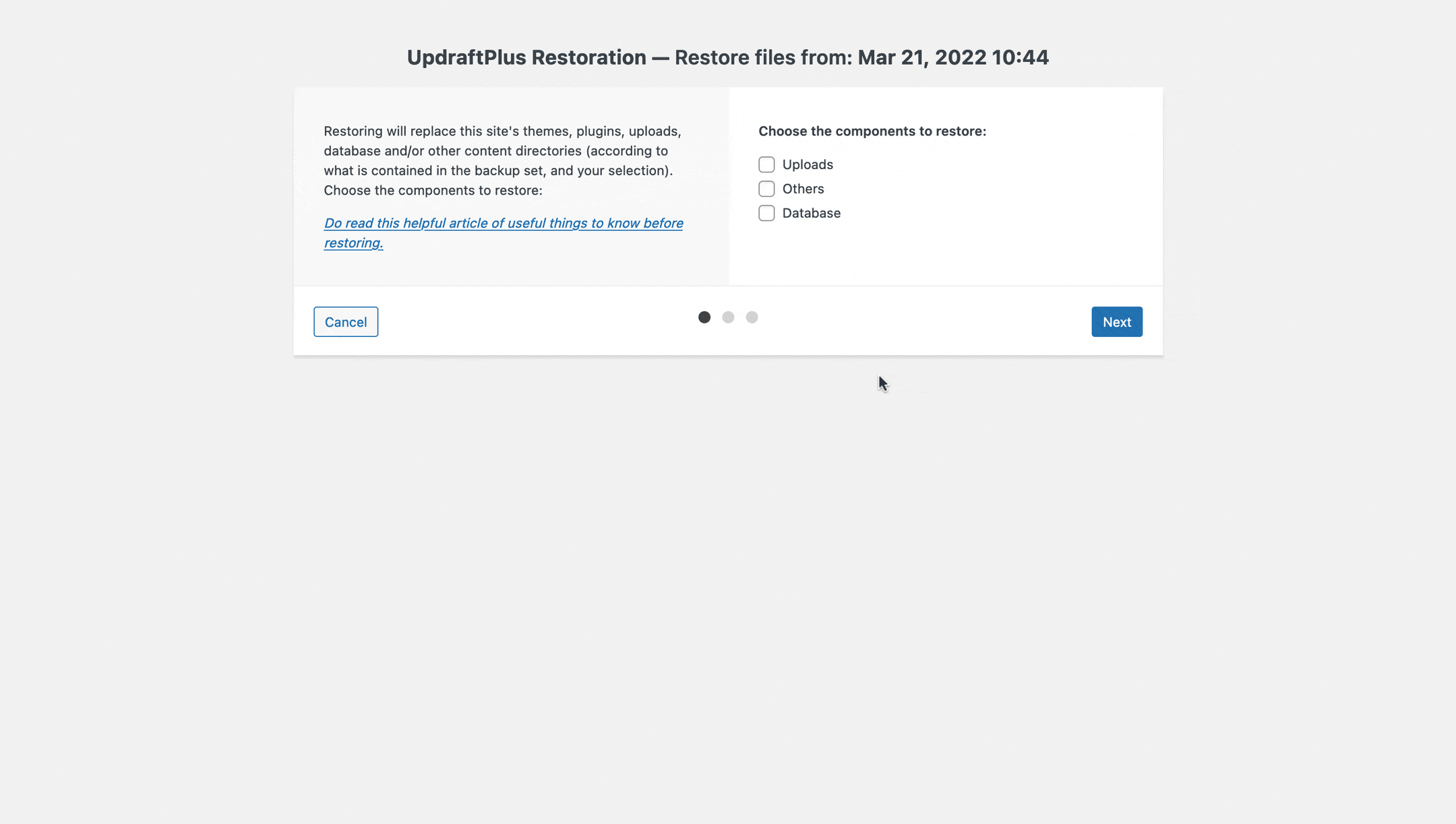
Далі UpdraftPlus підготує бекап до відновлення, після чого вам знадобиться лише натиснути кнопку «Відновити».
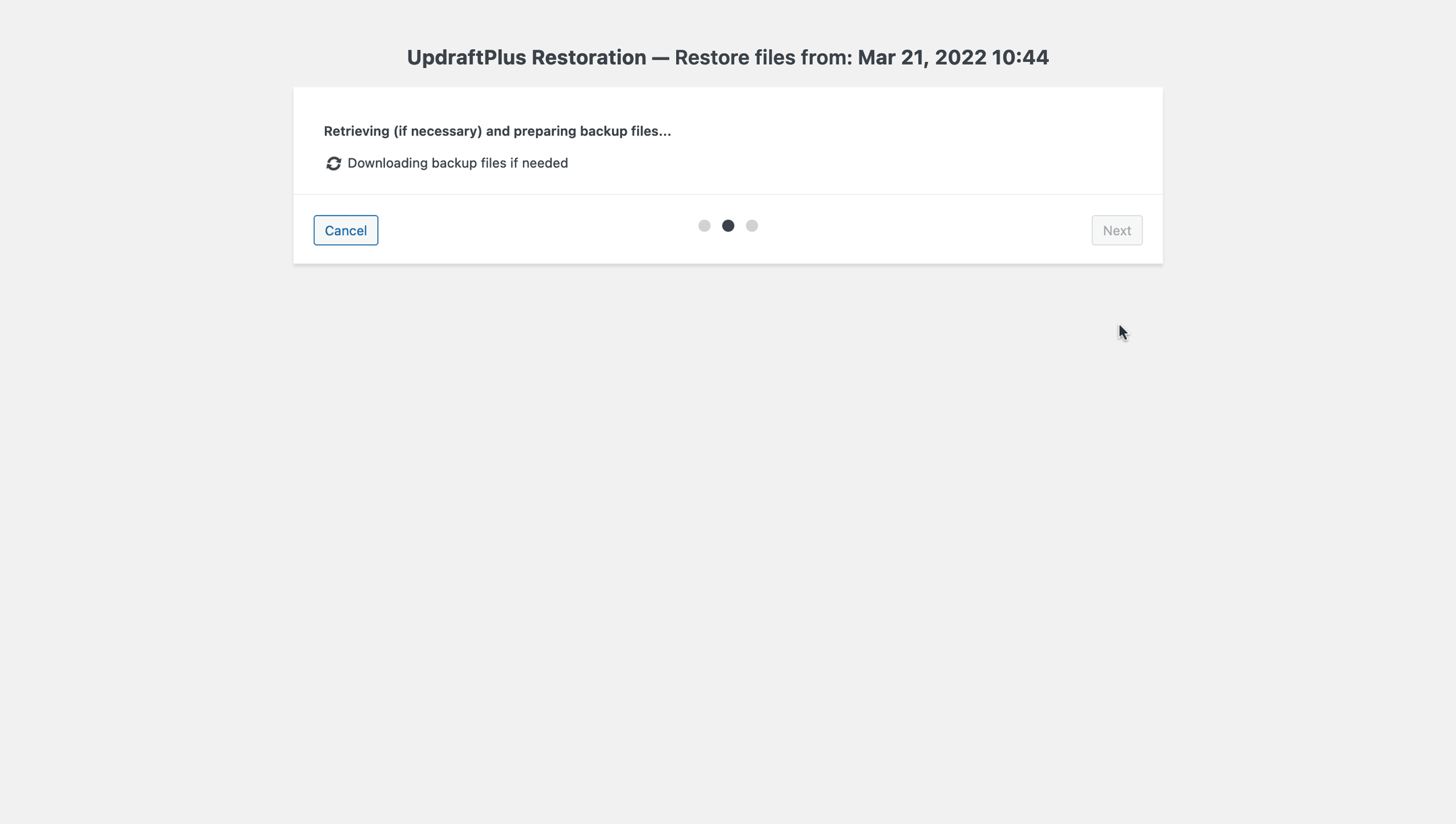
Далі в автоматичному режимі розпочнеться відновлення сайту із резервної копії. Зачекайте, коли процес завершиться і з’явиться повідомлення «Restore Successful!». Після цього натисніть кнопку «Return to UpdraftPlus configuration».
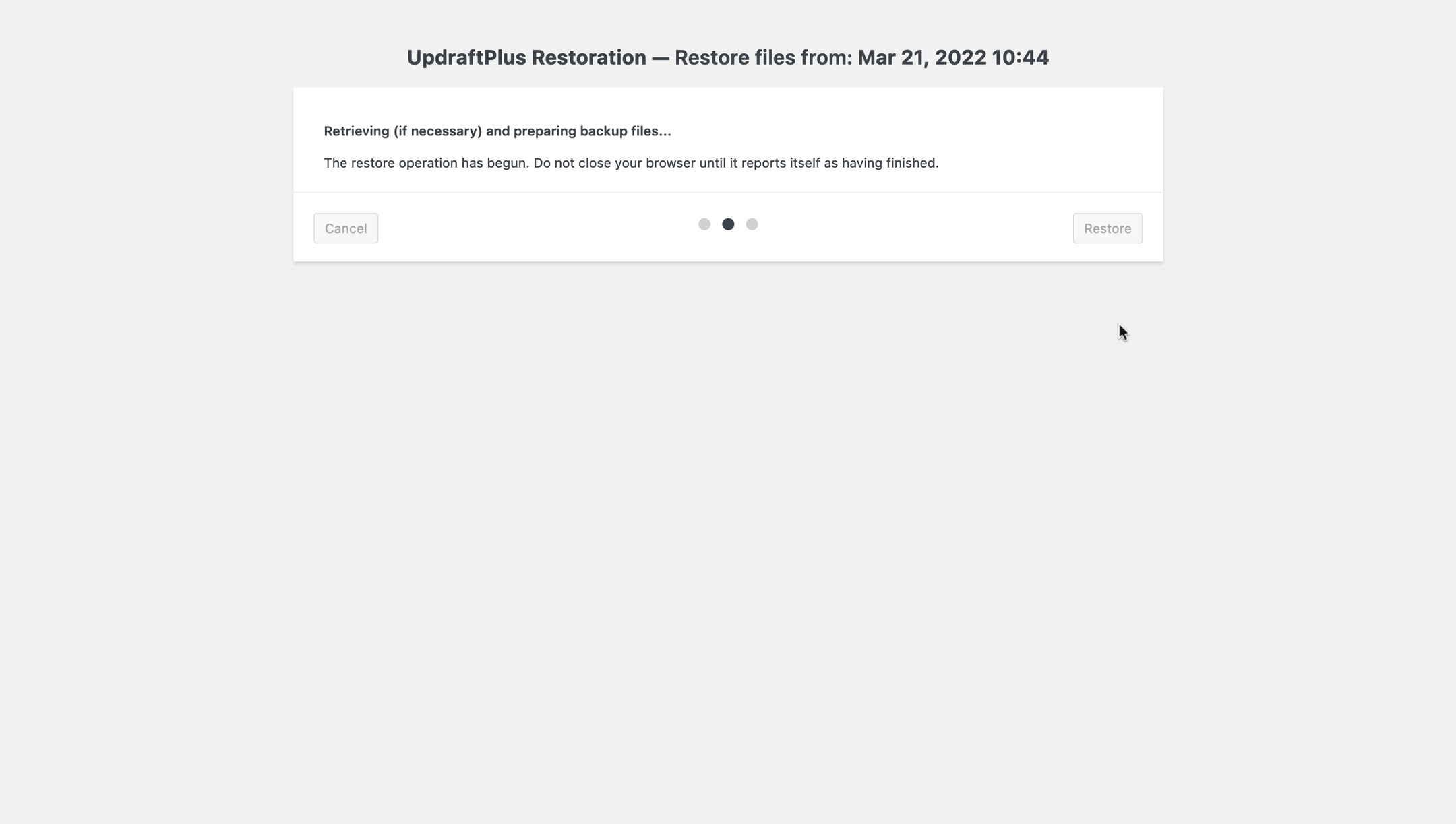
Як автоматизувати створення бекапів
У розділі «UpdraftPlus Backups» перейдіть на вкладку «Settings». За автоматизацію бекапів відповідають перші дві опції: «Files backup schedule» та «Database backup schedule».
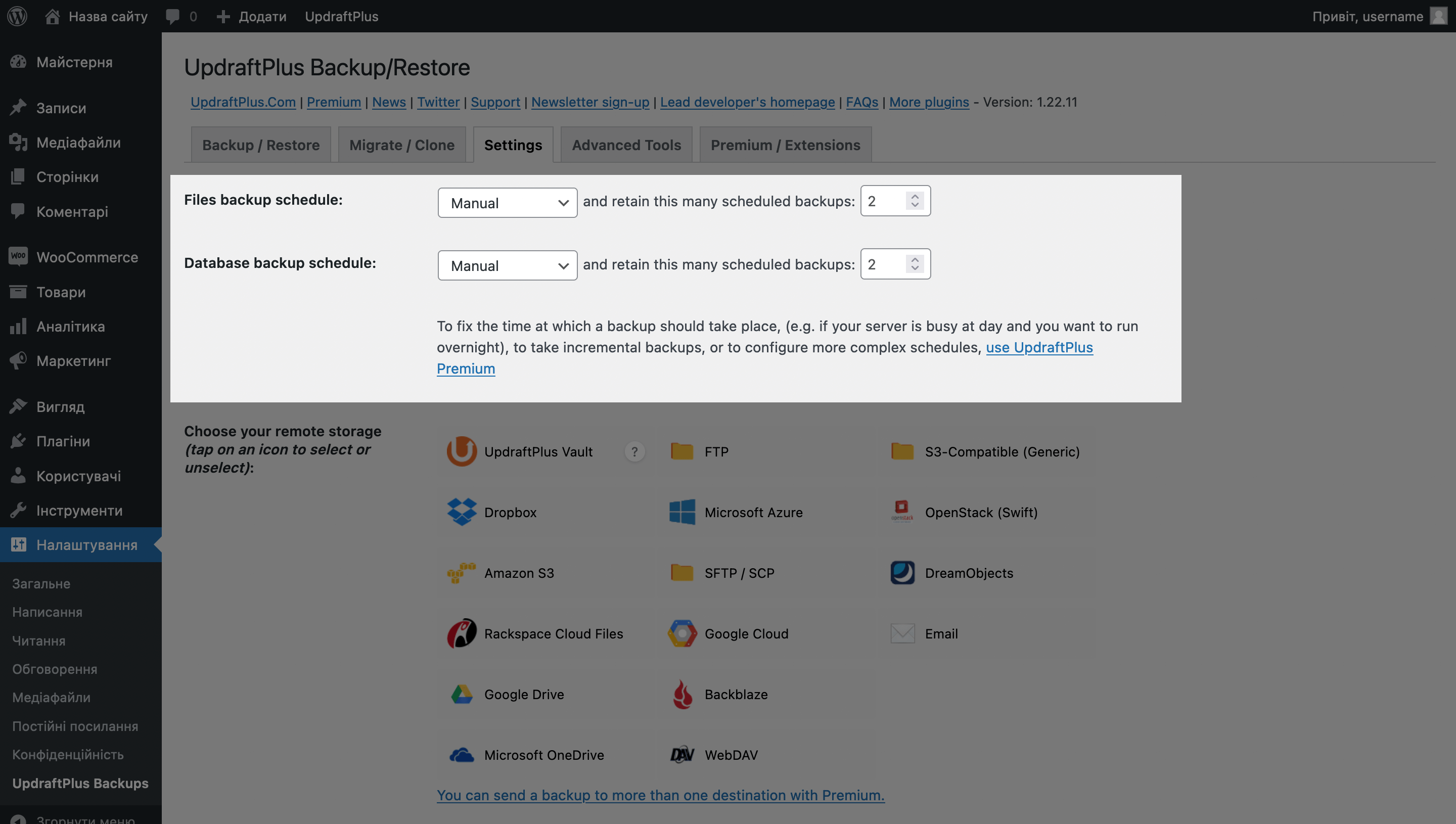
Замість варіанта «Manual» (ручне копіювання) можна встановити інтервал створення копій. Будь-який інтервал встановити не вийде — тільки один із заготовлених варіантів: раз на 2/4/8/12 годин, або раз на добу/тиждень/два тижні/місяць.
Точний час створення резервної копії можна встановити лише на платному тарифі. У безкоштовному час буде відраховуватись з моменту, коли ви востаннє змінили інтервал.
Крім інтервалу в обох опціях, можна вказати скільки копій може зберігатися в плагіні одночасно. Це допоможе не витрачати надто багато місця на сервері або у хмарному сховищі.
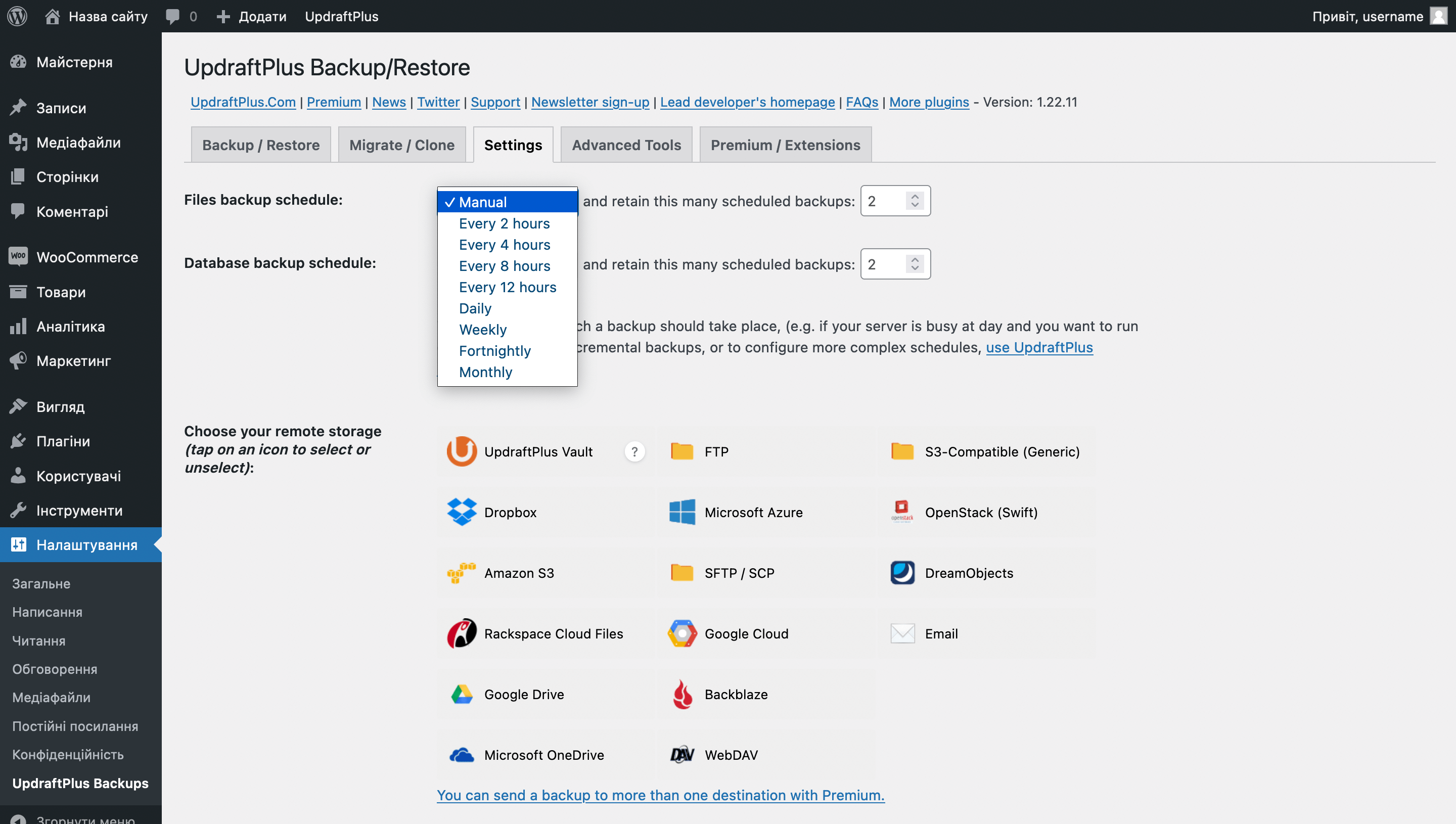
Після встановлення інтервалу для автоматичного резервного копіювання на головній сторінці розділу «UpdraftPlus Backups» у блоку «Next scheduled backups» ви побачите точний час, коли плагін спробує створити наступну копію.
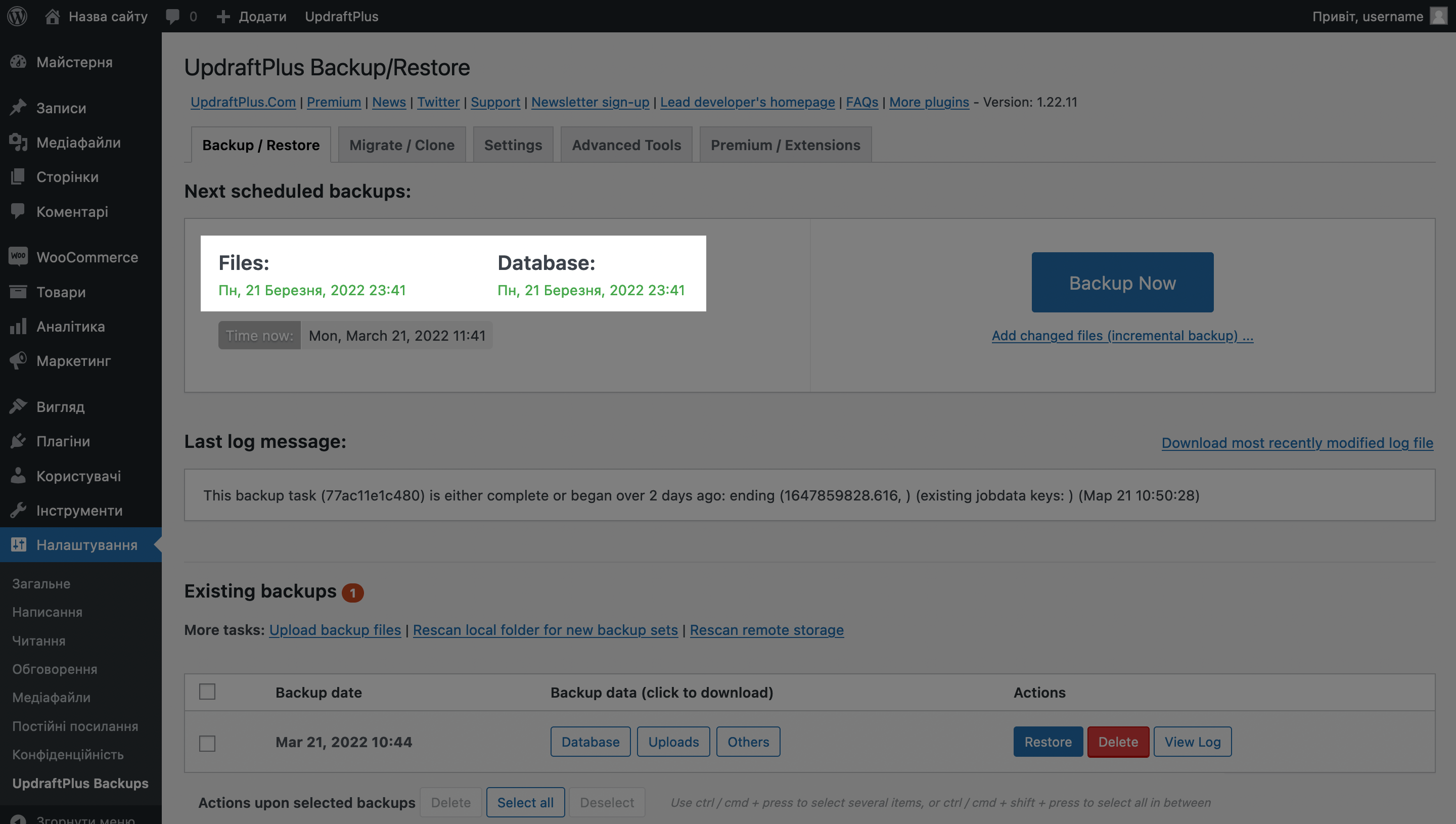
Як налаштувати автоматичне вивантаження бекапів
У розділі «UpdraftPlus Backups» перейдіть на вкладку «Settings» і знайдіть опцію «Choose your remote storage». Оберіть серед варіантів для вивантаження той, що вам підійде, та клацніть по ньому.
Ця опція допоможе заощадити місце на хостингу. Замість того, щоб зберігати бекапи на сервері, UpdraftPlus відразу відправлятиме їх у хмарне сховище, на інший сервер по FTP або на електронну пошту.
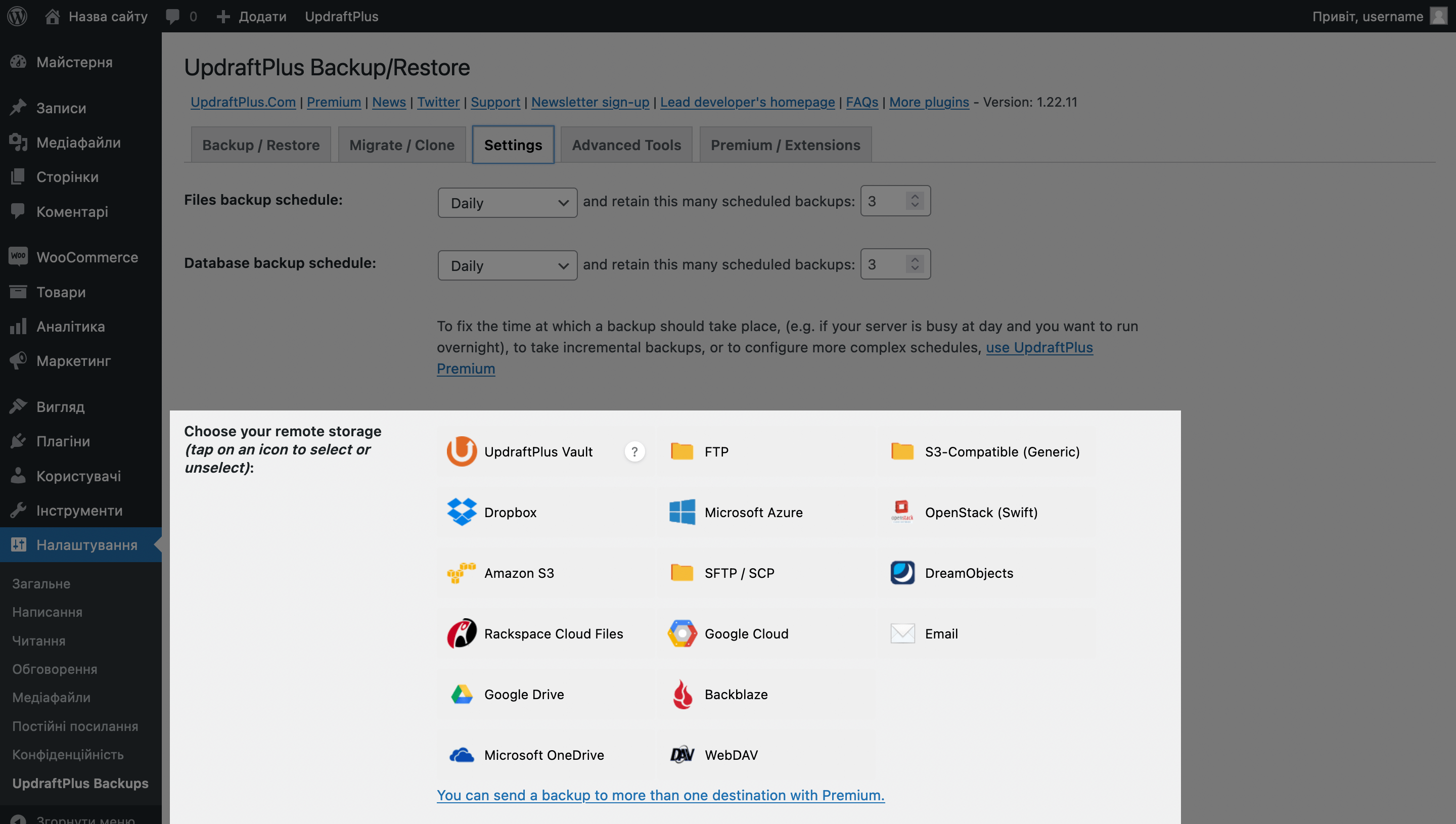
Припустимо, ви хочете налаштувати вивантаження на Google Drive. Для цього клацніть по ярлику цього сховища, прокрутіть сторінку вниз та натисніть «Save Changes».
З’явиться спливаюче вікно авторизації в Google. Натисніть «Sign In with Google» та авторизуйтеся у своєму акаунті.
На наступній сторінці Google попросить надати плагіну UpdraftPlus доступ до диску — натисніть «Дозволити». Далі на помаранчевій сторінці натисніть «Complete setup».
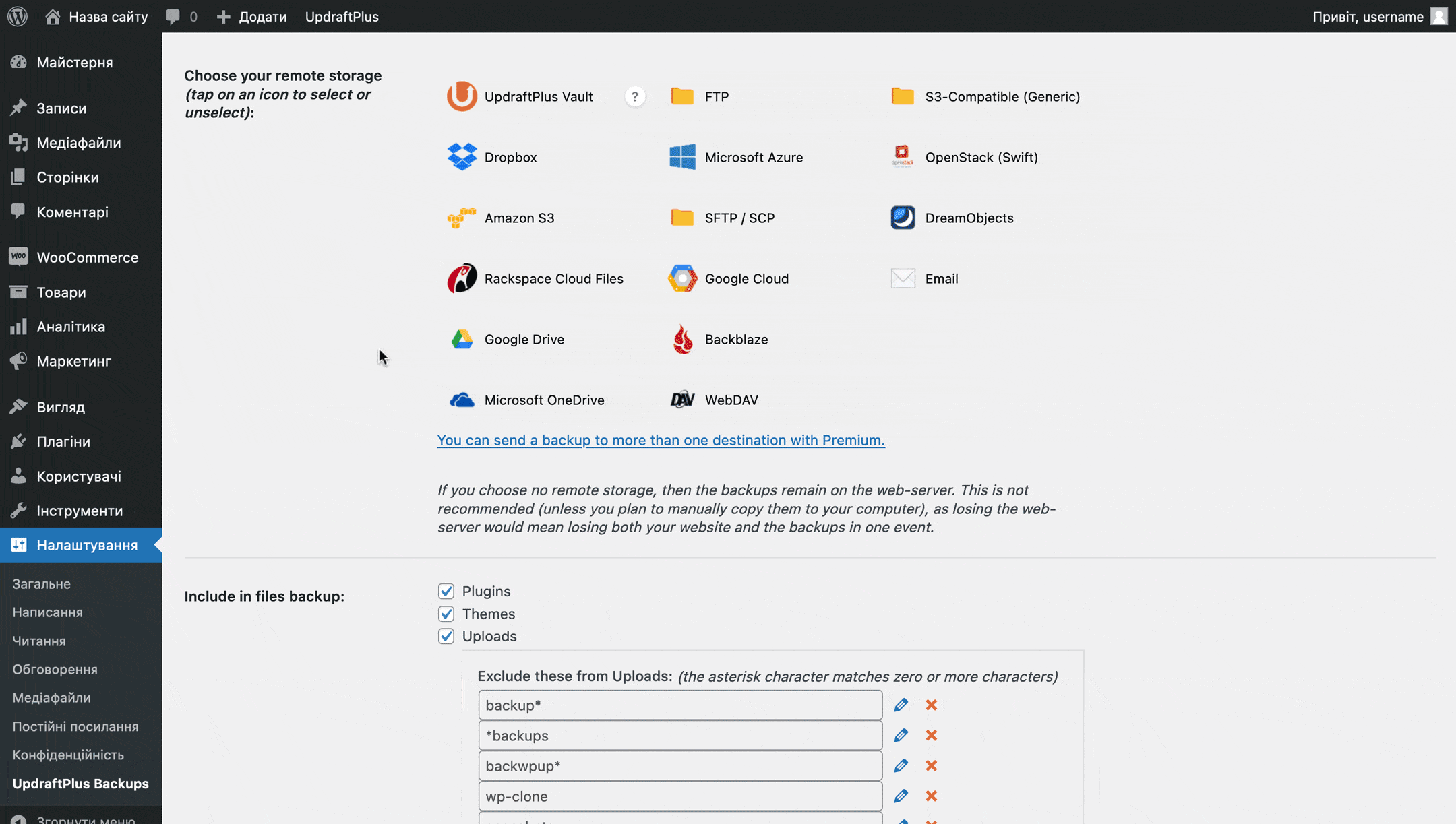
Ви під’єднали UpdraftPlus до Google Drive. Тепер бекапи будуть вивантажуватися до зовнішнього сховища, замість того щоб зберігатися на хостингу.
Протестуємо це, щоб запевнитися, що усе працює. Натисніть кнопку «Backup Now». У спливаючому вікні повинна стояти галочка у полі «Send this backup to remove storage». Раніше цей пункт був сірим.
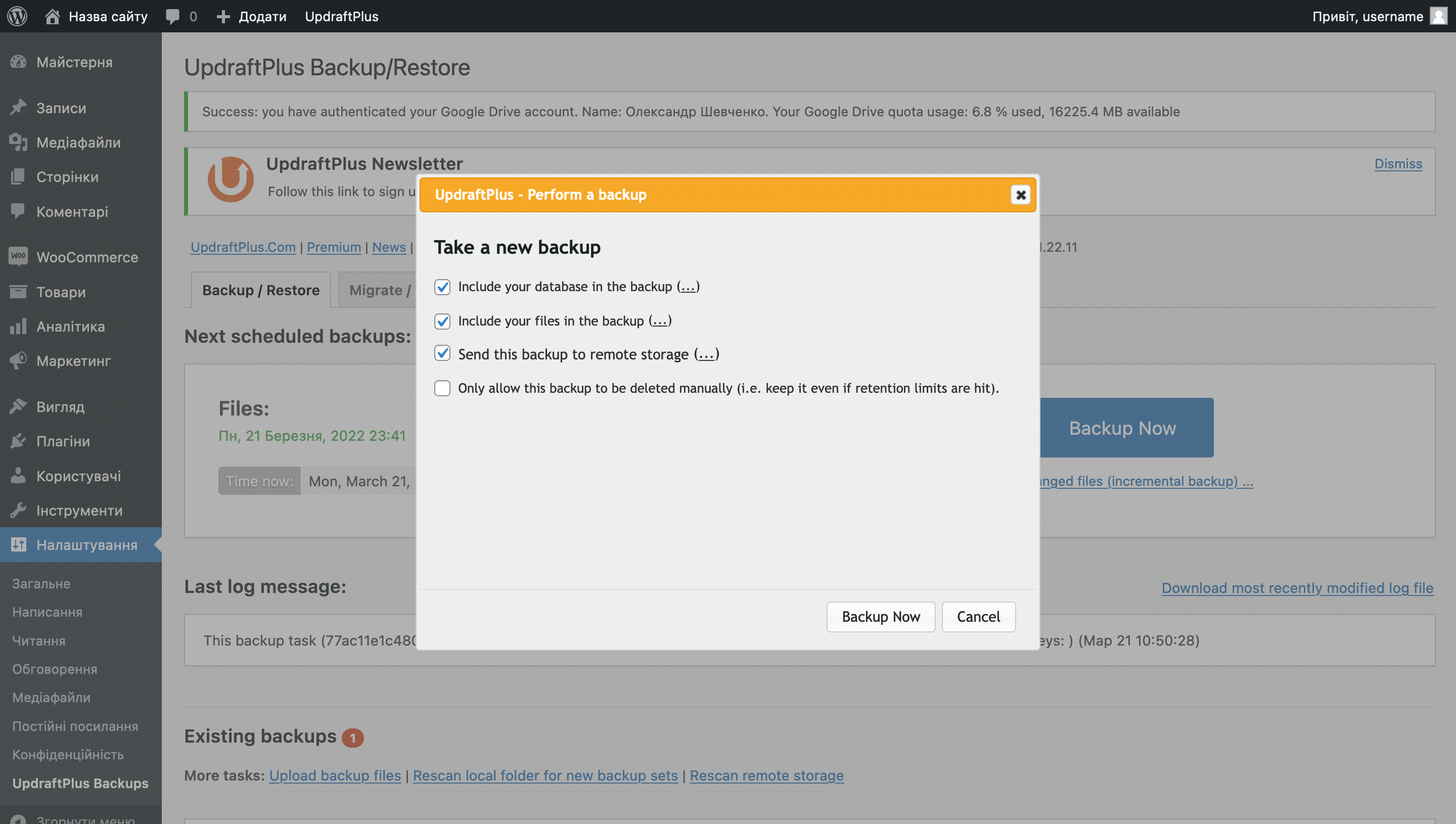
Натисніть «Backup Now» у спливаючому вікні та дочекайтеся завершення копіювання. У блоку «Existing Backups» має з’явитися ще одна копія. Біля дати її створення у стовпчику «Backup date» має бути логотип Google Drive.
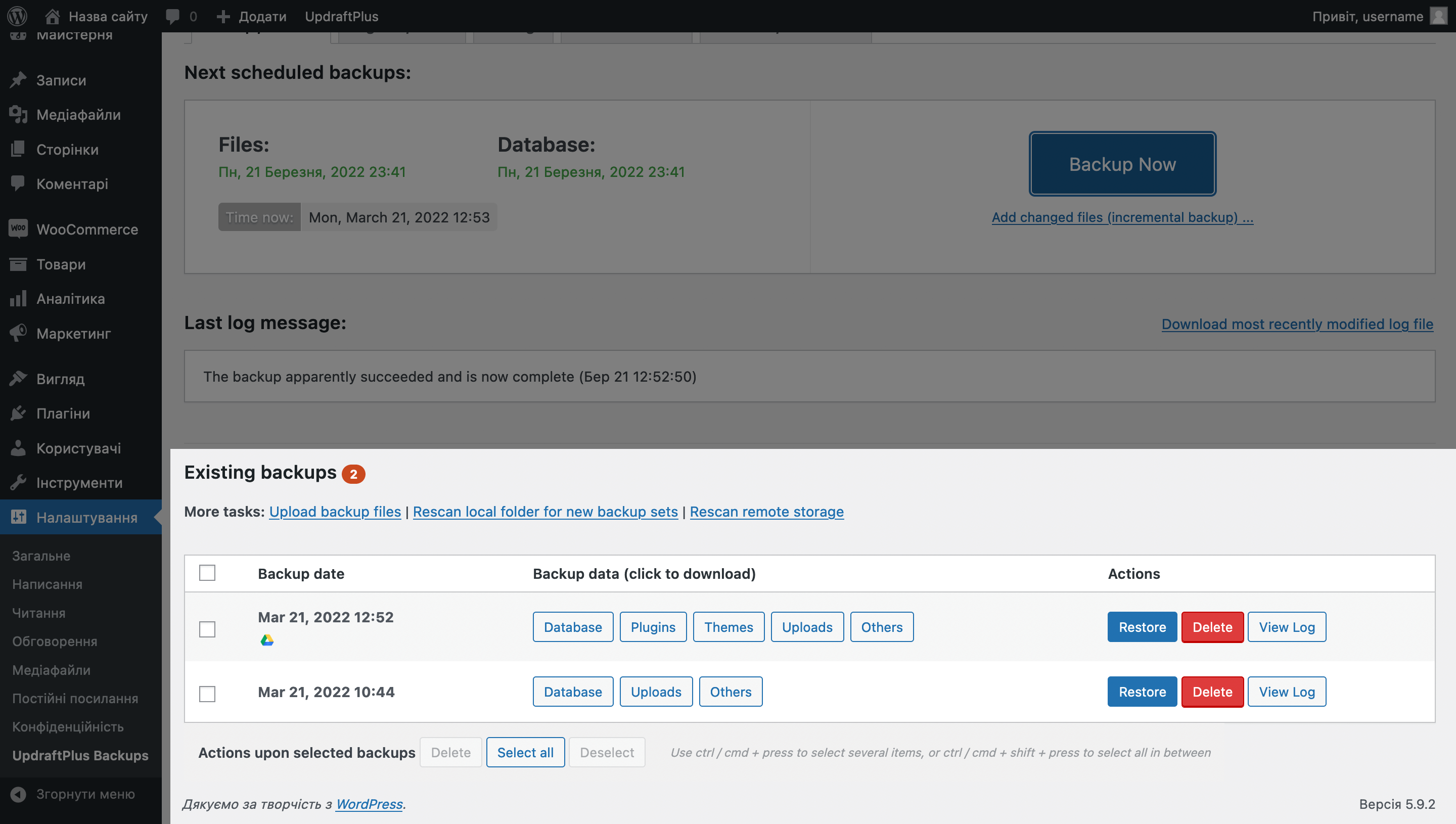
На вашому Google Drive має з’явитися нова папка «UpdraftPlus» із створеною щойно резервною копією.
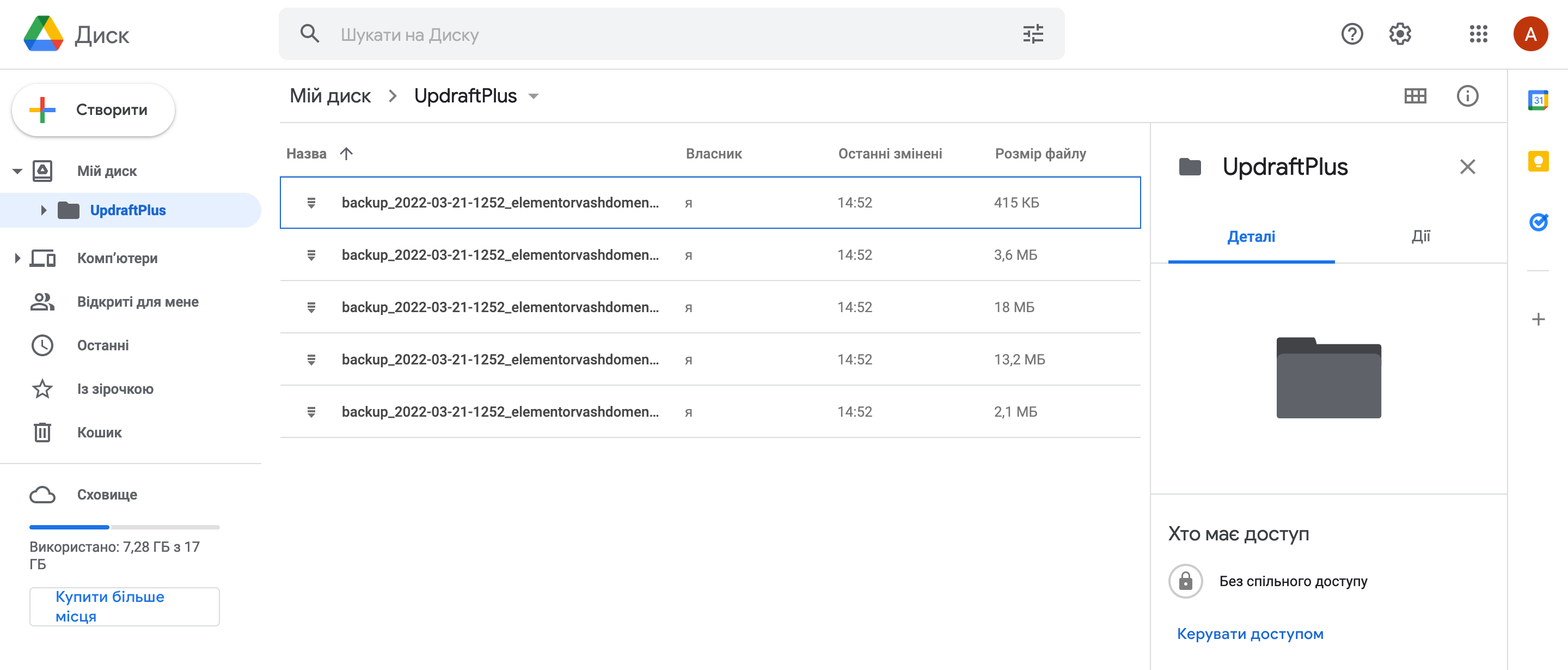
Як вилучити файл або папку з бекапів
У розділі «UpdraftPlus Backups» перейдіть на вкладку «Settings» та знайдіть опцію «Include in files backup».
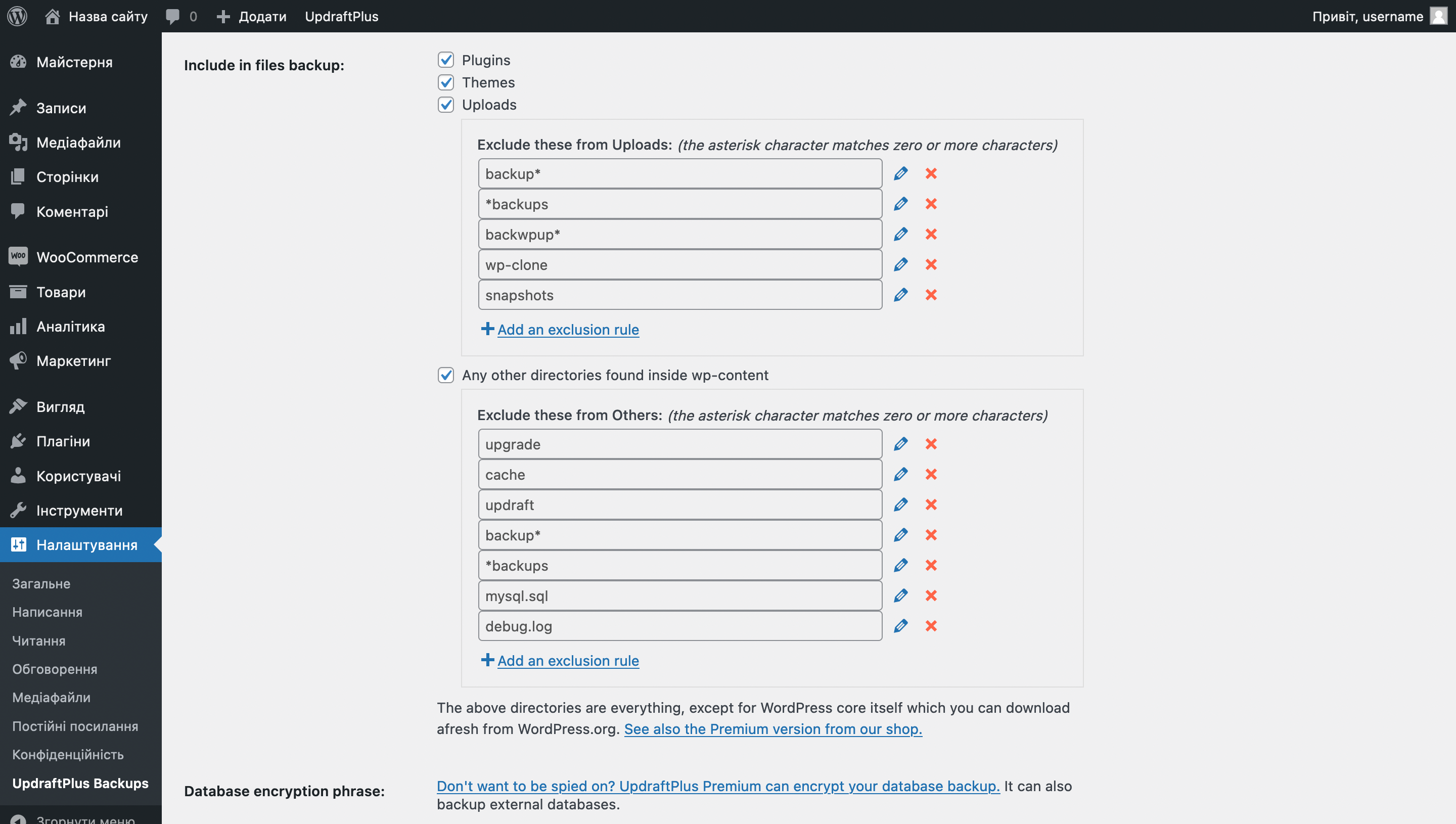
У цій опції ви побачите чотири поля з галочками, кожне з яких відповідає за свою папку з файлами у каталогу wp-config: plugins, themes, uploads та поле для будь-яких інших папок у wp-config.
Ви можете зняти галочку з потрібної папки, щоб виключити папки, а можете додати правило, щоб виключити тільки конкретну папку. Виключають зазвичай папки з кешем і безпосередньо з самими бекапами. У принципі, це вже зроблено за замовчуванням. У списку винятків ви побачите папки cache, backup*, *backups, updraft.
Допустимо, ви хочете виключити з кешу якийсь конкретний плагін. Для цього натисніть на посилання «+ Add an exclusion rule» в блоці під четвертим полем з галочкою — «Any other directories found inside wp-content».
З’явиться спливаюче вікно, де потрібно вибрати спосіб виключення файлу або папки з резервної копії. Оберіть перший варіант — «File/directory».
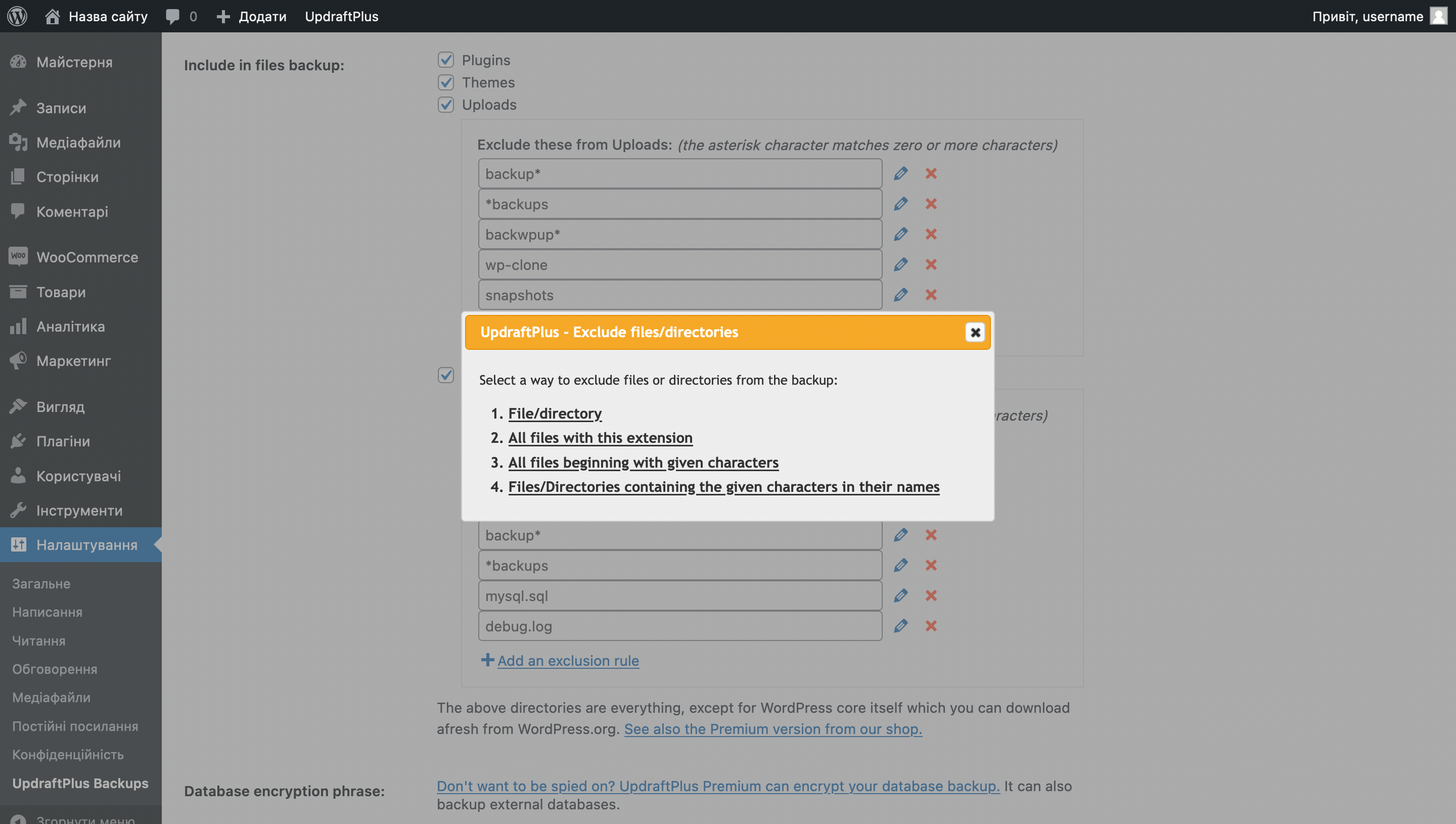
З’явиться дерево файлів у каталозі wp-content. Розкрийте папку plugins й оберіть папку плагіна, яку хочете вилучити з бекапу. Потім натисніть «Add an exclusion rule». За цим принципом ви можете вилучати з майбутніх бекапів також інші папки.
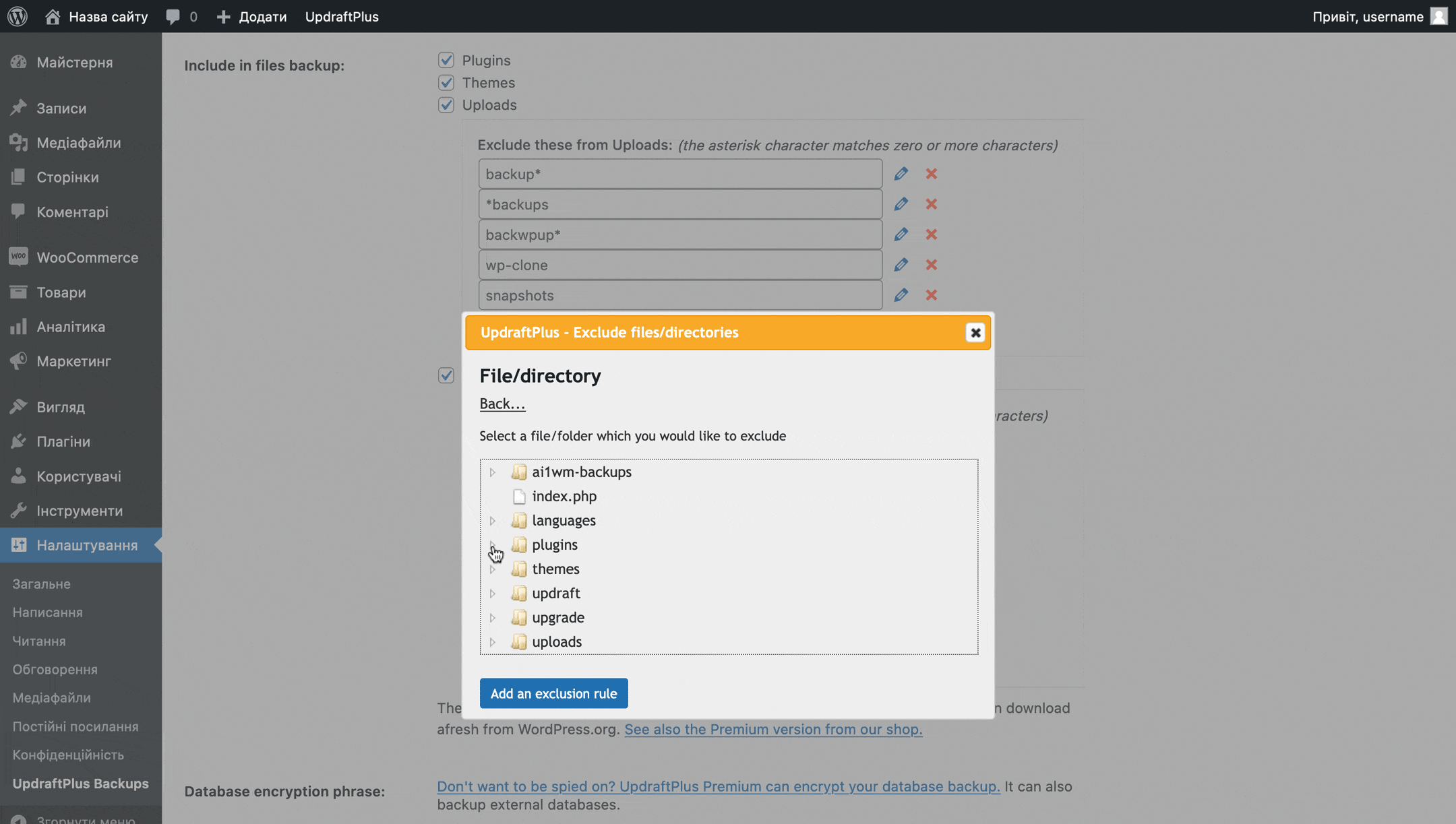
Інший приклад — вам знадобилося вилучити з майбутніх резервних копій усі файли з певними розширеннями або всі файли, що починаються з певних символів. Для цього знову натисніть на посилання «+ Add an exclusion rule» у блоку під четвертим полем. Оберіть у спливаючому вікні четвертий варіант — «Files/Directories containing the given characters in their names».
Далі оберіть у дереві каталогів той каталог, для якого буду застосовуватися це правило. Потім трохи нижче впишіть розширення або потрібні символи та виберіть, де їх потрібно шукати: на початку (at the beginning of their names), наприкінці (anywhere in their names) або в будь-якому місці файлу (at the end of their names). Наприкінці натисніть «Add exclusion rule».
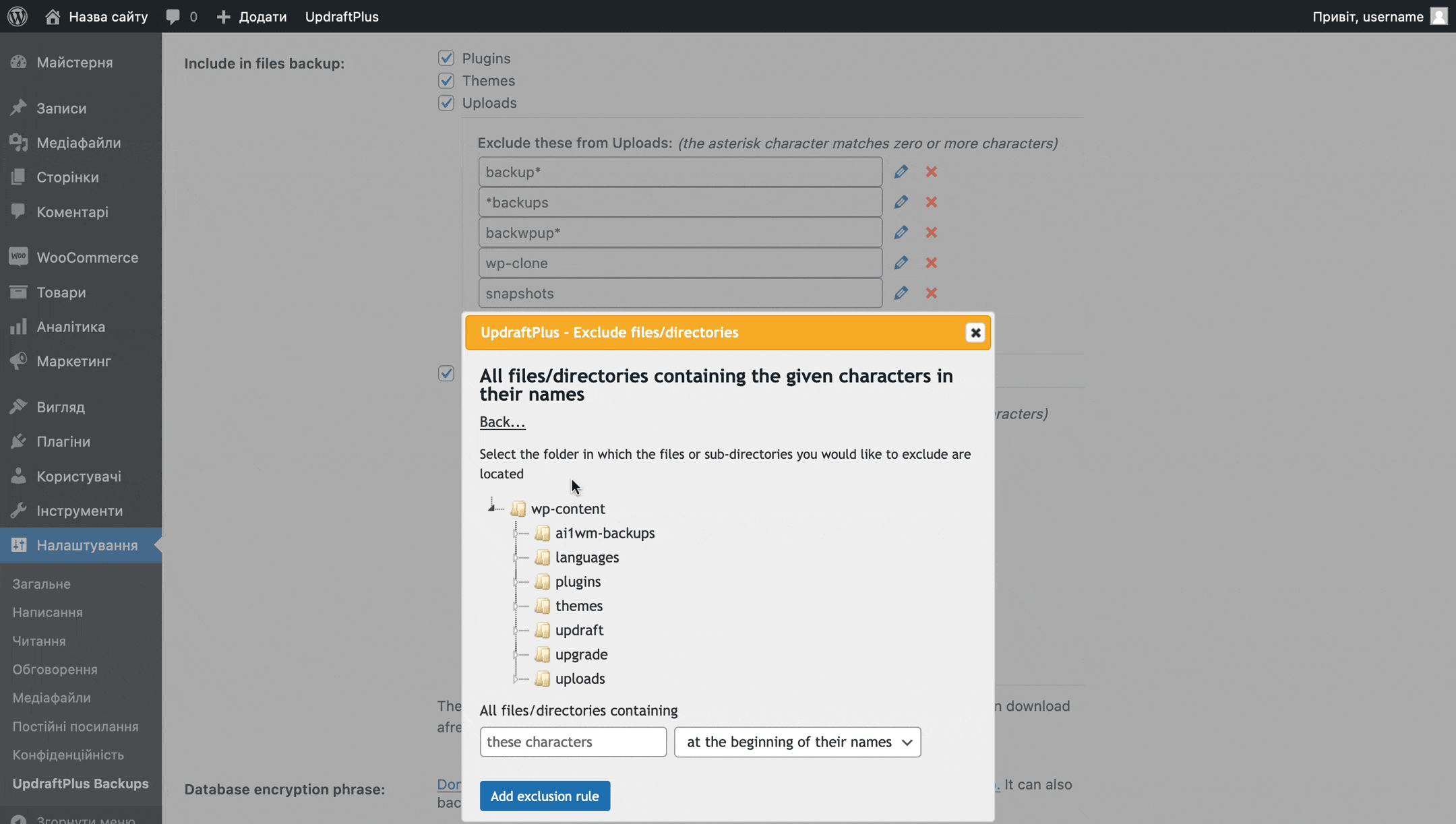
Як змінити директорію резервного копіювання
У розділі «UpdraftPlus Backups» перейдіть на вкладку «Settings» та прокрутіть сторінку вниз до опції «Expert settings». У цій опції клацніть на посилання «Show expert settings».
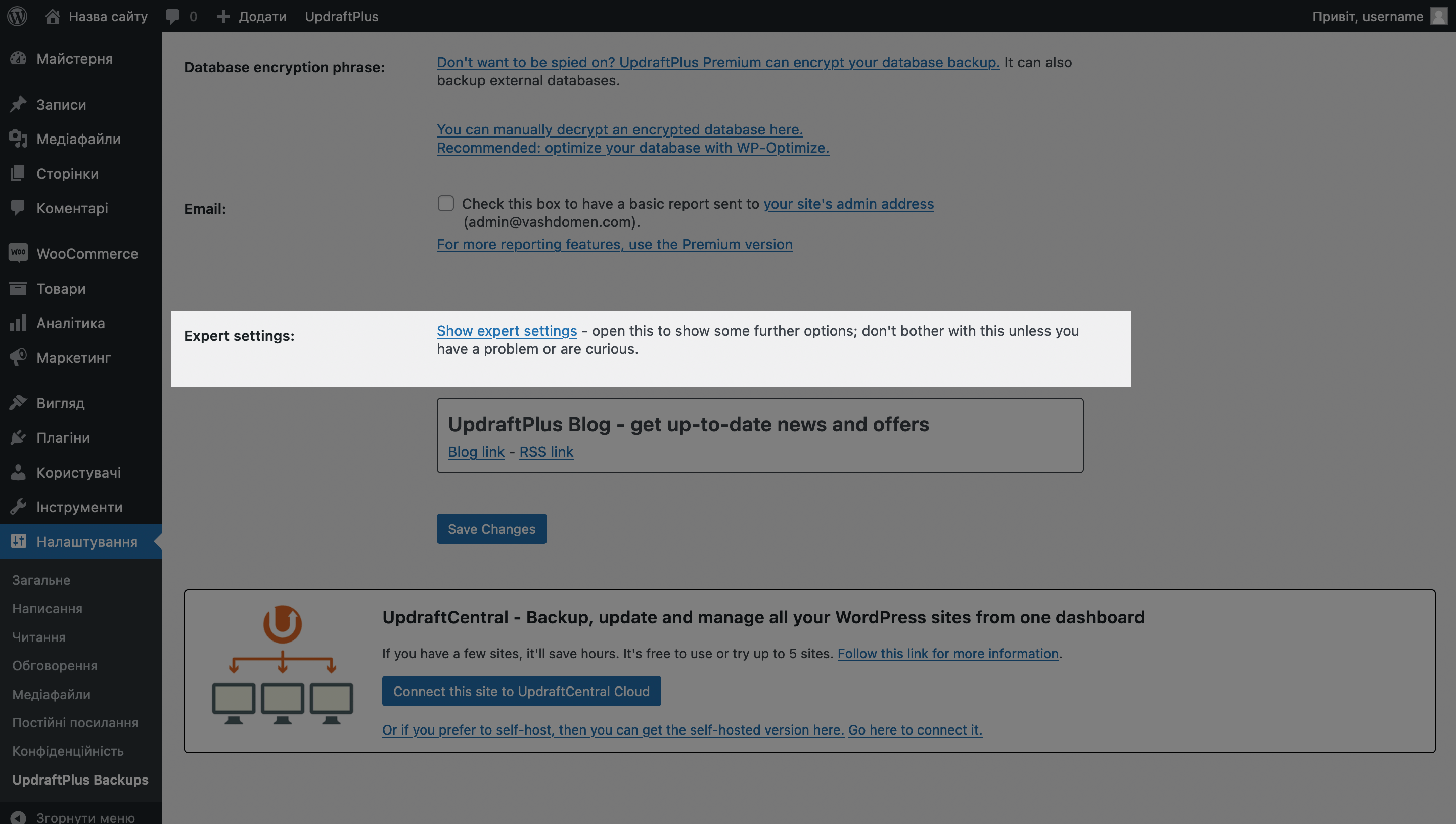
Серед додаткових опцій, що відкрилися, знайдіть опцію «Backup directory». Назву стандартної папки можна змінювати, але нова папка повинна обов’язково перебувати всередині папки wp-content. Інакше у роботі плагіна можуть виникати збої.
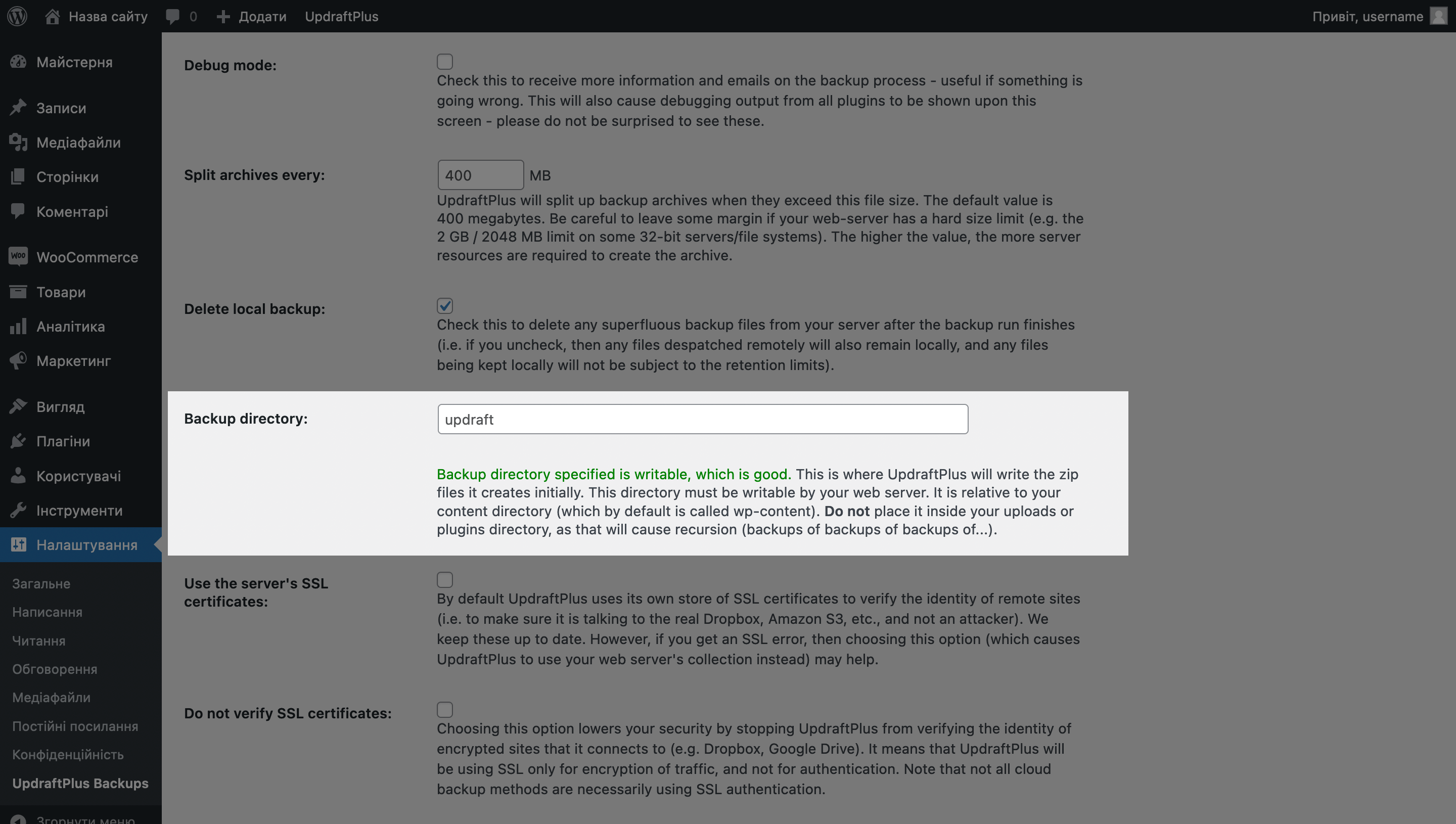
Як настроїти повідомлення про створення нового бекапу
У розділі «UpdraftPlus Backups» перейдіть на вкладку «Settings» та знайдіть опцію «Email». Поставте галочку в єдиному полі цієї опції, після чого повідомлення почнуть відправлятися на пошту, яка вказана в розділі «Налаштування — Загальні».
Якщо у вас там вказана пошта, заснована на вашому домені, але ви не створювали таку скриньку, жодних повідомлень ви не отримаєте. Або змініть адресу пошти, або створіть пошту на своєму домені за допомогою нашої інструкції:
Як створити пошту на своєму домені
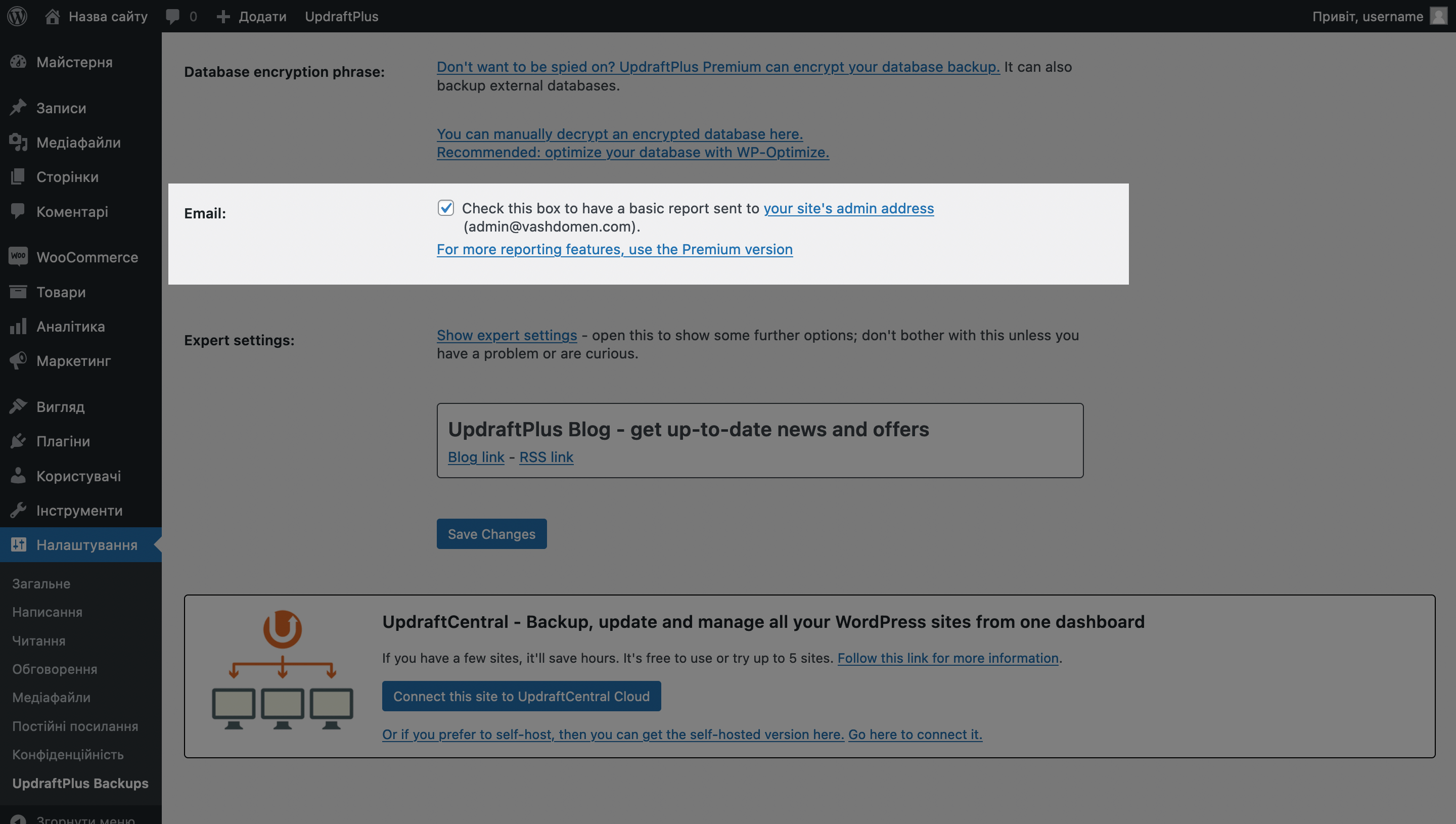
Розкажіть про налаштування UpdraftPlus, які використовуєте у себе на сайті ви, але у статті про них не розказано. А якщо з’являться питання щодо налаштування плагіна або щось не працюватиме, залиште коментар до цієї статті — намагатимемося всім допомогти.
