FileZilla — це безкоштовна програма для підключення до FTP-сервера. Вона має версії для Windows і Mac. У цій статті ви знайдете відповіді на основні питання щодо роботи з програмою: де її завантажити і як підключитися до хостингу, як користуватися FileZilla і що робити, якщо програма не з’єднується з сервером.
30 днів віртуального хостингу безкоштовно
Спробуйте наш віртуальний хостинг безкоштовно протягом 30 днів. На всіх серверах стоять SSD-диски, автоматично створюються резервні копії, є дата-центри в Україні, США та Нідерландах. Цілодобова служба підтримки завжди готова допомогти з будь-яким питанням.
Якщо вам сподобається, при покупці хостингу відразу на півроку або довше ми безкоштовно зареєструємо для вас домен в одній з популярних зон і надамо SSL-сертифікат на 1 рік.
Тестувати хостингЗміст
- Де завантажити FileZilla
- Як підключитися до хостингу через FileZilla
- Як виправити помилки підключення
- Як працювати з FileZilla
Де завантажити FileZilla
Офіційний сайт програми називається filezilla-project.org. На його головній сторінці натисніть кнопку «Download FileZilla Client» — завантажити клієнт FileZilla.
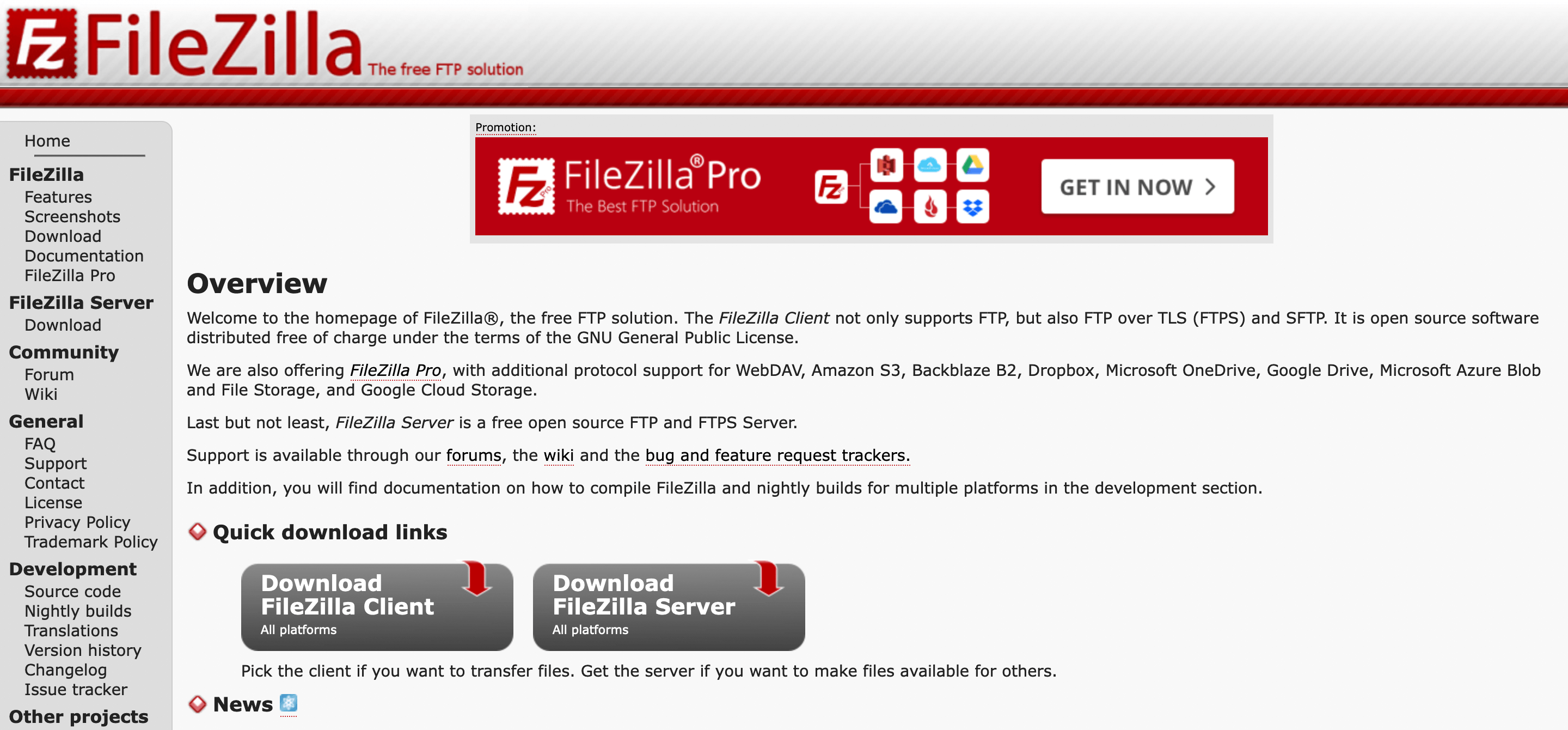
На наступній сторінці знову натисніть «Download FileZilla Client». Сайт автоматично визначить вашу операційну систему та запропонує версію саме для неї. Якщо хочете завантажити FileZilla для іншої ОС, під зеленою кнопкою буде можливість її змінити.
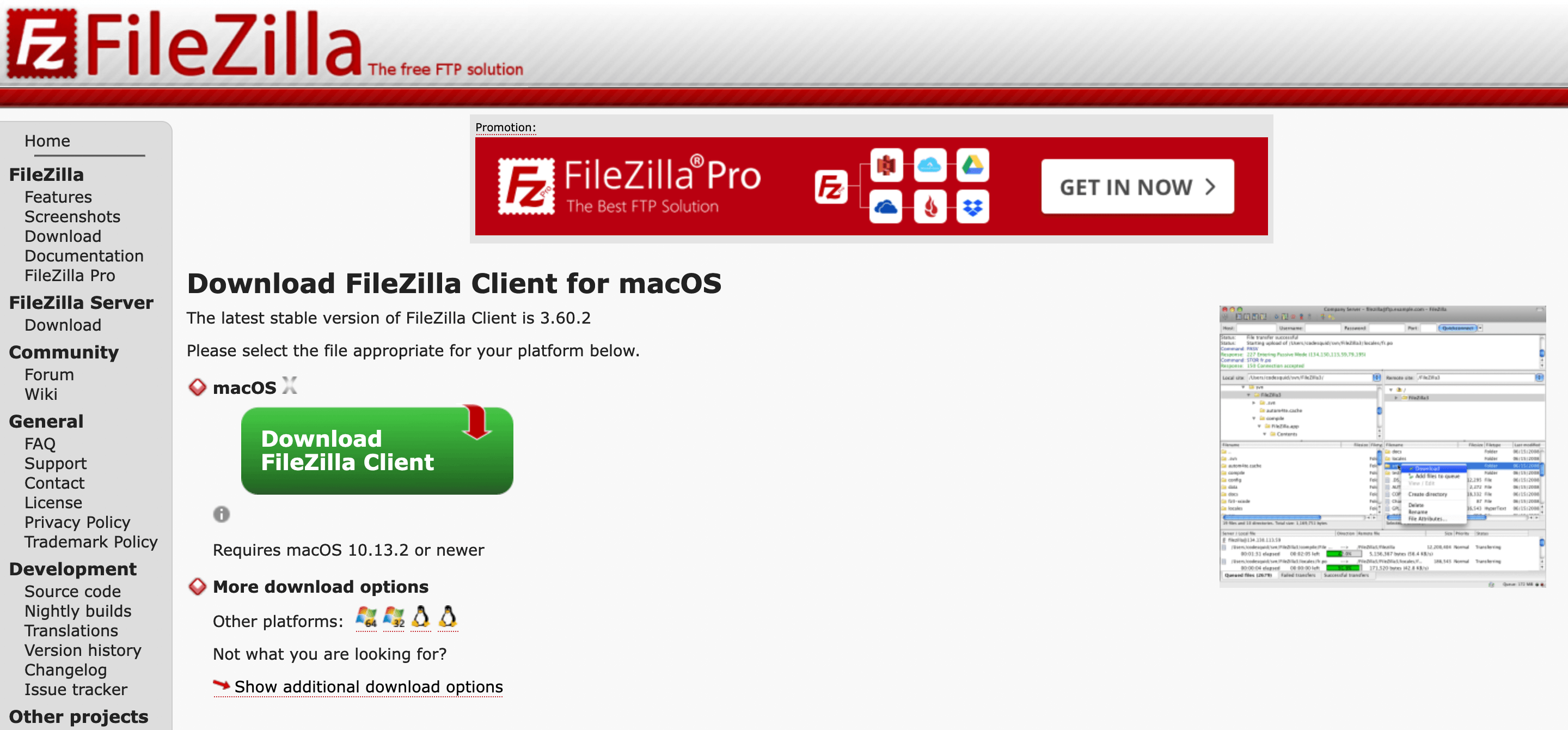
Після того як ви натиснете кнопку «Download FileZilla Client», з’явиться спливаюче вікно, де потрібно буде обрати версію FileZilla, яку ви хочете скачати — платну або безкоштовну. Щоб скачати безкоштовну версію, натисніть кнопку «Download».
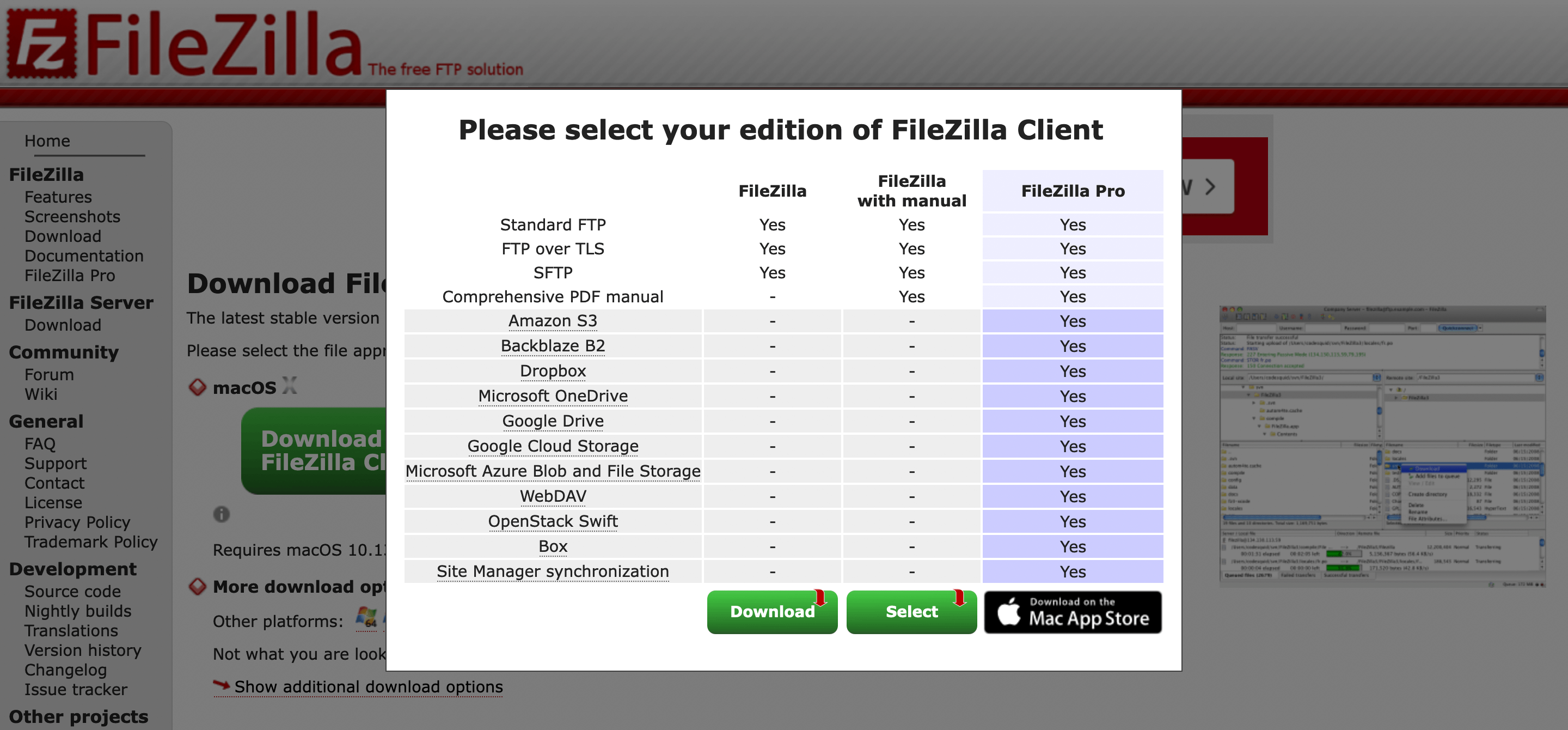
Як підключитися до хостингу через FileZilla
FTP-підключення до сервера в FileZilla буває двох типів: швидке та збережене.
При швидкому підключенні потрібно вводити менше даних, але з’єднання не зберігається. Потрібно вводити деталі знову щоразу, коли заходите в програму. Цей спосіб варто використовувати, якщо необхідність підключитись до хостингу виникає рідко.
При збереженому підключенні знадобиться вводити більше даних, але це треба буде зробити лише один раз. Коли наступного разу зайдете до програми, знадобиться лише натиснути кнопку «З’єднатися» і FileZilla сама підключиться до сервера. Цей спосіб зручніший, якщо ви працюєте з файлами на хостингу регулярно.
Де взяти деталі для підключення по FTP
Для підключення вам потрібно знати логін та пароль від FTP-акаунта, номер порту i адресу, до якої будете підключатися — або текстове ім’я сервера (хост), або його IP-адресу або ваше доменне ім’я. Як правило, ці деталі надсилає провайдер у листі про активацію хостингу.
У нас на віртуальному хостингу лист про активацію називається «Ваш віртуальний хостинг готовий до використання» і деталі доступу до FTP знаходяться в блоку «Завантажити файли на хостинг».
Швидке підключення
Поля для швидкого підключення до сервера FTP розташовані на верхній панелі FileZilla. Заповнюєте їх, натискаєте «Швидке з’єднання» і на цьому все.
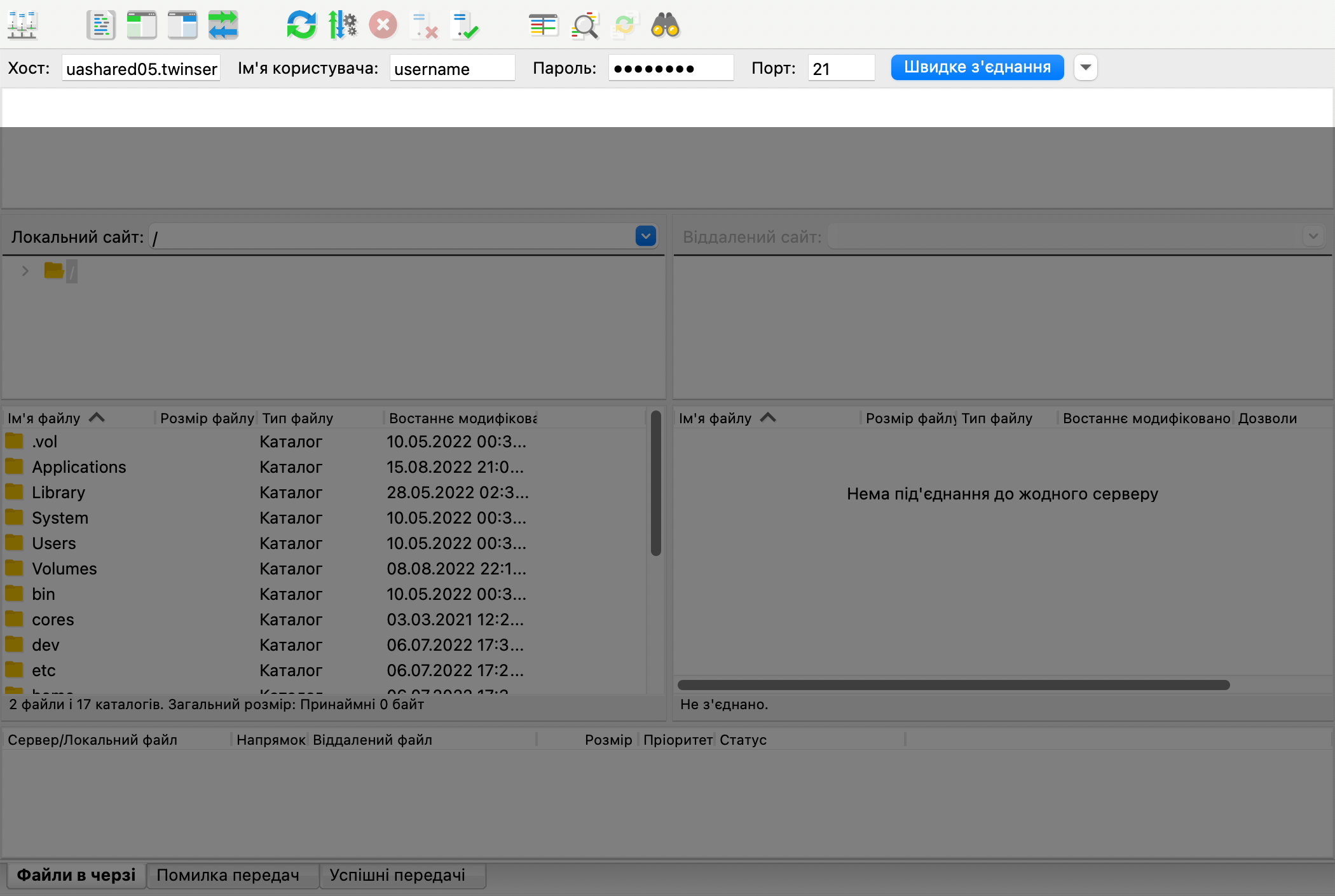
Збережене підключення
Щоб створити збережене підключення до FTP-сервера, натисніть на іконку сервера у верхньому лівому куті FileZilla.
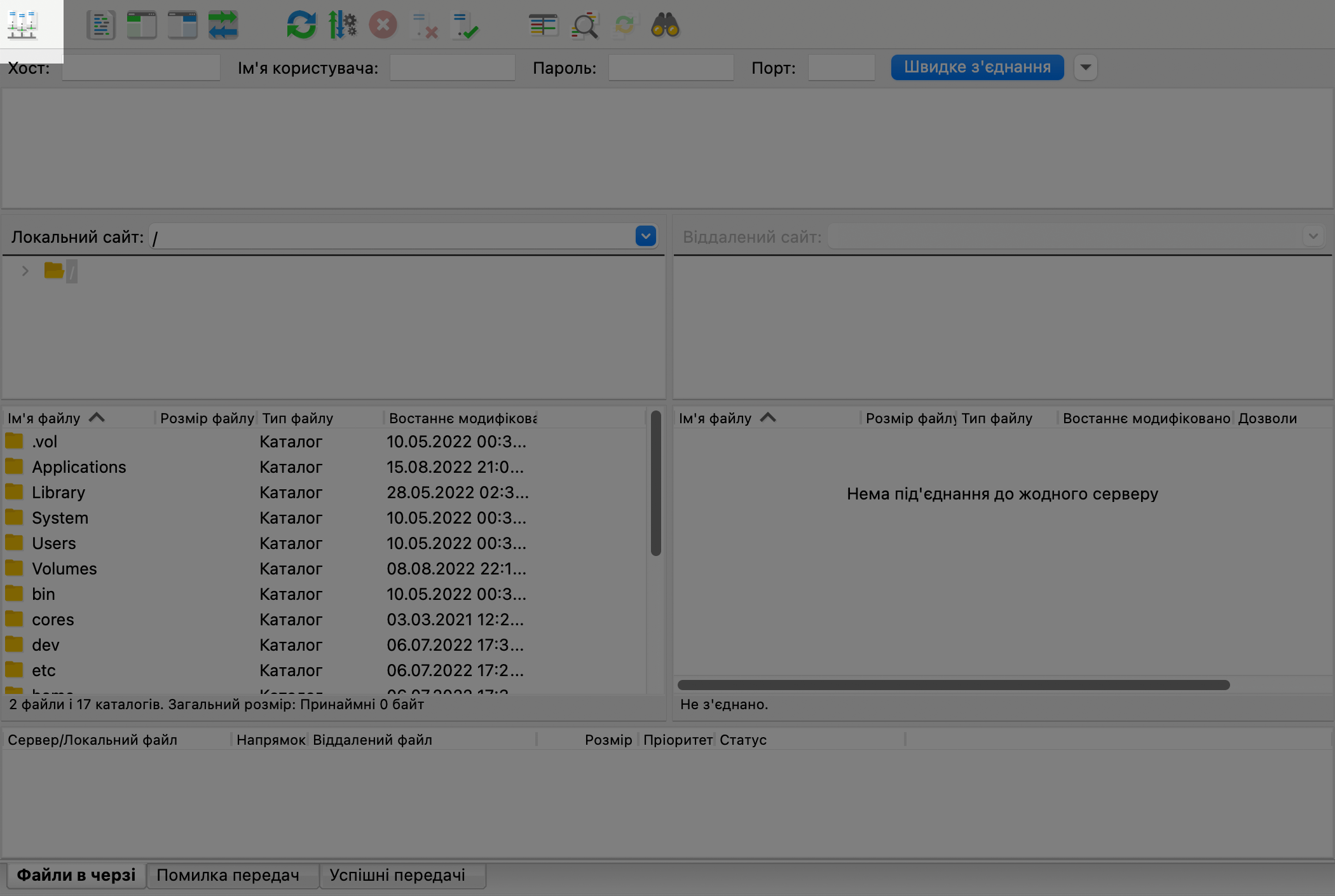
Відкриється «Менеджер Сайтів» — розділ для створення збережених підключень. Натисніть кнопку «Новий сайт» у лівій частині екрана.
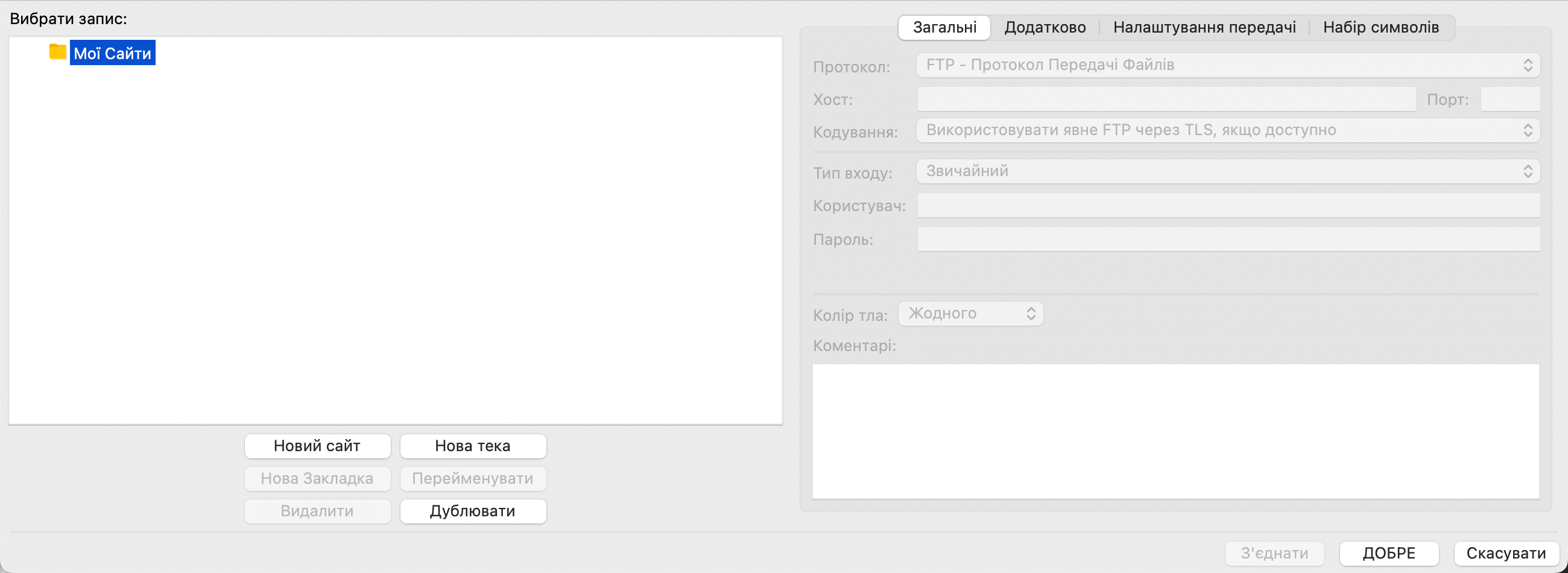
Далі потрібно придумати назву для підключення та ввести у правій частині вікна FTP доступи до вашого хостингу. Коли заповніть, натисніть «З’єднати».
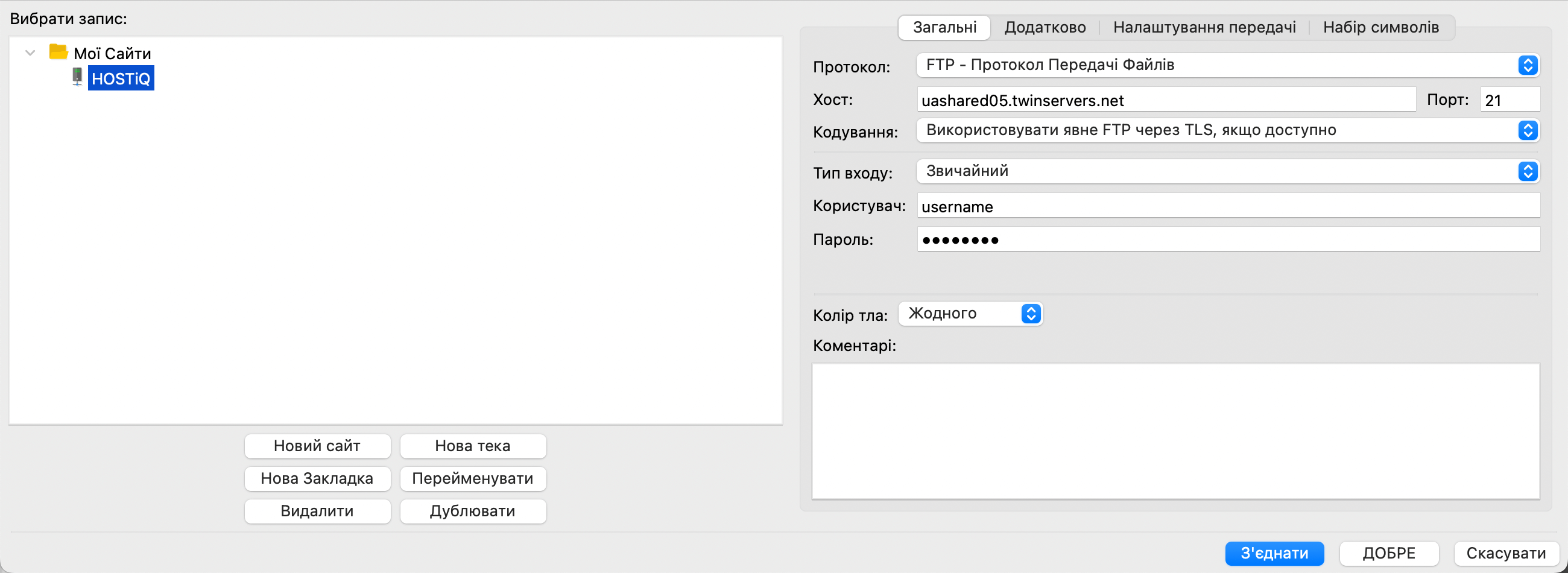
Якщо відкриється спливаюче вікно із заголовком «Невідомий сертифікат», це означає, що FileZilla ще нічого не знає про SSL-сертифікат сервера, до якого підключається. Натисніть «Добре».
Повідомлення буде вискакувати щоразу, поки ви не поставите внизу галочку в рядку: «У майбутніх сеансах завжди довіряти цьому сертифікату».
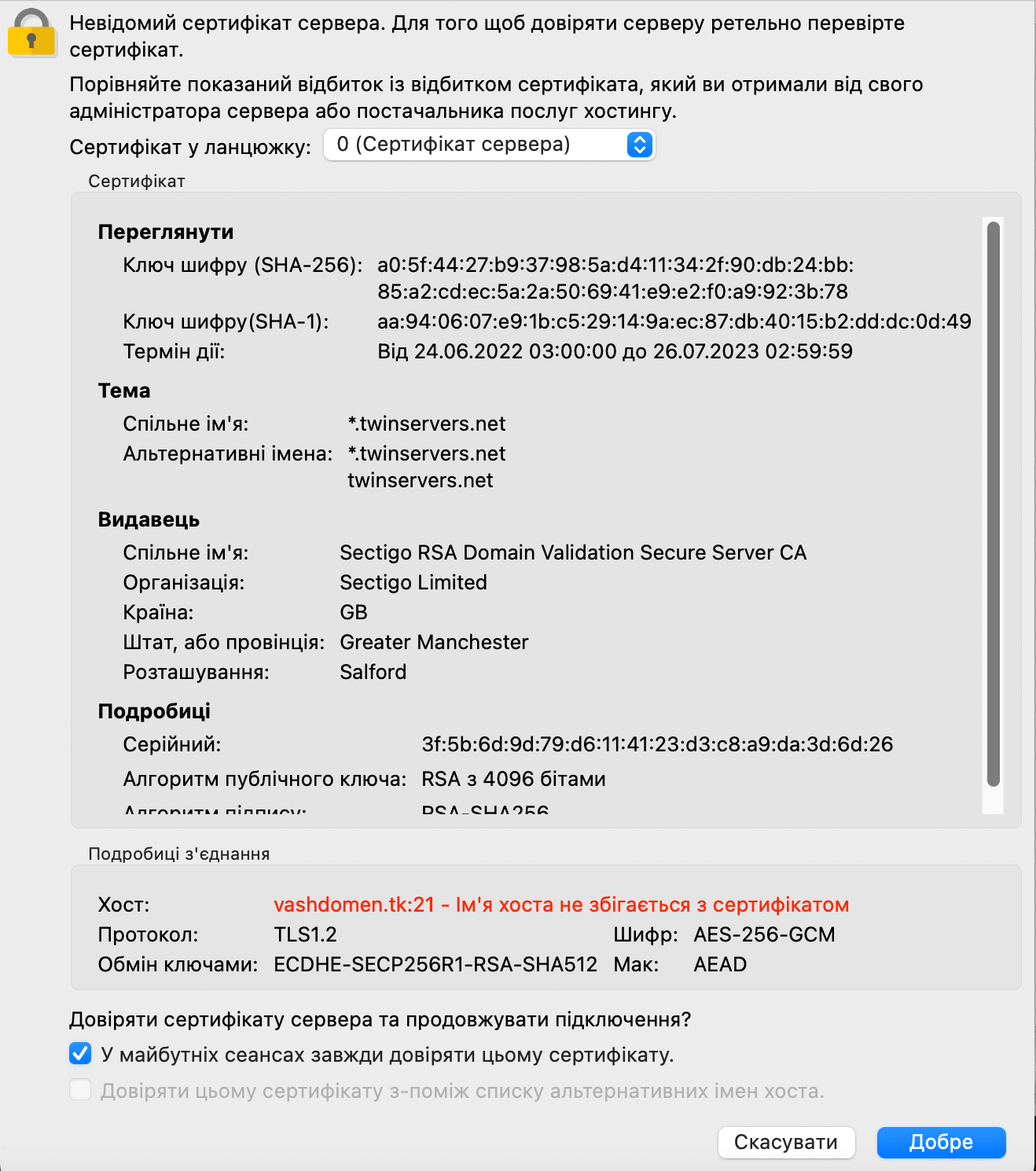
Коли відкриєте FileZilla наступного разу, щоб підключитись до FTP-сервера, знову відкрийте «Менеджер Сайтів» і побачите всі деталі, які вводили минулого разу. Достатньо лише натиснути «З’єднати».
Що робити, якщо FileZilla не підключається до FTP-сервера
Якщо FileZilla не з’єднується з сервером, це може мати кілька причин:
- неправильно вказана адреса або порт FTP-сервера;
- неправильні логін та пароль від FTP-акаунту;
- FTP-сервер недоступний;
- хостер забанив вашу IP-адресу.
У різних ситуаціях помилка може мати трохи по-різному. Її може супроводжувати різний текст чи помилок може бути декілька. Розглянемо кілька прикладів.
Ситуація №1: Помилка на адресі FTP-сервера
У цьому випадку FileZilla пише «Неможливо під’єднатися до серверу» одразу після спроби визначити IP-адресу для імені хоста. Перед помилкою буде текст «Невдала спроба під’єднання з “EAI_NONAME”».
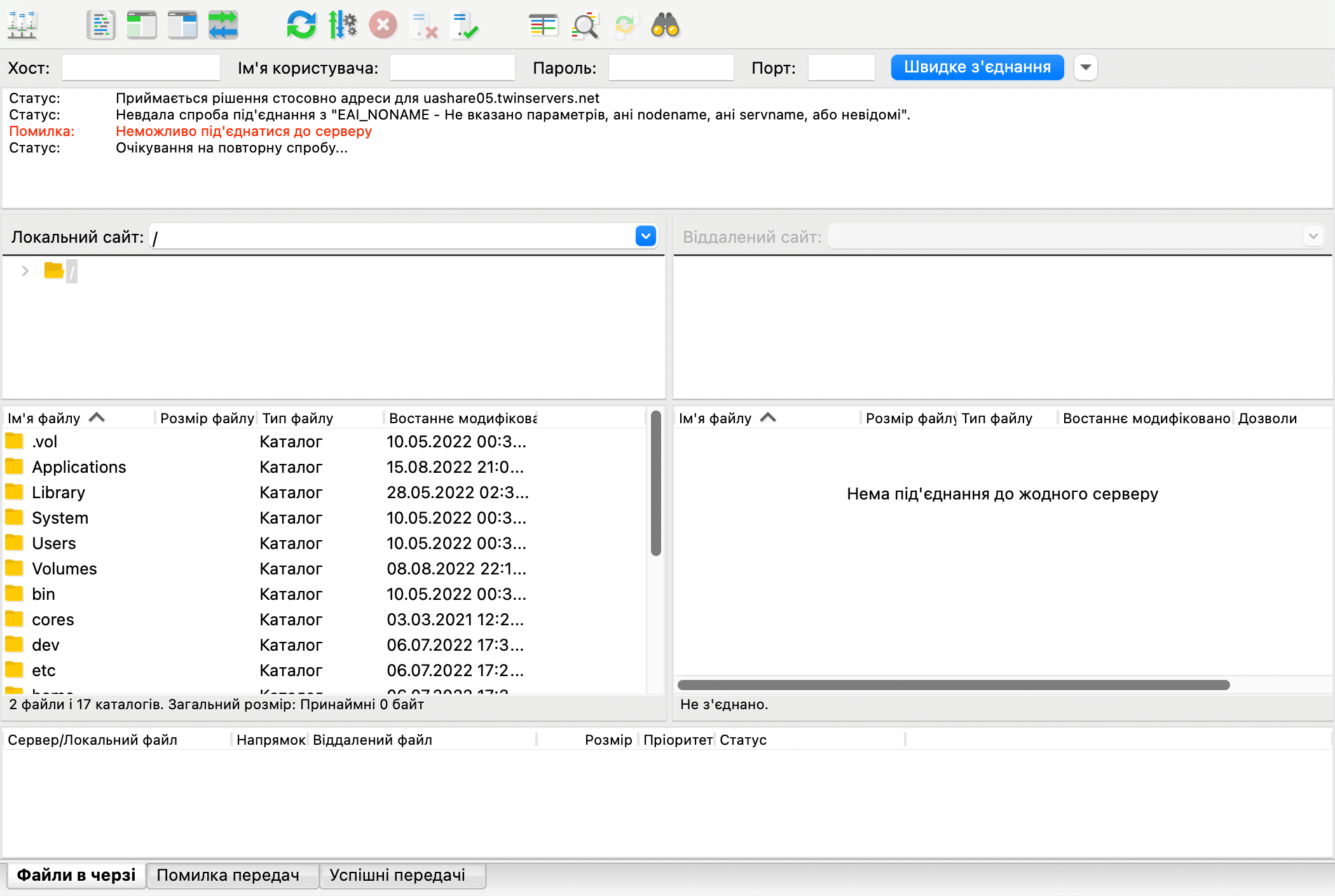
Ситуація №2: Неправильно вказано порт
Часто з метою безпеки адміністратори змінюють стандартні порти, щоб на FTP-сервер не ломився будь-хто. У цьому випадку ви побачите статуси, що FileZilla знаходить IP-адресу сервера і намагається встановити з ним з’єднання.
Часто, крім стандартної помилки «Неможливо під’єднатися до серверу», буде також додаткова з текстом «Час очікування вичерпано після 20 секунд бездіяльності». Тобто FileZilla стукала на сервер, але він так і не відповів.
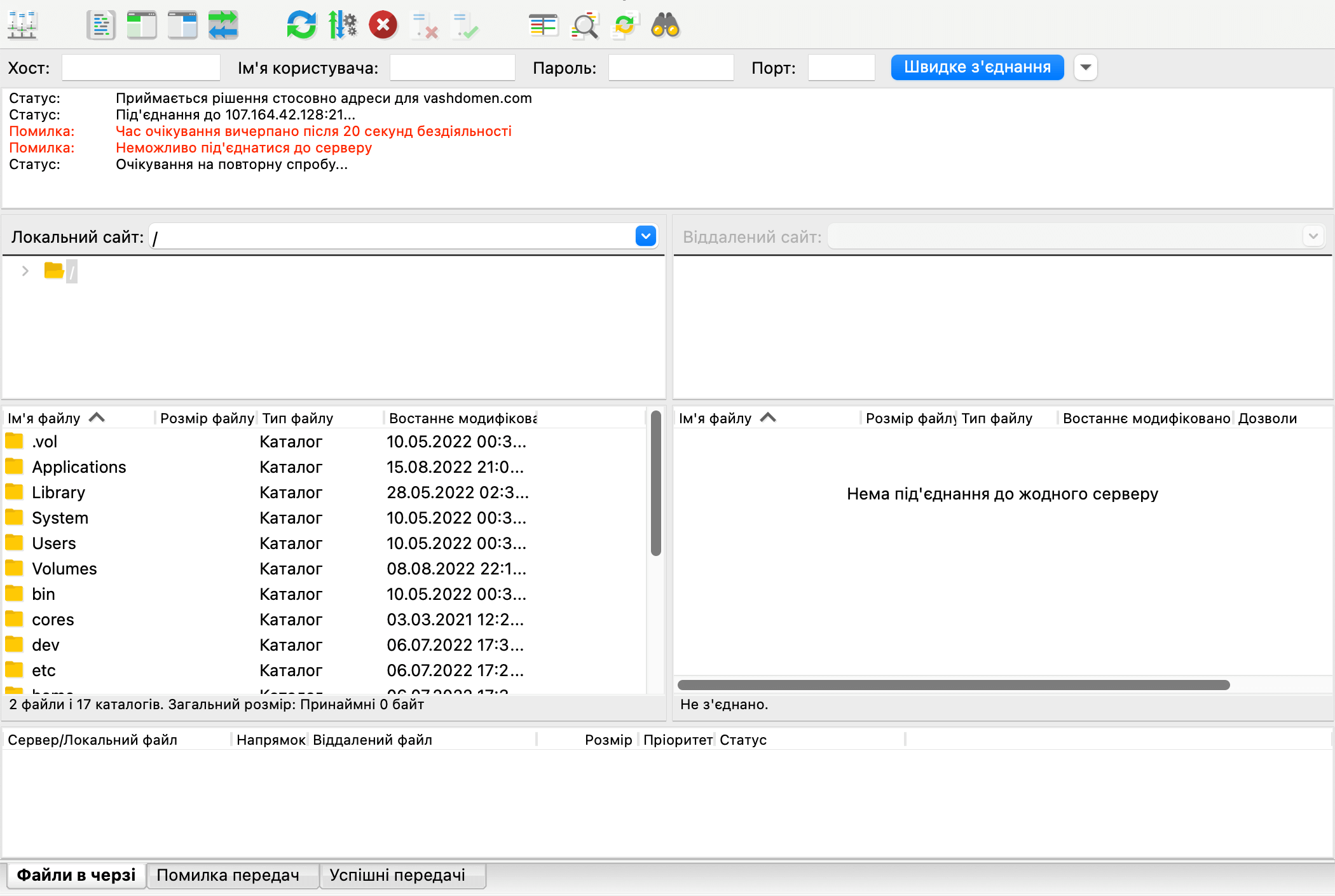
Ситуація №3: Неправильні деталі входу або IP заблоковано
Якщо справа в деталях входу до FTP-акаунту, ви побачите у статусах, що FileZilla змогла встановити з’єднання з сервером, відправила йому деталі входу, але він їх відкинув. У цьому випадку стандартній помилці передуватиме текст «503 Login authentication failed».
Така ж помилка буде відображатися, якщо хостинг-провайдер заблокував вашу IP-адресу. Таке буває, якщо кілька разів намагатись підключитися до сервера з неправильними даними. Напишіть у підтримку та попросіть, щоб перевірили цей момент.
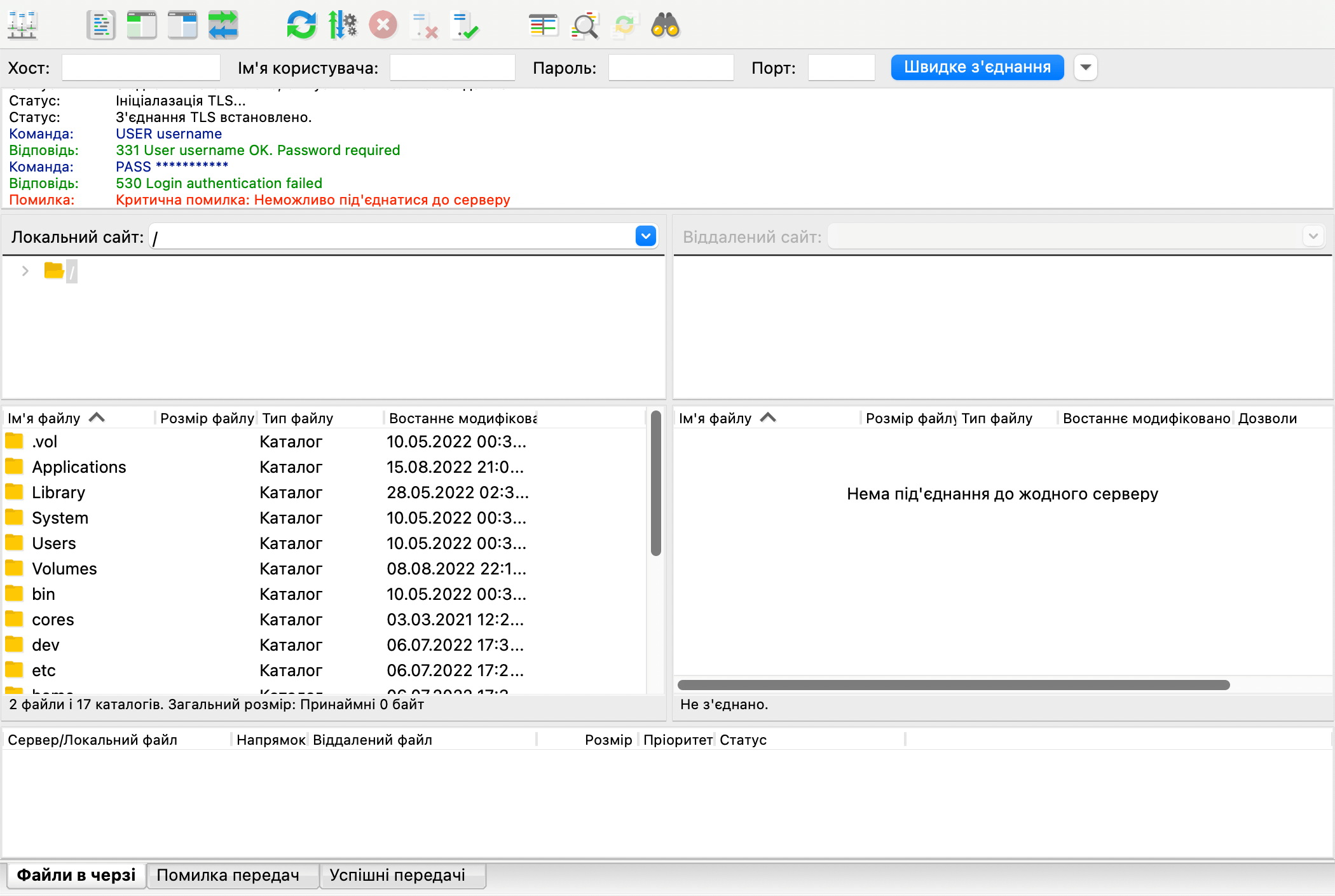
Як користуватися FileZilla
Після підключення до хостингу в правій частині FileZilla будуть файли на сервері, а в лівій — на вашому комп’ютері. Розглянемо базовий функціонал FileZilla: як залити сайт на хостинг, завантажувати та редагувати файли, а також міняти на них права.
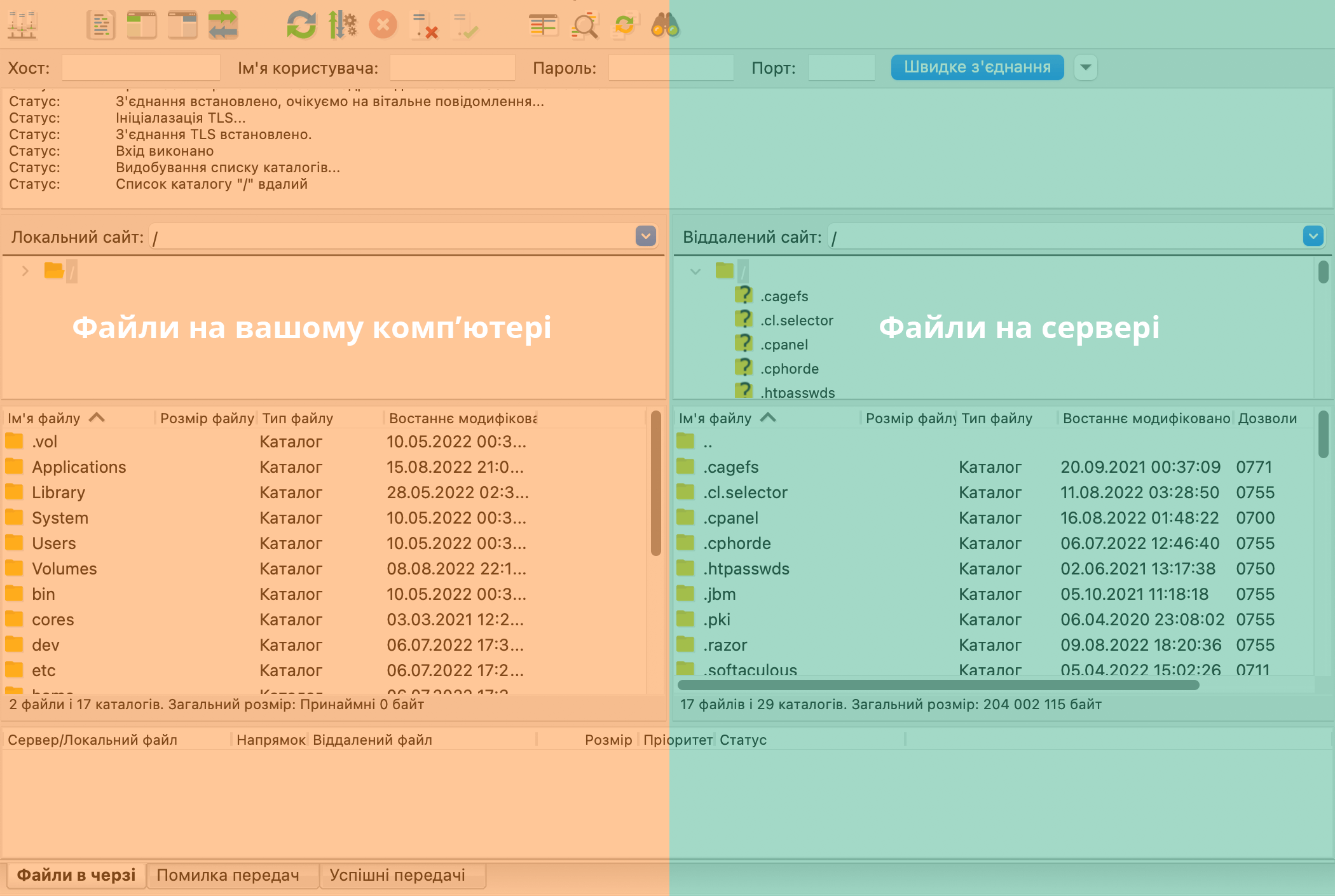
Як завантажити сайт на хостинг
Відкрийте у лівій частині FileZilla папку зі своїм проектом та перетягніть її вміст у кореневу папку вашого сайту у правій частині програми.
У нас на віртуальному хостингу коренева папка для основного домену за замовчуванням називається public_html, а для додаткового — так само, як і домен.
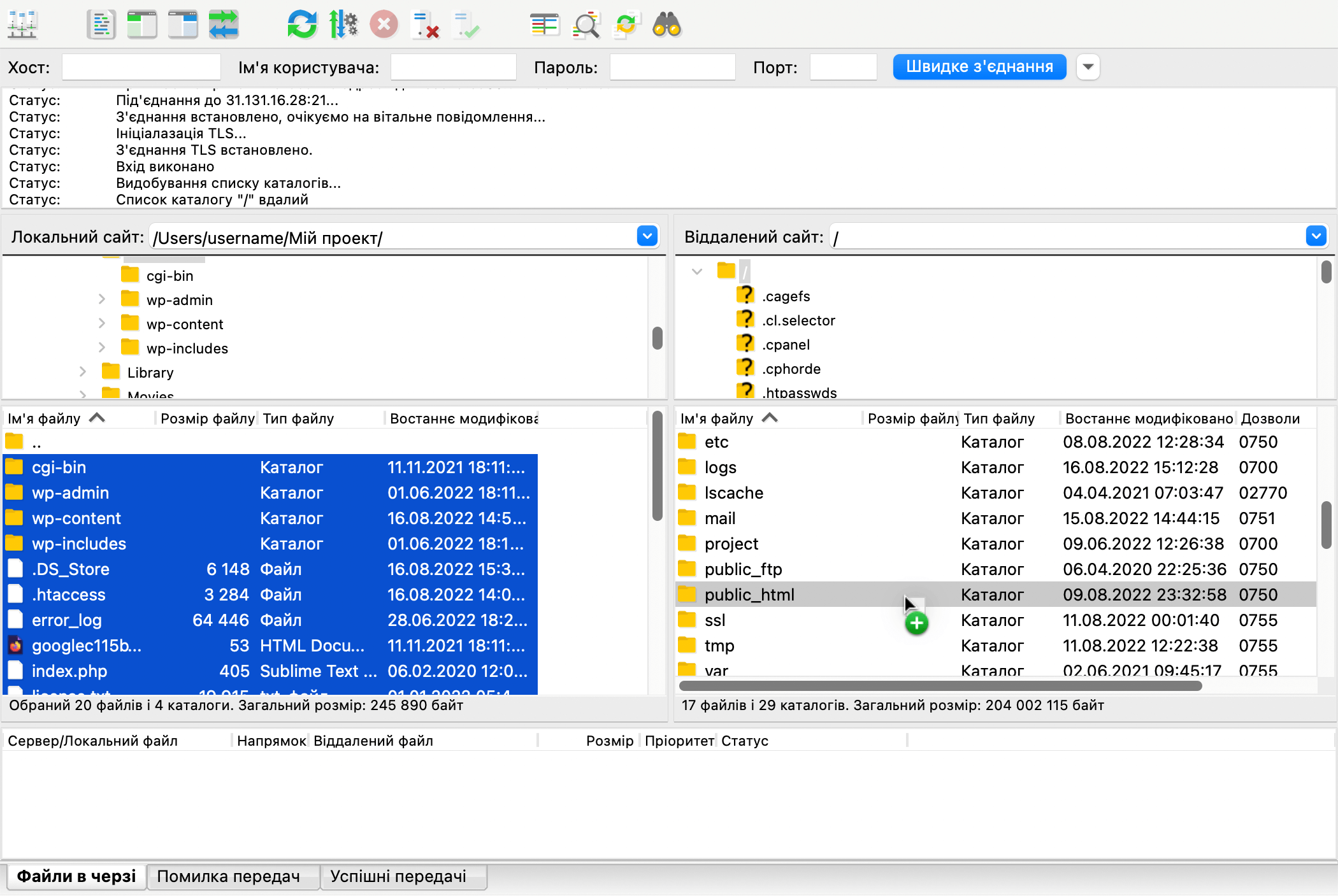
Головне — завантажуйте в корінь сайту не папку із проектом, а саме її вміст. Індексний файл сайту повинен знаходитись у кореневій папці, а не у вкладеній:
- правильно — public_html > файли сайту;
- неправильно — public_html > папка проекту > файли сайту.
Як завантажувати файли
Для цього просто перетягніть потрібні файли/папки справа наліво. Або клацніть по потрібному об’єкту правою кнопкою миші та натисніть «Завантажити». У цьому випадку об’єкт завантажується в папку, яка вказана в налаштуваннях FileZilla як стандартна папка.
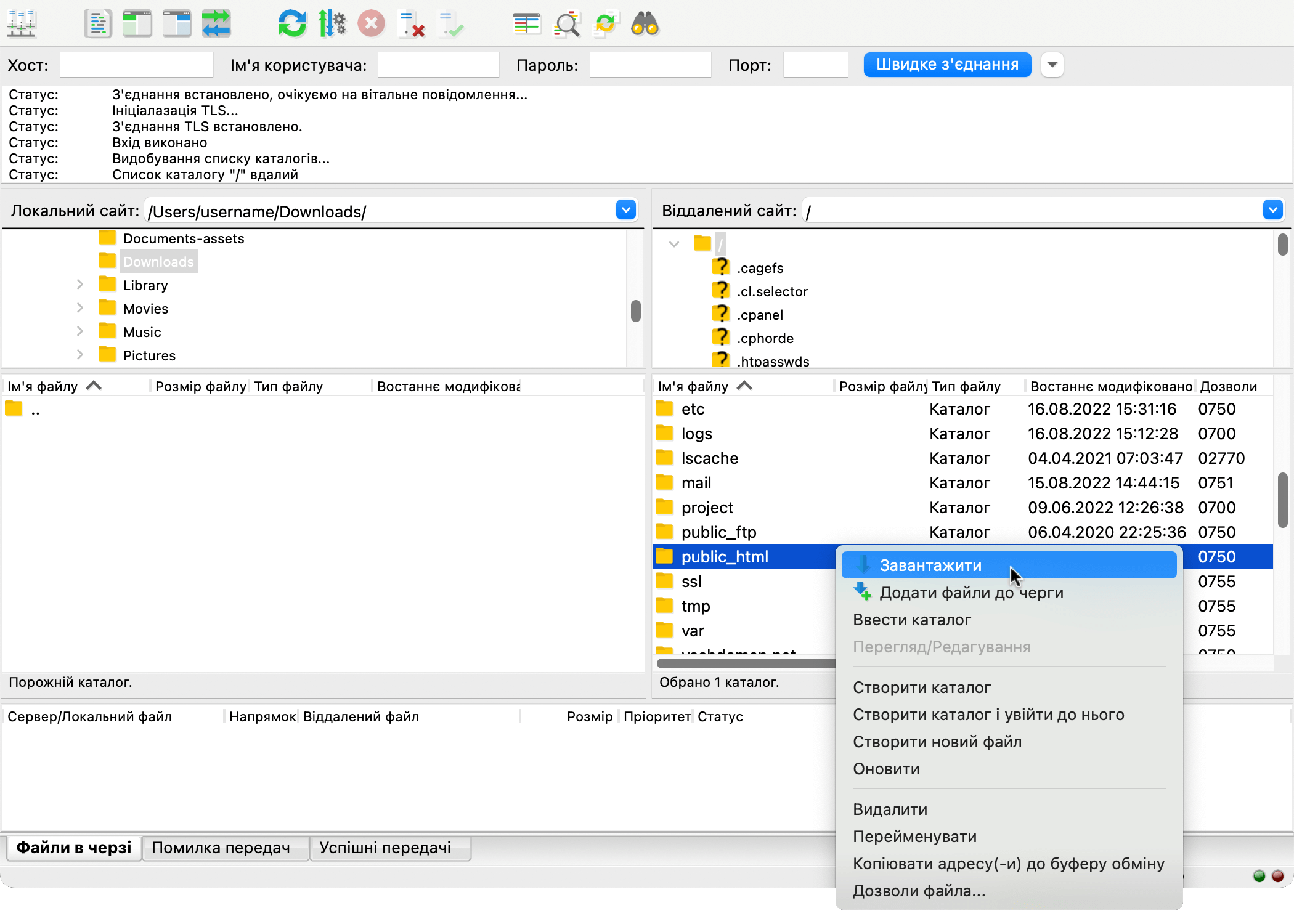
Щоб переглянути або змінити стандартну папку, відкрийте «Менеджер Сайтів», клацнувши по іконці з сервером у лівому верхньому куті FileZilla, і перейдіть на вкладку «Додатково». Папка вказана в опції «Типовий локальний каталог».
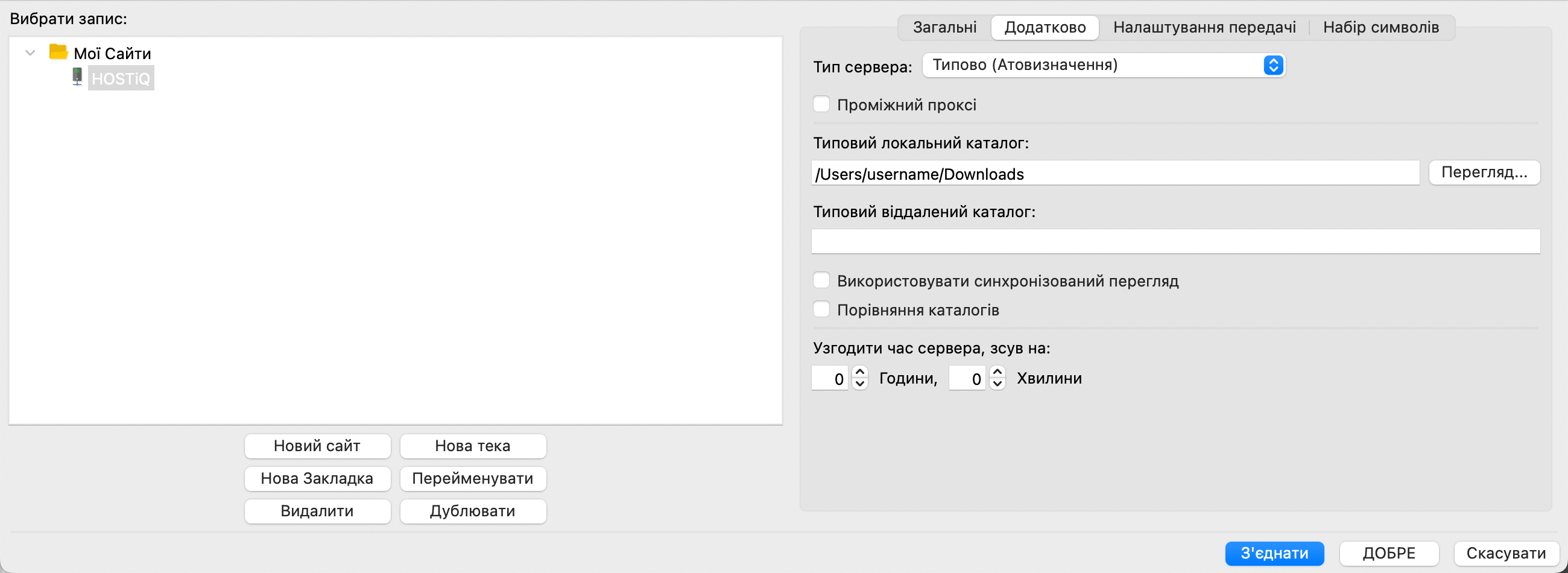
Як створити файл
Оберіть потрібну папку на хостингу в правій частині FileZilla і клацніть правою кнопкою миші в області з файлами. У спливаючому вікні оберіть «Створити новий файл».
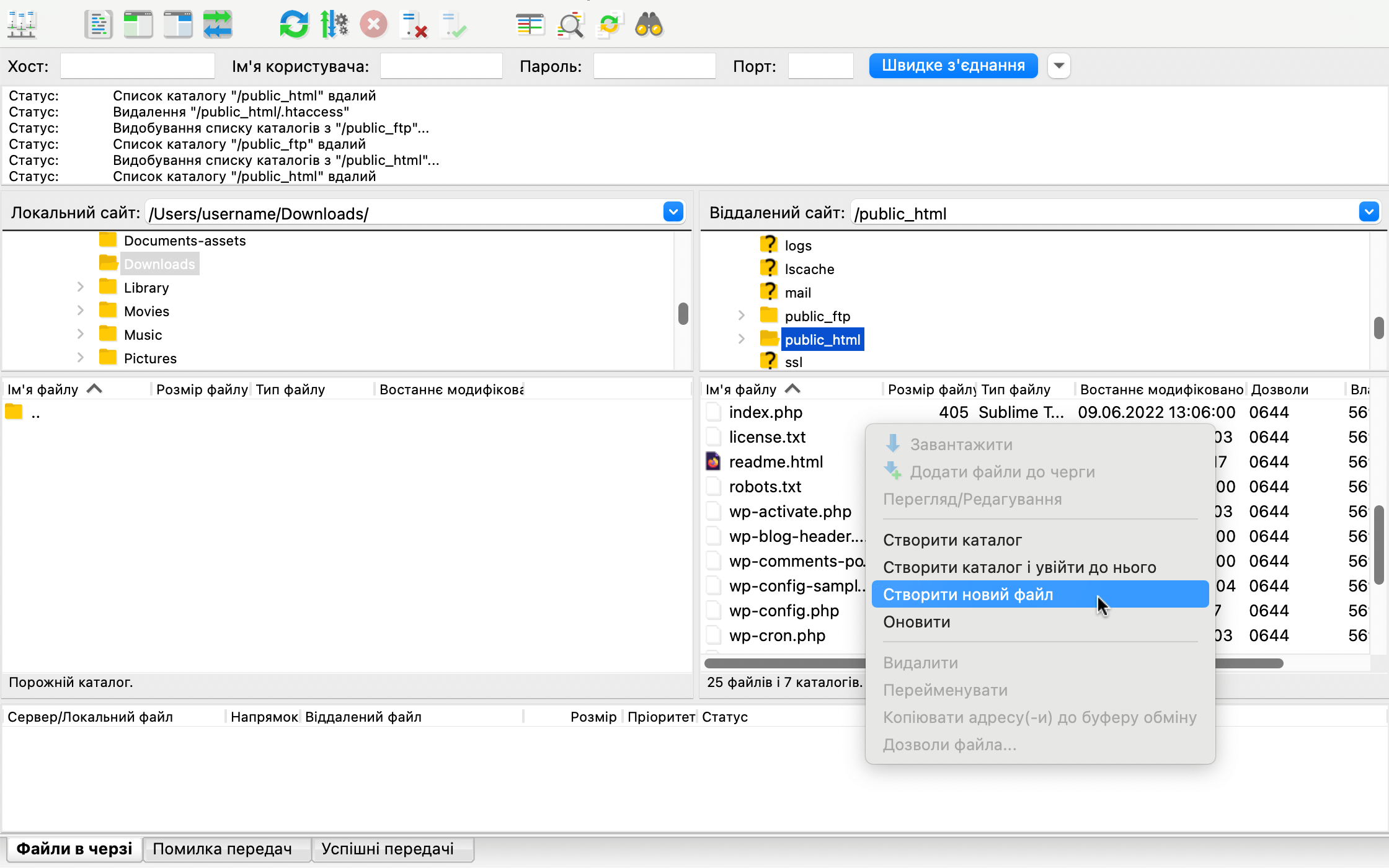
У з’явившомуся спливаючому вікні введіть назву файлу і натисніть «ДОБРЕ».
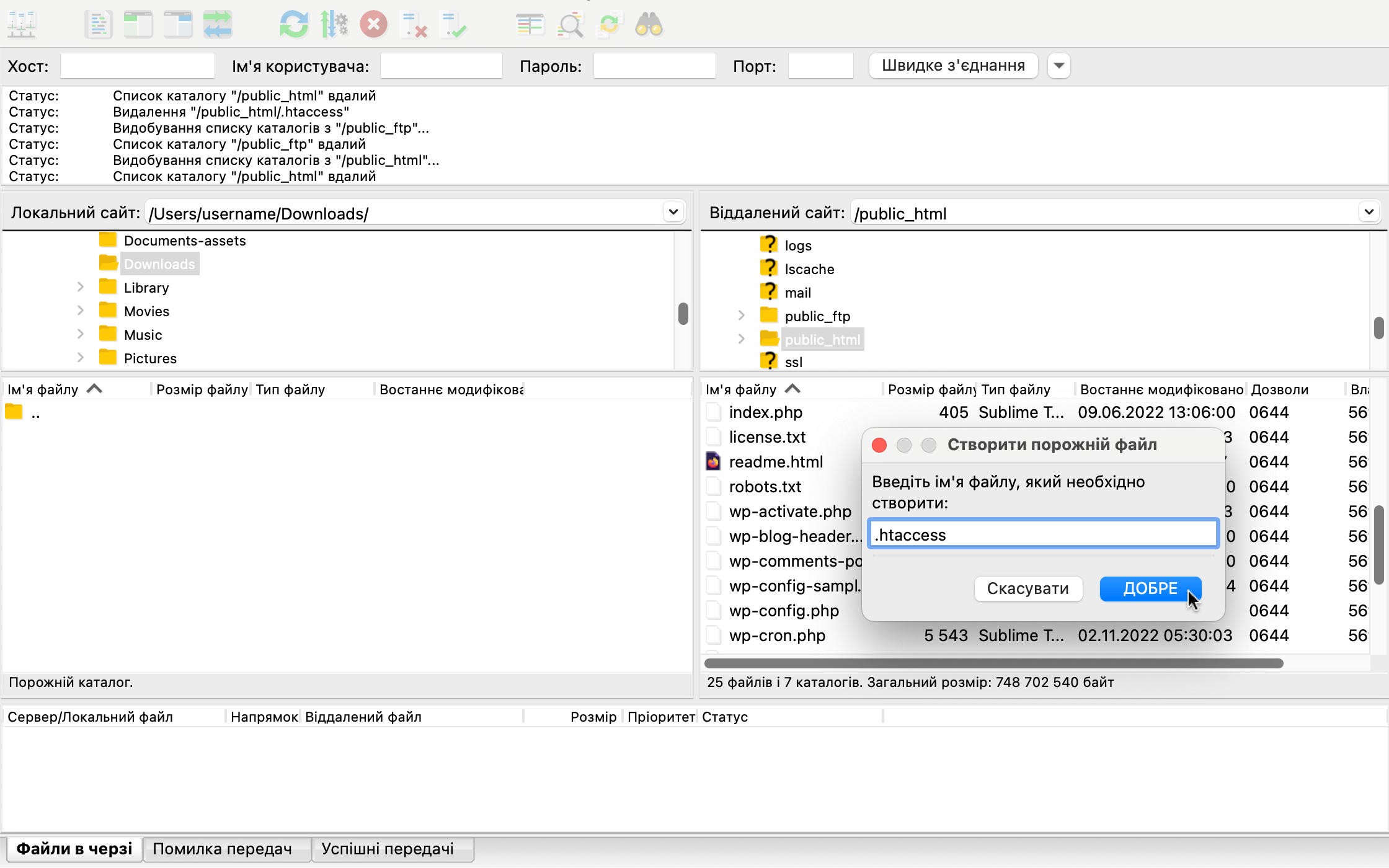
Так само можна створити нову папку. Просто замість «Створити новий файл» оберіть «Створити каталог».
Як видалити файл
Клацніть правою кнопкою миші по файлу та оберіть «Видалити» у спливаючому вікні.
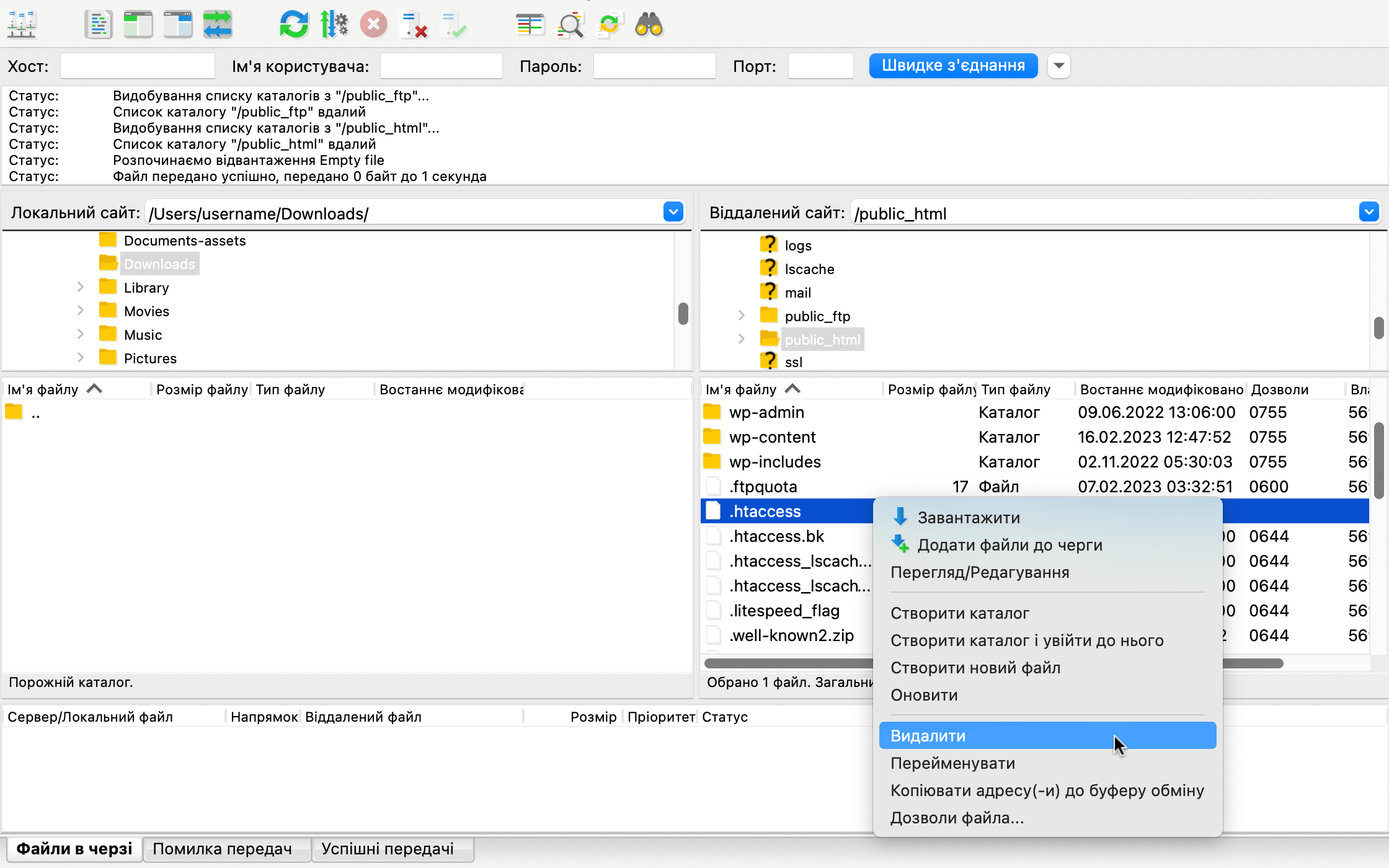
З’явиться спливаюче вікно для підтвердження видалення. Натисніть у ньому «Так».
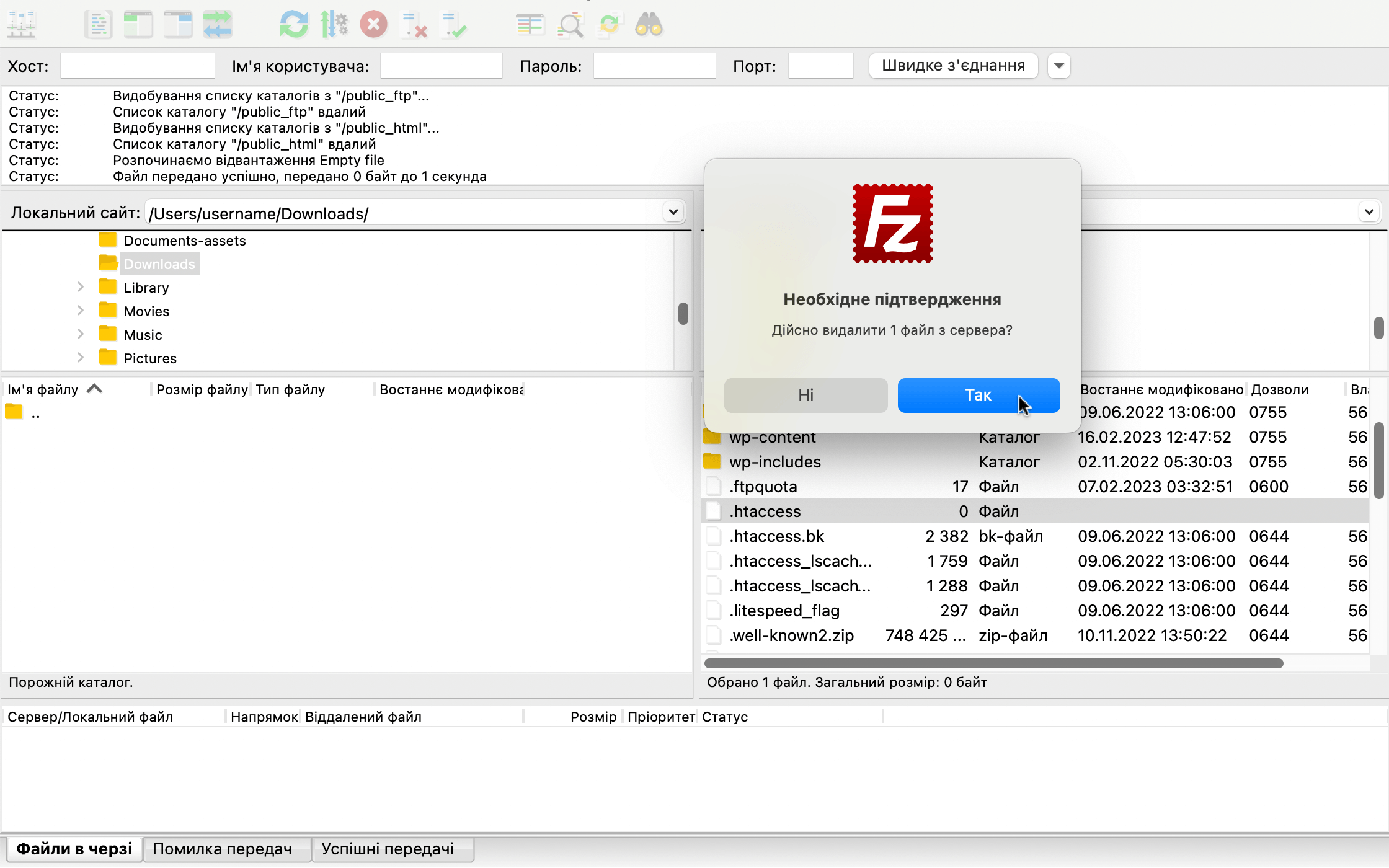
Як перейменувати файл
Клацніть правою кнопкою миші по файлу та оберіть «Перейменувати» у спливаючому вікні.
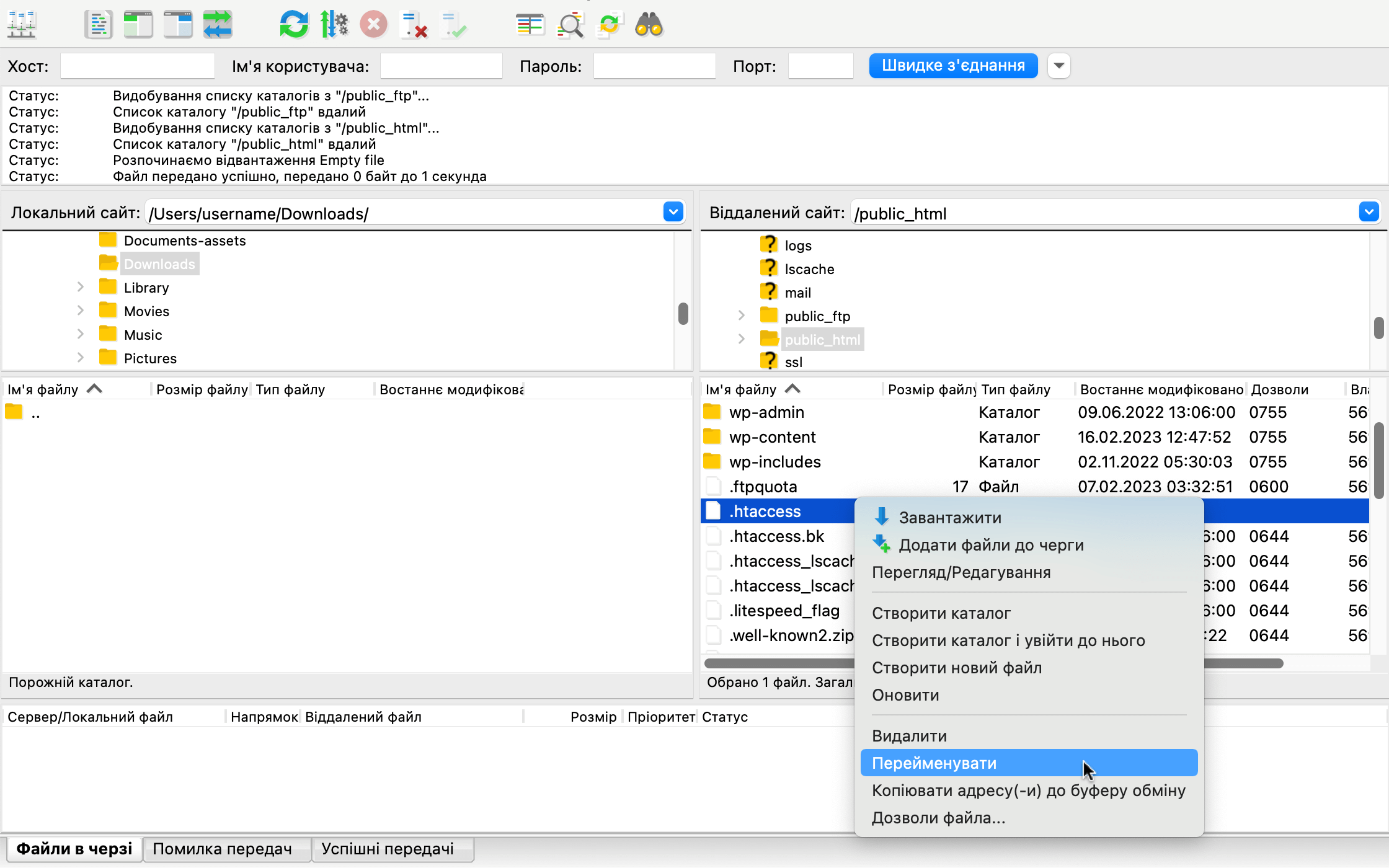
Після цього поле с назвою файлу відкриється для редагування. Впишіть новее ім’я файлу та натисніть Enter.
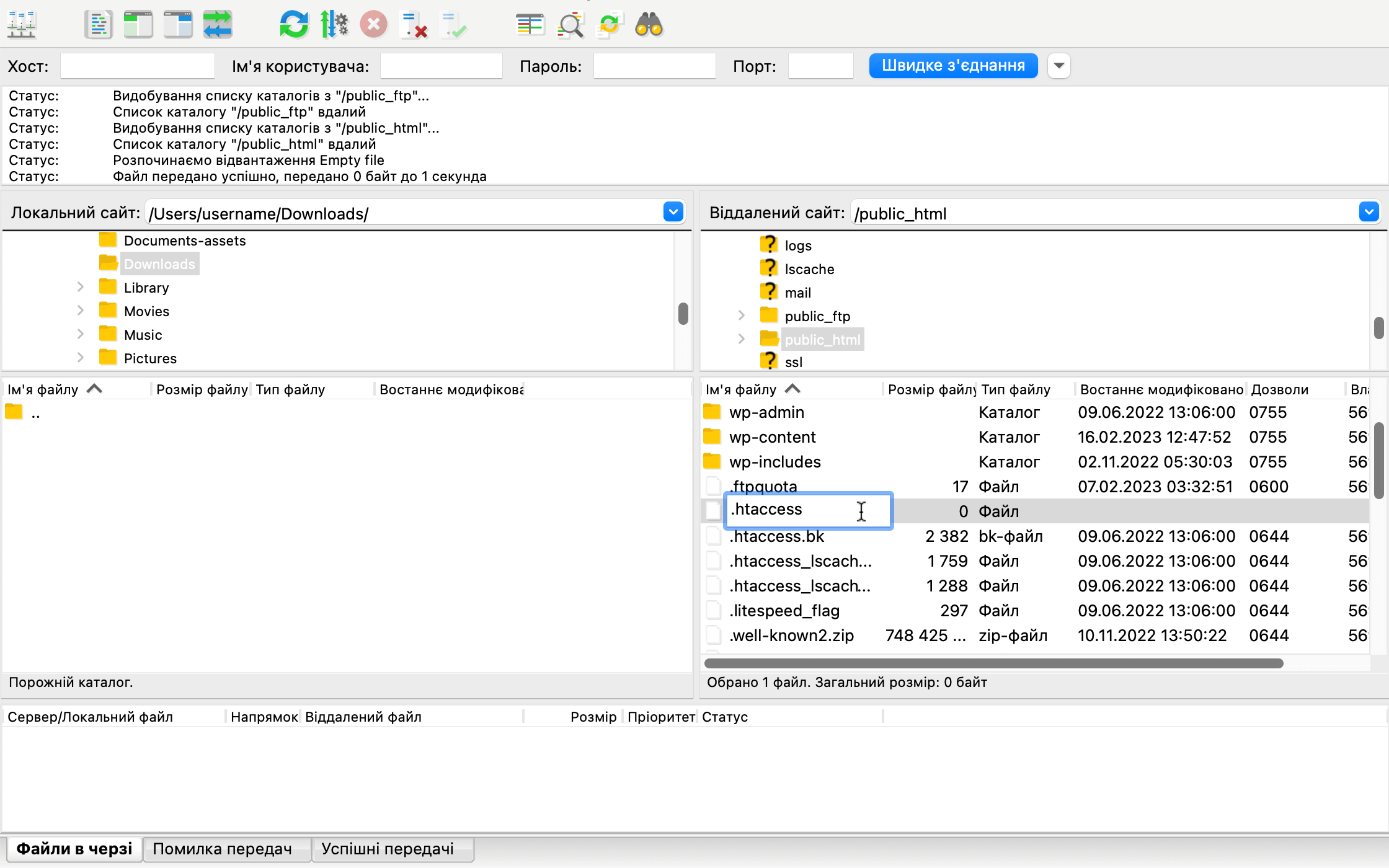
Як відредагувати файл
Клацніть правою кнопкою миші файл, який хочете відредагувати, і натисніть «Перегляд/Правка». Файл відкриється в текстовому редакторі, який встановлено на комп’ютері за замовчуванням.
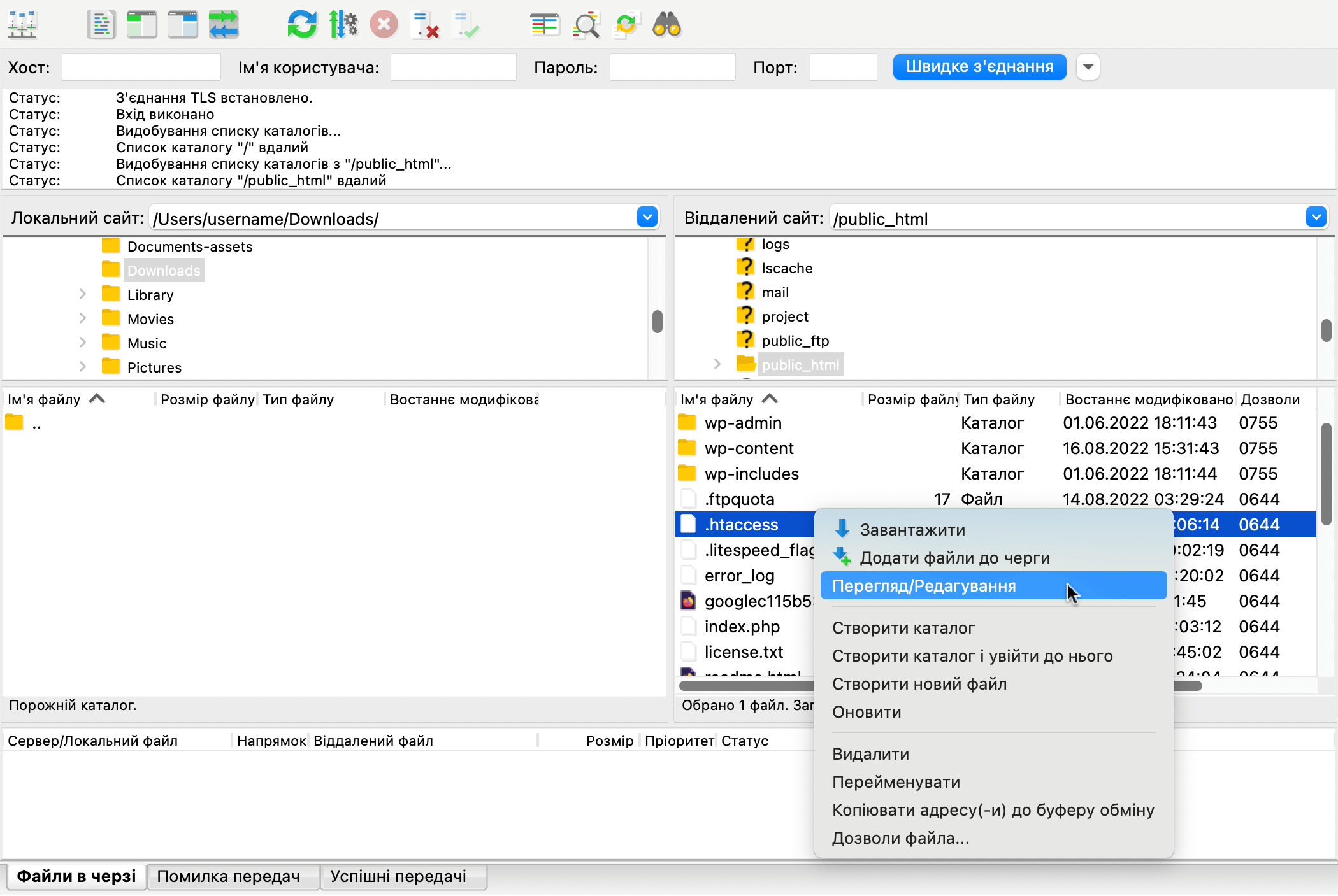
Щоб змінити текстовий редактор, у якому мають бути відкриті файли, перейдіть до розділу «FileZilla — Налаштування» у верхньому меню.
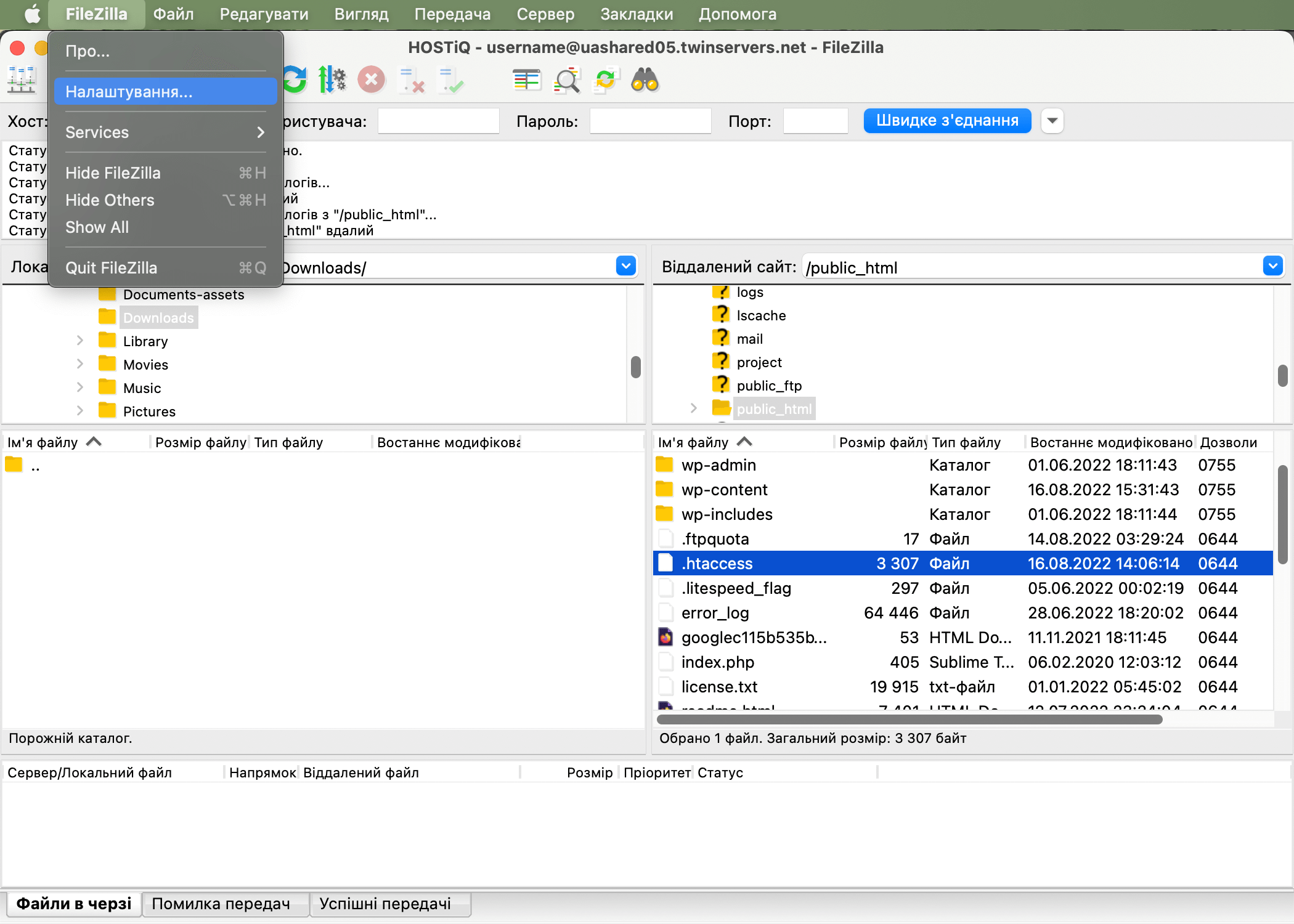
У налаштуваннях FileZilla перейдіть до розділу «Редагування файлу» і вкажіть шлях до потрібного текстового редактора в опції «Використовувати настроюваний редактор».
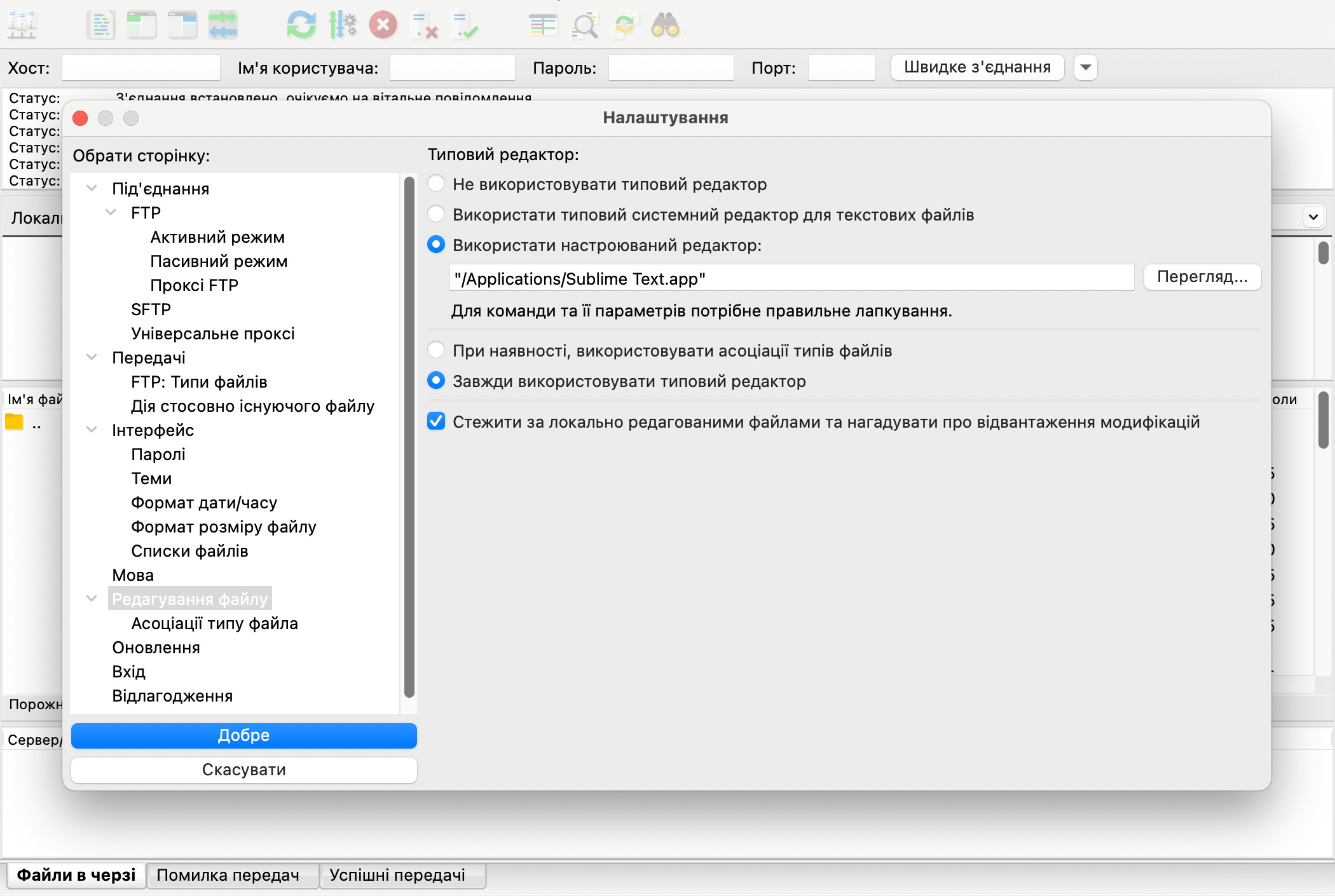
Після того як ви внесете у файл правки і закриєте редактор, з’явиться спливаюче вікно з пропозицією завантажити змінений файл на сервер. Щоб завантажити файл, натисніть «Так».
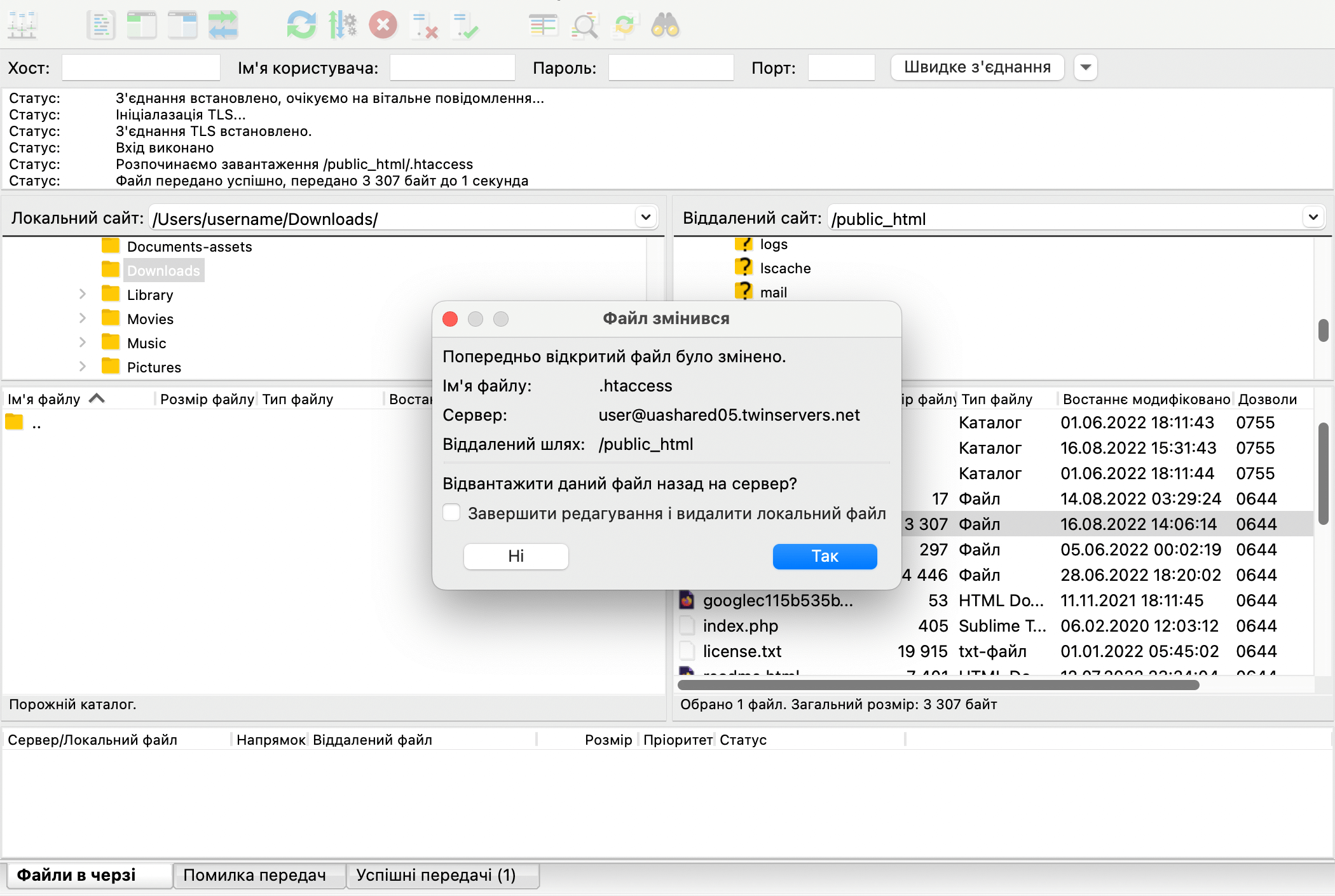
Як змінити права на файли
Клацніть правою кнопкою миші по потрібному файлу/папці та натисніть «Дозволи файла».
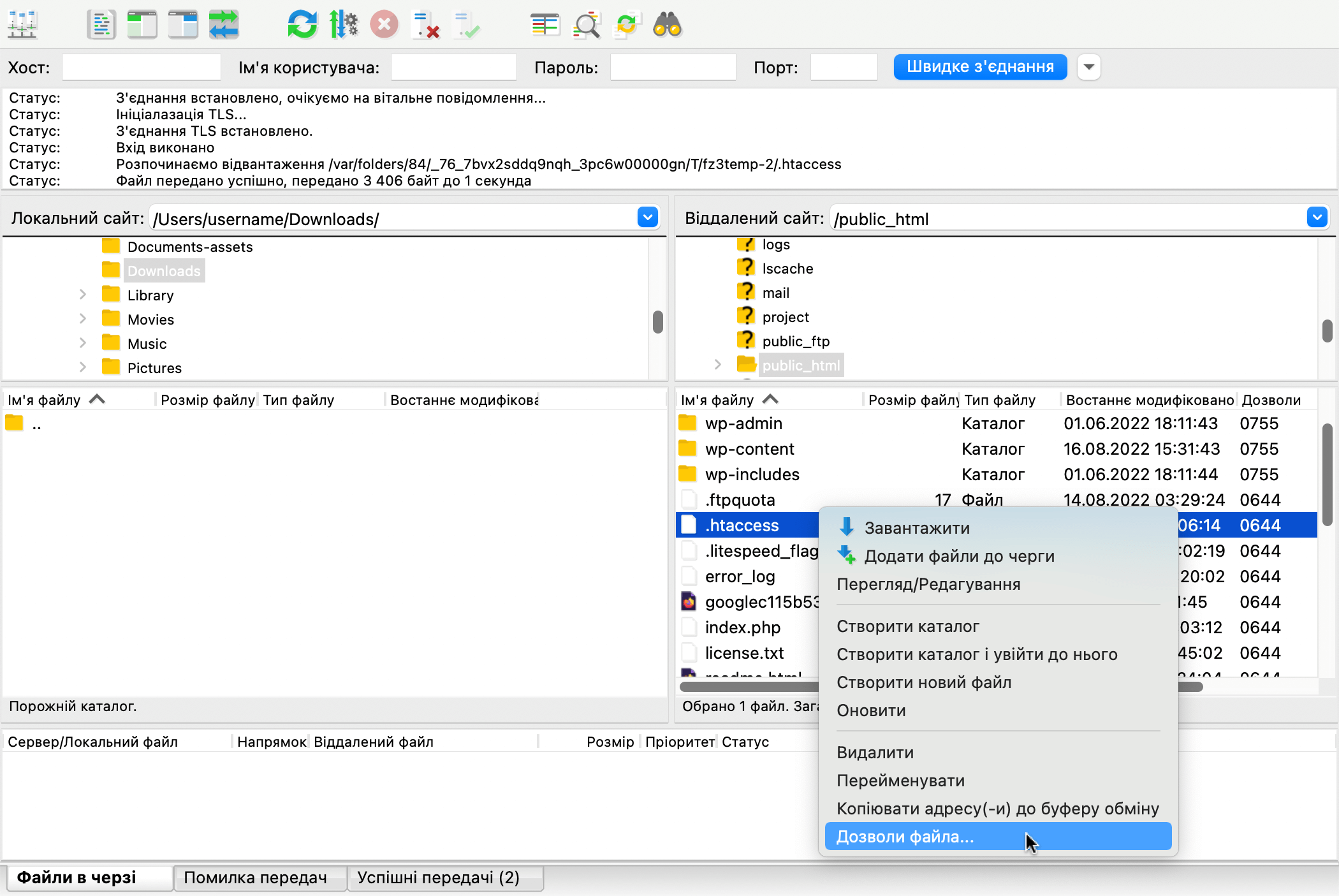
У вікні ви можете вибрати потрібні права галочками або вказати числове значення. Докладніше про різні комбінації дозволів читайте у нашій статті:
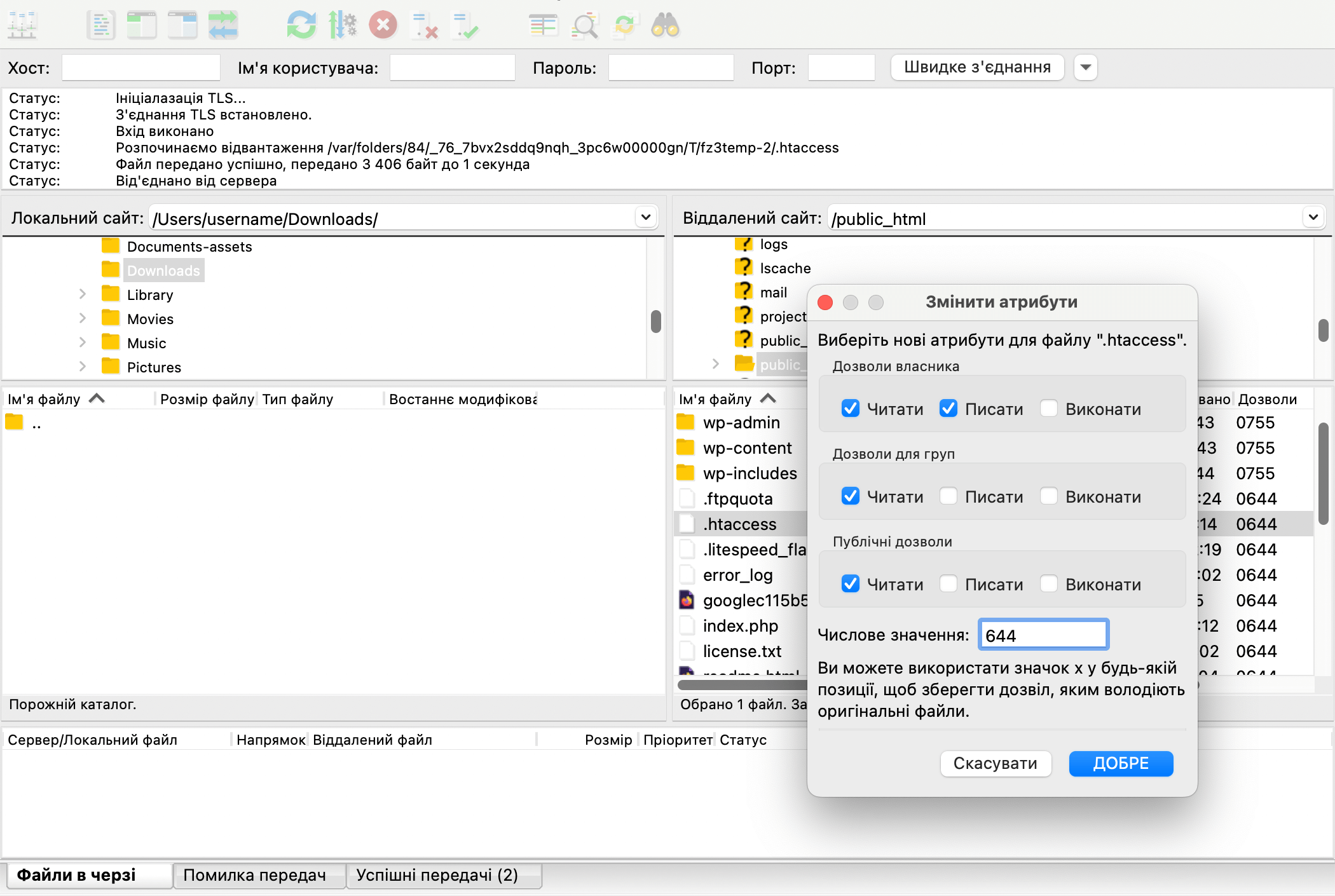
Що далі
Спробуйте також працювати з файлами в панелі керування хостингом. Можливо, такий спосіб виявиться вам зручніше. Розібратися з менеджером файлів вам допоможе стаття:
Як працювати з файлами в cPanel
Загальну інформацію про протокол FTP, принцип його роботи та відмінності від HTTP читайте у статті:
Що таке FTP і навіщо він потрібний
