Установленные по умолчанию настройки WordPress не подойдут для большинства сайтов. Формат времени и даты, принцип формирования ссылок, текст на вкладке в браузере и много других нюансов — индивидуальные вещи для сайтов разной тематики, из разных стран и городов.
В этой статье подробно рассмотрим раздел «Настройки» в панели управления сайтом и что в нём стоит изменить, а также дадим несколько рекомендаций по продвинутой настройке сайта на WordPress.
Содержание
Базовая настройка WordPress
В боковом меню консоли WordPress перейдите в раздел «Настройки». Он состоит из семи подразделов:
- Общие — основные настройки сайта.
- Написание — настройки публикации статей.
- Чтение — настройки отображения содержимого.
- Обсуждение — настройки комментариев на сайте.
- Медиафайлы — настройки контейнеров для изображений.
- Постоянные ссылки — настройки внешнего вида ссылок в браузере.
- Приватность — настройки политики конфиденциальности.
Общие настройки
В этом разделе можно изменить основные параметры вашего сайта: его название и описание, формат времени и даты, язык и часовой пояс, email администратора и некоторые другие вещи.
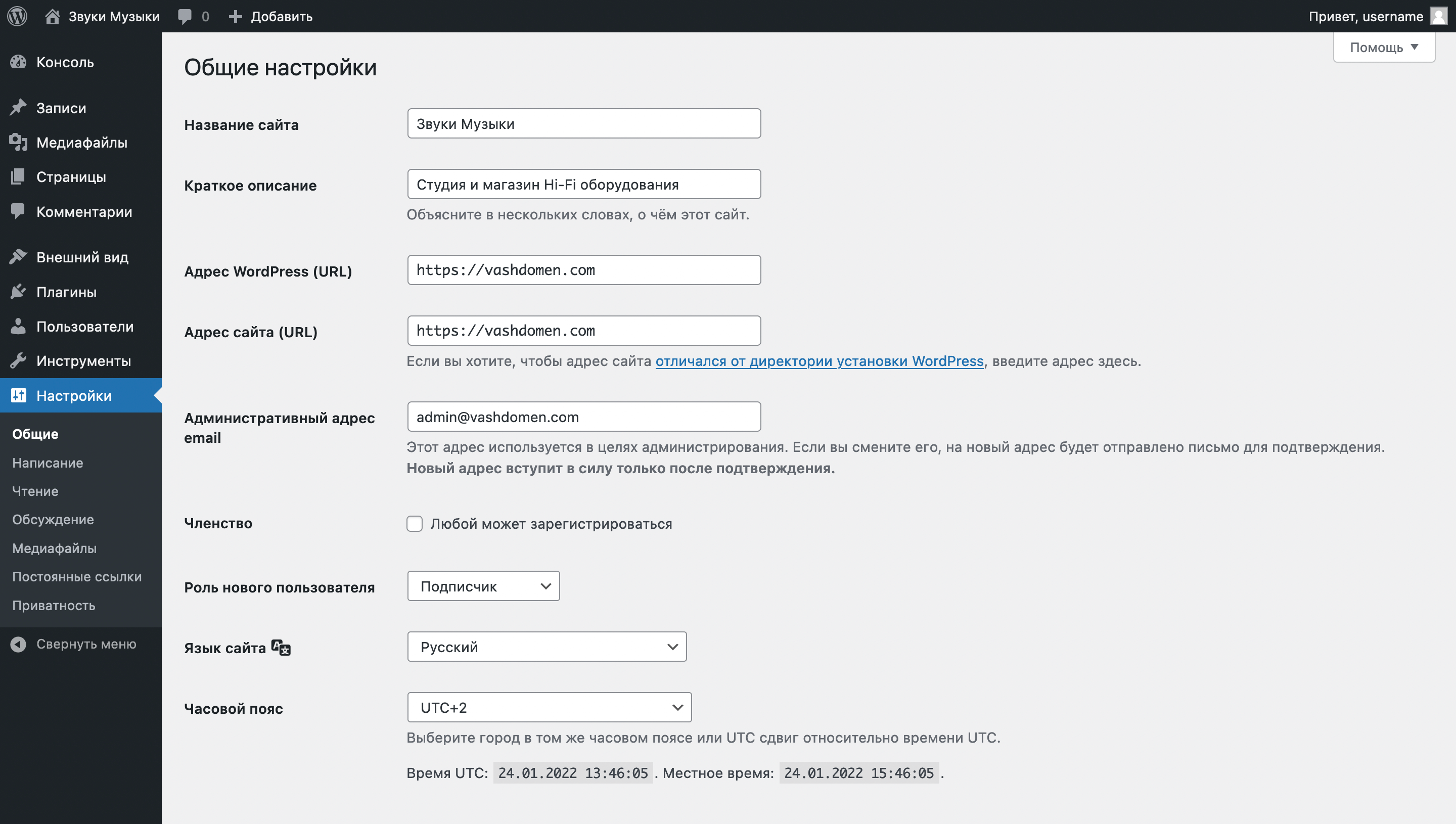
Название и описание сайта. Это текст, который будет отображаться сразу в нескольких местах:
- в левой части панели быстрого доступа к консоли WordPress;
- в шапке сайта, если вы это специально не отключите;
- во вкладке браузера на главной странице.
Впишите сюда название вашей компании, магазина, блога или журнала, а в описании коротко расскажите, чем вы занимаетесь, что продаёте или о чём пишете.
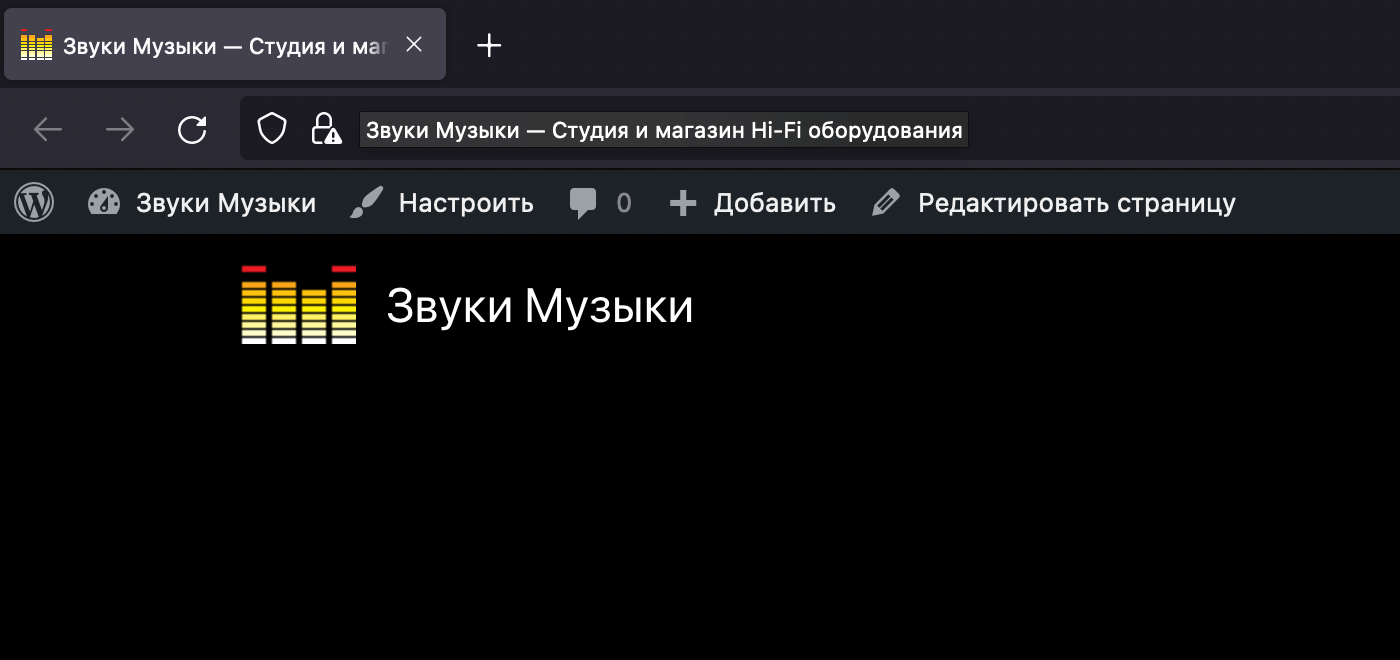
Адрес сайта и WordPress (URL). Ссылка на ваш сайт. Здесь должно быть указано ваше доменное имя. По умолчанию оно будет указано с протоколом HTTP, потому что изначально на хостинге обычно не установлен SSL-сертификат. После установки сертификата протокол нужно будет поменять здесь на HTTPS.
Как установить SSL-сертификат на WordPress
Административный адрес email. На этот адрес будут приходить письма связанные с активностью на вашем сайте: уведомления о новых комментариях, заказах в магазине, восстановлении пароля или изменениях настроек.
По умолчанию здесь будет указана почта, основанная на вашем доменном имени — admin@vashdomen.com. Если вы только купили хостинг, скорее всего, этой почты пока не существует. Либо поменяйте её на личную, либо создайте почту на домене.
Как создать почту на своём домене
Членство и роль нового пользователя. Эти две опции регулируют регистрацию новых пользователей, у которых будет доступ в панель управления WordPress.
По умолчанию свободная регистрация новых пользователей отключена и на странице входа в панель управления WordPress под полями для ввода учётных данных будет только кнопка для восстановления пароля. Добавить нового пользователя может только администратор сайта.
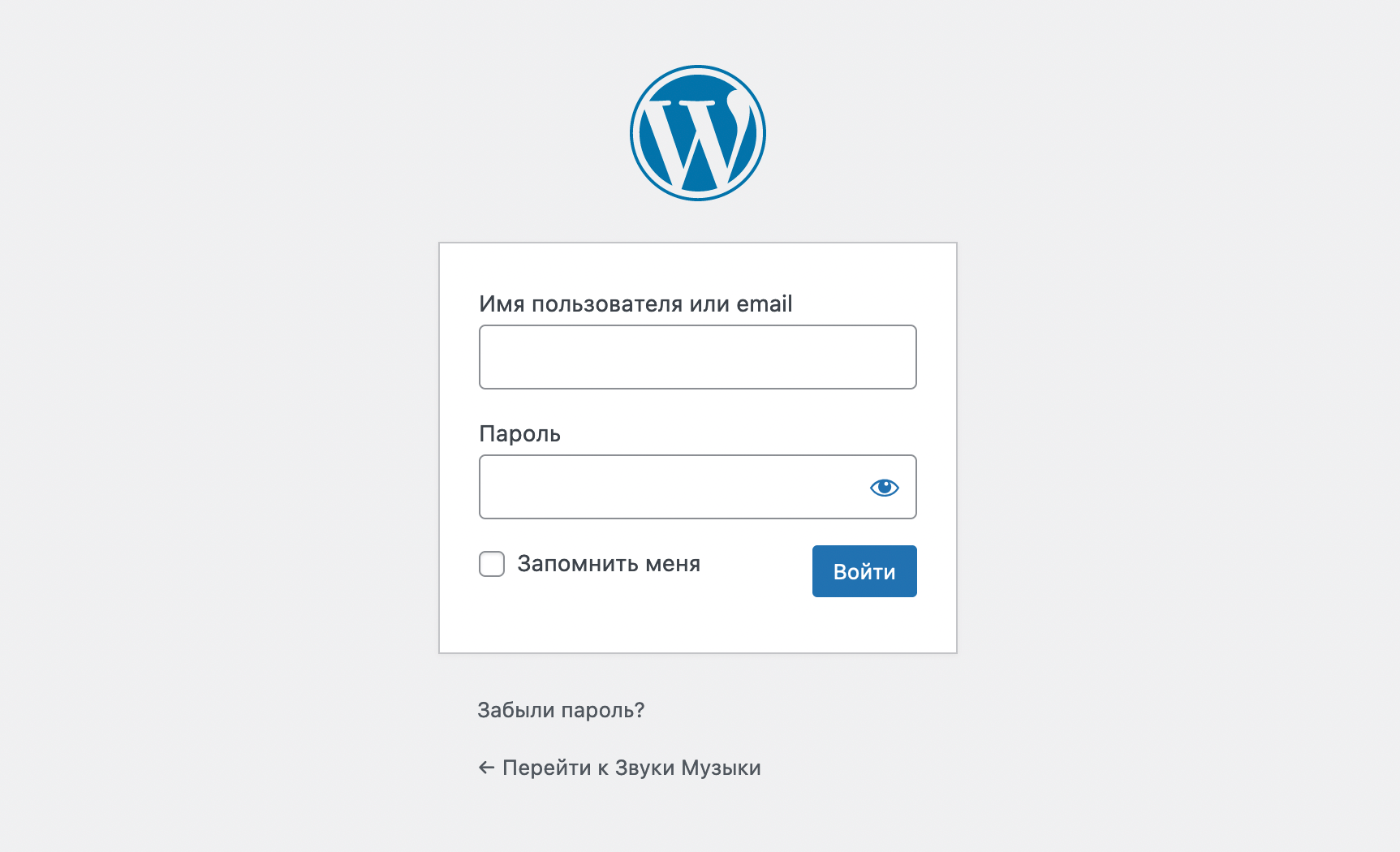
Если поставить галочку в опции «Членство», на странице входа в панель управления WordPress под полями для ввода учётных данных появится дополнительная кнопка — для регистрации новой учётной записи.
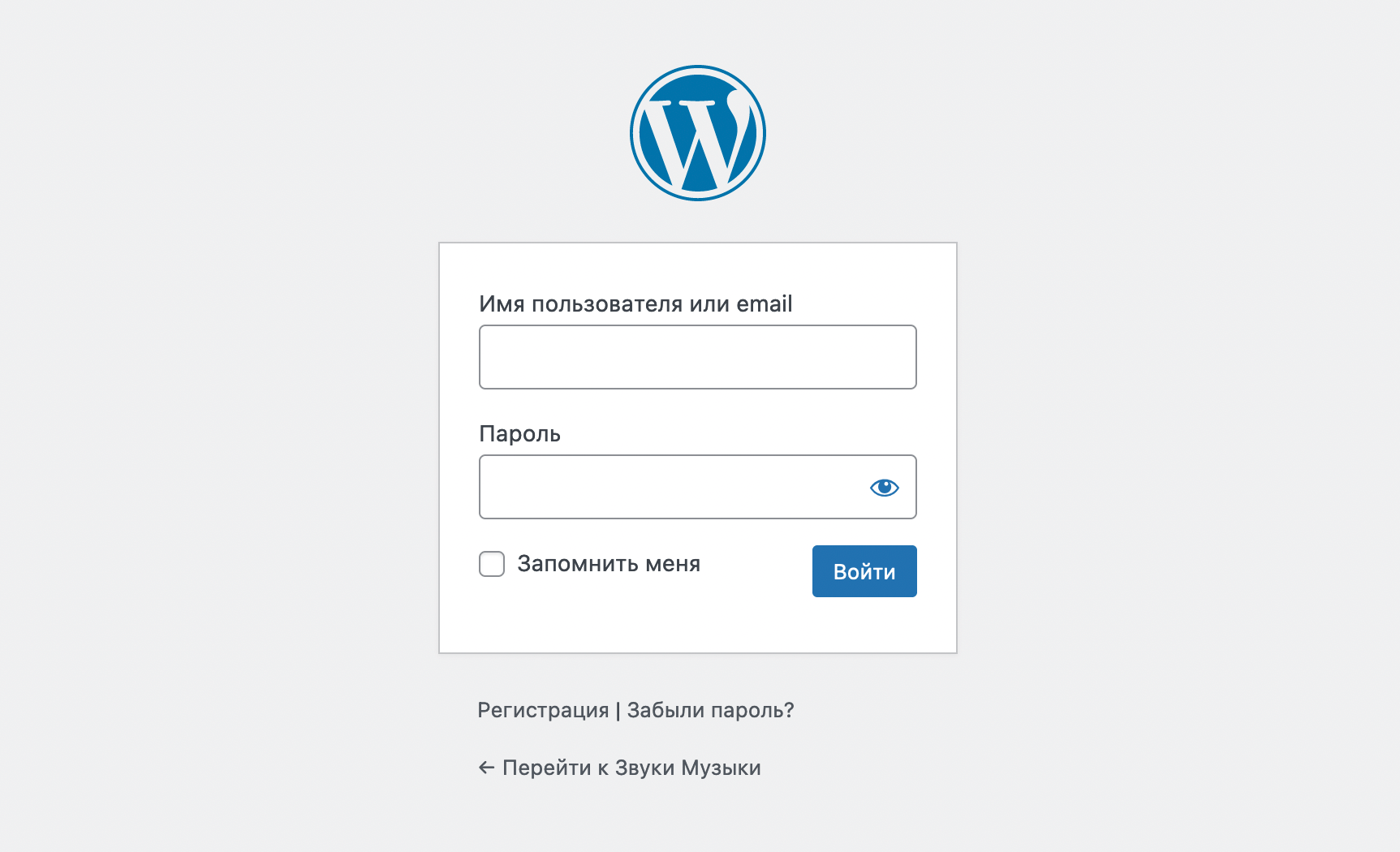
Опция «Роль нового пользователя» регулирует, какие полномочия будут у нового пользователя по умолчанию. На выбор есть пять вариантов:
- Подписчик — может только менять параметры своего профиля.
- Участник — может создавать записи, но не может их публиковать.
- Автор — может создавать и публиковать собственные записи.
- Редактор — может создавать и публиковать собственные и чужие записи.
- Администратор — имеет доступ ко всем средствам администрирования.
Язык сайта. Отвечает за язык интерфейса панели управления WordPress и служебные тексты в используемой теме. Например, фразы «Опубликовано» и «Рубрика» в краткой информации о записи в блоге.
Часовой пояс. Регулирует время публикации записи или страницы как на сайте, так и в соответствующих разделах панели управления WordPress. Можно установить пояс, отталкиваясь от какого-то из городов мира, либо от Гринвича.
Формат даты и времени. Несколько вариантов отображения дат и времени на вашем сайте. На сайте даты будут отображаться в графе «Опубликовано» в конце записи, а время в комментариях.
Настройки публикации
В этом разделе можно изменить стандартную рубрику и формат новых записей, а также настроить публикацию записей по электронной почте.
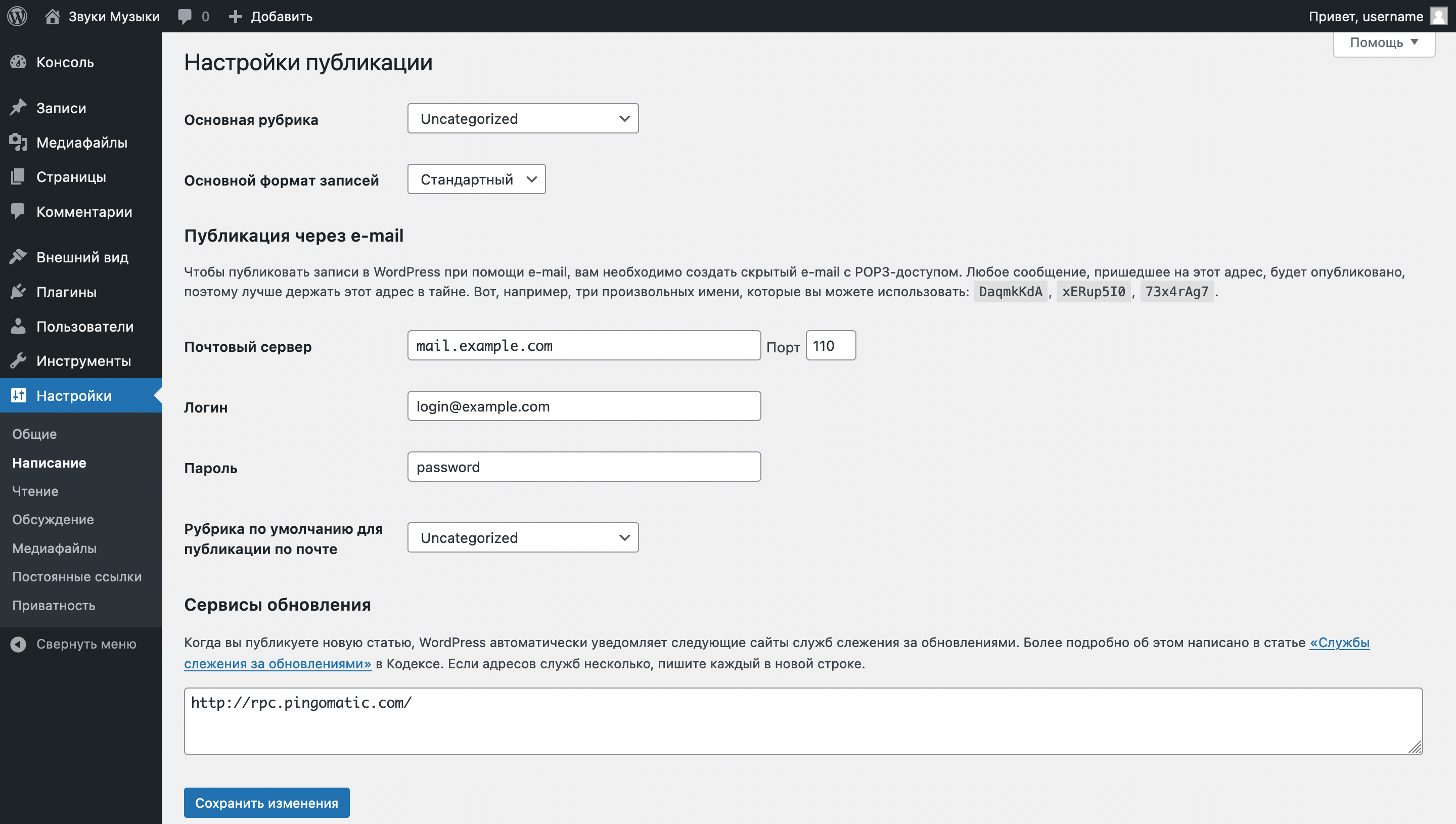
Основная рубрика и формат записей. По умолчанию после публикации статьи у неё будет указанная здесь рубрика и формат записи.
Изначально в WordPress будет всего одна рубрика — Uncategorized (Без категории). Другие рубрики можно создать в разделе «Записи – Рубрики». Функционала по созданию собственных форматов записей в консоли не будет, только десять созданных заранее форматов.
От формата записи зависит, как будет выглядеть её предпросмотр на странице рубрики или главной странице блога. Например, если запись состоит из короткого описания и блока с видео, но для неё выбран формат «Стандартный», видео не попадёт в предпросмотр. А если выбрать формат «Видео» — попадёт.
Больше всего разные форматы подойдут для блогов с короткими форматами — постами, которые состоят только из изображений или блока с видео. Для наглядности мы создали на тестовом сайте три записи: текстовую, галерею и видео. Вот как выглядят их превью в рубрике, когда у всех записей формат «Стандартный».
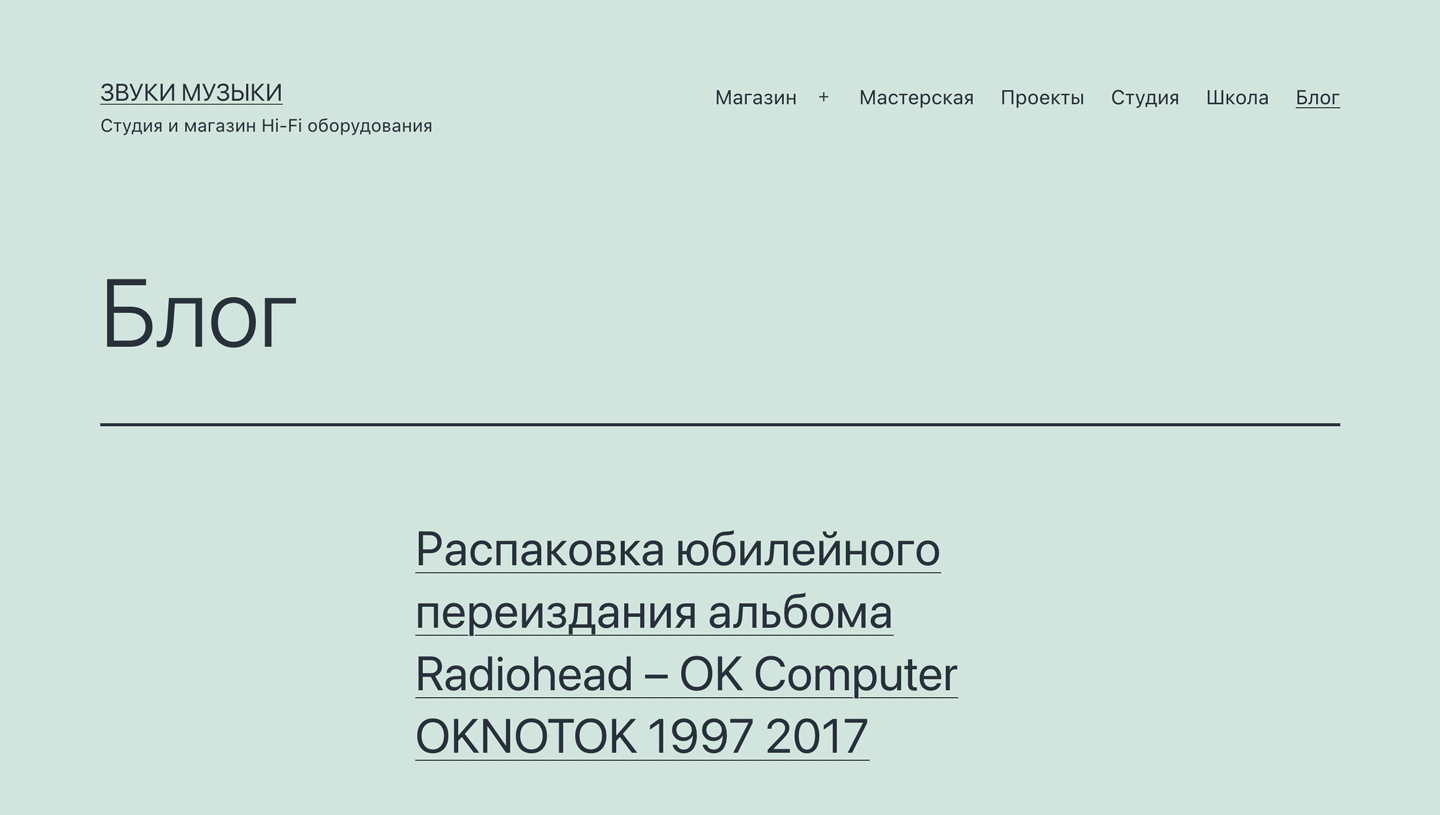
А вот так выглядят их же превью, когда для обычной статьи выбран формат «Стандартный», для видео — «Видео», а для галереи — «Галерея».
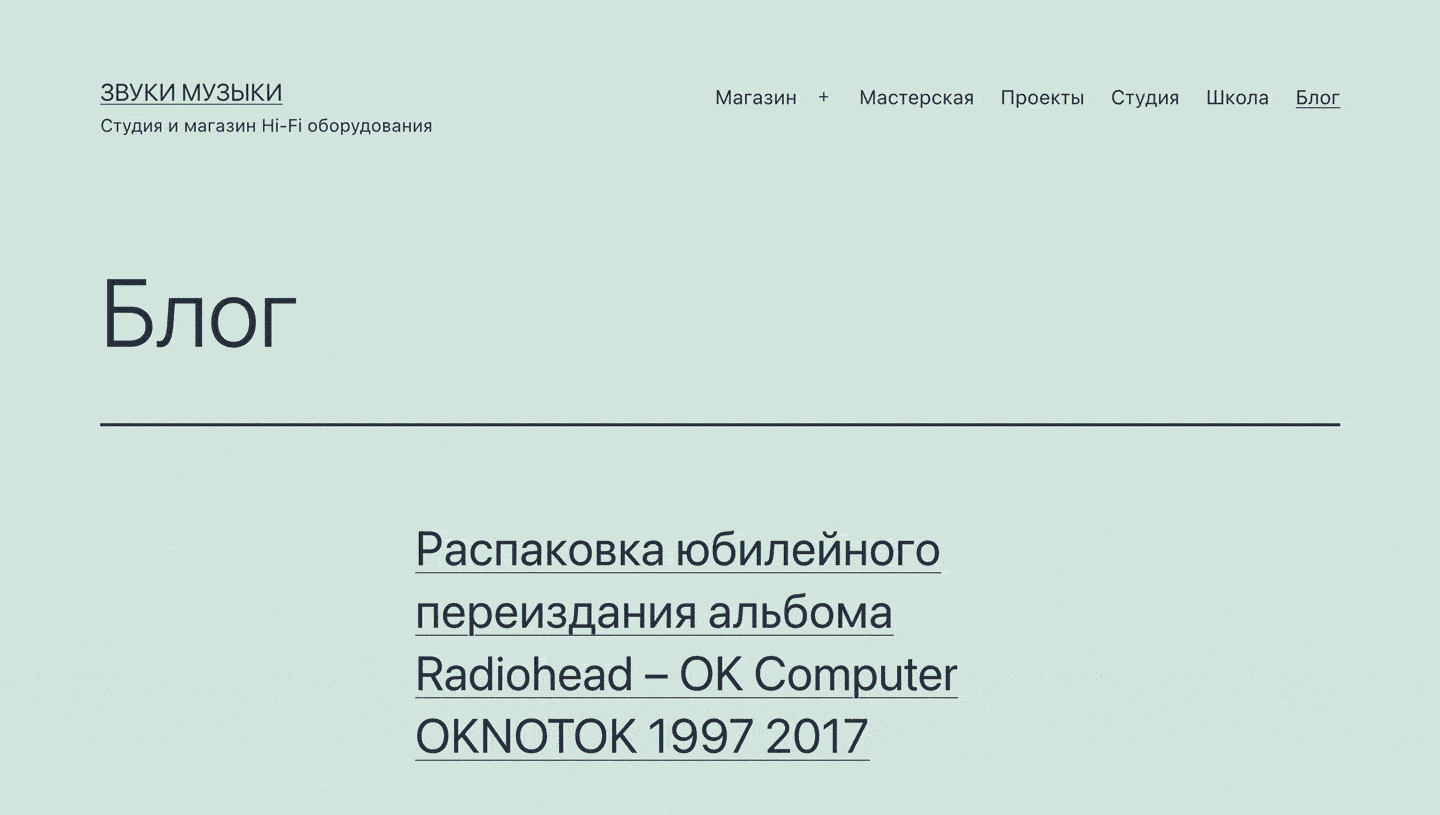
Важный нюанс — в разных темах превью публикаций с разными форматами будет выглядеть по разному. При использовании некоторых из них изображения в формате «Галерея» могут и не выводиться в превью. На иллюстрациях выше используется стандартная тема WordPress 2020 года — Twenty Twenty-One.
Настройки публикации через email. Вы можете публиковать записи, отправляя письма на специально созданный для этих целей почтовый ящик. Любое сообщение, которое вы на него отправите, сразу же будет опубликовано, поэтому лучше держать адрес в тайне, чтобы злоумышленники не размещали на сайте спам. Почтовый ящик обязательно должен работать по протоколу POP3.
Чтобы всё заработало, в поле «Почтовый сервер» укажите поддомен, на котором работает ваш почтовый сервер, в поле «Логин» укажите адрес почтового ящика, а в поле «Пароль» — пароль от ящика.
Как создать почту со своим доменом на хостинге
Сервисы обновления. Есть специальные сервисы, которые умеют оповещать поисковые системы о появлении новых материалов на сайте. Благодаря этому, контент быстрее проиндексируется и попадёт в результаты поиска. Здесь можно указать ссылки на такие сервисы.
По умолчанию тут будет ссылка на сервис Ping-O–Matic. В принципе его должно быть достаточно. Если отправляете новые статьи на индексирование вручную, можете удалить ссылку на сервис и WordPress перестанет отправлять уведомления.
Настройки чтения
В этом разделе можно назначить главную страницу сайта, выбрать кол-во статей на одной странице и закрыть сайт от индексации поисковыми роботами.
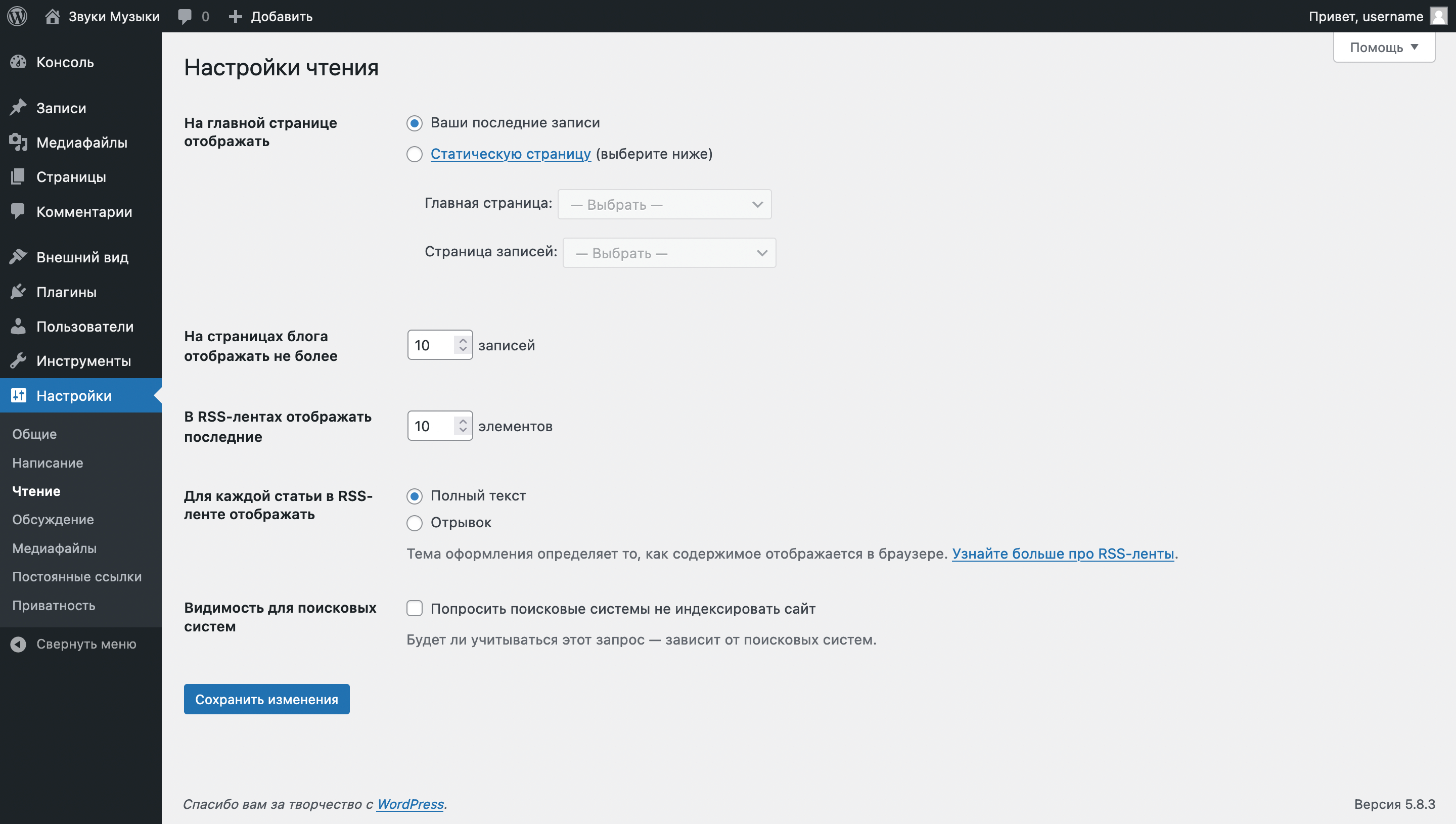
На главной странице отображать. Два варианта содержимого, которое должно отображаться при переходе на главную страницу вашего сайта: последние записи или страница. Отдельно можно выбрать главную страницу для сайта и для блога.
На страницах блога отображать не более. Количество записей, которое должно отображаться на странице. Остальные записи перенесутся на следующую страницу.
В RSS-лентах отображать последние. Количество записей в RSS-ленте. Сейчас эту технологию уже мало кто использует, но настройка на всякий случай ещё остаётся.
Для каждой статьи в RSS-ленте отображать. Объём содержимого записи, который будет отображаться в ленте. В описании к этой опции есть ссылка, по которой можно почитать подробнее об этой технологии (на английском).
Видимость для поисковых систем. Доступность содержимого сайта для поисковых систем. Есть смысл поставить здесь галочку, если в ближайшее время содержимое сайта будет сильно меняться и вы не хотите, чтобы в этот период оно попало в результаты поиска. Главное потом не забыть эту галочку снять.
Настройки обсуждения
В этом разделе можно изменить настройки комментариев к записям. Они помогут предотвратить спамные комментарии и сократить количество HTTP-запросов, которые увеличивают нагрузку на веб-сервер.
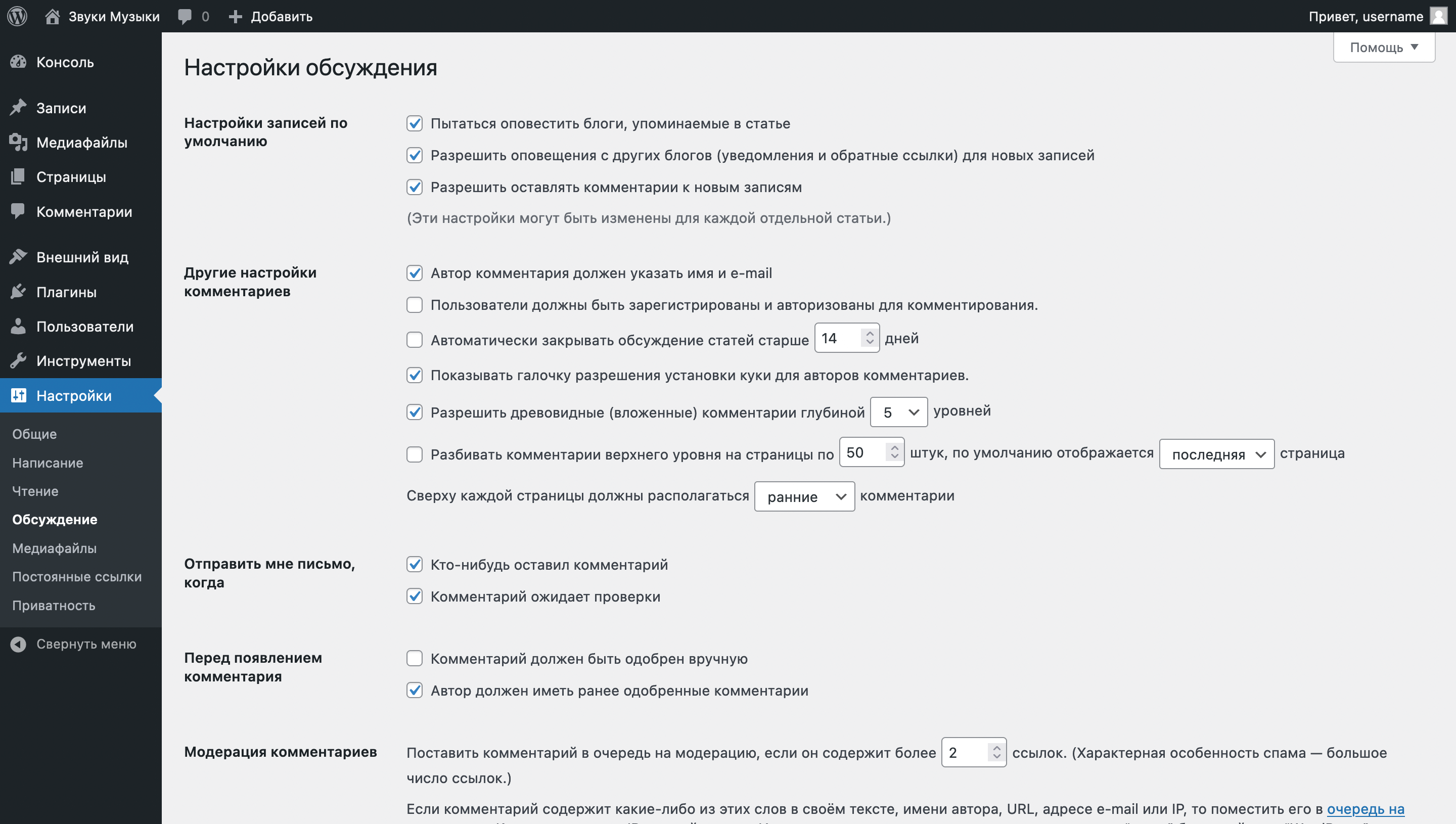
Настройки записей по умолчанию. Опции в этом блоке связаны с уведомлениями от других сайтов и в целом с возможностью оставлять комментарии к статьям.
Пытаться оповестить блоги, упоминаемые в статье — послать автоматическое уведомление (pingback) сайту, на который вы поставили ссылку в своей статье.
Разрешить оповещения с других блогов — принимать автоматические уведомления от других сайтов, когда они ссылаются на вас. Каждое такое уведомление появится в панели управления WordPress в виде комментария к записи.
Разрешить оставлять комментарии к новым записям — включить/выключить комментарии к записям. Также вы можете отключить их для отдельно взятых статей на боковой панели редактора Gutenberg во время редактирования публикации.
Первые две опции можно смело выключить. Реальной пользы они не приносят, только создают лишние HTTP-запросы к веб-серверу, чем по чуть-чуть его нагружают.
Другие настройки комментариев. В этом блоке настраиваются ограничения для комментариев и тех, кто их оставляет.
Автор комментария должен указать имя и e-mail — пользователь, который оставляет комментарий, обязан представиться. Если отключить эту опцию, может увеличиться количество спама в комментариях.
Пользователи должны быть зарегистрированы и авторизованы — пользователь, у которого нет аккаунта в панели управления вашим сайтом на WordPress, не сможет оставлять комментарии.
Автоматически закрывать обсуждение статей старше 14 дней — количество дней, в течение которого можно комментировать статью.
Показывать галочку разрешения установки куки для авторов комментариев — если включить эту опцию, перед кнопкой «Отправить комментарий» появится поле для установки флажка с текстом «Сохранить моё имя, email и адрес сайта в этом браузере для последующих комментариев».
Разрешить древовидные (вложенные) комментарии глубиной 5 уровней — количество уровней вложенности для каждого отдельно взятого комментария. Будет ли эта иерархия отображаться корректно — зависит от используемой темы.
Разбивать комментарии верхнего уровня на страницы — включить пагинацию для комментариев. Нужно выбрать кол-во комментариев на одной странице и страницу, которая будет отображаться по умолчанию.
Комментарии загружаются вместе со статьёй. Если их будет много, страница будет загружаться медленнее. Чтобы ускорить загрузку, стоит разбивать комментарии. По возможности сократите стандартное значение в 50 комментариев. Например, до 10.
Сверху каждой страницы должны располагаться ранние комментарии — регулирует принцип отображения комментариев. По умолчанию отображаются более ранние комментарии, но есть также вариант, чтобы отображались более поздние.
Отправить мне письмо, когда: 1) кто-нибудь оставит комментарий; 2) комментарий ожидает проверки. Уведомления будут на почту, которую вы указали на вкладке «Настройки – Общие».
Перед появлением комментария: 1) комментарий должен быть одобрен вручную; 2) автор должен иметь ранее одобренные комментарии.
Модерация комментариев. Отправить комментарии на модерацию, если в их тексте, имени автора, URL, адресе электронной почты или IP-адресе есть указанные здесь слова. Каждое слово или IP-адрес нужно указывать с новой строки.
Запрещённые ключевые слова комментариев. Отправить комментарии в корзину, если в их тексте, имени автора, URL, адресе электронной почты или IP-адресе есть указанные здесь слова. Каждое слово или IP-адрес нужно указывать с новой строки.
Настройки аватаров. Блок с тремя опциями по настройке аватаров комментаторов. По умолчанию WordPress использует сервис Gravatar для отображения аватаров.
Отображение аватаров — включить/выключить аватары. Отключите эту опцию, если хотите немного снизить нагрузку на веб-сервер.
Максимальный рейтинг — уровень модерации аватаров. Если сервис Gravatar пометил аватар как содержащий оскорбительные элементы, благодаря этой опции, они не будут отображаться у вас на сайте.
Аватар по умолчанию — семь аватаров на выбор для тех, у кого нет собственного аккаунта на сайте Gravatar.
Настройки медиафайлов
Когда вы добавляете изображение в WordPress, кроме возможности отображать его в полном размере, есть ещё три заготовленных миниатюры, которые можно выбрать в параметрах изображения. В этом разделе можно изменить размеры этих миниатюр.
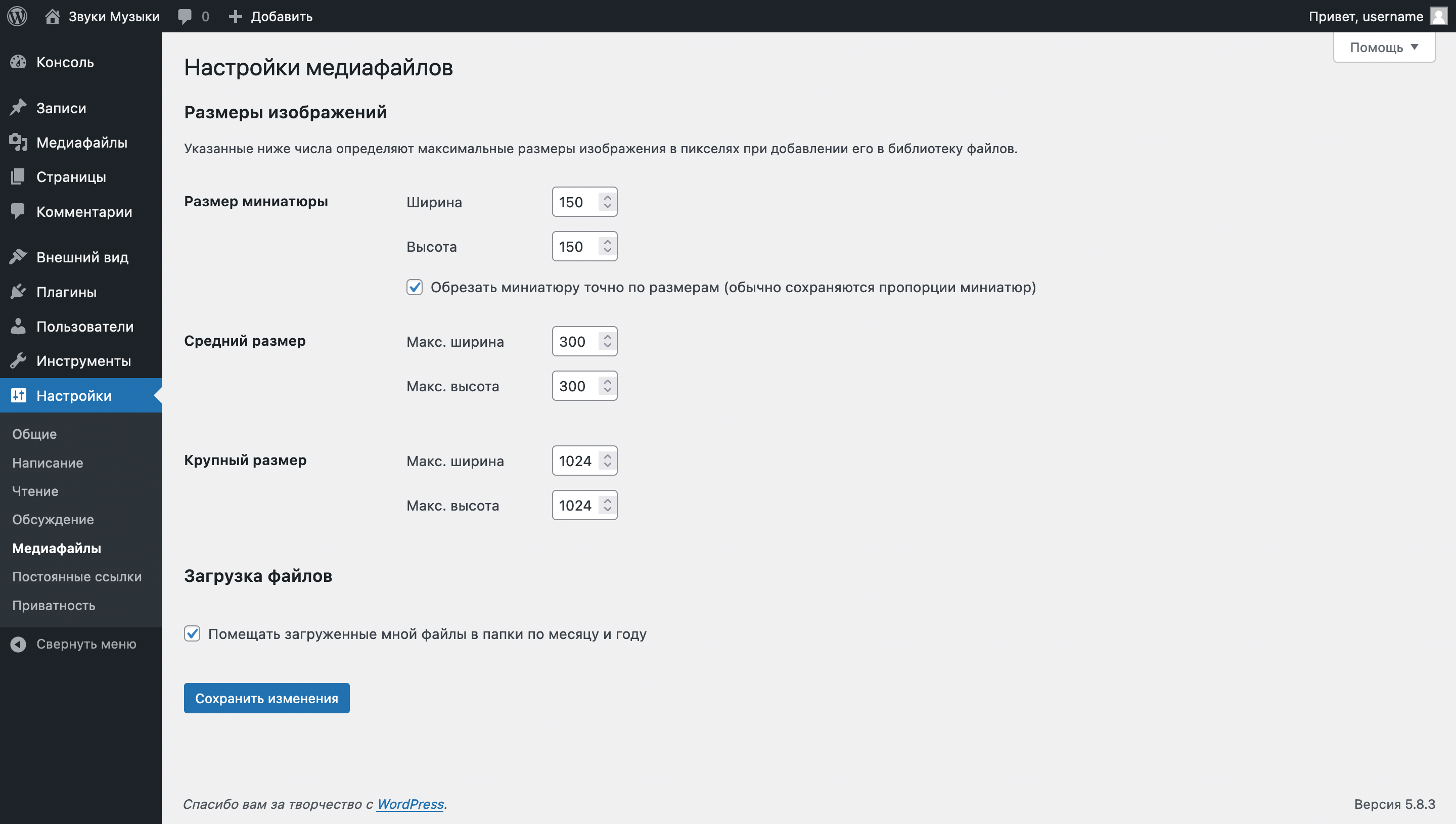
Настройки постоянных ссылок
В этом разделе можно изменить структуру ссылок на вашем сайте, а также изменить стандартные префиксы для рубрик, меток или других таксономий.
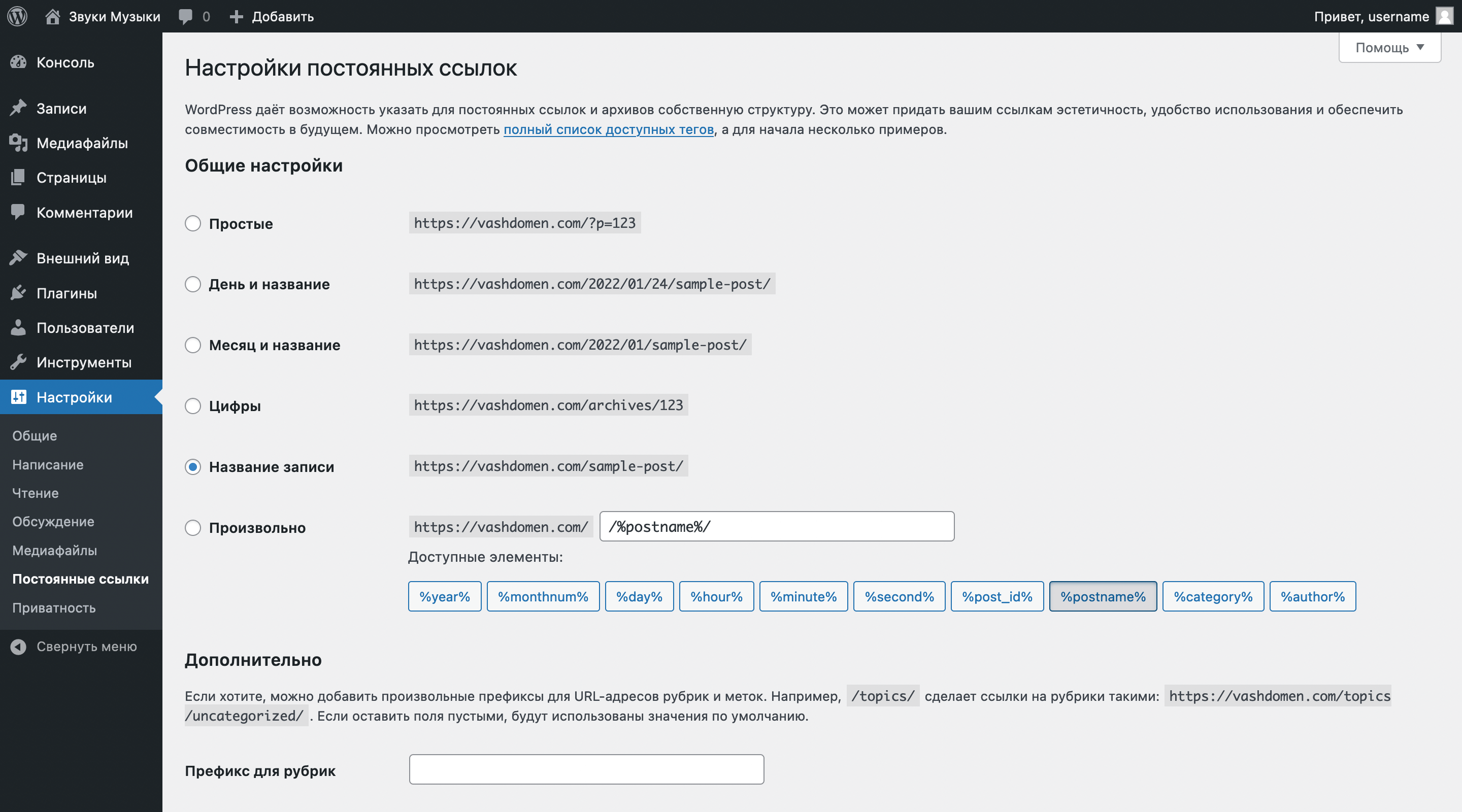
Общие настройки. Здесь настраивается внешний вид URL-адресов на вашем сайте. По умолчанию WordPress выбирает формат URL «День и название» — в ссылках будет дата публикации. Более читабельным будет формат «Название записи».
Дополнительные настройки. Здесь настраиваются обозначения для рубрик и меток. По умолчанию у рубрик будет префикс /category/, а у меток — /tag/. Для примера — вот так будут выглядеть URL рубрики «Uncategorized» и метки «Test»:
- https://vashdomen.com/category/uncategorized/
- https://vashdomen.com/tag/test/
Как вариант, вы можете вообще удалить таксономию /category/ для рубрик из URL. Для этого выберите в общих настройках постоянных ссылок вариант «Произвольно» и установите в нём элементы /%category%/%postname%/, затем в поле «Префикс для рубрик» поставьте точку. Для меток такой приём не сработает.
Если делаете интернет-магазин на WordPress + WooCommerce, кроме рубрик и меток здесь можно будет изменить ссылки на товары и категории в магазине.
Настройки приватности
Статья 9 закона Украины «Про защиту персональных данных» обязывает владельца сайта сообщать владельцу данных о том, что его данные собирают и обрабатывают. Обычно это делается в формате политики конфиденциальности. В WordPress она настраивается в этом разделе.
Раздел разбит на две вкладки: «Настройки» и «Руководство по политикам». На первой вкладке можно создать новую политику конфиденциальности, а на второй вы найдёте пример текста политики, который можно скопировать и использовать у себя на сайте.
Только, если будете использовать этот готовый текст, не забудьте прочитать его и вставить в нужных местах информацию о вашем бизнесе.
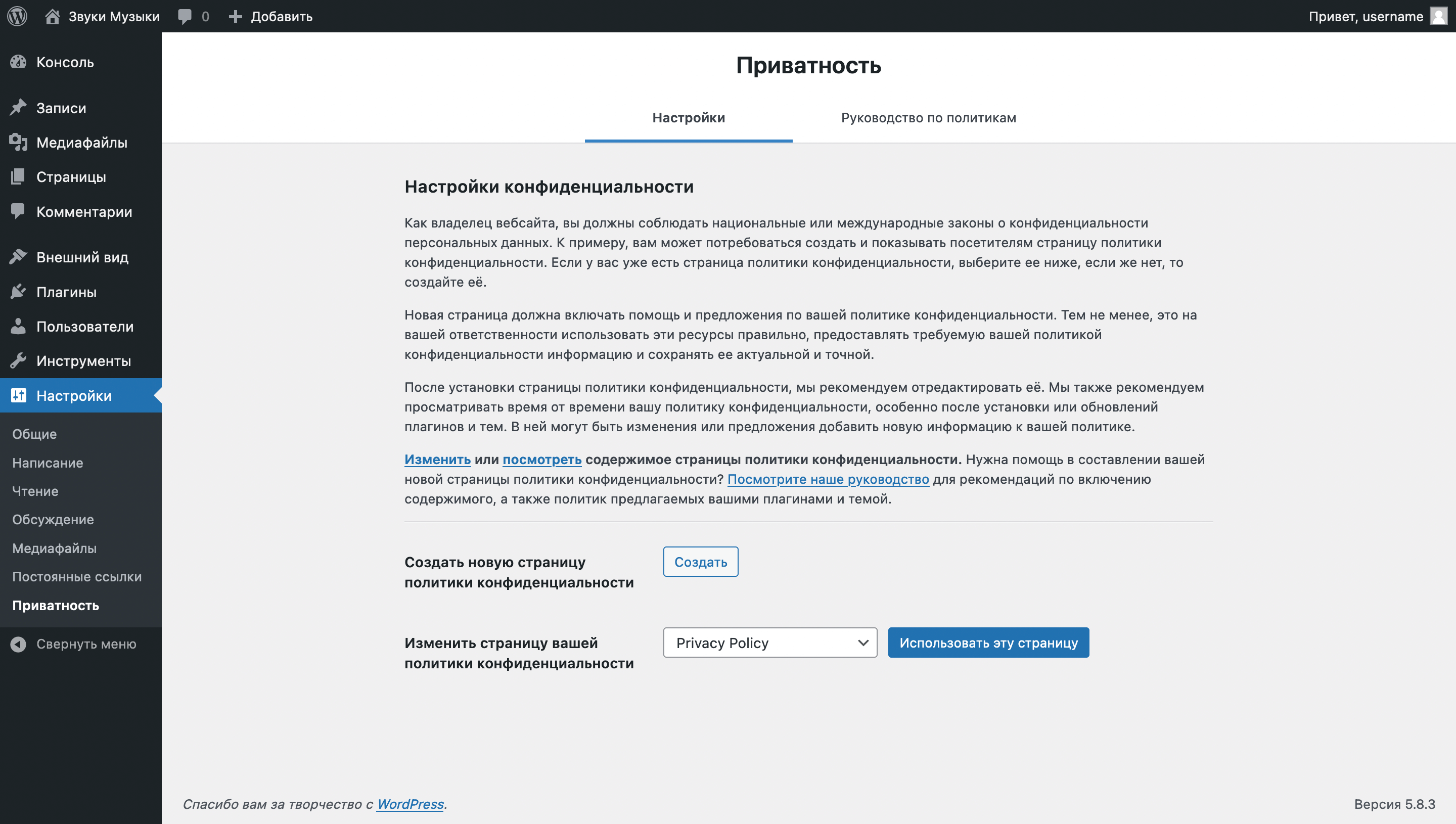
Расширенная настройка WordPress
В этом разделе дадим ещё несколько полезных советов по настройке WordPress за пределами раздела «Настройки».
Настройка профиля пользователя
Параметры вашей учётной записи находятся в разделе «Пользователи – Профиль». Там вы можете выбрать цветовую гамму консоли, немного персонализировать её функционал, а также заполнить данные о себе, изменить пароль и контактную информацию.
Блок «Персональные настройки» поможет персонализировать консоль WordPress конкретно для этого аккаунта. Всего здесь будет шесть опций:
- Редактор — отключает стандартный редактор блоков Gutenberg. Содержимое публикаций будет отображаться в редакторе кода с HTML-тэгами.
- Подсветка синтаксиса — отключает проверку кода. Опечатки не будут подчёркиваться.
- Цветовая схема — девять заготовленных цветовых гамм для консоли.
- Горячие клавиши — активировать горячие клавиши для комментариев. С их помощью вы сможете быстро перемещаться по комментариям и совершать с ними действия. Рядом с описанием опции будет ссылка на статью с горячими клавишами.
- Верхняя панель — выключатель для верхней панели WordPress.
- Язык — касается только консоли. Надписи темы на сайте могут быть на одном языке, а консоль на другом.
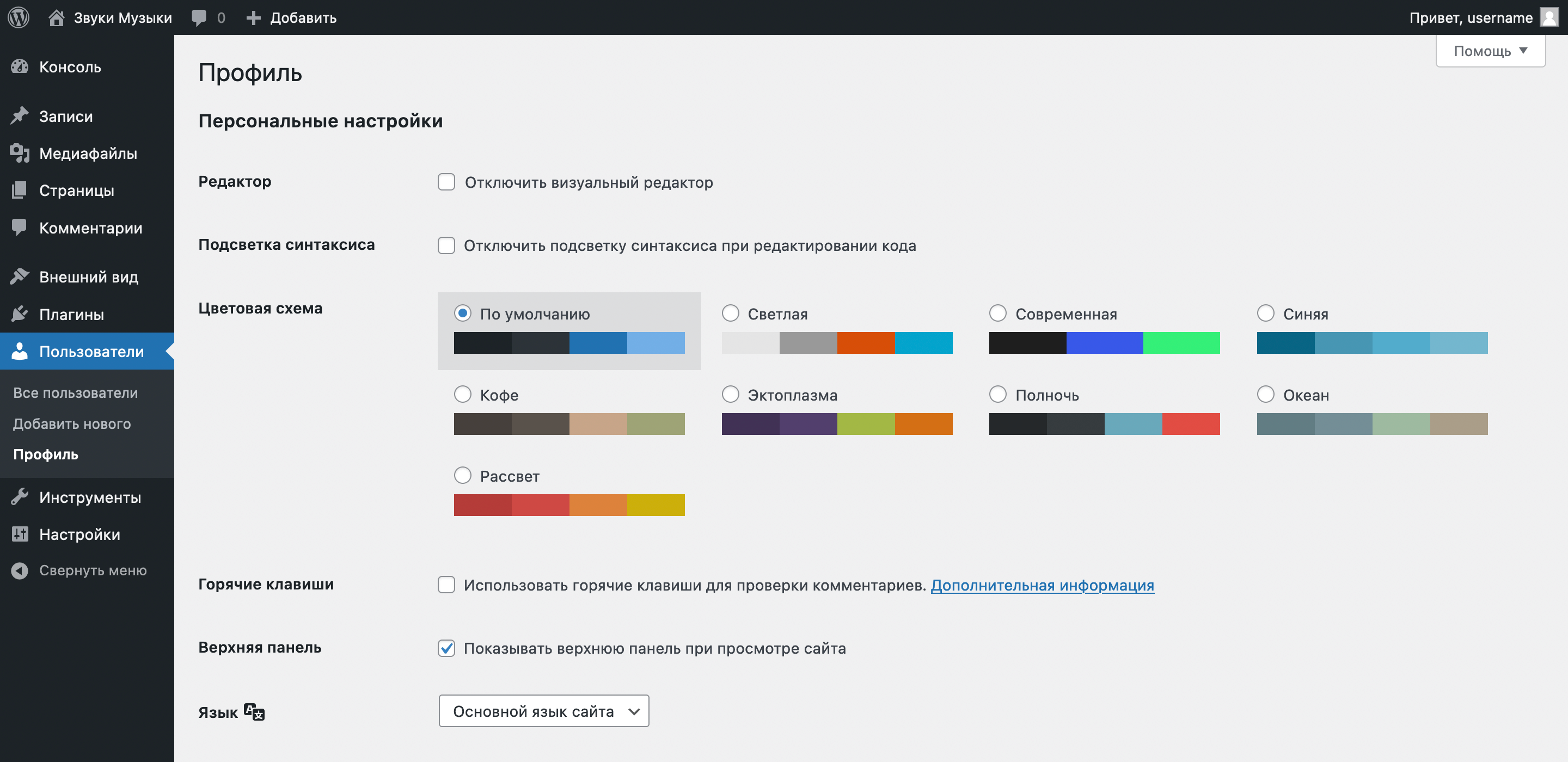
Блок «Имя» содержит персональные данные пользователя. В нём можно указать имя, фамилию и никнейм, а также выбрать, что из этого должно отображаться в правой части верхней панели WordPress.
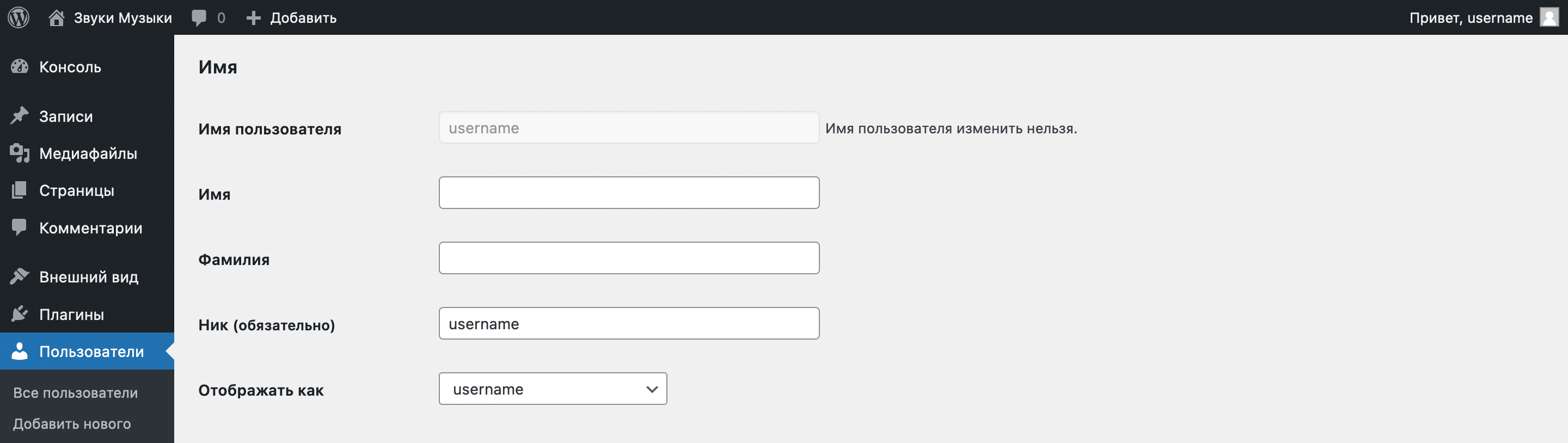
Изменить имя пользователя в панели управления нельзя. Это можно сделать в базе данных при помощи приложения phpMyAdmin на хостинге, но проще будет создать нового пользователя с правильным именем и правами администратора в разделе «Пользователи – Добавить нового», а потом удалить старого.
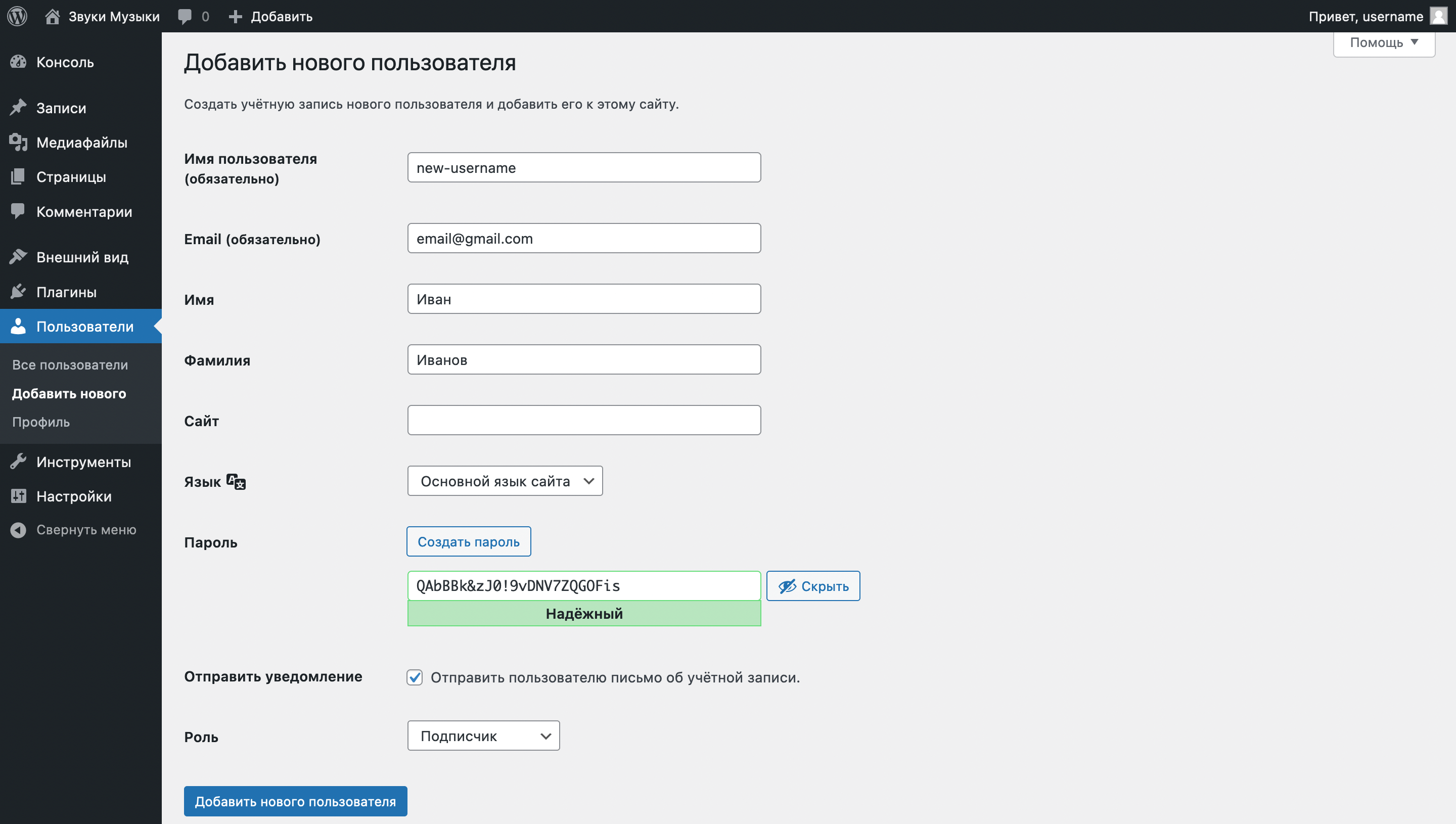
После этого наведите курсор на слова «Привет, username» в правом верхнем углу консоли и выйдите из текущей учётной записи. Войдите в новую учётную запись, перейдите в раздел «Пользователи» и удалите первоначального администратора.
При удалении пользователя обязательно поставьте переключатель на вариант «Связать всё содержимое» и выберите новое имя пользователя. После этого все выпущенные под старым именем публикации сохранятся и авторство перейдёт новому пользователю. В противном случае публикации удалятся.
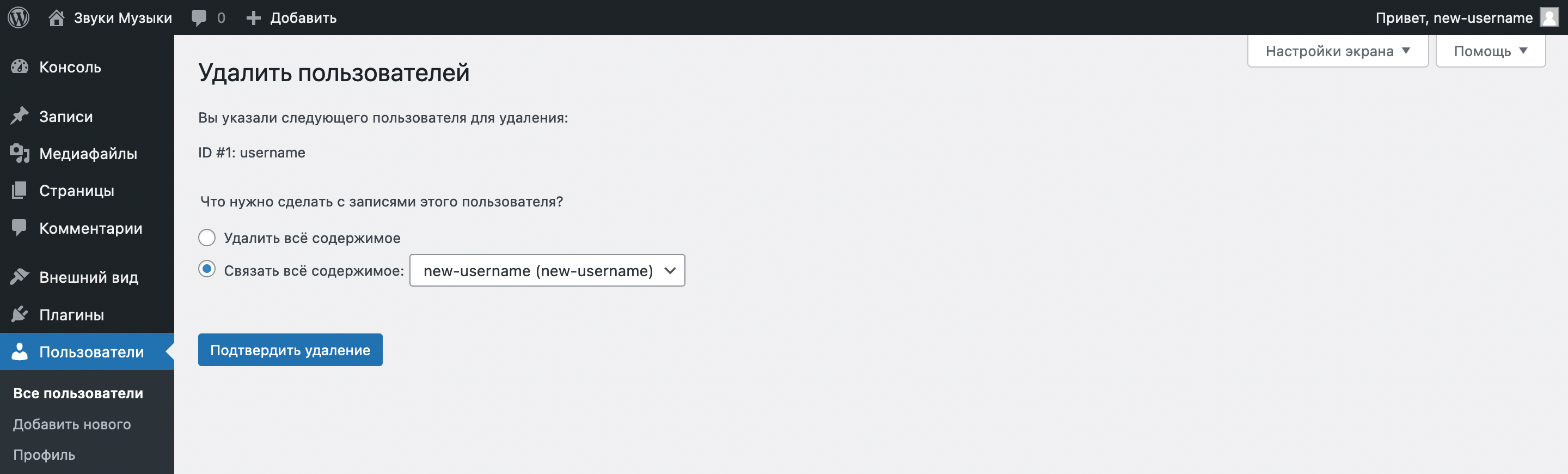
Блок «Контакты» в разделе «Пользователи – Профиль» позволяет указать адрес электронной почты для связи с пользователем, а также ссылку на его личный сайт или социальную сеть.

Блок «Обо мне» — это место, где пользователь может указать необходимую для вас информацию о себе и загрузить аватар.
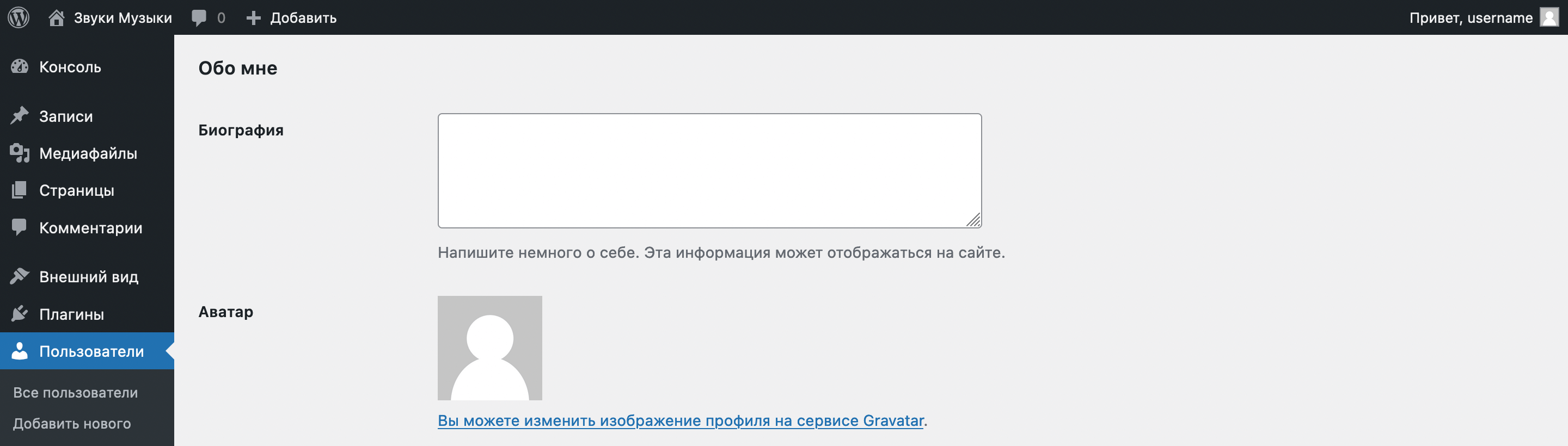
Блок «Управление учётной записью» содержит опцию по смене пароля от аккаунта, Также в нём можно завершить все активные сессии на всех устройствах и во всех браузерах.

Блок «Пароли приложений». Здесь можно сгенерировать промежуточные пароли для таких систем как XML-RPC или REST API. Они нужны, чтобы не приходилось указывать настоящий пароль. Такие промежуточные пароли можно легко отозвать и нельзя использовать для обычного входа в консоль WordPress.
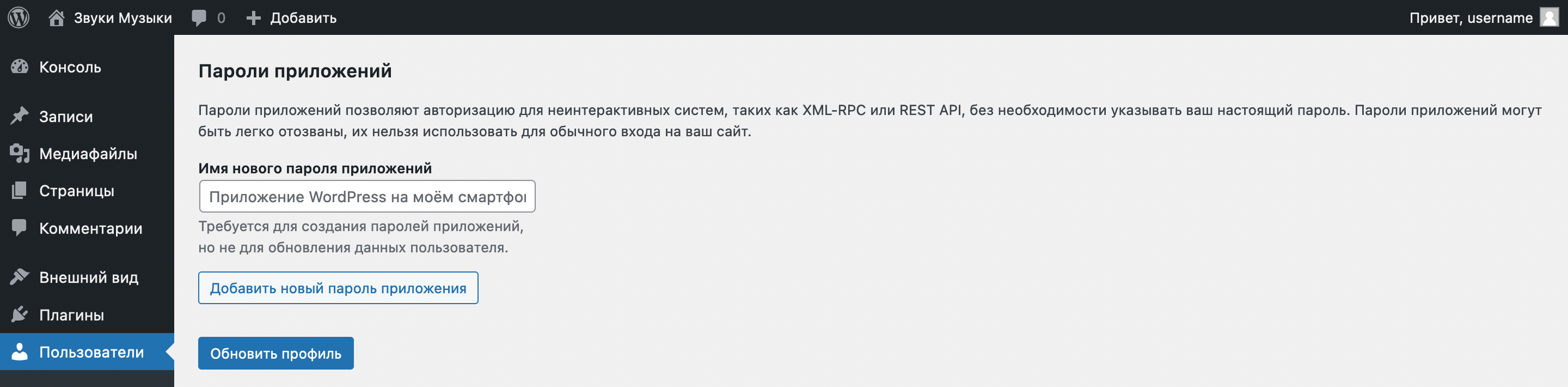
Настройка URL для входа в консоль WordPress
Стандартный URL для входа в консоль WordPress — это vashdomen.com/wp-login.php. Зная его, злоумышленники могут попробовать подобрать или сбросить пароль, плюс к этому URL могут обращаться разные боты, что будет создавать дополнительную нагрузку на хостинг. Чтобы этого избежать, стандартный URL лучше изменить.
Проще всего изменить страницу входа — при помощи плагина WPS Hide Login. После его установки в разделе «Настройки – Общие» появятся две дополнительных опции: «URL входа» и «URL перенаправления».
Первая опция — это новая ссылка входа в панель управления WordPress. Вторая — это страница, которая откроется, если кто-то введёт в браузере старый адрес входа.
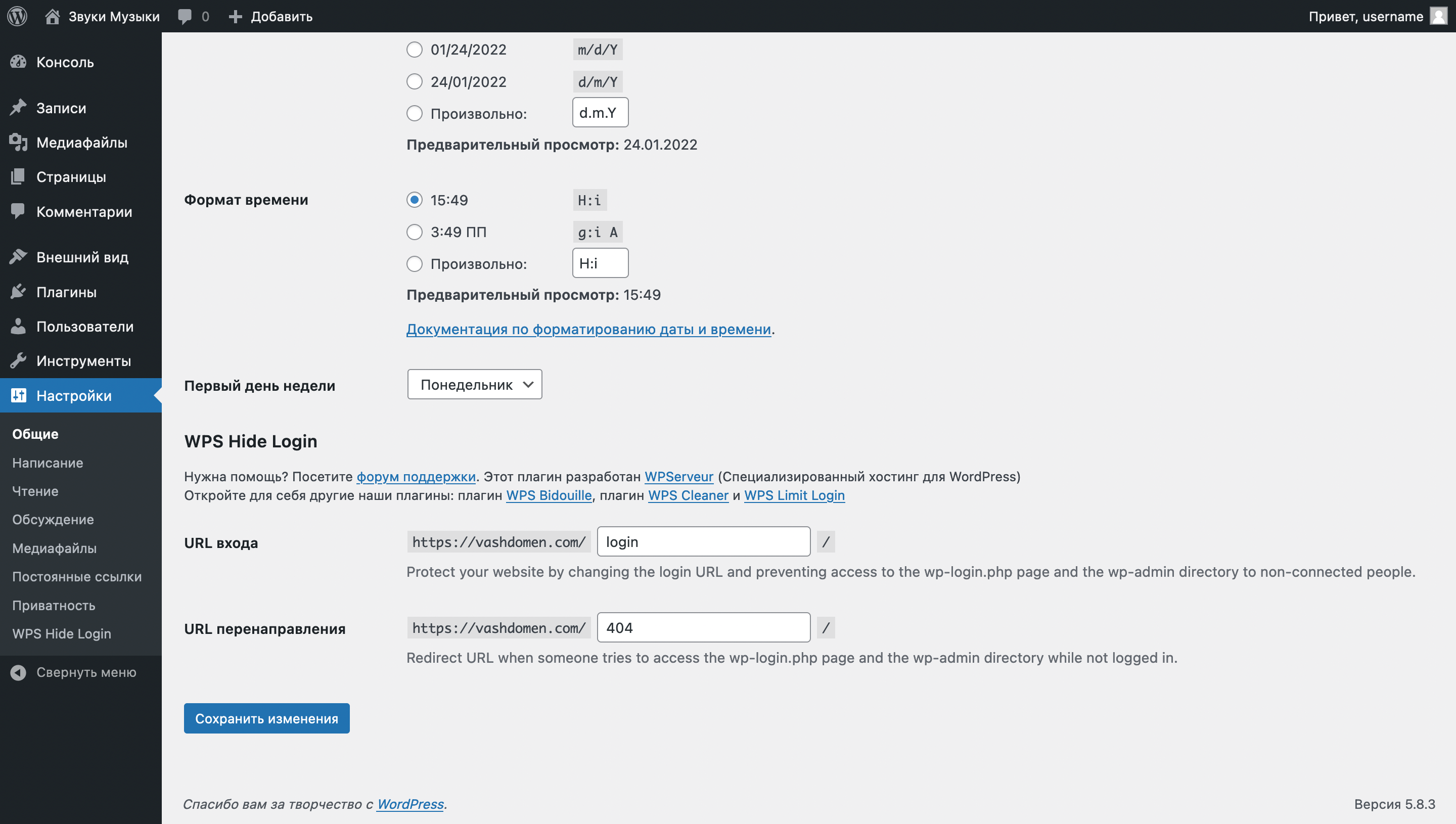
Настройка файла wp-config.php
Файл wp-config.php — это основной конфигурационный файл WordPress. Находится он в корневой папке сайта. На любом хостинге эта папка обычно называется public_html для основного домена, а для дополнительного — по имени домена.
По умолчанию в wp-config.php указаны детали подключения к базе данных, ключи безопасности для шифрования соединения с панелью управления сайтом, префикс таблиц в базе данных, а также статус режима отладки и путь к папке с файлами установки WordPress.
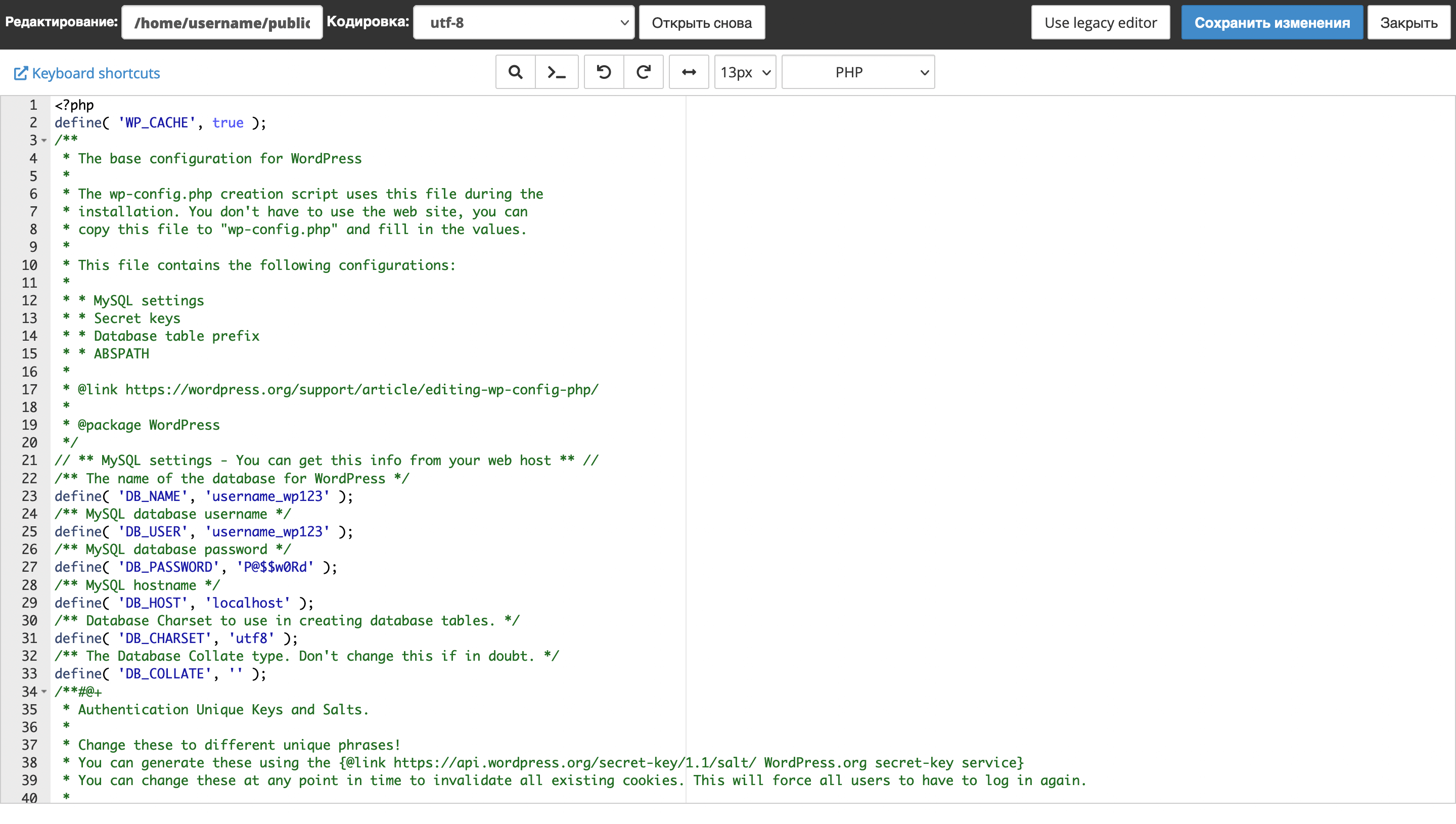
Также в wp-config.php можно добавлять собственные команды, чтобы изменить таким образом настройки WordPress. Например, вы можете изменить стандартный интервал очистки корзины или автосохранения публикации, допустимое число редакций статьи или лимиты для ресурсов на хостинге.
Руководство по работе с wp-config.php на официальном сайте WordPress
Что делать после настройки WordPress
Настроить WordPress это только начало. Если вы работаете с этим движком впервые, вам может пригодиться наше руководство по созданию сайта. В нём мы подробно рассмотрели основные этапы этого процесса и собрали ссылки на полезные материалы по каждому из них.
