В OpenStack, щоб додати до сервера диск, його потрібно створити, потім підключити до сервера, а потім визначити у системі. У цій статті показуємо, як саме це робиться.
Як створити диск
Зайдіть в панель керування хмарою. Перейдіть до розділу «Проект – Диски – Диски», потім у правій частині екрана натисніть кнопку «Создать диск».
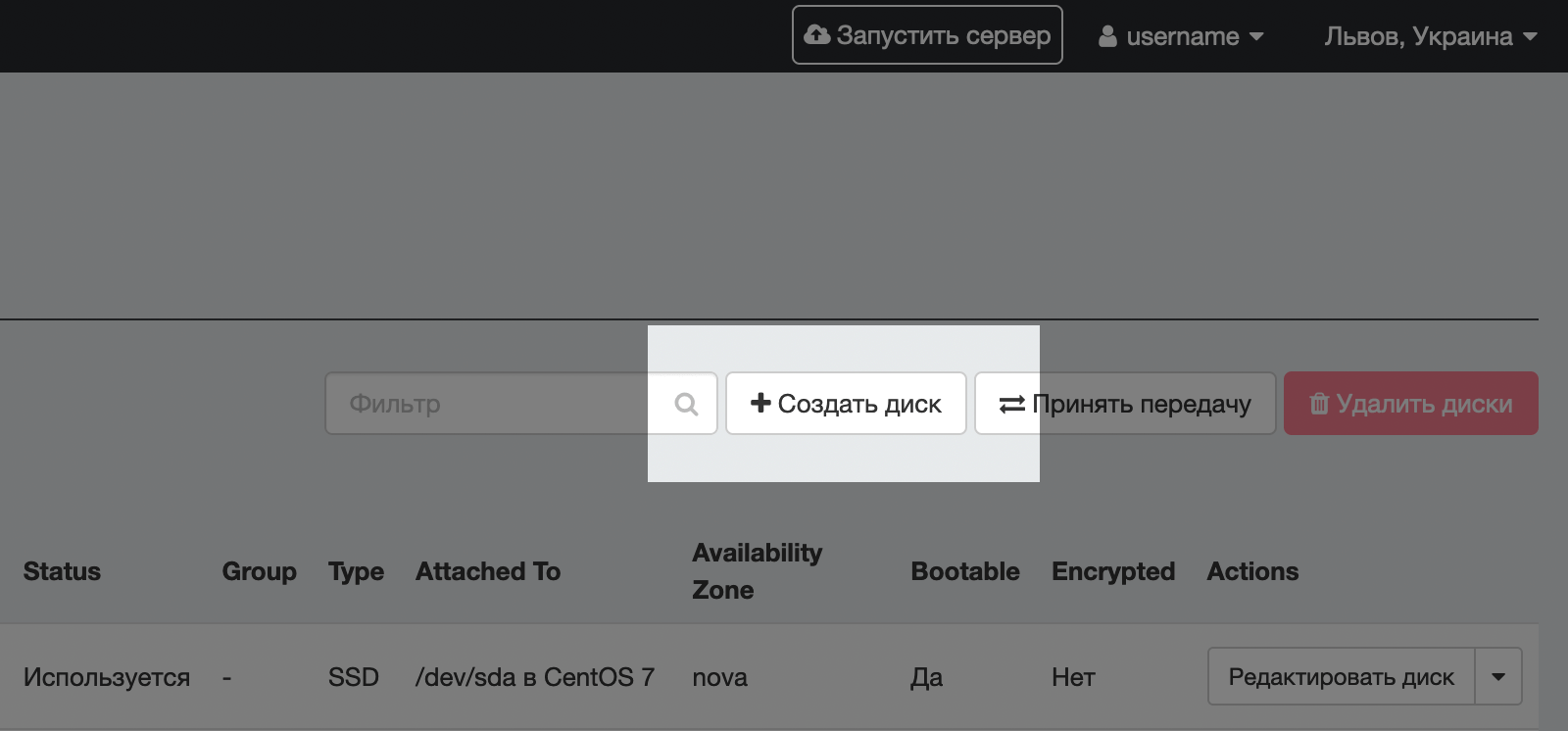
У спливаючому вікні заповніть параметри нового диска:
- Имя и описание — Щоб швидко було знайти потрібний диск, якщо їх багато. Можна не заповнювати ці поля, тоді система використовує ідентифікатор диска як ім’я.
- Источник диска — Виберіть «диск на базі образу операційної системи», якщо збираєтесь встановлювати на нього ОС, або «чистий диск», якщо збираєтеся використовувати диск як додатковий.
- Тип диска – SSD або HDD.
- Размер диска — Кількість гігабайт, яка вам потрібна.
В інших полях залиште стандартні значення.
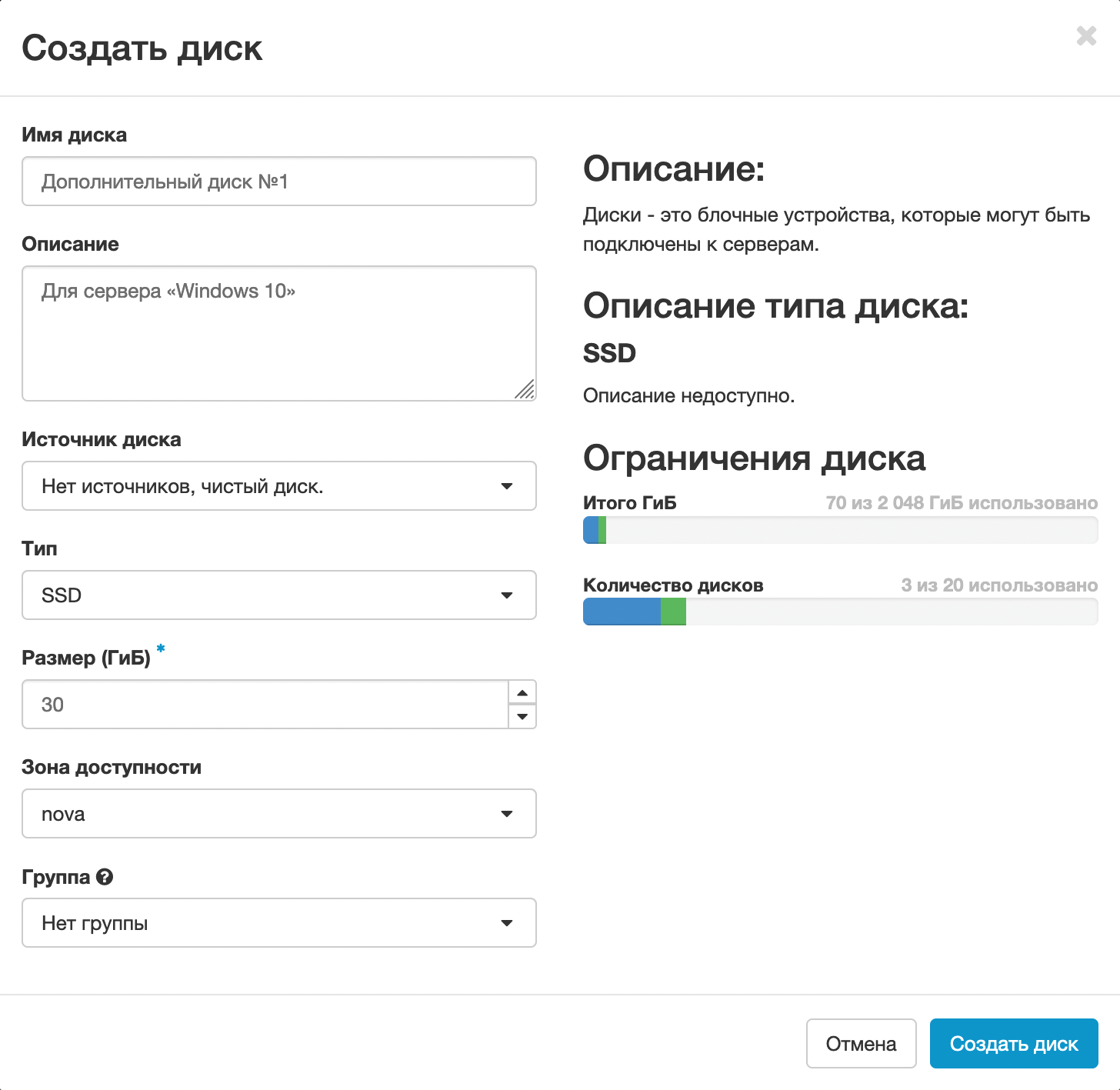
Після заповнення параметрів натисніть кнопку «Создать диск». Після цього система створить диск і в останній колонці «Actions» з ним можна буде зробити такі дії:
- Редактировать диск — Редагувати ім’я та опис диска, зробити диск завантажувальним для створення нового сервера.
- Расширить диск — Збільшити обсяг пам’яті.
- Управление подключениями — Підключити диск до існуючого сервера як додатковий або навпаки від’єднати.
- Создать снимок — Зробити копію диска з усіма параметрами та даними.
- Изменить тип диска – SSD або HDD.
- Удалить диск — Видалити диск із системи без можливості його відновити.
- Інші дії для досвідчених користувачів.
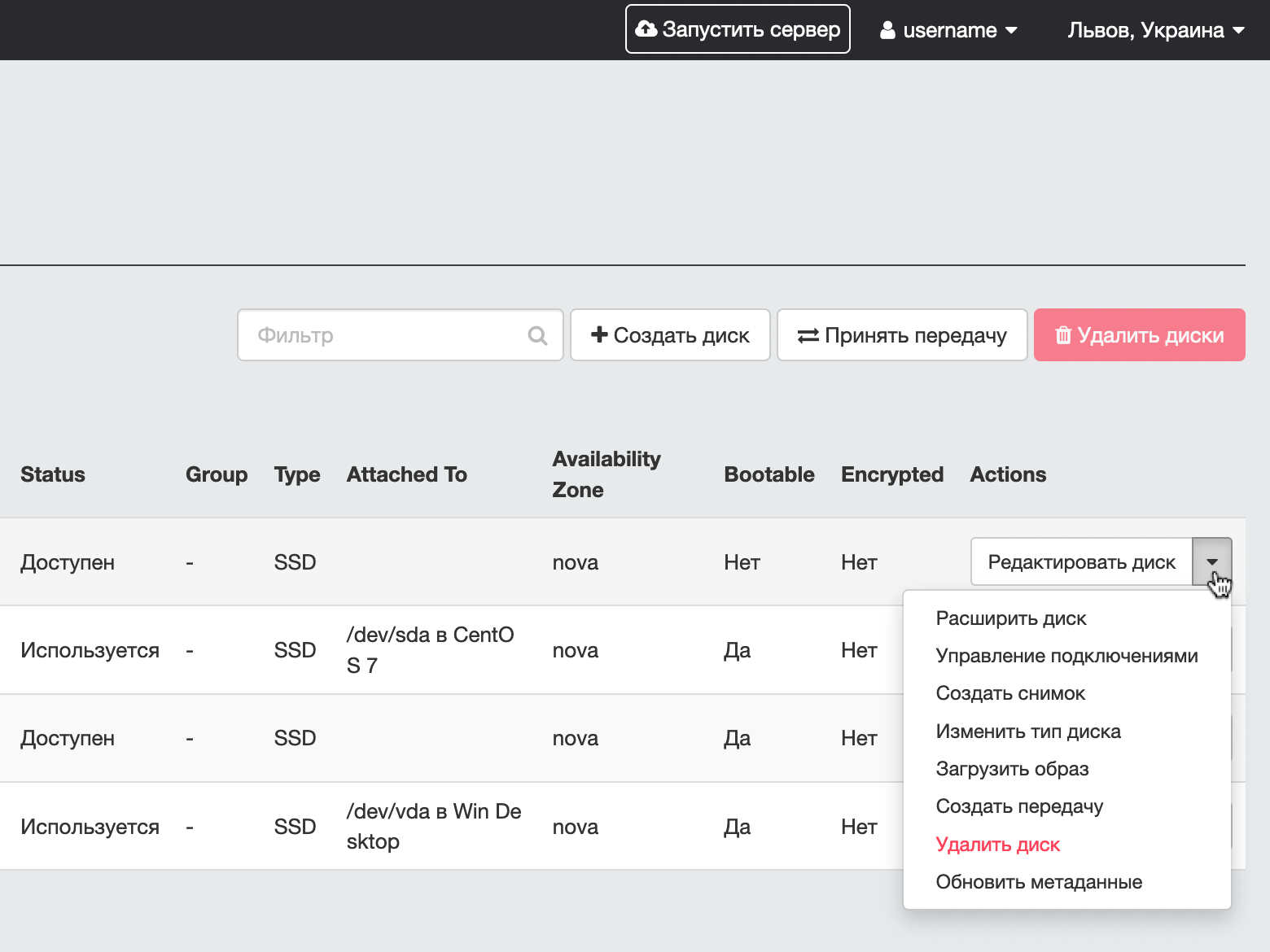
Як підключити диск
У розділі «Проект – Диски – Диски» знайдіть колонку «Actions» у рядку з потрібним диском і виберіть зі списку варіант «Управление подключениями».
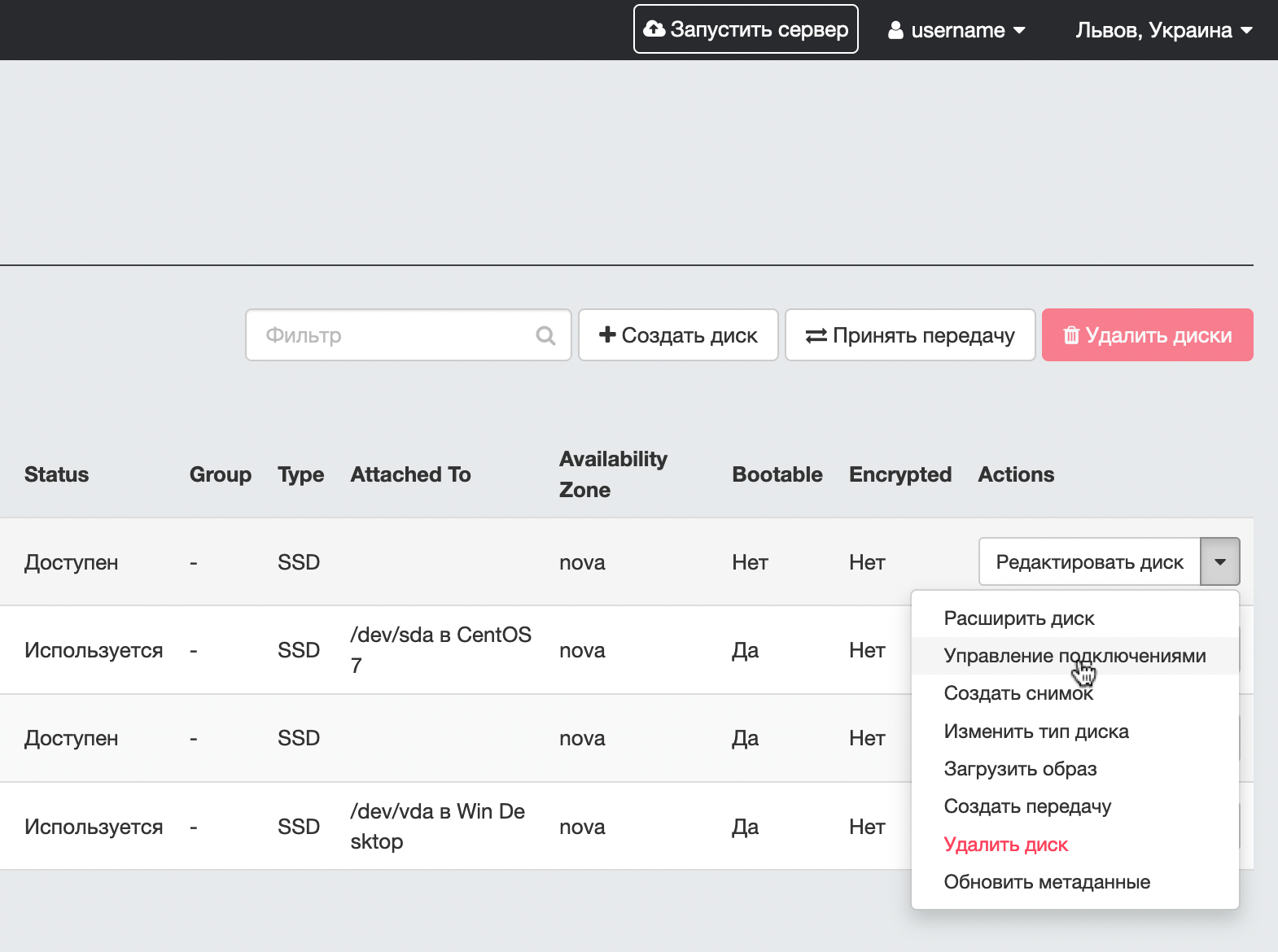
У спливаючому вікні виберіть зі списку сервер, до якого хочете додати диск, а потім натисніть «Подключить диск». Диск підключиться автоматично, сервер не можна перезавантажувати.
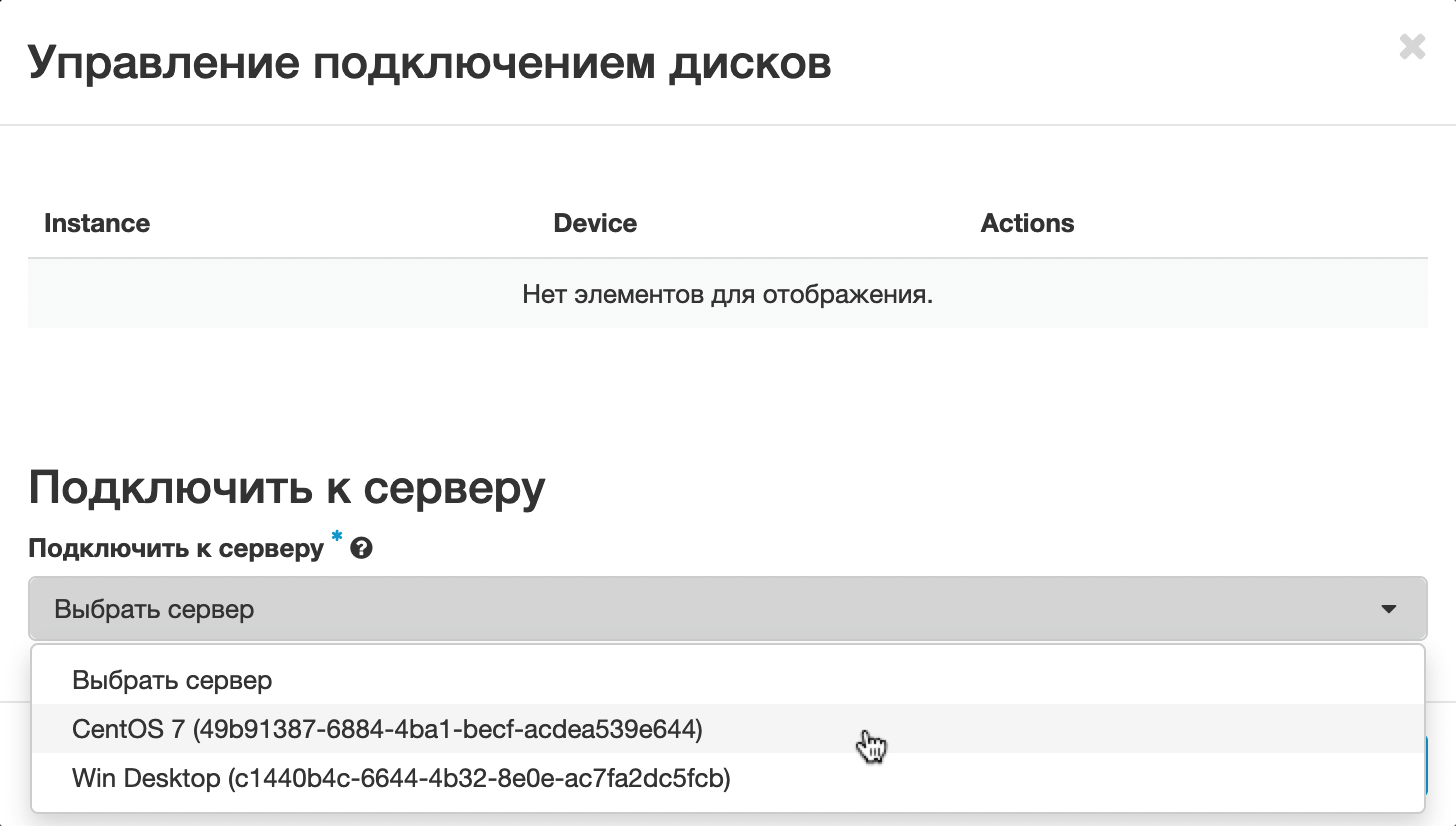
Як визначити диск у системі
Після того, як ви додасте новий диск до сервера, його потрібно визначити в системі.
У Windows це робиться за допомогою утиліти Disk Management (diskmgmt.msc). Якщо раніше ніколи не працювали з нею, ось посібник зі створення та активації логічного диска та управління томами в базі знань Microsoft.
У Linux це робиться за допомогою одного із стандартних інструментів по роботі з дисками: fdisk, cfdisk, parted. Покажемо процес на прикладі команди fdisk.
Підключіться до сервера в консолі. Після цього вам знадобиться виконати низку команд від імені суперкористувача.
Якщо підключилися від імені clouduser, використовуйте таку команду, щоб отримати оболонку суперкористувача root.
sudo su
Спочатку перевірте поточні дискові пристрої на сервері:
fdisk -l
Ви побачите два диски: основний із уже створеним розділом і той, який ви щойно створили.
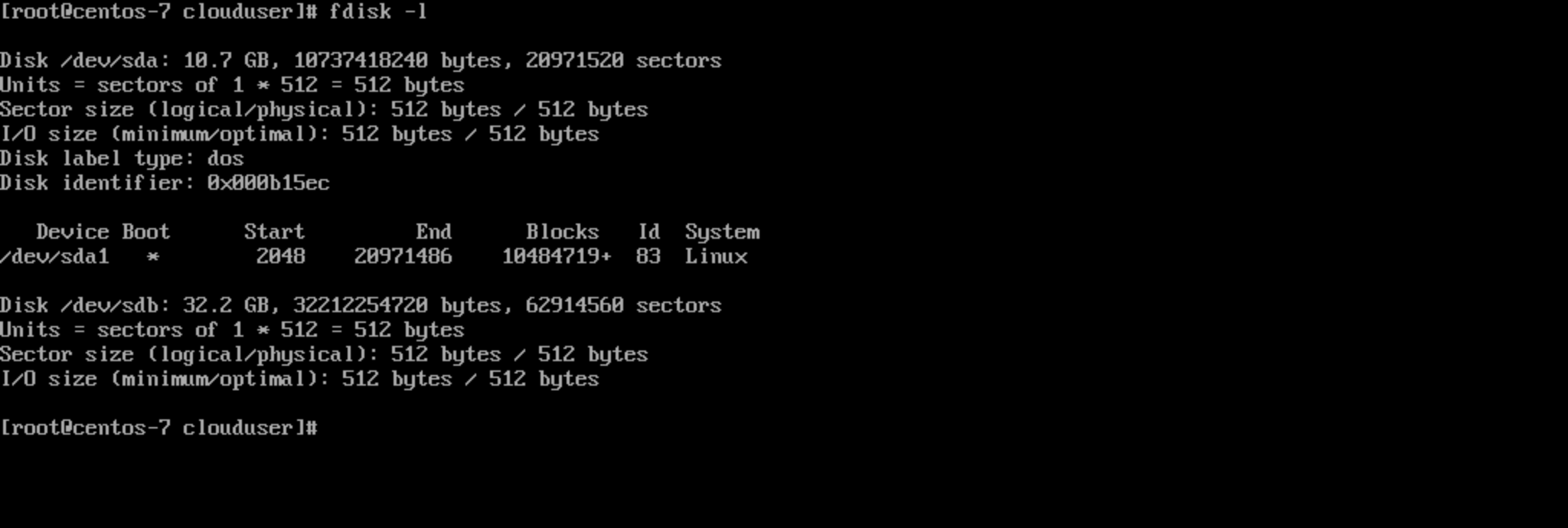
Перейдіть до нового диску за допомогою команди:
fdisk /dev/sdb
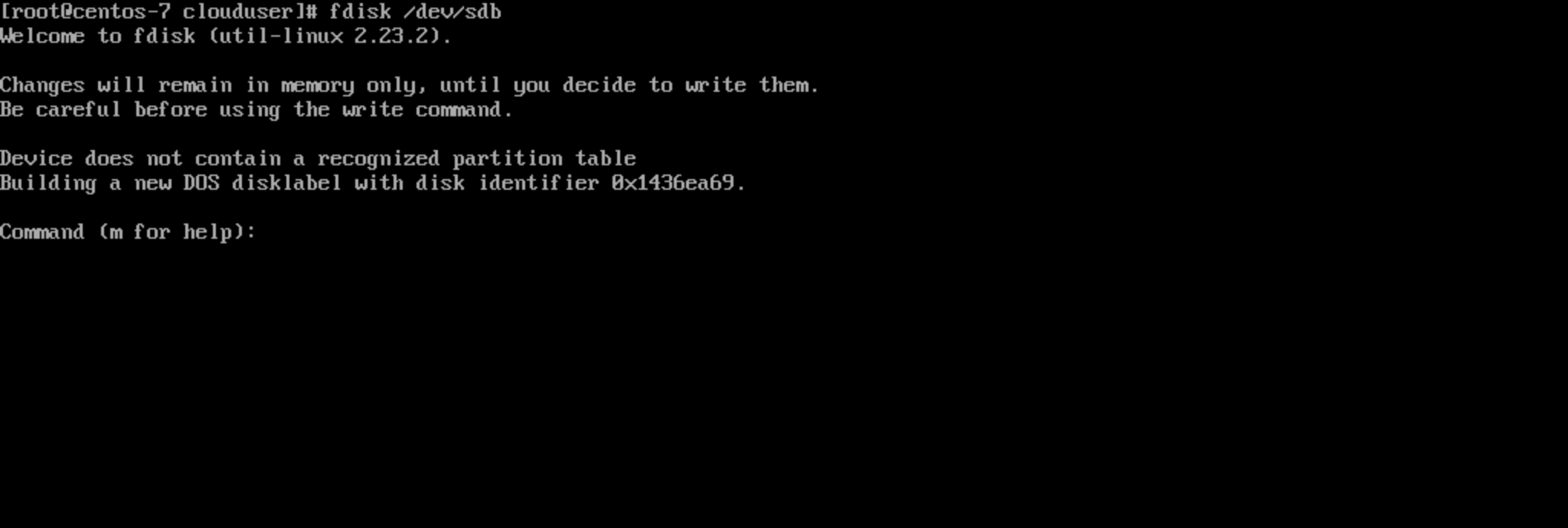
Ви побачите оточення fdisk. Створіть новий розділ на диску та вкажіть його параметри. Це робиться у кілька етапів:
- введіть латинську n щоб створити новий розділ;
- введіть латинську p , щоб вказати тип розділу «Primary»;
- введіть цифру 1, щоб вказати номер розділу;
- якщо виділяєте розділу весь об’єм диска, двічі натисніть Enter.
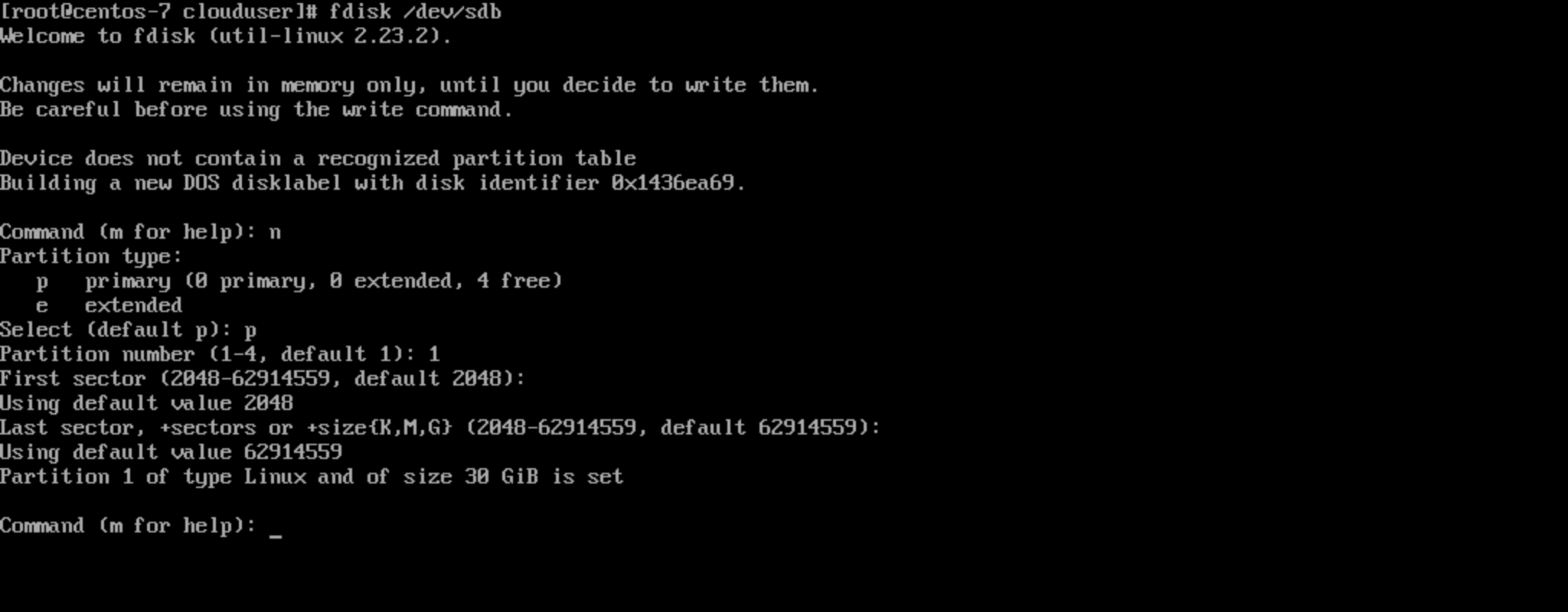
Далі введіть латинську p, щоб перевірити створений розділ. Ви побачите розділ /dev/sdb1 та інформацію про нього. Потім введіть w, щоб записати створений розділ на диск і зберегти зміни.
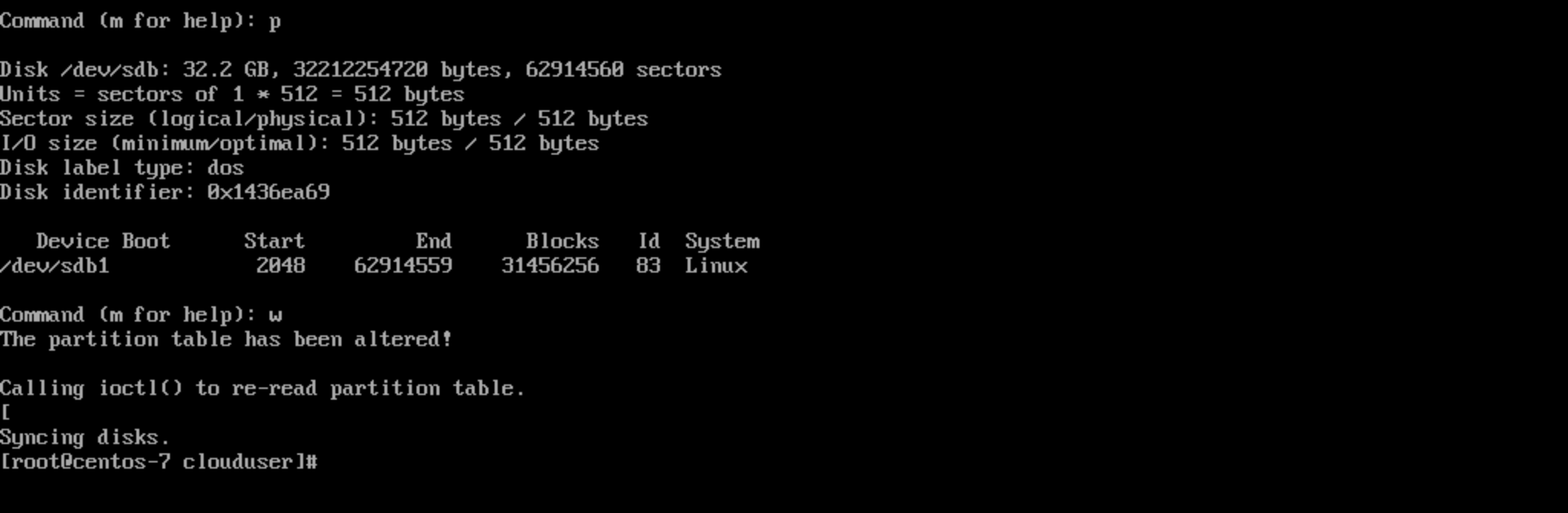
Після цього відформатуйте розділ у файлову систему ext4. У разі потреби вкажіть іншу файлову систему, яка підходить у вашому випадку:
mkfs.ext4 /dev/vdb1
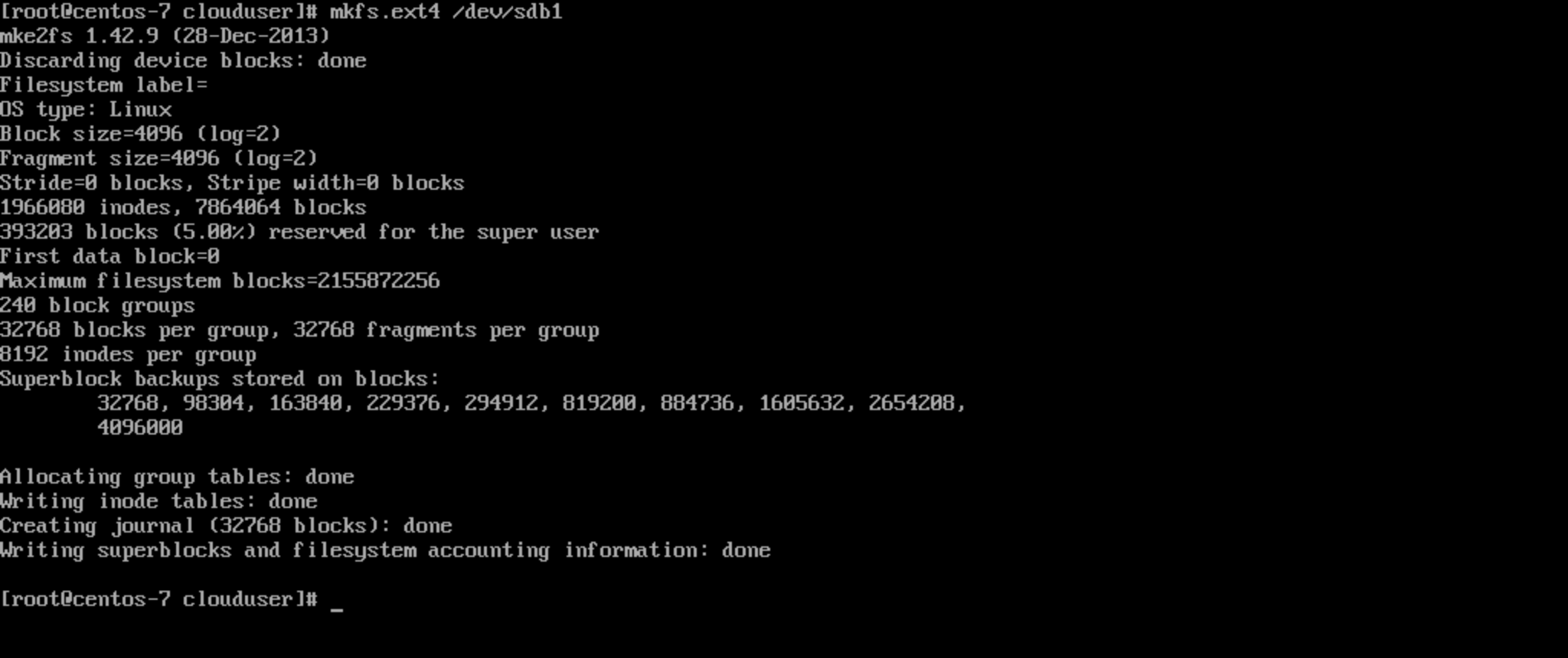
Внесіть новий пристрій у каталог для монтування пристроїв /etc/fstab, щоб не монтувати його після перезапуску сервера. Для цього спочатку дізнайтесь UUID потрібного розділу за допомогою команди:
blkid
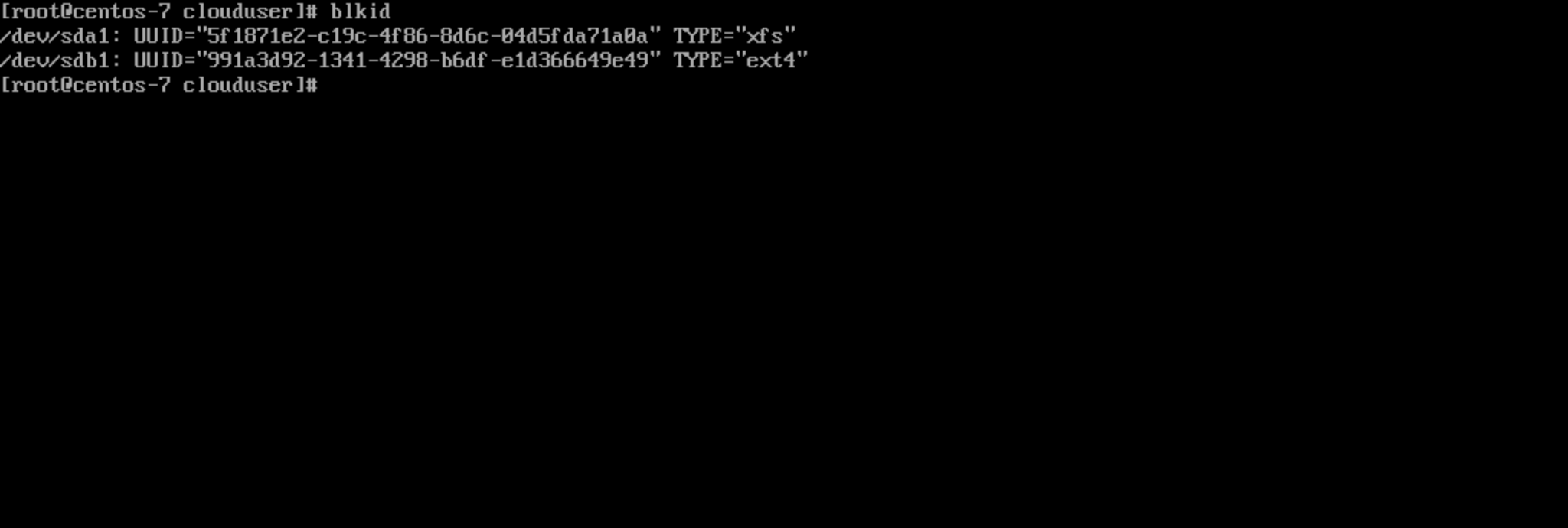
Знаючи UUID, додайте диск до списку. Для цього відкрийте його будь-яким текстовим редактором, наприклад nano:
nano /etc/fstab
Внесіть новий запис для диска, який монтуєте, в каталог /mnt , після чого збережіть зміни комбінацією клавіш Ctrl+X:
UUID=991a3d92-1341-4298-b6df-e1d366649e49 /mnt ext4 defaults 0 2
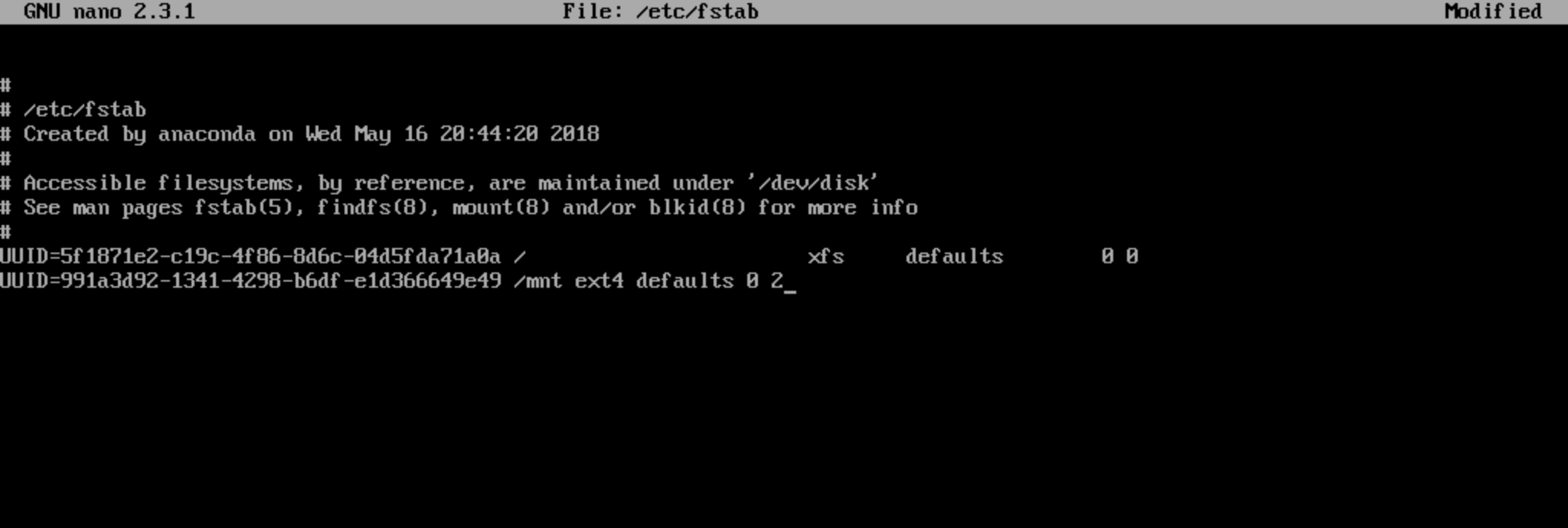
Тепер змонтуйте диск із файлу /etc/fstab:
mount -a
І перевірте, чи розділ змонтований у потрібний каталог:
df -h
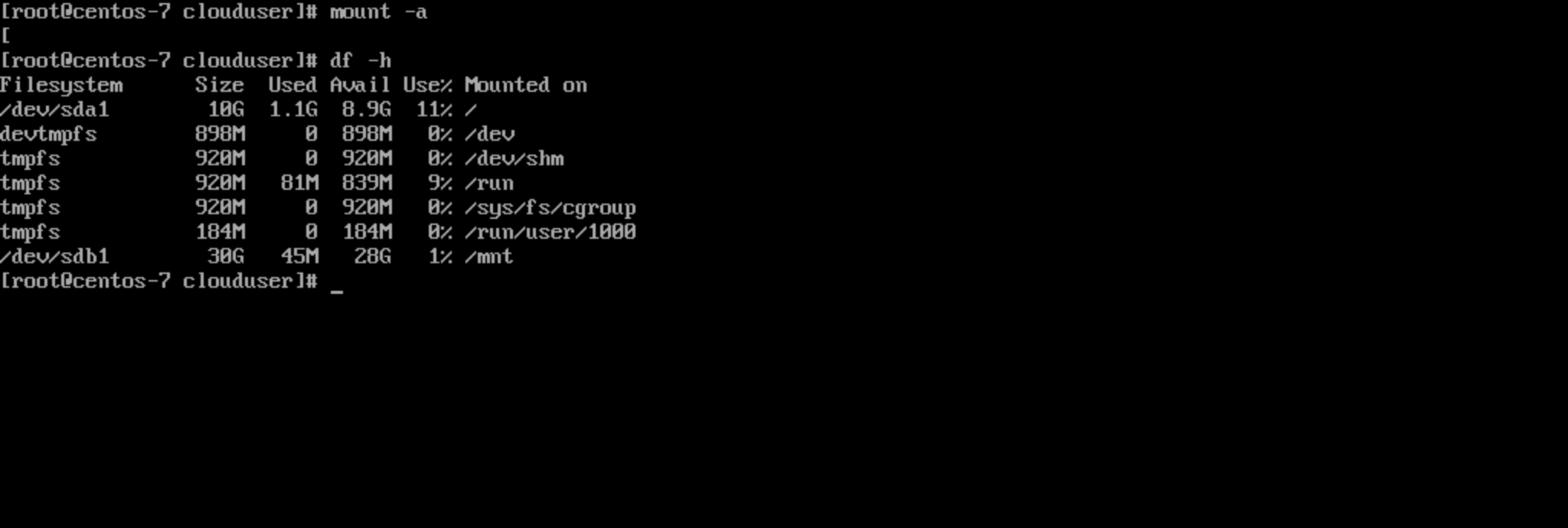
На цьому все. Диск розміром 30 ГБ визначений каталог /mnt.
Посібник по роботі з файлом fstab
