OpenCart — це безкоштовний рушій для створення інтернет-магазину. Переваги OpenCart:
- сумісність з усіма популярними браузерами;
- можливість додавання необмеженої кількості товарів, розділів і категорій в інтернет-магазині;
- підтримка різних типів платежів і платіжних систем (наприклад, PayPal, Webmoney, LiqPay);
- можливість встановлення Google Analytics для збирання та аналізу статистики;
- підтримка фізичних і віртуальних товарів;
- збереження історії покупок;
- вбудовані модулі: відгуки клієнтів, система рейтингу продуктів, система відображення супутніх продуктів, знижок і купонів;
- модулі розрахунку податків і оплати доставки товарів;
- можливість створення декількох магазинів у одному обліковому записі.
Є два варіанти встановлення OpenCart на хостинг:
- Ручне встановлення (з використанням інсталяційного файлу OpenCart).
- Автоматичне встановлення (за допомогою cPanel та Softaculous Apps Installer).

Швидкий хостинг з аптаймом 99.9%
А ще — з автоматичними бекапами, доброзичливою підтримкою 24/7 та безкоштовим тестовим періодом.
Ручне встановлення OpenCart
Скачайте офіційний інсталяційний файл OpenCart. Щоб завантажити версію англійською, зайдіть на офіційний сайт OpenCart і натисніть кнопку «Free Download».
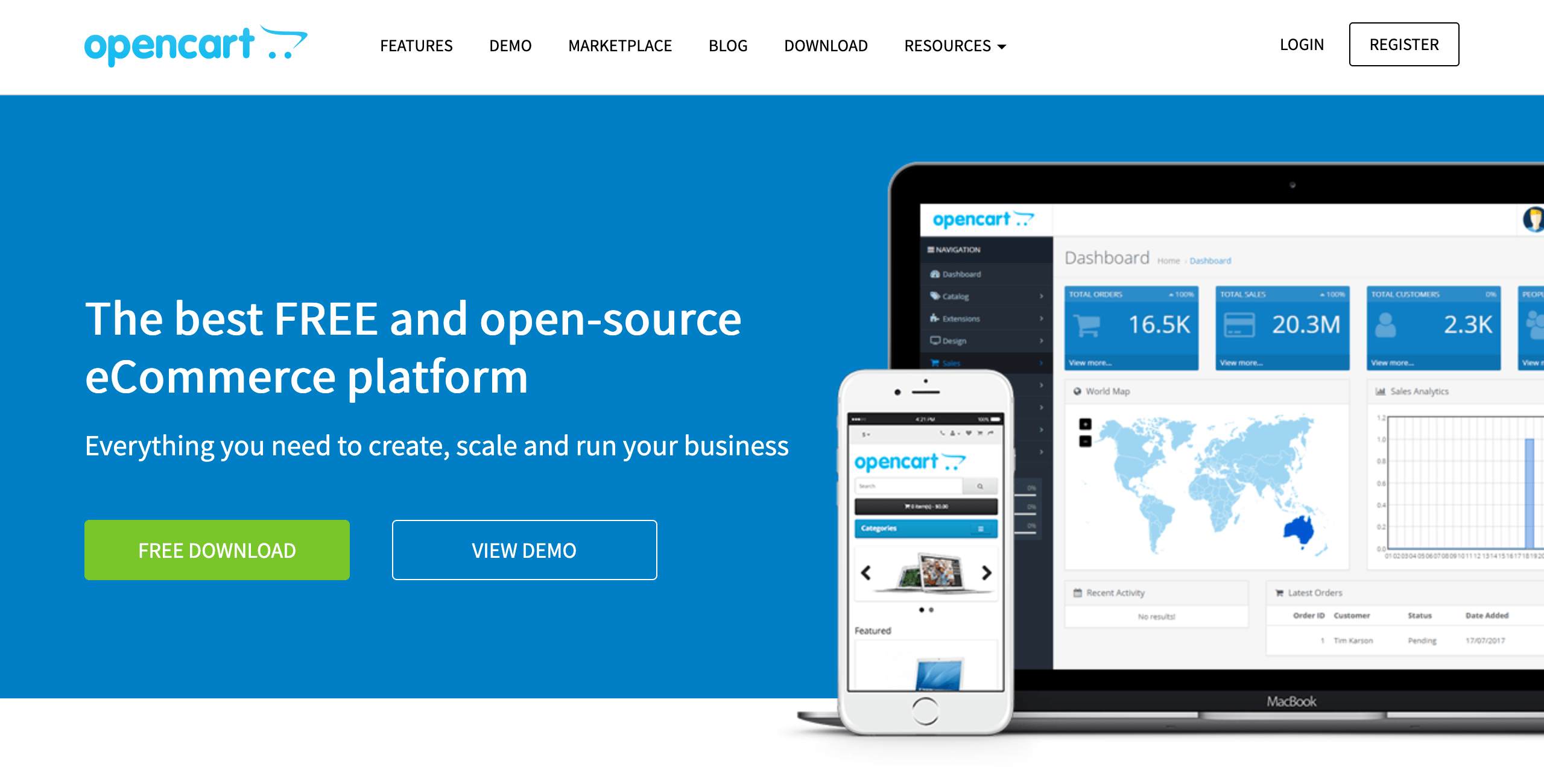
Щоб завантажити версію російською мовою, зайдіть на сайт російськомовної збірки OcStore, перейдіть до розділу «Скачать» і натисніть кнопку «Скачать» у рядку з останньою версією рушія.
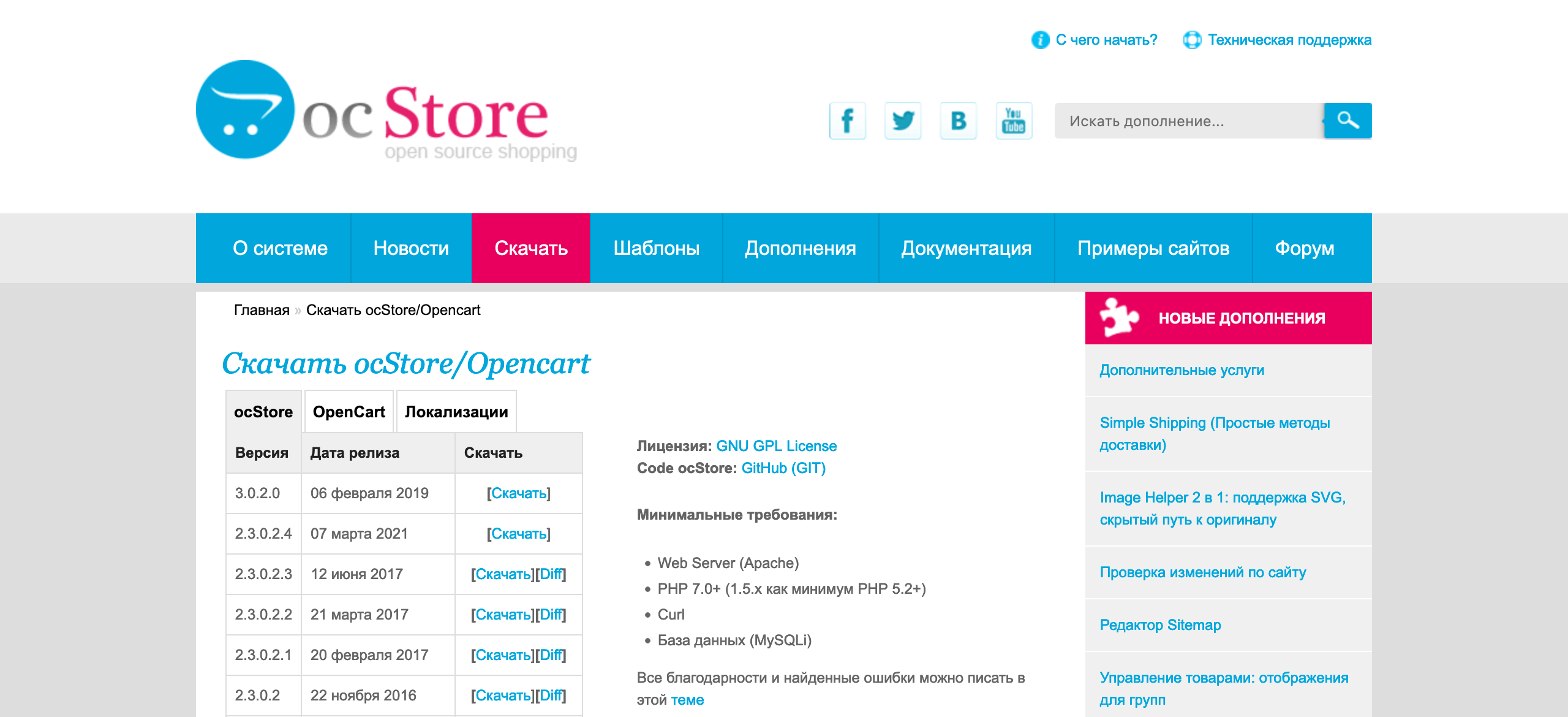
Далі зайдіть до cPanel і у блоку «Файли» перейдіть до розділу «Диспетчер файлів».
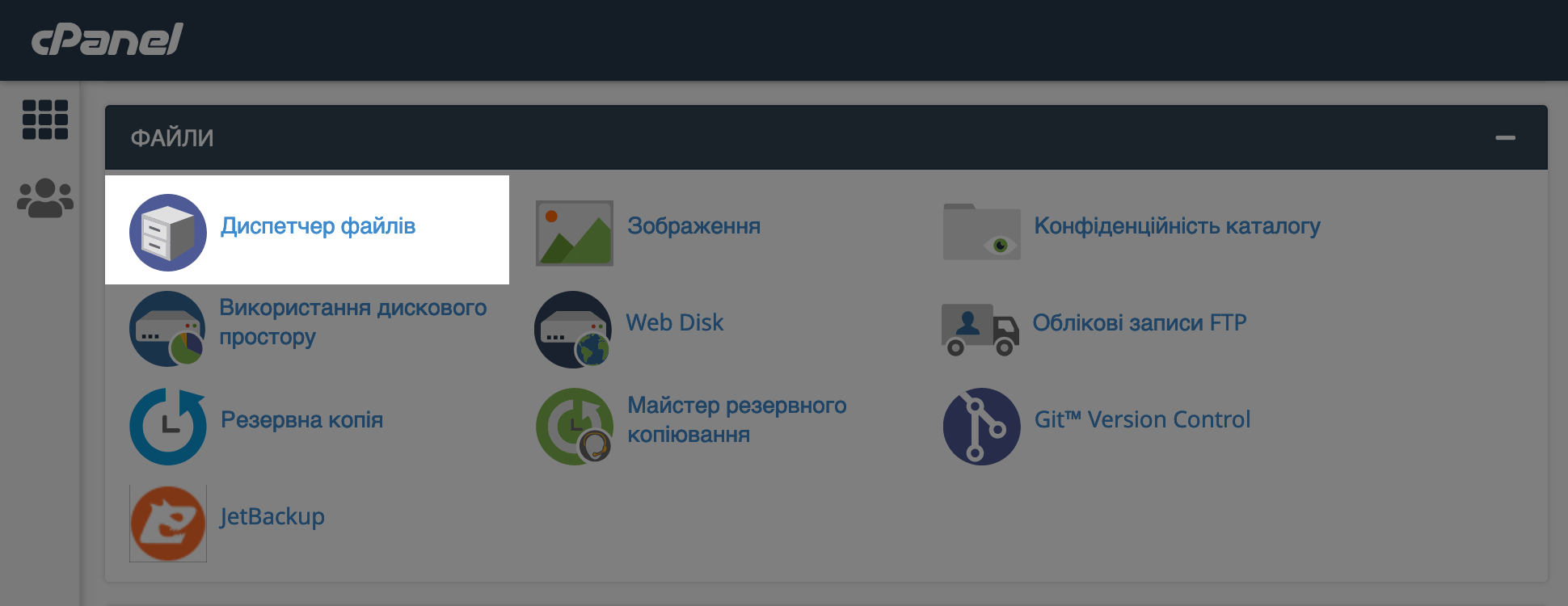
Оберіть шлях до встановлення OpenCart, потім натисніть кнопку «Вивантажити», щоб завантажити інсталяційний файл на сервер.
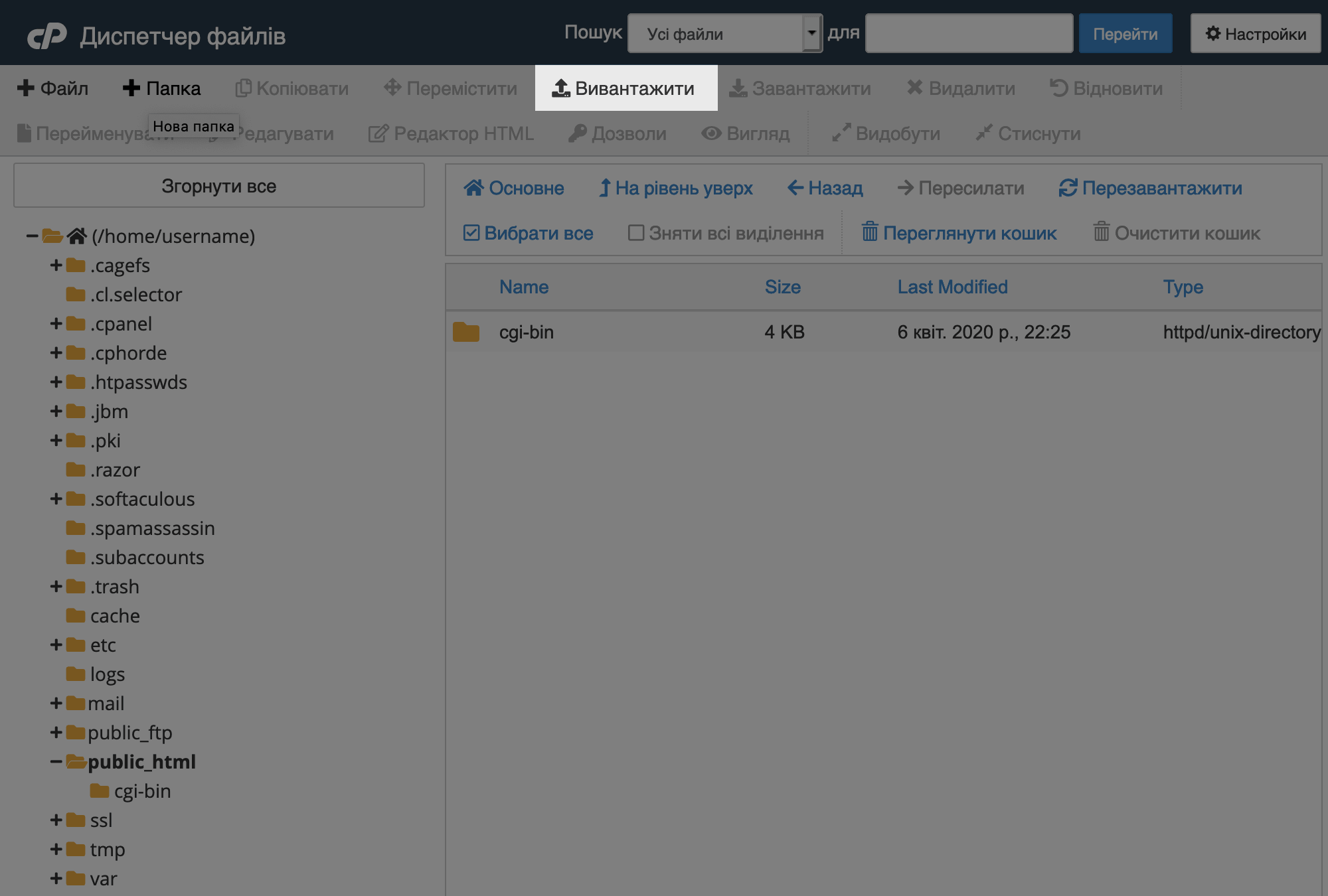
Перетягніть архів з OpenCart в позначене поле або натисніть кнопку «Select File» і завантажте інсталяційний файл з комп’ютера. Потім натисніть кнопку “Назад до …” і перейдіть в папку установки OpenCart.
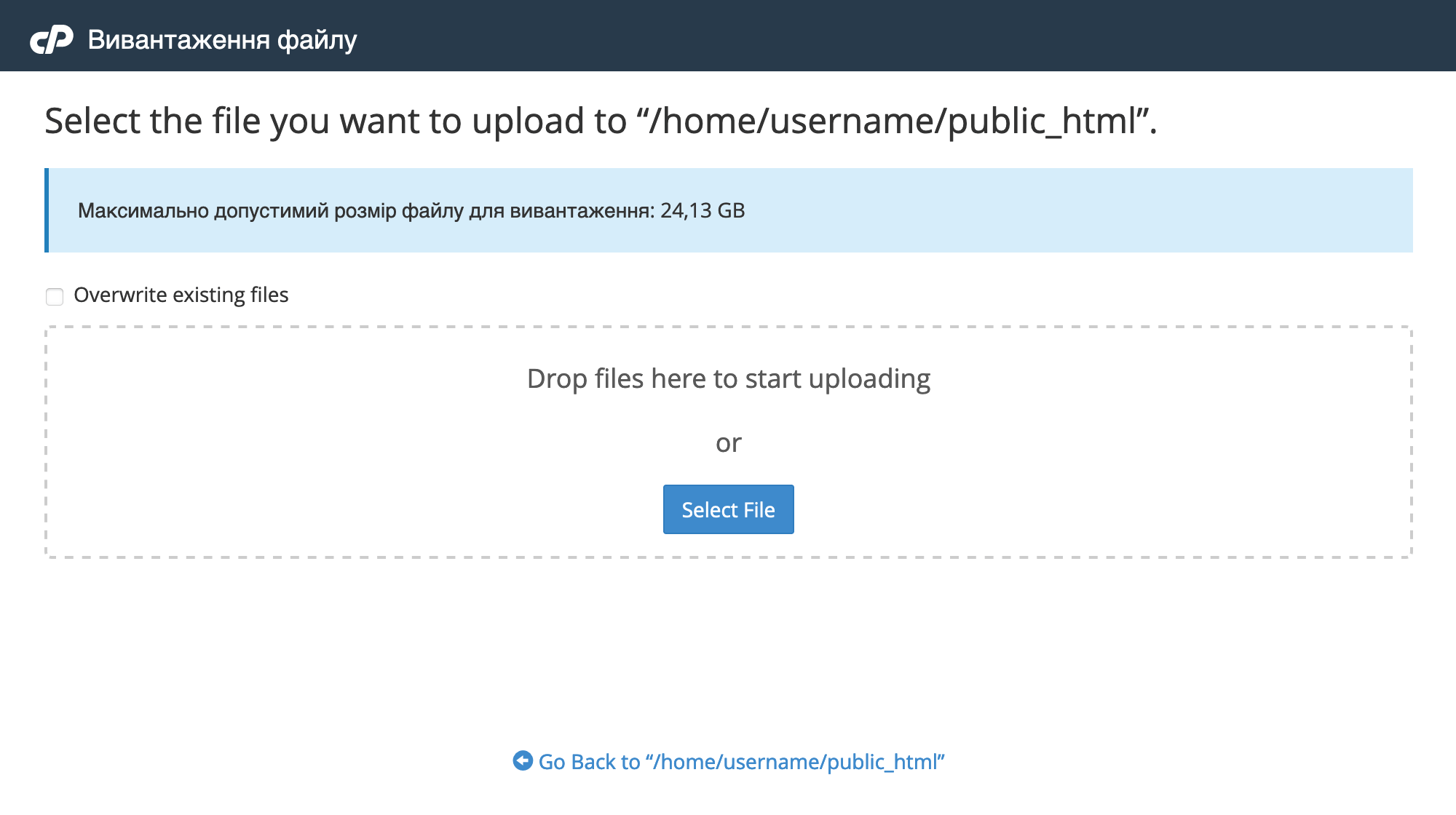
Оберіть завантажений інсталяційний архів і натисніть у верхньому меню кнопку «Видобути», задайте шлях і натисніть «Extract file(s)». Розпаковані файли повинні містити наступні папки і файли:
- папка «upload» — містить всі необхідні файли для встановлення OpenCart на сервер;
- файл «license.txt» — ліцензійна угода, яка дозволяє використовувати OpenCart на вашому сайті;
- файл «install.txt» — містить інформацію про встановлення;
- файл «upgrade.txt» — містить інформацію про оновлення.
За замовчуванням архів розпаковується в підпапку «upload», тому установка буде відбуватися з папки. Щоб почати установку для «голого» домену або піддомену, перенесіть всі файли з папки «upload» до кореневої директорії. Для цього виберіть всі файли в папці «upload» і натисніть у верхньому меню кнопку «Перемістити».
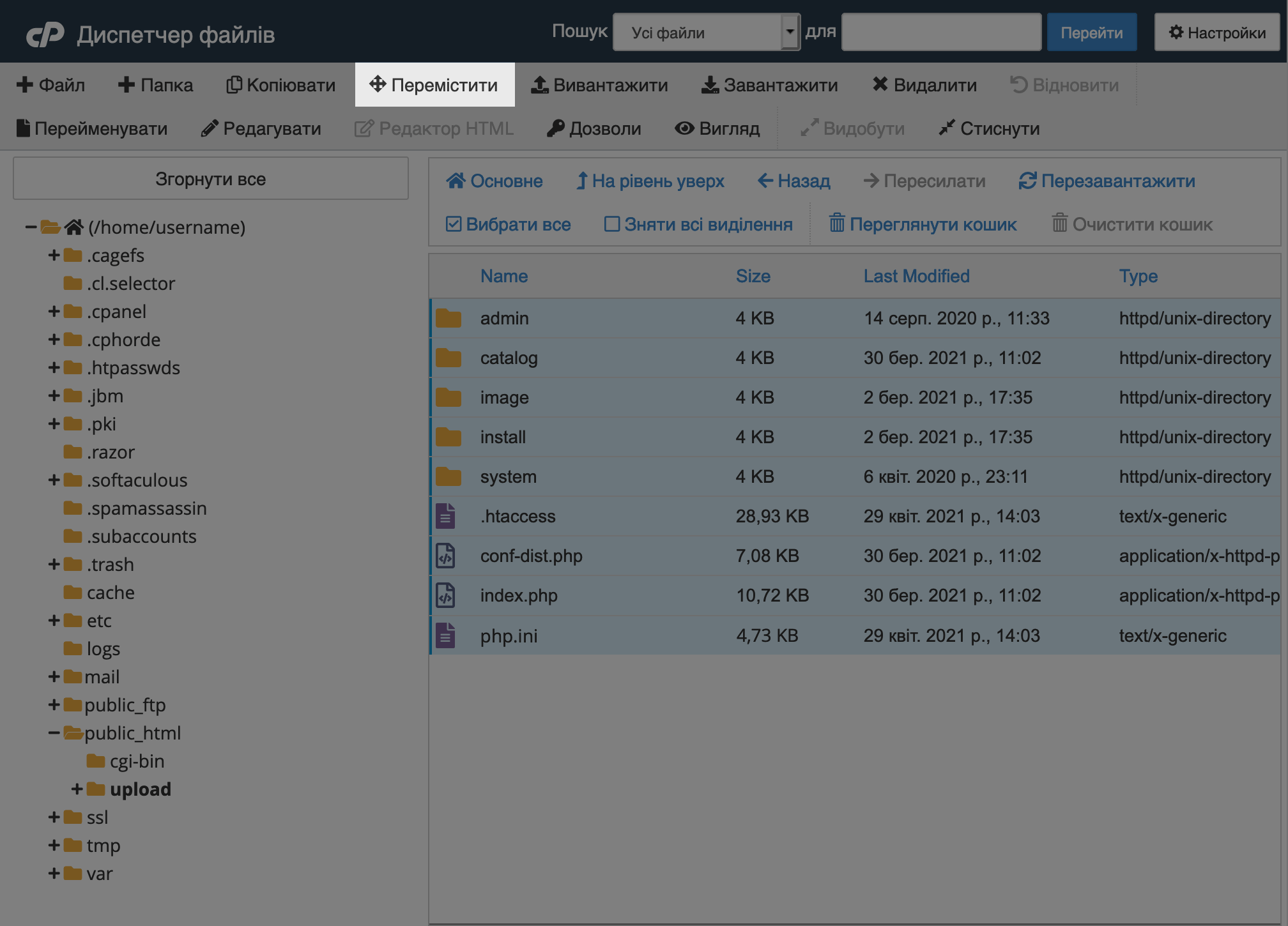
У рядку «Укажіть шлях, куди потрібно перемістити цей файл» приберіть частину «/upload» та натисніть кнопку «Move File(s)».
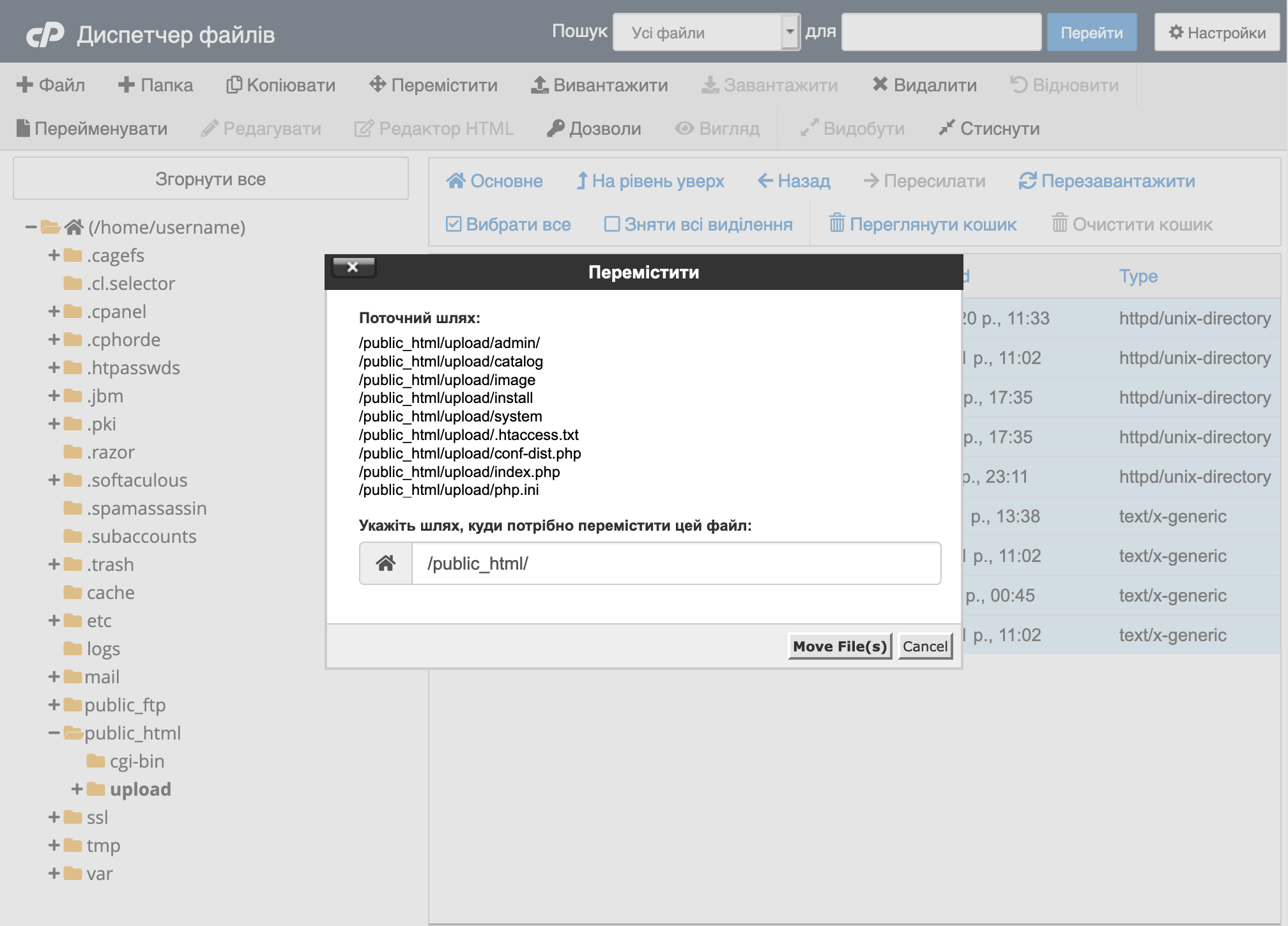
Папки та файли повинні бути доступні для запису. Переконайтеся, що у списку файлів в останньому стовпчіку — «Permissions» — стоять значення «0755» для папок, та «0644» для файлів.
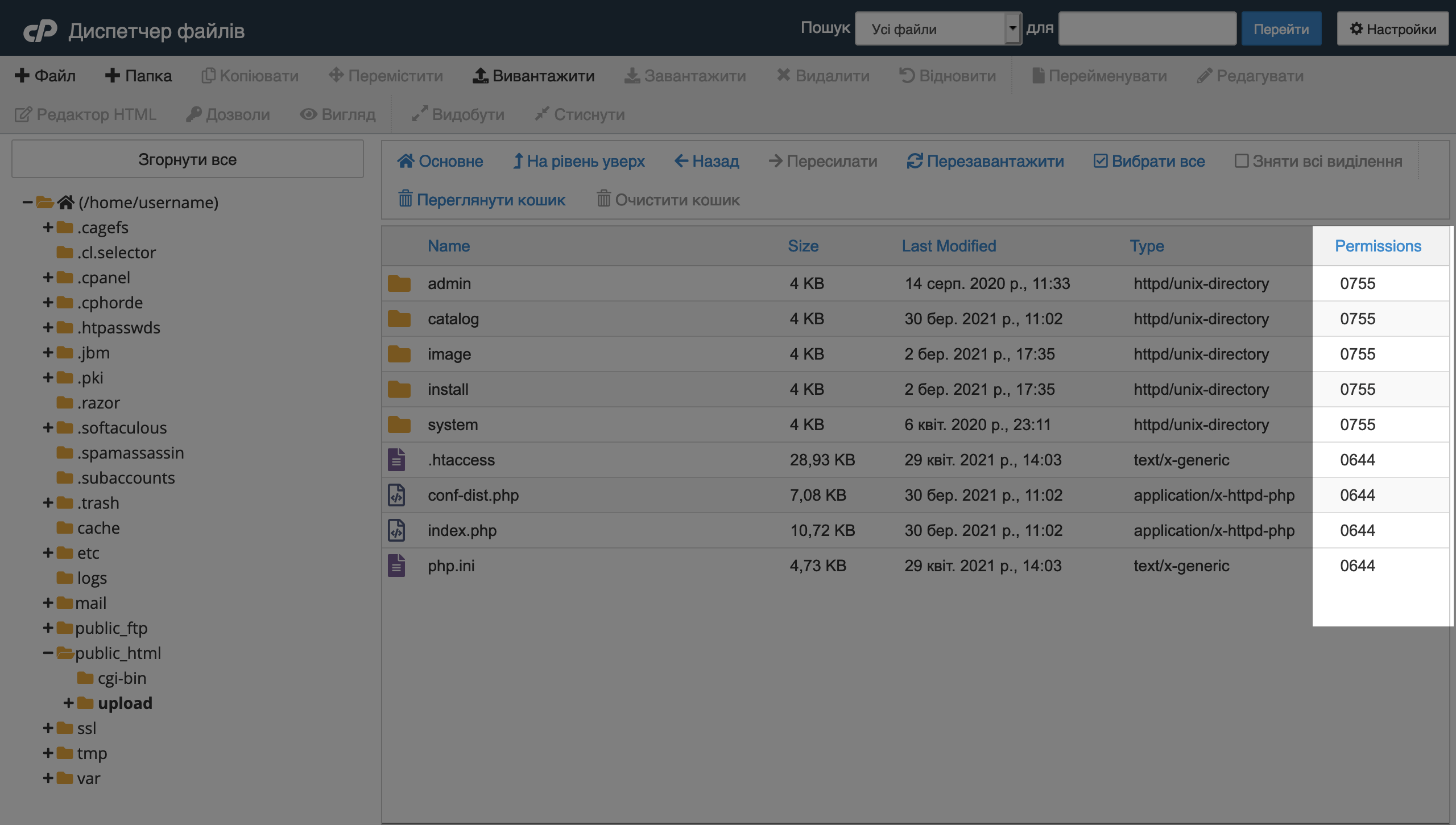
Щоб почати встановлення OpenCart, необхідно створити базу даних і нового користувача для неї. Для цього знайдіть на головній сторінці cPanel блок «Бази даних» і перейдіть до розділу «Майстер бази даних MySQL».
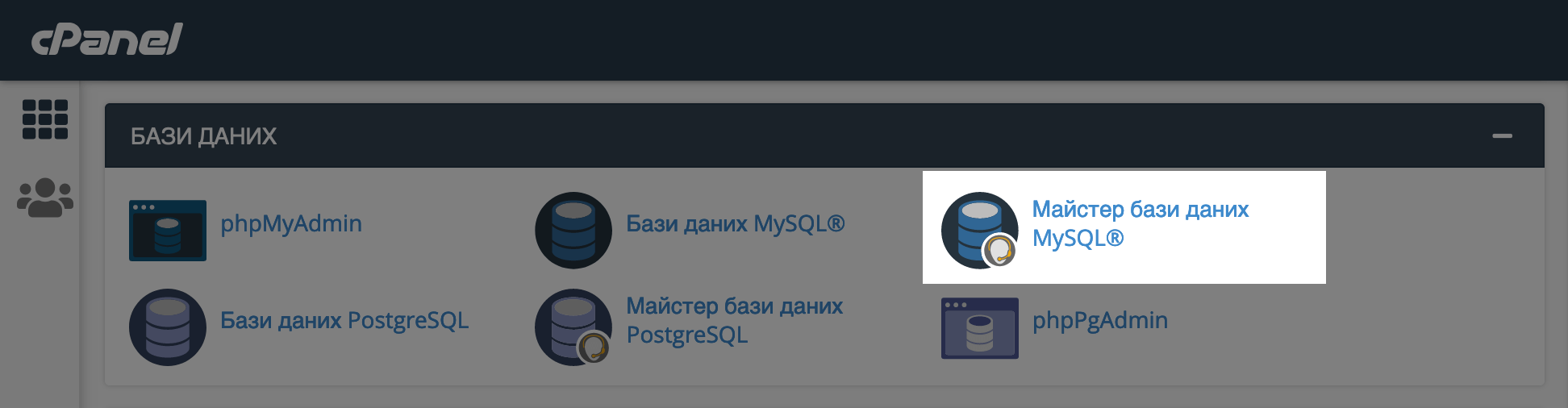
На першому кроці придумайте назву майбутньої бази даних та переходьте до наступного кроку.
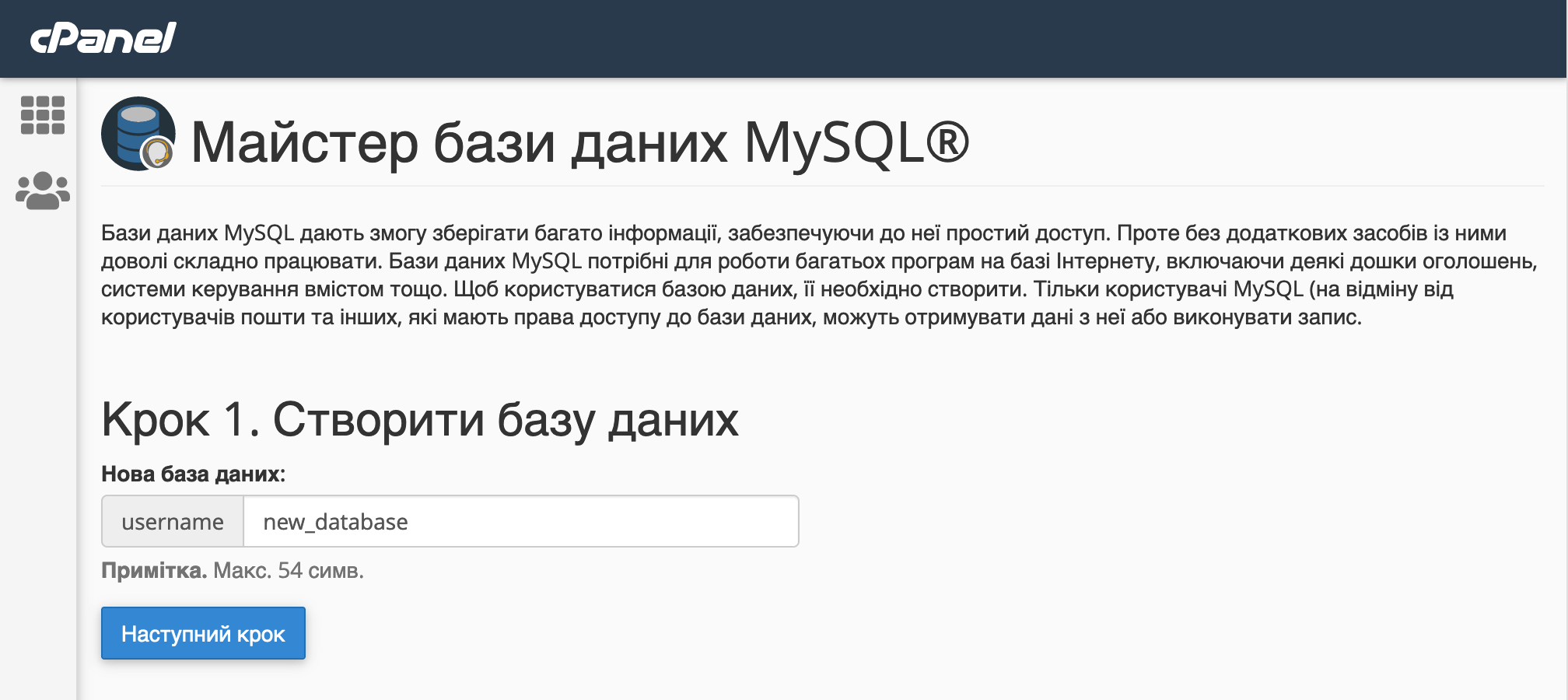
На другому кроці придумайте ім’я для користувача, який буде керувати цією базою.
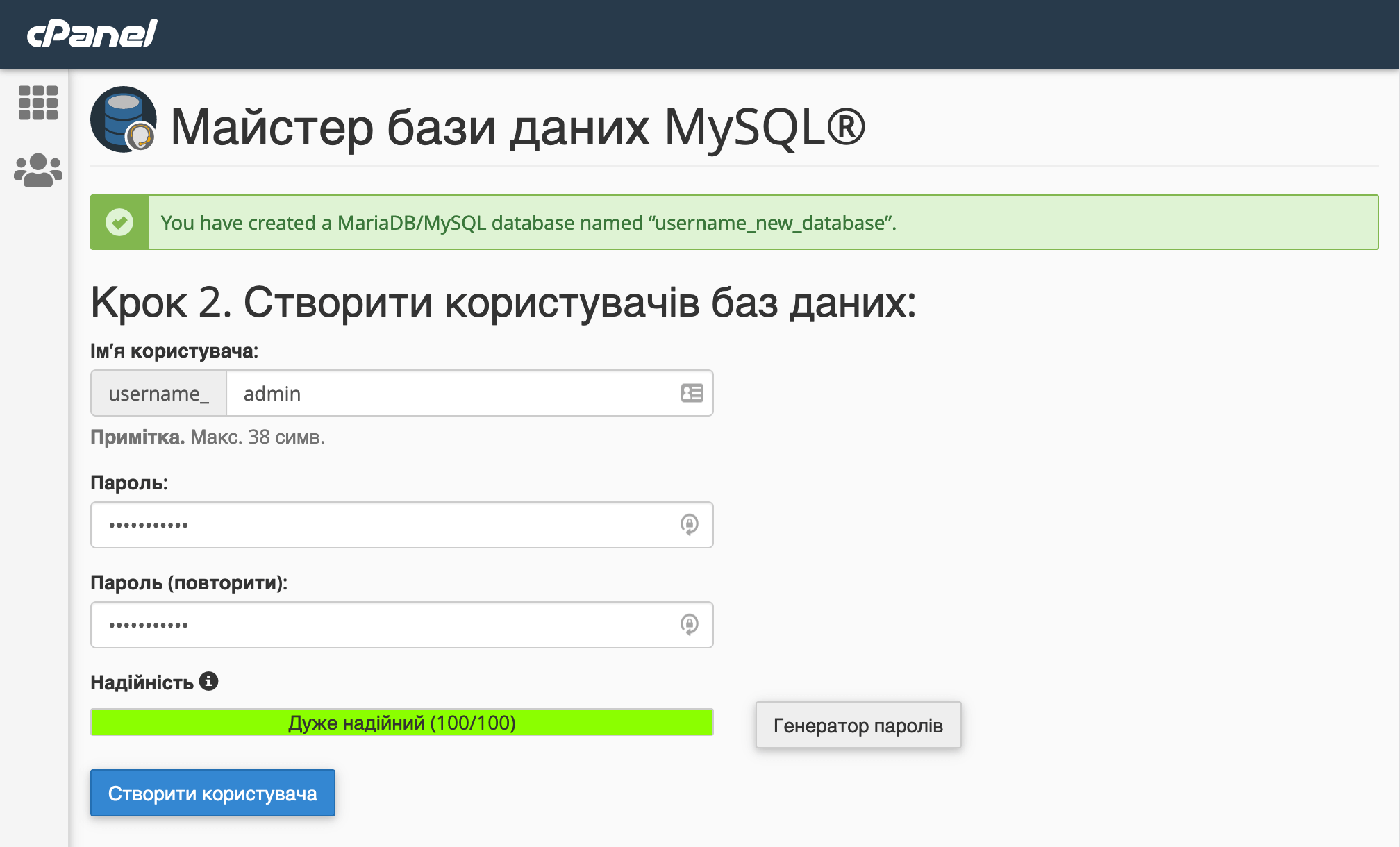
На третьому кроці надайте користувачеві усі права на керування базою, після чого натисніть внизу кнопку «Наступний крок», щоби завершити процес створення бази з користувачем.
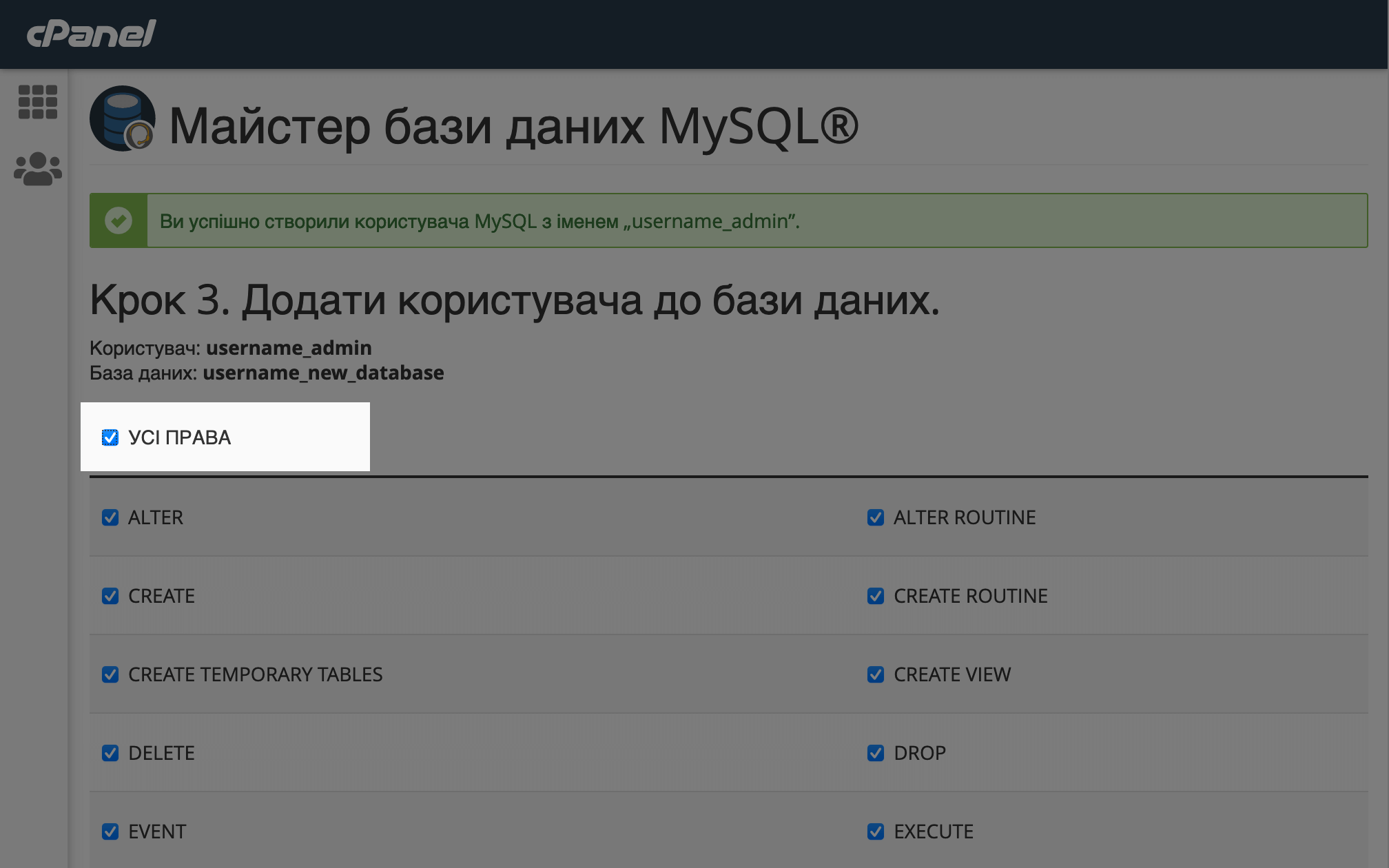
База даних готова. Теперь перейдіть на ваш сайт у браузері. Повинна відкритися сторінка встановлення OpenCart. На першому екрані буде ліцензійна угода. Натисніть кнопку «Сontinue».
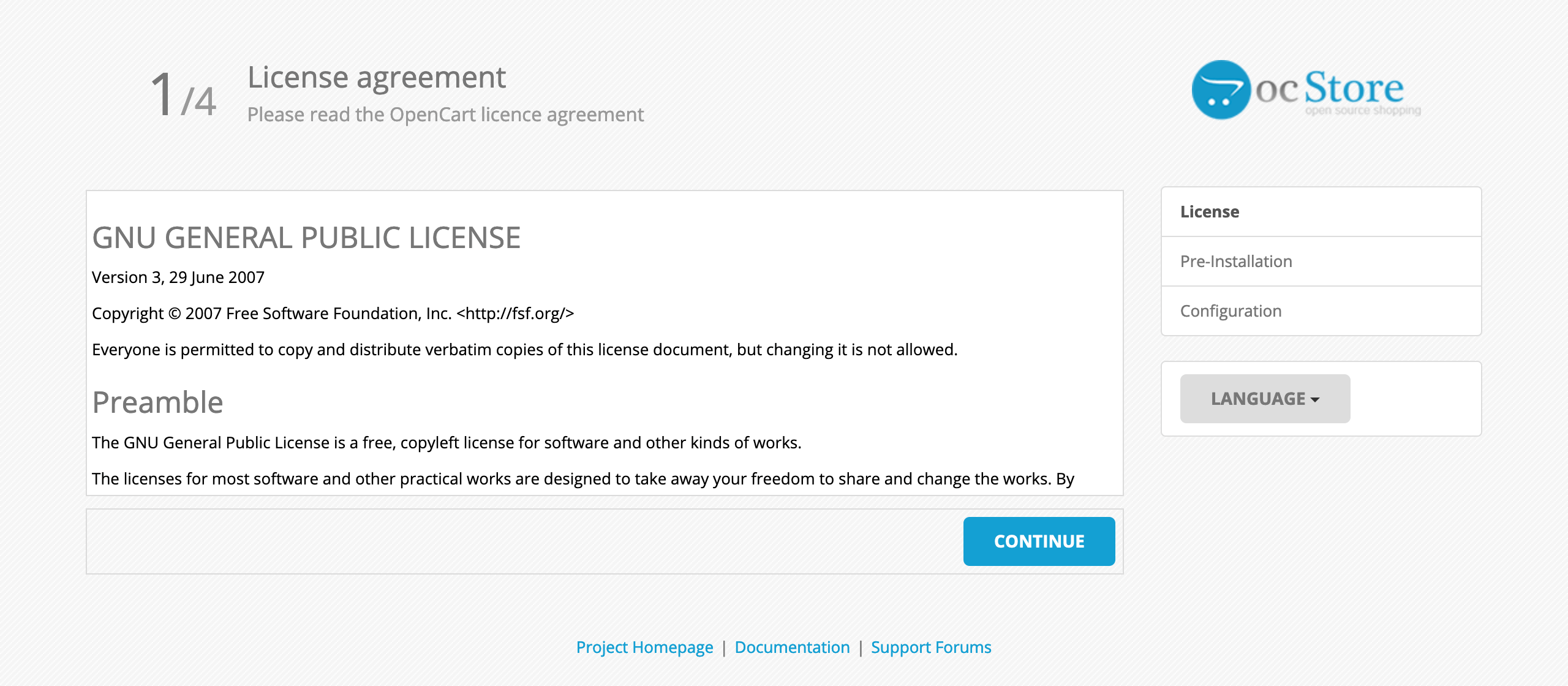
На другому етапі OpenCart перевірить наявність на хостингу необхідних для встановлення файлів. Якщо в останньому стовпчику «Status» немає помилок, натисніть кнопку «Continue» внизу сторінки.
Але на цьому етапі часто виникають помилки, так як деякі файли за замовчуванням розпаковуються з назвою config-dist.php.
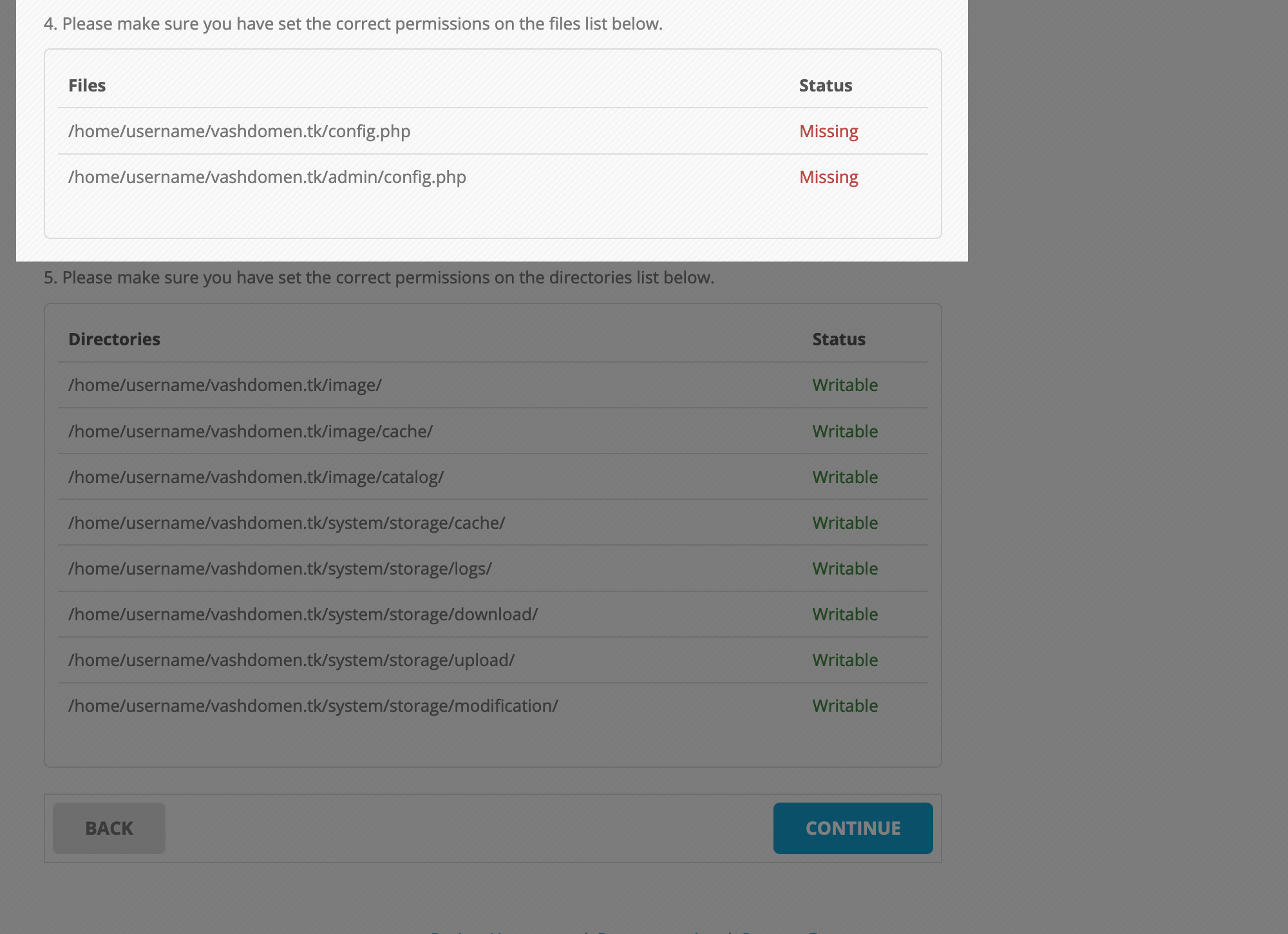
У такому випадку зайдіть до відповідної папки та приберіть частину «-dist» у назві.
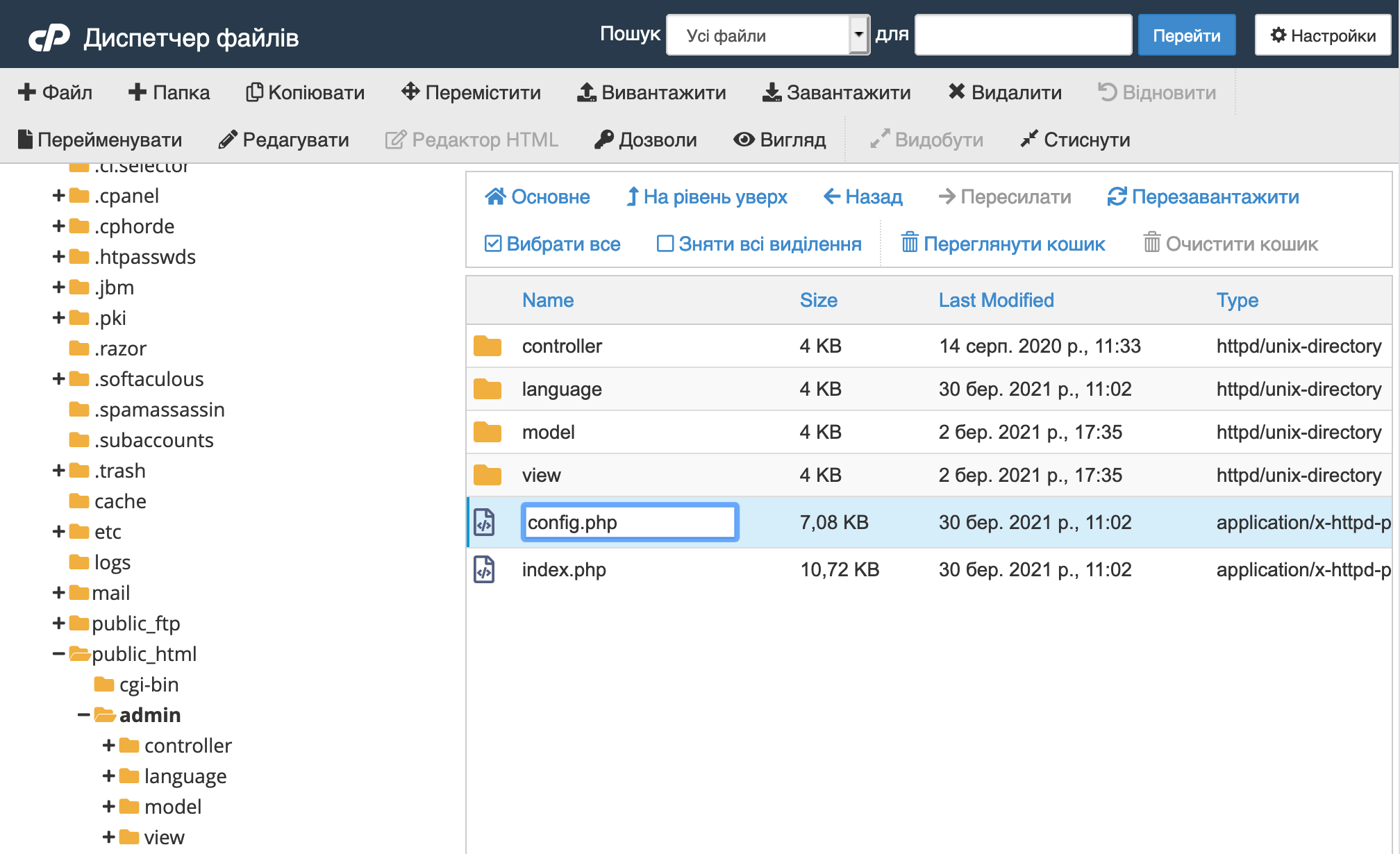
Оновіть сторінку і переконайтесь, що у стовпчику «Статус» більше немає помилок. Після цього натисніть кнопку «Continue».
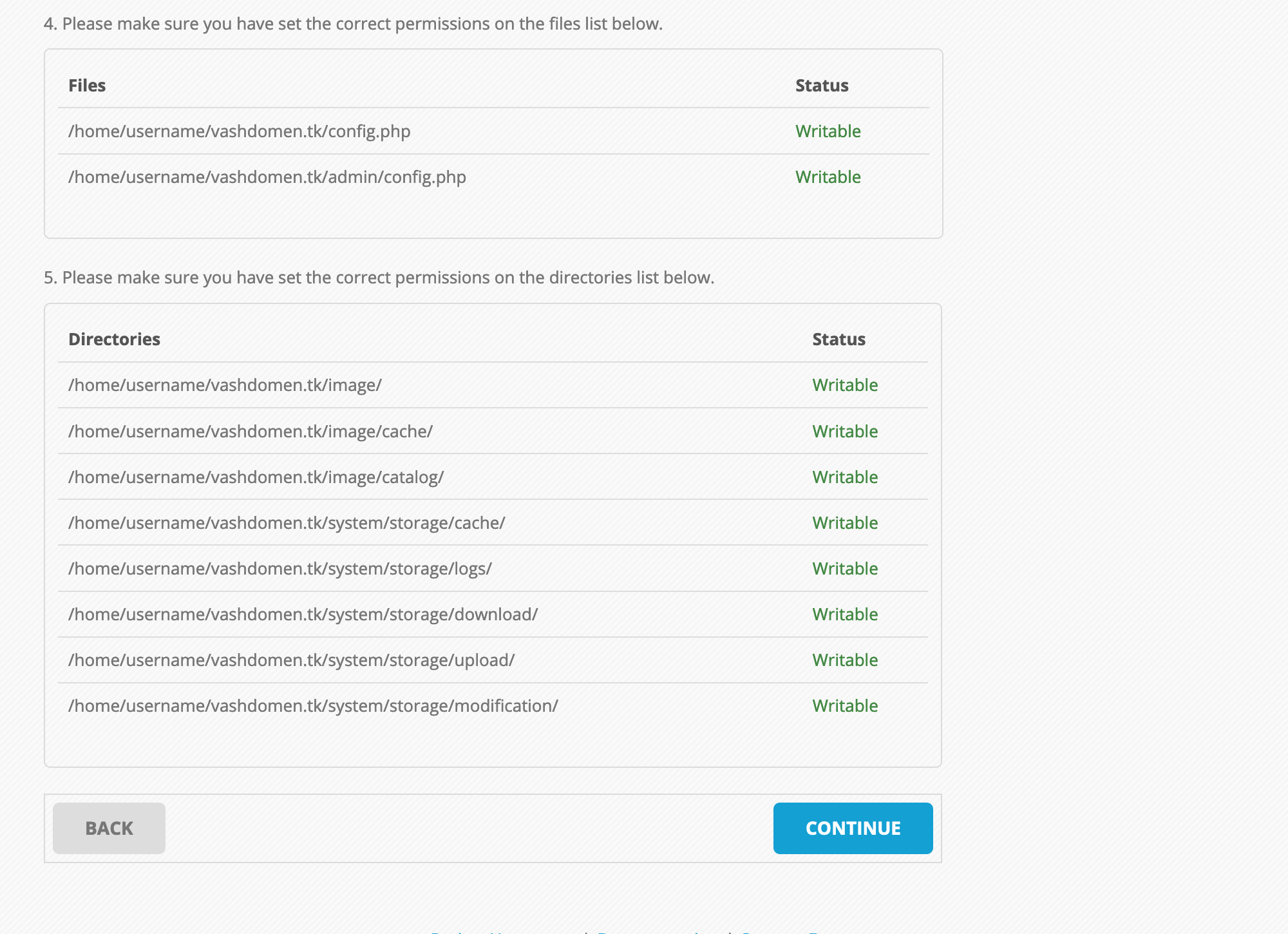
На третьому кроці внесіть дані створеної раніше бази даних: ім’я бази даних (Database), ім’я користувача (Username) і пароль. Рядок сервера баз даних (Hostname) залиште без змін (значення за замовчуванням – «localhost»).
У блоку нижче придумайте ім’я, пароль для входу до панелі керування рушієм, введіть ваш e-mail і натисніть кнопку «Continue».
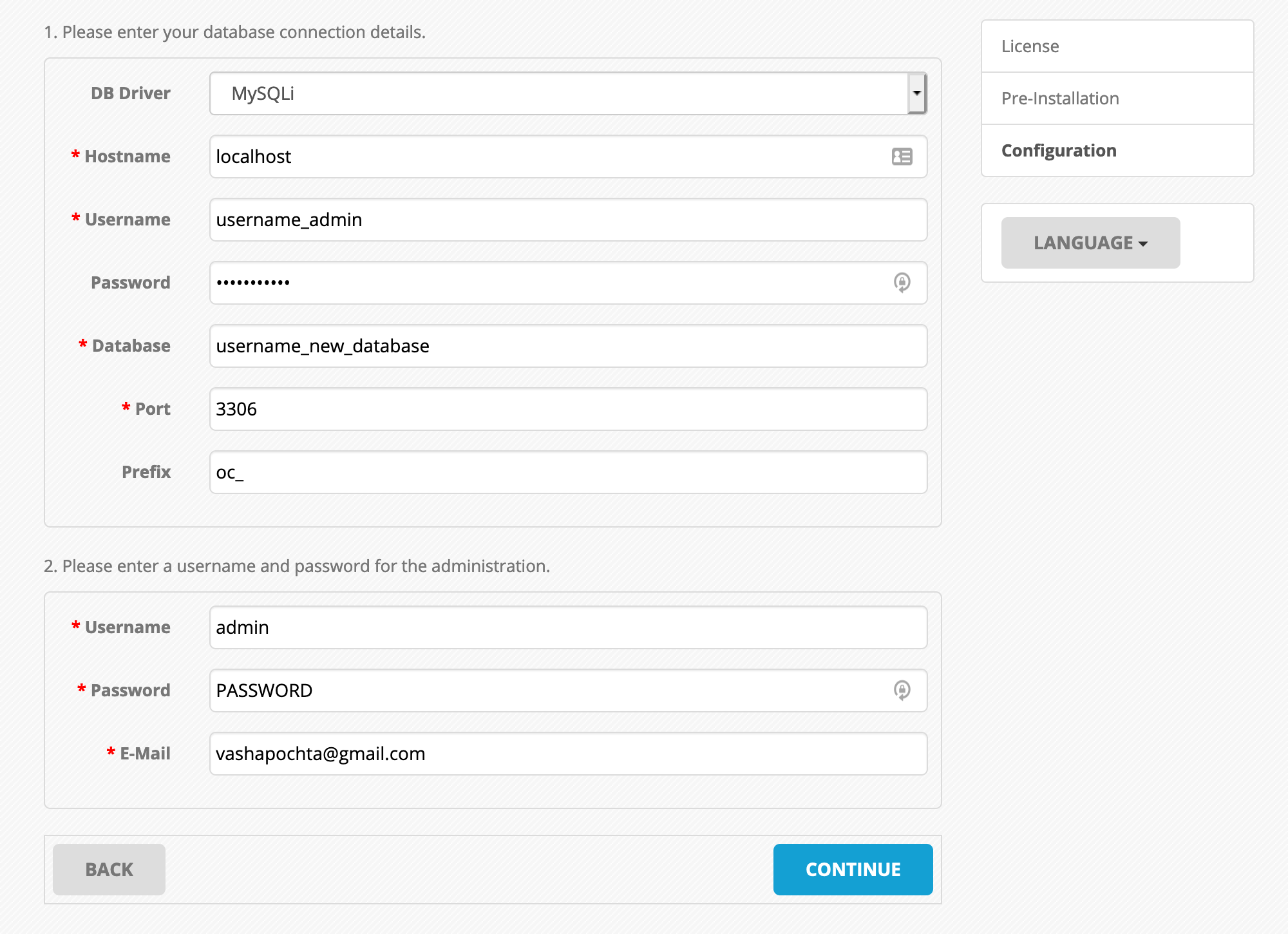
Якщо все зроблено вірно, на четвертому екрані ви побачите повідомлення, що встановлення завершено успішно. Щоб подивитися як виглядає ваш сайт, натисніть кнопку «Go to your online shop». Щоб зайти в адміністративну панель, натисніть «Login to your administration».
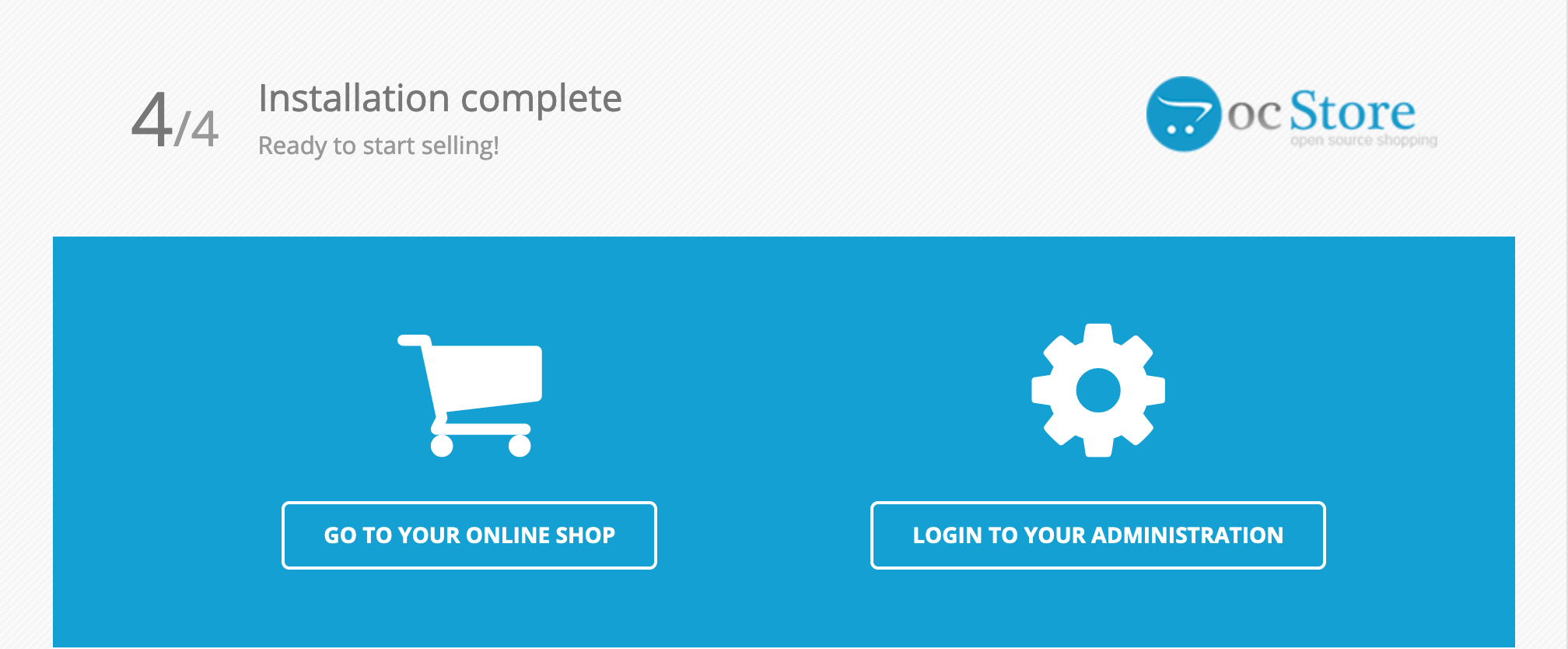
Автоматичне встановлення OpenCart
Для автоматичного встановлення OpenCart знайдіть на головній сторінці cPanel блок «Програмне забезпечення» і перейдіть до розділу «Softaculous Apps Installer».
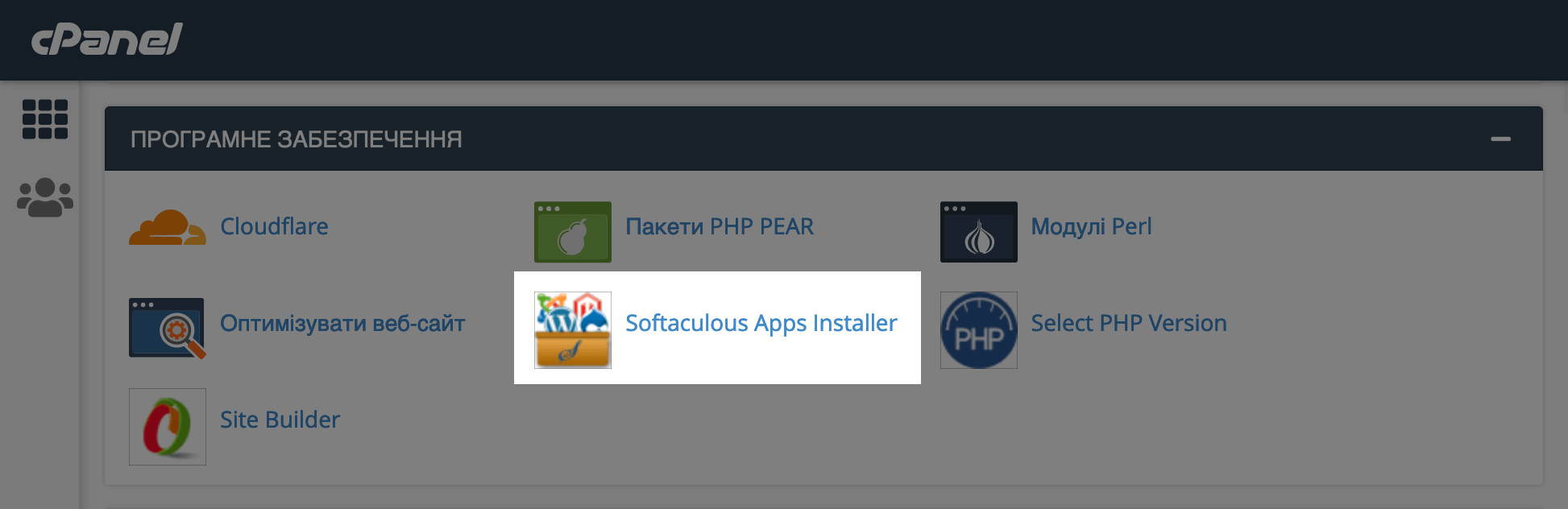
Знайдіть OpenCart за допомогою рядку пошуку в лівому верхньому кутку Softaculous.
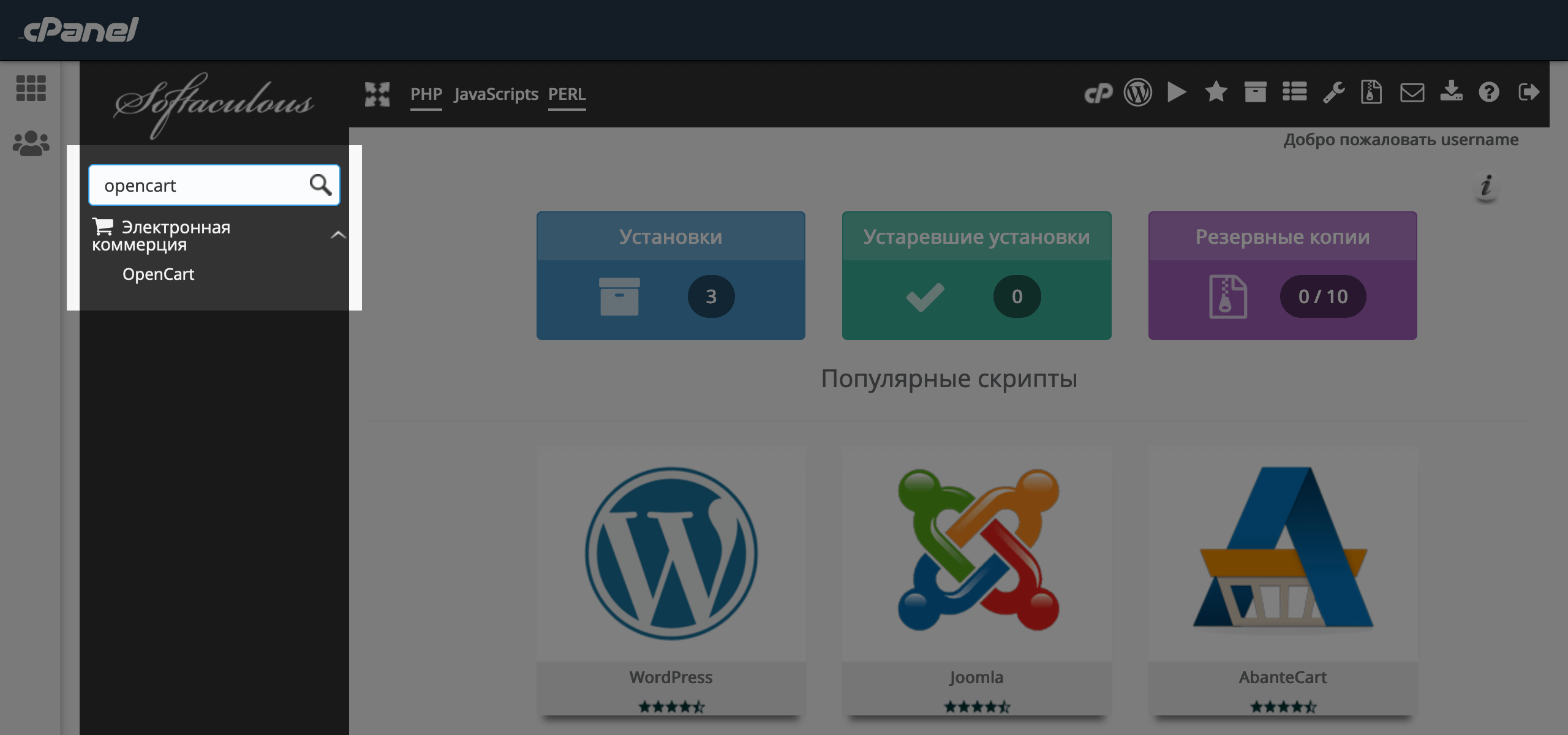
Натисніть на «OpenCart» у результатах пошуку, після чого автоматично відкриється сторінка з рушієм. Натисніть у лівому верхньому куті сторінки кнопку «Установка».
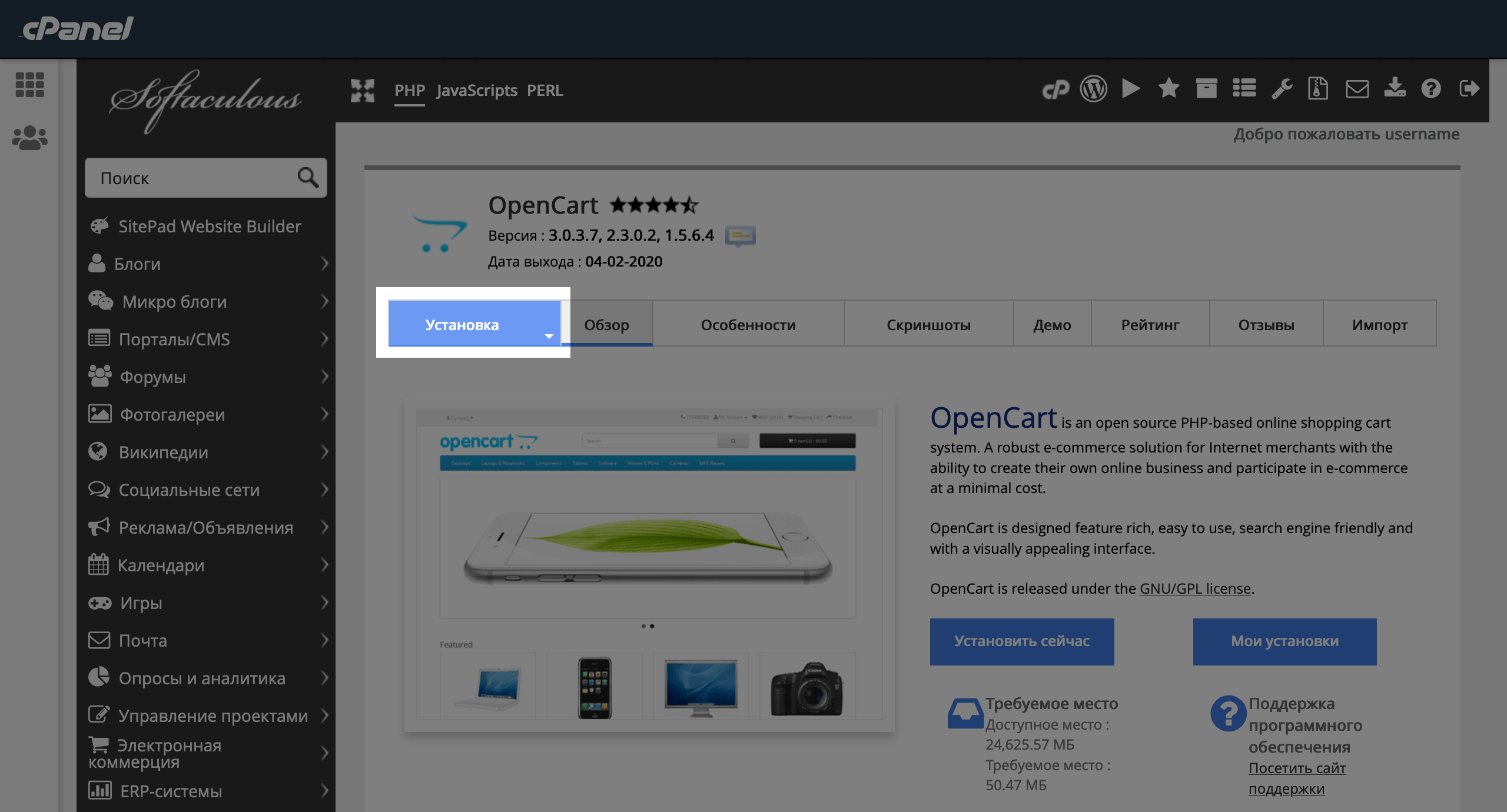
На наступній сторінці ви побачите налаштування майбутнього встановлення OpenCart.
У блоку «Установка програмного забезпечення» можна вибрати версію рушія та домен, для якого ви його встановлюєте.
У блоку «Настройки магазина» можна вказати назву, опис та адресу магазину, а також ім’я володаря. Все це можна буде змінти і пізніше в налаштуваннях OpenCart.
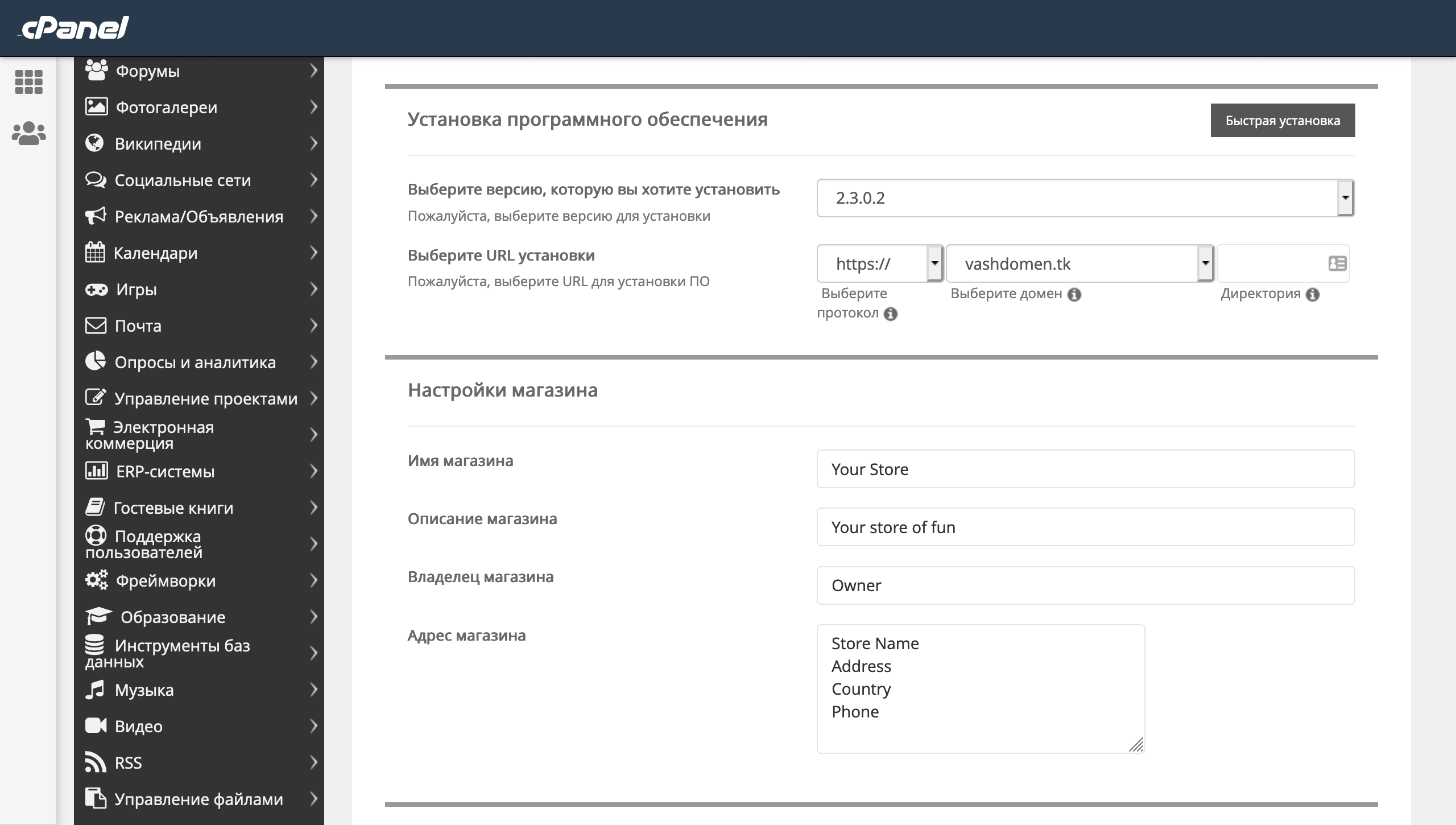
Нижче у блоку «Аккаунт администратора» треба вказати дані акаунта адміністратора: логін, пароль, адресу електронної пошти та ім’я з прізвищем.
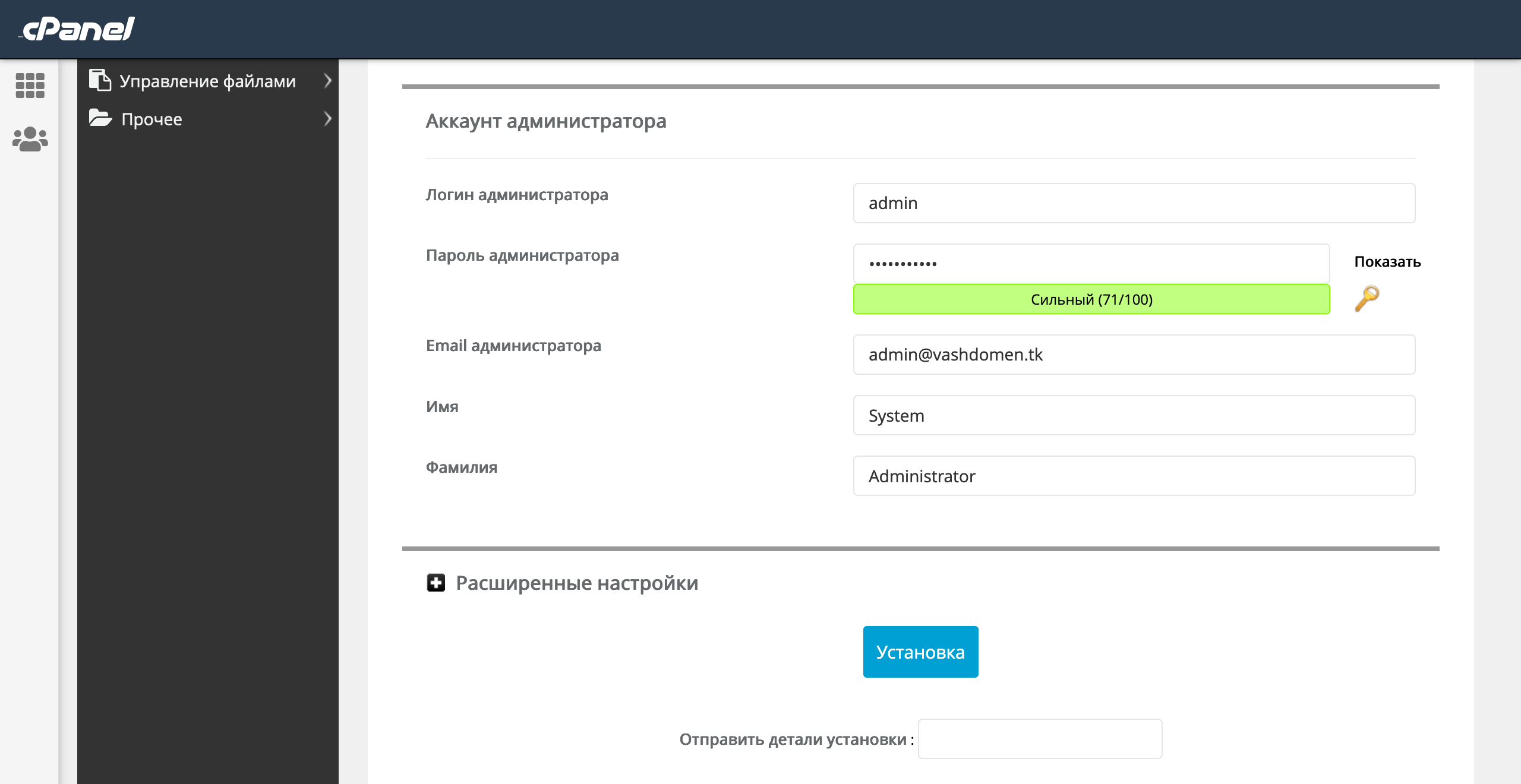
У блоку «Расширенные настройки» можна змінити назву бази даних, яку Softaculous створить під час встановлення OpenCart та префікс таблиць. Ці значення змінювати необов’язково.
У кінці в самому низу введіть вашу електронну пошту, на яку потрібно відправити деталі встановлення, а потім натисніть кнопку «Установка».
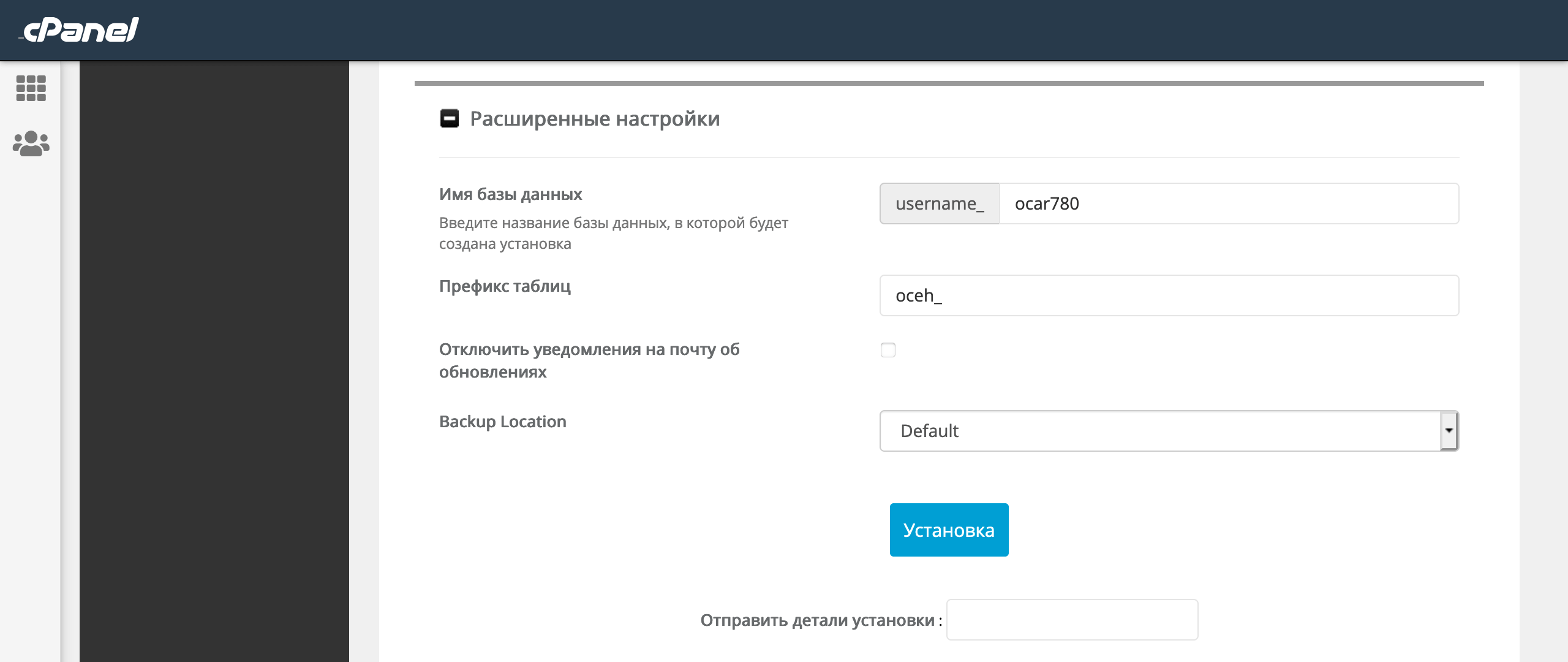
Після установки, щоб побачити як буде виглядати ваш сайт після установки і вхід в адміністративну панель, відкрийте відповідні посилання.
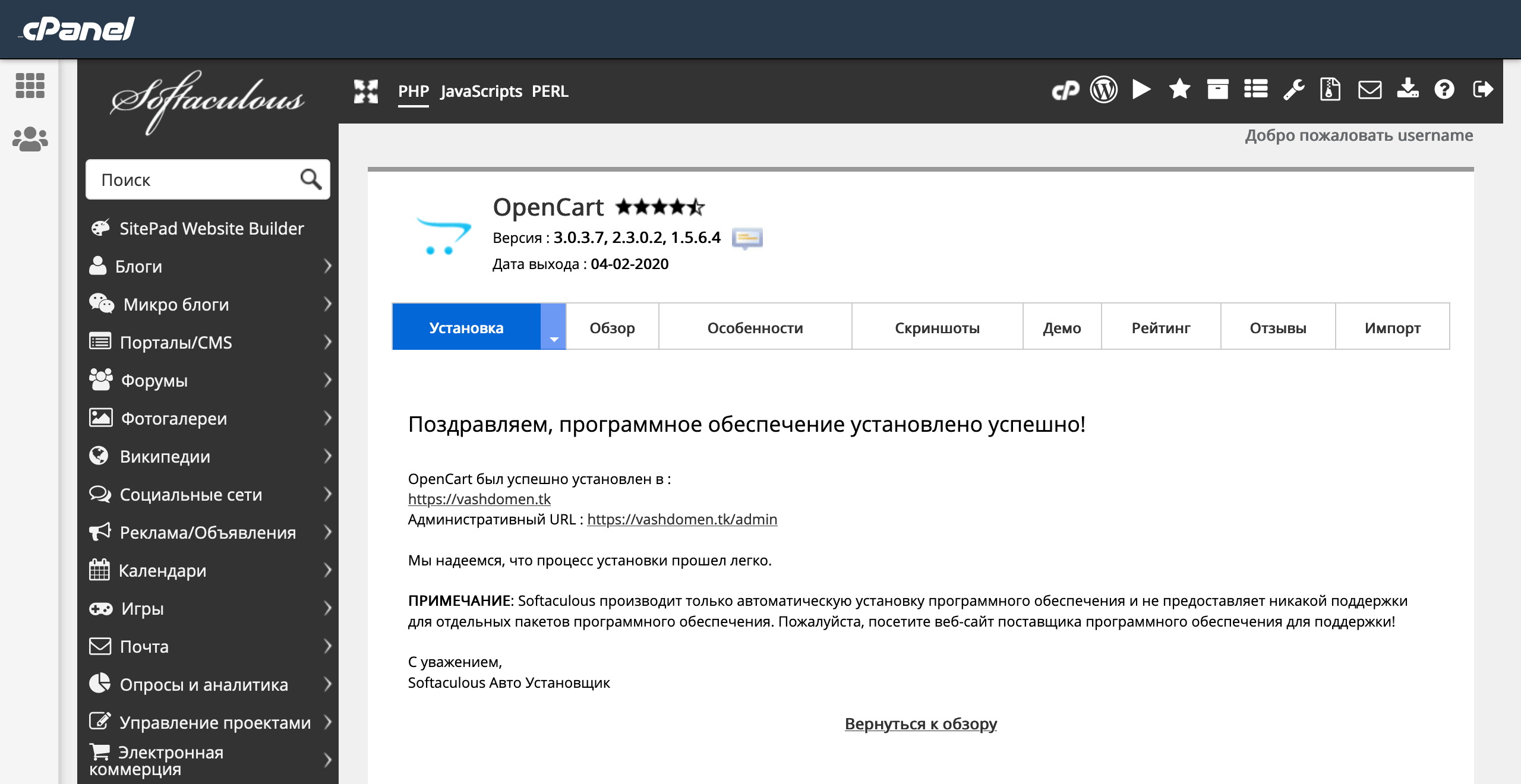
☝️ При купівлі хостингу одразу на тривалий термін — домен у подарунок 🎁

