В WordPress изменить домен сайта можно двумя способами: 1) в панели управления CMS; 2) напрямую в базе данных. Первый способ проще, в любой непонятной ситуации выбирайте его. Второй способ нужен, если нет доступа в админку.
Какой бы способ вы ни выбрали, это изменит только одну, главную запись в базе данных. В других её местах по-прежнему останется старый домен. Поэтому дополнительно нужно будет установить плагин, который проверит всю базу и везде заменит старый домен на новый. Обо всём этом рассказываем в статье.
Способ №1. В панели управления WordPress
Зайдите в админку WordPress со старым доменом, на боковой панели слева перейдите в раздел «Настройки – Общие». Там вверху найдите опции «Адрес WordPress (URL)» и «Адрес сайта (URL)». Впишите в них новый домен и сохраните изменения внизу.
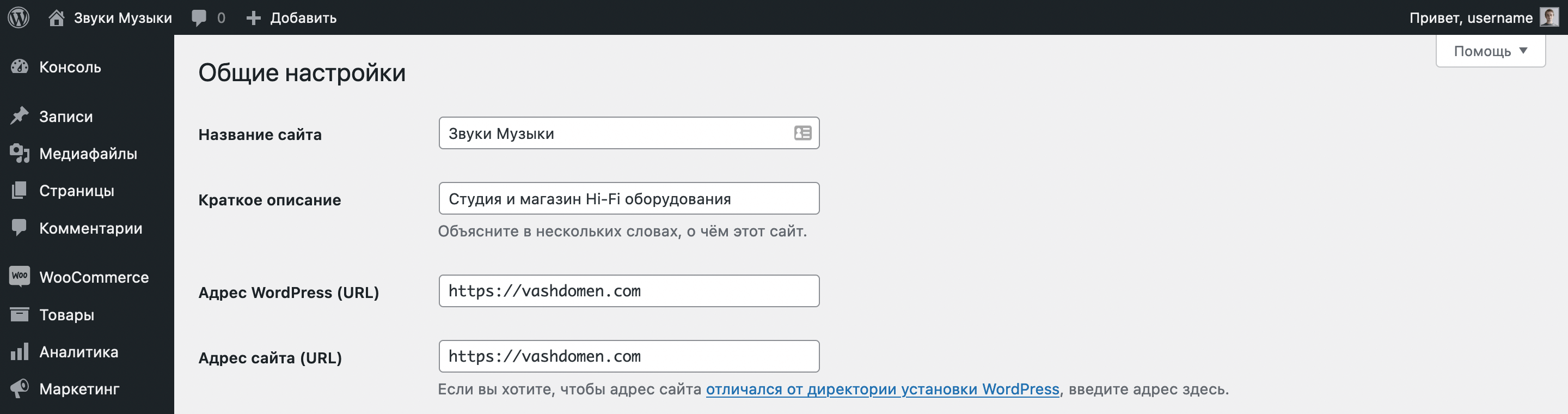
На этом всё, переходите к разделу «Дополнительно», чтобы узнать как изменить старый домен на новый во всей базе данных.
Способ № 2. В базе данных при помощи phpMyAdmin
Зайдите в панель управления хостингом, найдите на главной странице раздел «Базы данных» и откройте приложение «phpMyAdmin». Если покупали хостинг не у нашей компании, хостинговая панели может быть другой, но phpMyAdmin обычно есть везде.
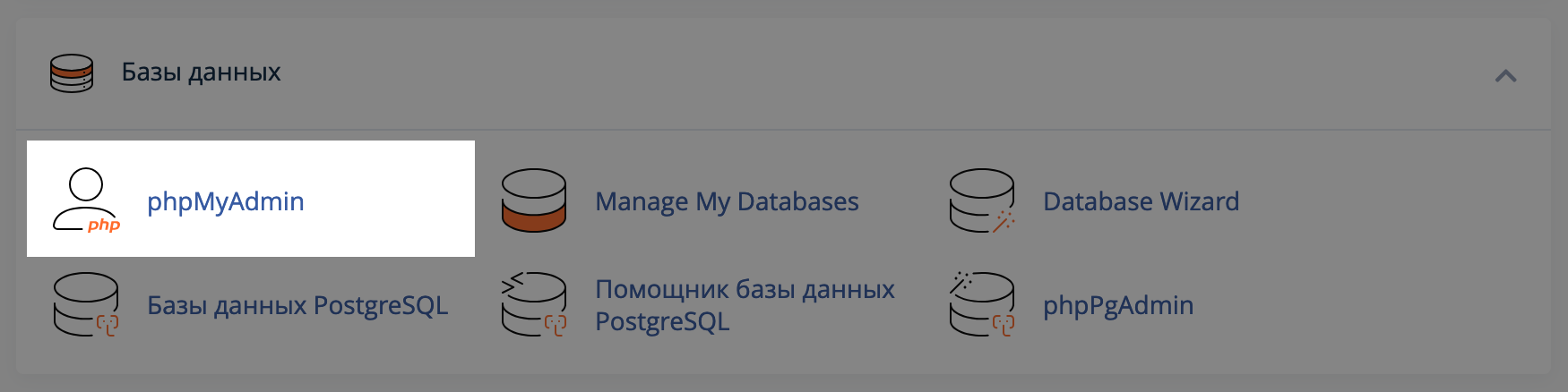
На боковой панели слева выберите базу данных вашего сайта. Под названием базы откроются её таблицы. Найдите таблицу wp_options. В вашем случае буквы wp_ (как на скриншоте), скорее всего, будут отличаться.
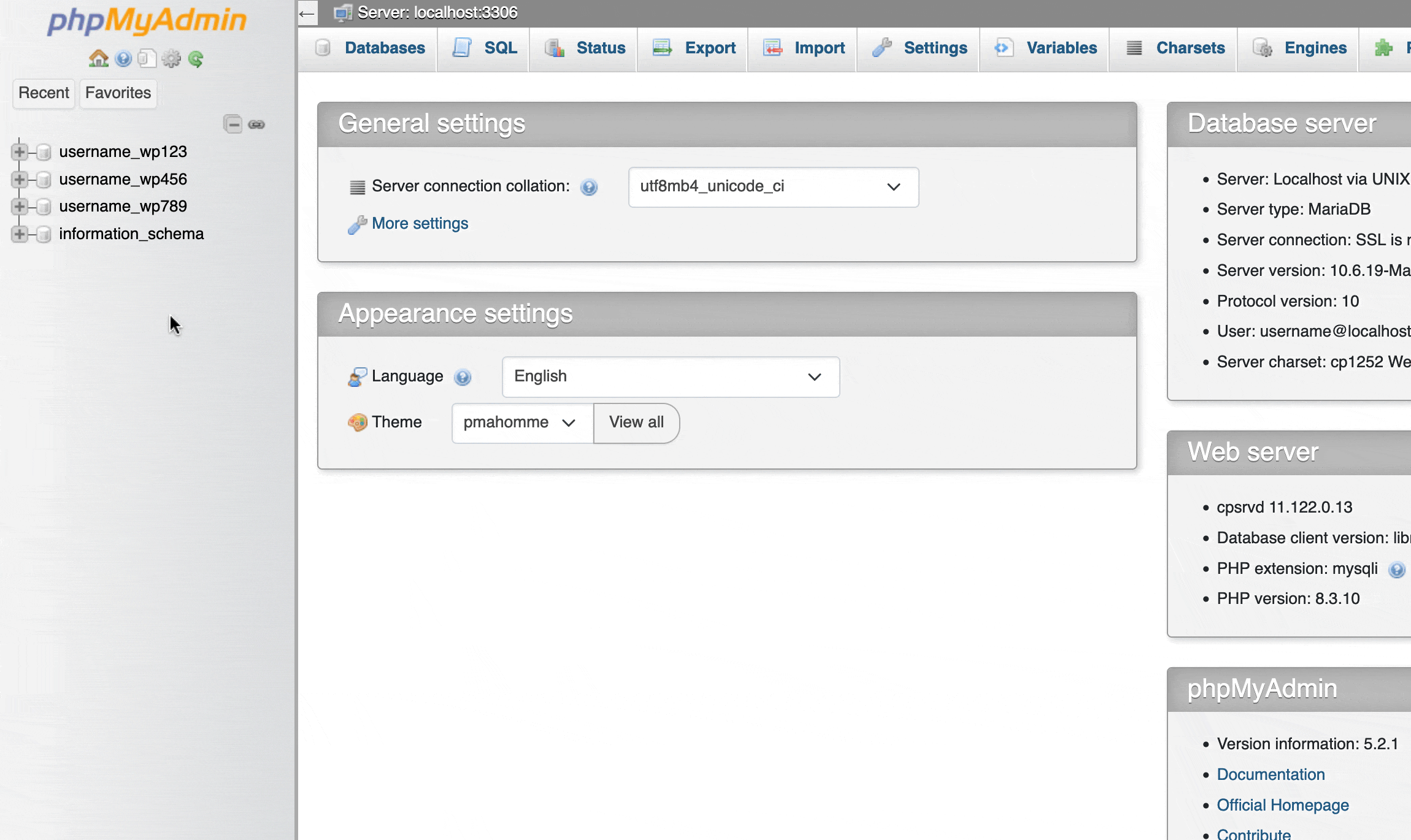
Вам нужно изменить значения в опциях «siteurl» и «home». Впишите здесь ваш новый домен. Это как раз те же две ячейки, что и в разделе «Настройки – Общие» в консоли. Но если в неё нет доступа, домен можно изменить здесь.
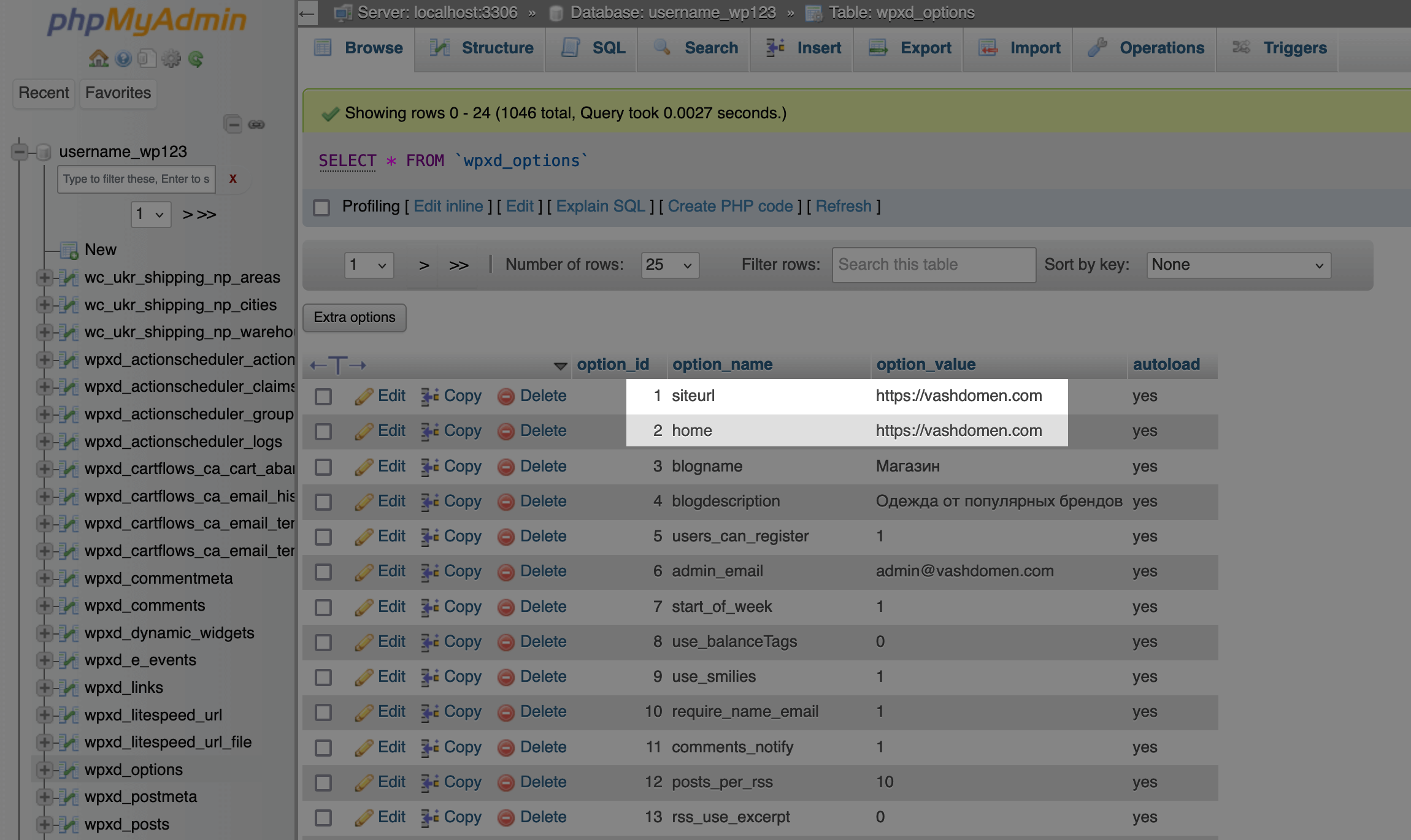
Как узнать имя базы данных
Оно записано в конфигурационном файле WordPress — wp-config.php. Находится этот файл в корневой папке вашего сайта. У нас на хостинге для основного домена она называется public_html, а для дополнительного — так же как и сам домен.
Откройте файл в режиме просмотра или в редакторе и найдите строку со словами ‘DB_NAME’. Обычно она находится в самом верху. Это строка с названием базы данных.
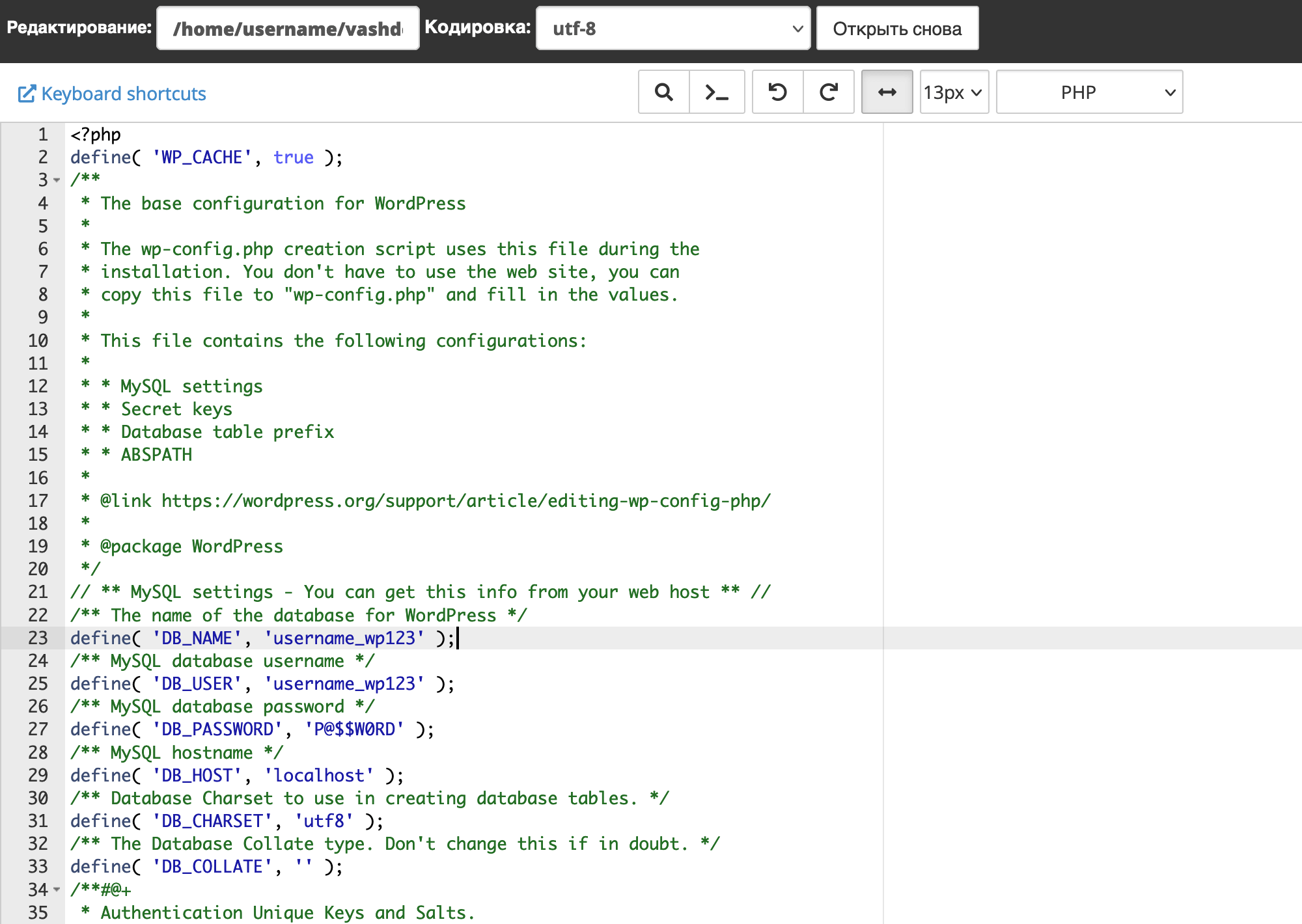
Дополнительно: обновите домен в базе данных
Зайдите в консоль WordPress с новым доменом. Для этого его нужно сначала направить на хостинг, а потом добавить в панель управления хостингом: либо как основной домен, либо как дополнительный.
На этом этапе вы изменили домен пока только в двух строках базы данных. Старое имя наверняка присутствует и в других местах. Из-за этого сайт может работать некорректно. Для примера, вот на сайте перестала открываться картинка после переноса, потому что в ссылке на неё в базе пока ещё указан старый домен.
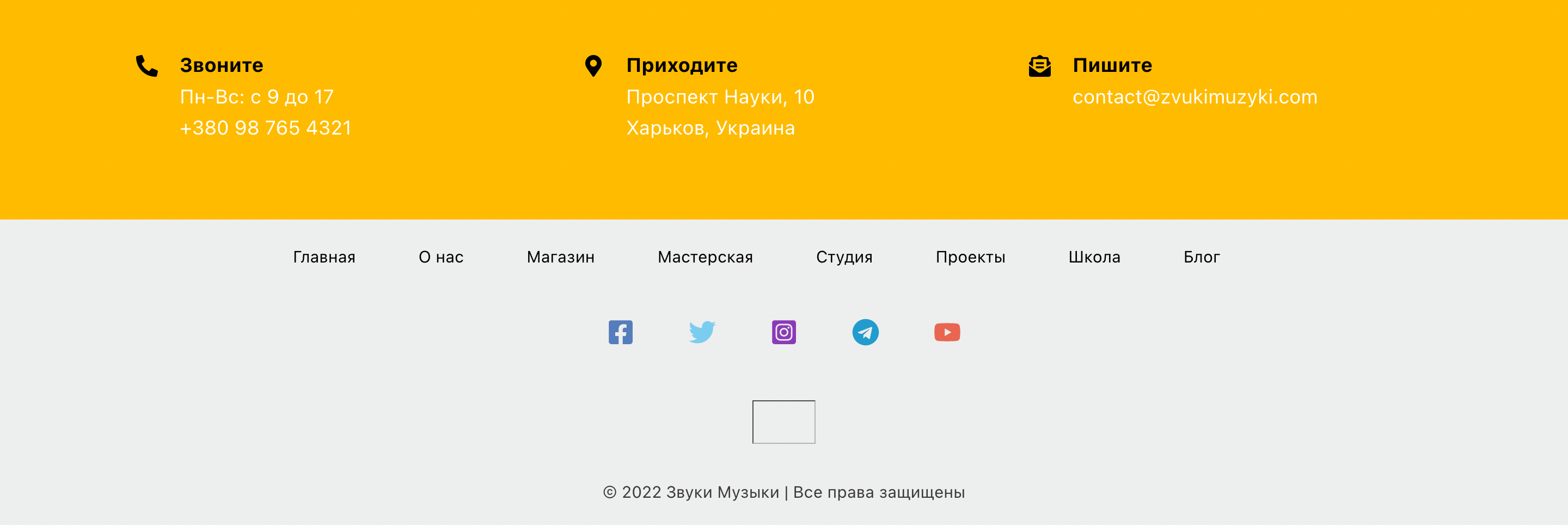
Решение — установить бесплатный плагин, который проверит всю вашу базу данных и везде заменит один домен на другой. Называется плагин «Better Search Replace». Найдите его в разделе «Плагины – Добавить новый», установите и активируйте.
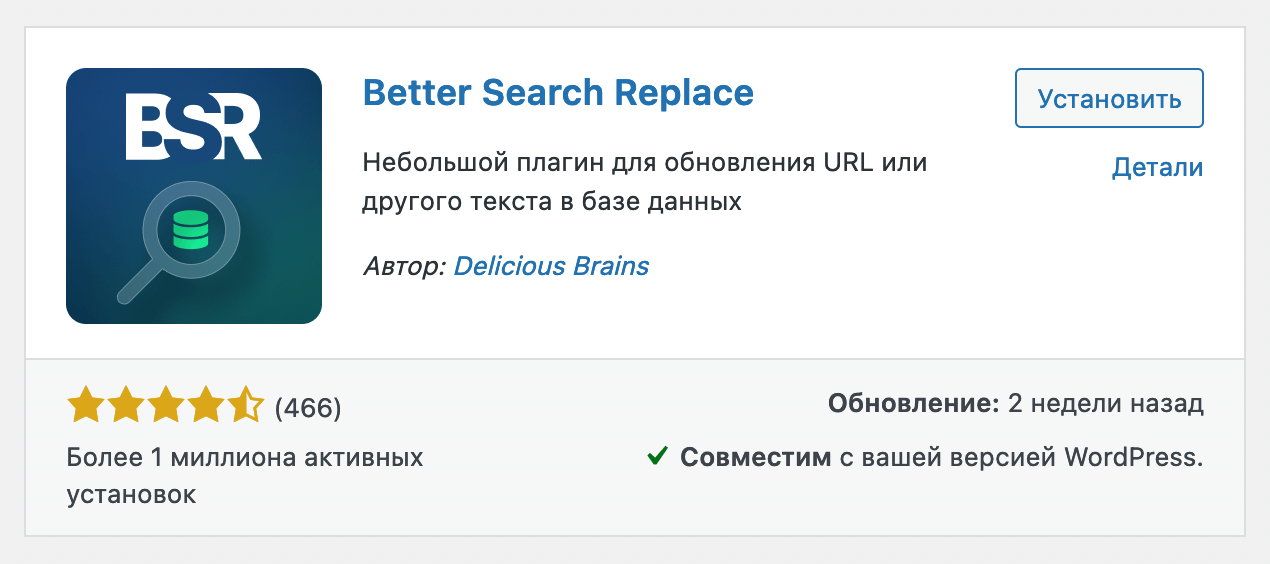
После активации плагина перейдите на боковой панели в раздел «Инструменты – Better Search Replace» и впишите в соответствующие поля ваш старый и новый домен. Чуть ниже выберите таблицы, в которых нужно выполнить замену. Чтобы выбрать все таблицы, зажмите Shift на клавиатуре.
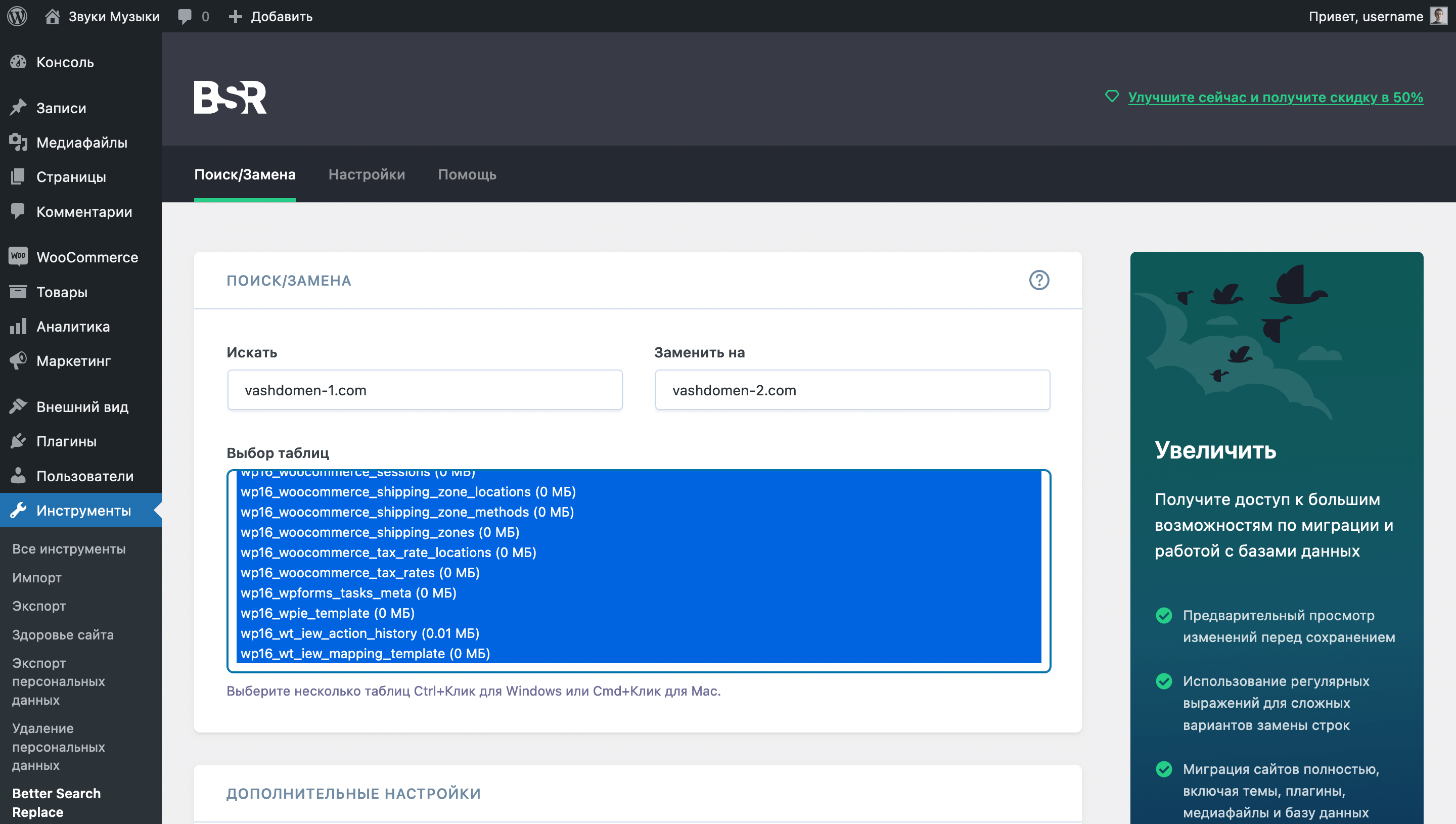
Прокрутите страницу чуть ниже и поставьте галочку в пункте «Замена GUID», а в пункте «Холостой запуск» — уберите. Затем нажмите «Запустить Поиск/Замену».
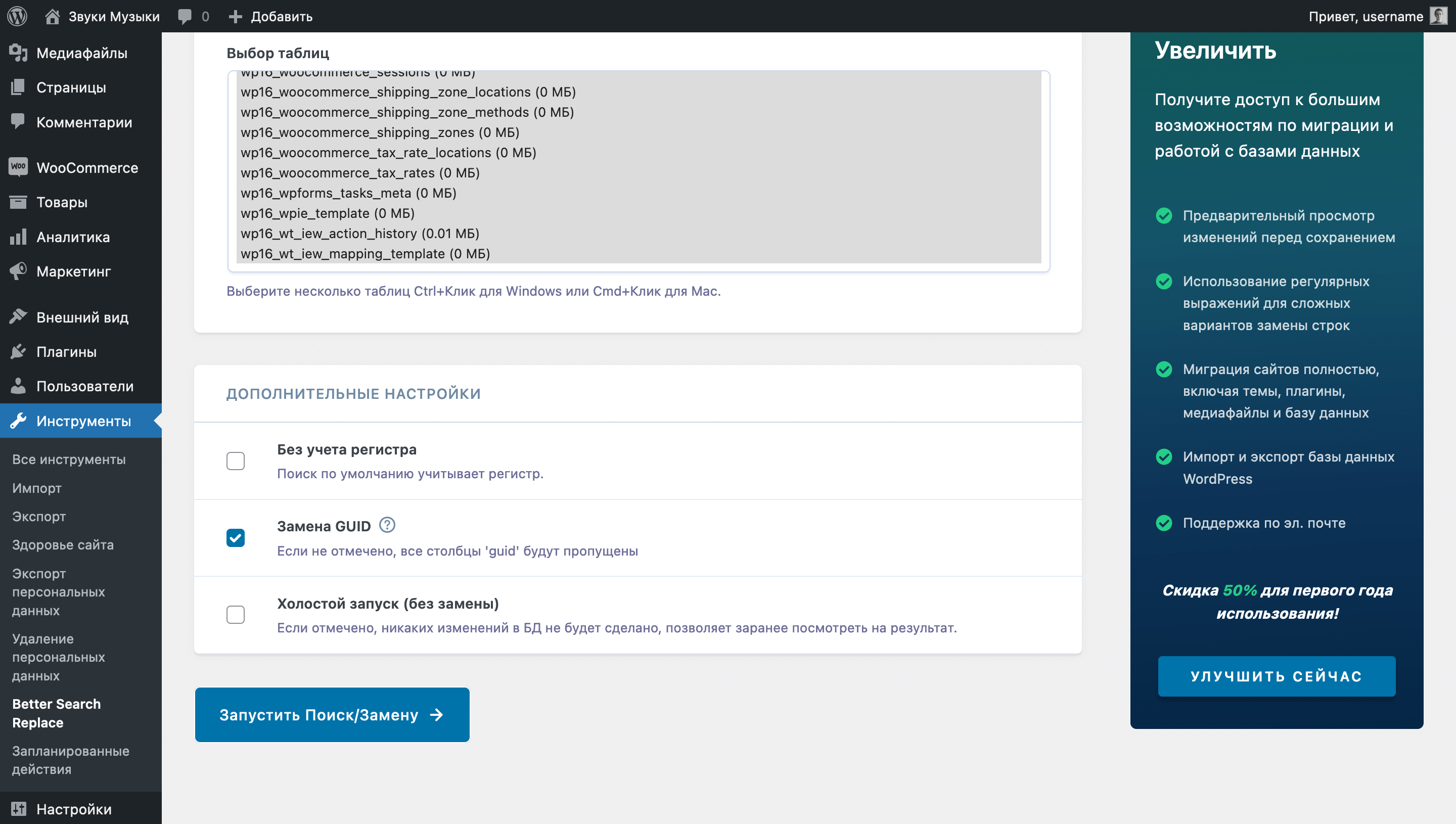
Когда плагин обработает все таблицы, вверху страницы появится уведомление о проделанной работе. Например, в нашем случае старый домен встречался в разных таблицах 749 раз.
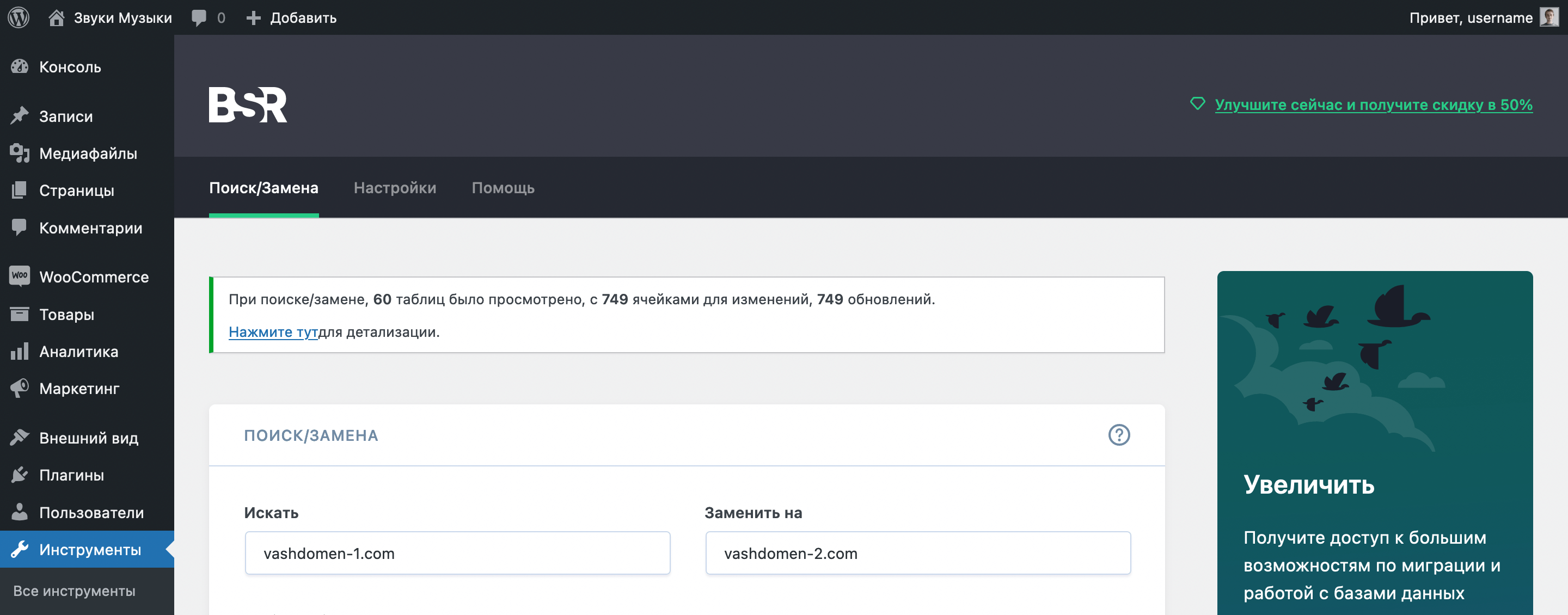
Что ещё нужно сделать после смены домена в WordPress
Если вы решили изменить доменное имя сайта, который уже отображается в результатах поиска Google, нужно обновить его во всех инструментах компании. Также не забудьте настроить редиректы со старого домена на новый. Подробнее об этих и других необходимых шагах читайте в статье:
Статья по теме 👇
Как сменить домен и не потерять весь трафик
Найдите идеальный домен для своего проекта 🔍
У нас в HOSTiQ вы можете выбрать имя в 1200 доменных зонах:
✅ все популярные зоны вроде .com, .net, .biz, .org;
✅ сотни тематических зон вроде .agency, .school или .shop;
✅ локальные украинские зоны вроде .com.ua, .in.ua, .kyiv.ua, .dp.ua;
✅ зоны большинства других государств вроде .pl, .de или .us.
☝️ При покупке хостинга на длительный срок — домен в подарок 🎁
