Після створення електронної пошти на своєму домені, додайте її у додаток «Пошта» на своєму MacBook, щоб було зручно працювати з листами. Це робиться за пару кроків і займе лише кілька хвилин.
Крок 1. Знайдіть налаштування доменної пошти
У нас на хостингу ці налаштування можна переглянути в панелі керування cPanel.
Зайдіть до cPanel, знайдіть на головній сторінці розділ «Електронна пошта» та відкрийте додаток «Облікові записи електронної пошти».
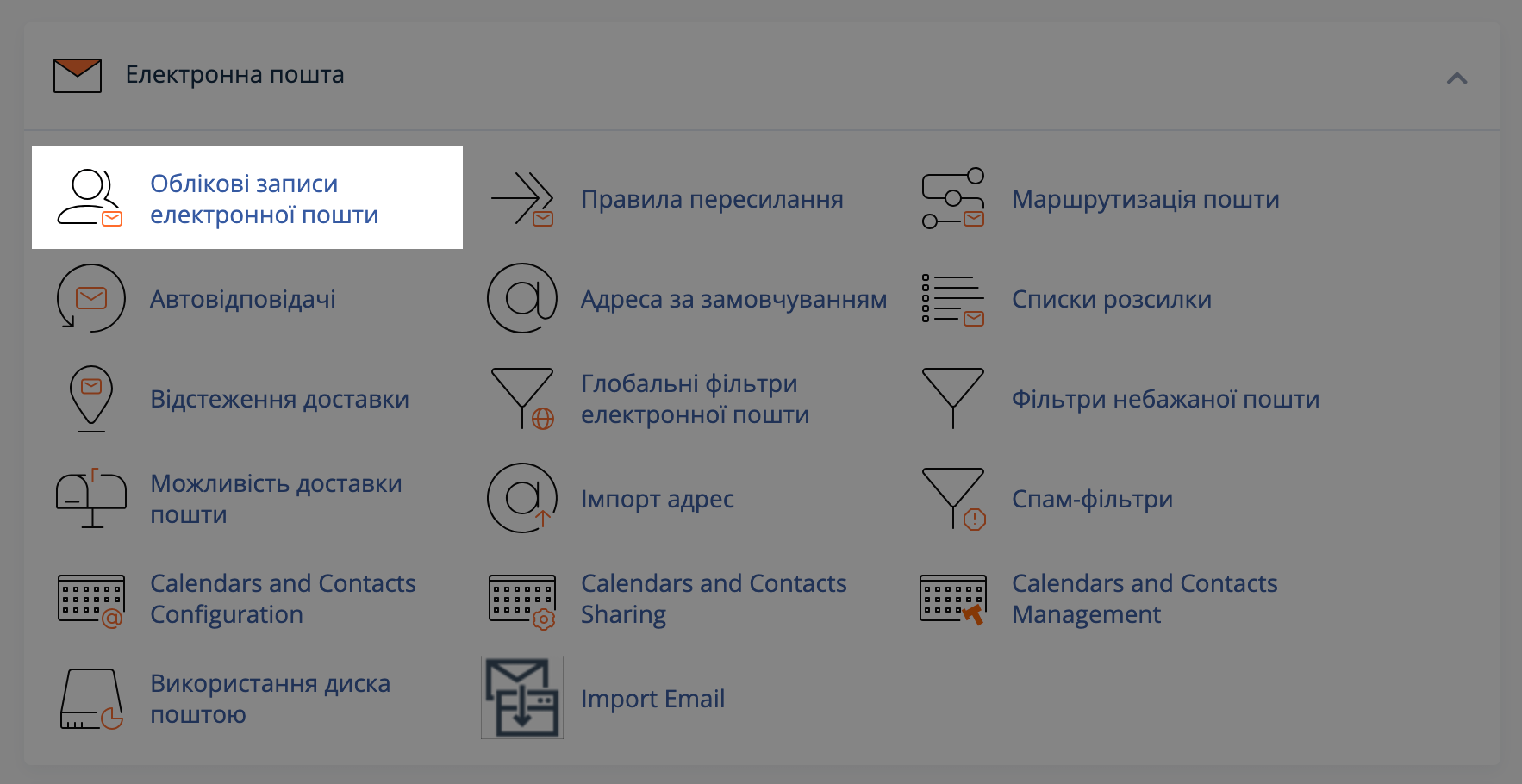
У рядку з потрібним обліковим записом електронної пошти натисніть кнопку «Під’єднати пристрої».
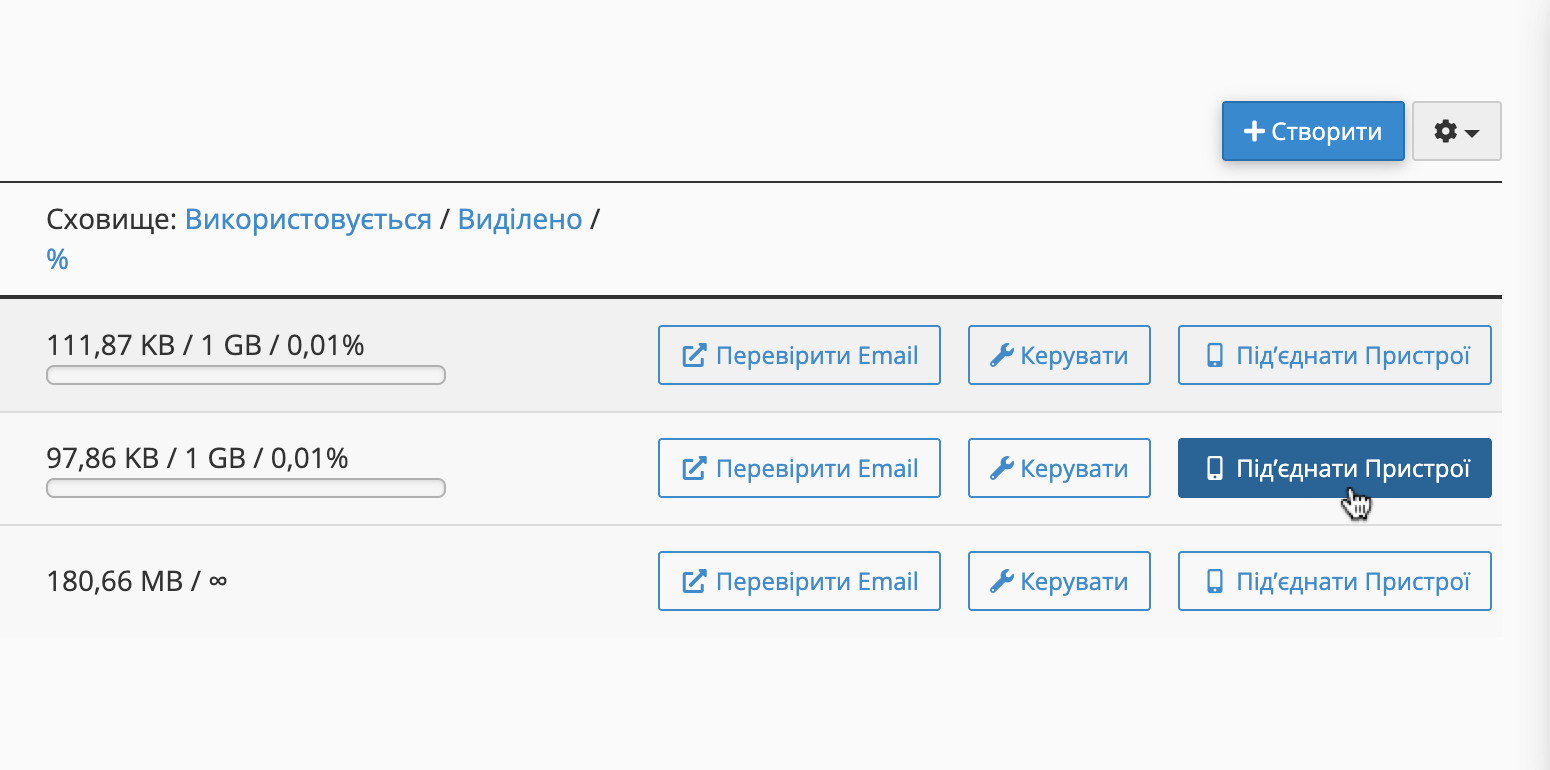
На наступній сторінці ви знайдете налаштування, що вас цікавлять, в блакитній рамці.
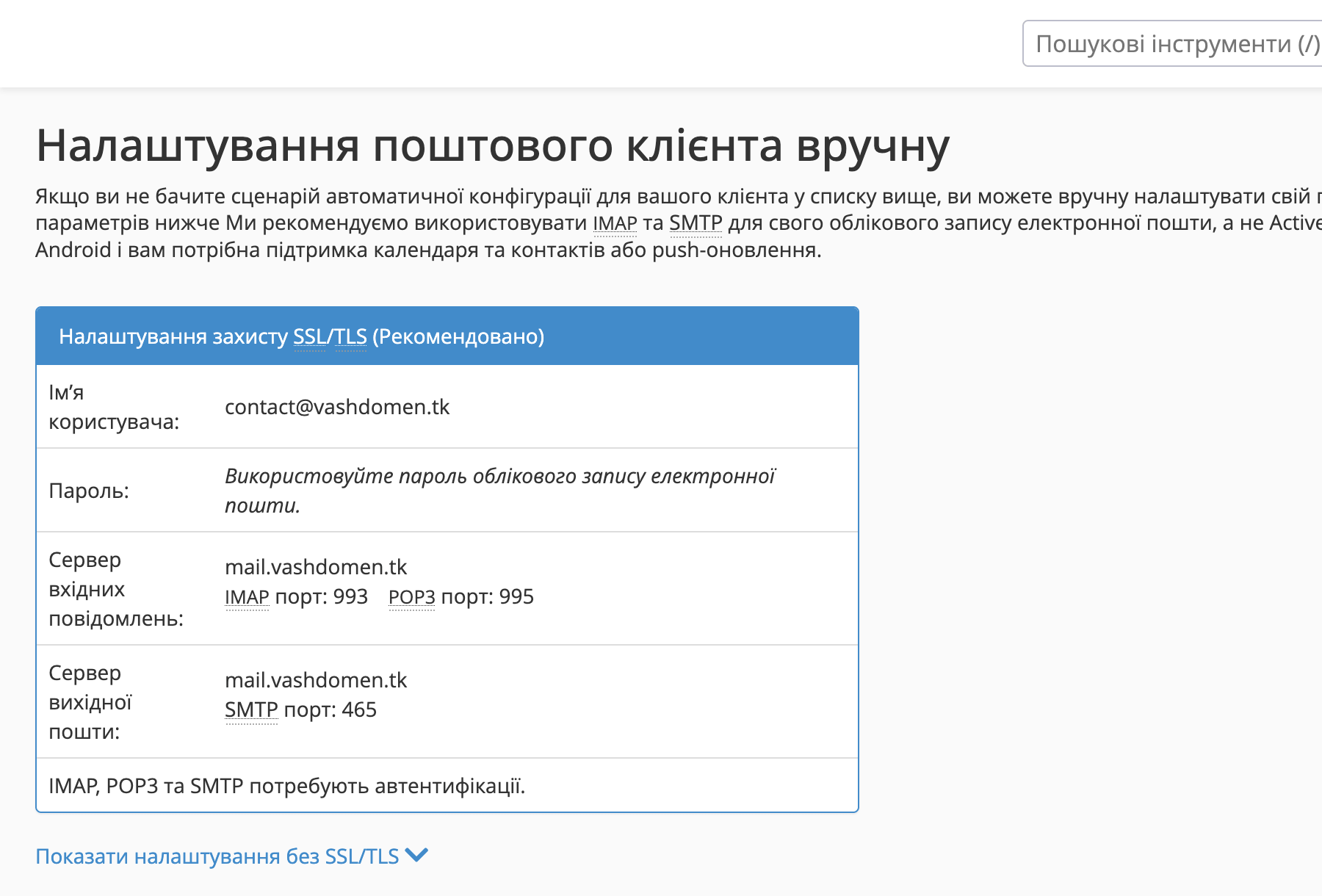
Крок 2. Підключіть обліковий запис у додатку «Пошта»
Відкрийте додаток «Пошта» на своєму MacBook. У ньому на верхній панелі перейдіть до розділу «Пошта – Облікові записи».
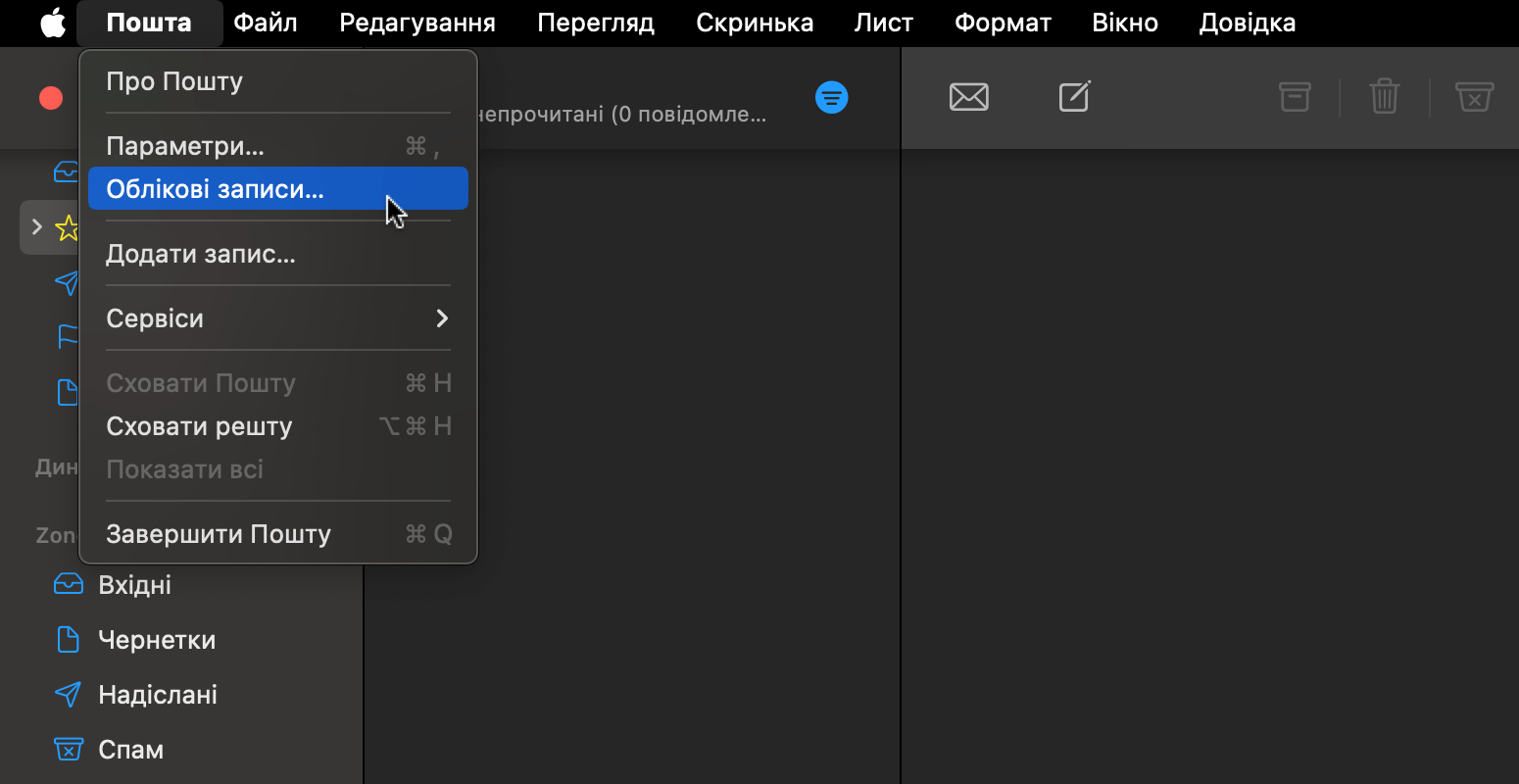
У спливаючому вікні натисніть «Додати запис…».
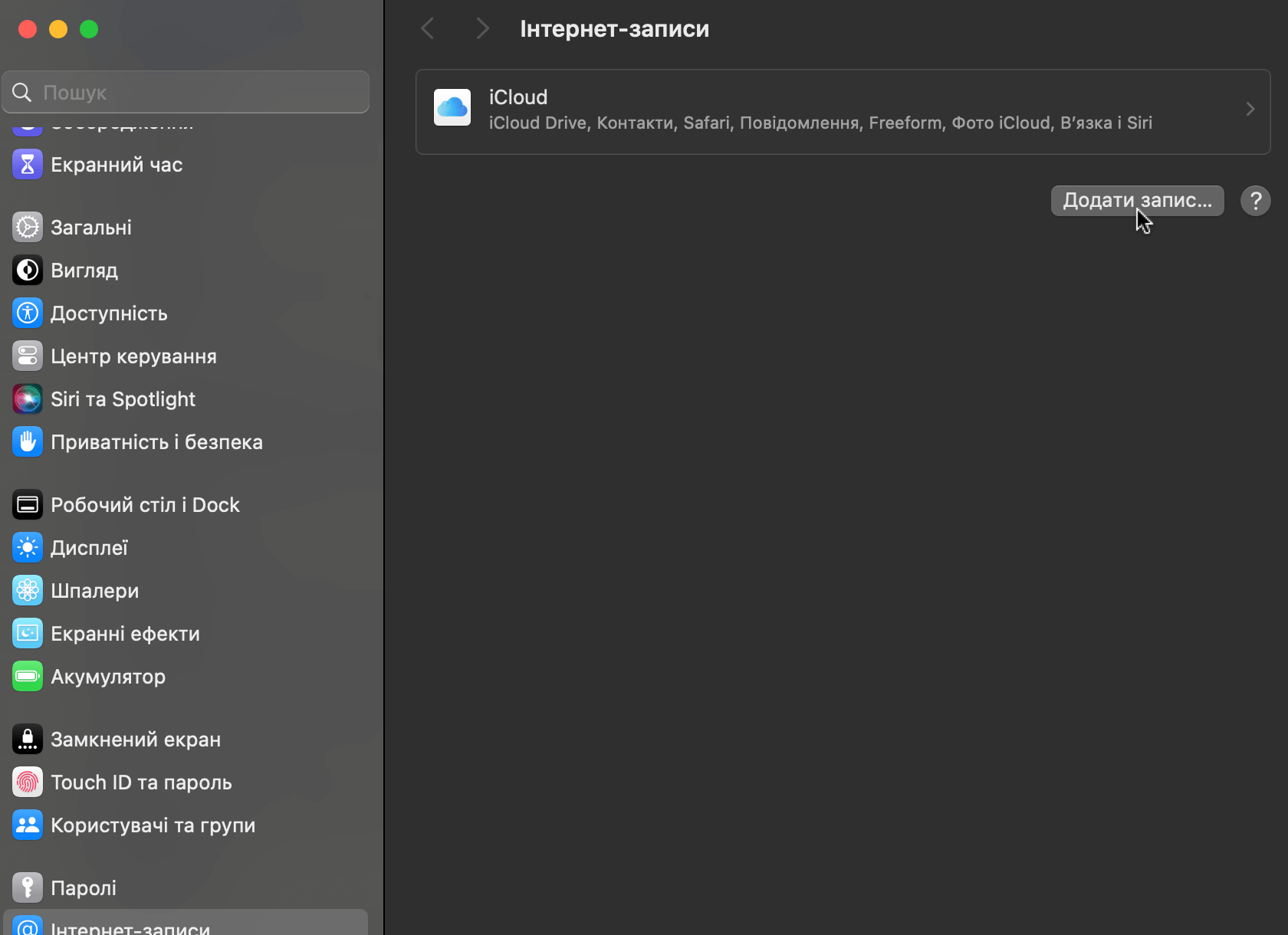
Далі натисніть «Додати інший обліковий запис», потім «Обліковий запис Пошти».
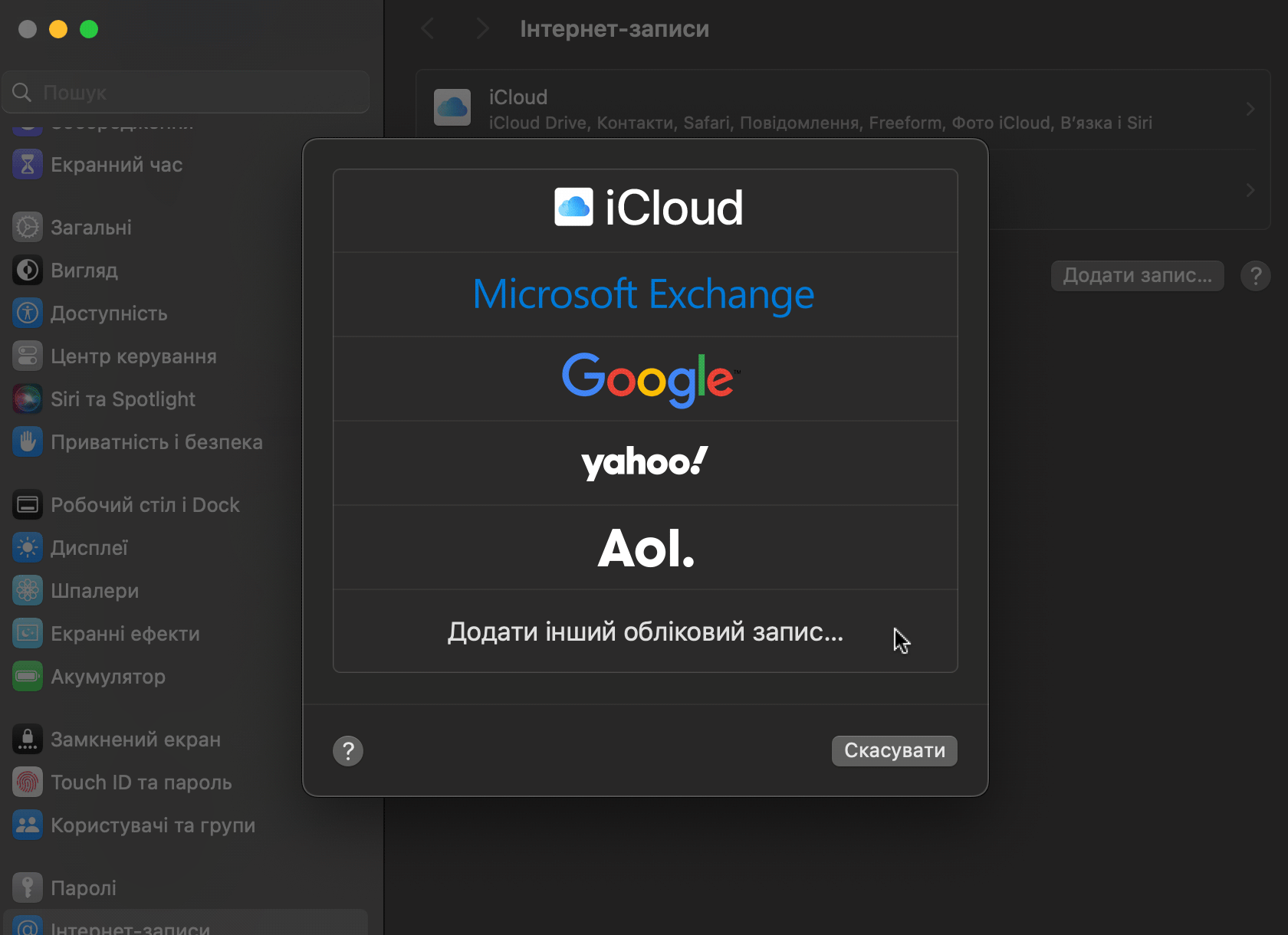
Введіть адресу та пароль електронної пошти, яку потрібно додати. Якщо потрібно, також можна змінити ім’я відправника. Наприкінці натисніть «Увійти».
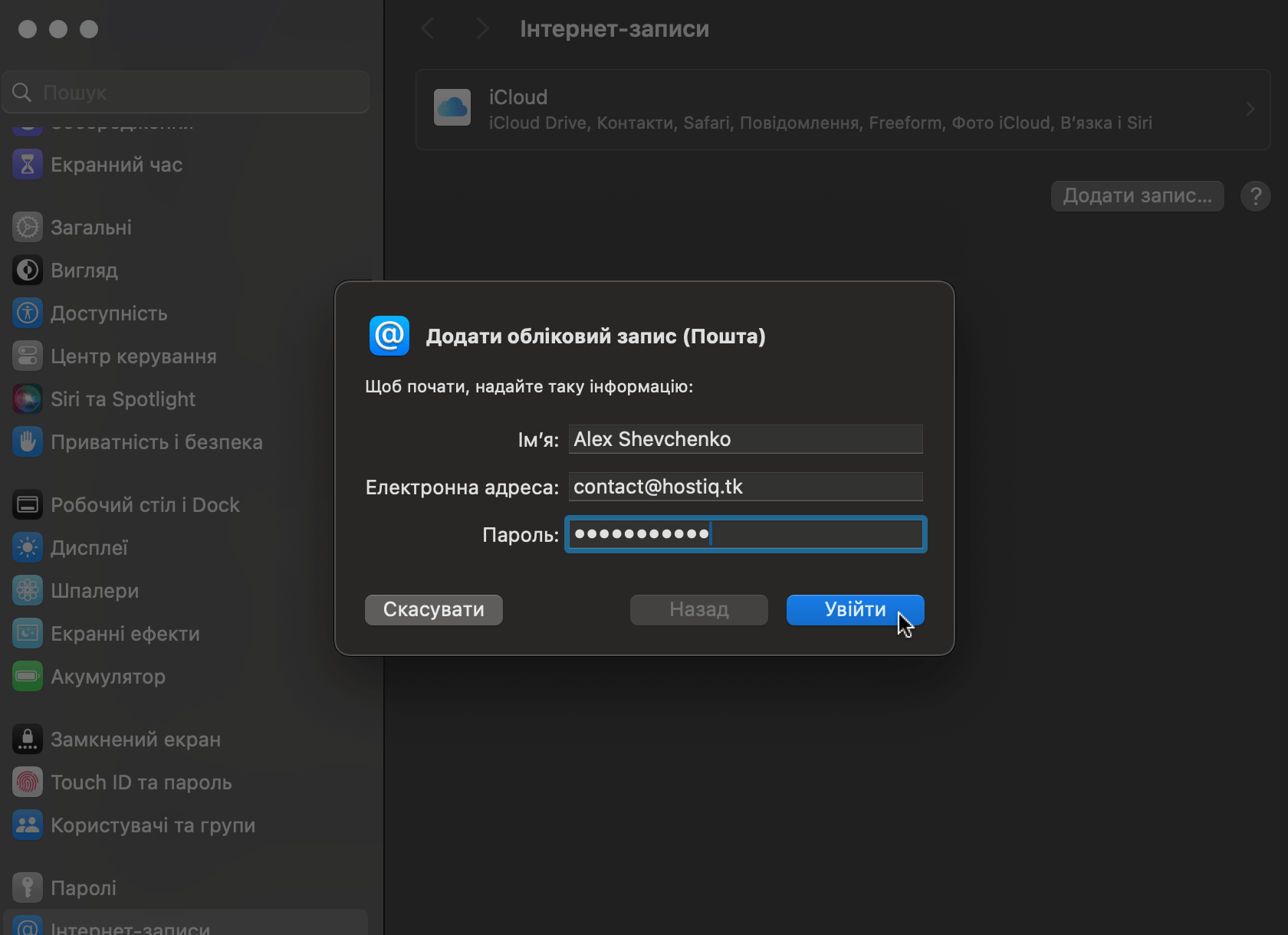
Пошта не зможе підключитися та покаже додаткові поля, де потрібно буде ввести адресу поштового сервера. Підставте відповідні значення з cPanel, а потім натисніть «Увійти».
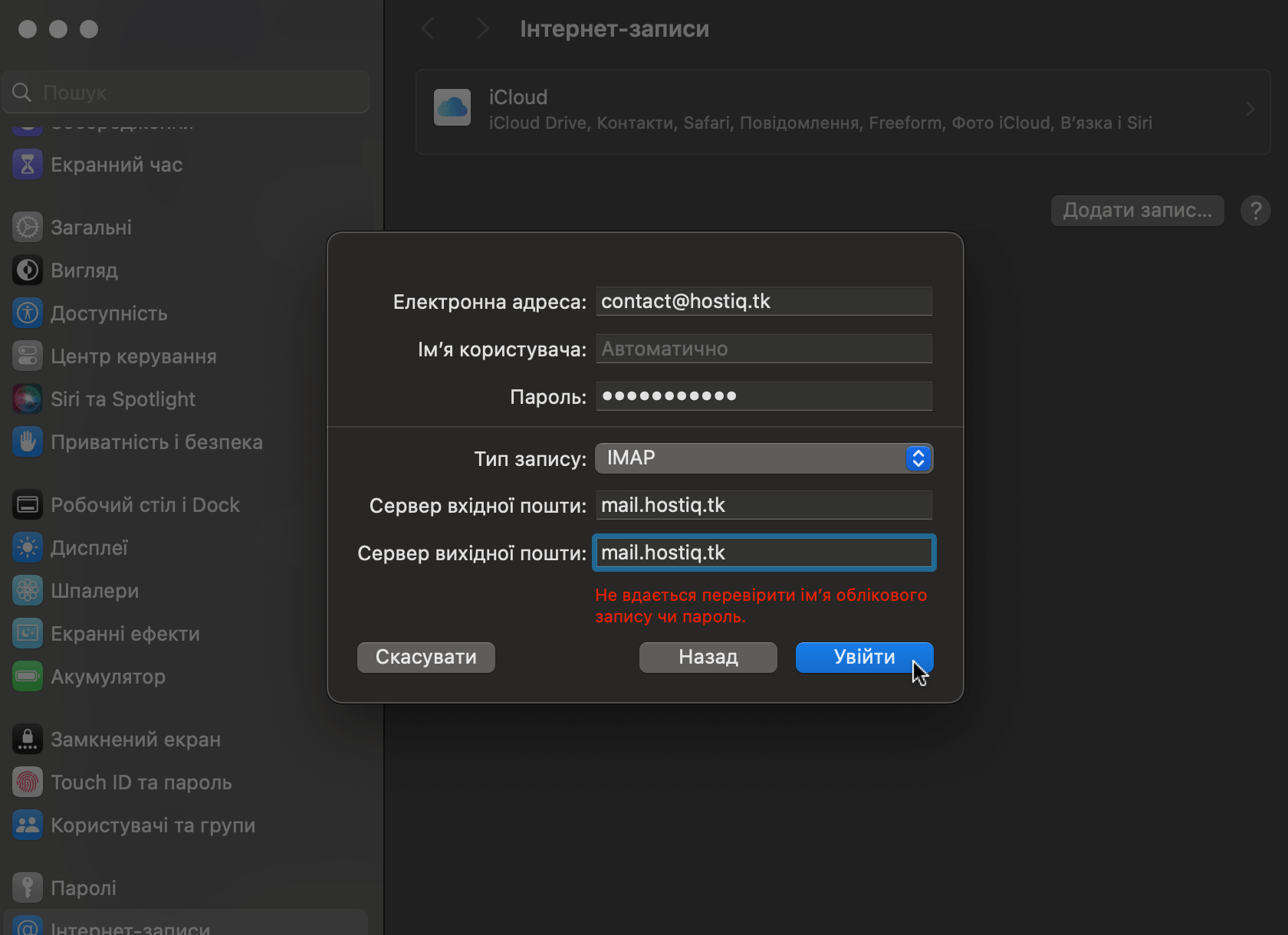
Виберіть додатки, які плануєте використовувати з цим обліковим записом, та натисніть «Готово».
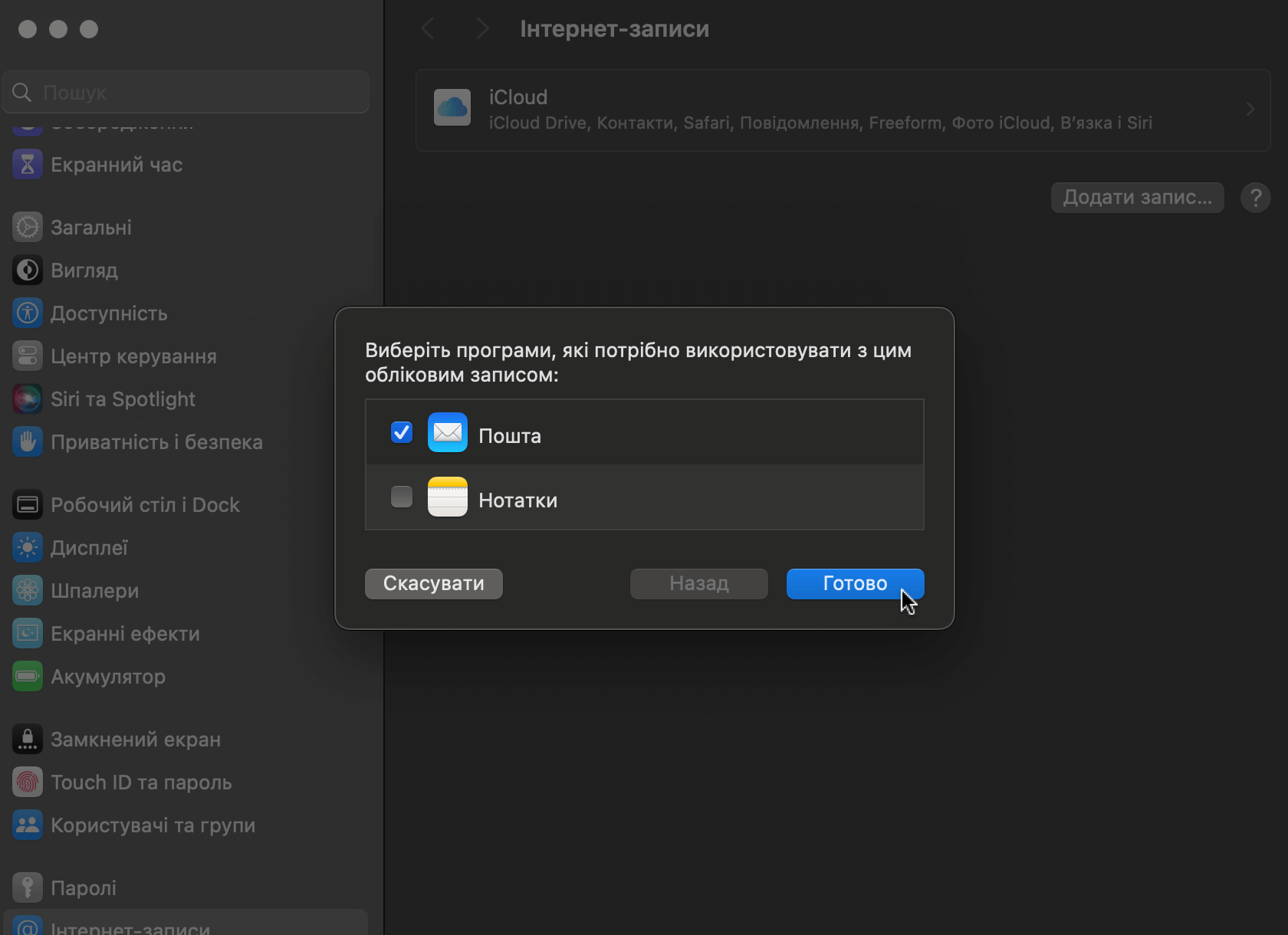
Після цього перед вами буде сторінка доданого облікового запису в налаштуваннях MacBook. Тут ви можете її відредагувати або видалити, якщо це колись знадобиться.
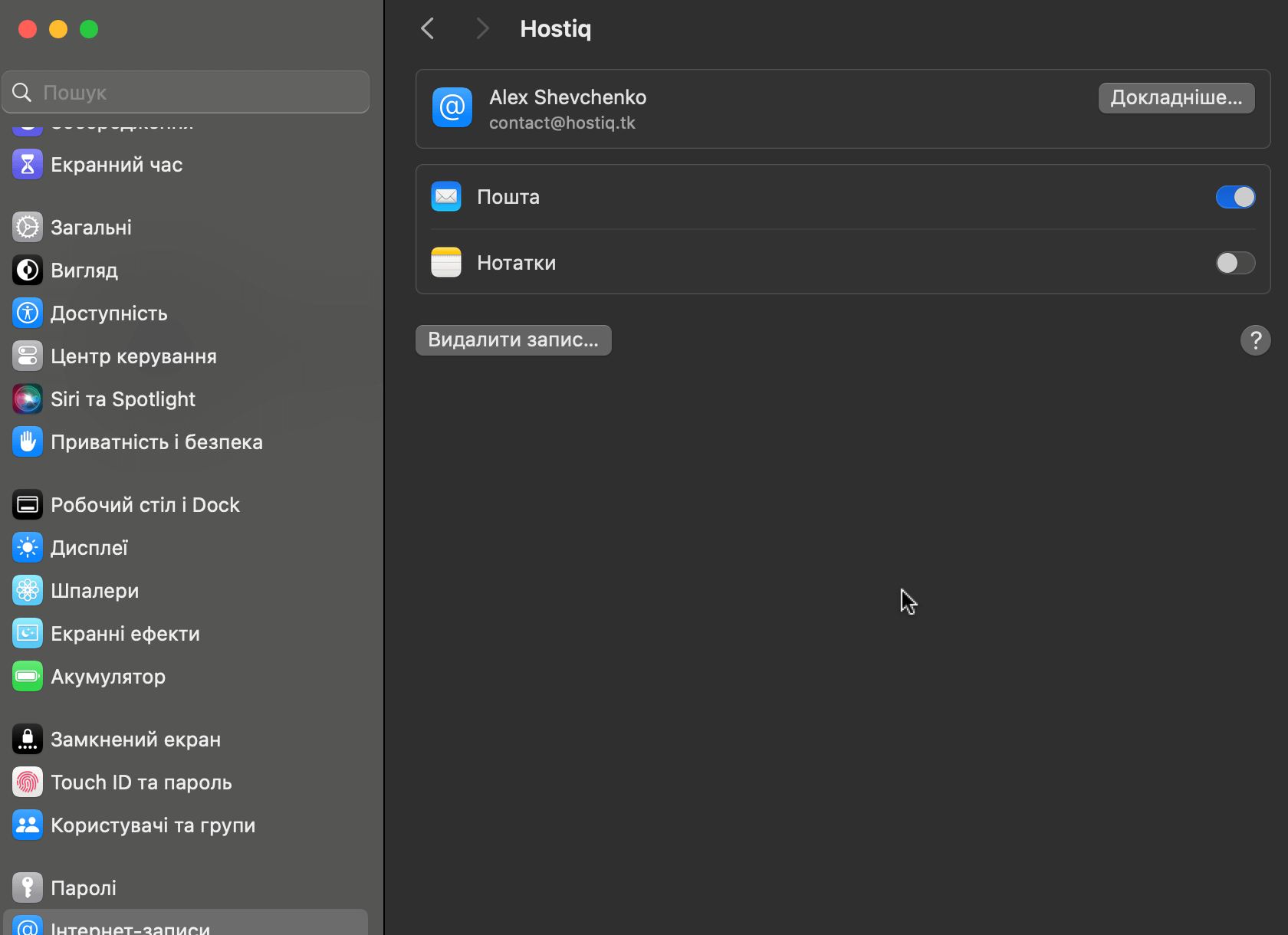
У додатку «Пошта» з’являться папки, які ви створили на стороні хостингу. Якщо ви додасте нові папки для вхідних листів до цієї програми, вони також з’являться на хостингу.
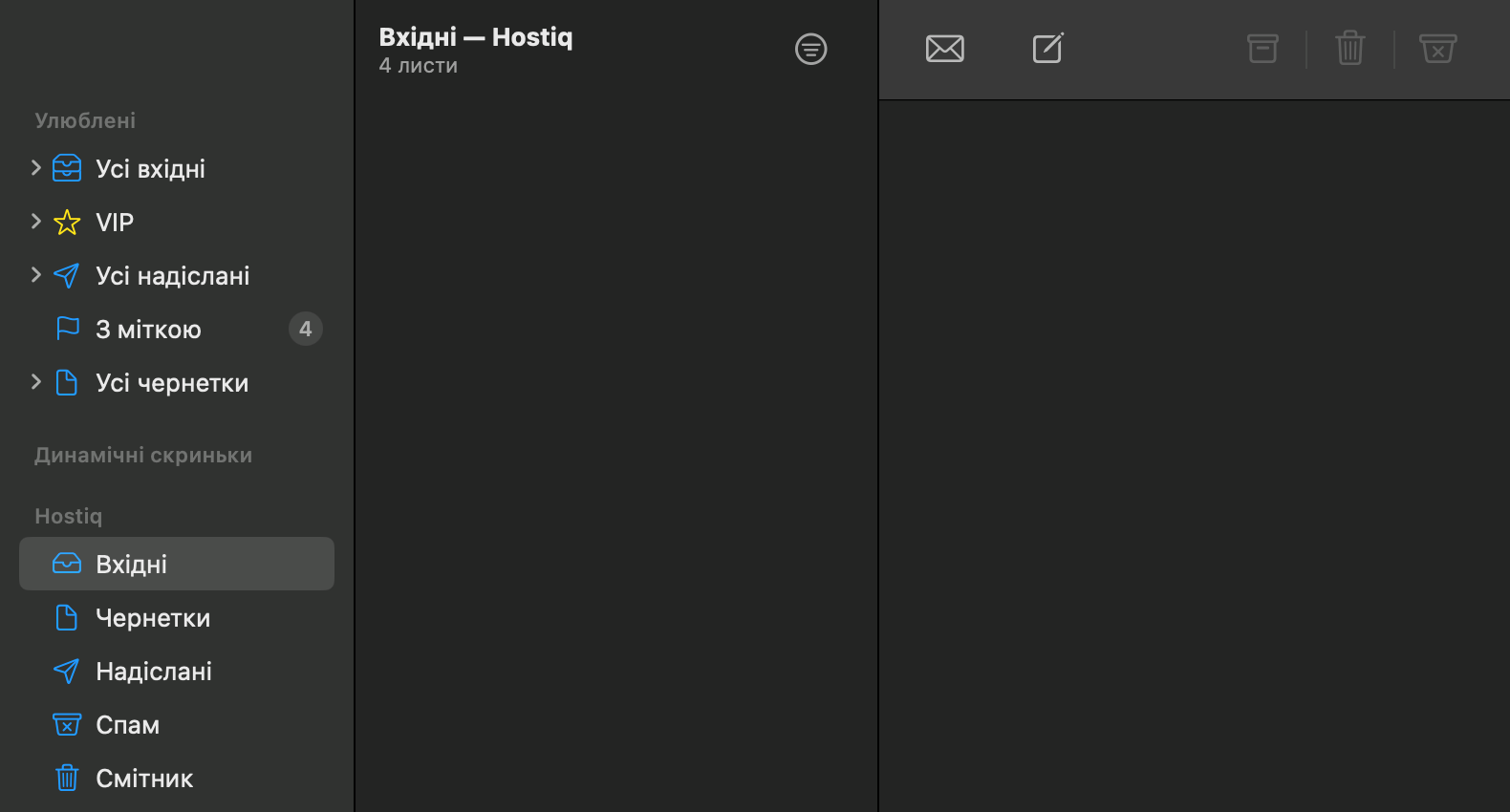
На цьому все. Якщо раптом щось не вдається налаштувати або виникнуть додаткові питання, залиште коментар до статті, намагатимемося всім допомогти.
