В инструкции разбираемся, как изменить адрес сайта в OpenCart. Для примера будем использовать панель управления хостингом cPanel — эту панель мы предоставляем у себя на виртуальном хостинге. В других панелях дизайн и приложения будут отличаться, но общий принцип останется таким же.
Шаг 1. Подключите новый домен к хостингу
Если покупали домен и хостинг в разных компаниях, узнайте у хостинг-провайдера значения DNS-серверов, к которым нужно подключить домен. Делается это подключение на стороне компании, у которой вы регистрировали домен.
Часто DNS-серверы указывают в письме об активации хостинга. У нас на виртуальном хостинге мы используем такие DNS-серверы:
- dns1.hostiq.ua
- dns2.hostiq.ua
Некоторые регистраторы требуют указывать DNS-серверы вместе с их IP-адресами — это нормально. Вот IP-адреса DNS-серверов на нашем виртуальном хостинге:
- dns1.hostiq.ua — 50.30.47.75
- dns2.hostiq.ua — 62.75.203.236
Если вы покупали домен там же, где и хостинг, в вашем аккаунте должен быть более простой способ подключить домен к хостингу. Вот как это делается у нас.
Зайдите в Панель клиента и перейдите в верхнем меню в раздел «Мои домены». Затем нажмите «Детали» в строке с нужным доменом.
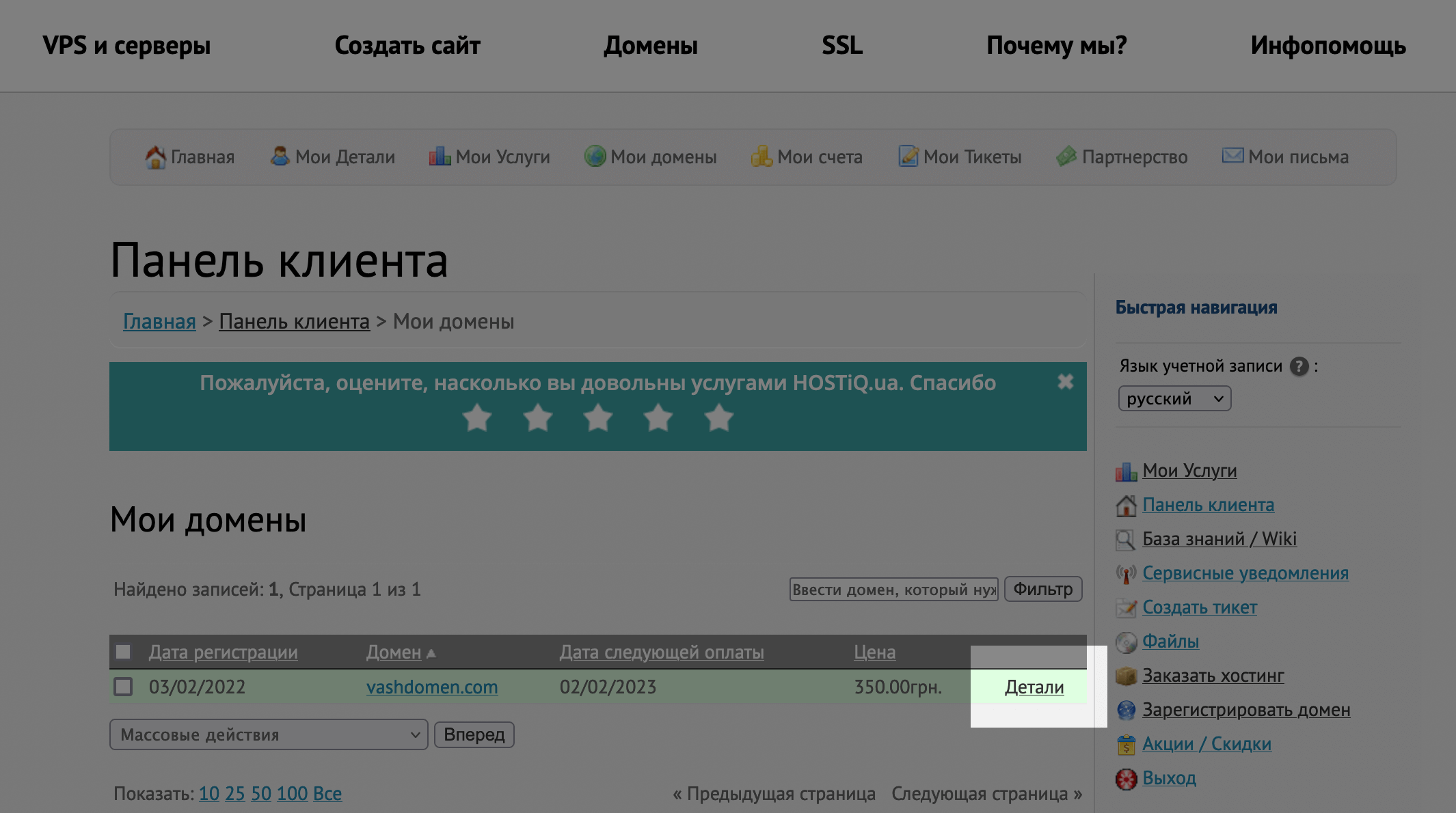
Найдите на открывшейся странице блок «NS серверы», поставьте переключатель в строку «Установить NS виртуального хостинга от HOSTiQ.ua» и сохраните изменения.
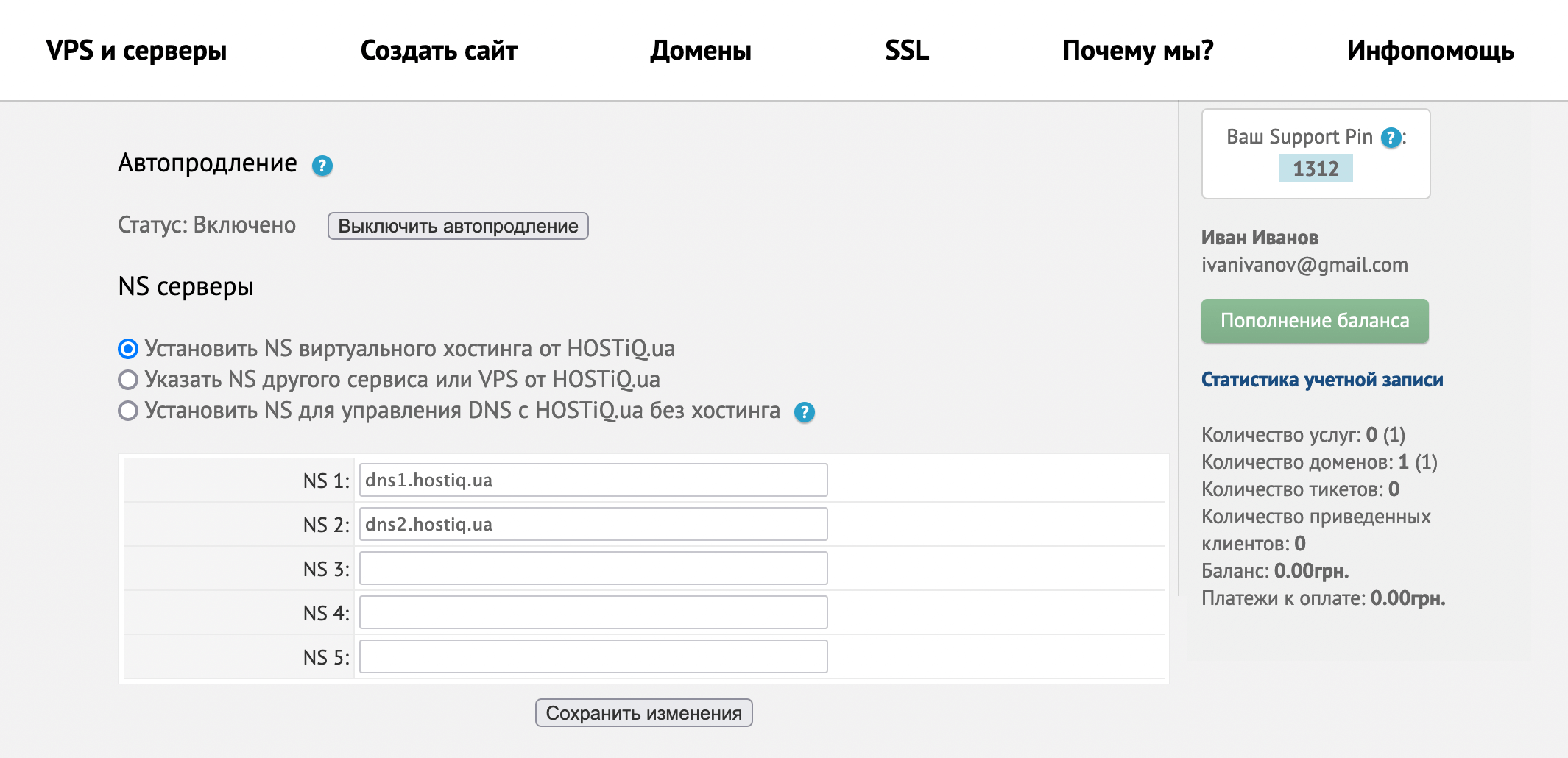
Шаг 2. Добавьте домен в панель управления хостингом
Если старый домен вам больше не нужен, добавьте новый домен как основной для хостинга вместо старого. У нас на хостинге это делается в Панели клиента.
Зайдите в Панель клиента и прокрутите главную страницу вниз до раздела «Продукты и сервисы». В строке с нужным хостингом нажмите «Детали».
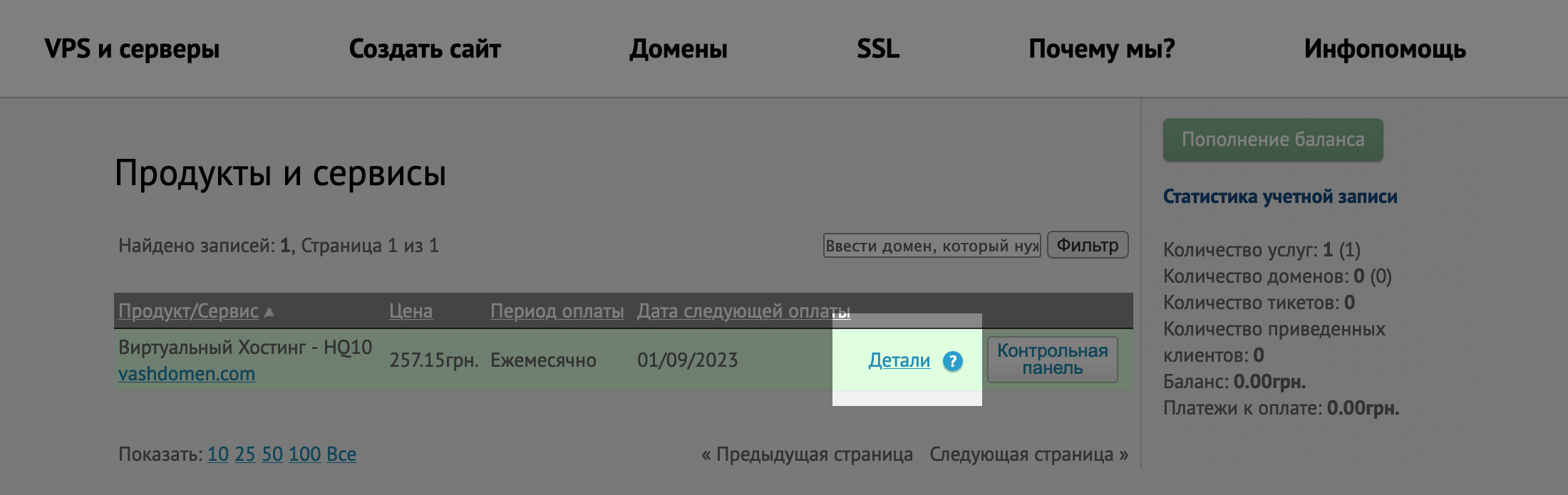
В самом низу открывшейся страницы будет секция с кнопками, при помощи которых вы можете менять параметры тарифа. Нажмите кнопку «Изменить основной домен услуги».
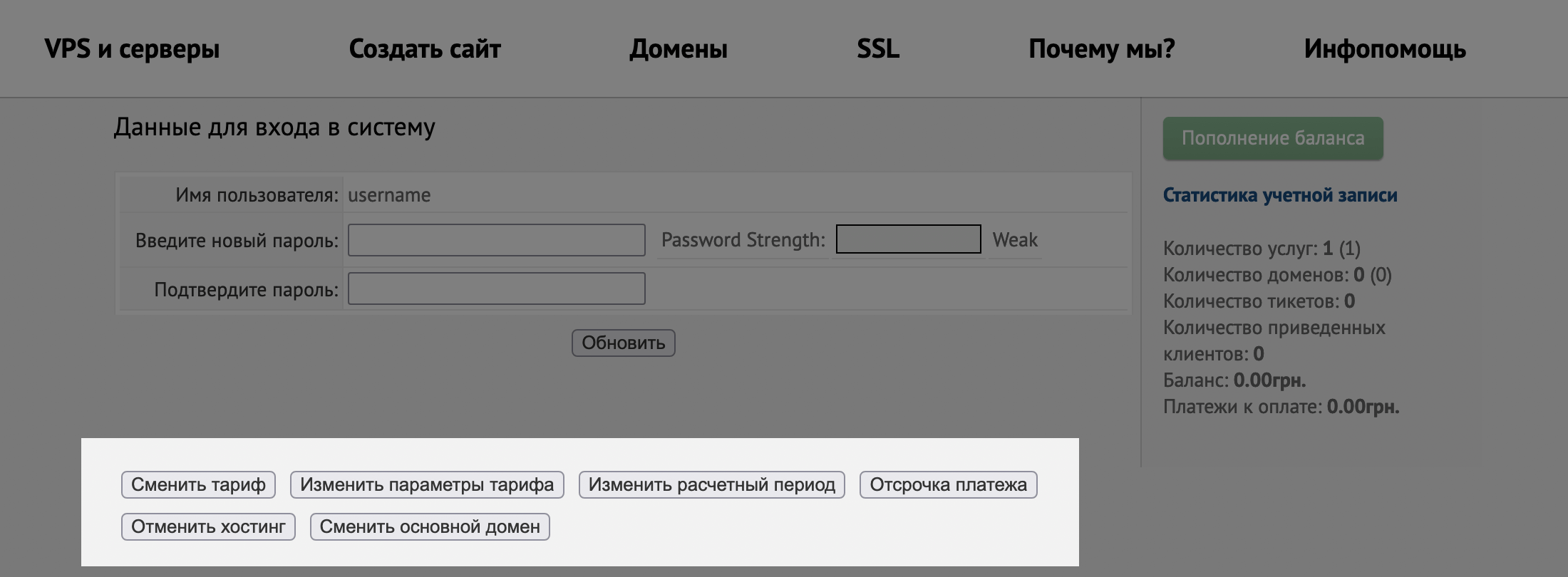
На следующей странице введите новый основной домен и нажмите «Сменить основной домен». После этого старый основной домен исчезнет из cPanel, а вместо него появится тот, который вы только что указали.
Важный момент — смена основного домена на хостинге повлияет на работу доменных сервисов: SSL-сертификат, FTP-аккаунты, электронную почту. Как именно изменится их работа, читайте в отдельной статье:
Как изменить основной домен на хостинге
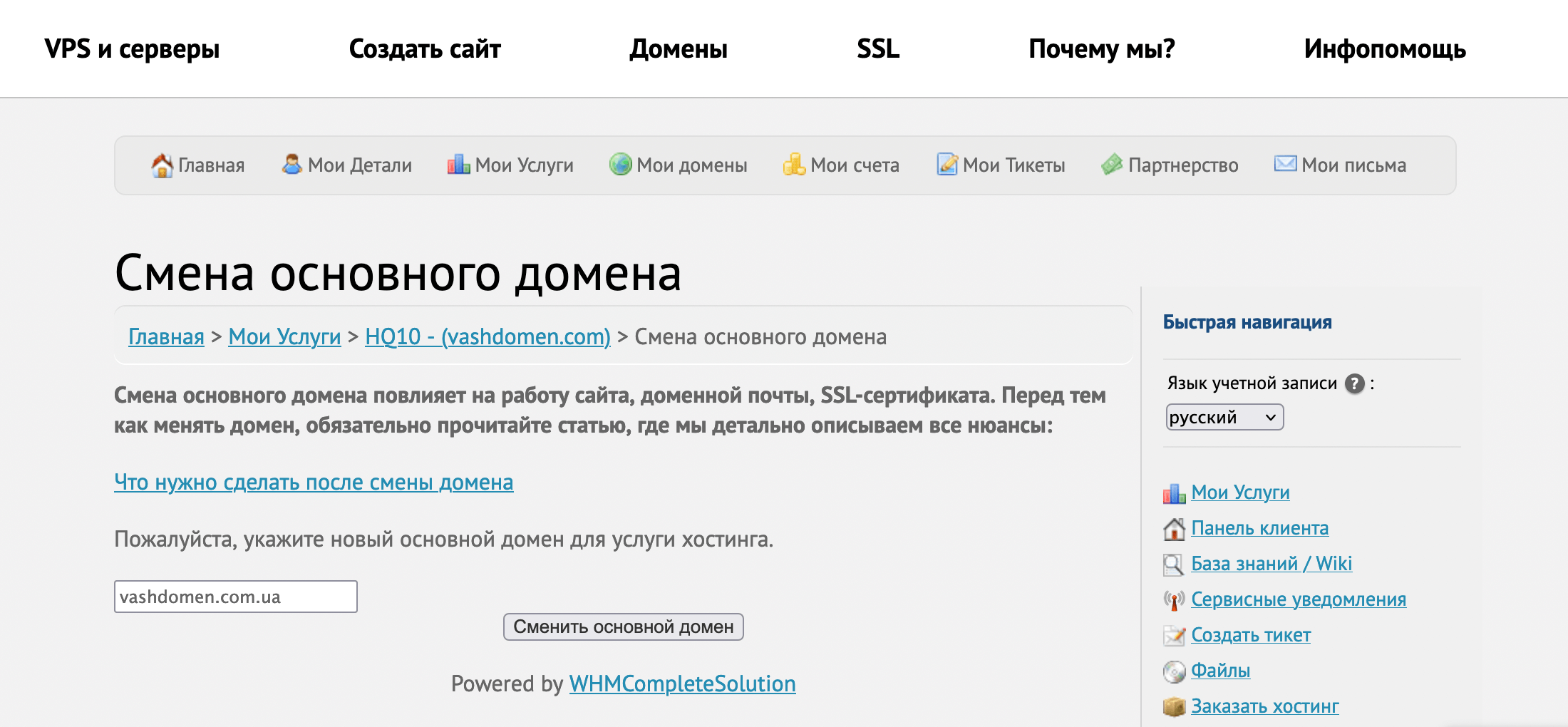
Если старый домен ещё нужен, добавьте новый домен как дополнительный. Это делается в панели управления хостингом. У нас на виртуальном хостинге это cPanel.
Зайдите в cPanel, найдите на главной странице раздел «Домены» и откройте приложение «Домены».
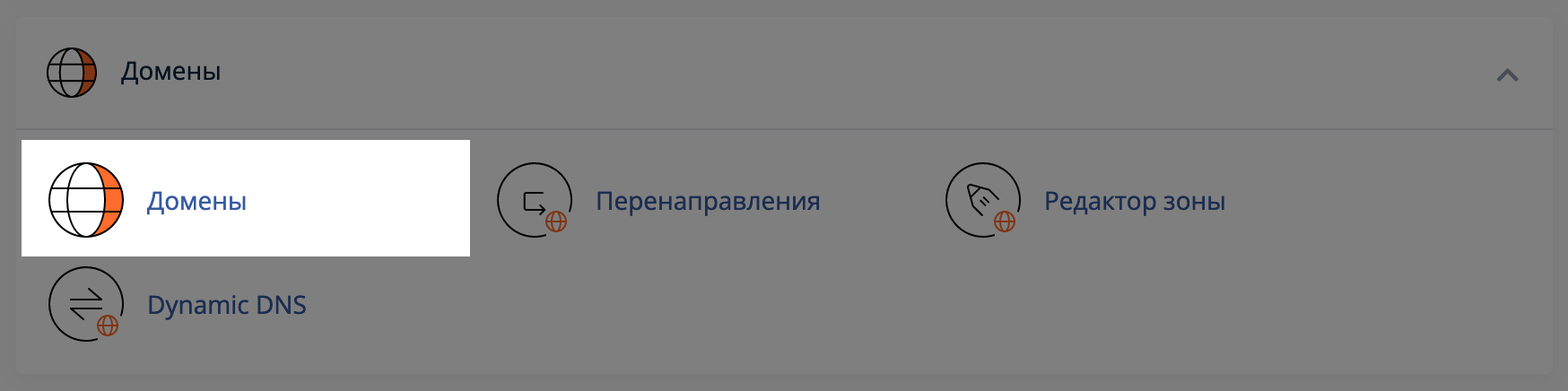
В открывшемся окне введите новый домен в поле «Домен». Затем снимите галочку с пункта «Share document root». Значения в дополнительных полях оставьте по умолчанию.
Больше информации о значении полей и ошибках при добавлении домена читайте в нашей отдельной статье:
Как добавить дополнительный домен на хостинге
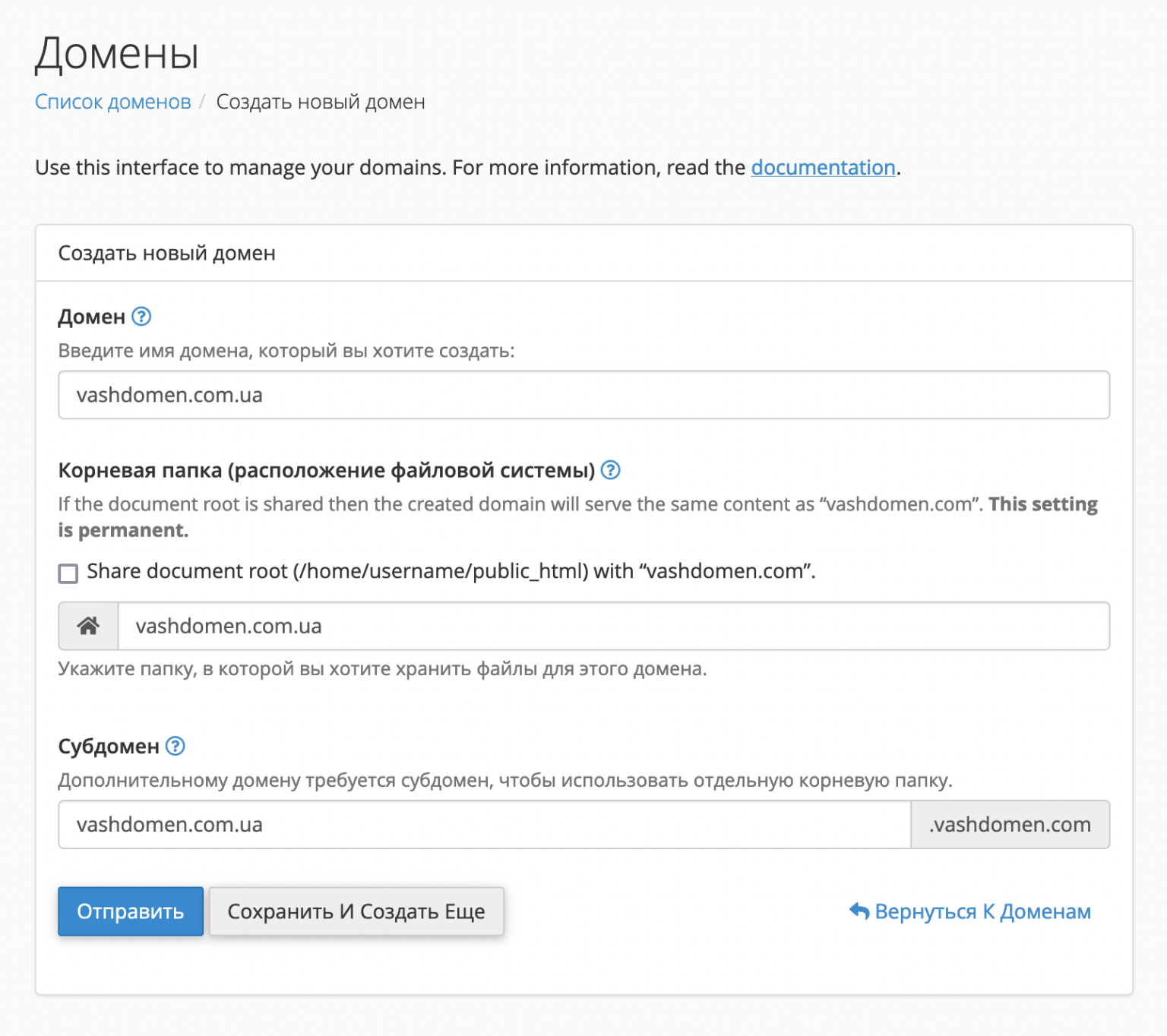
Шаг 3. Скопируйте файлы сайта на новый домен
Этот шаг актуален, только если вы добавили новый домен как дополнительный. Если добавили новый домен вместо старого как основной, переходите к следующему шагу.
После добавления дополнительного домена в его корневой папке не будет никаких файлов. Нужно взять файлы сайта из корневой папки основного домена и перенести в корневую папку дополнительного домена. У нас на хостинге корневая папка основного домена называется public_html, а дополнительного — так же как и сам домен.
Найдите на главной странице cPanel раздел «Домены» и перейдите в приложение «Домены».
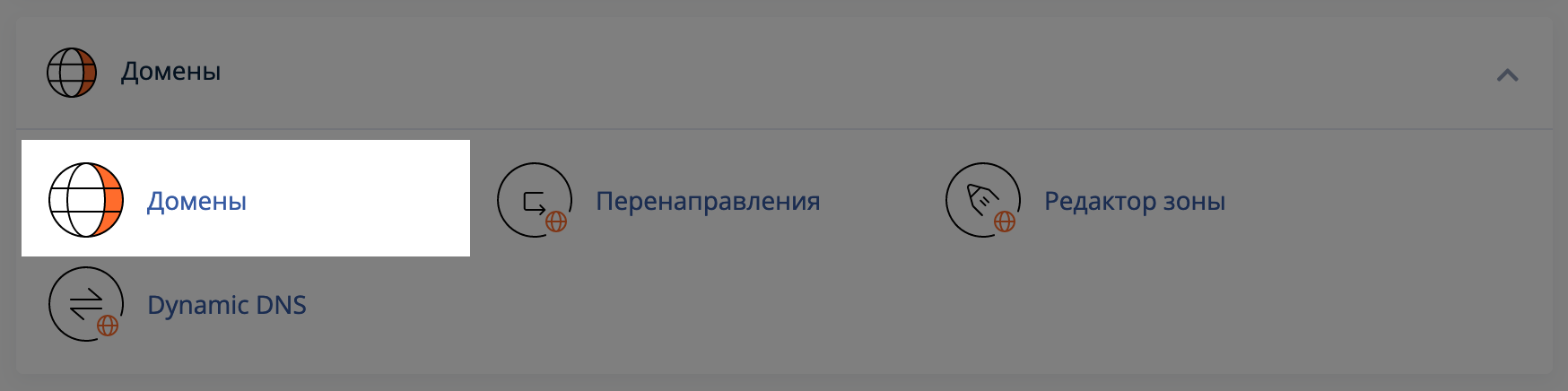
На открывшейся странице вы увидите таблицу со всеми доменами в вашем аккаунте. Кликните по ссылке в колонке «Корневая папка» в строке с нужным доменом.
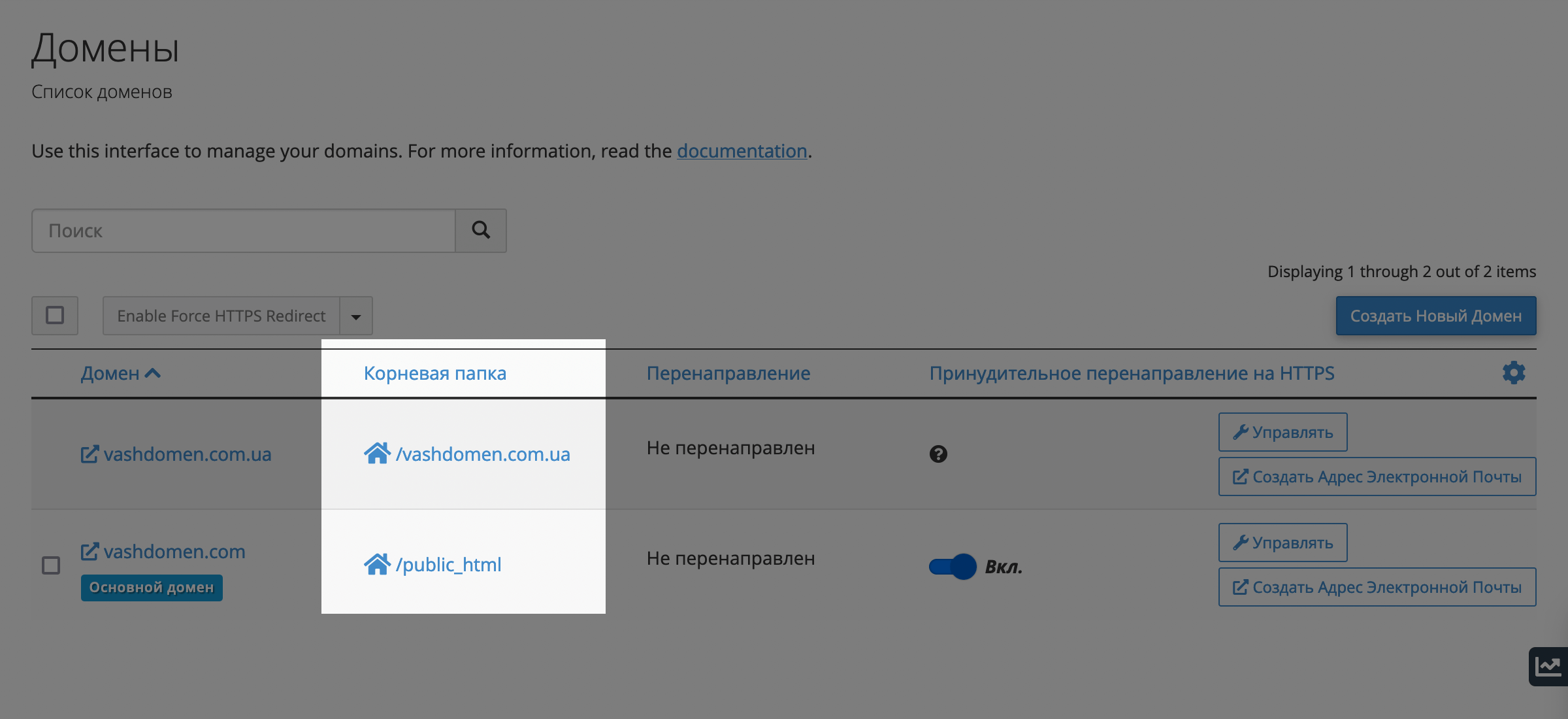
Откроется «Менеджер файлов» cPanel. Нажмите на верхней панели кнопку «Выбрать все», а затем чуть выше кнопку «Копировать».
Во всплывающем окне вам останется только указать путь к корневой папке нового домена и нажать «Copy Files», после чего копирование начнётся в фоновом режиме. В зависимости от объёма файлов, процесс может занять от одной до нескольких минут.
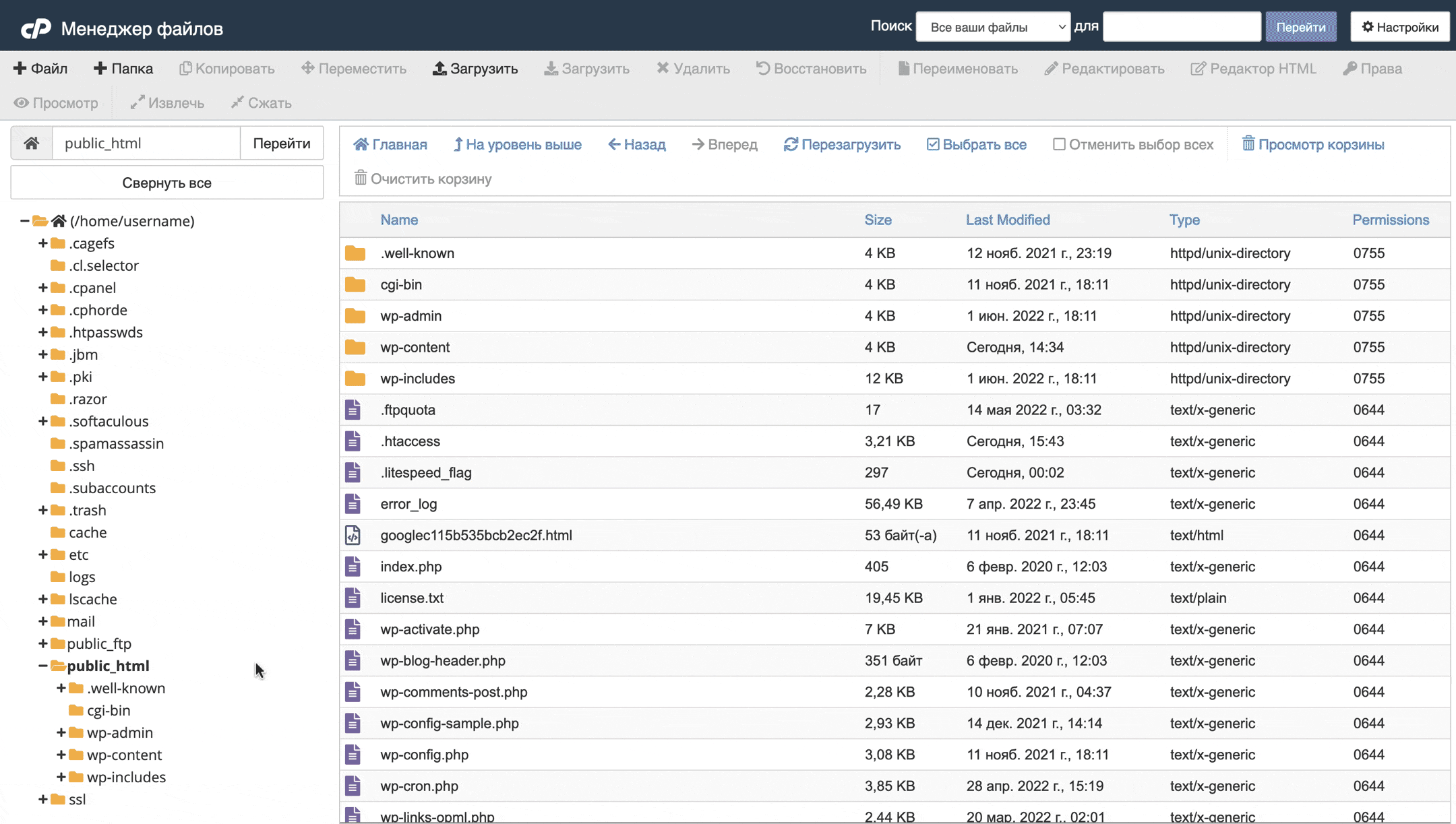
Шаг 4. Измените домен в конфигурационных файлах OpenCart
В системных файлах вашего сайта всё ещё указан старый домен. Остаётся заменить его на новый и смена домена в OpenCart будет закончена.
Найдите на главной странице cPanel раздел «Домены» и перейдите в приложение «Домены».
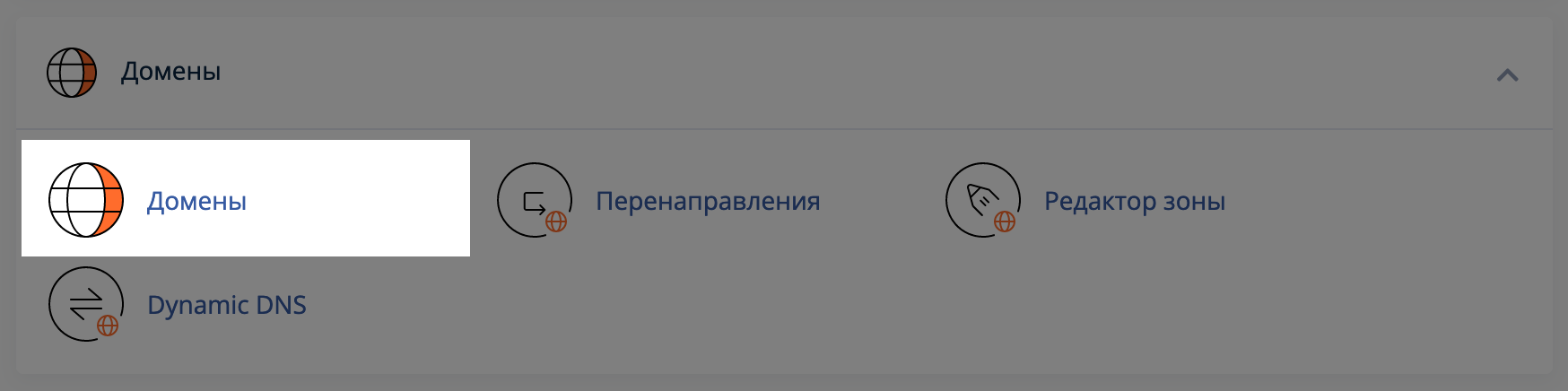
На открывшейся странице вы увидите таблицу со всеми доменами в вашем аккаунте. Кликните по ссылке в колонке «Корневая папка» в строке с новым доменом.
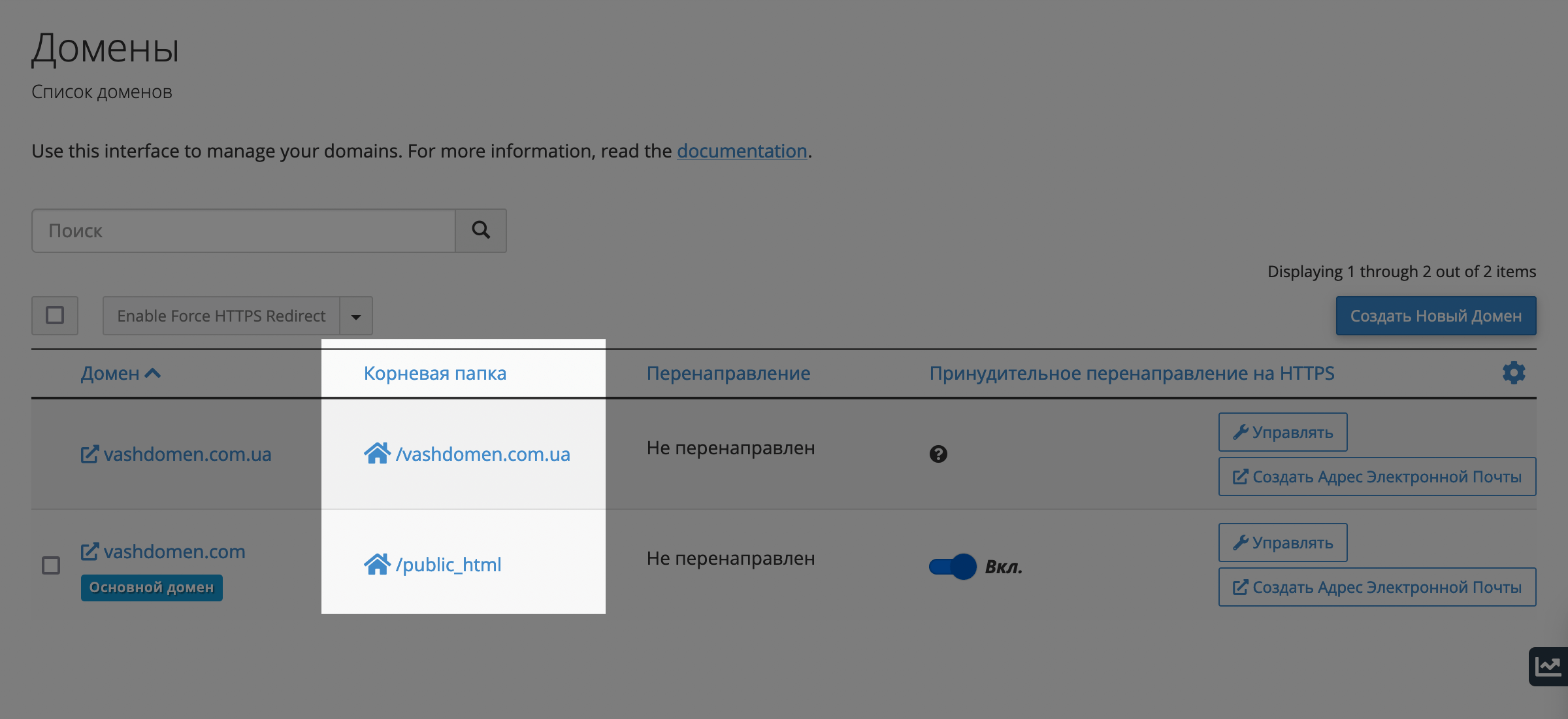
Откроется «Менеджер файлов» cPanel. Найдите в списке файл с названием config.php и нажмите на верхней панели «Редактировать». Затем во всплывающем окне нажмите «Edit».
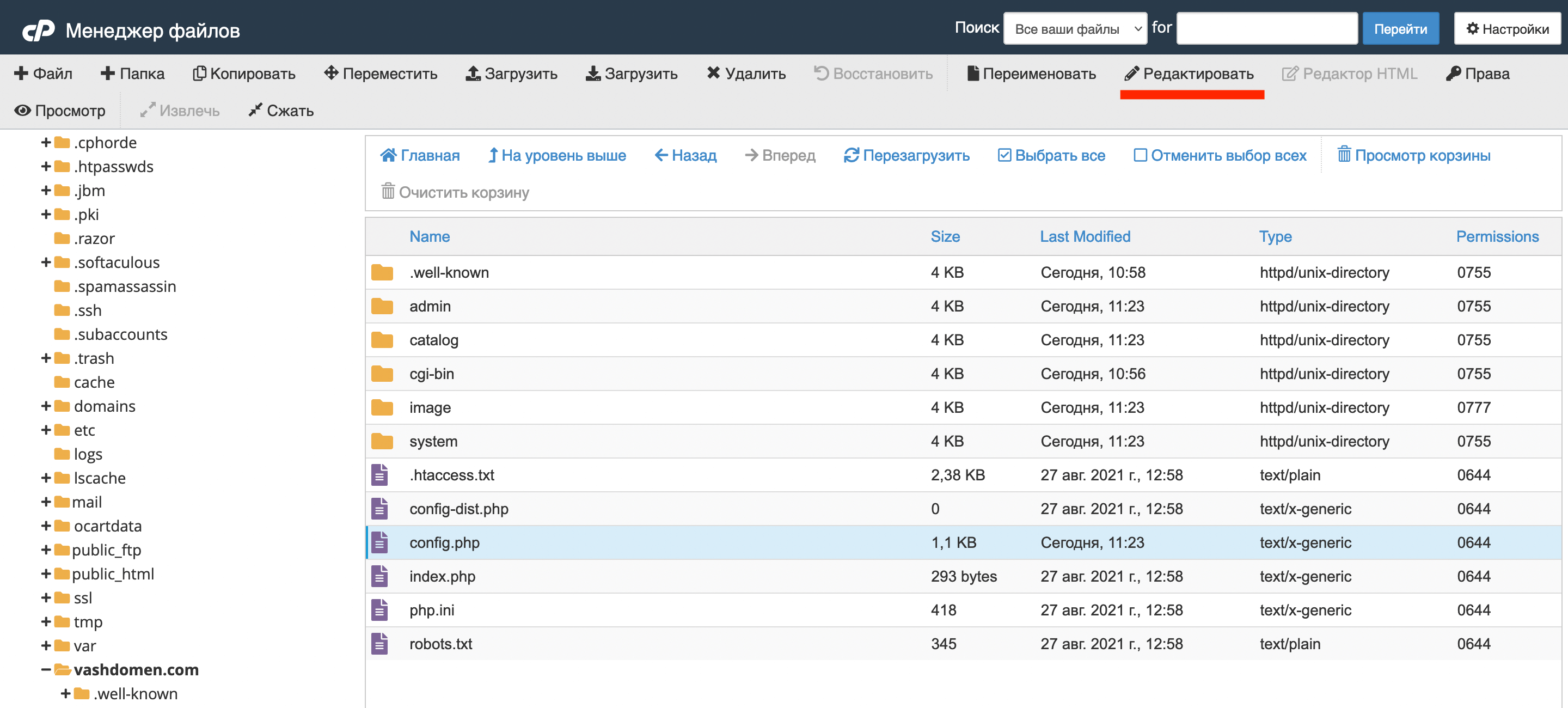
Откроется встроенный редактор файлов cPanel. Там вам нужно найти все строки, где указан старый домен, и заменить его на новый. Как правило это строки:
- с параметрами HTTP_SERVER, HTTPS_SERVER, HTTP_CATALOG и HTTPS_CATALOG;
- с параметрами, которые начинаются с префикса DIR_ (DIR_APPLICATION, DIR_SYSTEM и так далее).
Затем зайдите в папку admin в корневом каталоге сайта, найдите там такой же файл config.php и замените старый домен на новый в нём тоже.
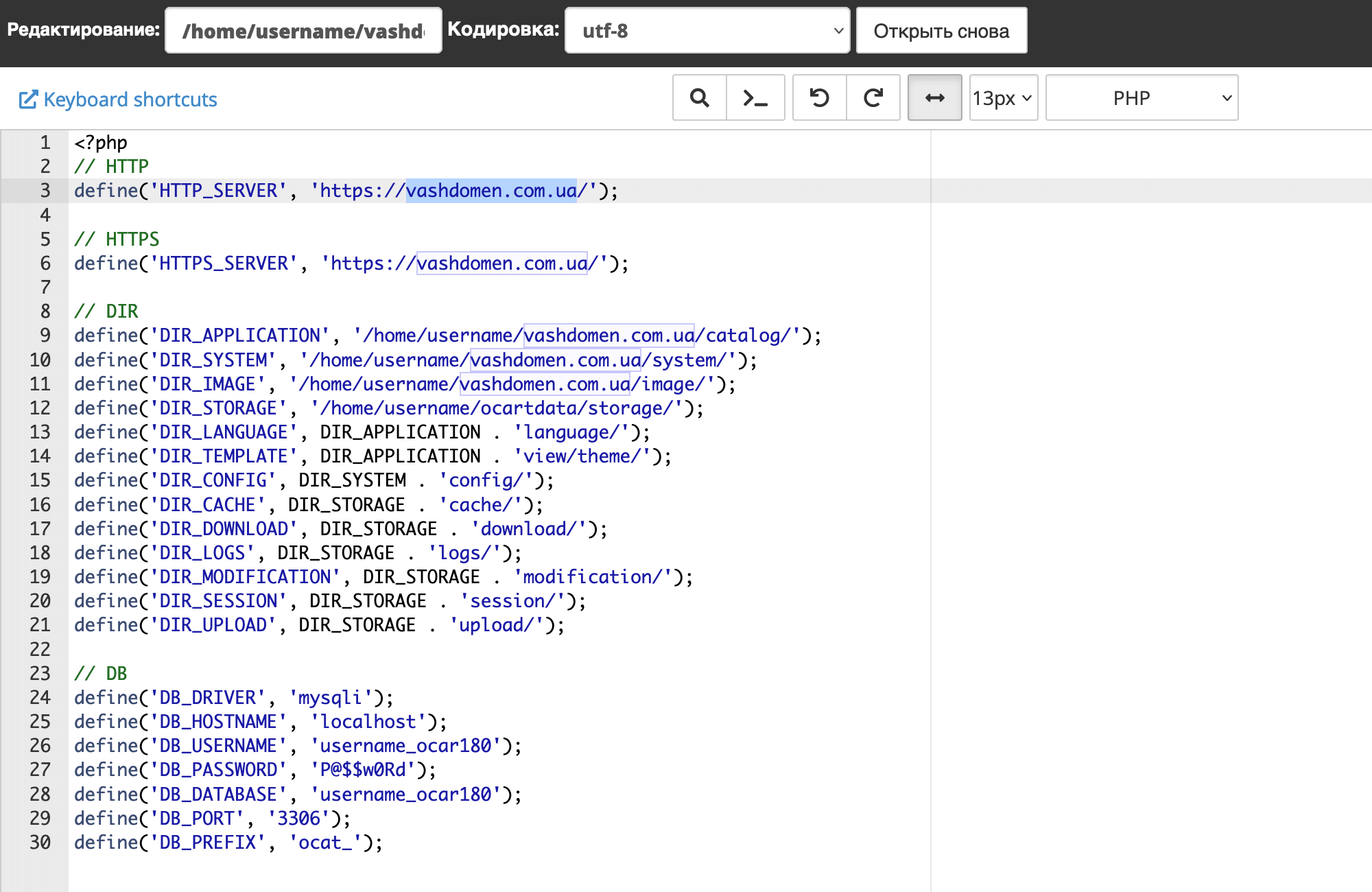
Что ещё нужно сделать после смены домена в OpenCart
Вы выполнили перенос OpenCart на другой домен. Но есть ещё несколько действий, которые нужно сделать: установить для нового домена SSL-сертификат, настроить редиректы со старого домена на новый, добавить новый домен в Google Search Console и Google Analytics.
Это нужно, чтобы сайт работал правильно и чтобы его позиции в поисковых системах перешли со старого домена на новый. Полный список того, что нужно сделать, читайте в нашей отдельной статье:
Как сменить домен и не потерять весь трафик
Найдите идеальный домен для своего проекта 🔍
У нас в HOSTiQ вы можете выбрать имя в 1200 доменных зонах:
✅ все популярные зоны вроде .com, .net, .biz, .org;
✅ сотни тематических зон вроде .agency, .school или .shop;
✅ локальные украинские зоны вроде .com.ua, .in.ua, .kyiv.ua, .dp.ua;
✅ зоны большинства других государств вроде .pl, .de или .us.
☝️ При покупке хостинга на длительный срок — домен в подарок 🎁
