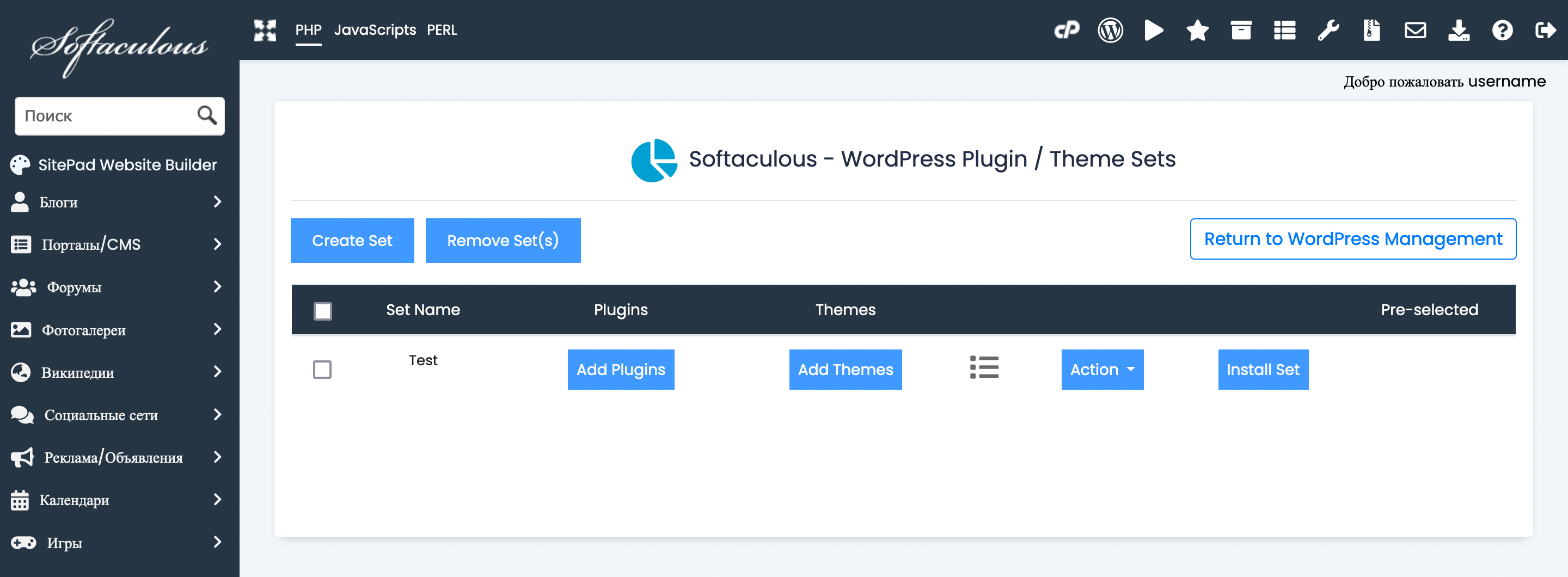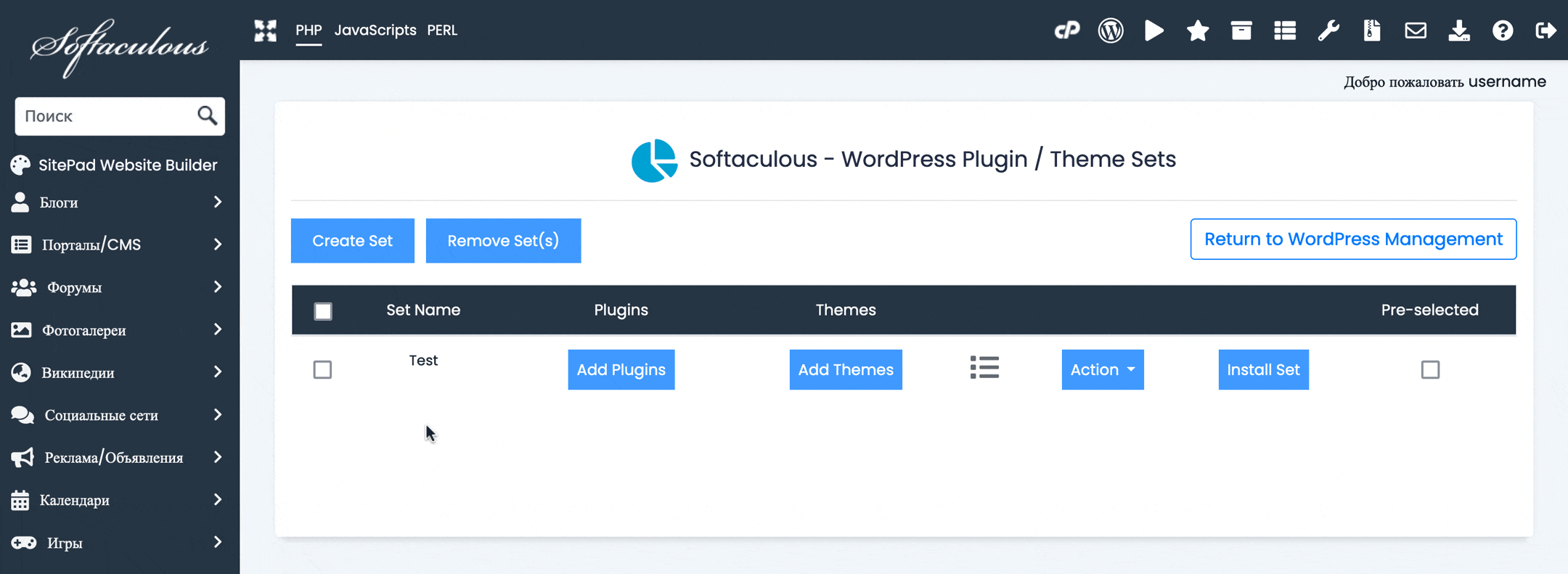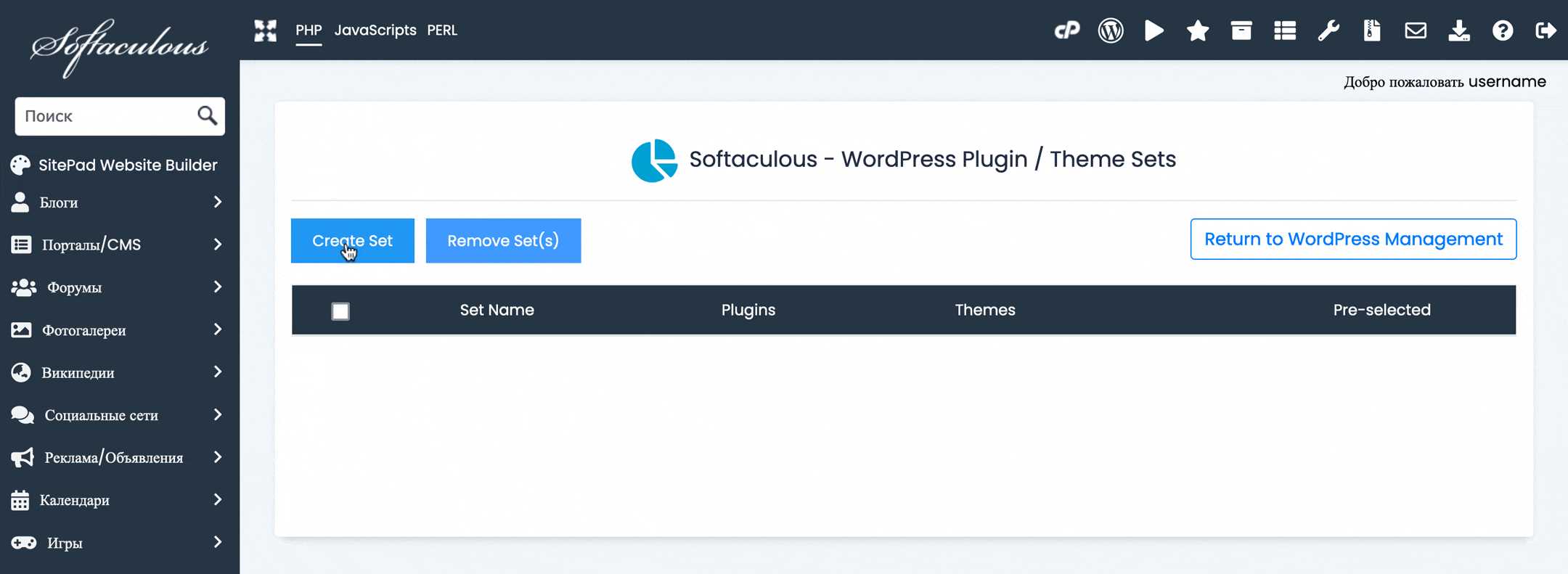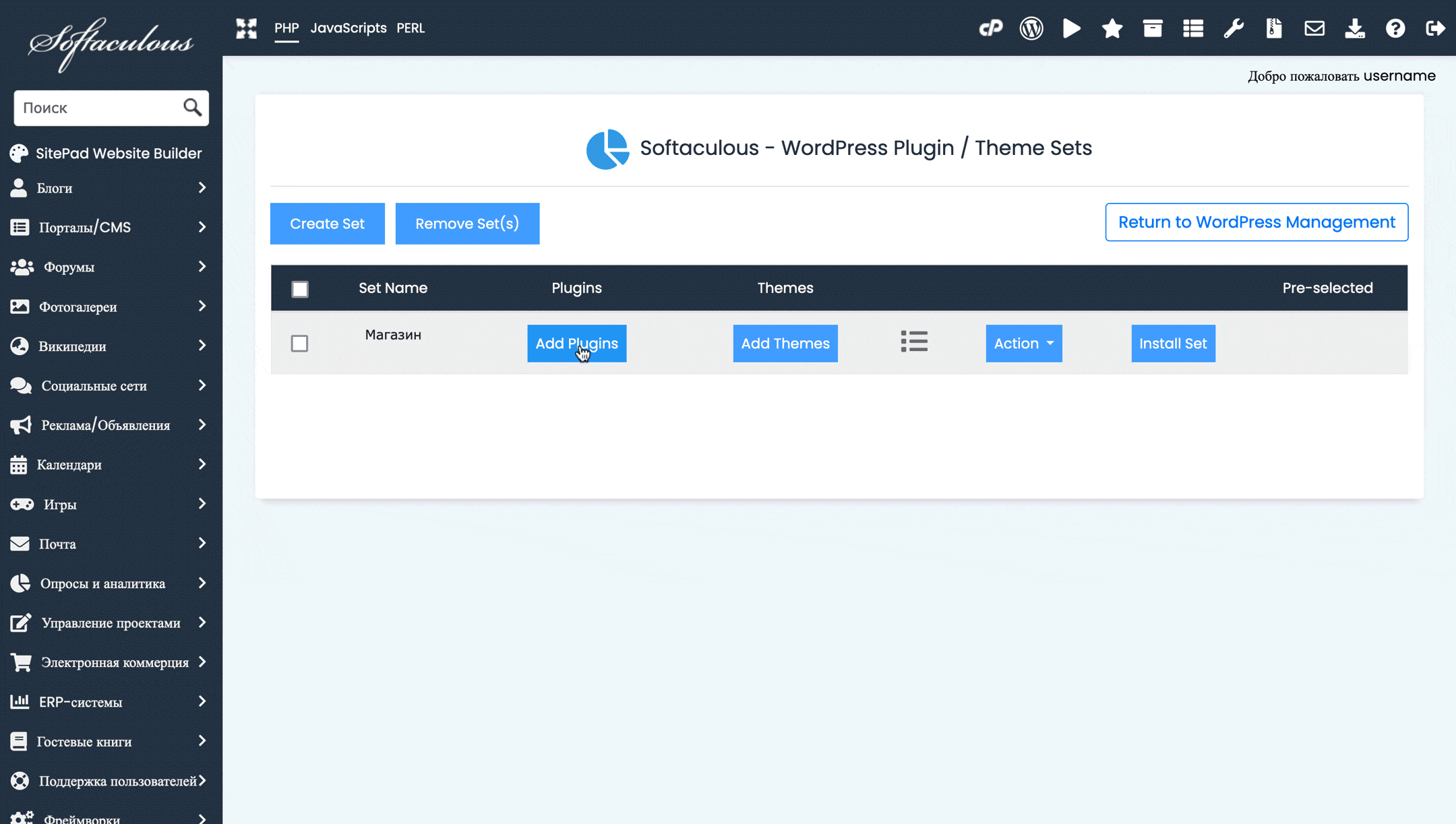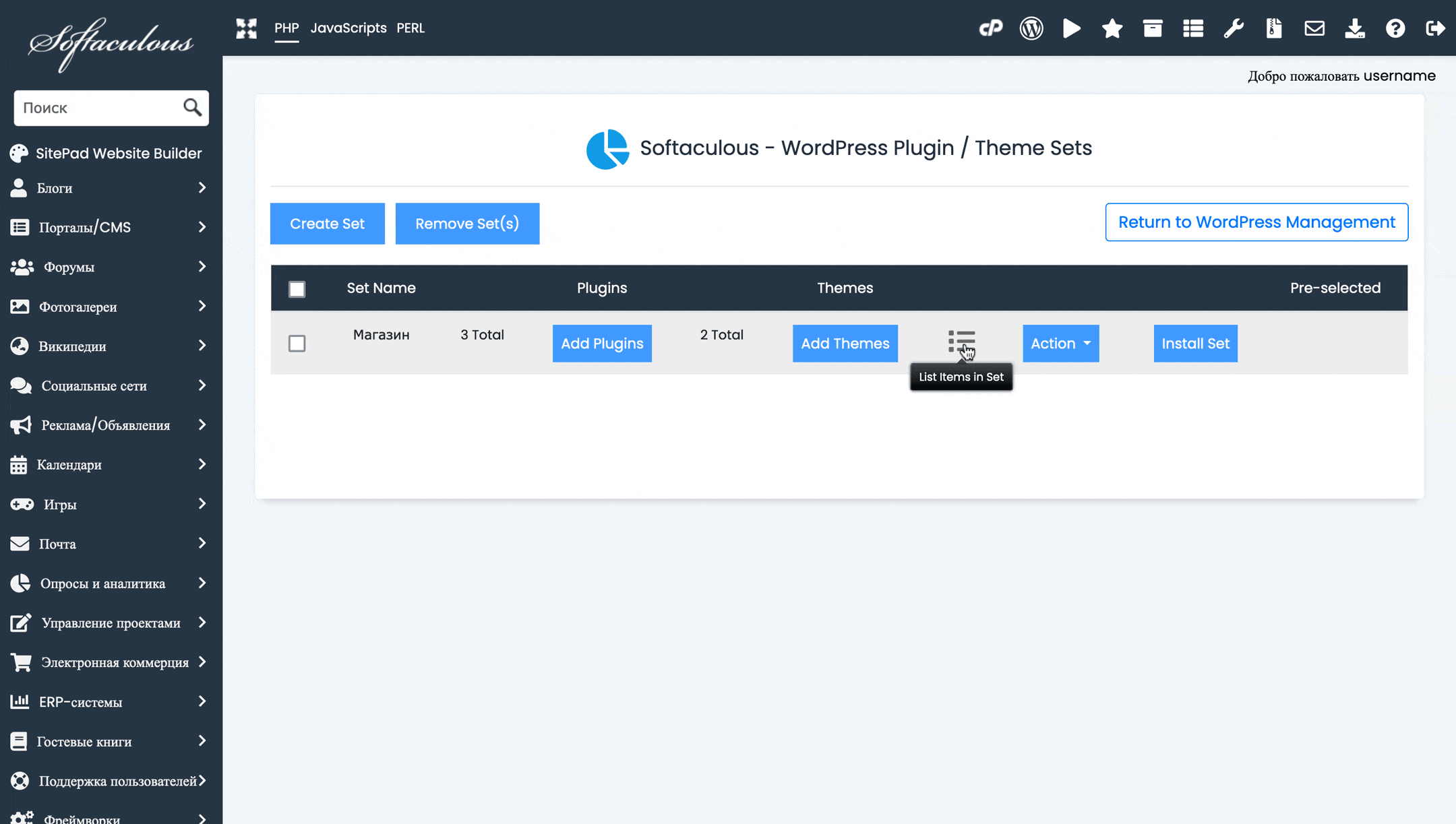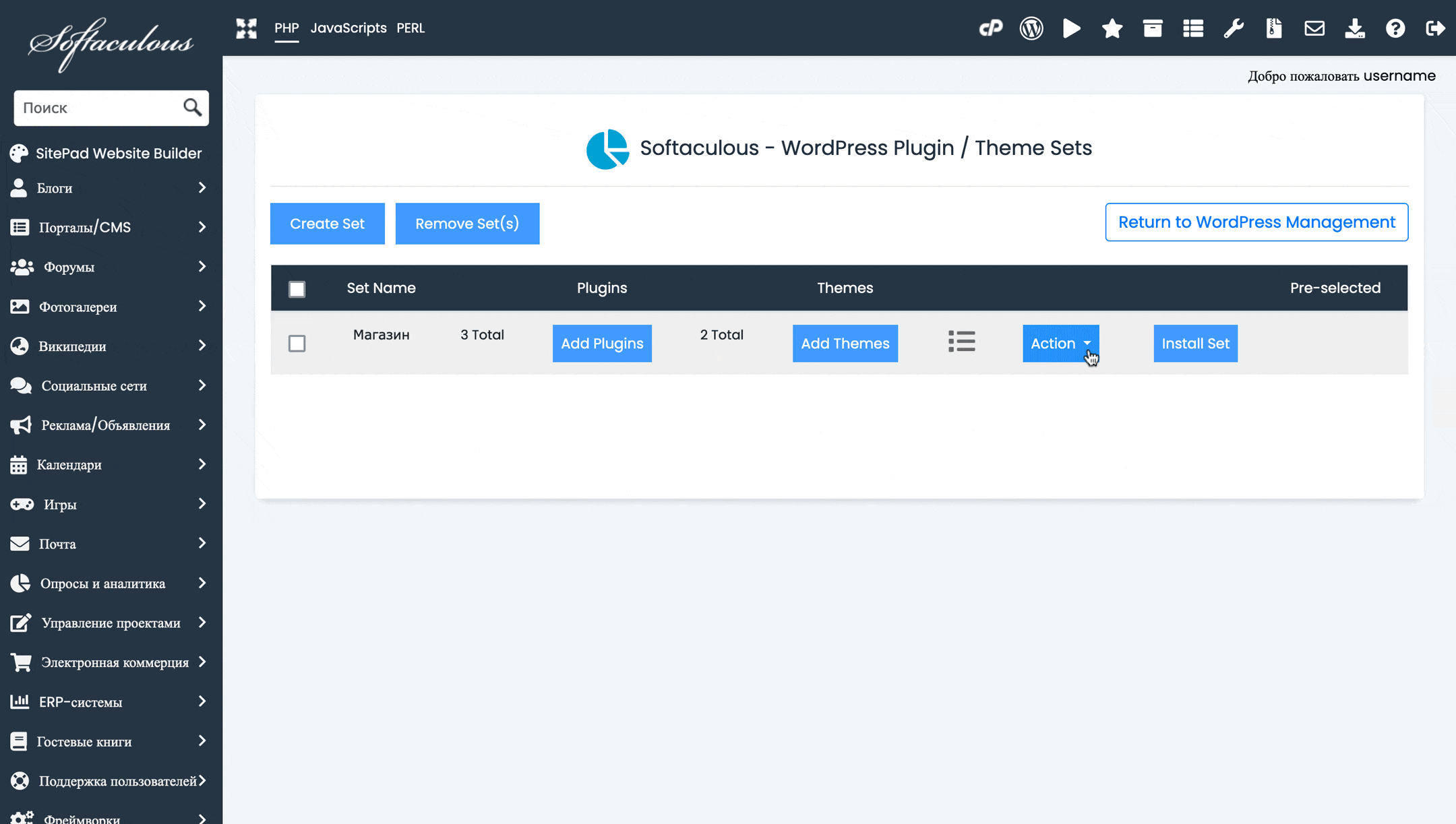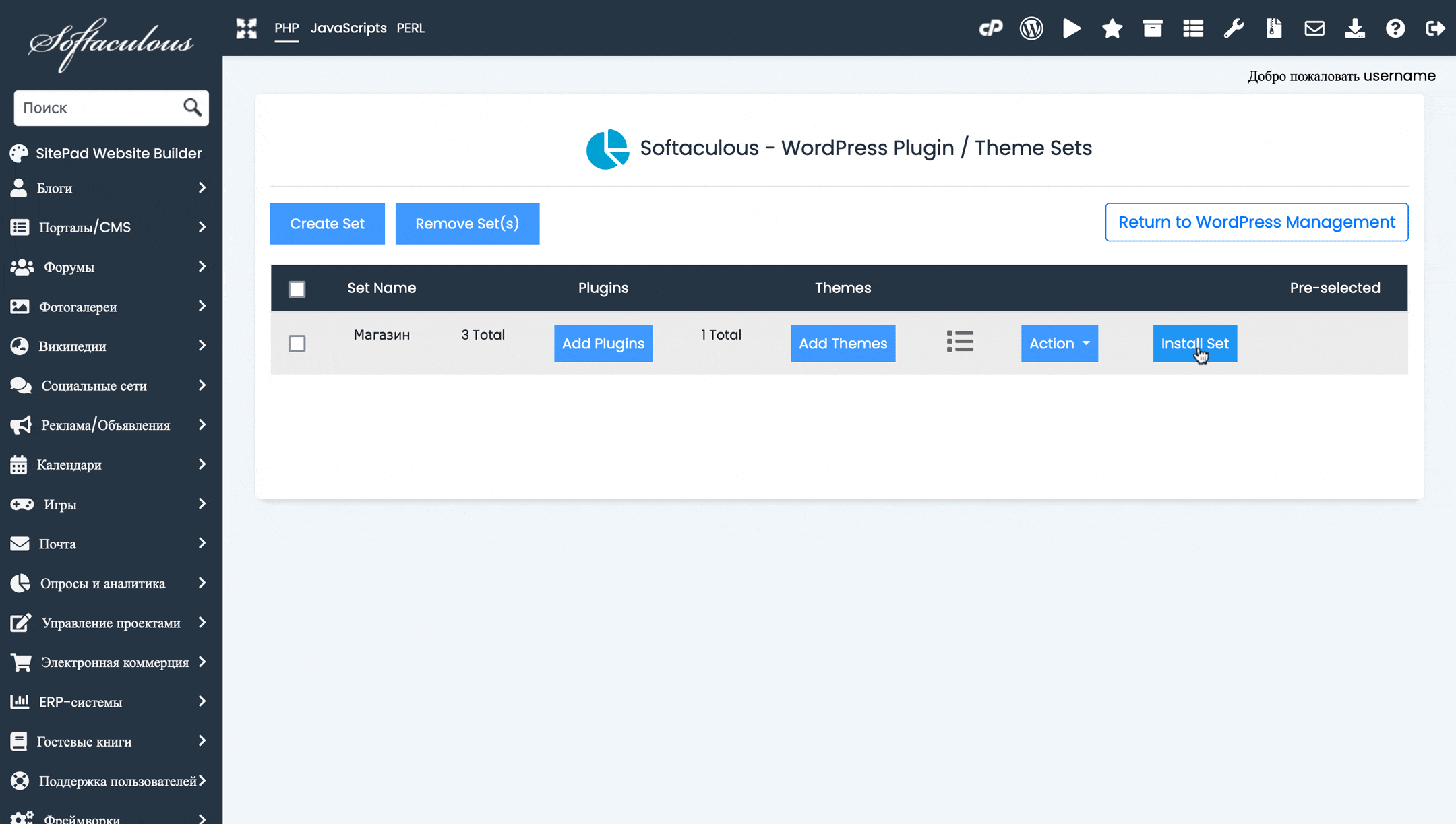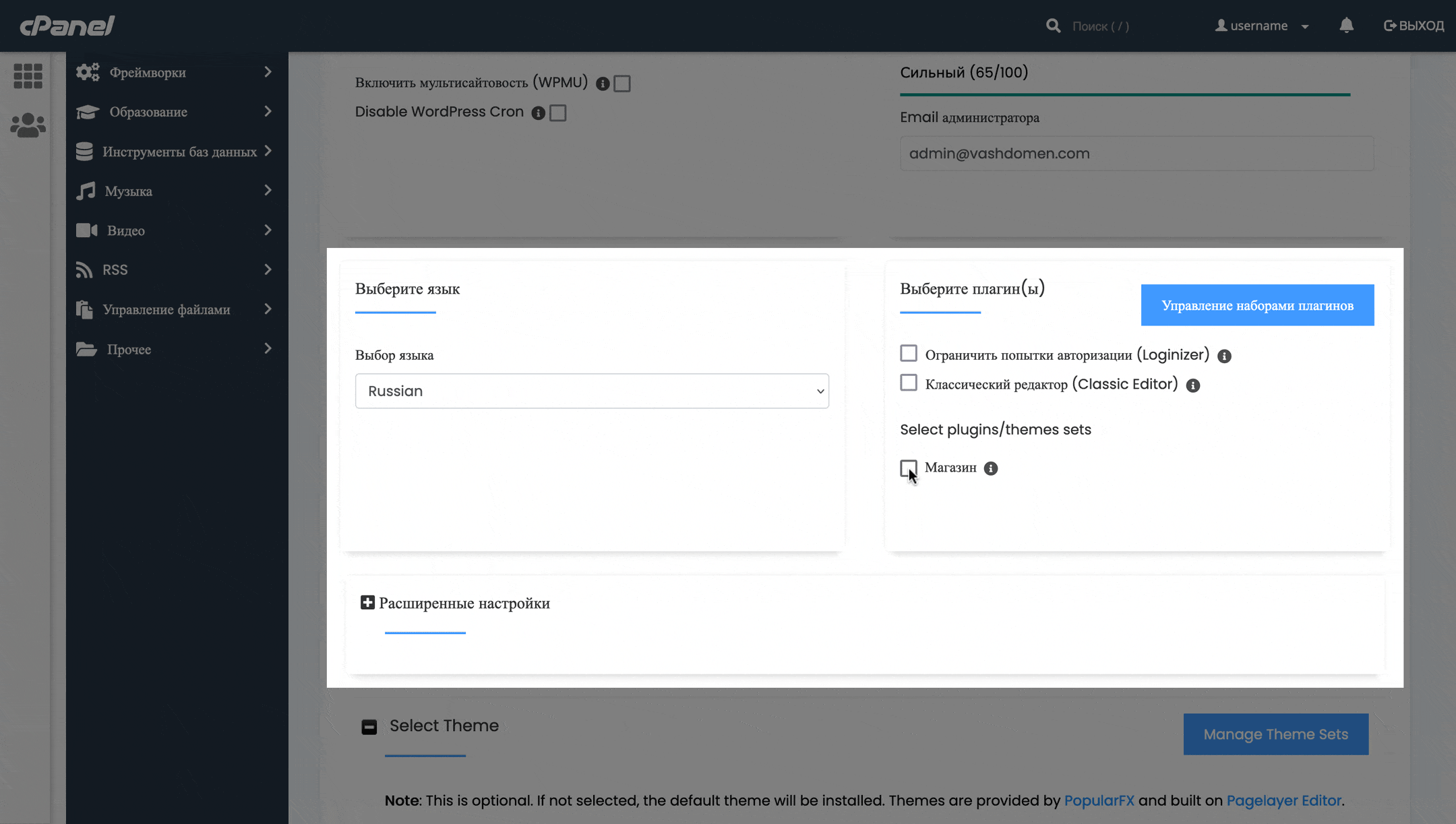В этой статье рассмотрим, как установить WordPress двумя способами: вручную на любой хостинг и при помощи приложения Softaculous на хостинг с панелью управления cPanel.
Содержание

Хостинг для быстрого запуска сайта на WordPress
Автоустановка WordPress, темы Astra и необходимых плагинов — всё, чтобы быстро начать создавать сайт по нашему пошаговому гайду 🚀🚀🚀
Установка WordPress на хостинг вручную
Такой вариант установки WordPress подойдёт для любого хостинга. Вам понадобится:
- скачать файлы движка и загрузить их на хостинг;
- создать базу данных и пользователя для неё;
- вписать детали базы данных в файл wp-config.php;
- запустить установщик в браузере и заполнить детали сайта.
Теперь рассмотрим каждый шаг подробно со скриншотами.
Шаг 1. Скачайте файлы WordPress и загрузите их на хостинг
Вот ссылка на последнюю версию WordPress на официальном сайте движка: https://ru.wordpress.org/latest-ru_RU.zip
Архив с WordPress нужно загрузить в корневую папку сайта на хостинге и распаковать его. Это можно сделать двумя способами: 1) при помощи менеджера файлов вашей панели управления хостингом; 2) при помощи специальной программы, в которой можно подключиться к серверу по FTP.
В этой инструкции мы покажем процесс на примере менеджера файлов cPanel, это панель управления, которую мы предоставляем у себя на хостинге. Если у вас на хостинге другая панель, вот инструкция по работе с бесплатным FTP-клиентом FileZilla:
Статья на тему 👇
Как пользоваться FileZilla
Зайдите в cPanel, найдите на главной странице раздел «Файлы» и откройте приложение «Менеджер файлов»:
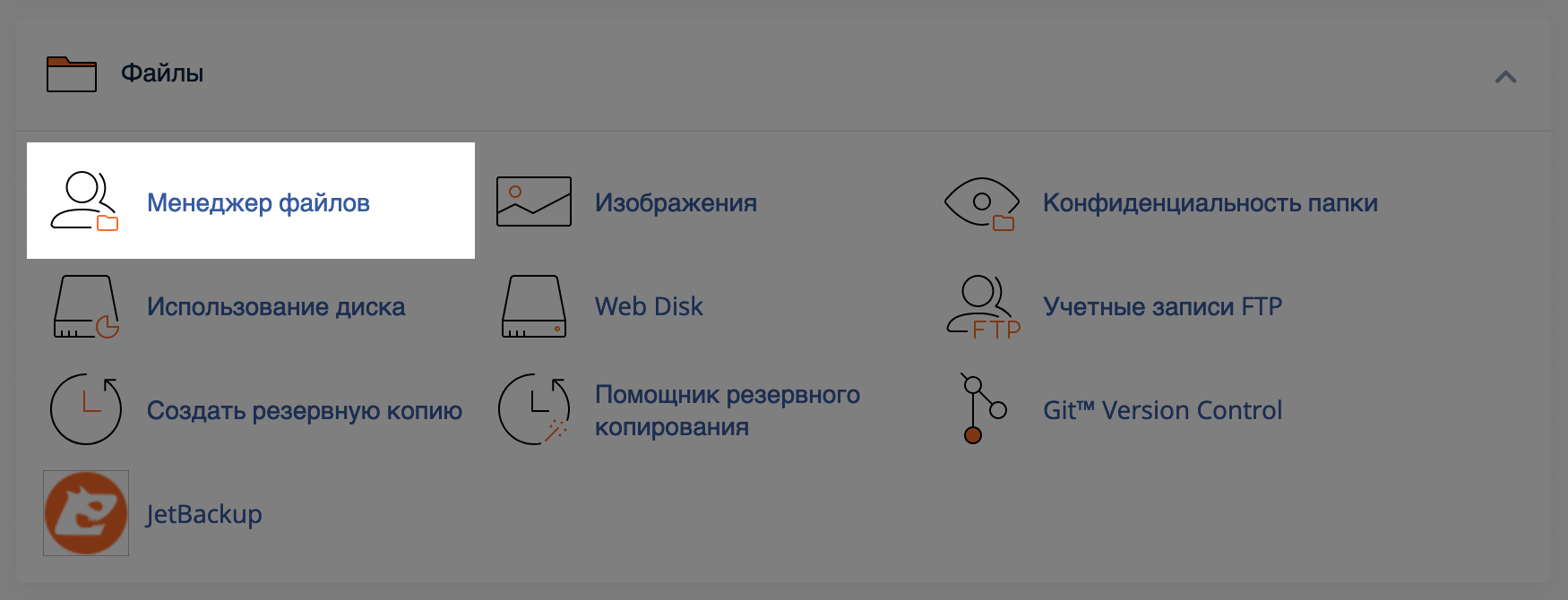
В менеджере файлов слева будет дерево с каталогами, которые сейчас есть на вашем хостинге. Выберите там корневую папку вашего сайта. По умолчанию для основного домена она называется public_html, а для дополнительного — так же как и сам домен.
В этом случае WordPress будет открываться по адресу vashdomen.com. Если хотите, чтобы установка WordPress открывалась по адресу с подпапкой, например vashdomen.com/blog, создайте подпапку blog в корневой папке домена и загрузите архив туда.
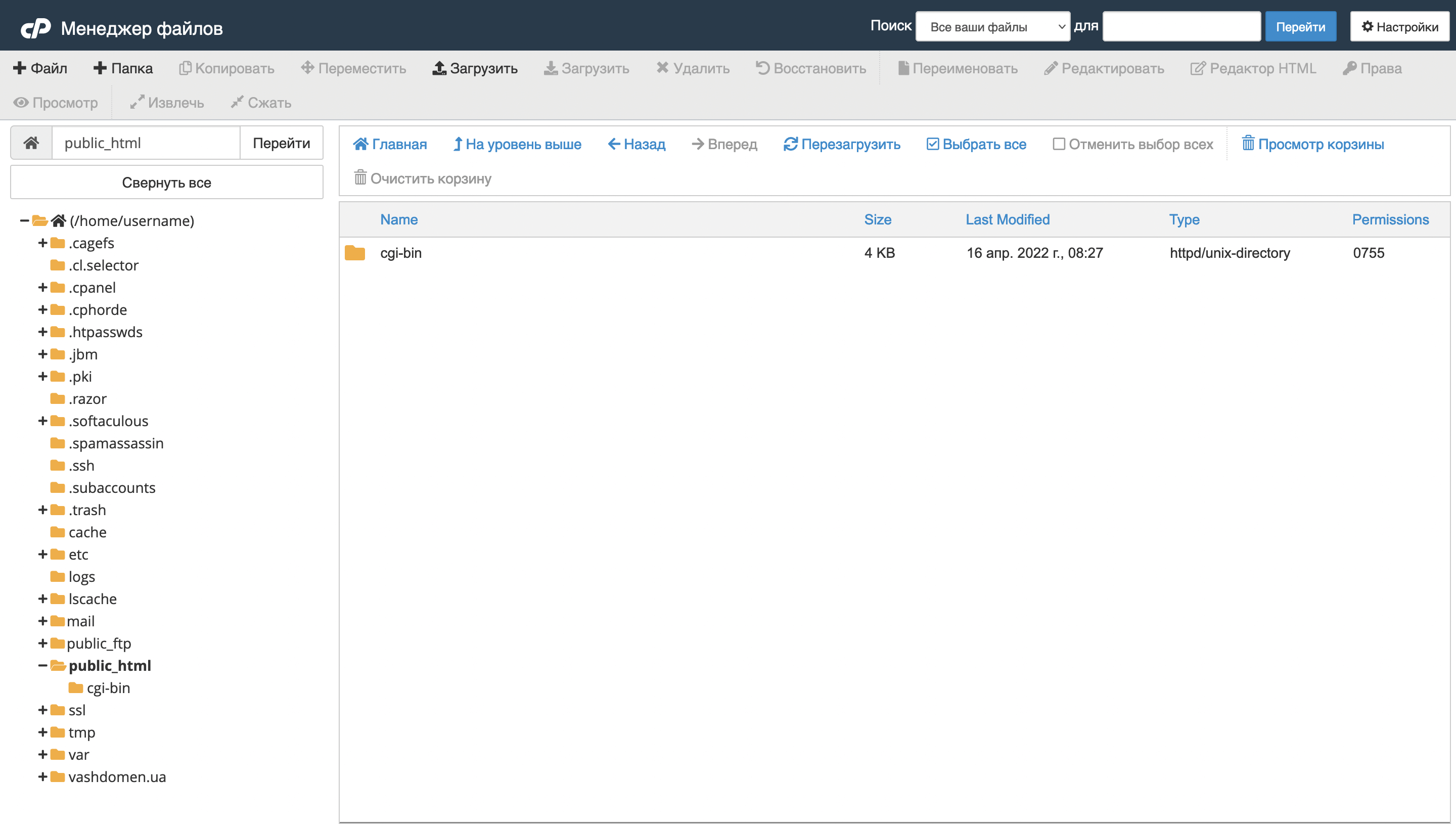
На верхней панели «Менеджера файлов» вы увидите опции для работы с файлами внутри выбранной папки. Нажмите там кнопку «Загрузить» со стрелкой вверх, чтобы загрузить архив, затем выберите его в папке и нажмите на верхней панели «Извлечь».
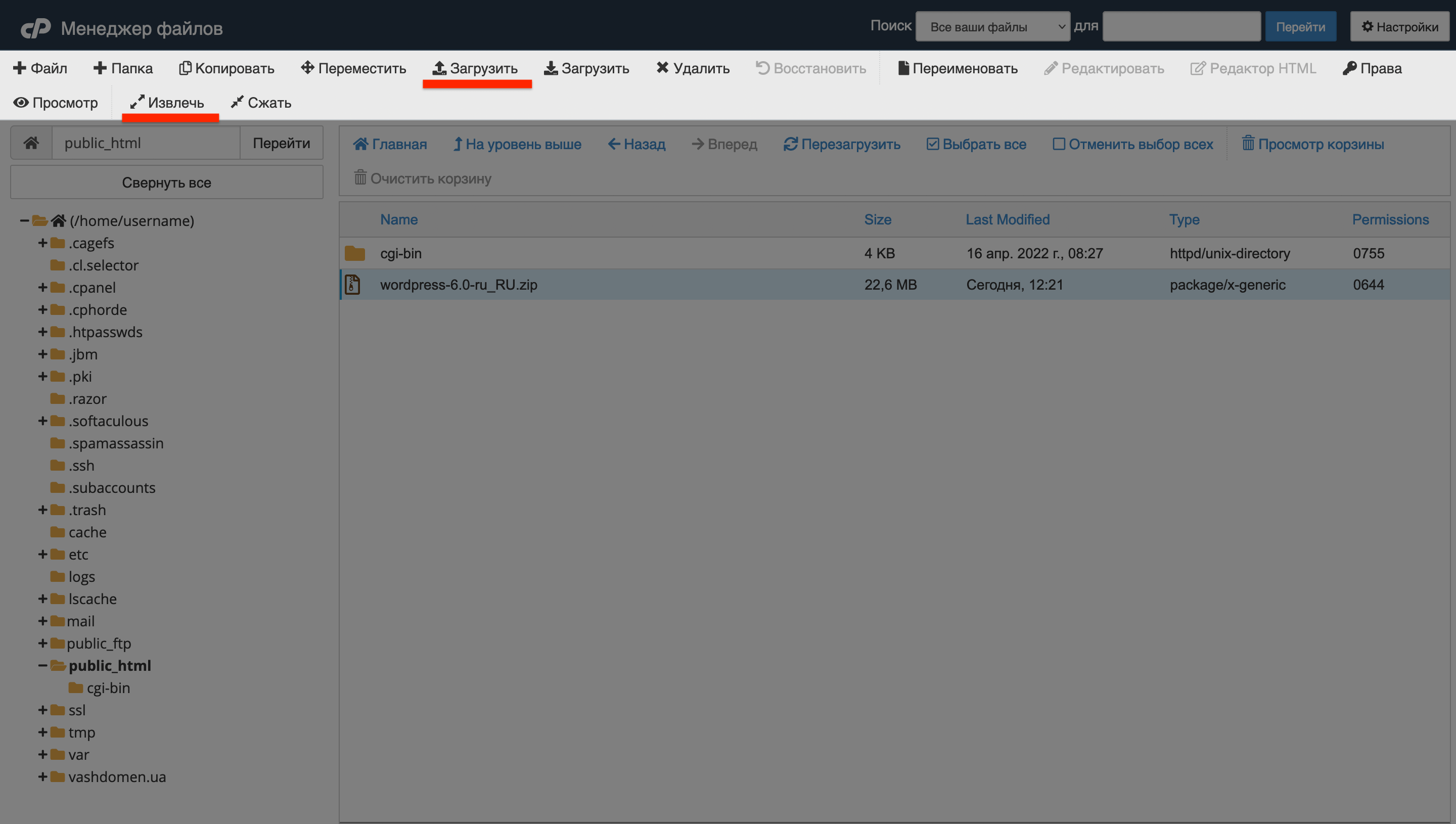
После распаковки архива в корневой папке сайта появится папка wordpress. Вам нужно зайти в неё и перетащить всё её содержимое в папку public_html. Иначе WordPress будет доступен по адресу vashdomen.com/wordpress вместо vashdomen.com.
Находясь в папке wordpress, используйте кнопку «Выбрать все» на верхней панели с опциями, затем перетащите файлы мышкой в нужную папку слева. После этого архив с движком и пустую папку wordpress можно удалить.
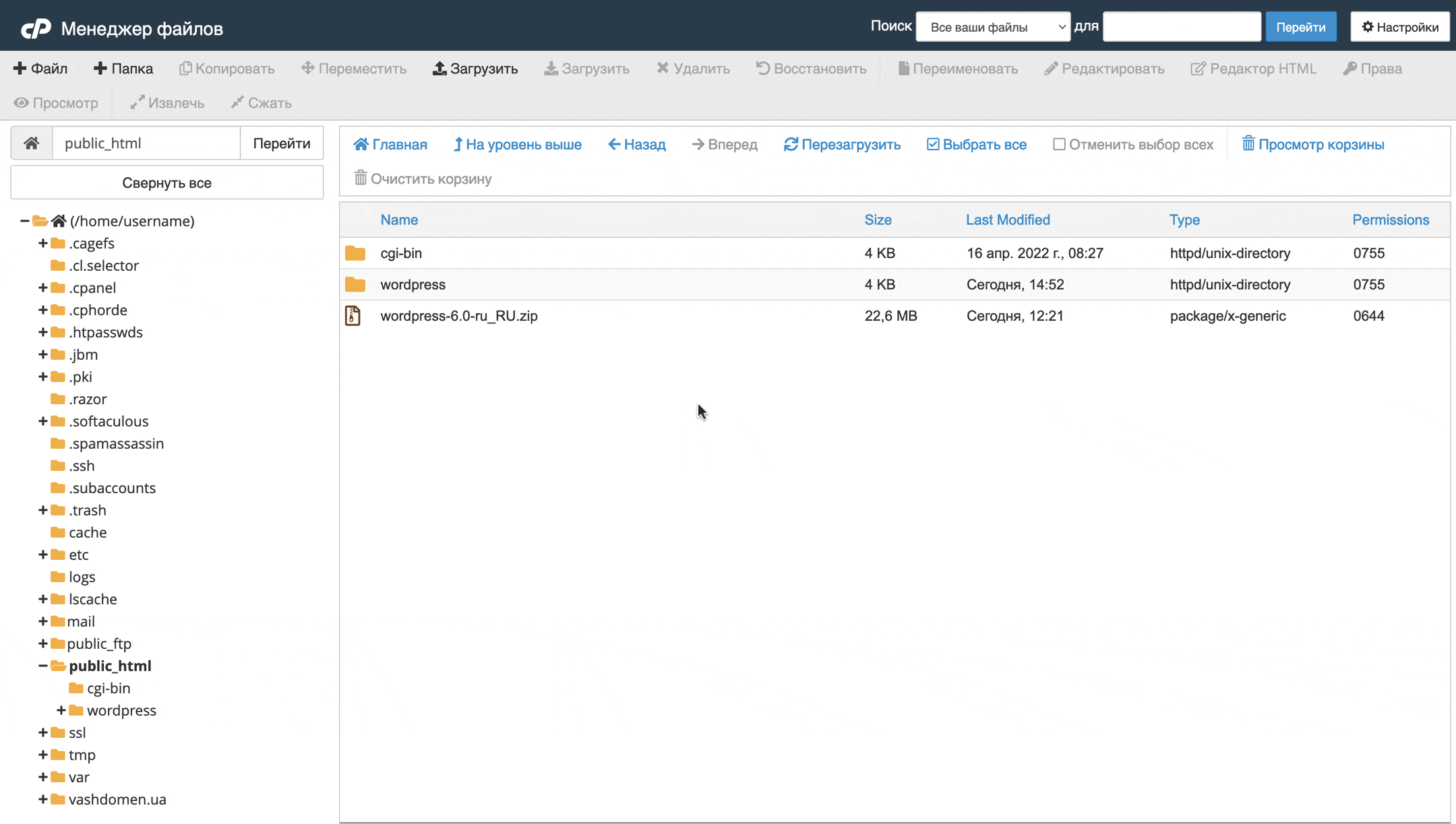
Шаг 2. Создайте базу данных и пользователя для неё
Это делается в специальном приложении для работы с базами данных. Покажем на примере cPanel. На хостинге с другой панелью управления суть останется такой же, но интерфейс будет отличаться.
На главной странице cPanel в разделе «Базы данных» откройте приложение «Помощник баз данных MySQL».
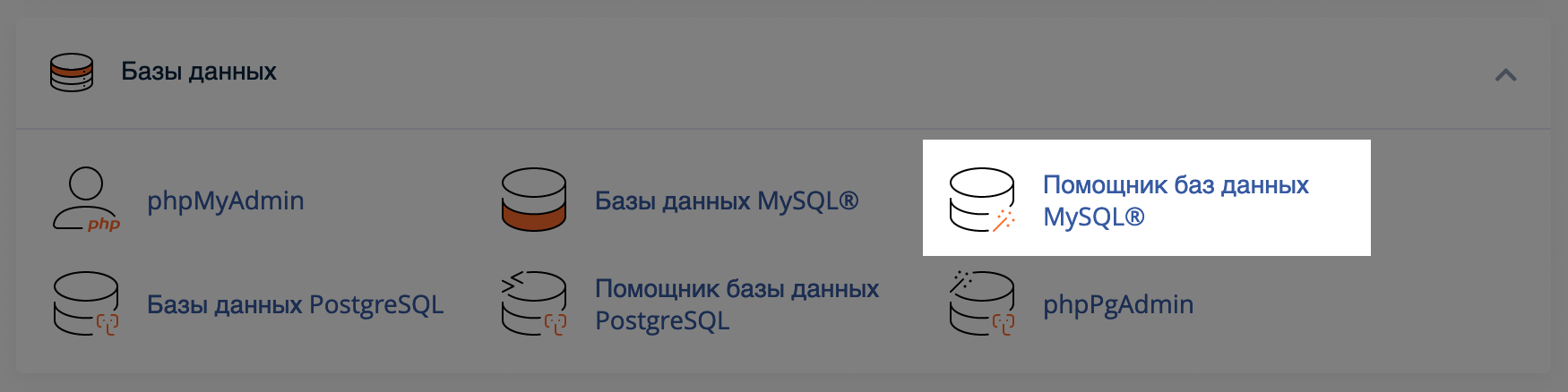
База данных в cPanel создаётся в три простых шага. Первый шаг — придумать название базы данных. Как вариант можете использовать стандартный формат WordPress: префикс «wp» и три любых цифры. Например, wp123.
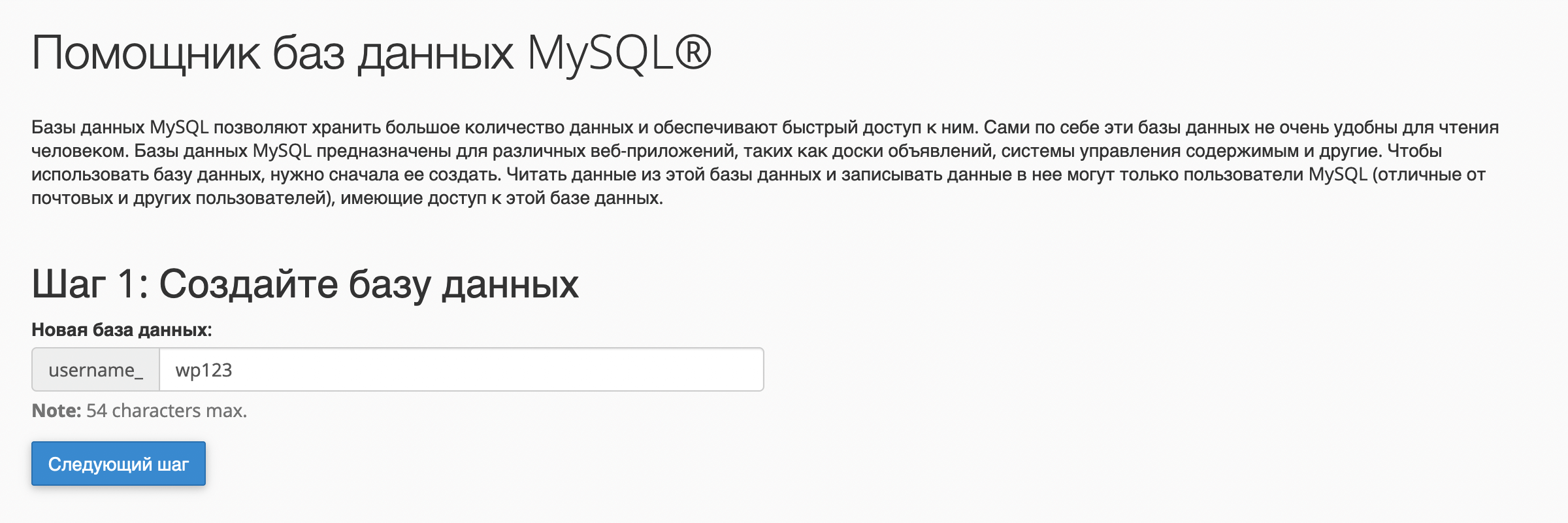
Второй шаг — придумать имя пользователя, который будет администрировать базу данных, а также пароль для него. Для удобства рекомендуем назвать пользователя точно так же, как и базу данных.
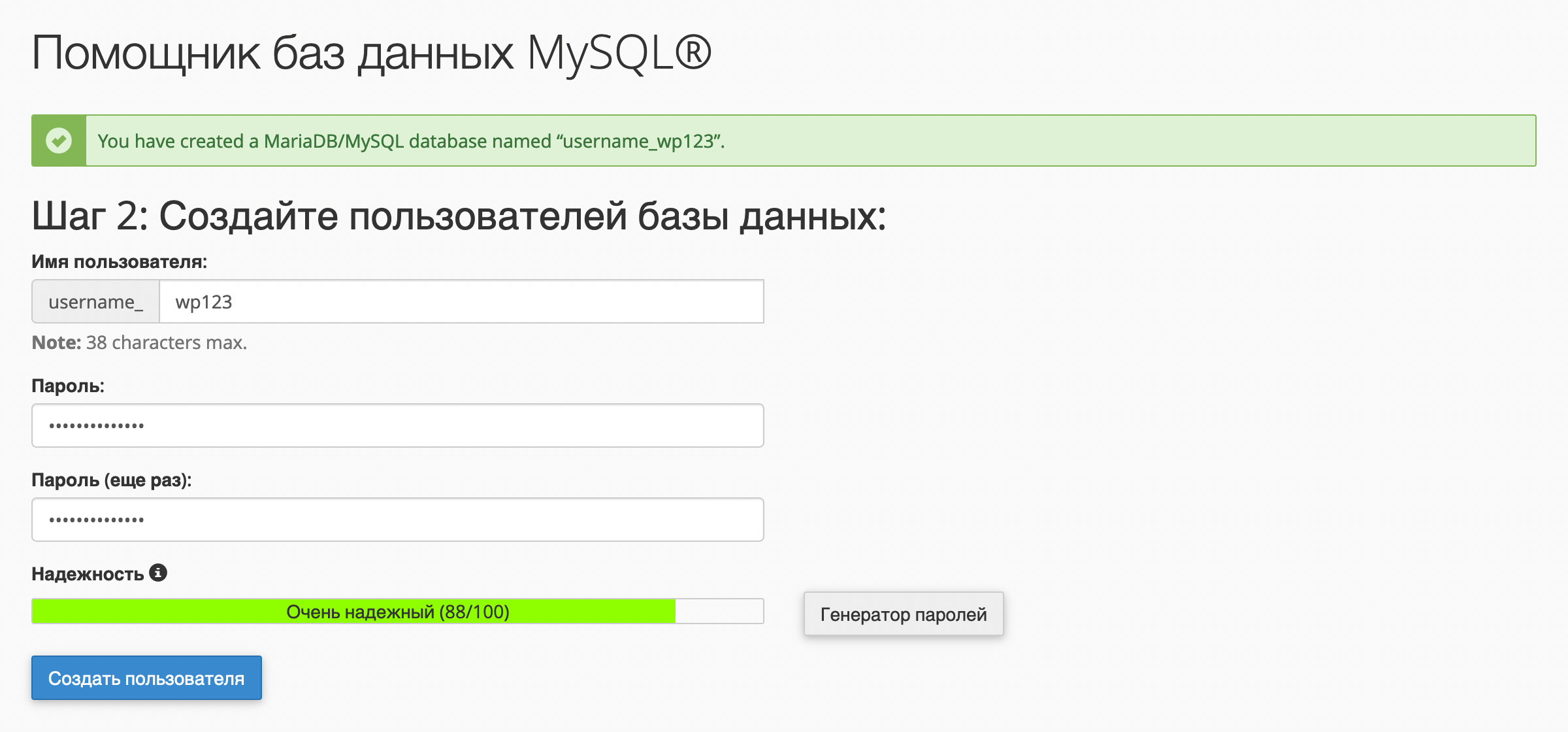
Третий и последний шаг — назначить пользователю привилегии для управления базой данных. У этого пользователя должны быть все привилегии, поэтому отметьте галочкой самый верхний пункт «Все привилегии» и нажмите внизу «Следующий шаг». После этого вас перенаправит на финальный экран, где будет сообщение, что база данных создана успешно.
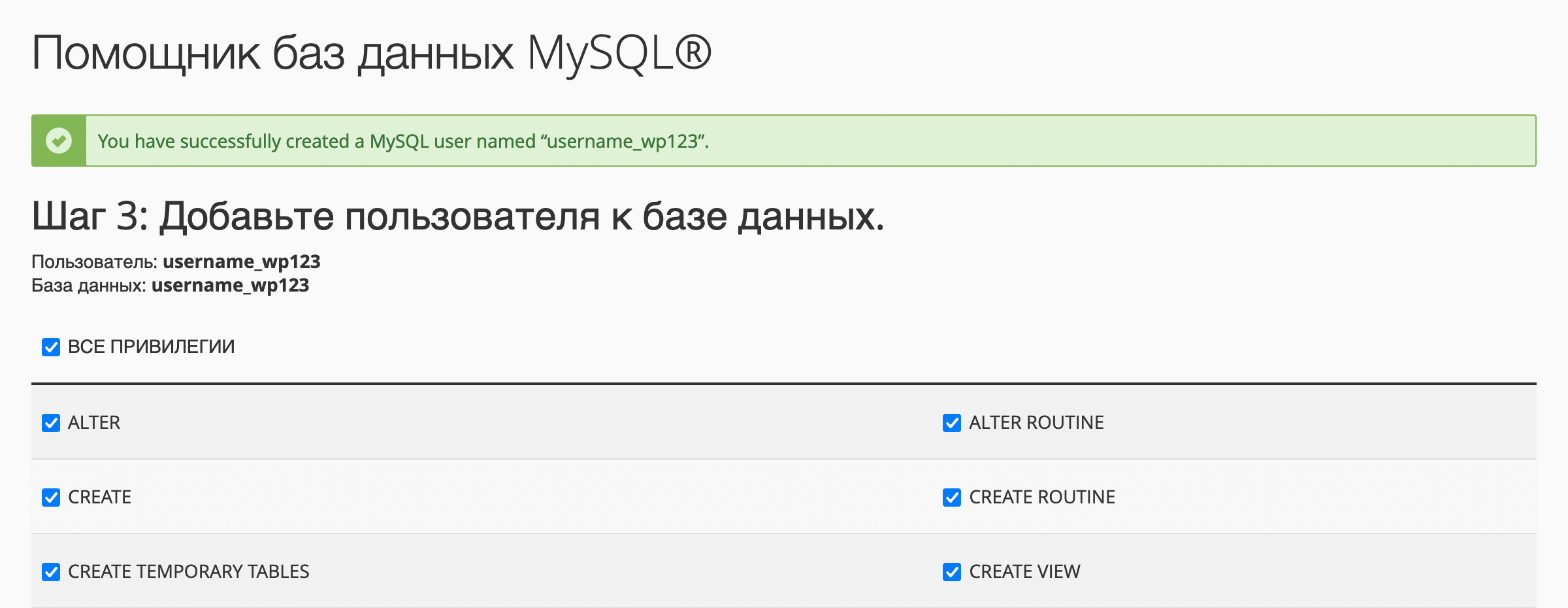
Шаг 3. Впишите детали базы данных в файл wp-config.php
Для этого вернитесь в корневую папку сайта и найдите среди установочных файлов wp-config-sample.php. Кликните по нему правой кнопкой мыши, выберите вариант «Rename» и уберите в названии файла частицу -sample, так чтобы файл назывался просто wp-config.php.
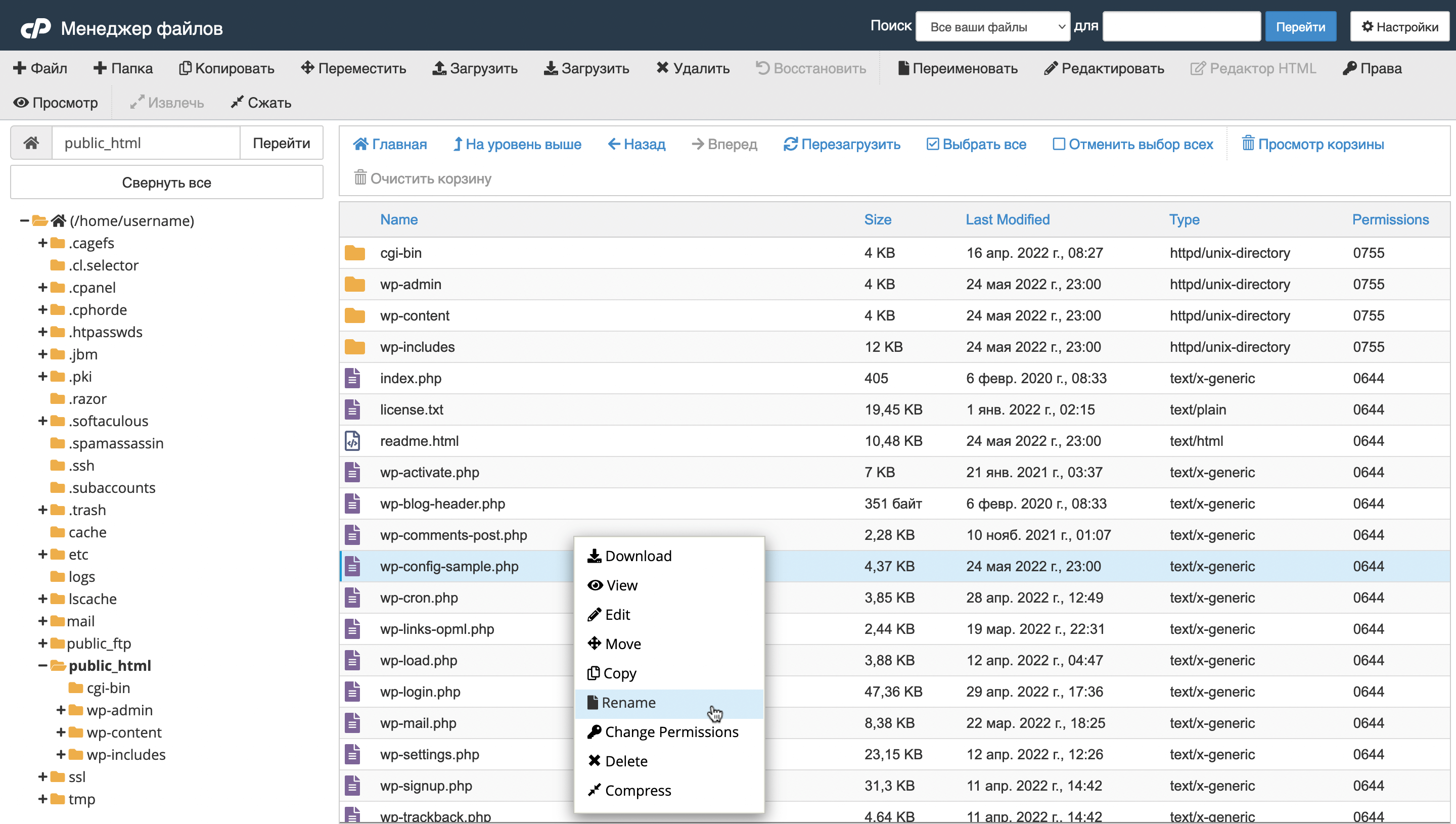
После этого выберите файл wp-config.php и нажмите на верхней панели с опциями кнопку «Редактировать». Затем во всплывающем окне нажмите «Edit».
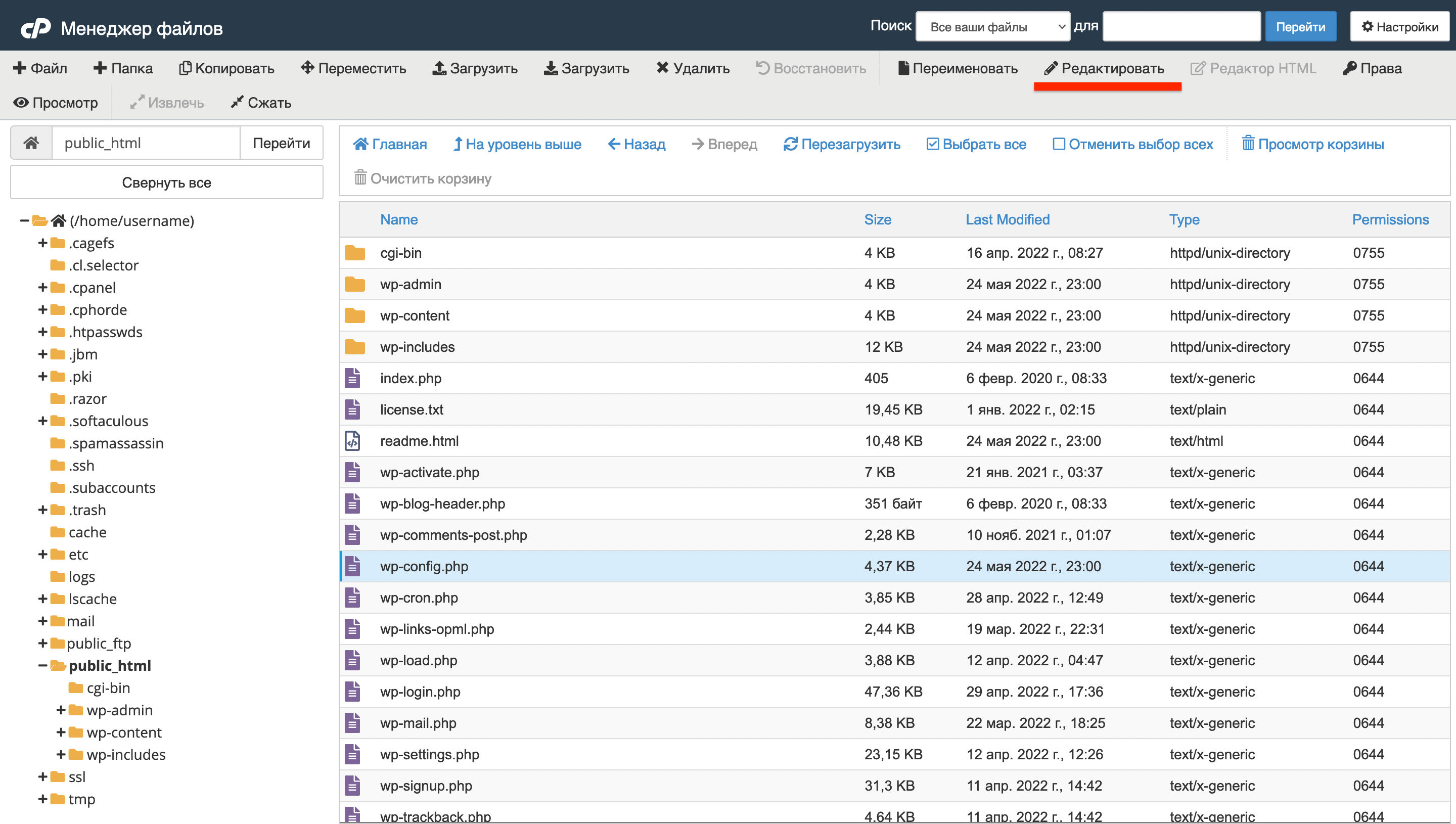
Содержимое wp-config.php откроется в стандартном редакторе файлов cPanel. В нём нужно изменить несколько вещей. Сначала — детали от базы данных. Они указаны в строках, которые начинаются со слова define(.
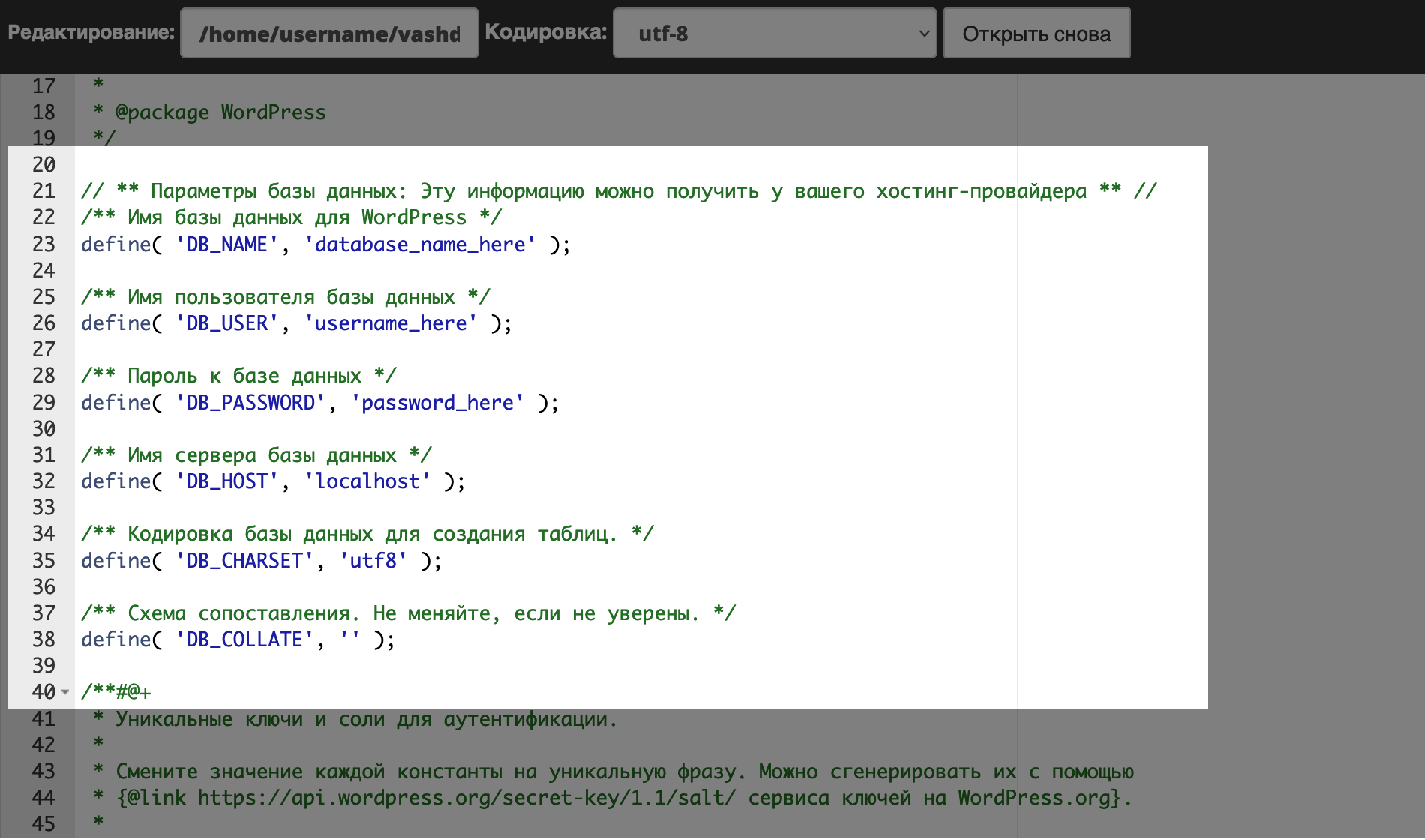
В первых трёх строках, которые начинаются со слова define(, вам нужно заменить вот эти стандартные значения на реальные:
- database_name_here — название базы данных;
- username_here — имя администратора базы данных;
- password_here — пароль администратора.
В итоге должно получиться вот так (только с вашими данными):
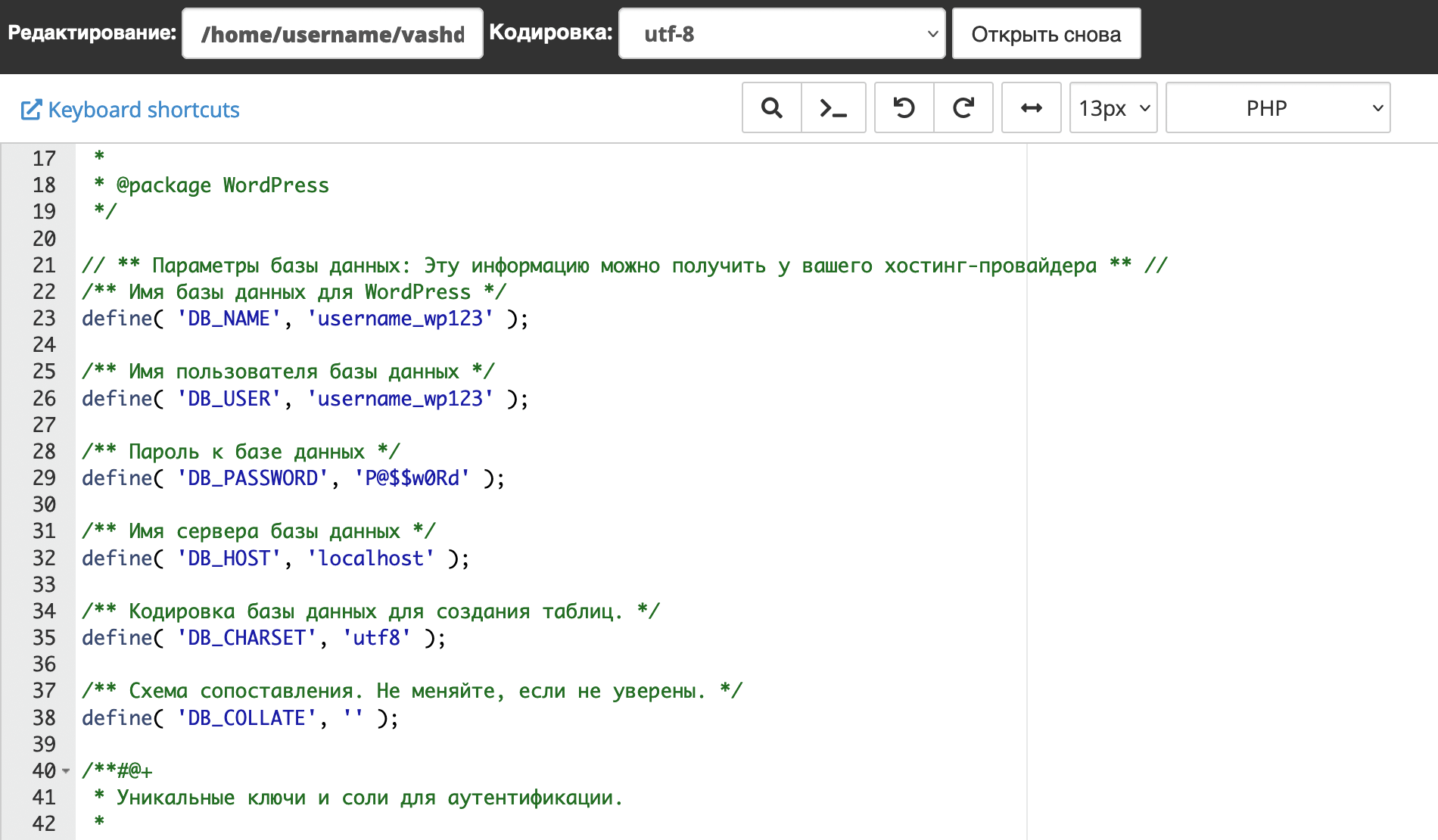
Дальше нужно указать ключи и соли для аутентификации. Они нужны для безопасной работы личных аккаунтов в консоли WordPress, включая ваш аккаунт для управления сайтом.
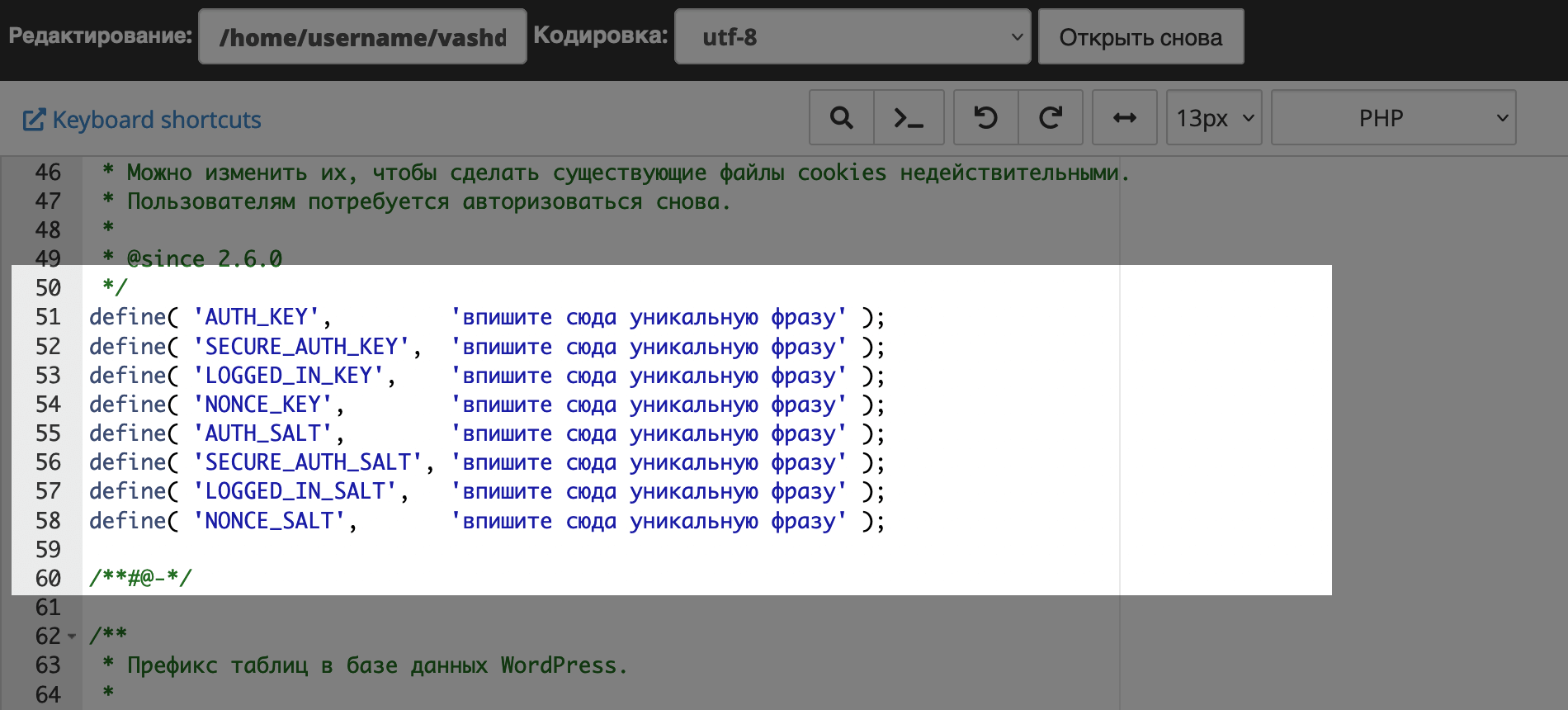
Чуть выше значений, которые нужно изменить, указана ссылка. Скопируйте её и вставьте у себя в браузере — она сгенерирует уникальные ключи и соли, которые вы сможете использовать:
https://api.wordpress.org/secret-key/1.1/salt/
Скопируйте все строки целиком в открывшемся сайте и вставьте вместо стандартных в файле wp-config.php. В итоге должно получиться вот так (только с вашими данными):
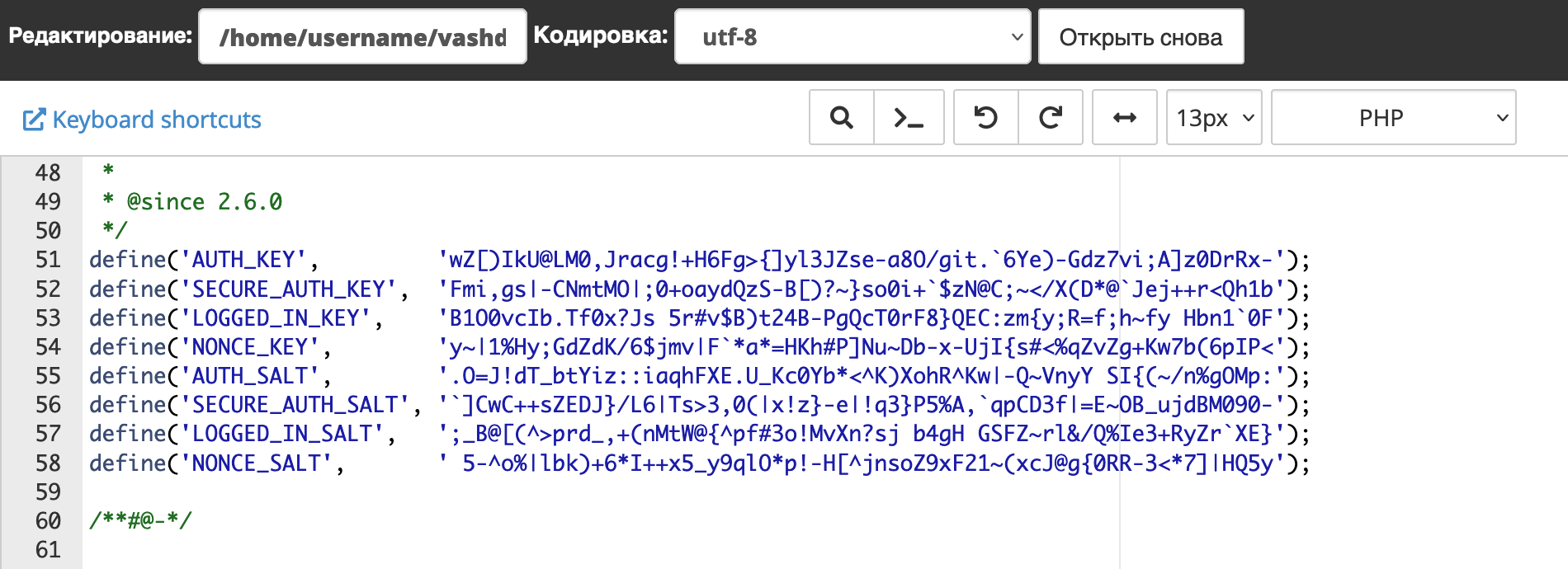
И последнее, что нужно сделать — указать префикс таблиц в базе данных. Он находится сразу под ключами аутентификации. Эта строка начинается с переменной $table_prefix.
Формат префикса по умолчанию — wp_. Обычно к стандартному значению добавляют ещё две буквы или цифры, чтобы получилось, например, wpvd_. Но вообще, можно использовать хоть слово. Главное, чтобы оно состояло только из латинских букв и цифр, без специальных символов.
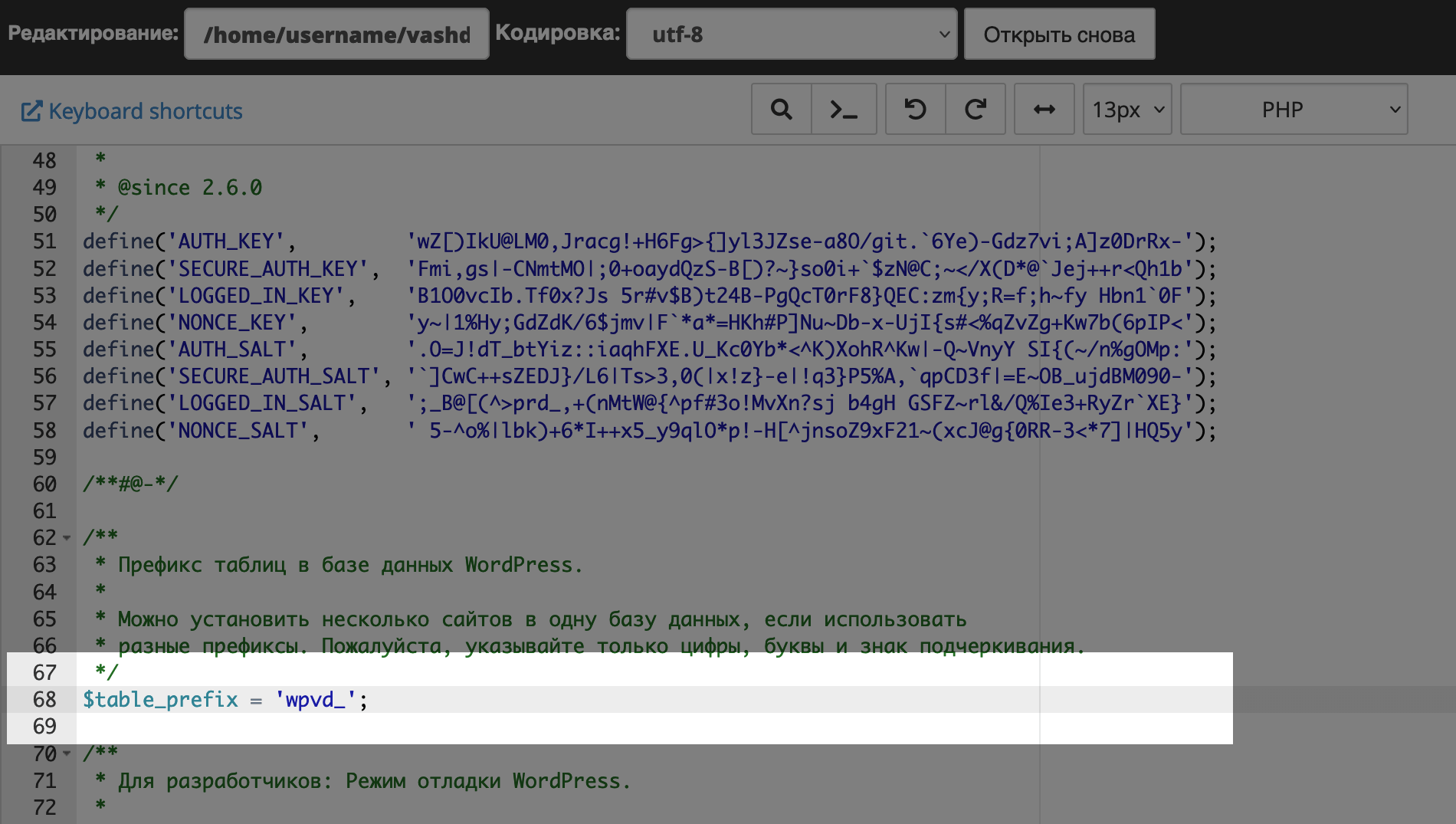
Шаг 4. Запустить установщик WordPress в браузере
Для этого введите в адресной строке ваш домен. Либо домен с подпапкой, если разместили установку WordPress в ней.
В открывшейся форме заполните название сайта — этот текст посетители сайта будут видеть во вкладке браузера, когда зайдут на его главную страницу. Также придумайте детали входа в панель управления сайтом и укажите адрес почты для всех важных уведомлений от WordPress.
Опция «Видимость для поисковых систем» нужна, чтобы временно запретить поисковикам добавлять страницы сайта в результаты поиска. Так делают на время, пока занимаются созданием сайта, потому что в этот период содержимое сайта как правило часто и сильно меняется, а поисковики этого не любят. Когда сайт будет готов, его можно будет снова сделать видимым в разделе «Настройки – Чтение».
В конце нажмите внизу «Установить WordPress». Процесс обычно занимает до минуты, после чего появится уведомление об успешном завершении установки и кнопка входа в панель управления сайтом.
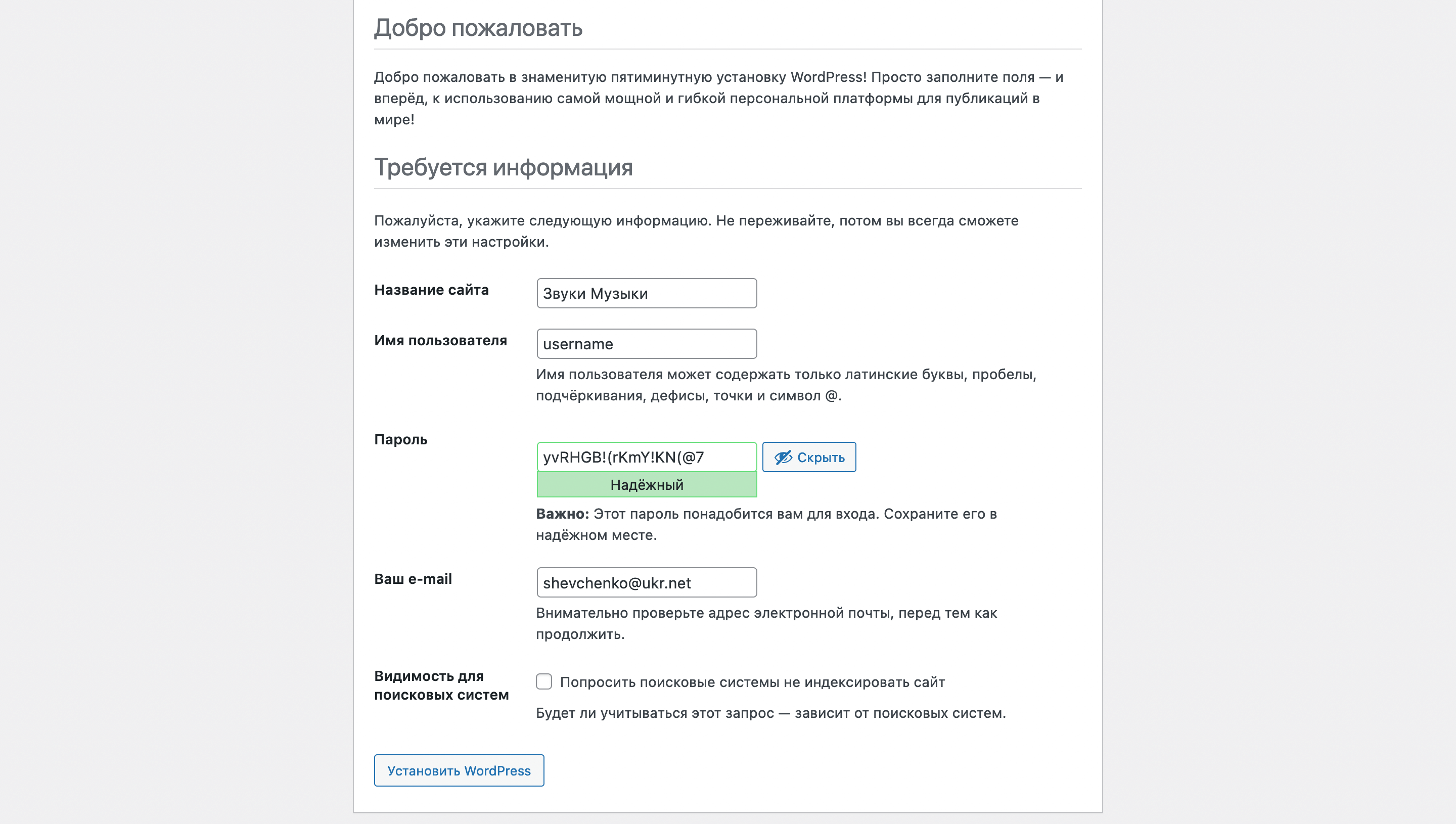
Установка WordPress в приложении Softaculous
Softaculous — это приложение, при помощи которого можно устанавливать на хостинг разные движки сайта, фреймворки, тикет-системы и много чего другого. Находится оно на главной странице cPanel в самом её конце.
Как правило иконки популярных приложений из Softaculous видны сразу на главной странице и WordPress отображается одним из первых. Либо же там может быть только одна общая иконка Softaculous, а остальные иконки будут внутри.
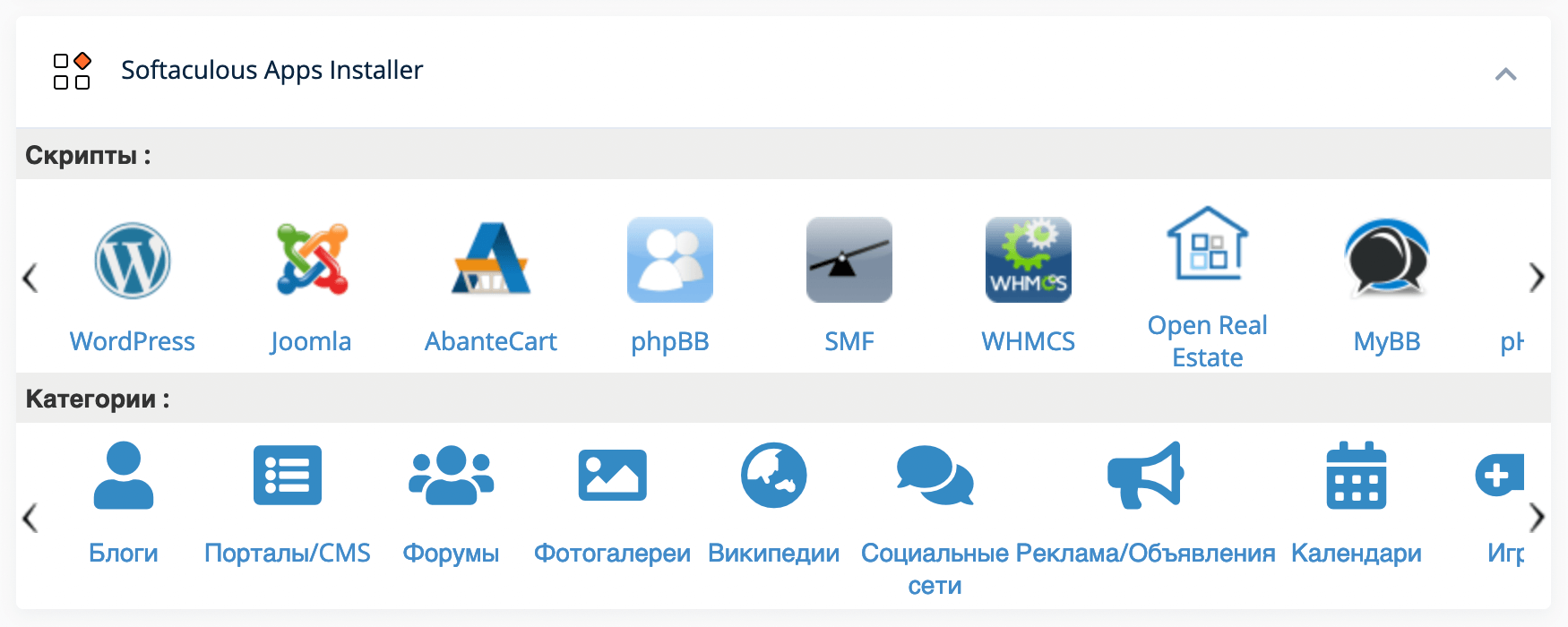
На странице WordPress в Softaculous нажмите синюю кнопку «Установка» в левом верхнем углу. После этого откроются параметры установки. Для удобства они разбиты на секции. Рассмотрим, что есть в каждой из них.
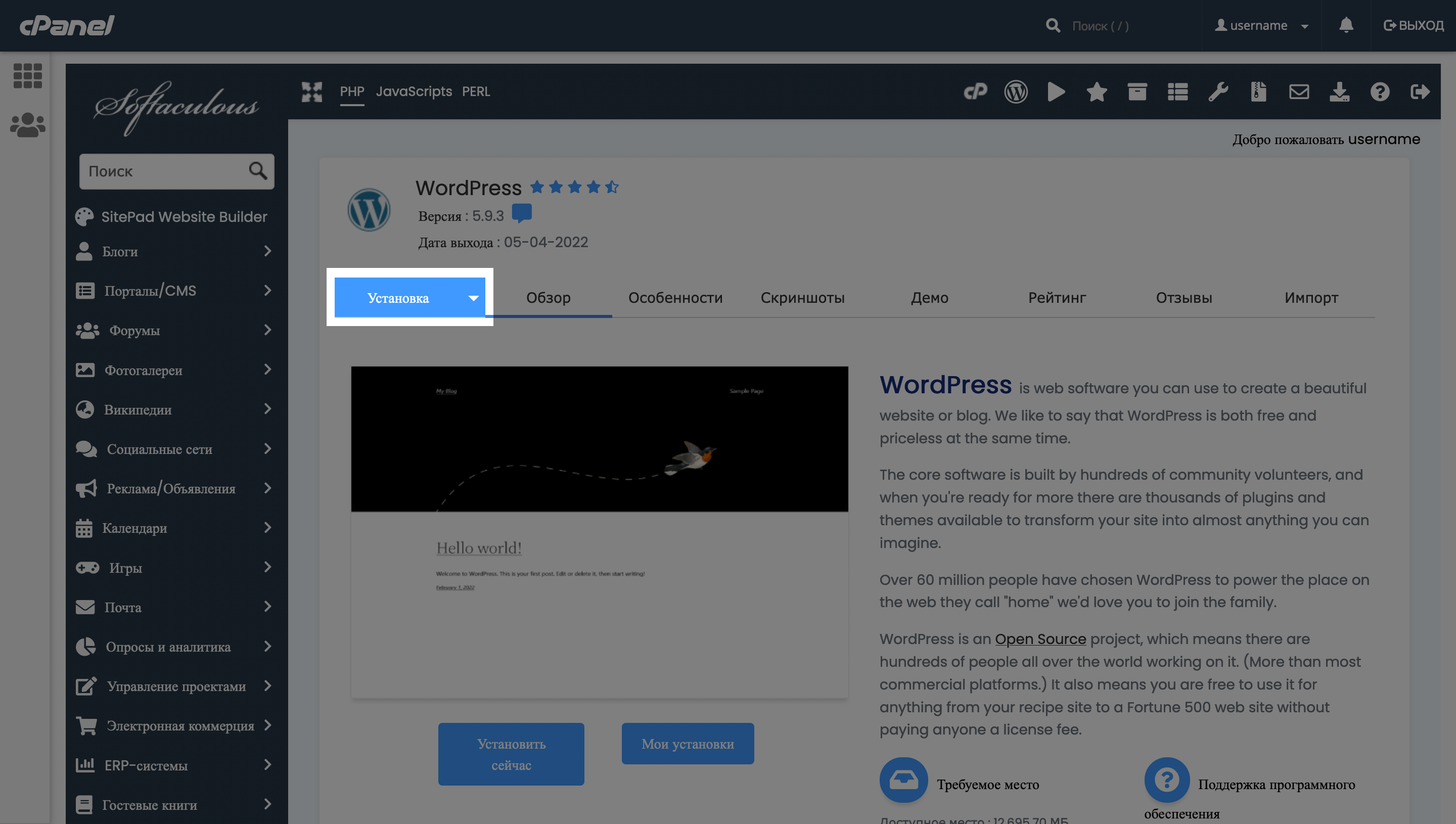
Установка программного обеспечения. Здесь указывается домен, для которого будет установлена CMS. Если у вас на хостинге несколько доменов/поддоменов, выберите нужный из выпадающего списка.
Поле «Директория» — это подкаталог установки. По умолчанию это поле пустое, значит WordPress будет доступен по адресу vashdomen.com. Если вписать в это поле blog, установка WordPress будет доступна по адресу vashdomen.com/blog.
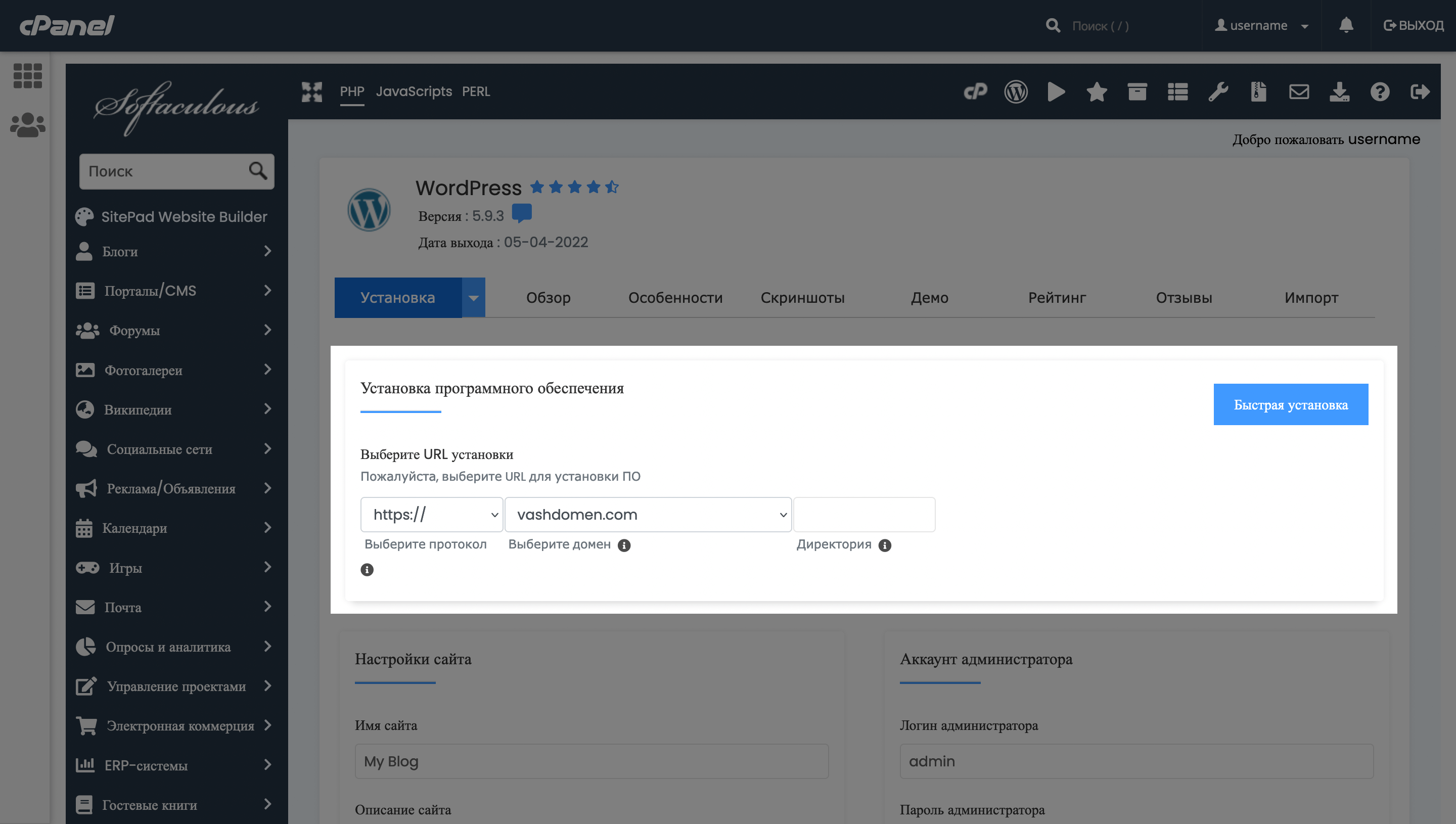
Настройки сайта. Здесь можно заранее указать имя сайта и его краткое описание. Эти тексты будут отображаться во вкладке браузера, а также их можно будет отобразить на сайте — в шапке и подвале.
Опция «Включить мультисайтовость (WPMU)» позволяет управлять несколькими установками WordPress в одной консоли. Если у вас будет только одна установка, лучше не ставьте здесь галочку.
Опция «Disable WordPress Cron» отвечает за автоматизацию некоторых процессов в работе WordPress: запланированные публикации, отправку уведомлений, проверку обновлений для темы или плагинов. Если поставить здесь галочку, автоматизация будет отключена. Лучше этого не делать, если вы не уверены на 100%, что это обязательно нужно сделать для вашего проекта.
Аккаунт администратора. Придумайте здесь надёжные детали входа в панель управления сайтом. Используйте сложный пароль, который не используете на других сайтах. Вместо стандартного юзернейма «admin» лучше придумать какой-то другой.
На email-адрес, который указан в последнем поле, будут приходить важные письма о входе в консоль, новых заказах, обновлениях, возможных проблемах с установкой WordPress. Главное, чтобы этот адрес был рабочим.
Изначально в этом поле будет указана почта на вашем доменном имени, но по умолчанию она не работает — её нужно создавать отдельно. Вот инструкция, как это сделать:
Статья на тему 👇
Как создать почту на своём домене
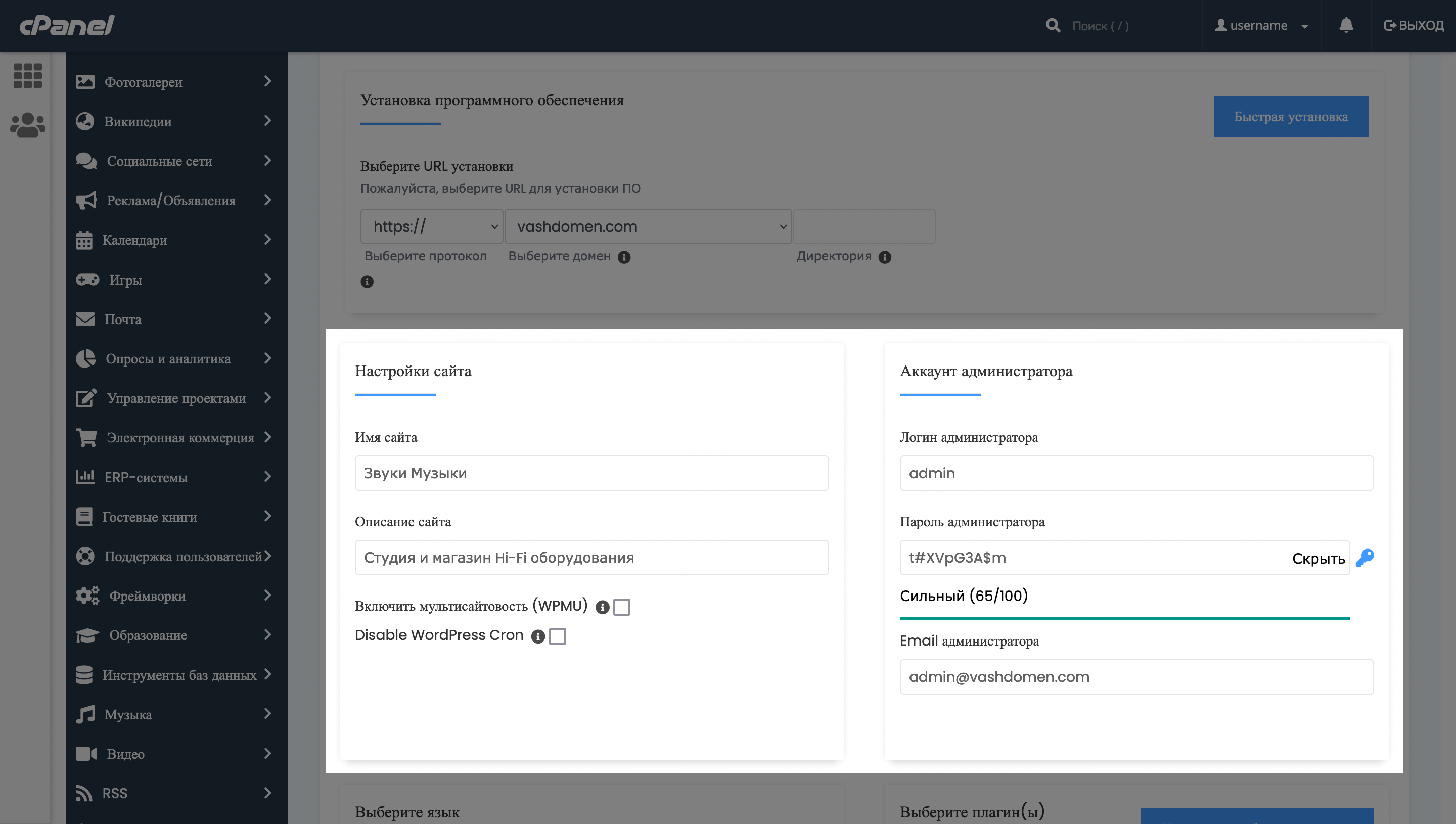
Выберите язык. Речь о языке, на котором будет интерфейс панели управления WordPress.
Выберите плагин(ы). Уже на этапе установки WordPress вы можете выбрать плагины, которые должны быть в консоли по окончании процесса. Если устанавливаете движок впервые, можете ничего здесь не выбирать.
Вообще, эта функция может пригодиться, если вы регулярно создаёте установки для своих клиентов и добавляете одинаковые наборы плагинов. Можно один раз создать набор таких плагинов и устанавливать их все в пару кликов, а не вручную по одному.
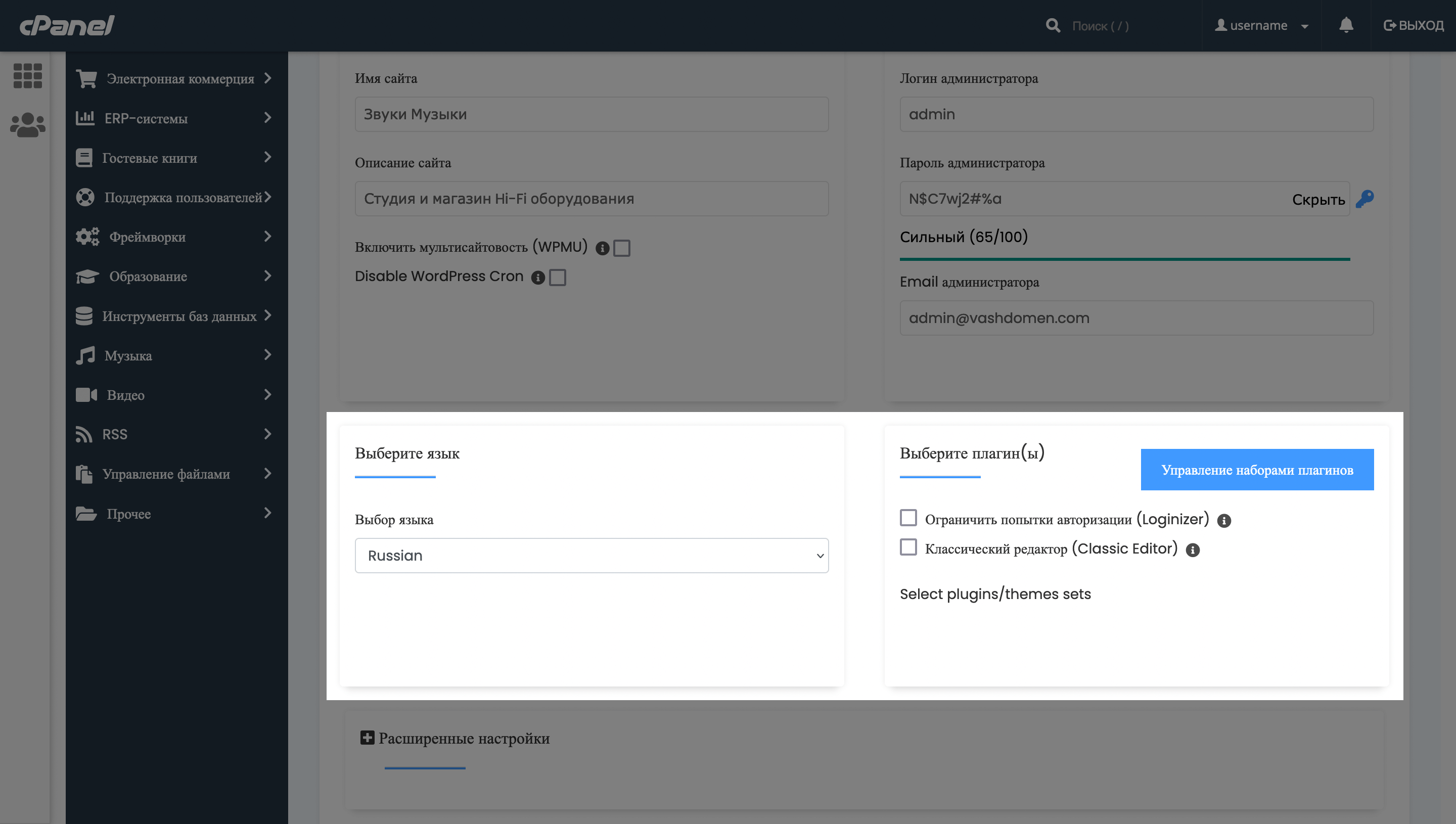
Расширенные настройки. Здесь вы можете отрегулировать некоторые технические нюансы: изменить название базы данных сайта и префикса её таблиц, отключить уведомления об обновлениях на почту, включить автоматические обновления плагинов, тем и версий движка.
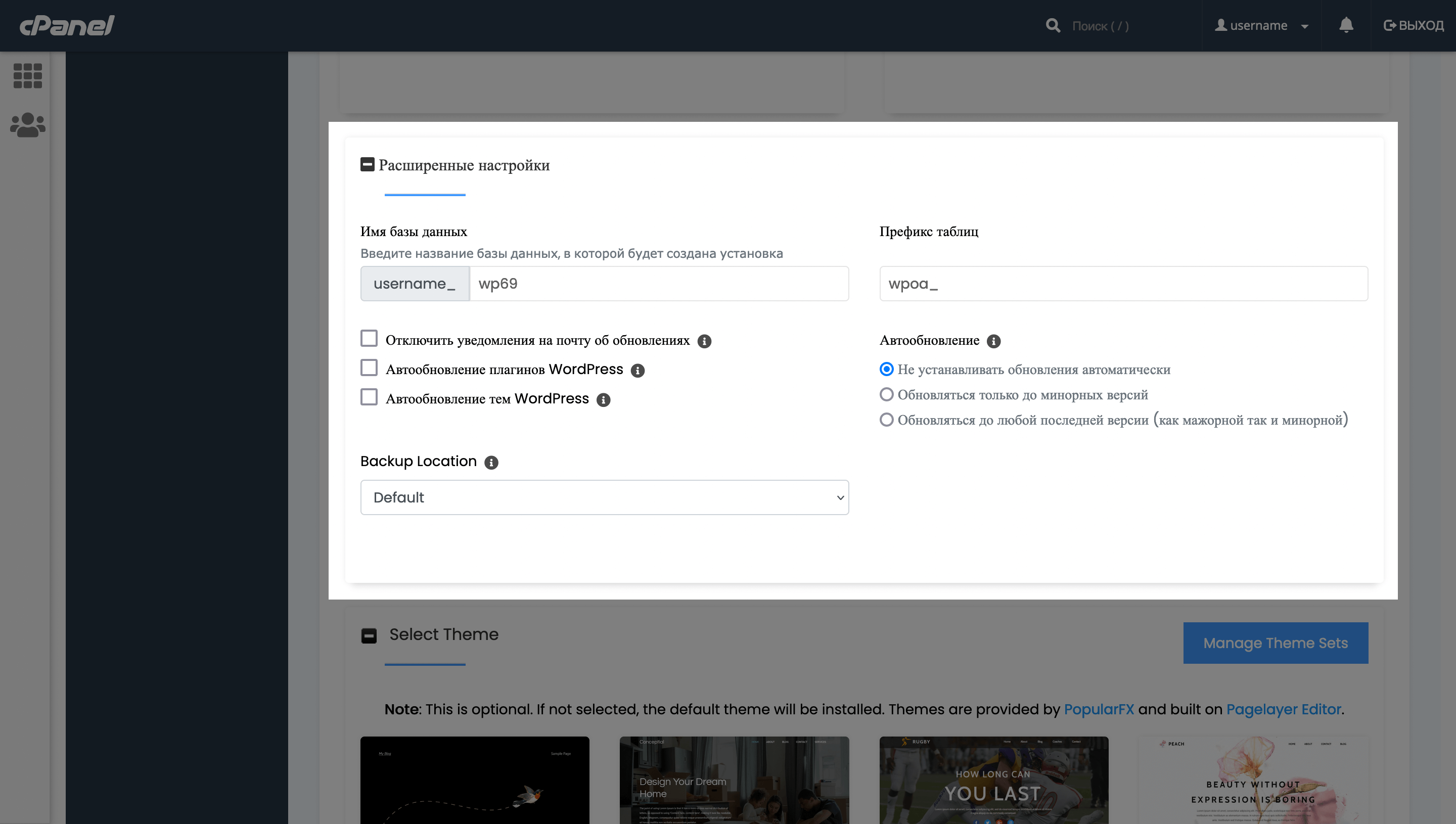
Select Theme. В последнем блоке вы можете выбрать тему, которая будет установлена вместе с движком. Здесь перечислены далеко не все темы и даже не самые популярные из них, поэтому лучше пропустить этот шаг и выбрать тему уже после установки WordPress.
Синяя кнопка «Manage Theme Sets» перенаправит вас в тот же раздел, где создаются наборы плагинов.
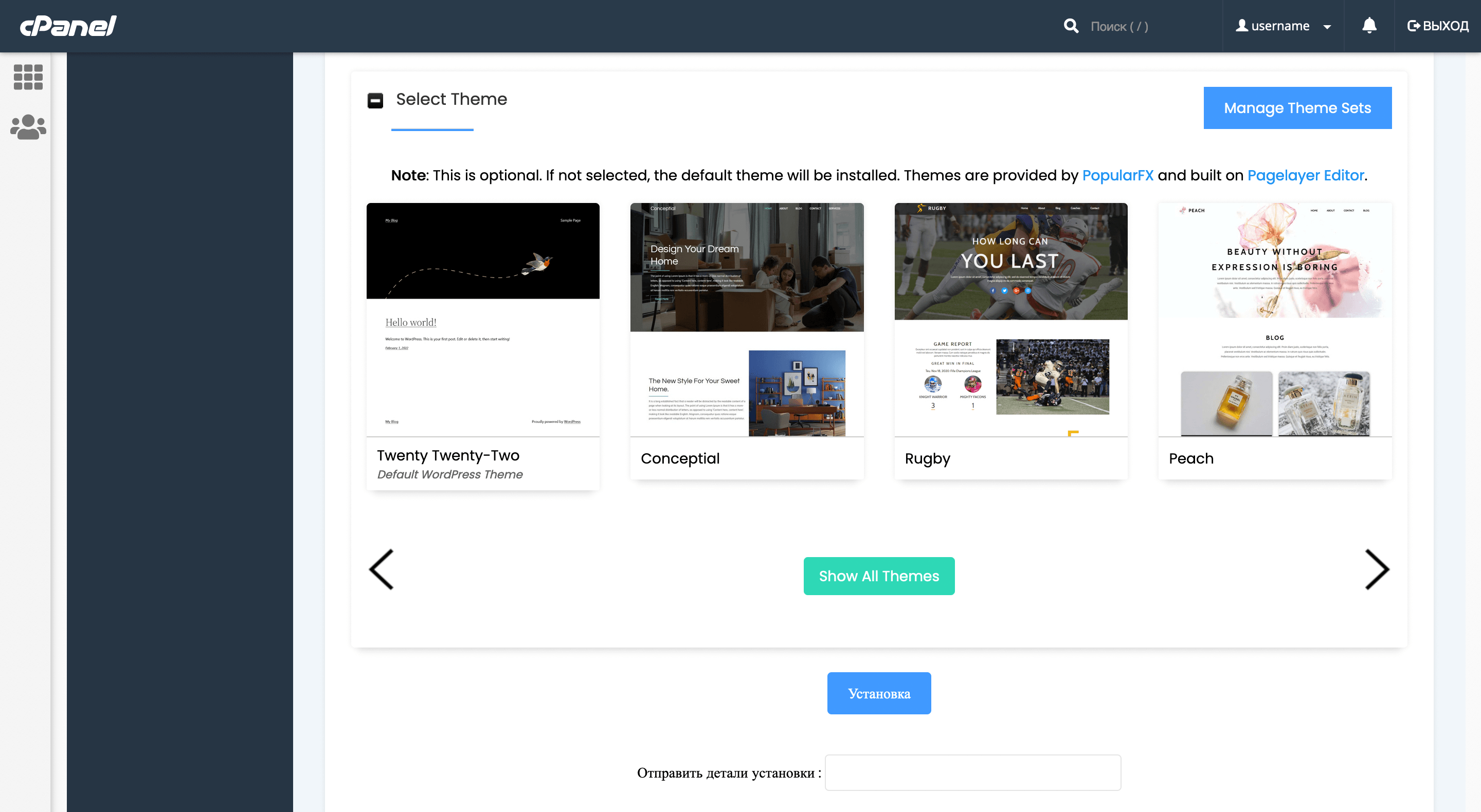
После заполнения полей нажмите кнопку «Установка» и Softaculous установит WordPress для вашего сайта с учетом заданных параметров. Под кнопкой есть также поле для email-адреса, на который вы можете получить отчёт об установке, если это нужно.
Весь процесс занимает около минуты. В конце откроется экран с уведомлением, что WordPress был установлен, и ссылкой на панель управления сайтом. Запомните её или сохраните в закладки браузера, чтобы в следующий раз быстро войти в консоль.
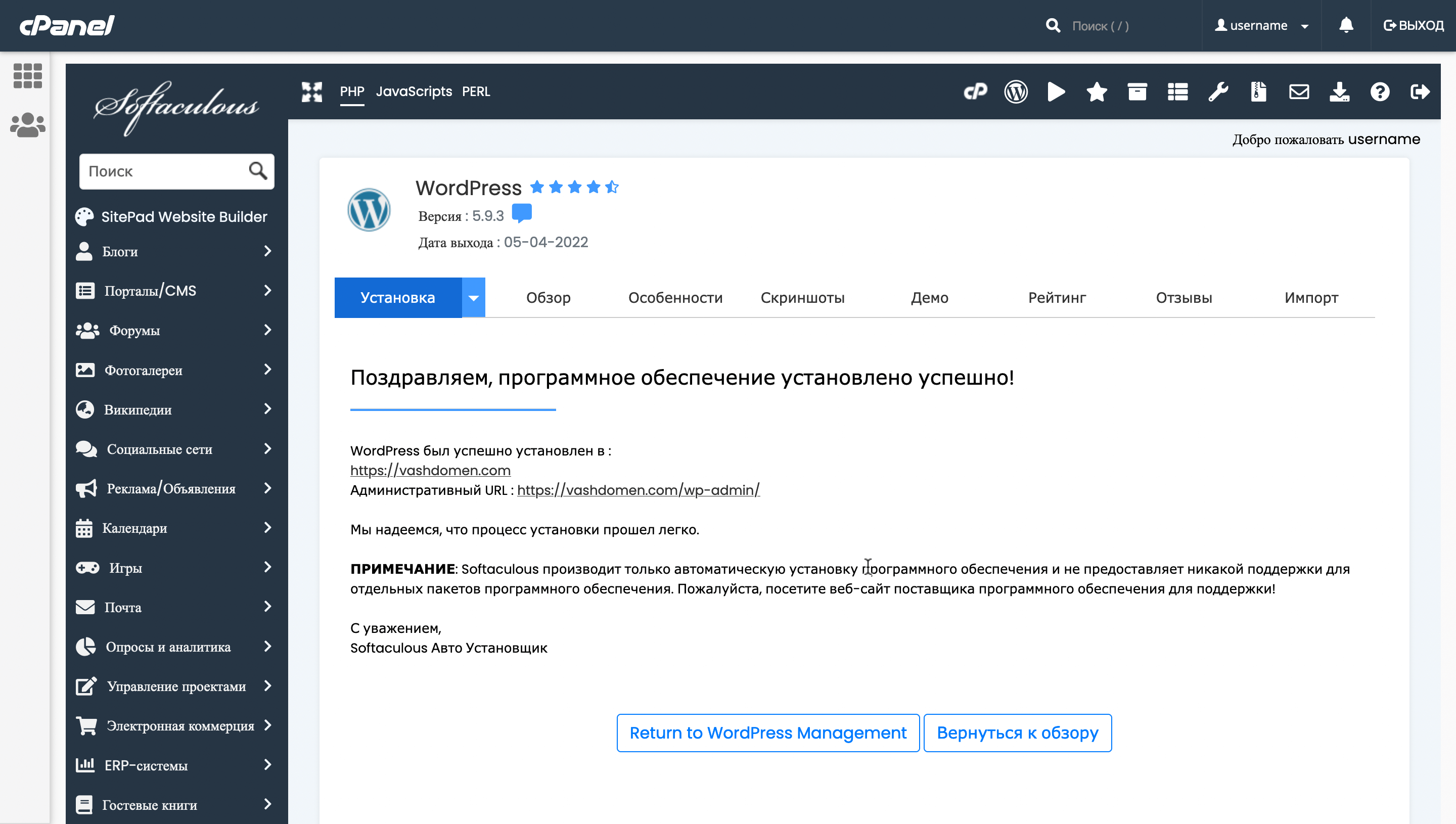
Перейти в консоль можно также с главной страницы WordPress в Softaculous. Прокрутите там страницу немного вниз и увидите блок «Имеющиеся установки», где можно отредактировать, обновить и удалить установку. Чтобы перейти в консоль, кликните по иконке с человечком в колонке «Админ-панель».
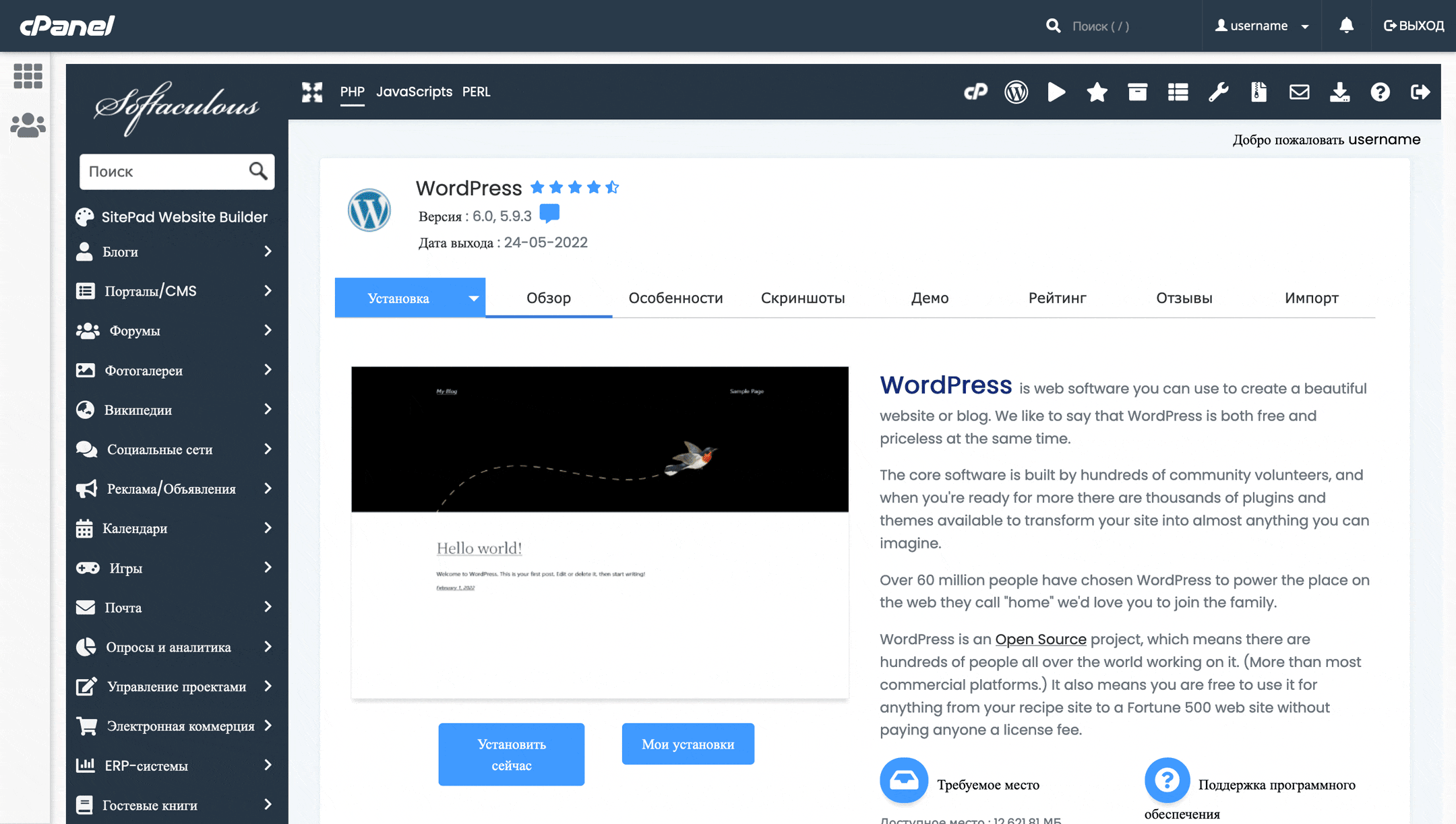
На этом всё. Надеемся, эта инструкция по установке WordPress вам помогла. Если что-то не получилось, в статье не хватает информации или у вас есть другие вопросы, оставьте, пожалуйста, комментарий. Постараемся всем помочь.
☝️ Вернём деньги в течение 30 дней, если вам что-то не понравилось или не подошло.