Чтобы выложить готовый сайт в интернет, вам понадобится доменное имя, по которому люди будут на него заходить, а также хостинг, куда вы сможете загрузить его файлы и базу данных.
В этой статье по шагам разберём этот процесс: как выбрать домен и хостинг, как загрузить на хостинг сайт и базу данных, а также что делать, если сайт не открывается.
Содержание
- Зарегистрируйте домен
- Закажите хостинг
- Загрузите файлы сайта
- Загрузите базу данных
- Направьте домен на хостинг
Шаг 1. Зарегистрируйте домен
Домен — это текстовый адрес сайта, по которому люди смогут заходить на ваш сайт. Также это имя будет отображаться в адресной строке браузера во время посещения сайта и в ссылках.
При выборе домена по возможности нужно найти короткое и запоминающееся имя, которое можно без ошибок набрать в браузере на слух. Более подробно про разные нюансы, связанные с этим делом, читайте в нашей отдельной статье:
У нас на сайте вы можете зарегистрировать домен в одной из 1200 зон. Поиск автоматически предложит вам варианты выбранного имени в разных зонах.
Допустим, для интернет-магазинов кроме зон .com или .com.ua также подойдут зоны .shop или .store. А также есть специальные зоны для конкретных ниш в бизнесе вроде .pizza, .bar или .games.
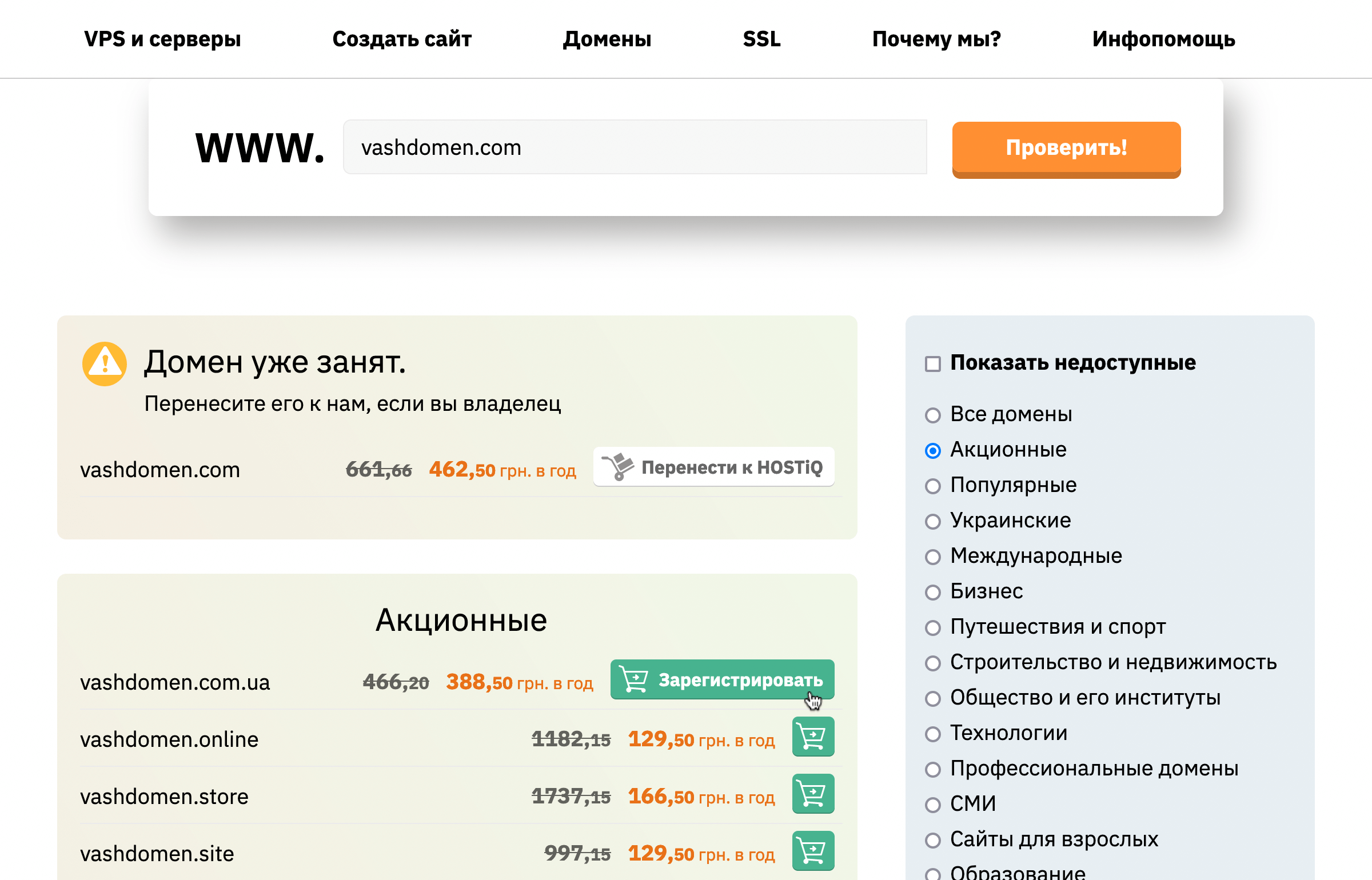
Шаг 2. Закажите хостинг
Хостинг — это место, где ваш сайт хранится в круглосуточном доступе. Работники провайдера хостинга следят, чтобы серверы исправно работали, а поддержка обычно помогает с настройкой разных штук.
При выборе провайдера важно, чтобы их серверы работали без перебоев, не было устаревшего ПО, а поддержка отвечала быстро, если вдруг что-то случится. Тестовый период или гарантия возврата средств в первое время после заказа помогут не потерять деньги. Подробнее на эту тему:
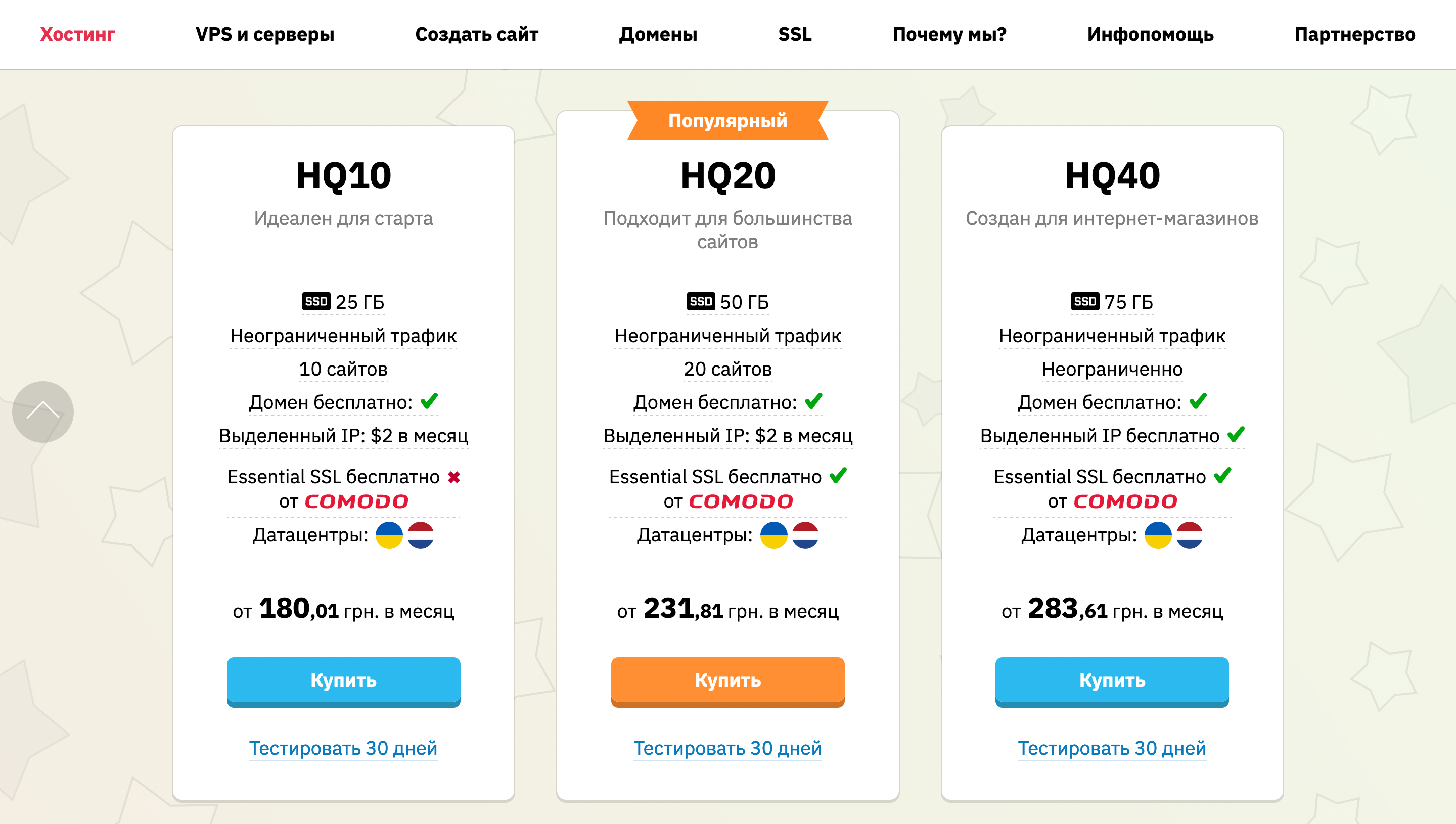
Попробуйте наш хостинг
При покупке хостинга у нас сразу на полгода или дольше вы получите бесплатный SSL-сертификат и доменное имя на 1 год в одной из популярных зон: .com, .net, .org, .top, .online, .site, .com.ua, .kyiv.ua, .biz.ua, .co.ua, .org.ua, .in.ua.
На всех наших серверах установлены SSD-диски, есть дата-центры в Украине, США и Нидерландах. Любой тариф виртуального хостинга можно бесплатно тестировать 30 дней.
Если понадобится помощь с настройкой хостинга или возникнут вопросы, служба поддержки круглосуточно на связи. Отвечаем быстро, работаем без праздников и выходных.
Выбрать хостингШаг 3. Загрузите файлы сайта
Теперь, когда у вас есть всё, что нужно для работы сайта, можно разобраться, как разместить сайт на хостинге.
Проще всего сделать это при помощи панели управления хостингом. Это делается прямо в браузере, не нужно устанавливать никаких программ. Но у разных провайдеров панели почти всегда отличаются.
Другой, более универсальный способ выложить сайт на хостинг — использовать FTP-клиент. Это специальная программа, в которой можно подключиться к любому хостингу и закинуть сайт как будто это папка на вашем компьютере.
В панели управления хостингом
Покажем, как залить сайт на хостинг в панели управления cPanel. Это одна из самых популярных панелей, которую используем у себя на хостинге мы и другие провайдеры.
Войти в cPanel на нашем хостинге вы можете из Панели клиента или по ссылке из письма об активации хостинга. Тема письма: «Ваш виртуальный хостинг готов к использованию».
На главной странице cPanel найдите раздел «Домены» и запустите в нём приложение «Домены»:
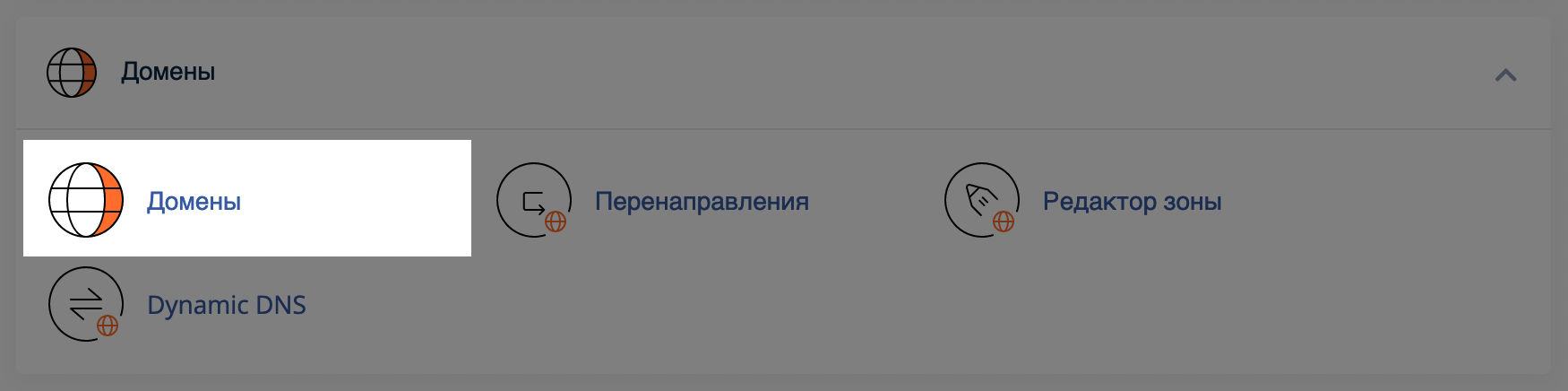
На следующей странице вы увидите список всех доменов на хостинге. Перейдите в корневую папку домена, для которого собираетесь загрузить сайт на хостинг, кликнув по ссылке в колонке «Корневая папка».
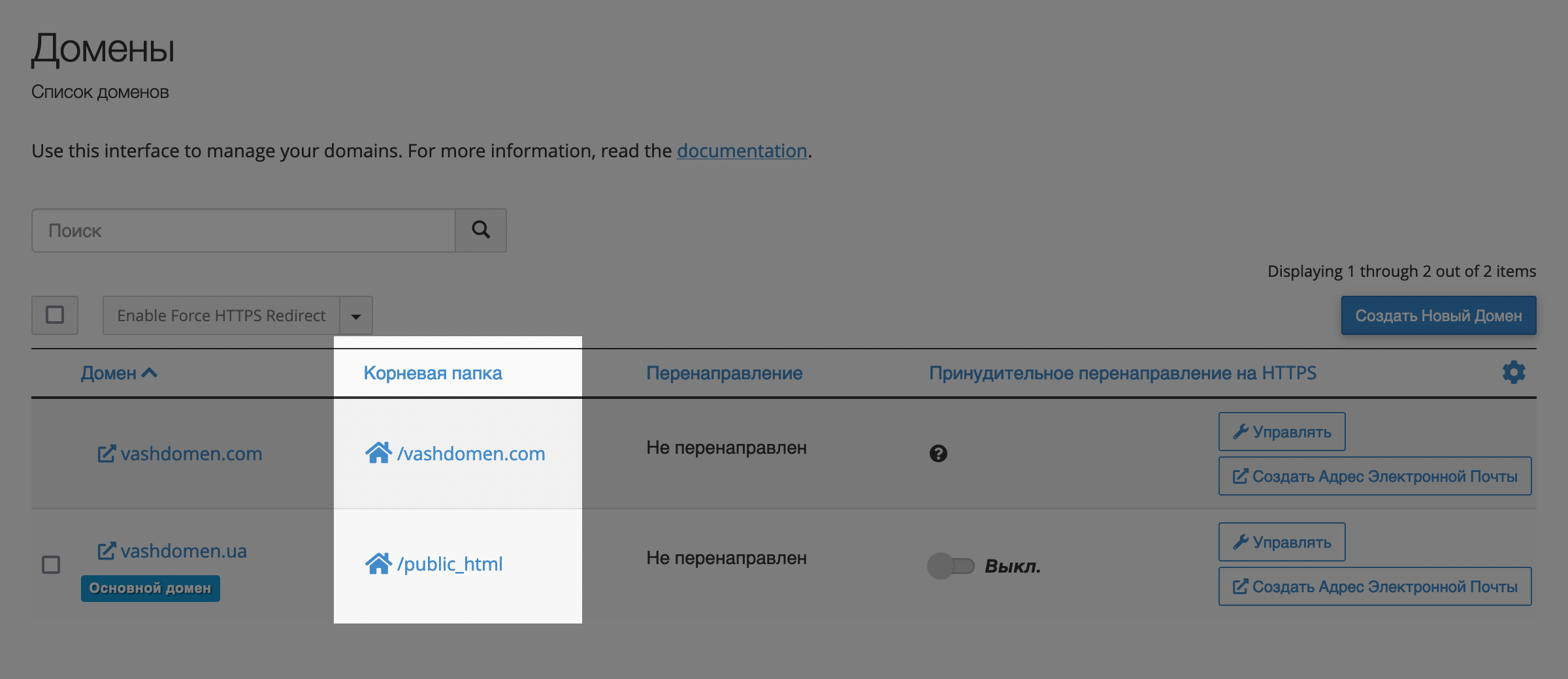
В корневом каталоге нажмите на верхней панели с опциями кнопку «Загрузить» со стрелкой вверх, чтобы залить сайт на хостинг.
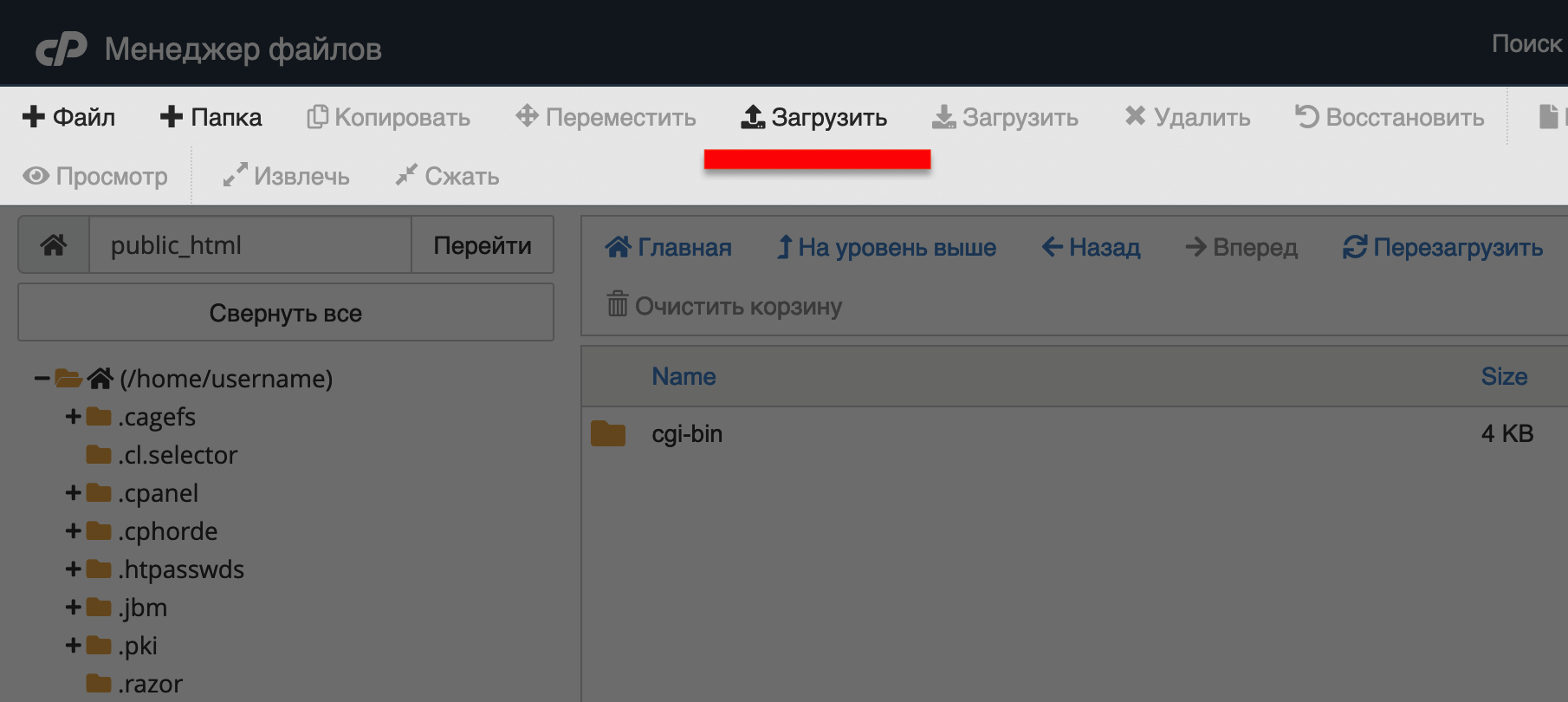
На следующей странице нажмите кнопку «Выбрать файл» и выберите архив с файлами сайта, который нужно загрузить на хостинг. После этого процесс начнётся автоматически.
Загружать лучше всего именно в виде архива, потому что в cPanel нельзя выбрать папку для загрузки — только файлы. Так что перед тем как загрузить сайт на хостинг, упакуйте его в архив, чтобы не создавать папки вручную.
Когда загрузка сайта на хостинг закончится, кликните по ссылке чуть ниже, чтобы вернуться в «Менеджер файлов».
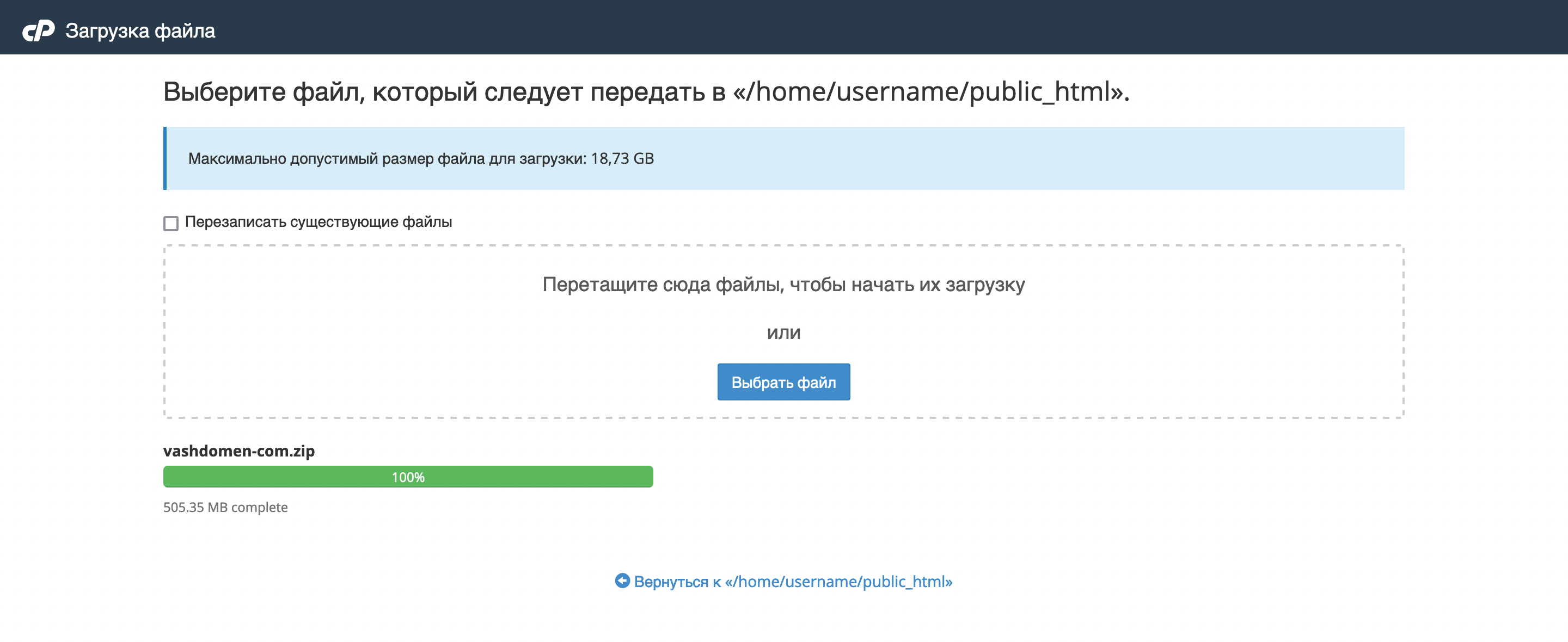
Вернувшись в корневую папку, выберите архив с сайтом и нажмите на верхней панели «Извлечь», чтобы распаковать архив.
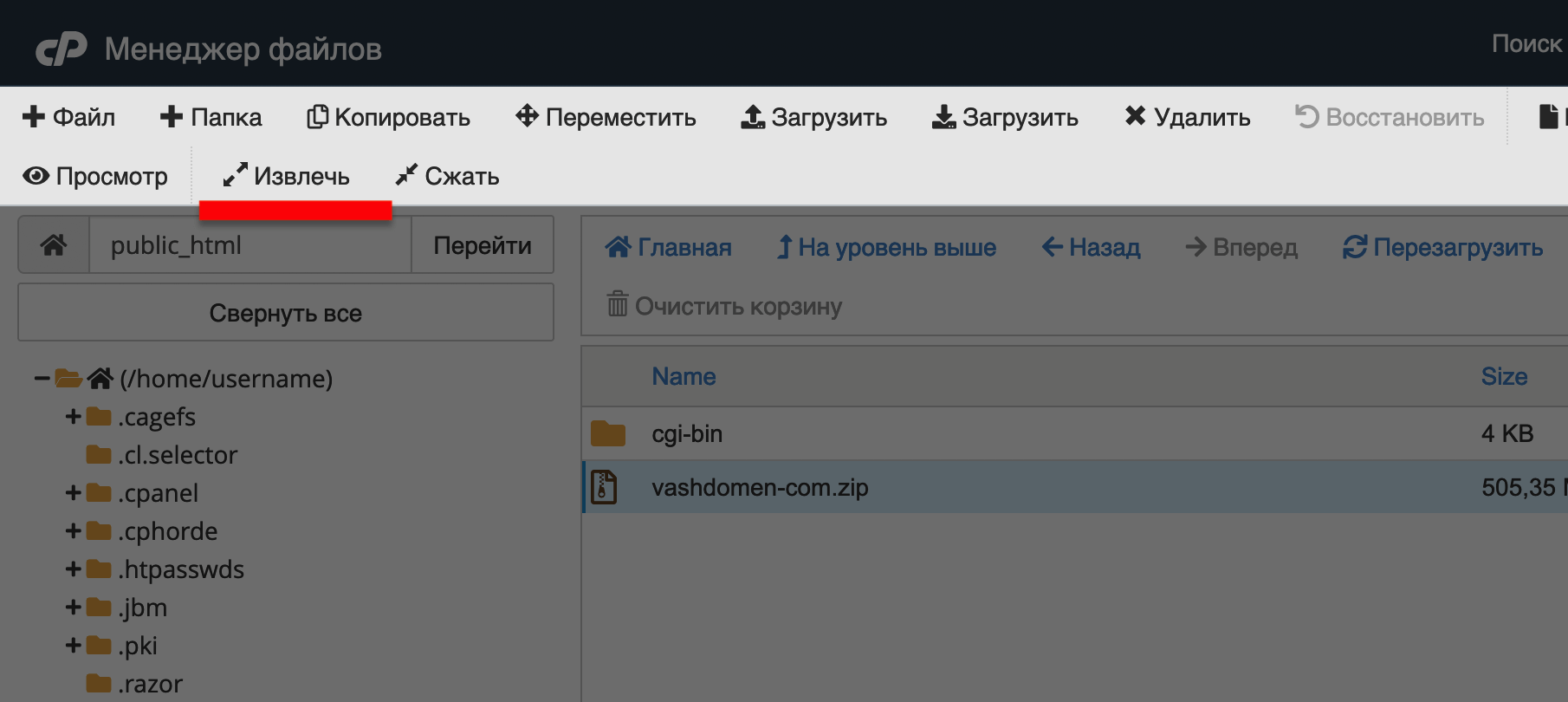
В программе для работы с файлами
Чтобы загрузить сайт на хостинг таким способом, нужно скачать и установить программу, а затем указать в ней детали подключения к вашему серверу. После этого можно будет перетаскивать файлы из папок на вашем компьютере в папки на сервере, как будто работаете с флешкой.
Одна из популярных программ для работы с файлами по FTP — это FileZilla. Подробнее о её настройке читайте в отдельной статье:
Как подключиться к серверу в FileZilla
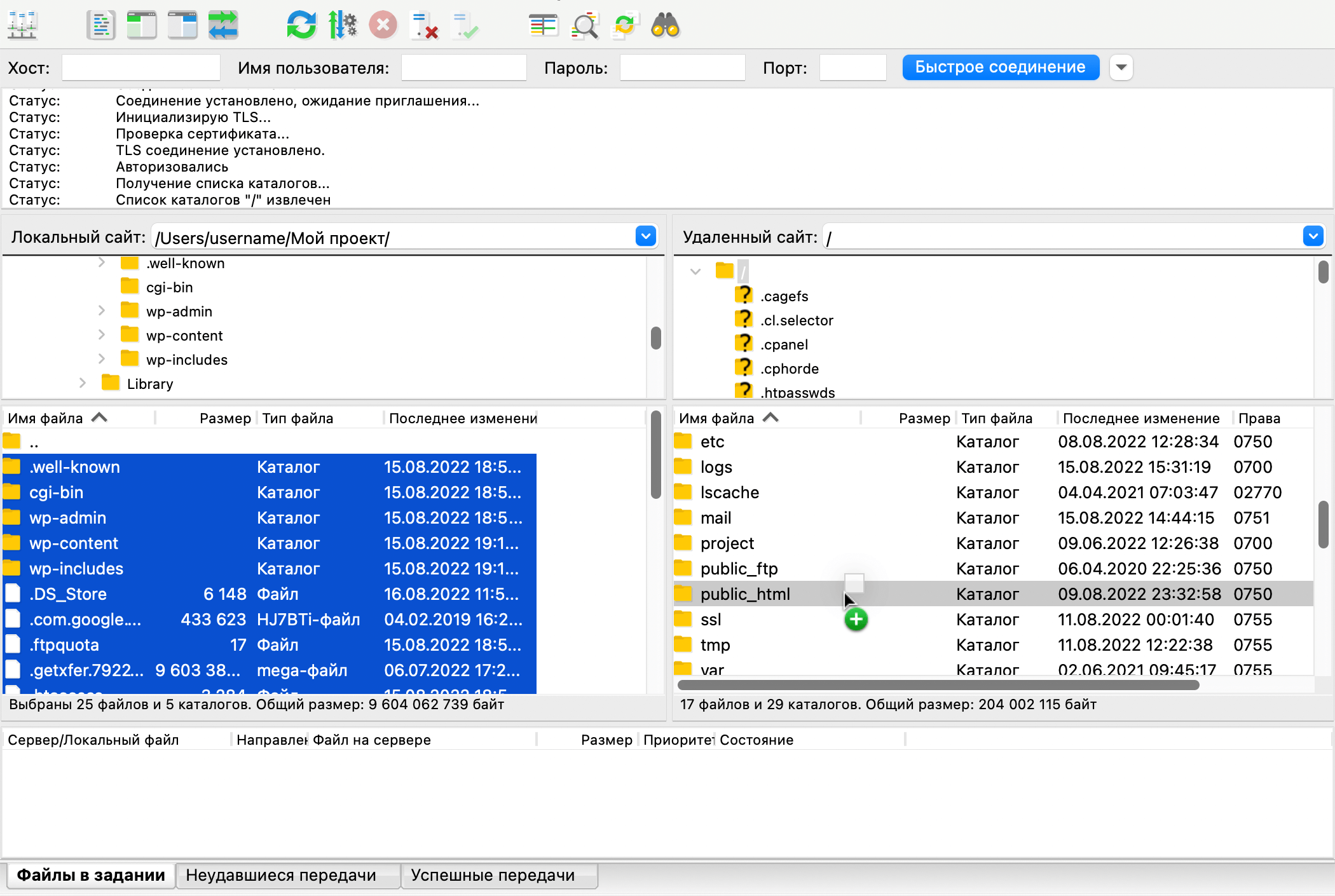
Шаг 4. Загрузить базу данных
Сначала базу данных нужно создать. Делается это в панели управления хостингом. Чтобы сделать это в cPanel, найдите на главной странице cPanel раздел «Базы данных» и перейдите в нём в приложение «Помощник баз данных MySQL».
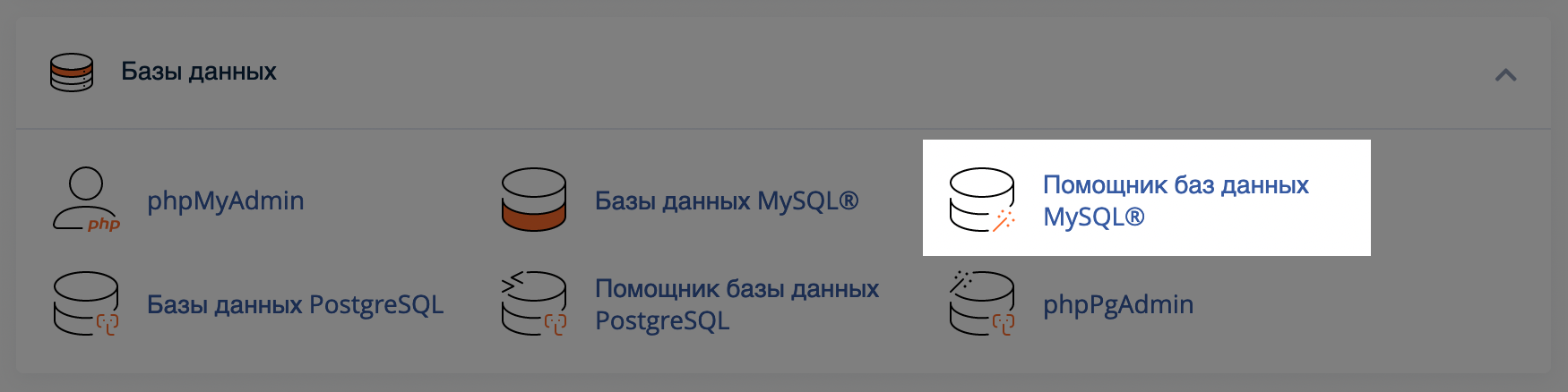
База данных создаётся в три шага. На первом шаге придумайте название базы.
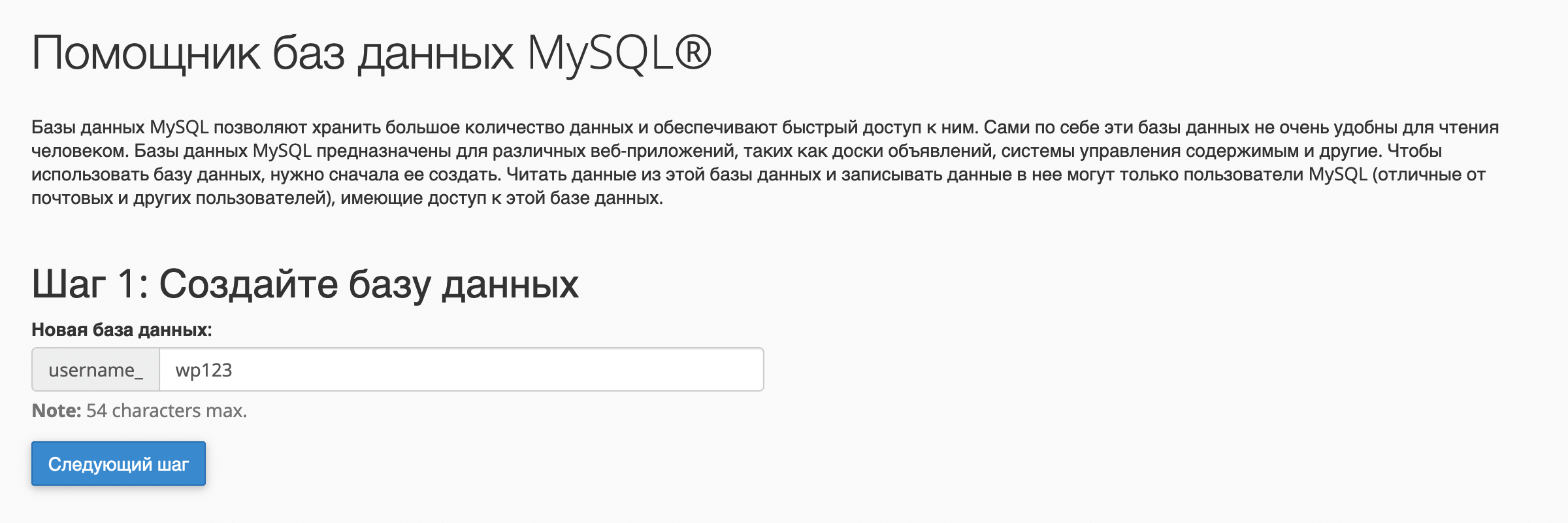
На втором шаге придумайте имя и пароль для пользователя, который будет администратором базы данных. Для удобства можете назвать пользователя точно так же, как и базу.
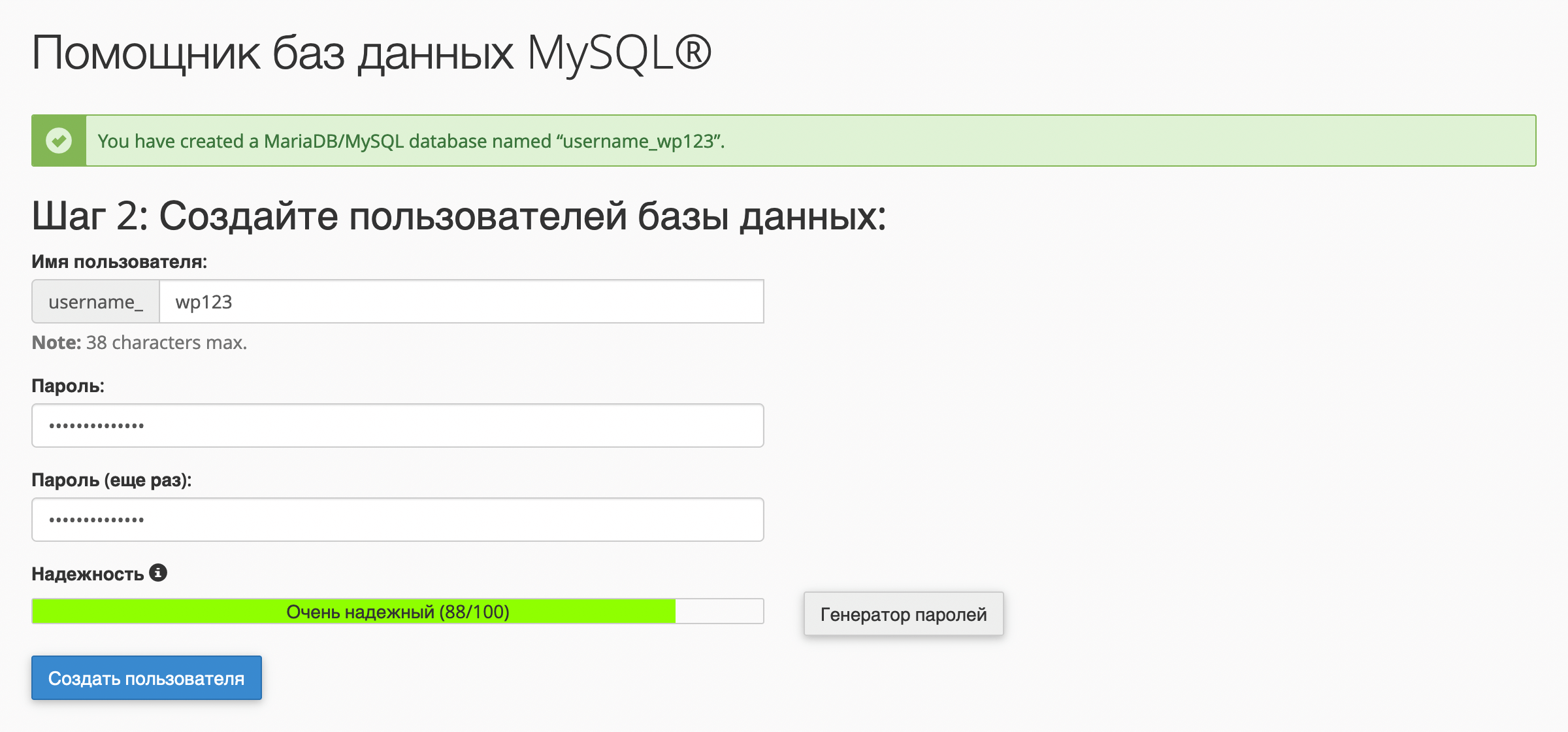
На третьем шаге назначьте пользователю права для управления базой данных. Для этого отметьте галочкой самый верхний пункт «Все привилегии» и нажмите внизу «Следующий шаг». После этого вас перенаправит на финальный экран, где будет сообщение, что база данных создана успешно.
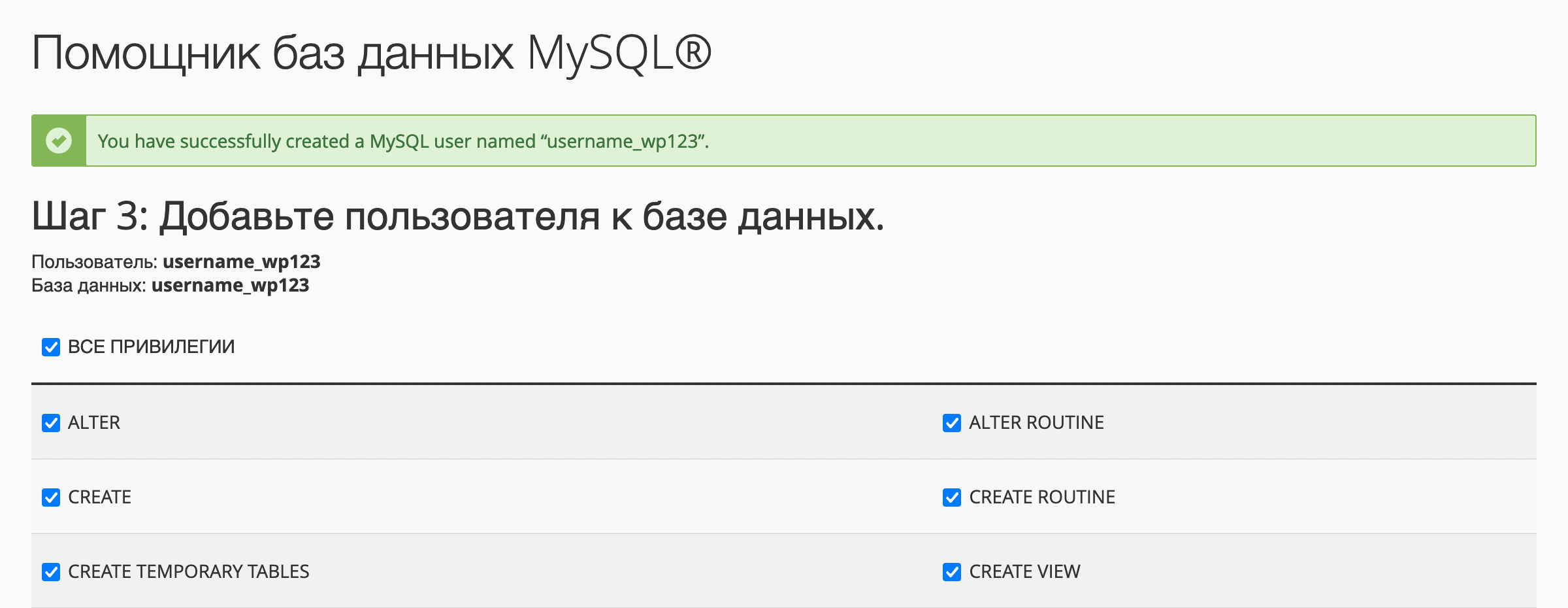
После создания базы данных останется только загрузить в неё данные. Это можно сделать в приложении «phpMyAdmin». Оно есть в большинстве панелей управления хостингом. В cPanel его можно найти на главной странице в разделе «Базы данных»:
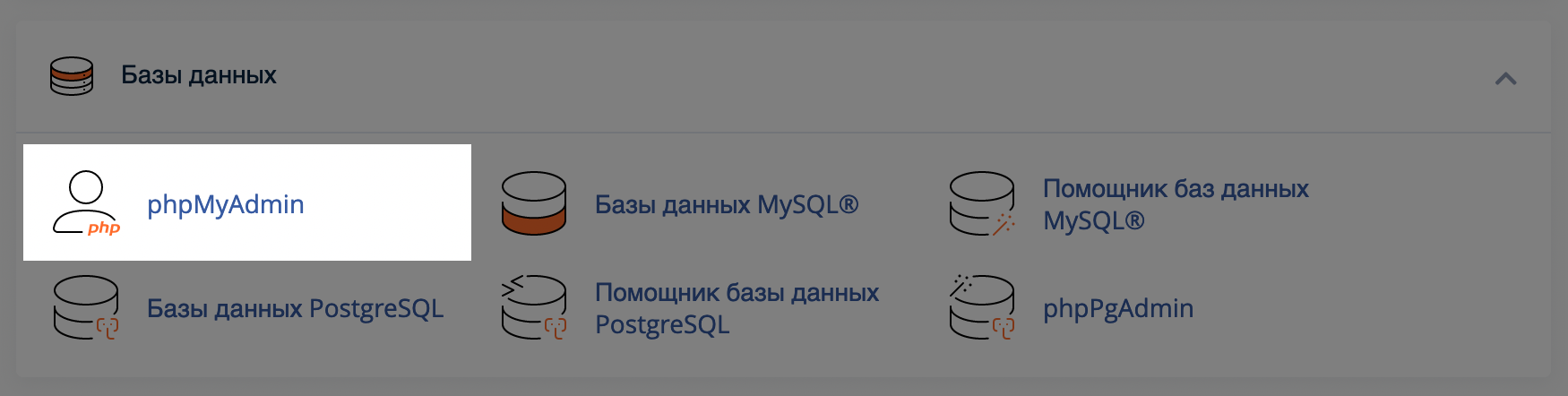
Выберите базу, которую только что создали, в левой части экрана и перейдите на вкладку «Import» на верхней панели:
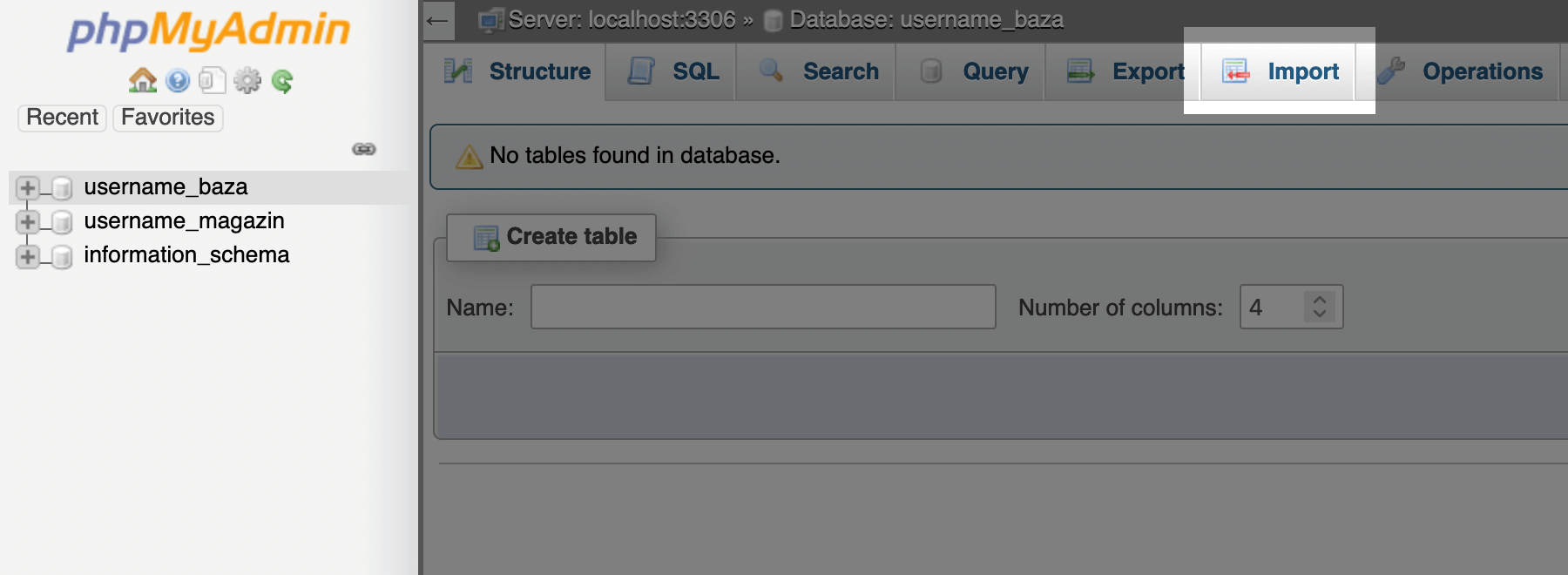
На следующей странице выберите .sql файл с базой данных на компьютере и нажмите «Go». Время, которое понадобится для загрузки базы, будет зависеть от её размера.
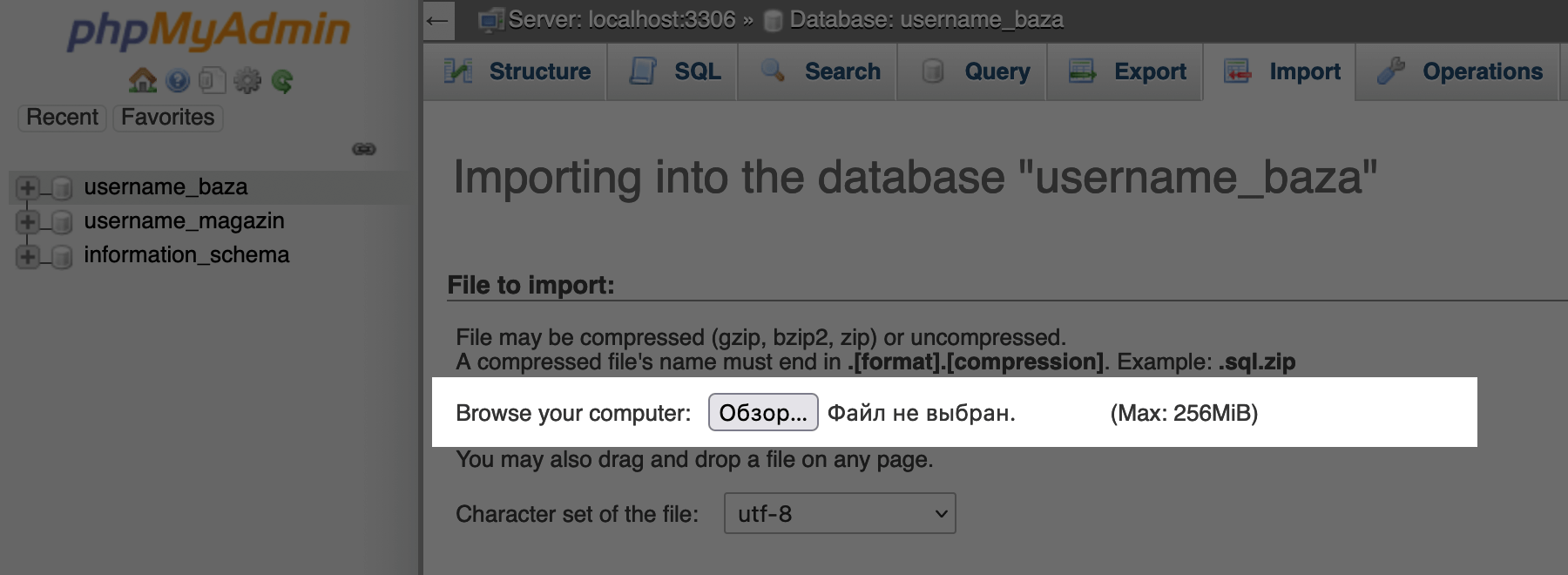
После загрузки вы увидите все свои таблицы. Теперь нужно только обновить сведения о базе данных в конфигурационном файле сайта, чтобы всё работало. Обычно этот файл называется config.php, configuration.php или settings.php, но не обязательно. Зависит от того, на чём сделан сайт. В файле будут поля примерно с такими параметрами:
host = 'сервер'; user = 'имя_пользователя_базы_данных'; db = 'имя_базы_данных'; password = 'пароль_пользователя_базы_данных';
Например, если ваш сайт сделан на WordPress, этот файл будет называться wp-config.php. Ниже вы найдёте пример, как выглядит содержимое этого файла. Выберите его в менеджере файлов и нажмите на верхней панели «Редактировать».
Содержимое wp-config.php откроется в стандартном редакторе файлов cPanel. В первых трёх строках, которые начинаются со слова define(, вам нужно заменить вот эти стандартные значения на реальные:
- database_name_here — название базы данных;
- username_here — имя администратора базы данных;
- password_here — пароль администратора.
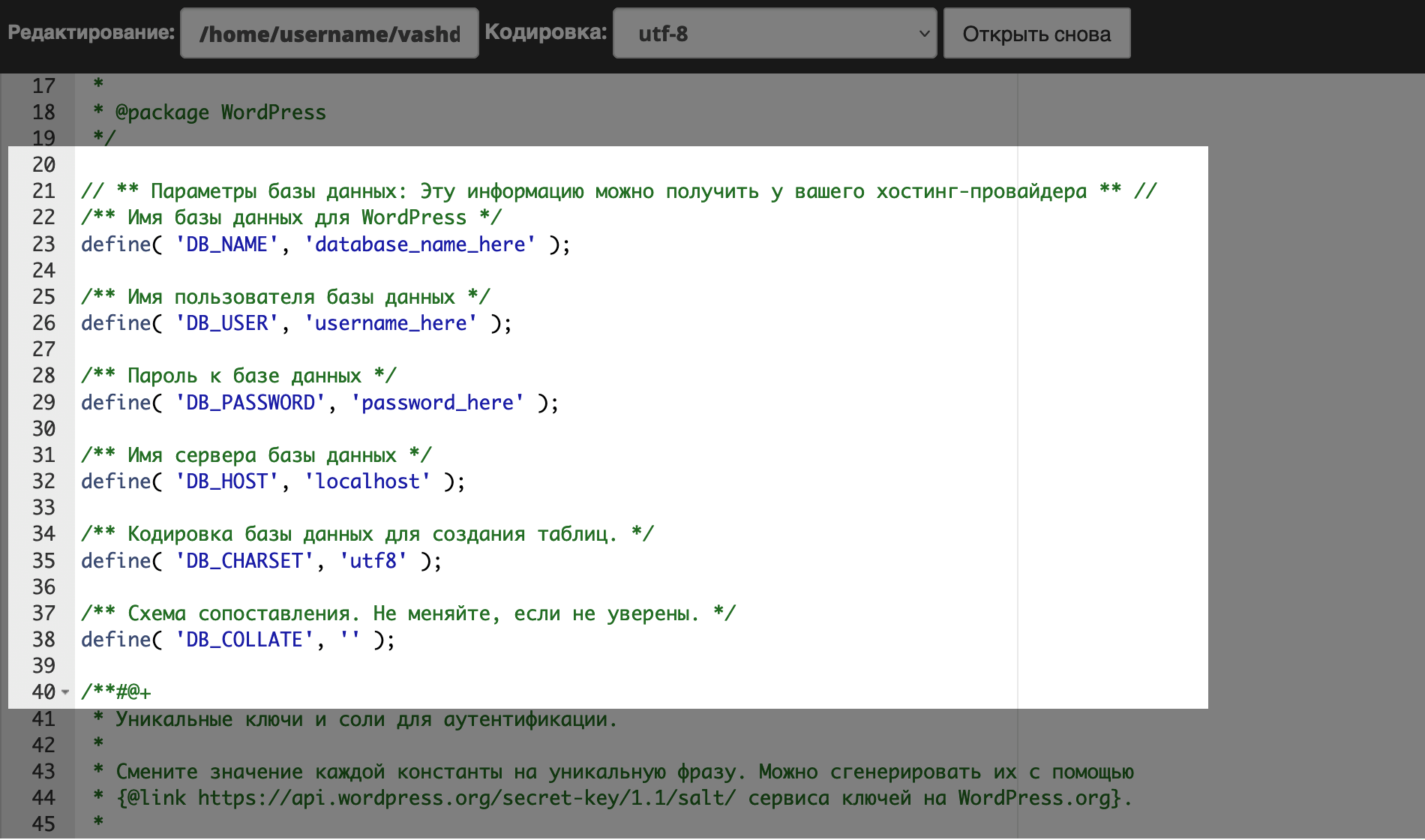
Если не можете найти конфигурационный файл, обратитесь к своему разработчику или в нашу поддержку.
Шаг 5. Направьте домен на хостинг
Это нужно делать не всегда. Если вы покупали хостинг и домен у одной компании и в рамках одного заказа, всё обычно будет работать сразу. А вот если покупали в рамках двух разных заказов или у разных провайдеров, понадобится подсказать домену, на каком хостинге лежит ваш сайт.
Делается это как правило при помощи DNS-серверов. Это текстовые адреса хостинга, которые указывают в настройках домена на стороне компании, где вы регистрировали домен. Значения DNS-серверов нужно узнать у хостинг-провайдера. Например, у нас на виртуальном хостинге такие DNS-серверы:
- dns1.hostiq.ua
- dns2.hostiq.ua
Если сразу после указания DNS-серверов сайт всё равно не открывается, не переживайте. Иногда может понадобиться около 24 часов, чтобы новые настройки DNS вступили в силу по всему миру. Попробуйте зайти на сайт через VPN или прокси. Если работает, значит всё хорошо и просто нужно подождать. Если нет, значит что-то не так с настройками, свяжитесь с провайдером хостинга, пусть помогут.
Что дальше
После того как вы загрузили сайт на хостинг, рекомендуем также установить для него SSL-сертификат. Если вы вдруг не в курсе, это технология, которая делает так, чтобы на сайте было безопасно оставлять персональные данные. Без него данные будут передаваться в открытом виде, а браузеры будут добавлять отметку «Ненадёжно» возле доменного имени.
Установка SSL желательна для всех сайтов, но в первую очередь это важно для интернет-магазинов и сайтов, где посетители оставляют персональные данные.
Как установить SSL-сертификат в cPanel
Также, если у вас остались вопросы по поводу размещения сайта в интернете или нужна какая-то другая помощь, напишите нашей службе поддержки. Мы работаем круглосуточно и без выходных.
