В OpenStack, чтобы добавить к серверу диск, его нужно создать, затем подключить к серверу, а потом определить в системе. В этой статье показываем, как именно это делается.
Как создать диск
Зайдите в панель управления облаком. Перейдите в раздел «Проект – Диски – Диски», затем в правой части экрана нажмите кнопку «Создать диск».
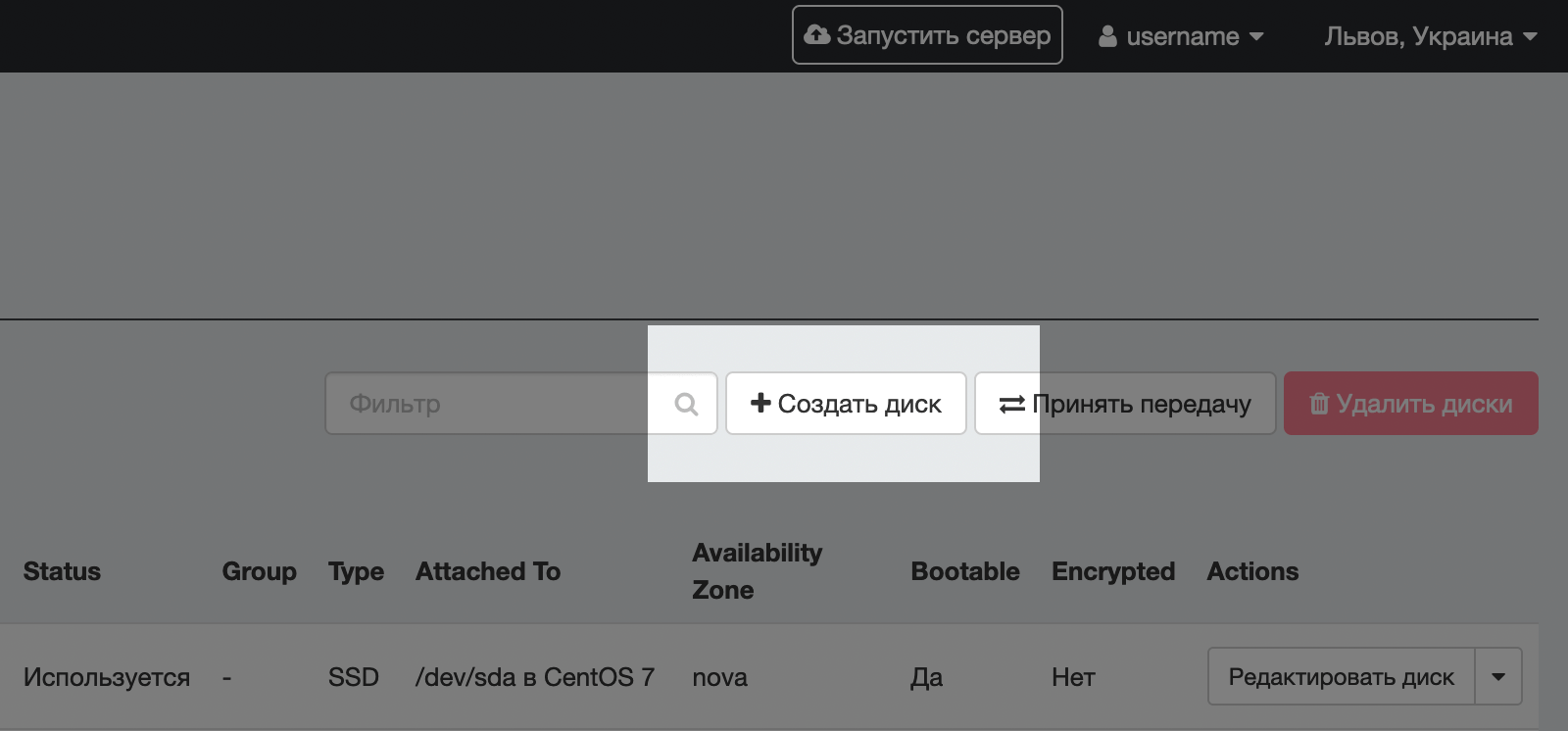
В появившемся всплывающем окне заполните параметры нового диска:
- Имя и описание — Чтобы можно было быстро найти нужный диск, если их много. Можно и не заполнять эти поля, тогда система использует идентификатор диска в качестве имени.
- Источник диска — Выберите «диск на базе образа операционной системы», если собираетесь устанавливать на него ОС, или «чистый диск», если собираетесь использовать диск как дополнительный.
- Тип диска — SSD или HDD.
- Размер диска — Количество гигабайт, которое вам нужно.
В остальных полях оставьте стандартные значения.
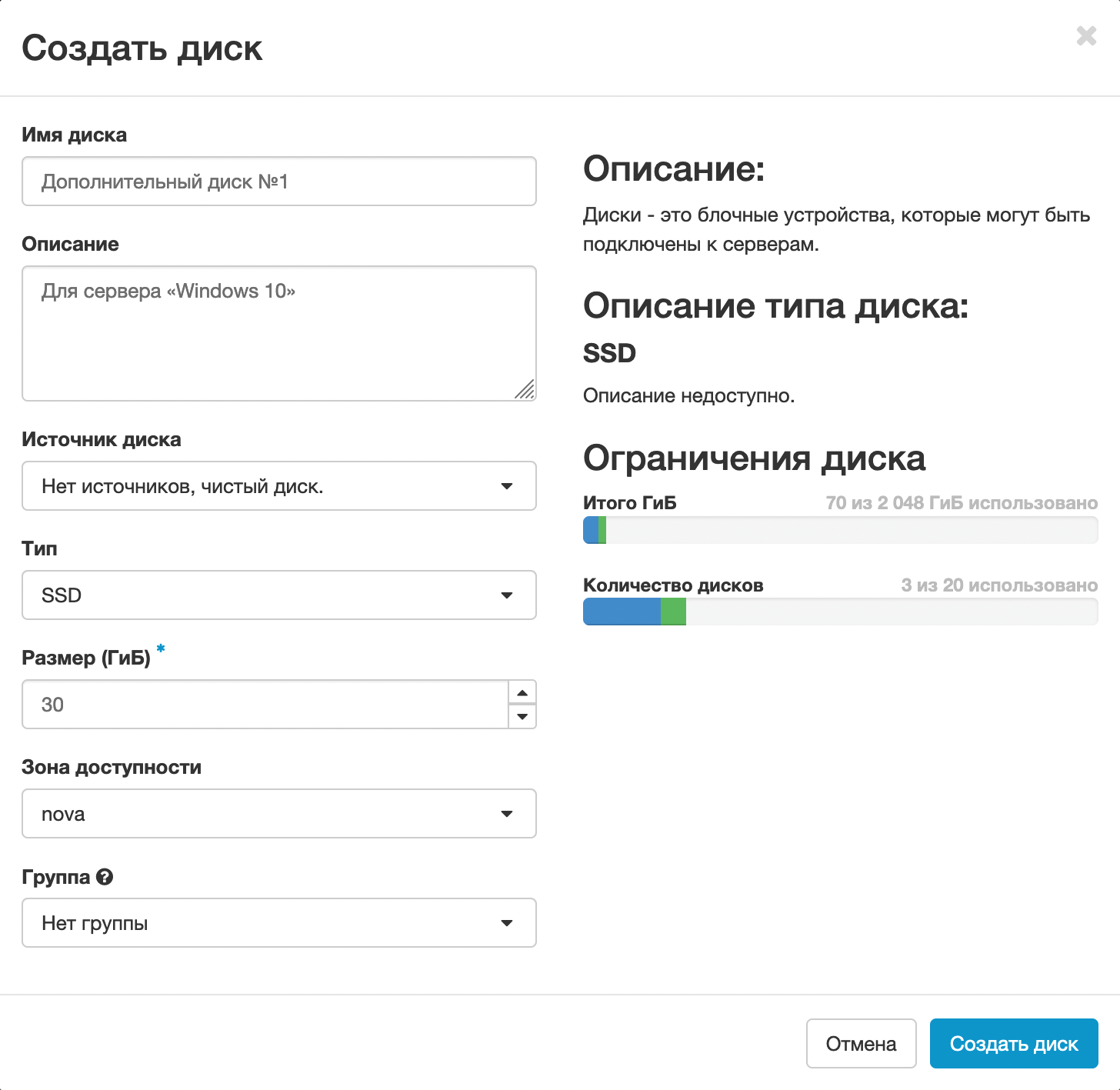
Когда заполните параметры, нажмите кнопку «Создать диск». После этого система создаст диск и в последней колонке «Actions» с ним можно будет совершить такие действия:
- Редактировать диск — Изменить имя и описание диска, сделать диск загрузочным для создания нового сервера.
- Расширить диск — Увеличить объём памяти.
- Управление подключениями — Подключить диск к существующему серверу в качестве дополнительного или наоборот отсоединить.
- Создать снимок — Сделать копию диска со всеми настройками и данными.
- Изменить тип диска — SSD или HDD.
- Удалить диск — Убрать диск из системы без возможности его восстановить.
- Другие действия для опытных пользователей.
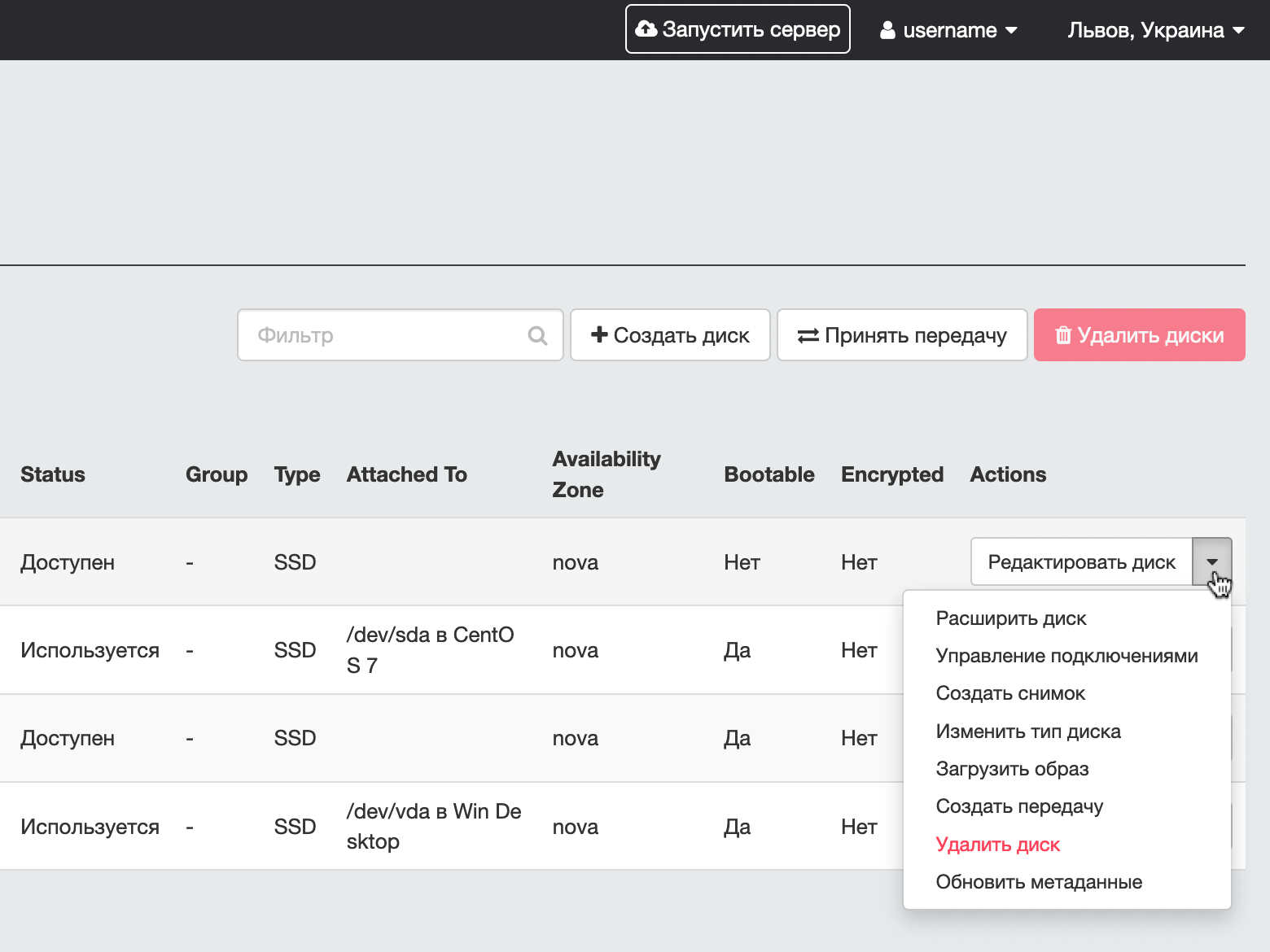
Как подключить диск
В разделе «Проект – Диски – Диски» найдите колонку «Actions» в строке с нужным диском и выберите из выпадающего списка вариант «Управление подключениями».
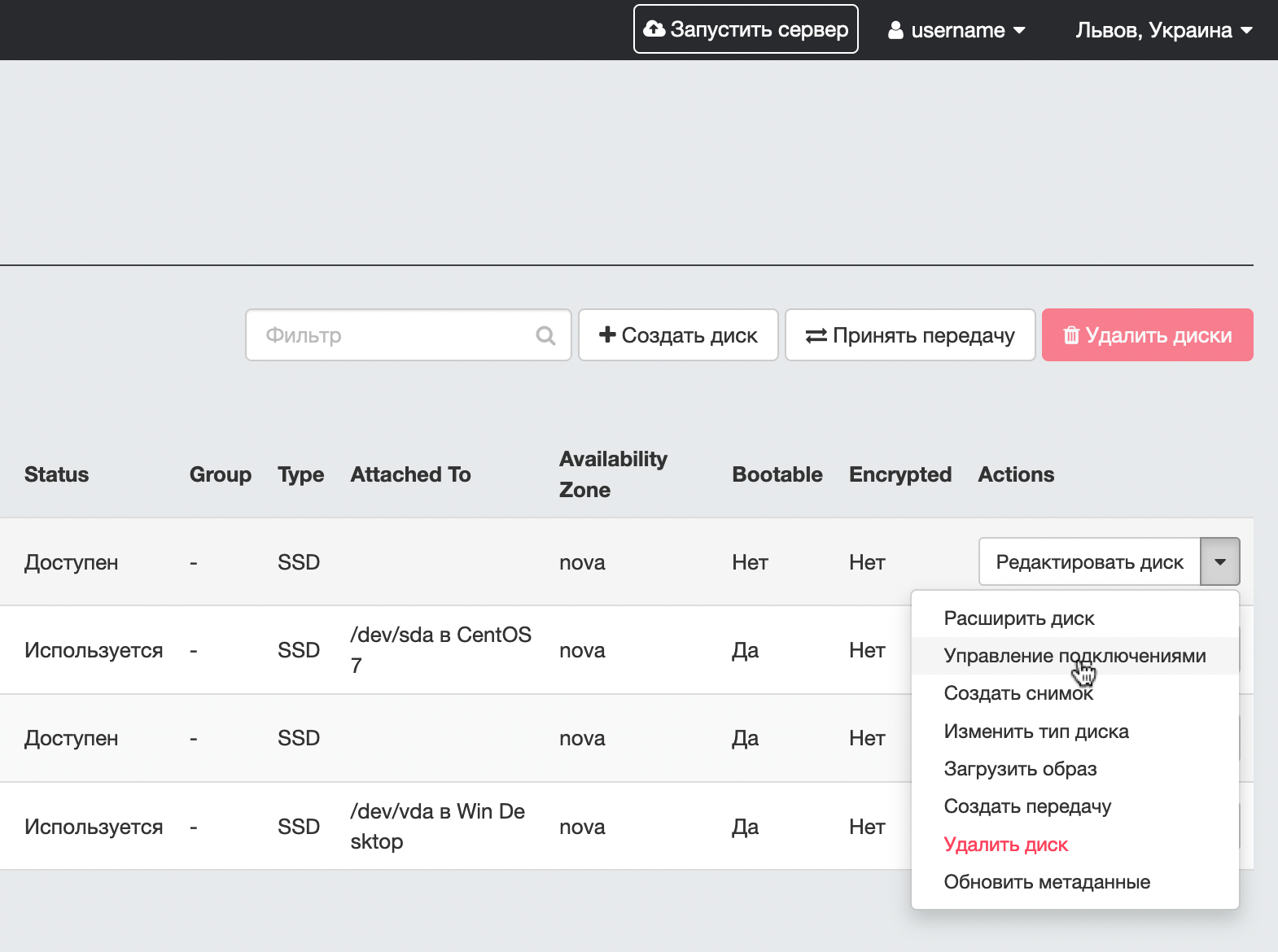
Во всплывающем окне выберите из выпадающего списка сервер, к которому хотите добавить диск, затем нажмите «Подключить диск». Диск подключится автоматически, сервер можно не перезагружать.
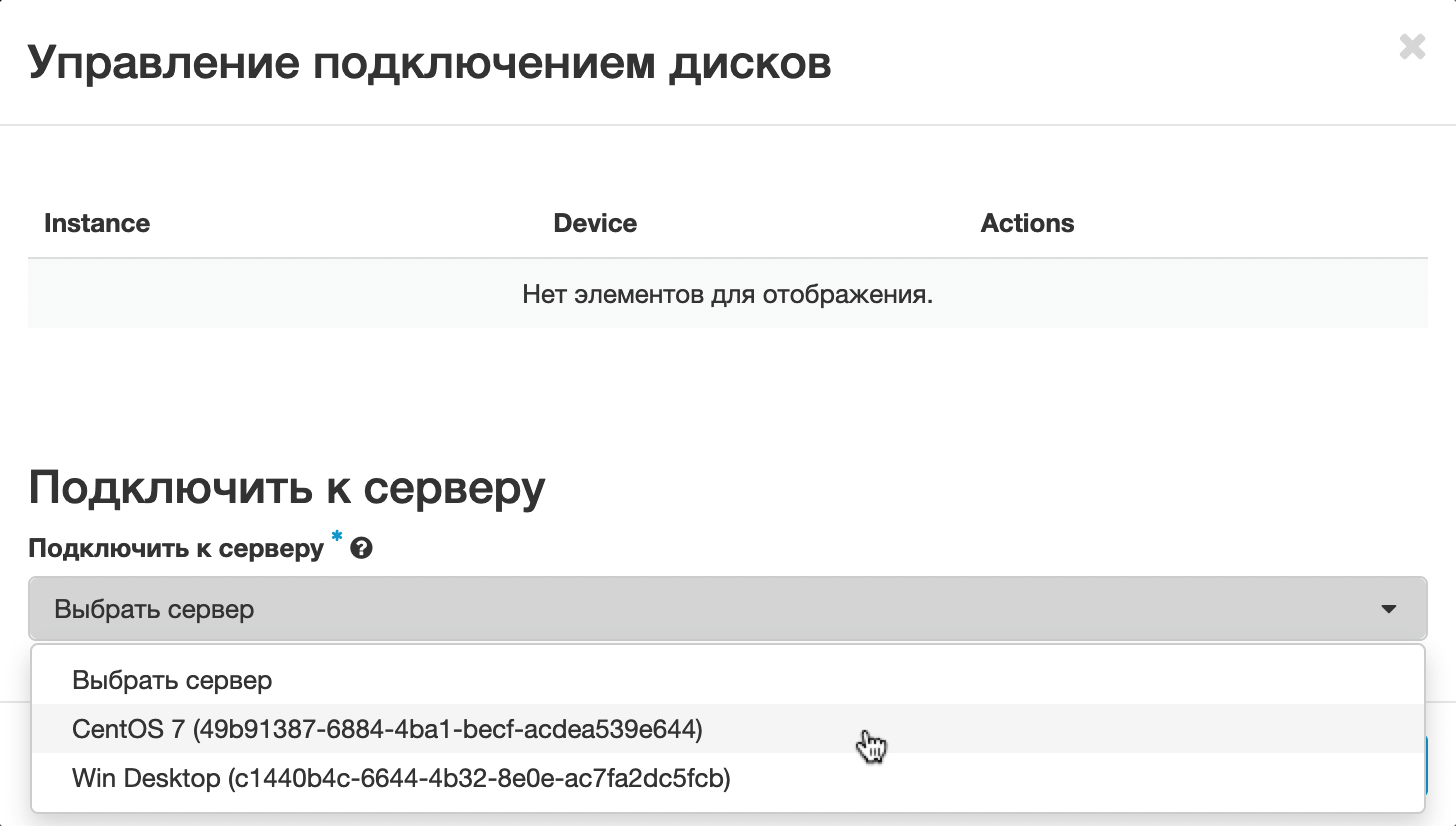
Как определить диск в системе
После того как вы добавите новый диск к серверу, его нужно определить в системе.
В Windows это делается при помощи утилиты Disk Management (diskmgmt.msc). Если до этого никогда не работали с ней, вот руководство по созданию и активации логического диска и управлению томами в базе знаний Microsoft.
В Linux это делается при помощи одного из стандартных инструментов по работе с дисками: fdisk, cfdisk, parted. Покажем процесс на примере команды fdisk.
Подключитесь к серверу в консоли. После этого вам понадобится выполнить ряд команд от имени суперпользователя.
Если подключились от имени clouduser, используйте такую команду, чтобы получить оболочку суперпользователя root.
sudo su
Сначала проверьте текущие дисковые устройства на сервере:
fdisk -l
Вы увидите два диска: основной с уже созданным разделом и тот, который вы только что создали.
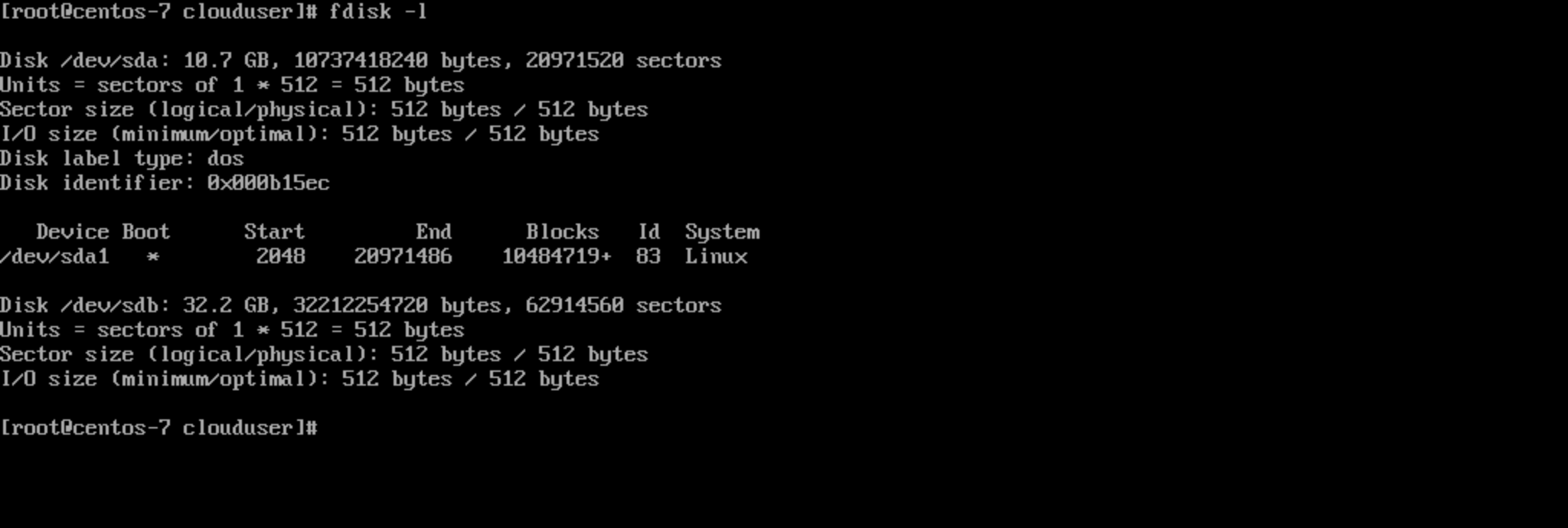
Перейдите к новому диску при помощи команды:
fdisk /dev/sdb
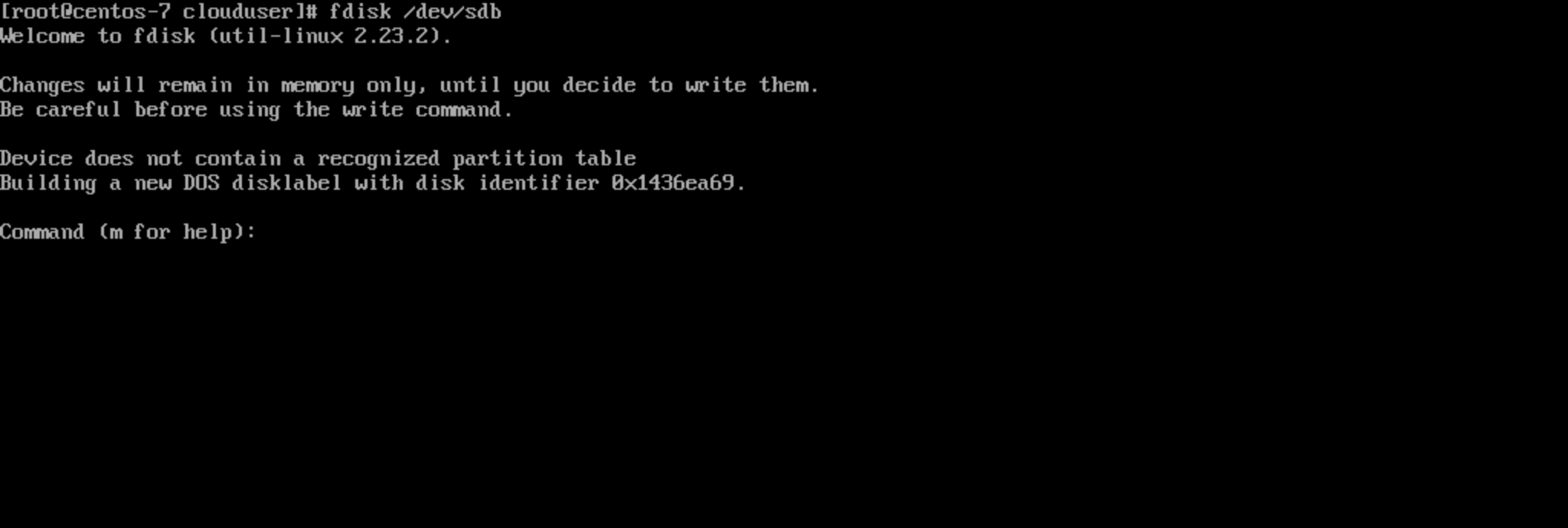
Вы увидите окружение fdisk. Создайте новый раздел на диске и укажите его параметры. Это делается в несколько этапов:
- введите латинскую n, чтобы создать новый раздел;
- введите латинскую p, чтобы указать тип раздела «Primary»;
- введите цифру 1, чтобы задать номер раздела;
- если выделяете разделу весь объем диска, дважды нажмите Enter.
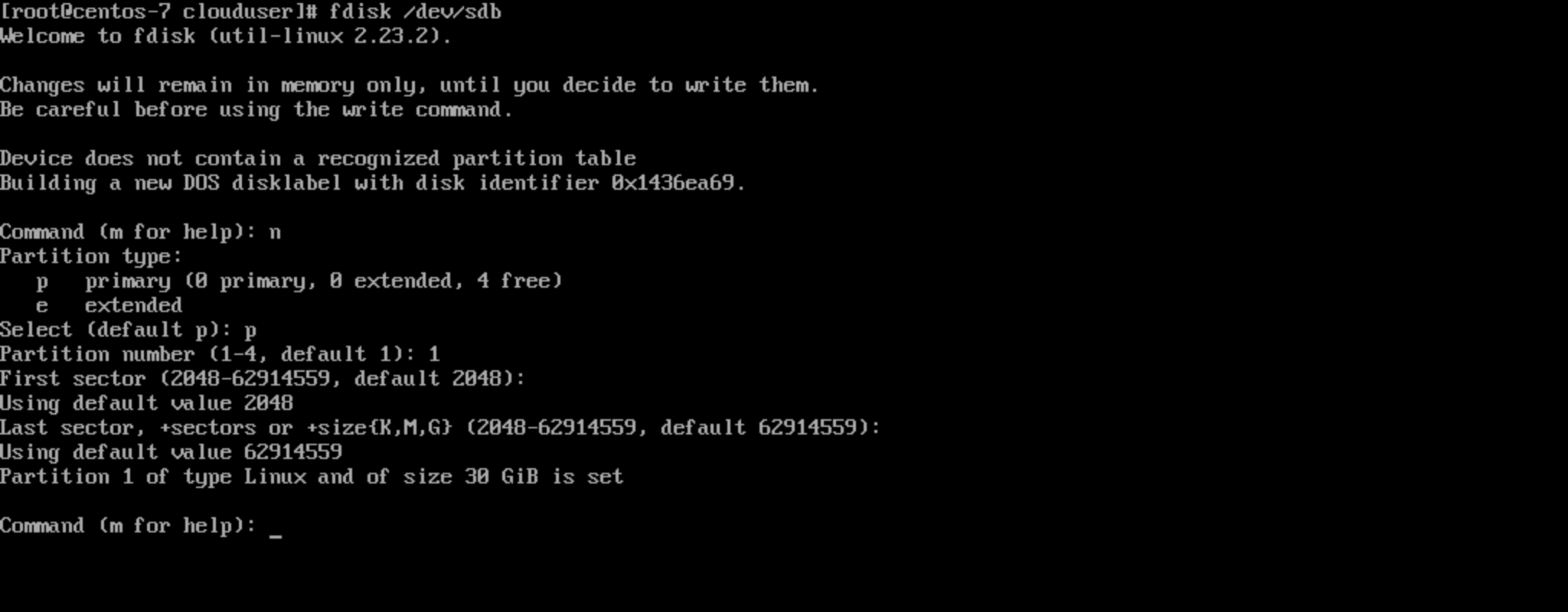
Дальше введите латинскую p, чтобы проверить созданный раздел. Вы увидите раздел /dev/sdb1 и информацию о нём. Затем введите w, чтобы записать созданный раздел на диск и сохранить изменения.
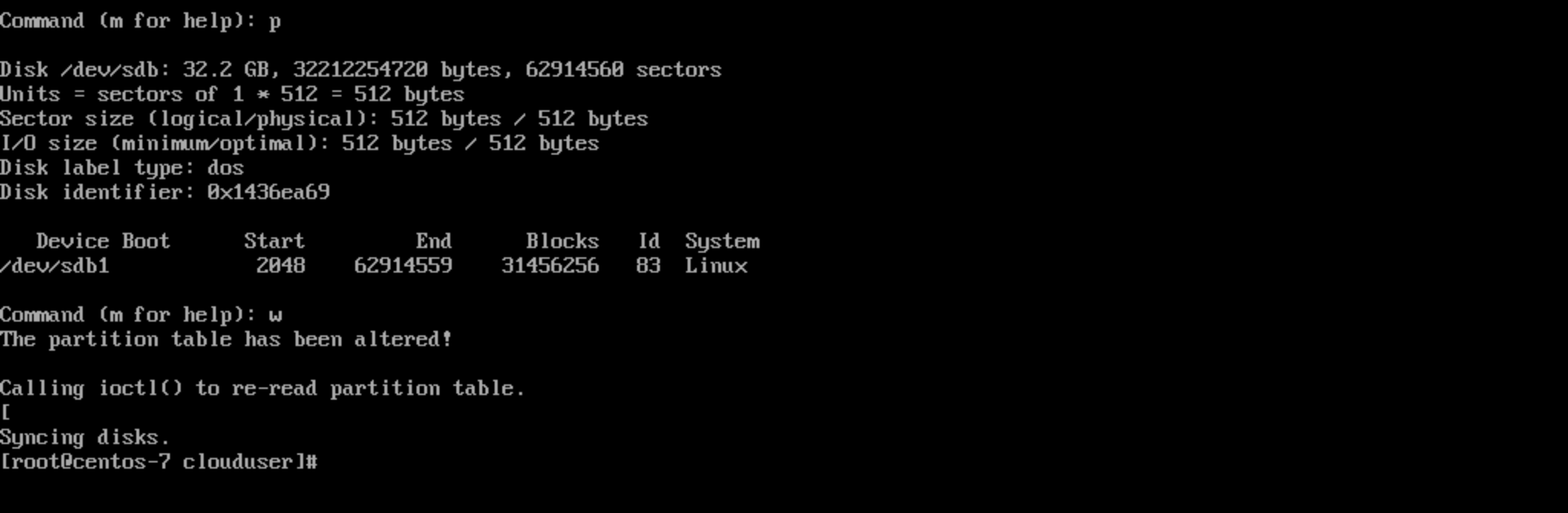
После этого отформатируйте раздел в файловую систему ext4. При необходимости укажите другую файловую систему, которая подходит в вашем случае:
mkfs.ext4 /dev/vdb1
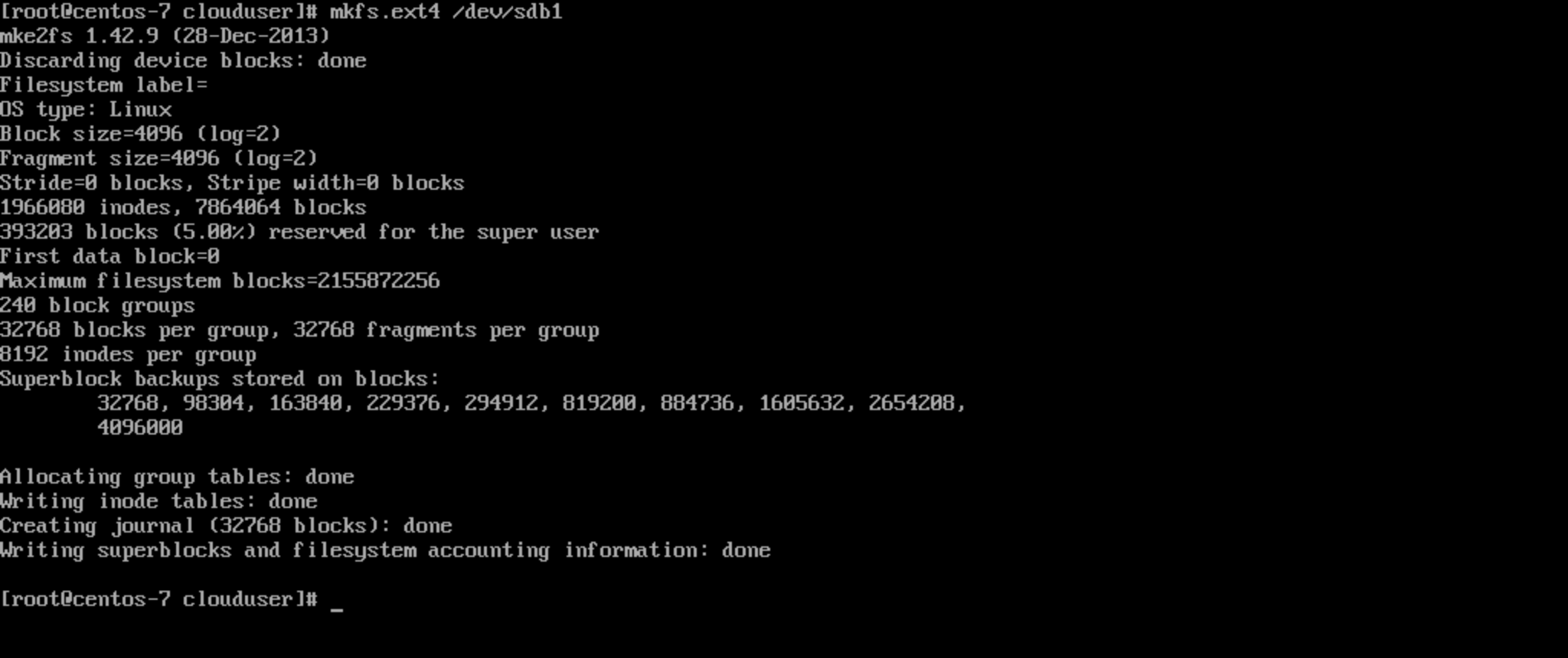
Внесите новое устройство в системный каталог для монтирования устройств /etc/fstab, чтобы каждый раз не монтировать его после перезапуска сервера. Для этого сначала узнайте UUID нужного раздела при помощи команды:
blkid
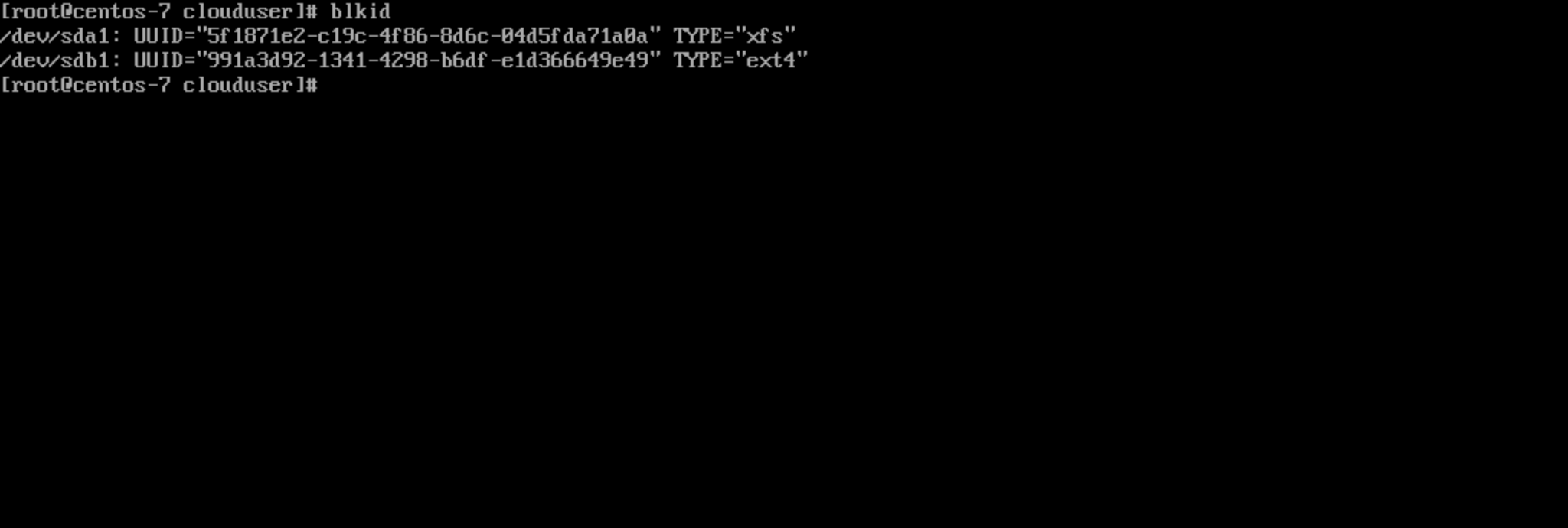
Зная UUID, добавьте диск в список. Для этого откройте его любым текстовым редактором, например, nano:
nano /etc/fstab
Внесите новую запись для диска, который монтируете, в каталог /mnt, после чего сохраните изменения комбинацией клавиш Ctrl + X:
UUID=991a3d92-1341-4298-b6df-e1d366649e49 /mnt ext4 defaults 0 2
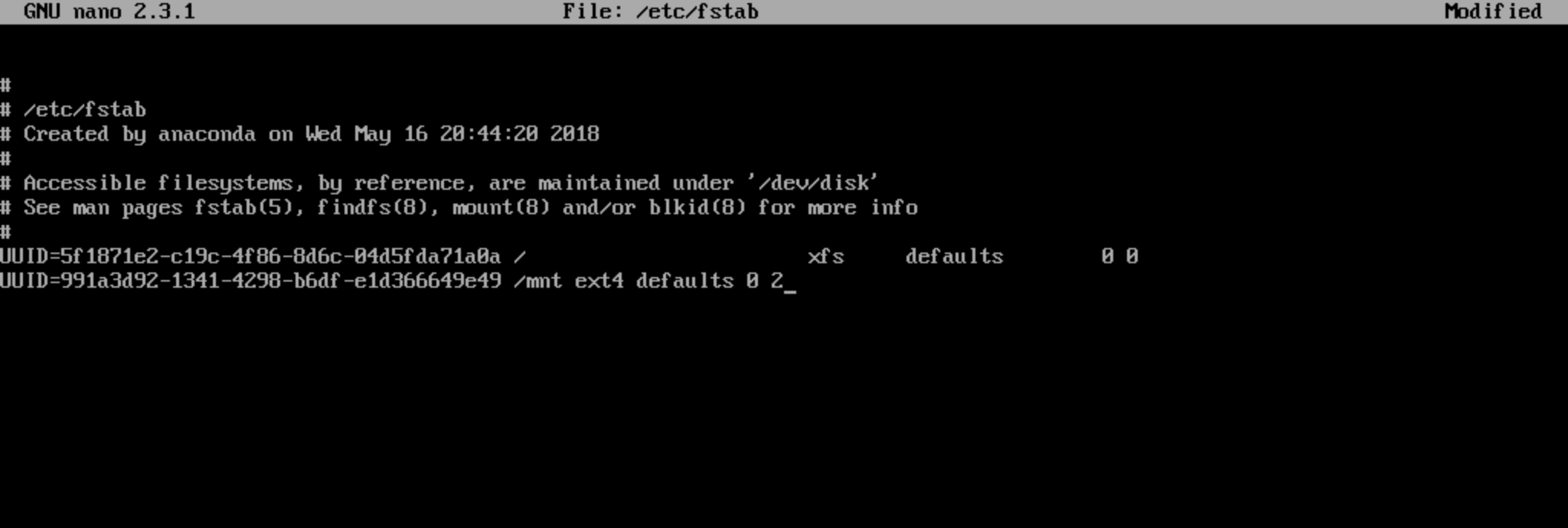
Теперь смонтируйте диск из файла /etc/fstab:
mount -a
И проверьте, что раздел смонтирован в нужный каталог:
df -h
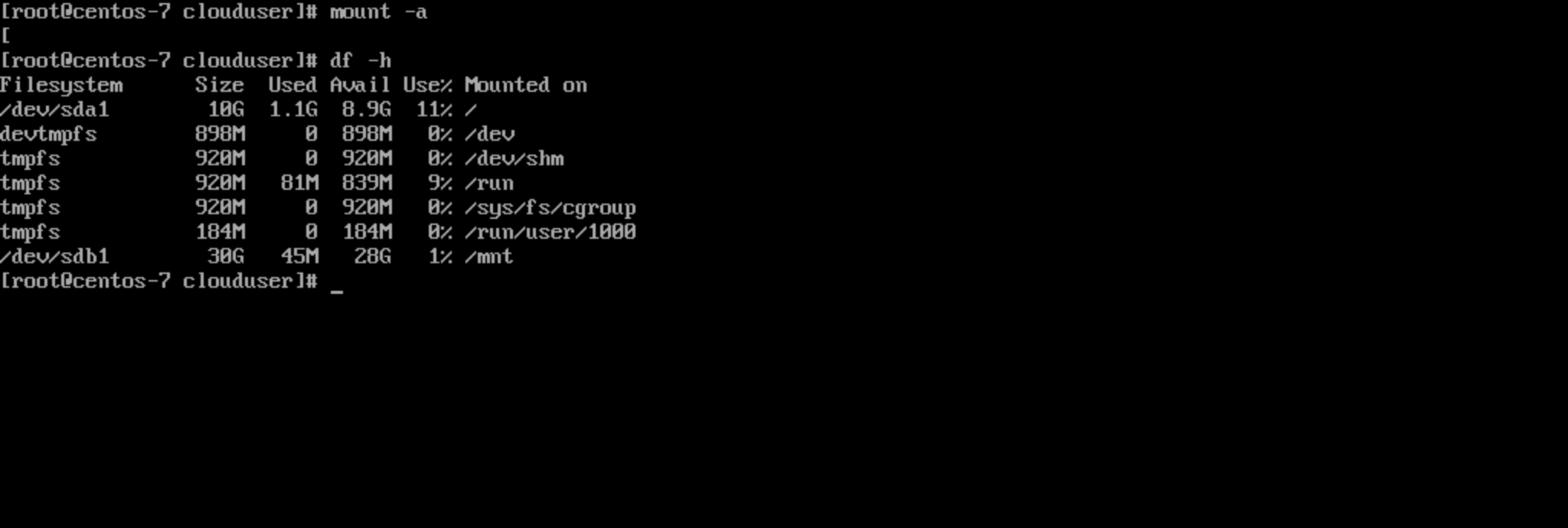
На этом всё. Диск размером 30 ГБ определён в каталог /mnt.
Руководство по работе с файлом fstab
