Если по умолчанию шаблон вашего сайта и панель управления OpenCart на английском языке, русский придётся скачивать и устанавливать отдельно. В этой статье покажем, как это сделать.
Скачиваем языковой пакет и загружаем его на хостинг
Скачайте языковой пакет с официального сайта OpenCart. Это бесплатно. С других сайтов лучше не скачивать, потому что в пакет могут внедрить вредоносный код, который вместе с языком добавит на сайт уязвимость.
Нажмите на сайте зелёную кнопку Download, создайте аккаунт и выберите вашу версию OpenCart. Мы опишем процесс на примере версии 3.0.3.2.
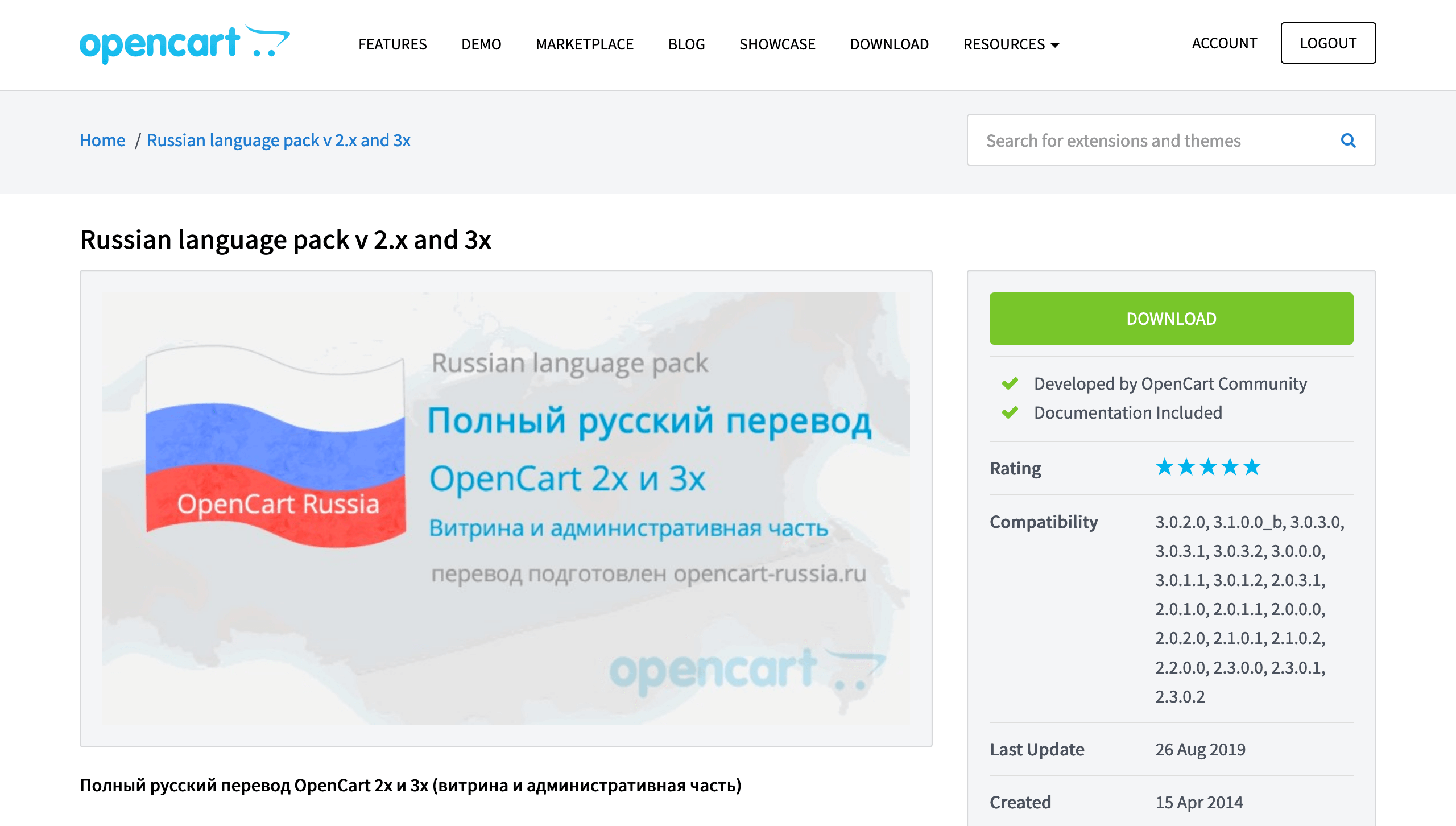
После скачивания нужно загрузить языковой пакет на хостинг. Проще всего будет загрузить файлы по FTP с помощью программы FileZilla. В этом случае вы устанавливаете программу и подключаетесь к серверу по инструкции, потом распаковываете архив и перетаскиваете папки admin и catalog на хостинг, как будто это папка на вашем компьютере.
Другой способ — загрузить файлы через Диспетчер файлов в cPanel. В этом случае распаковывать архив не нужно, потому что в Диспетчер файлов нельзя загрузить папку, только отдельный файл. Сначала зайдите в cPanel и откройте «Диспетчер файлов»:
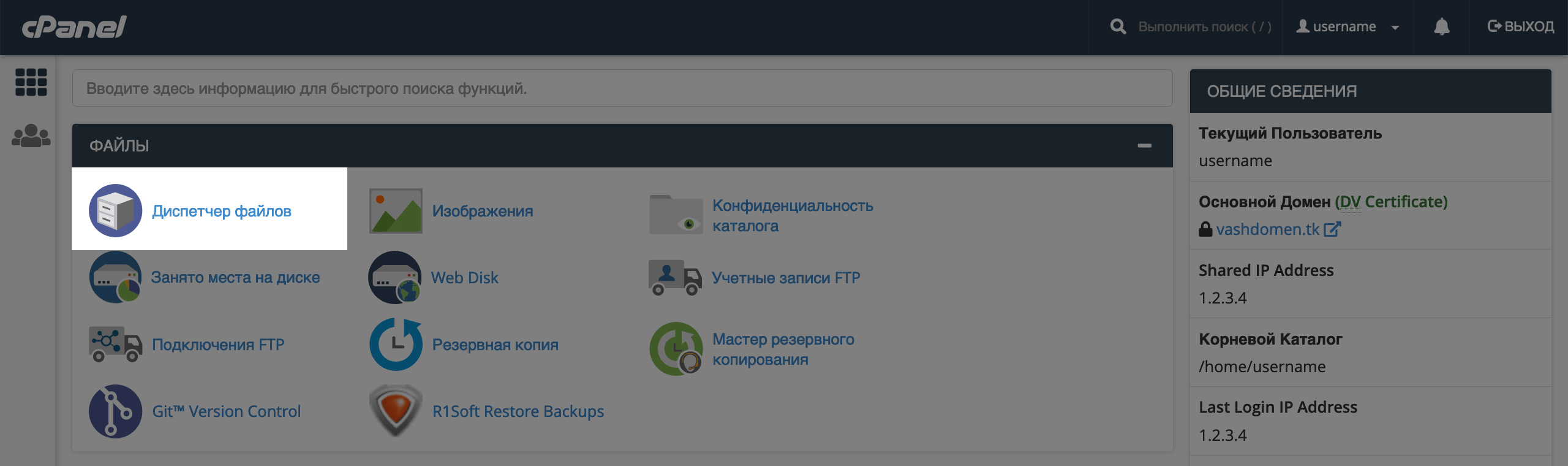
Теперь перейдите в корневую папку домена. Для основного домена она называется public_html, для дополнительного — так же, как и домен.
Когда перейдёте в папку, нажмите в верхней панели кнопку «Отправить», чтобы загрузить файл:
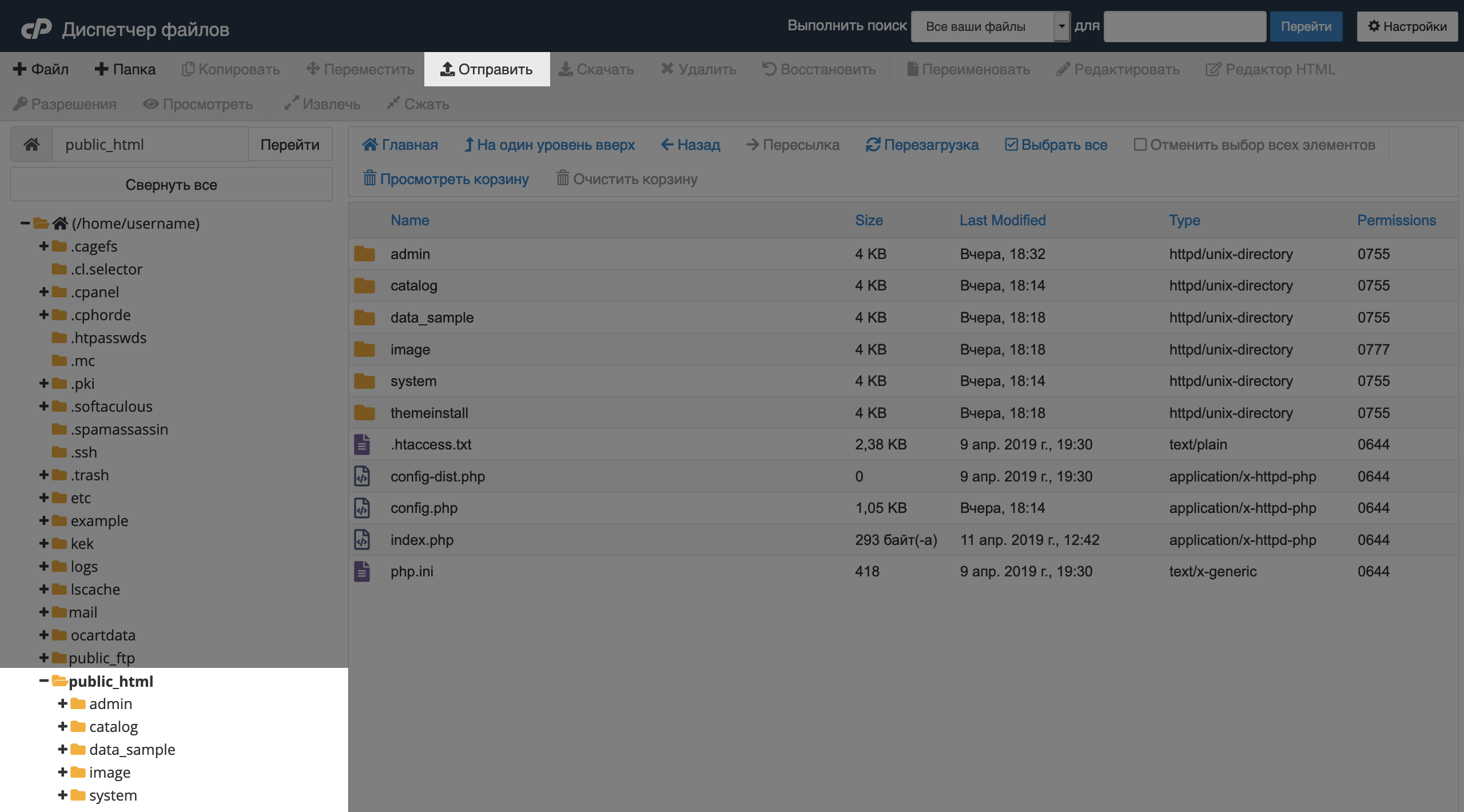
После загрузки выделите файл с архивом и нажмите в верхнем меню кнопку «Извлечь»:
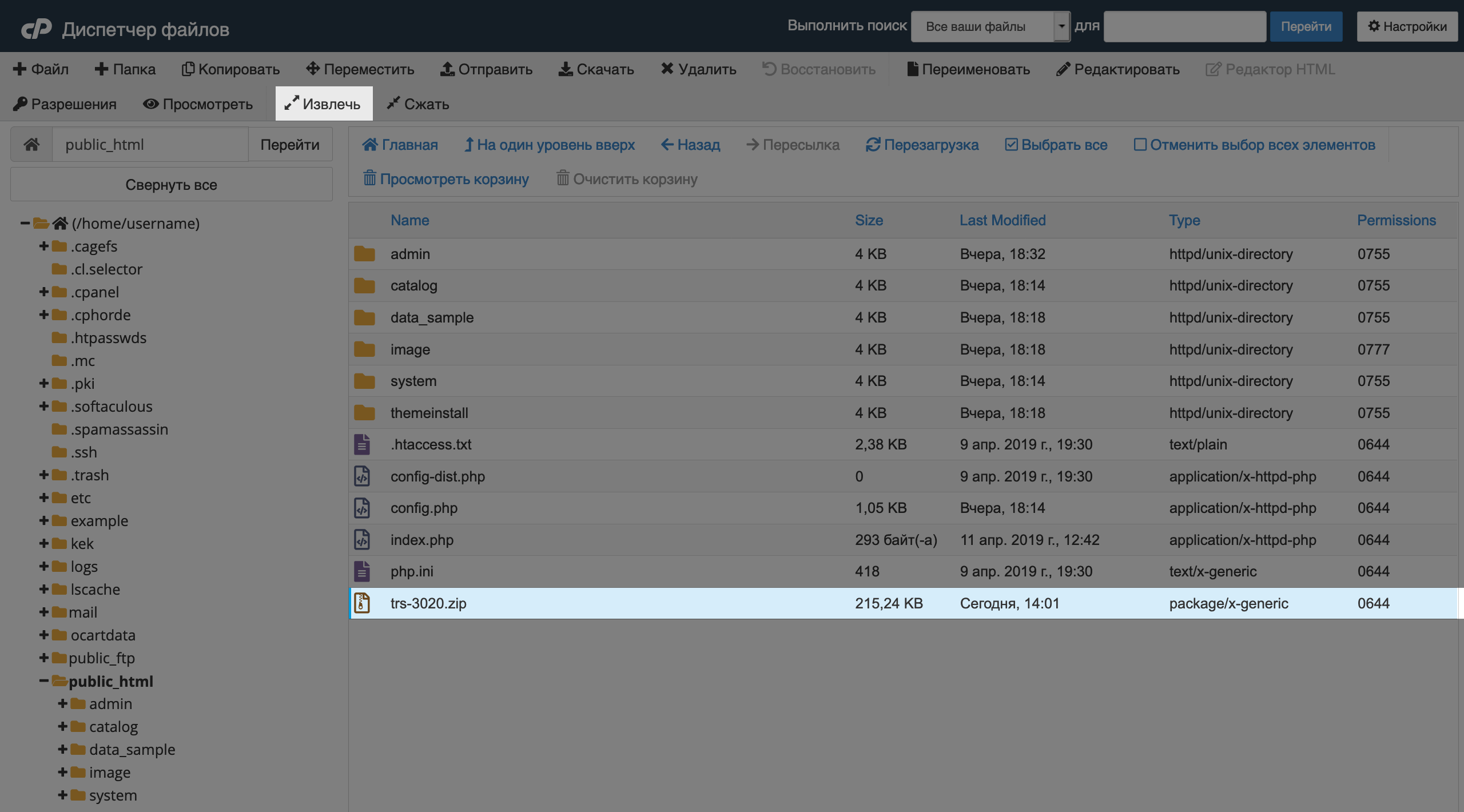
В корневой папке появится папка с таким же названием, как у архива. Перейдите её, а потом перейдите в папку upload. В ней будет две папки: admin и catalog. Выделите их и нажмите в верхнем меню кнопку «Переместить»:
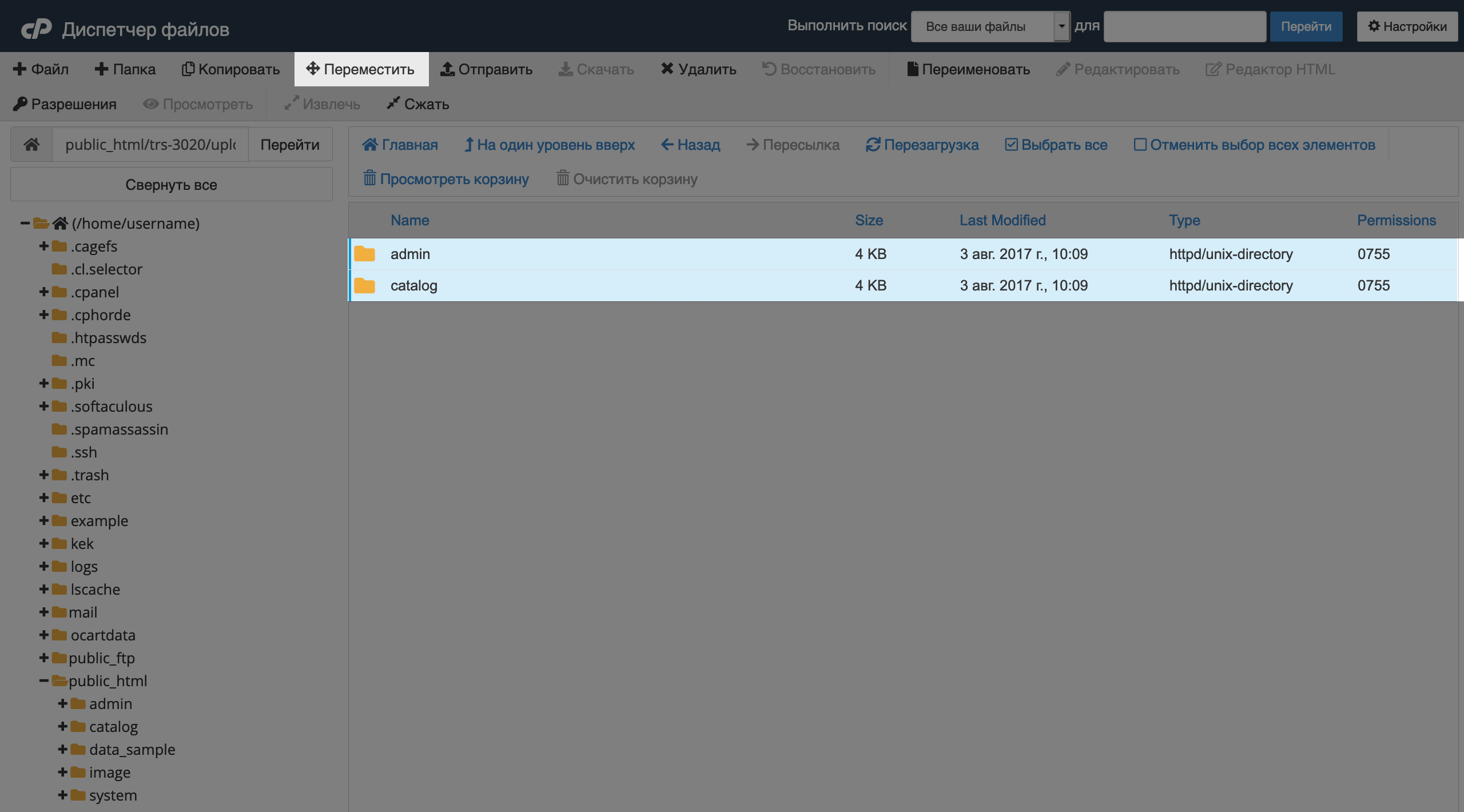
После этого появится всплывающее окно, в котором нужно выбрать место, куда переместить папки. Удалите лишние папки, чтобы последней оказалась корневая папка, в нашем случае – public_html. В конце нажмите Move File(s):
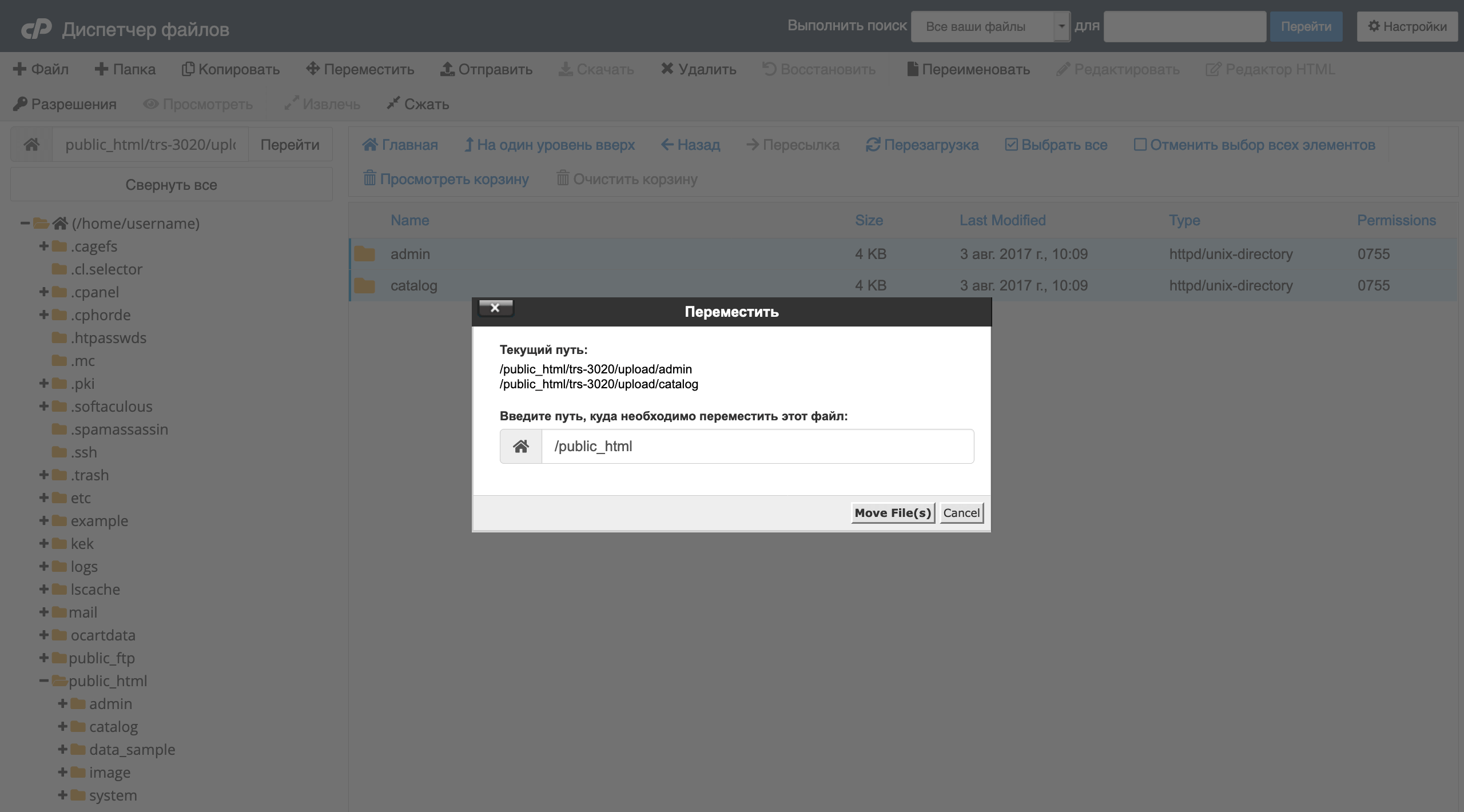
Снова вернитесь в корневую папку домена, выделите архив и папку с языковым пакетом и нажмите в верхнем меню кнопку «Удалить»:
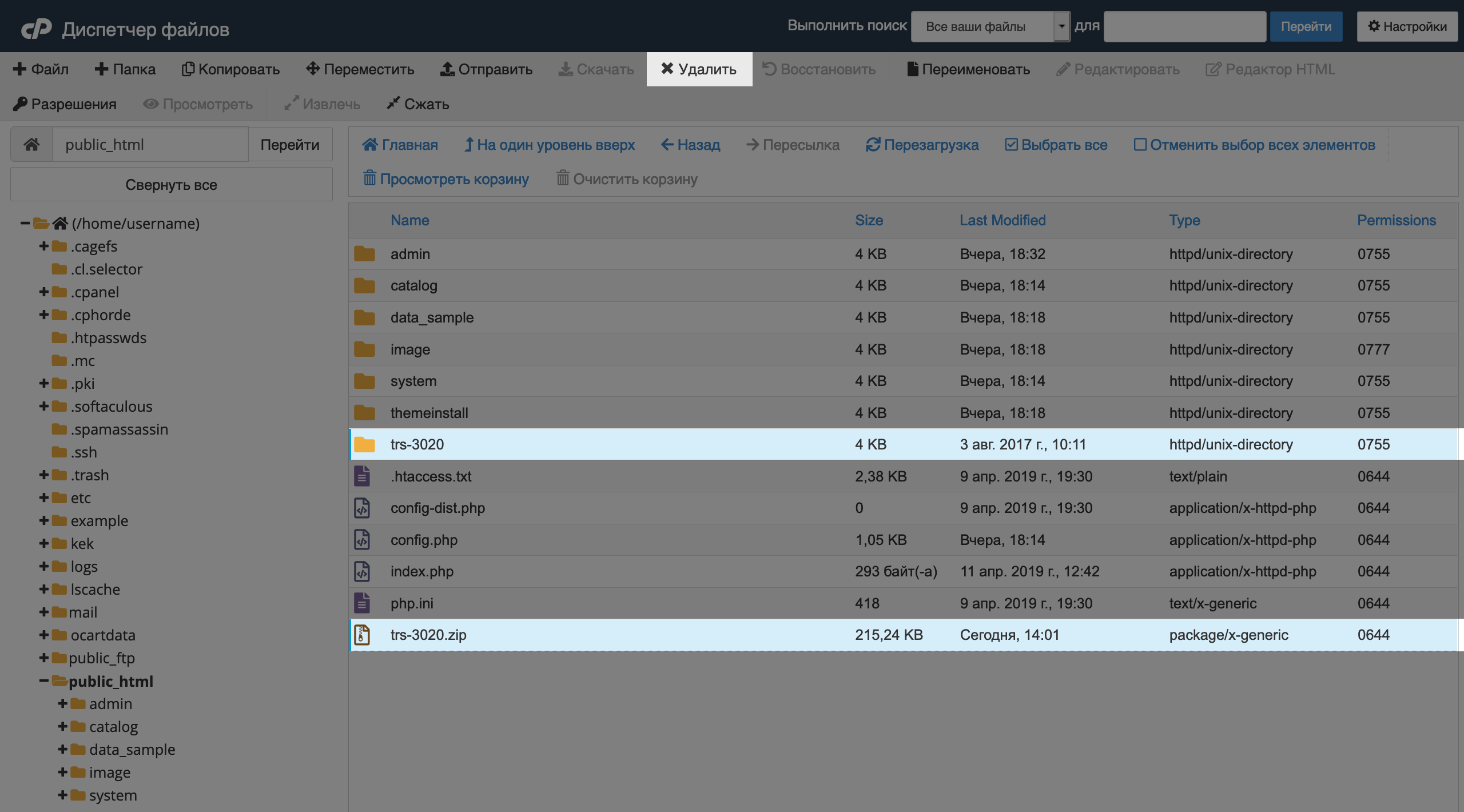
Готово! Теперь добавим и активируем язык в панели управления OpenCart.
Добавляем русский язык в панели управления OpenCart
Войдите в панель управления OpenCart. Для этого введите в браузере ваш домен со словом admin после косой черты.
В меню слева перейдите в раздел System — Localizations — Languages и нажмите на синюю кнопку со значком плюса в правом верхнем углу:
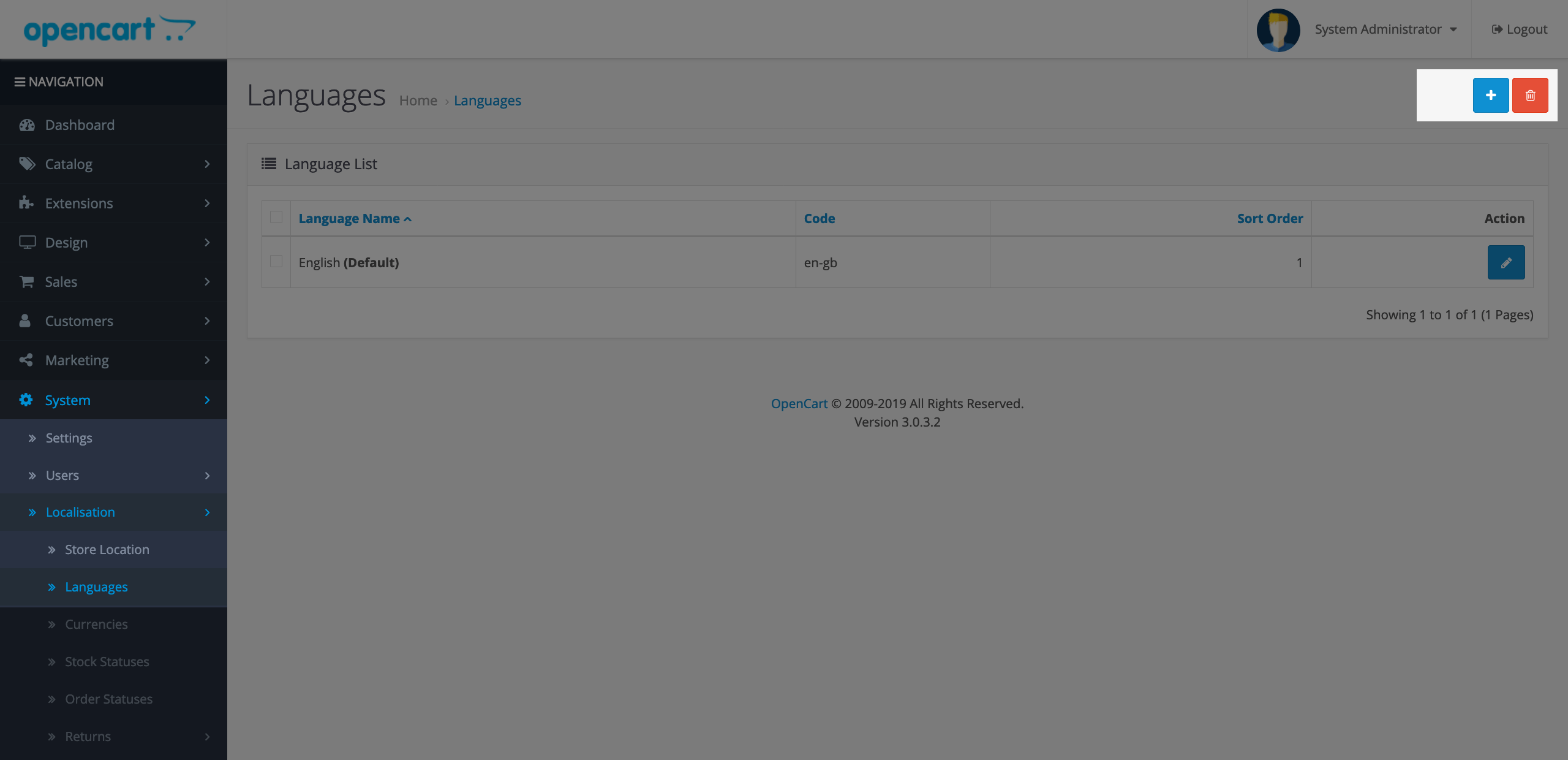
Заполните поля на новой странице такими данными:
Language Name: Russian
Code: ru-ru
Locale: ru_ru.UTF-8,ru_ru,ru-ru,russian
Status: Enabled
Sort Order: 1
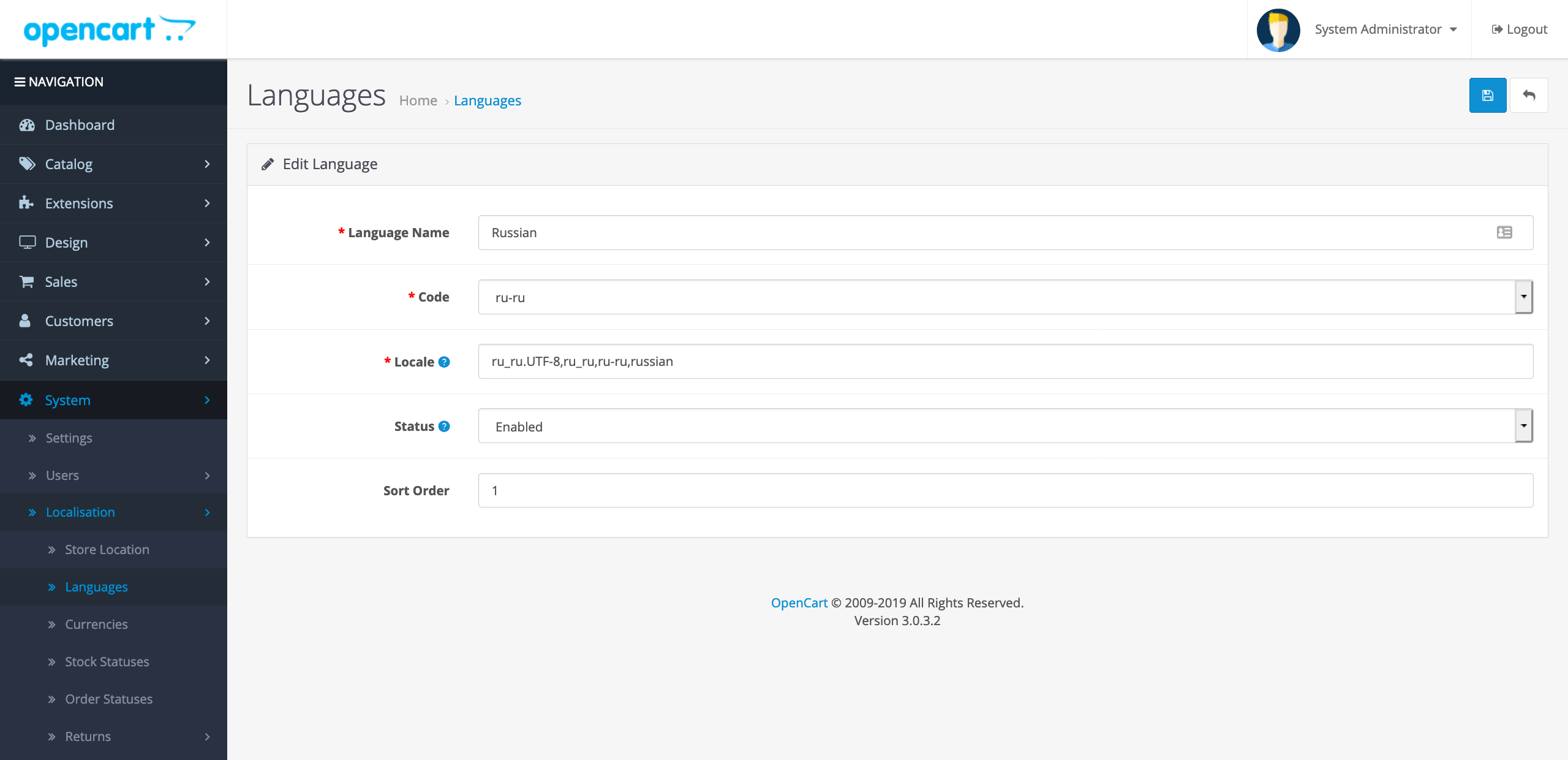
В конце нажмите на кнопку со значком дискеты в правом верхнем углу, чтобы сохранить изменения.
После этого в списке появится второй язык. В строке с английским языком нажмите кнопку со значком карандаша и поменяйте значение в поле Sort Order с 1 на 2:
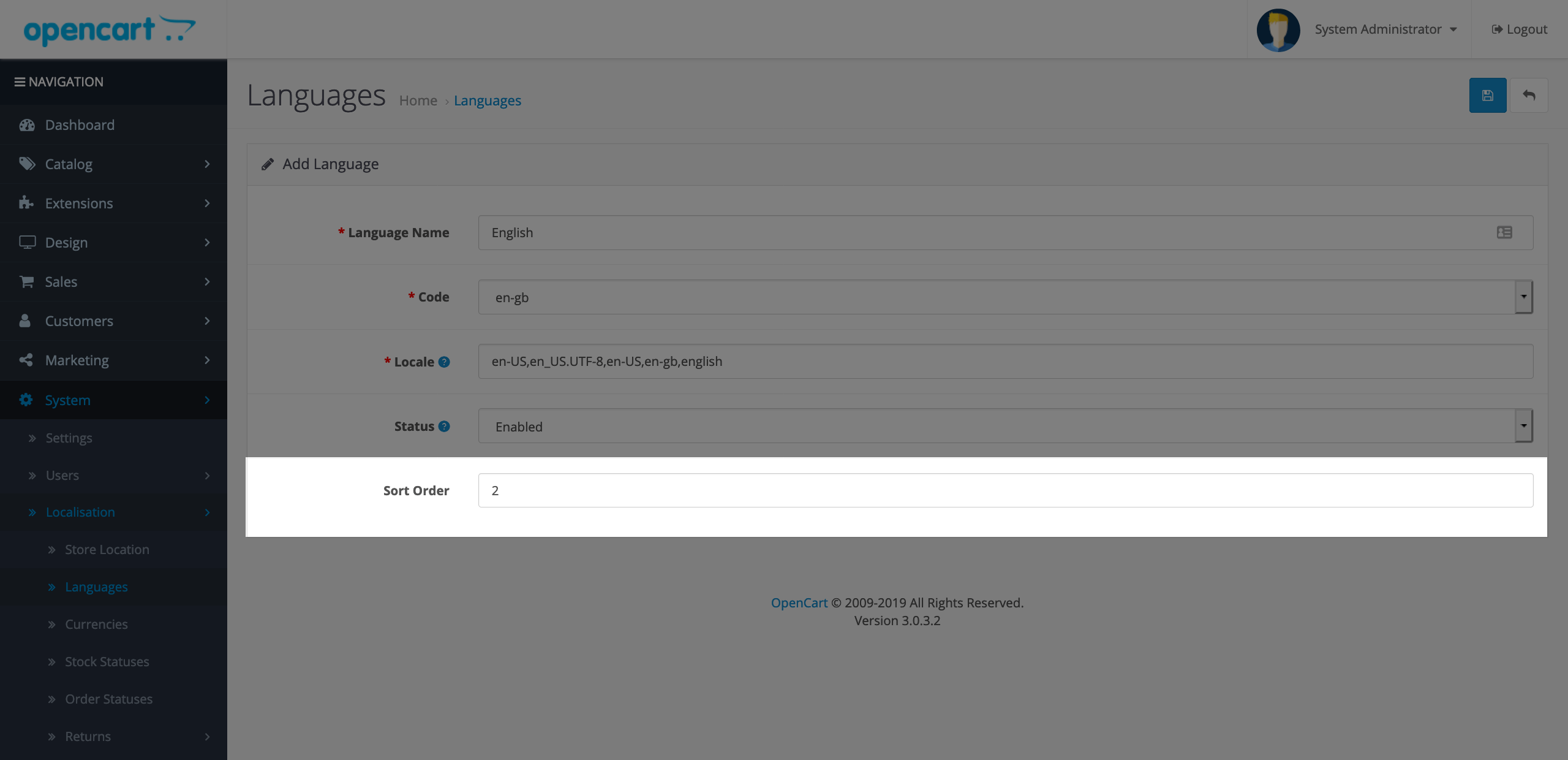
Вы добавили русский язык в OpenCart. Теперь активируем его для магазина и панели управления.
В меню слева перейдите в раздел System — Settings и нажмите кнопку со значком карандаша в строке с магазином. На открывшейся странице перейдите на вкладку Local, выберите язык Russian в пунктах Language и Administration Language и сохраните изменения:
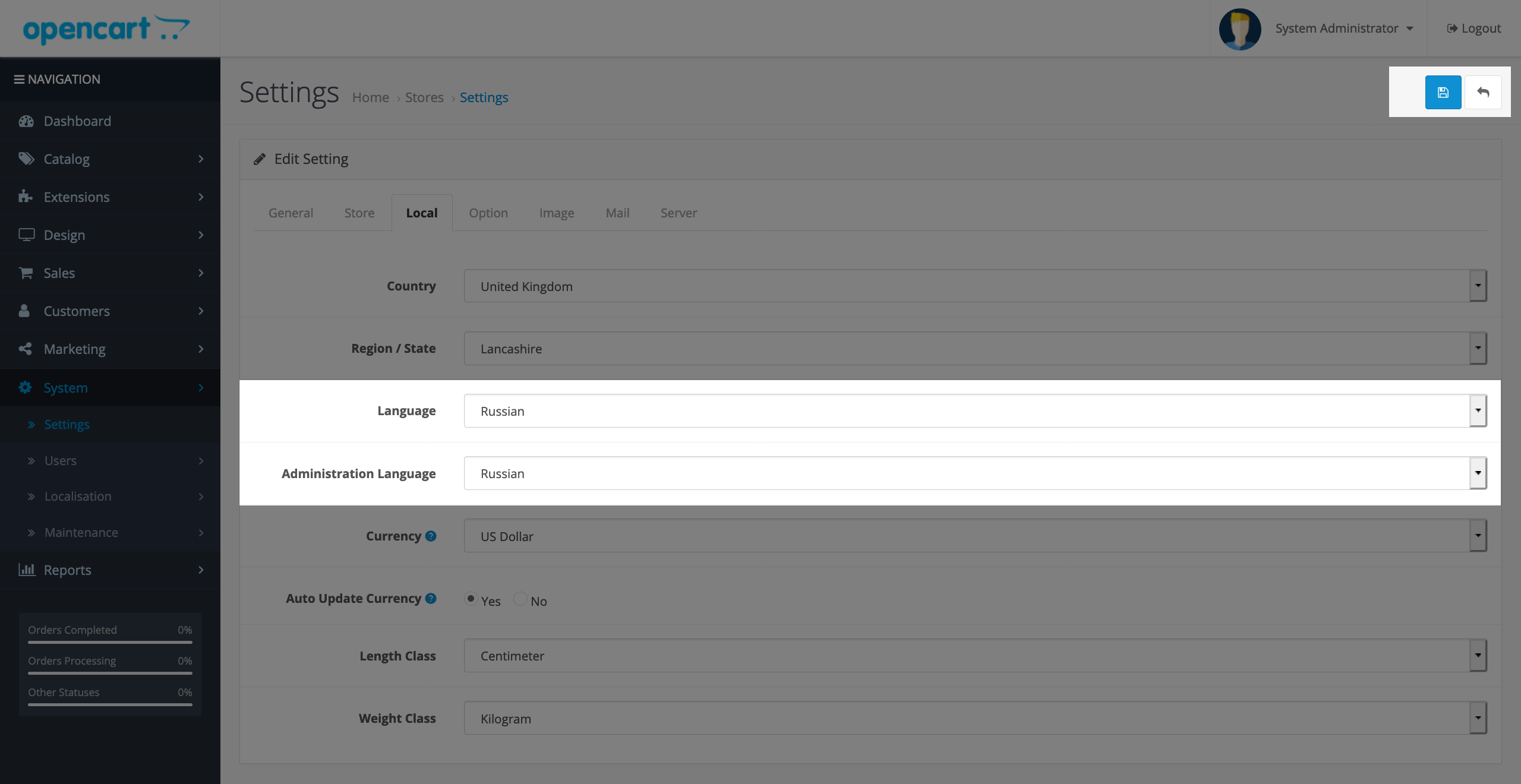
На этом всё. Очистите кэш в браузере и проверьте изменения. Если что-то не получилось, свяжитесь с нашей службой поддержки.