Записи (или посты) в WordPress — материалы привязанные к дате публикации. Записи выводятся в обратном хронологическом порядке и используются для регулярных публикаций новостей, инструкций, статей, обзоров, отчётов.
В этой статье мы рассмотрим:
- как создать новую запись в WordPress,
- как настроить параметры записи в WordPress,
- поля редактирования записи в WordPress:
Как создать новую запись в WordPress
Перейдите в административную консоль WordPress.
Чтобы создать новую запись, зайдите в меню «Записи» на панели инструментов слева и выберите раздел «Добавить новую».
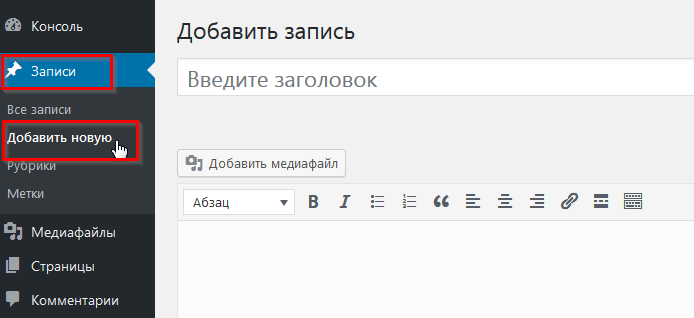
Как настроить параметры записи в WordPress
Чтобы настроить параметры записи, зайдете в меню «Записи» на панели инструментов слева и выберите раздел «Все записи». Затем нажмите «Настройки экрана» в правом верхнем углу.
В открывшемся окне показаны поля редактирования, которые отображаются при добавлении записи: автор, рубрики, дата, комментарии, метки и прочее. Выберите необходимые.
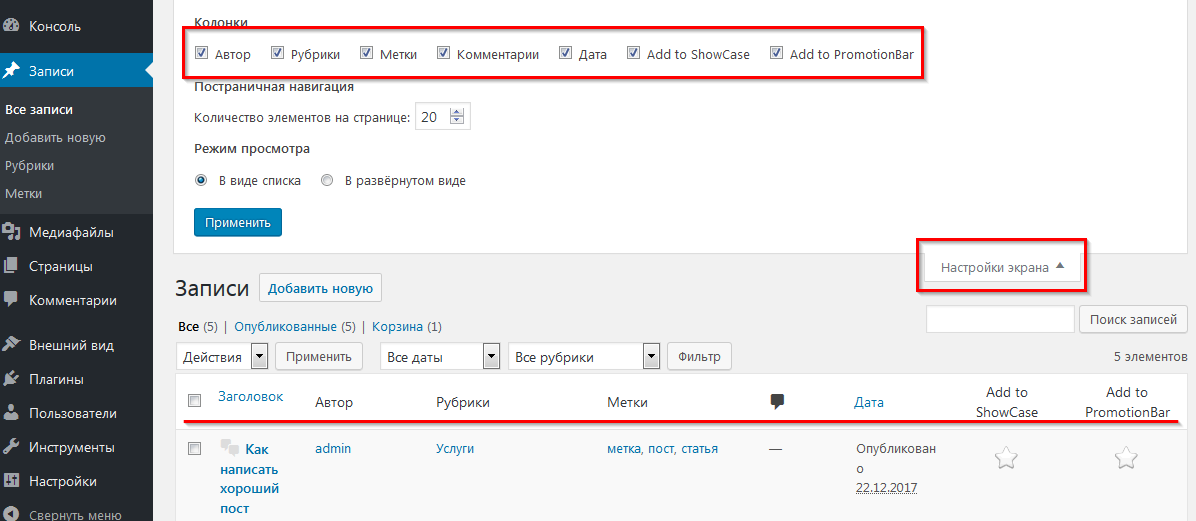
Поля редактирования записи в WordPress
Поле редактирования заголовка и основной записи
В новом окне редактирования страницы внесите в поле заголовка название записи. Используйте любые фразы, слова или символы. Как только укажете название записи, WordPress автоматически генерирует ссылку на него. Ссылка указана внизу под полем заголовка.
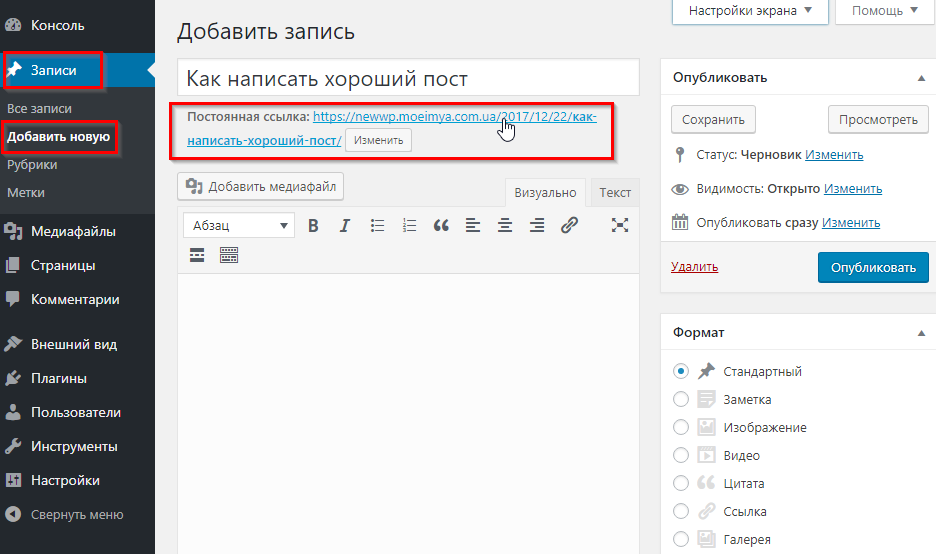
Важно, чтобы ссылка была понятной для пользователя, так как отображается в адресной строке при переходе. Это повышает вероятность перехода посетителя из поисковых систем и с других сайтов. Рекомендуем заменить название ссылки на словосочетание, которое будет показывать о чем пост. Используйте маленькие латинские символы, цифры и дефис вместо пробела и нижнего подчеркивания.
Чтобы изменить ссылку, нажмите на кнопку «Изменить» после нее.
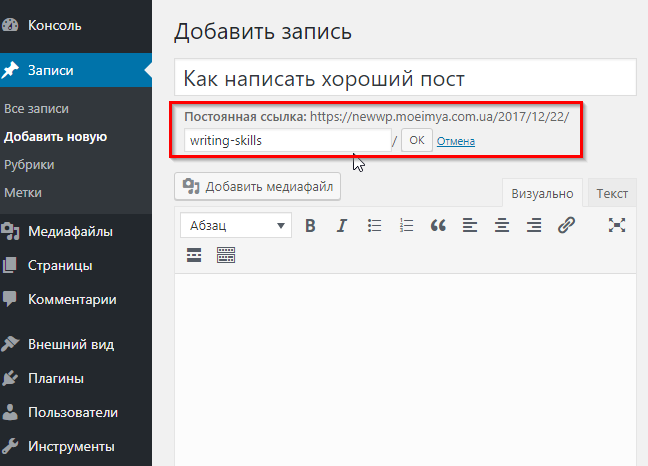
Под полем заголовка следует поле для добавления и редактирования основного текста записи. Здесь введите информацию, которую хотите отобразить в посте.
Для редактирования внешнего вида текста используйте панель текстового редактора: измените размер заголовка, добавьте списки, выделите текст курсивом и прочее.
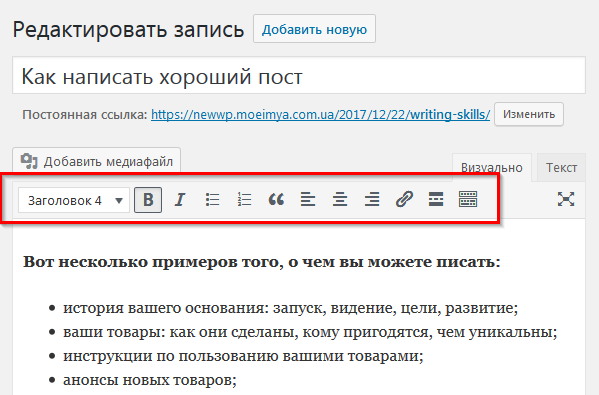
Поле «Опубликовать»
Поле «Опубликовать» содержит разделы, которые контролируют состояние поста. Оно отображается в правой колонке сверху окна редактирования страницы.
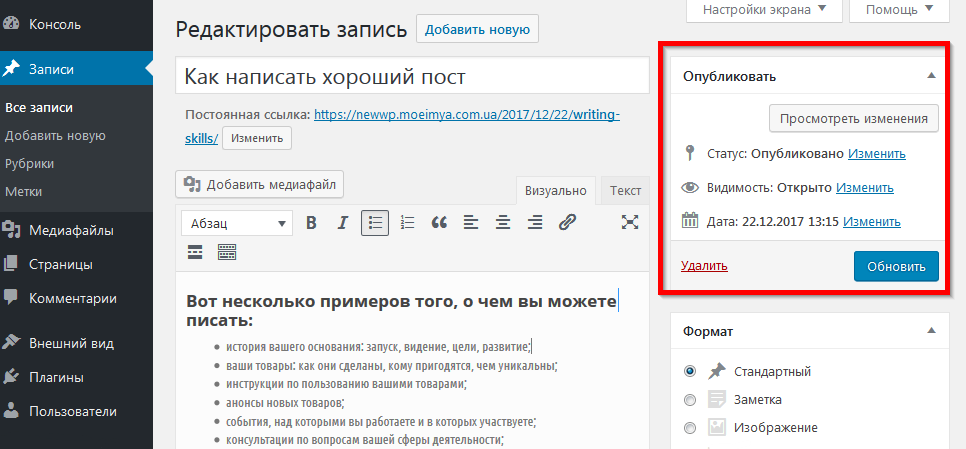
Чтобы просмотреть, как будет выглядеть запись перед опубликованием, нажмите кнопку «Просмотреть изменения».
В строке «Статус» выберите статус публикаций. Чтобы сразу разместить запись, нажмите ссылку «Изменить» в строке статуса и выберите пункт »Опубликовано». Нажмите кнопку «ОК», затем кнопку «Обновить».
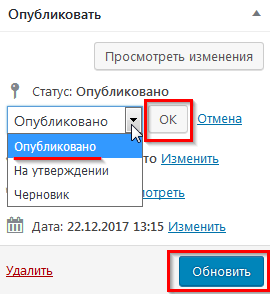
Чтобы сохранить запись в черновиках выберите в выпадающем списке «Черновик». Нажимаем кнопку «ОК», затем кнопку «Обновить».
В разделе «Записи» отобразится, что данная публикация в черновиках.
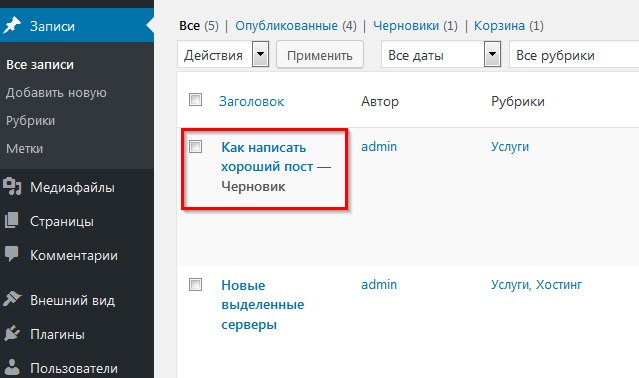
Для размещения записи из черновиков нажмите в поле публикации кнопку «Опубликовать».
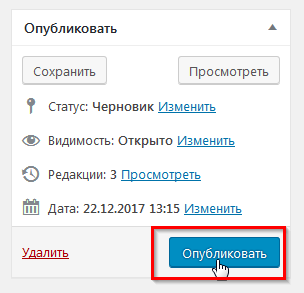
Если статью перед публикацией должен проверить другой человек, выберите в выпадающем списке в строке статуса «На утверждении». Нажмите кнопку «ОК», затем «Обновить». Аналогично в разделе «Записи» отобразится, что публикация на утверждении.
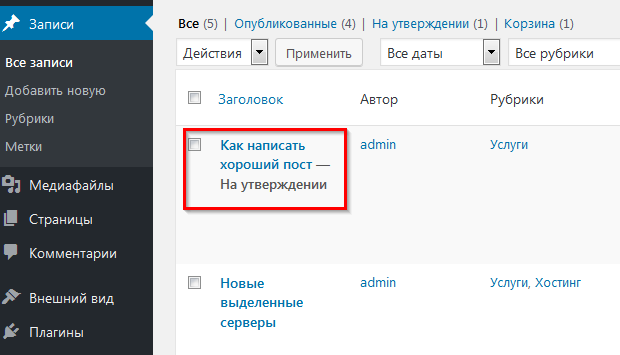
Для размещения записи после проверки, в поле публикации нажмите кнопку «Опубликовать».
В строке «Видимость» в поле публикаций настройте отображение записей. Запись может быть открытой, то есть доступной для просмотра всем пользователям, защищенной паролем либо личной, просмотр которой доступен только для вас. Нажмите ссылку «Изменить» в строке видимости, выберите необходимый пункт и нажмите кнопку «ОК». Не забудьте «Обновить» для сохранения изменений в записи.
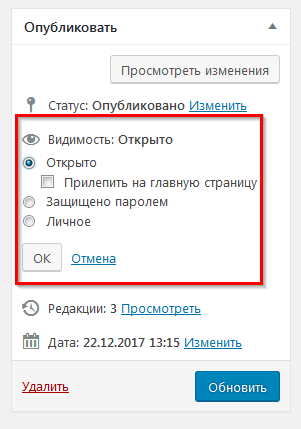
Чтобы запланировать публикацию на конкретный день и время, установите в строке «Дата» в поле публикаций нужные параметры времени. Нажмите кнопку «ОК». В разделе «Записи» отобразится, что публикация запланирована и будет опубликована в заданное время.
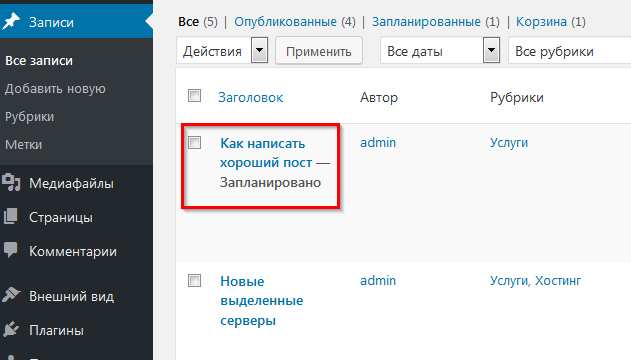
Поле «Формат»
Форматы помогают изменить способ представления или вывода записи. Формат поста — выбор типа контента в зависимости от того, что собой представляет пост: текст, картинки, видео и прочее. Формат помогает определить, к какому типу отнести то, что публикуем.
WordPress поддерживает 9 форматов записей:
- Заметка — запись, стилизованная в виде заметки, обычно без заголовка.
- Галерея — запись содержит неограниченное количество изображений. Картинки выводятся в виде галереи.
- Ссылка — запись содержит ссылку на другой сайт.
- Изображение — вид записи, который по умолчанию выводит только прикрепленные изображения.
- Цитата — запись для цитирования.
- Аудио — запись со встроенным аудиофайлом.
- Видео — запись, содержащая видео.
- Статус – короткое сообщение, зачастую это содержимое записи.
- Чат – используется, если запись оформлена в виде чата.
Надпись «Стандартный» при создании или редактировании записи означает, что формат не указан. Если указанный формат некорректен, будет использован стандартный по умолчанию.
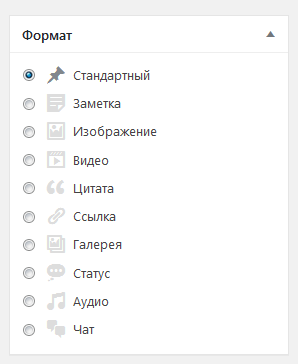
Поле «Метки»
Чтобы сгруппировать записи по заданным критериям, используйте метки. Посты с одинаковыми метками связаны друг с другом и пользователь будет видеть группу постов. Чтобы добавить метку, введите при публикации или редактирование поста ключевые слова в поле «Метки» через запятую. Нажмите кнопку «Добавить», затем «Обновить».
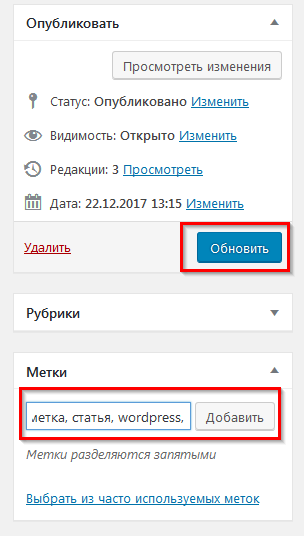
Поле «Рубрики»
Рубрики сортируют и объединяют записи в группы постов по заданной тематике, это помогает пользователю быстро и удобно найти нужную информацию на вашем сайте.
Чтобы добавить рубрику, нажмите ссылку «Добавить новую рубрику». Подробно о создании и редактировании рубрик смотрите «Рубрики в WordPress».
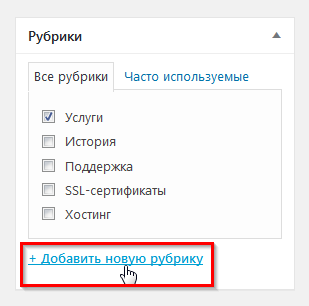
Поле «Отрывок»
Отрывок – часть записи, которая отображается под заголовком на главной странице блога. В поле отрывок размещайте краткое изложение или описание записи, её анонс. WordPress по умолчанию генерирует цитату из первых 55 слов. Чтобы изменить, введите отрывок в поле для текста и нажмите «Обновить» для сохранения изменений в записи.
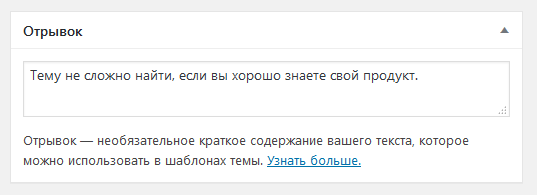
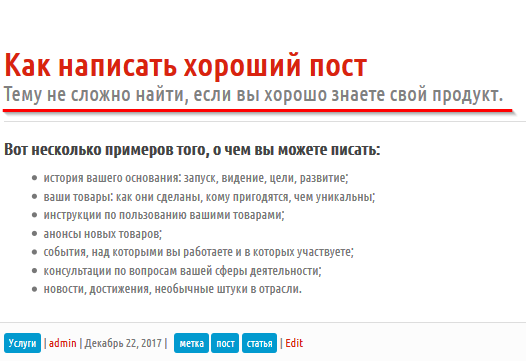
Поле «Отправить обратные ссылки»
Обратные ссылки — способ уведомить другие блоги, что вы сослались на них. Уведомление отправляется автоматически для блога под управлением WordPress и дополнительных действий не требуется.
Введите обратные ссылки в поле для текста и нажмите «Обновить» для сохранения изменений в записи.
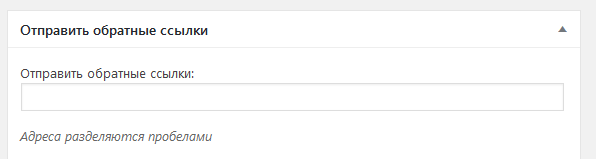
Поле «Обсуждение»
WordPress по умолчанию добавляет возможность комментировать каждую страницу вашего сайта и оставлять обратные ссылки. Чтобы отключить комментарии и обсуждения к страницам, уберите галочки напротив «Разрешить комментарии» и «Разрешить обратные ссылки и уведомления на этой странице» в поле «Обсуждение».
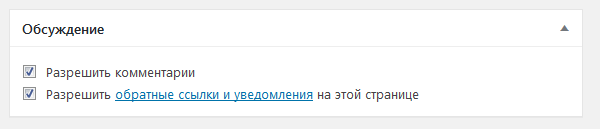
Поле «Изображение записи»
Чтобы добавить картинку, которая будет отображаться сбоку записи в ленте, нажмите ссылку «Установить изображение записи» в поле «Изображение записи».
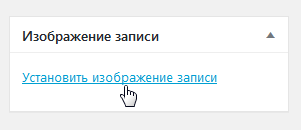
Вы можете заказать хостинг с предустановленным WordPress и бесплатным доменом для сайта, а также хостинг в США или Нидерландах с автоустановщиком движков. Это программа , которая ставит любую из 300 популярных CMS за пять минут.
Если вам стало тесно на виртуальном хостинге, переезжайте на VDS с SSD. Для тех, кто мечтает о собственной хостинговой компании, у нас есть реселлинг хостинга.
