UpdraftPlus WordPress Backup Plugin — это один из самых популярных и мощных плагинов резервного копирования в WordPress. В этом руководстве вы найдёте инструкции для базовой настройки UpdraftPlus: как создавать и восстанавливать бэкапы, автоматизировать создание копий и настроить их выгрузку в облачное хранилище.
У плагина есть бесплатный тариф и несколько платных. В статье будут инструкции только для бесплатного функционала, платные тарифы затронем только для общего понимания, какие преимущества они дают.
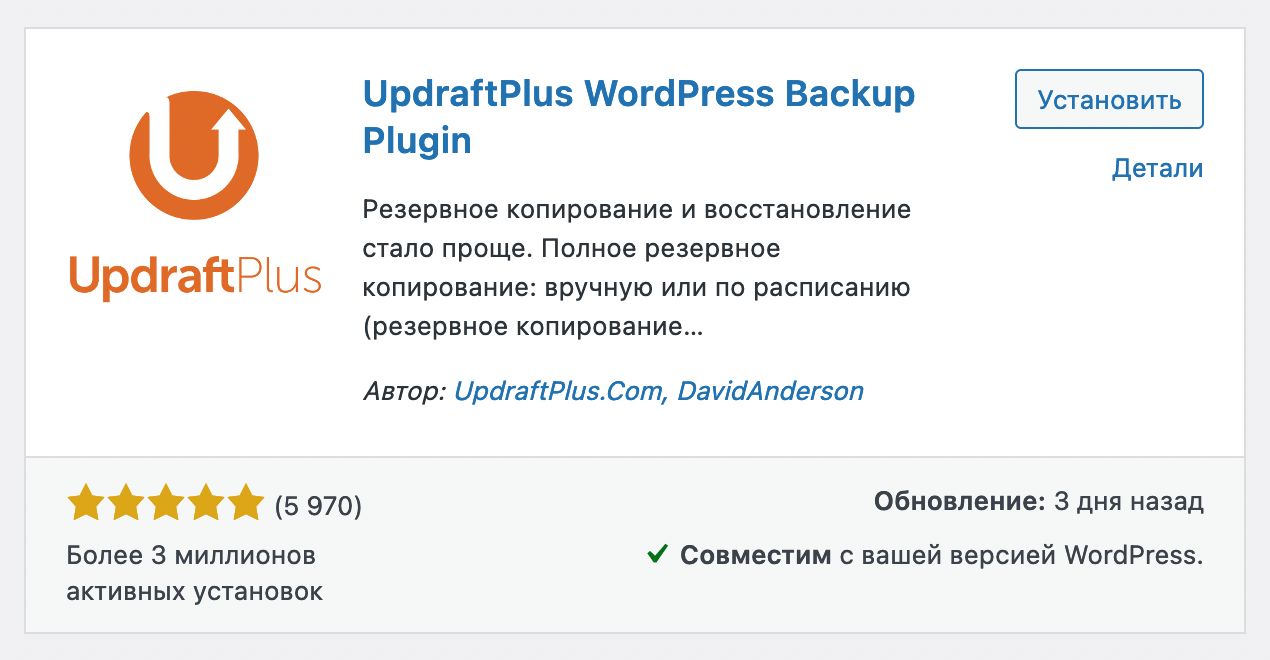
Содержание
- Где расположены настройки UpdraftPlus
- Как создать резервную копию сайта
- Как скачать бэкап на компьютер
- Как восстановить сайт из бэкапа
- Как автоматизировать создание бэкапов
- Как настроить автоматическую выгрузку бэкапов
- Как исключить файл или папку из бэкапов
- Как изменить директорию резервного копирования
- Как настроить уведомления о создании нового бэкапа
Где расположены настройки UpdraftPlus
После установки и активации плагина перейдите на боковой панели консоли WordPress в раздел «Настройки – Резервные копии UpdraftPlus».
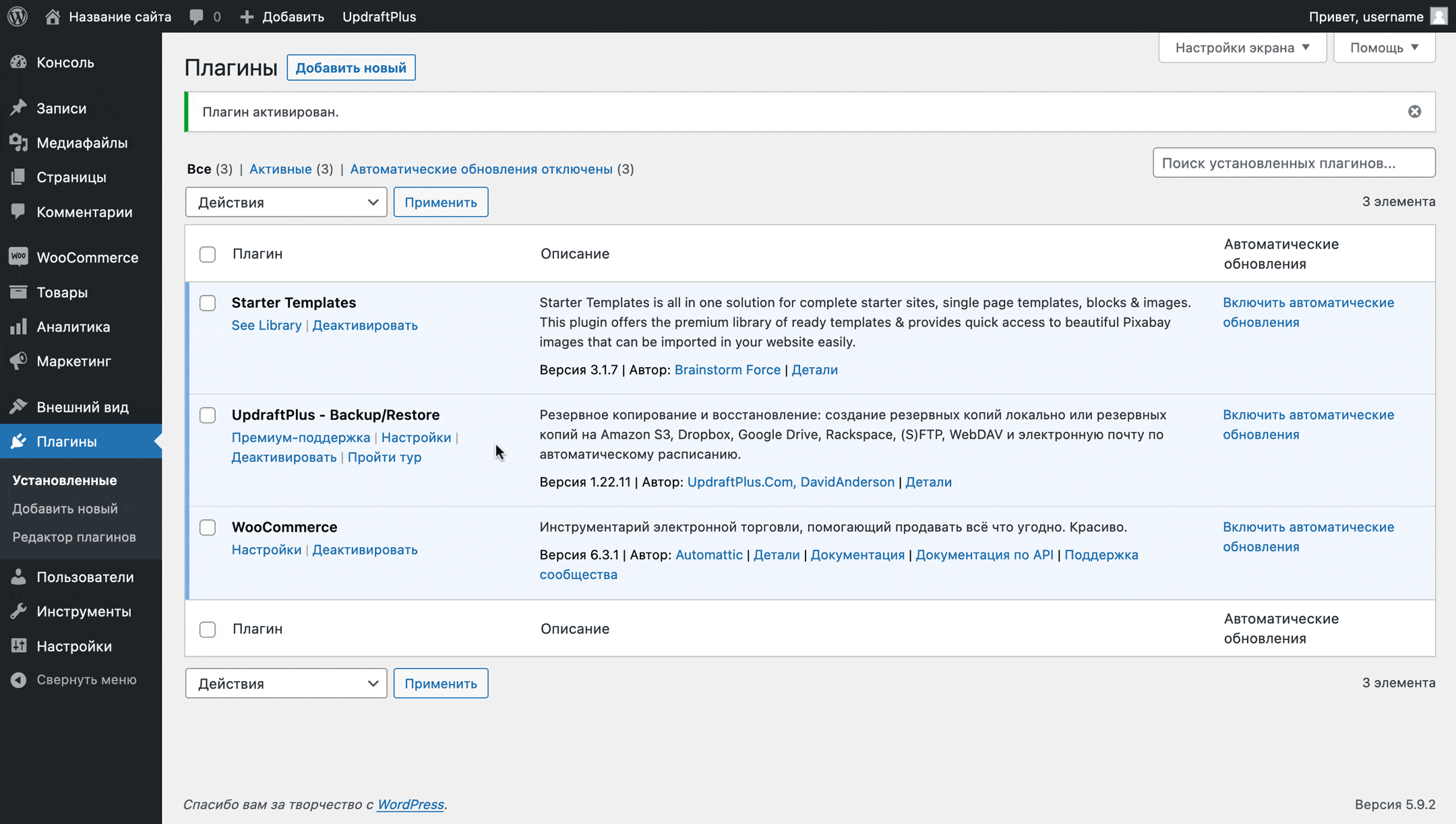
Как сделать резервную копию сайта
На главной странице раздела «Резервные копии UpdraftPlus» нажмите большую синюю кнопку «Создать РК сейчас».
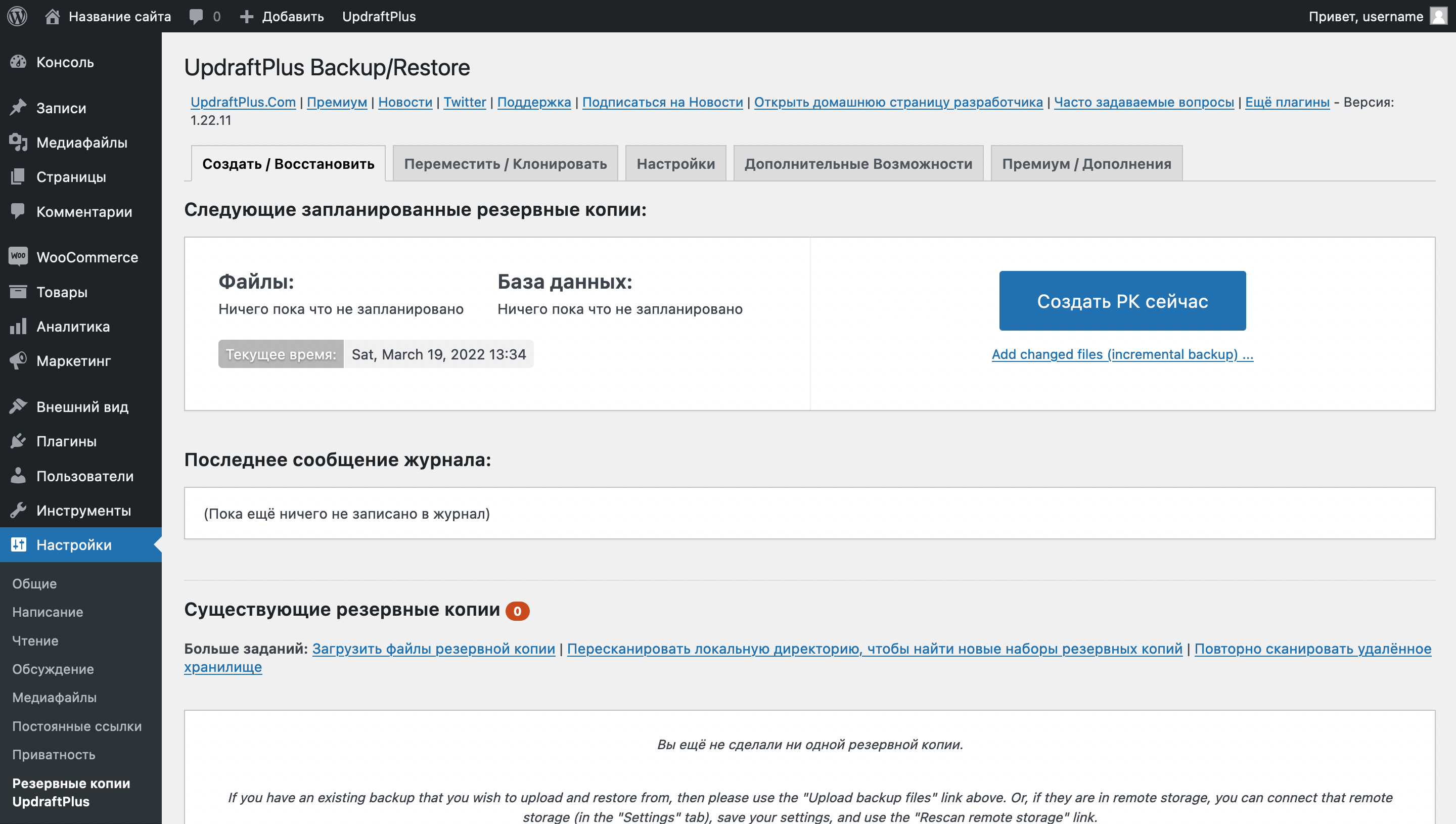
Появится всплывающее окно с параметрами бэкапа. В нём вы можете выбрать, нужно ли включать в копию базу данных сайта или файлы. Можно сделать бэкап только файлов или наоборот — только базы.
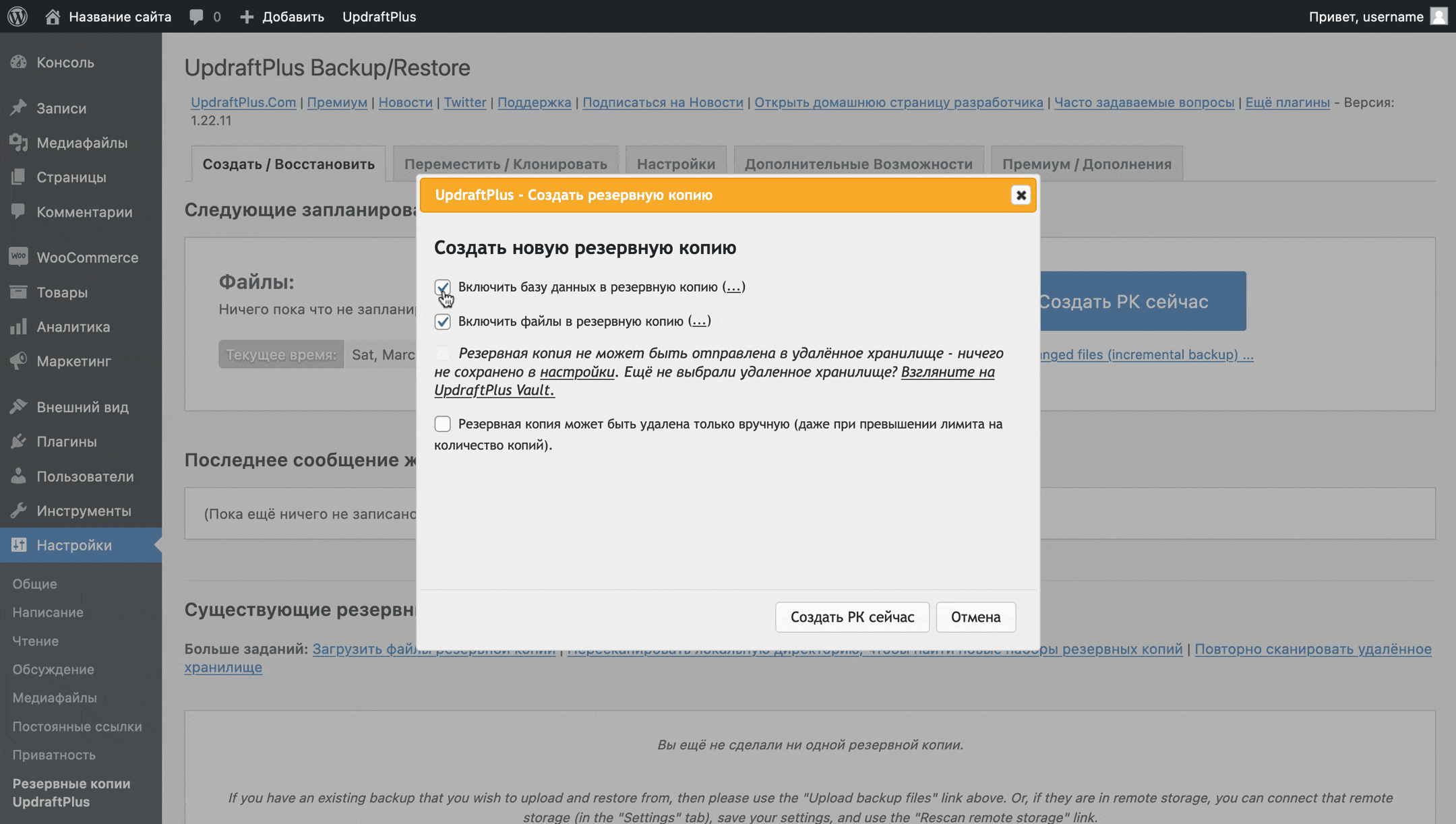
Если нажать на троеточие в строке «Включить файлы в резервную копию», раскроется список конкретных папок, которые UpdraftPlus включает в резервную копию WordPress.
При необходимости вы можете исключить ту или иную папку из бэкапа. Например, если хотите сделать бэкап только плагинов, отключите все папки кроме «Дополнения». Или если хотите, что в копии были только медиафайлы, отключите всё, кроме папки «Загрузки».
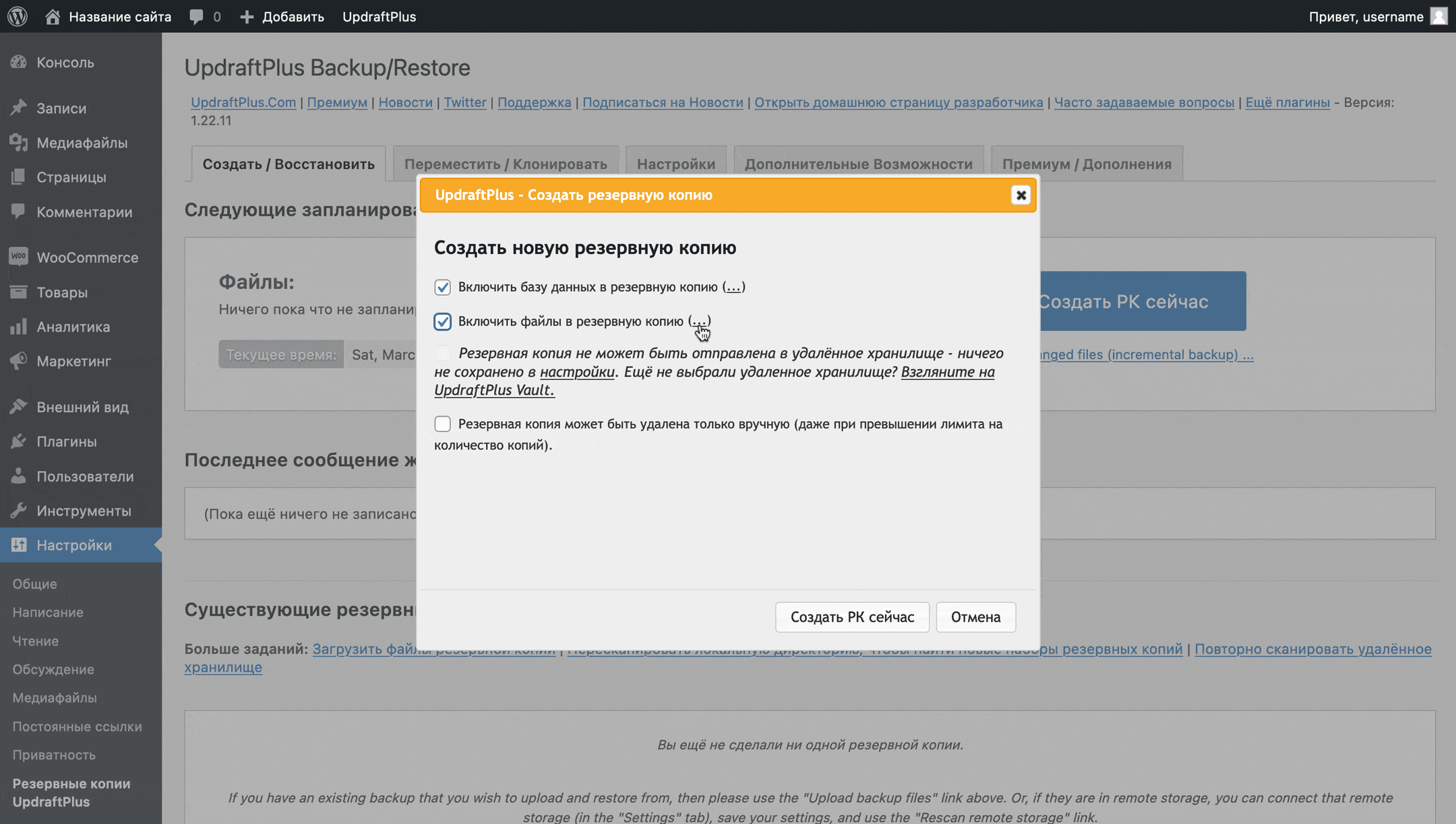
Как только определитесь с файлами, которые нужно включить в резервную копию, нажмите во всплывающем окне кнопку «Создать РК сейчас». После этого окно закроется и вы сможете наблюдать за созданием бэкапа в реальном времени.
Когда резервная копия будет создана, её файлы появятся внизу страницы — в блоке «Существующие резервные копии».
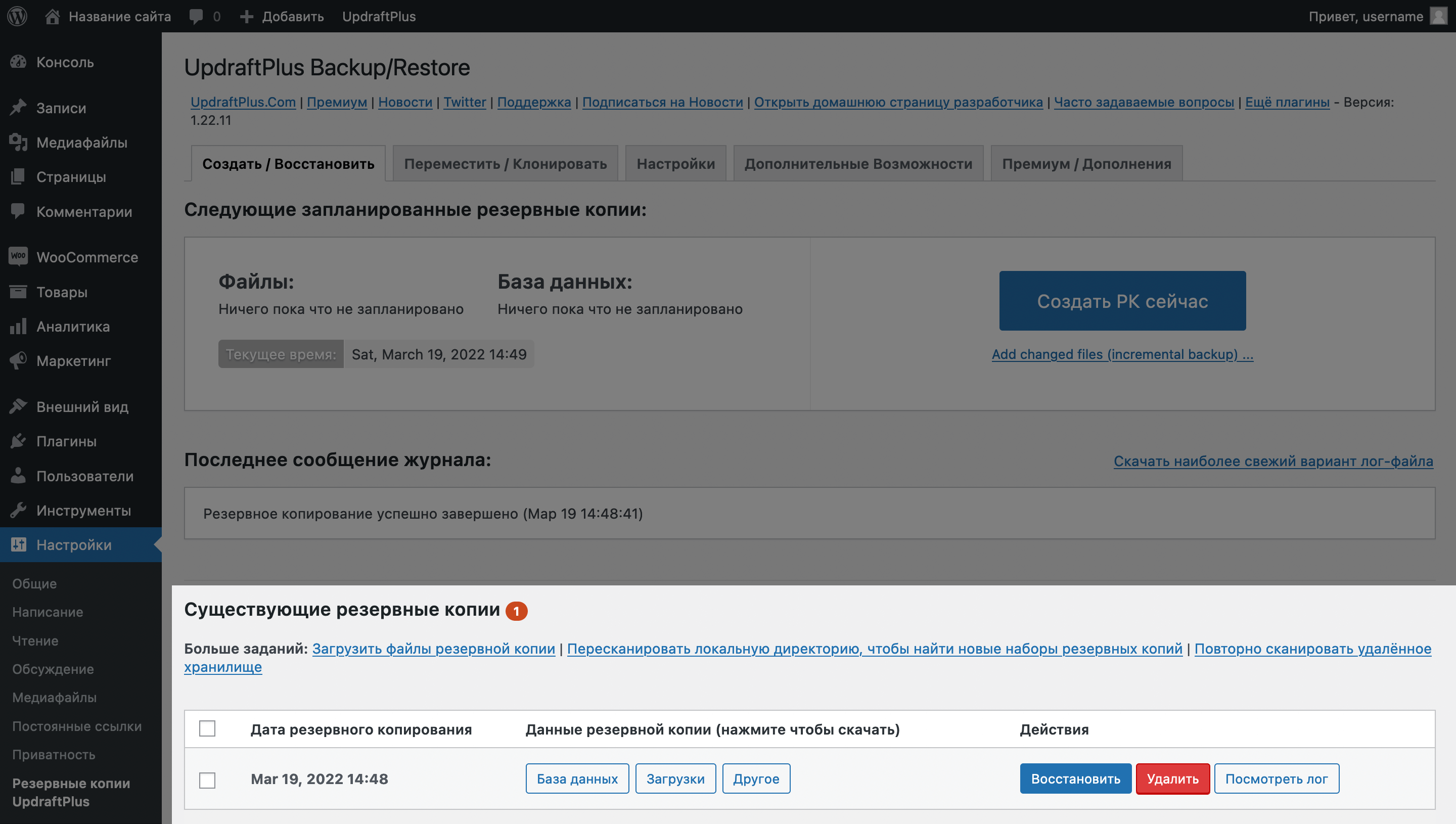
Как скачать бэкап на компьютер
В блоке «Существующие резервные копии» в таблице с бэкапами будет колонка «Данные резервной копии». В этой колонке будет несколько кнопок с копиями тех частей сайта, которые вы включили в состав бэкапа. Кликните по любой из кнопок, чтобы скачать ту или иную часть сайта на компьютер.
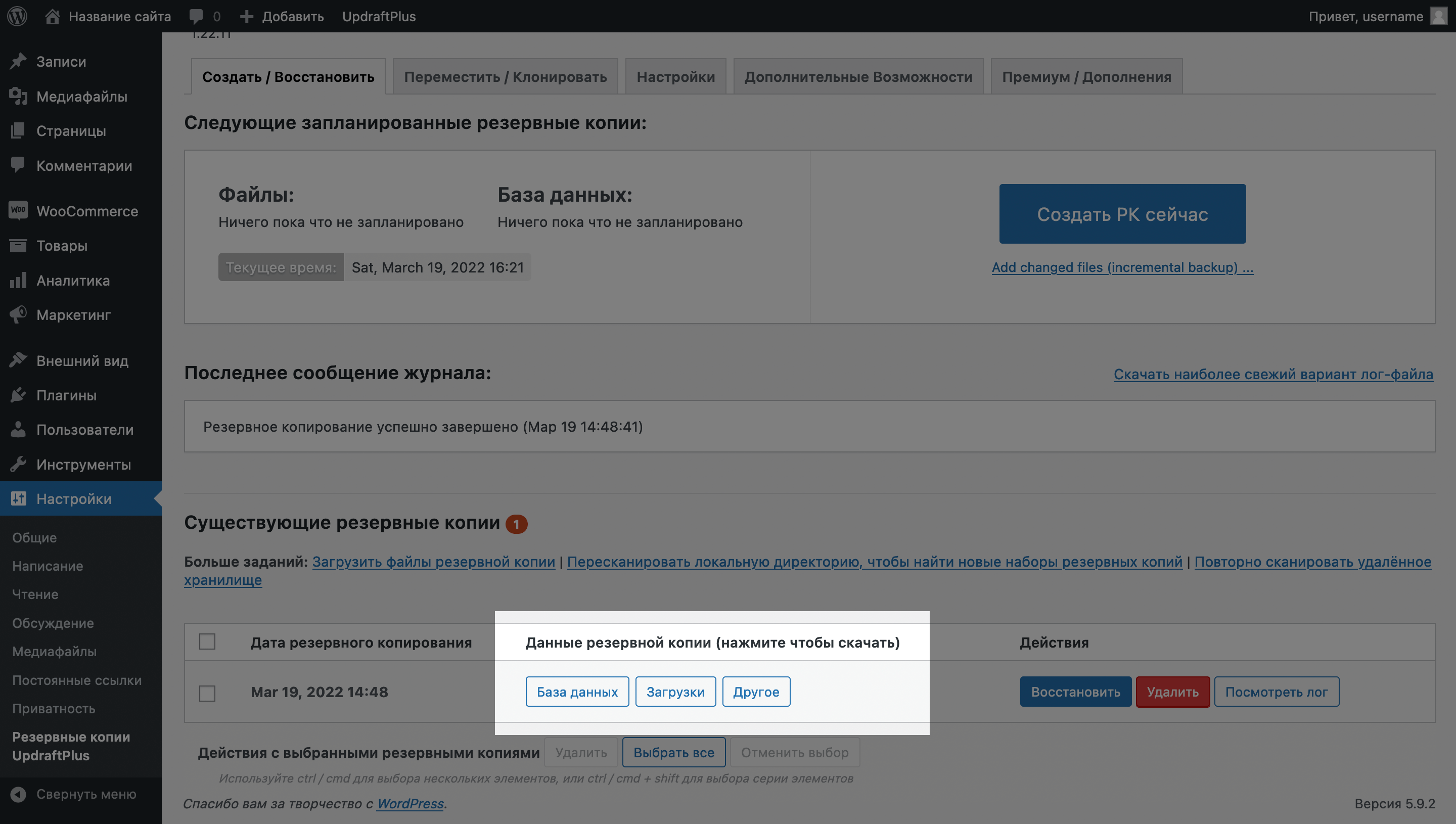
Как восстановить сайт из бэкапа
В блоке «Существующие резервные копии» в таблице с бэкапами будет колонка «Действия». Нажмите в этой колонке кнопку «Восстановить».
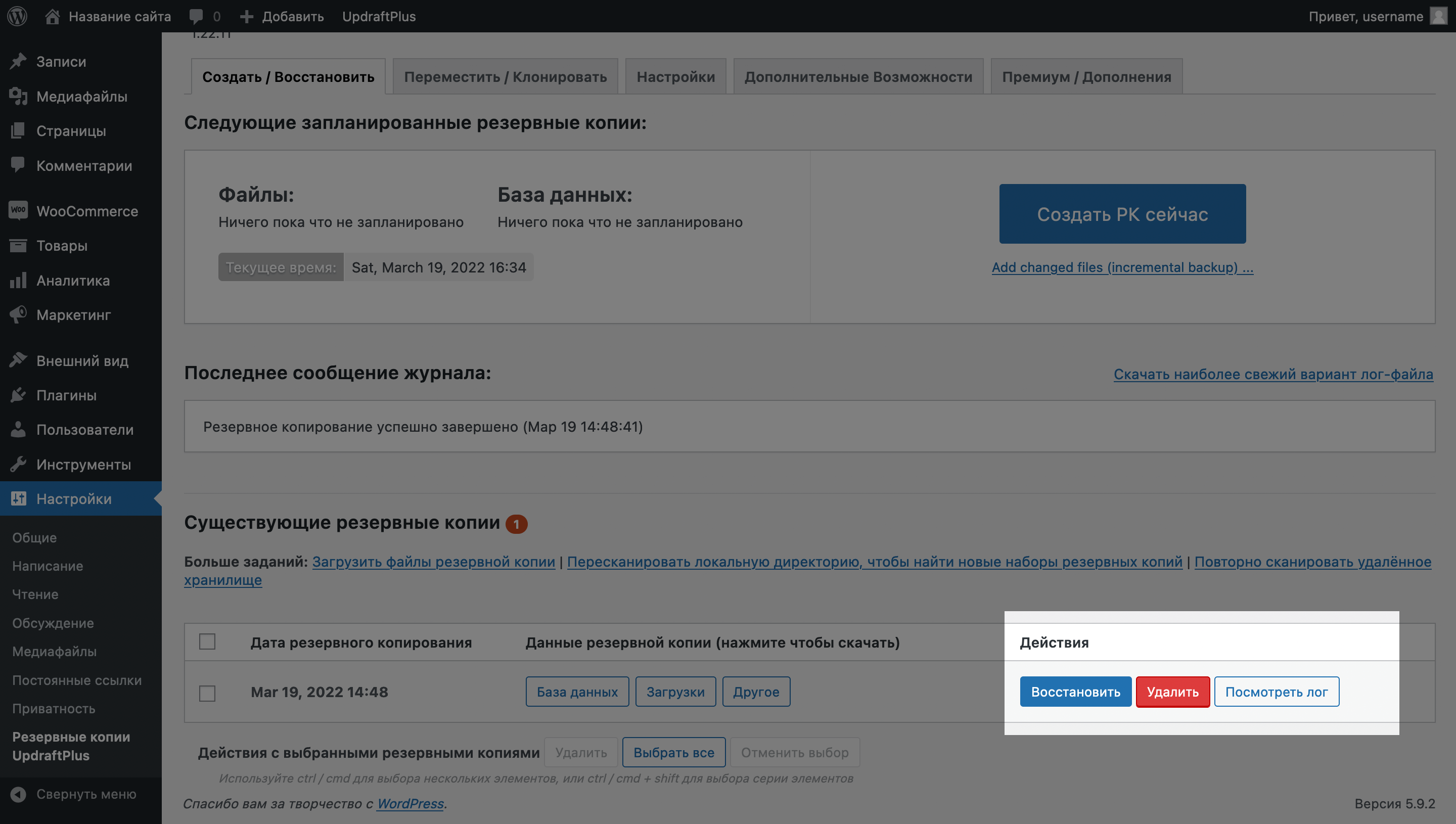
Откроется мастер по восстановлению сайта из резервной копии. На первом экране нужно выбрать, что именно вы собираетесь: только базу данных или только файлы, а может и всё сразу. Затем нажмите «Далее».
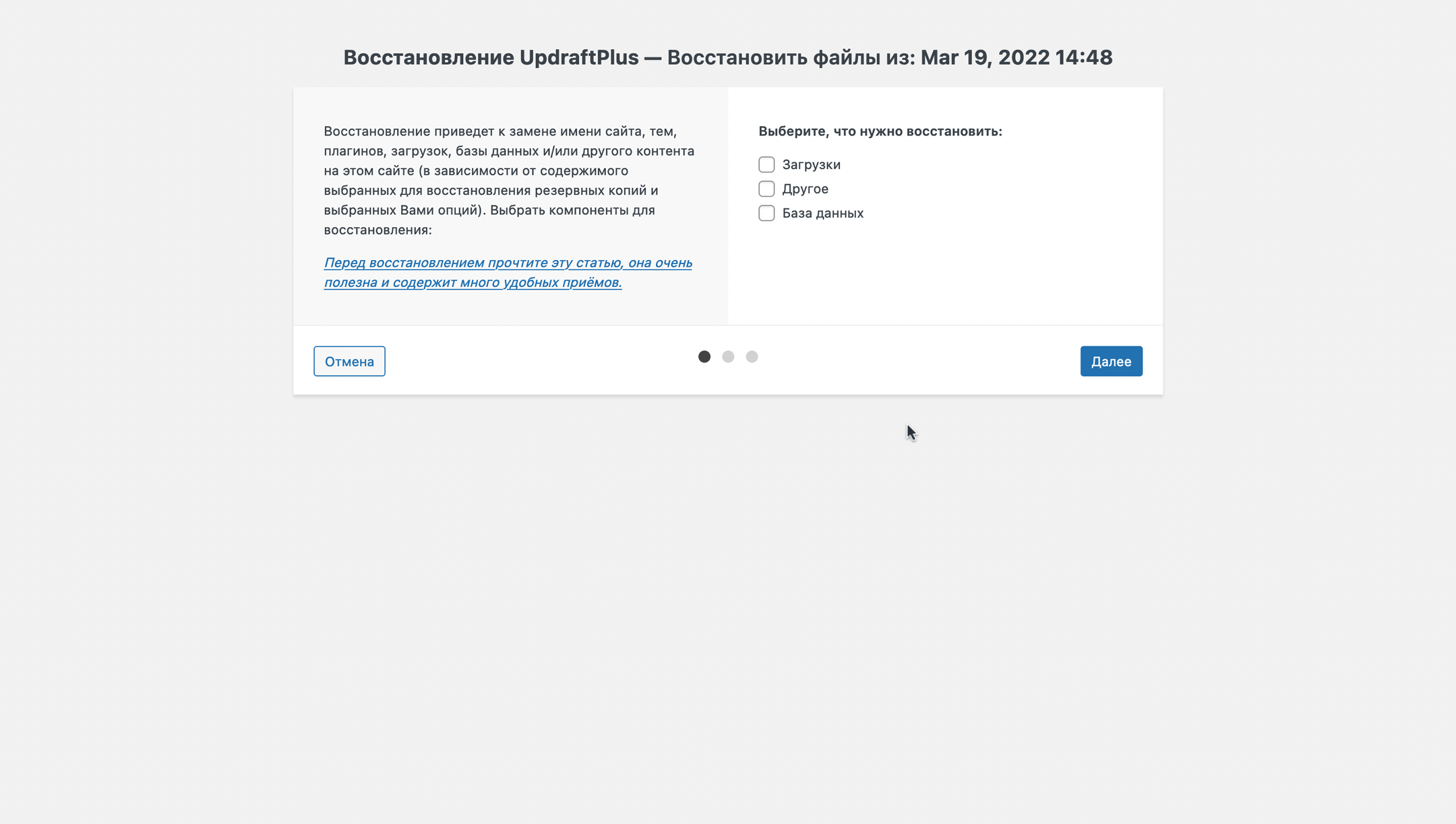
Дальше UpdraftPlus подготовит бэкап к восстановлению, в конце вам понадобится только нажать кнопку «Восстановить».
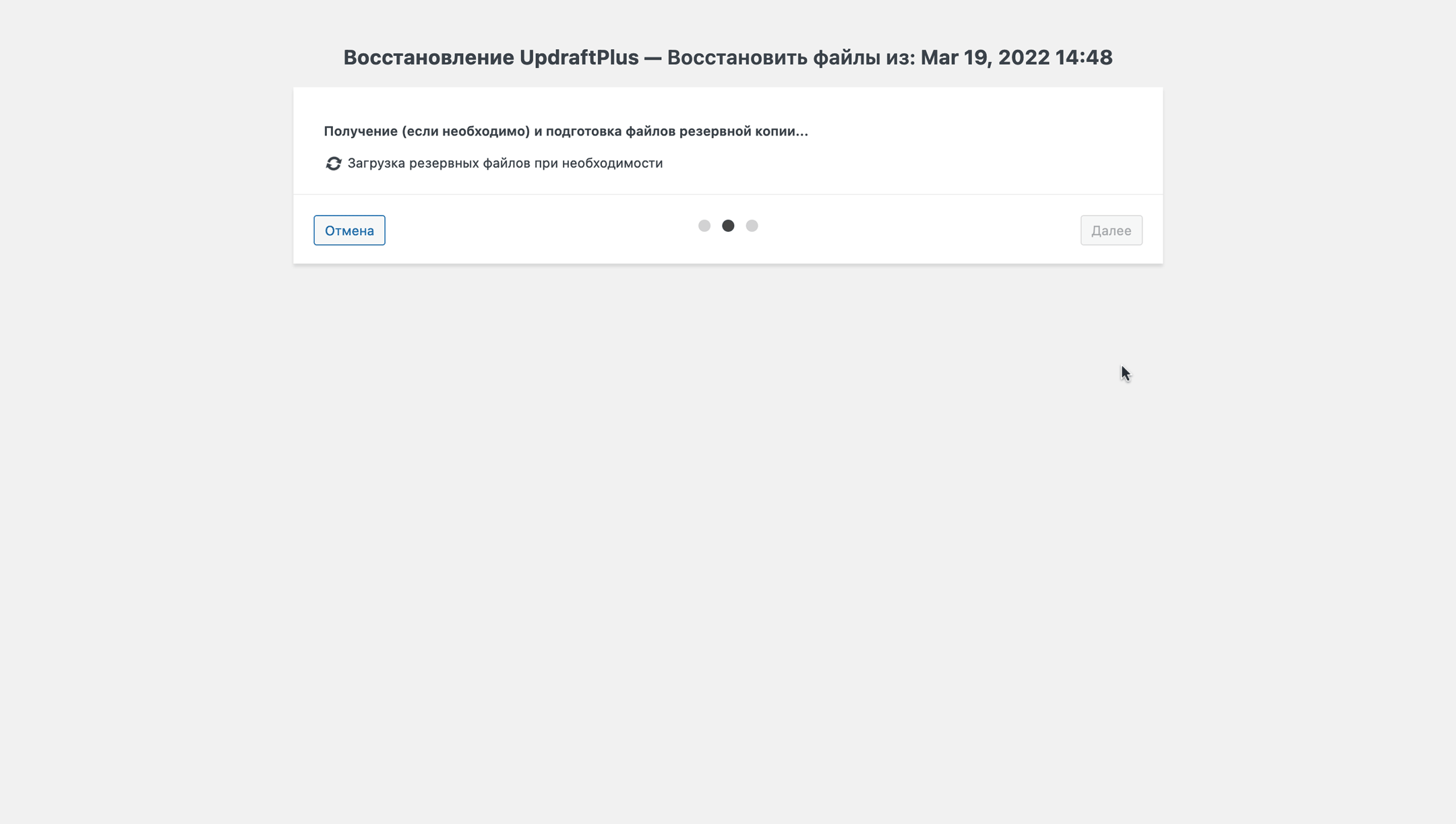
Дальше в автоматическом режиме начнётся восстановление сайта из резервной копии. Подождите, пока процесс завершится и появится сообщение «Restore Successful!». После этого нажмите кнопку «Вернуться к настройкам UpdraftPlus».
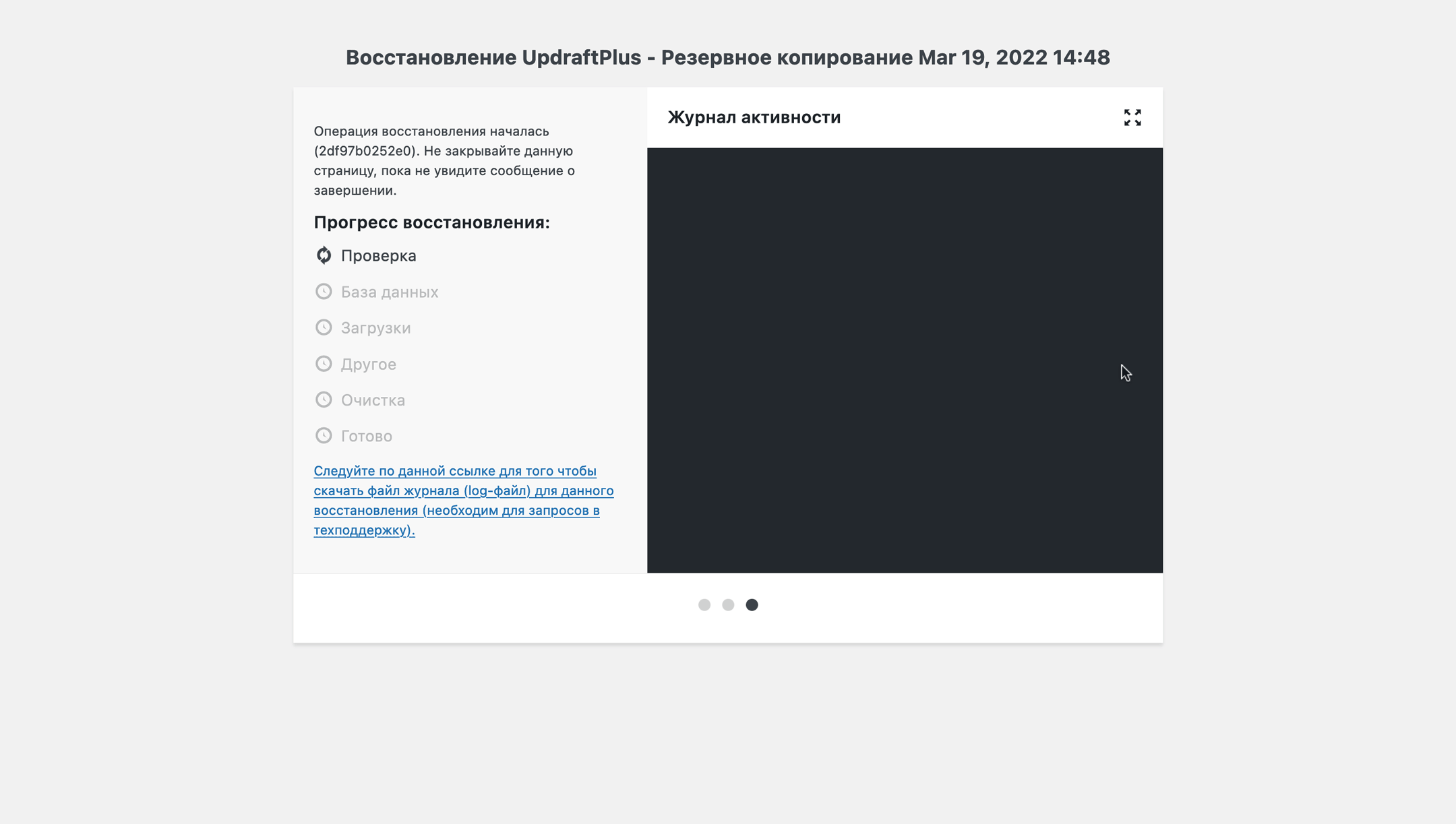
Как автоматизировать создание бэкапов
В разделе «Резервные копии UpdraftPlus» перейдите на вкладку «Настройки». За автоматизацию бэкапов отвечают первые две опции: «Расписание резервного копирования файлов» и «Расписание резервного копирования базы данных».
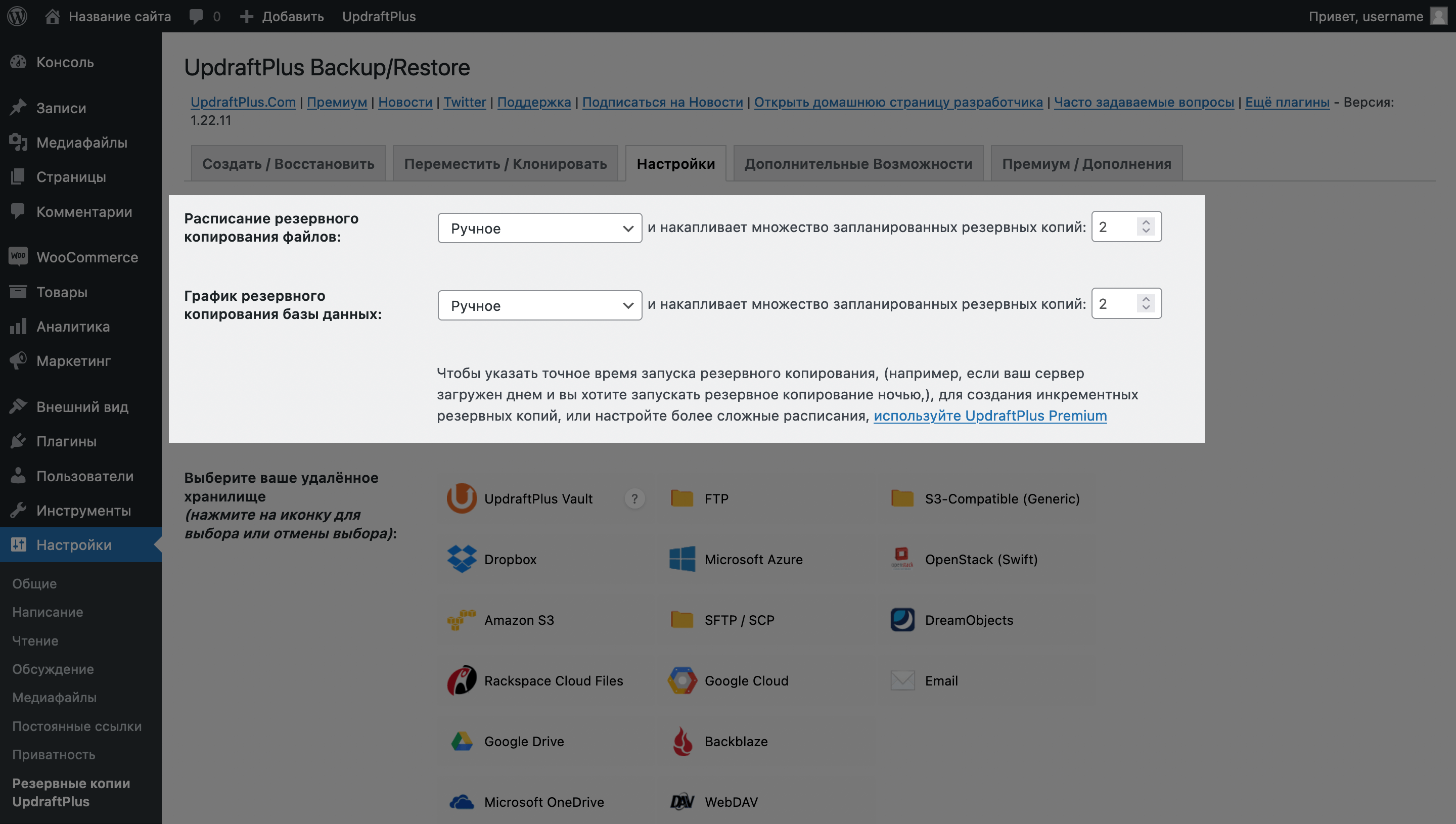
Вместо ручного копирования вы можете установить интервал создания копий. Любой интервал установить не выйдет — только один из заготовленных заранее вариантов: раз в 2/4/8/12 часов, либо раз в сутки/неделю/две недели/месяц.
Точное время создания резервной копии можно установить только в платной подписке. В бесплатной время будет отсчитываться с момента, когда вы в последний раз изменили интервал.
Кроме интервала в обеих опциях можно указать количество копий, которое может храниться в плагине одновременно. Это поможет не расходовать слишком много места на сервере или в облачном хранилище.
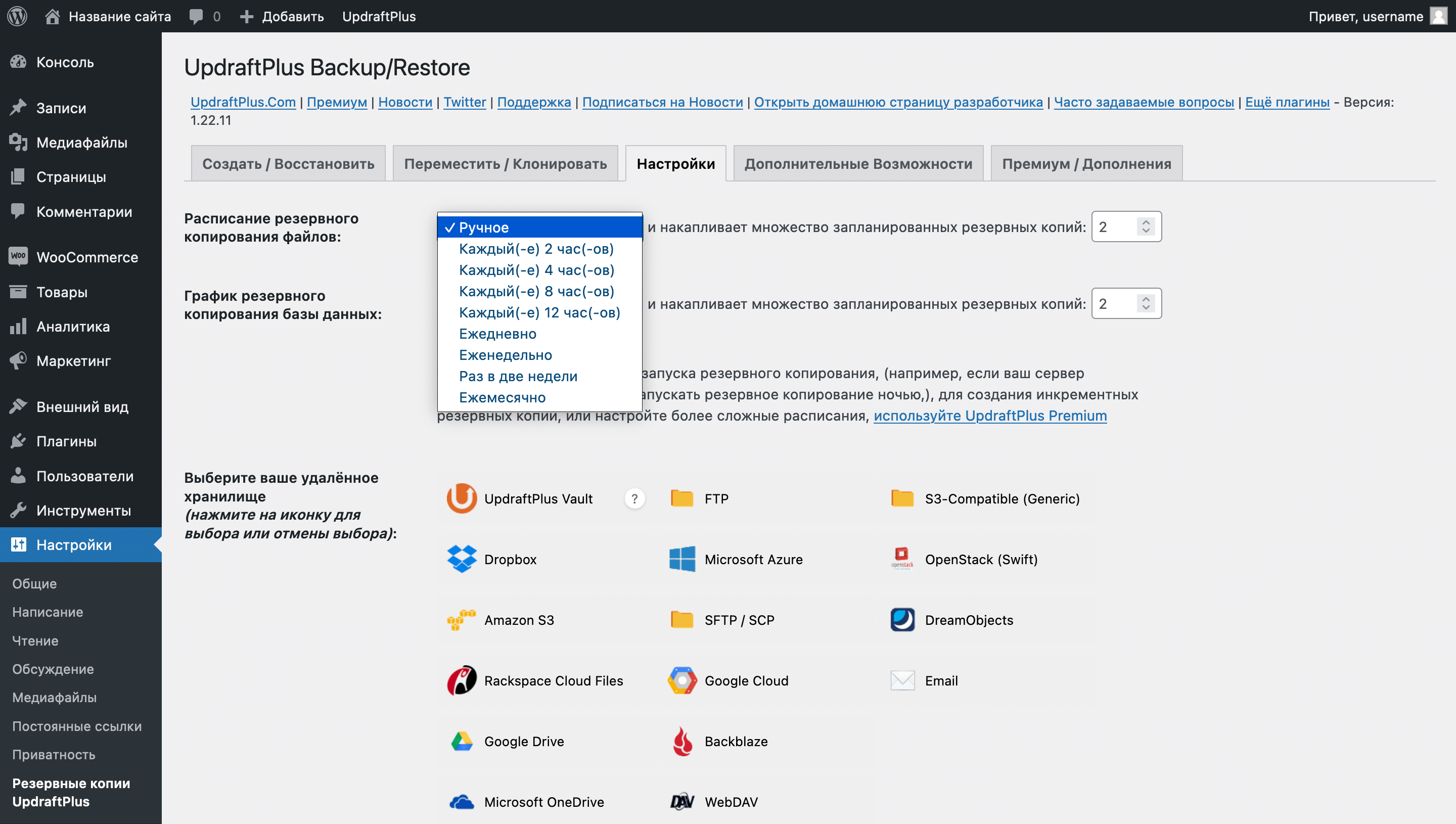
После установки интервала для автоматического резервного копирования на главной странице раздела «Резервное копирование UpdraftPlus» в блоке «Следующие запланированные резервные копии» вы увидите точное время, когда плагин попытается создать следующую копию.
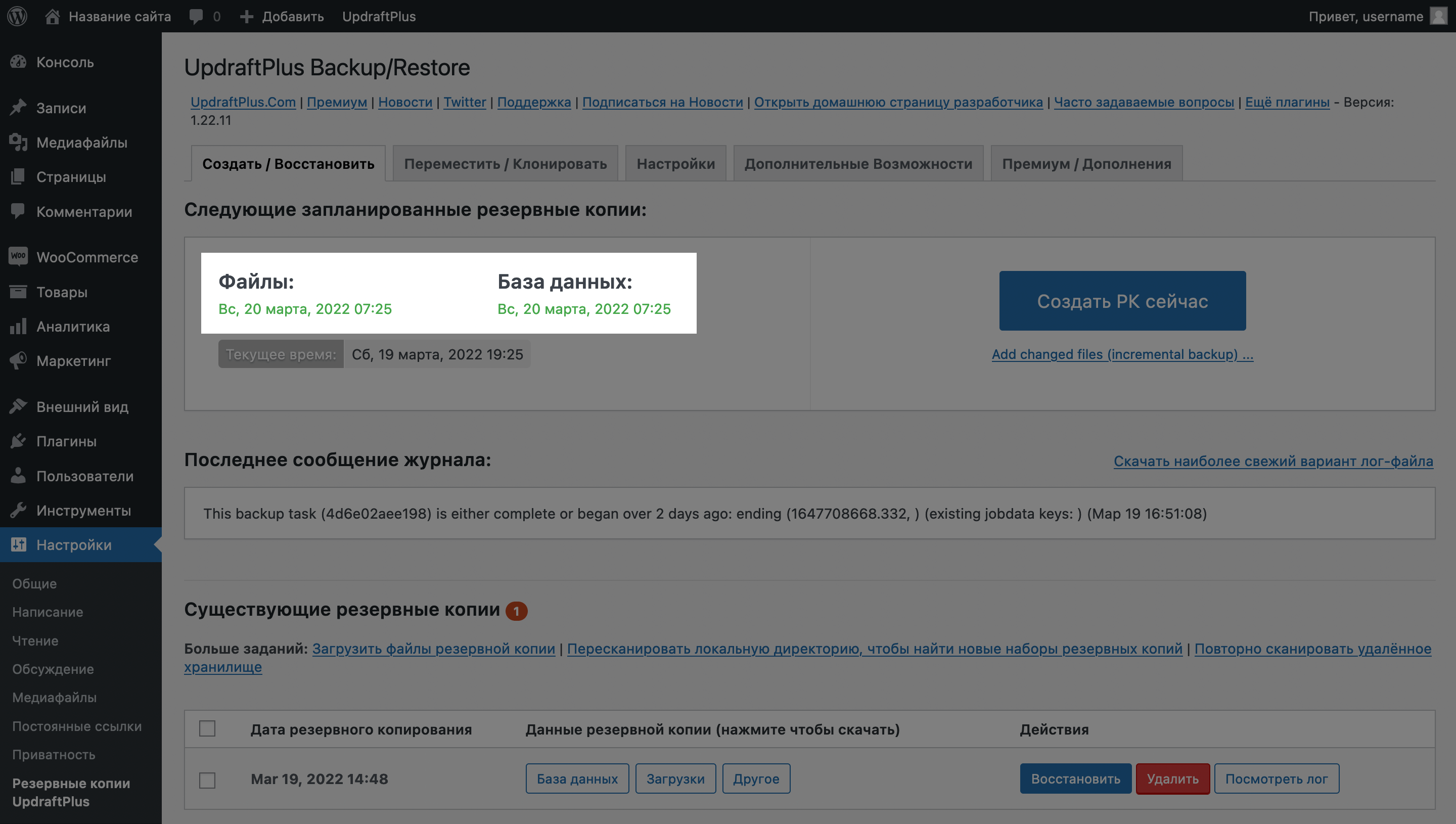
Как настроить автоматическую выгрузку бэкапов
В разделе «Резервные копии UpdraftPlus» перейдите на вкладку «Настройки» и найдите опцию «Выберите ваше удалённое хранилище». Выберите среди вариантов для выгрузки подходящий и кликните по нему.
Эта опция поможет сэкономить место на хостинге. Вместо того чтобы хранить бэкапы на сервере, UpdraftPlus сразу будет отправлять их в облачное хранилище, на другой сервер по FTP или на электронную почту.
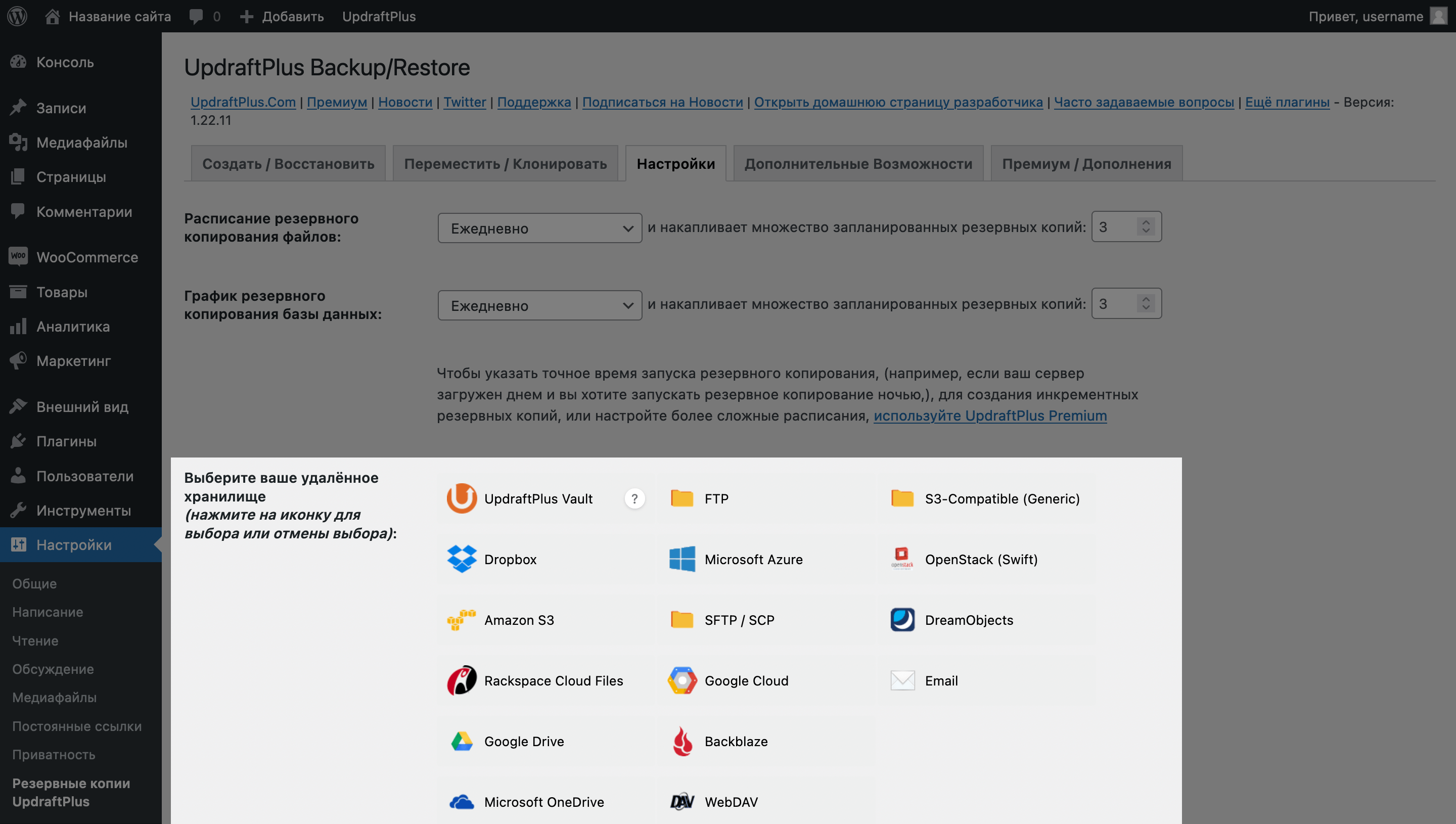
Допустим, вы хотите настроить выгрузку на Google Drive. Для этого кликните по иконке этого хранилища, прокрутите страницу вниз и нажмите «Сохранить настройки».
Появится всплывающее окно авторизации в Google. Нажмите «Sign in with Google» и авторизуйтесь в своём аккаунте.
На следующей странице Google попросит дать плагину UpdraftPlus доступ к диску — нажмите «Разрешить». Затем на оранжевой странице нажмите «Complete setup».
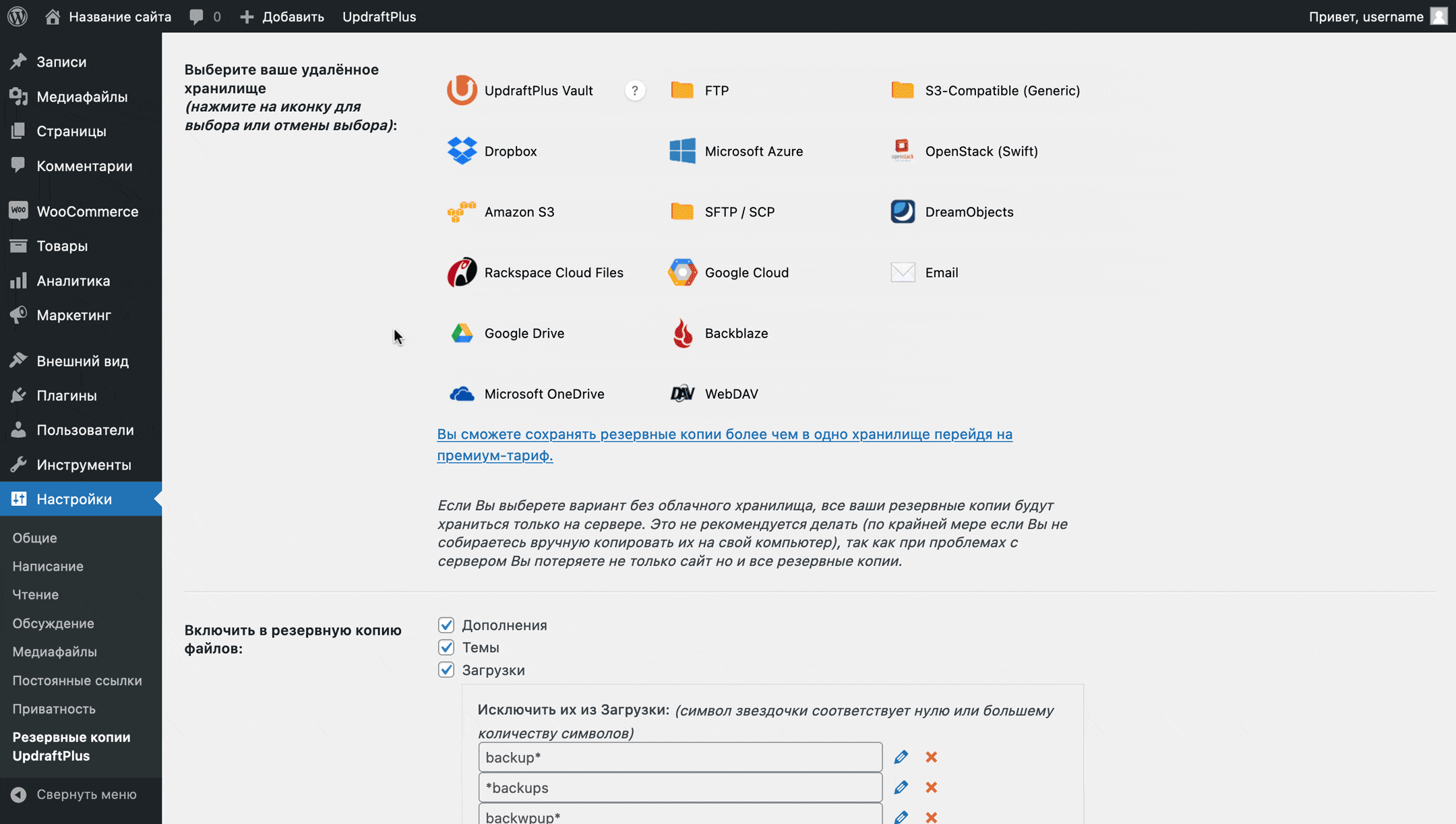
Вы подключили UpdraftPlus к Google Drive. Теперь бэкапы будут выгружаться во внешнее хранилище, вместо того чтобы сохраняться на хостинге.
Протестируем это, чтобы убедиться наверняка. Нажмите кнопку «Создать РК сейчас». Во всплывающем окне должна стоять галочка в пункте «Отправить резервную копию в удаленное хранилище». Раньше этот пункт был серым.
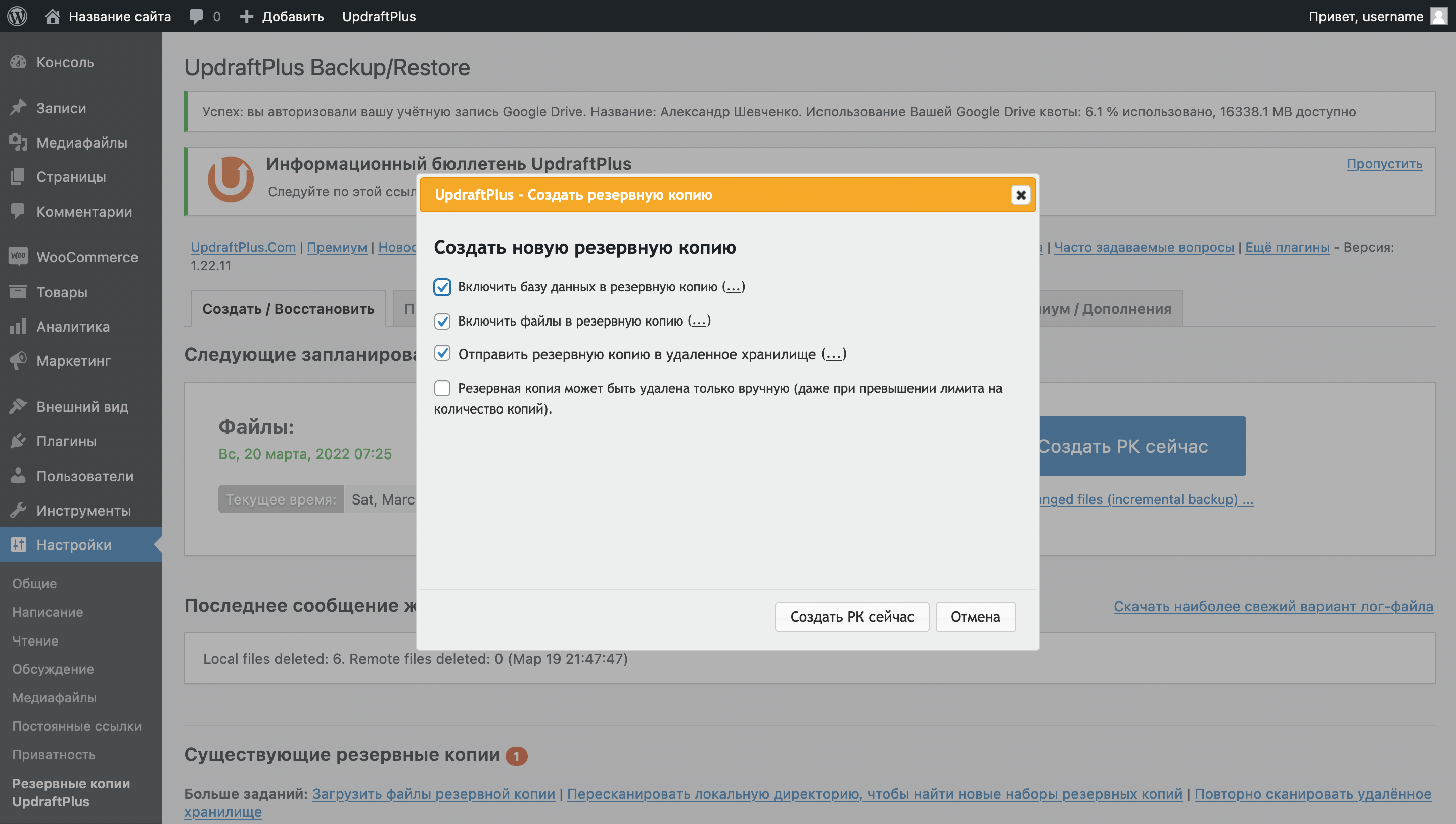
Нажмите «Создать РК сейчас» во всплывающем окне и дождитесь окончания копирования. В блоке «Существующие резервные копии» должна появиться ещё одна копия. Возле даты её создания в колонке «Дата резервного копирования» должен быть логотип Google Drive.
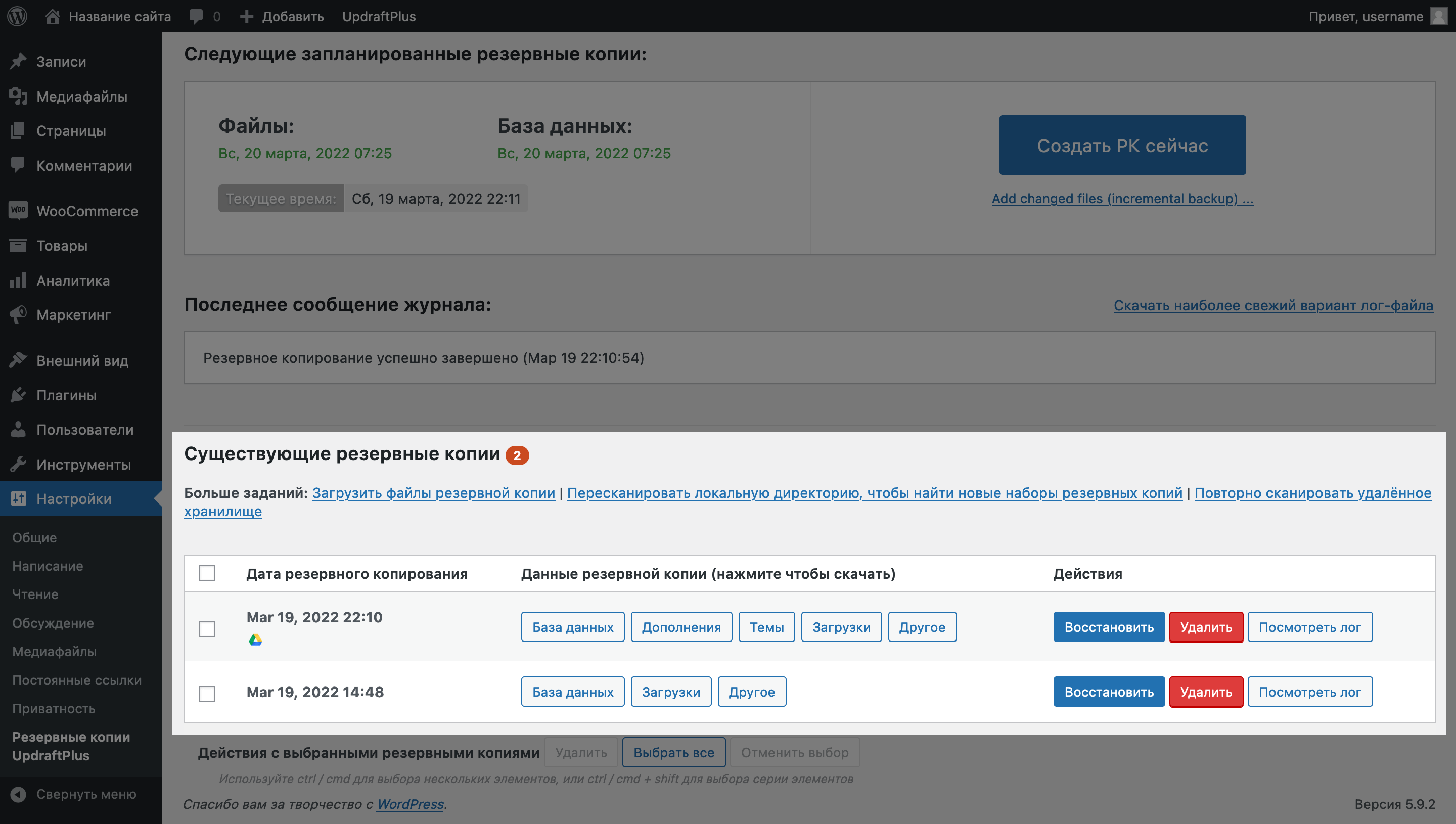
На вашем Google Drive должна появиться новая папка «UpdraftPlus» с созданной только что резервной копией.
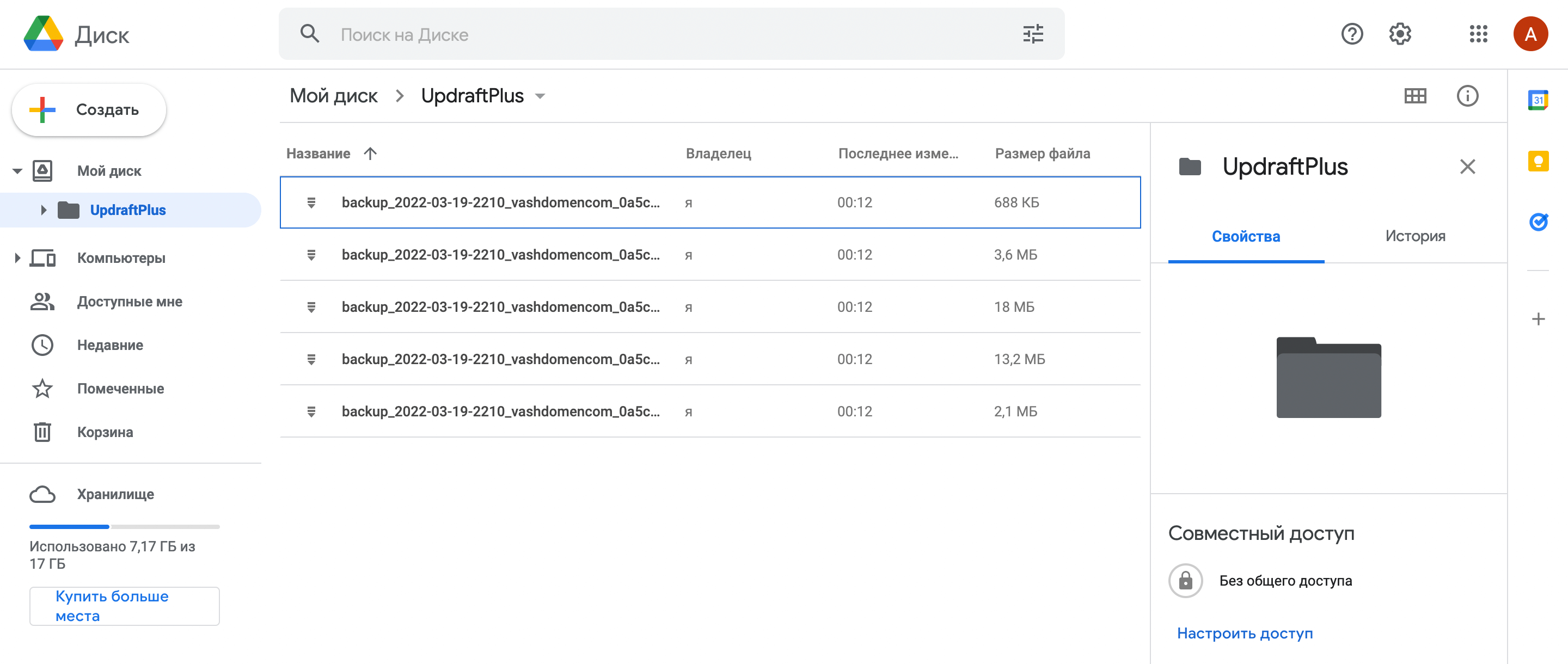
Как исключить файл или папку из бэкапов
В разделе «Резервные копии UpdraftPlus» перейдите на вкладку «Настройки» и найдите опцию «Включить в резервную копию файлов».
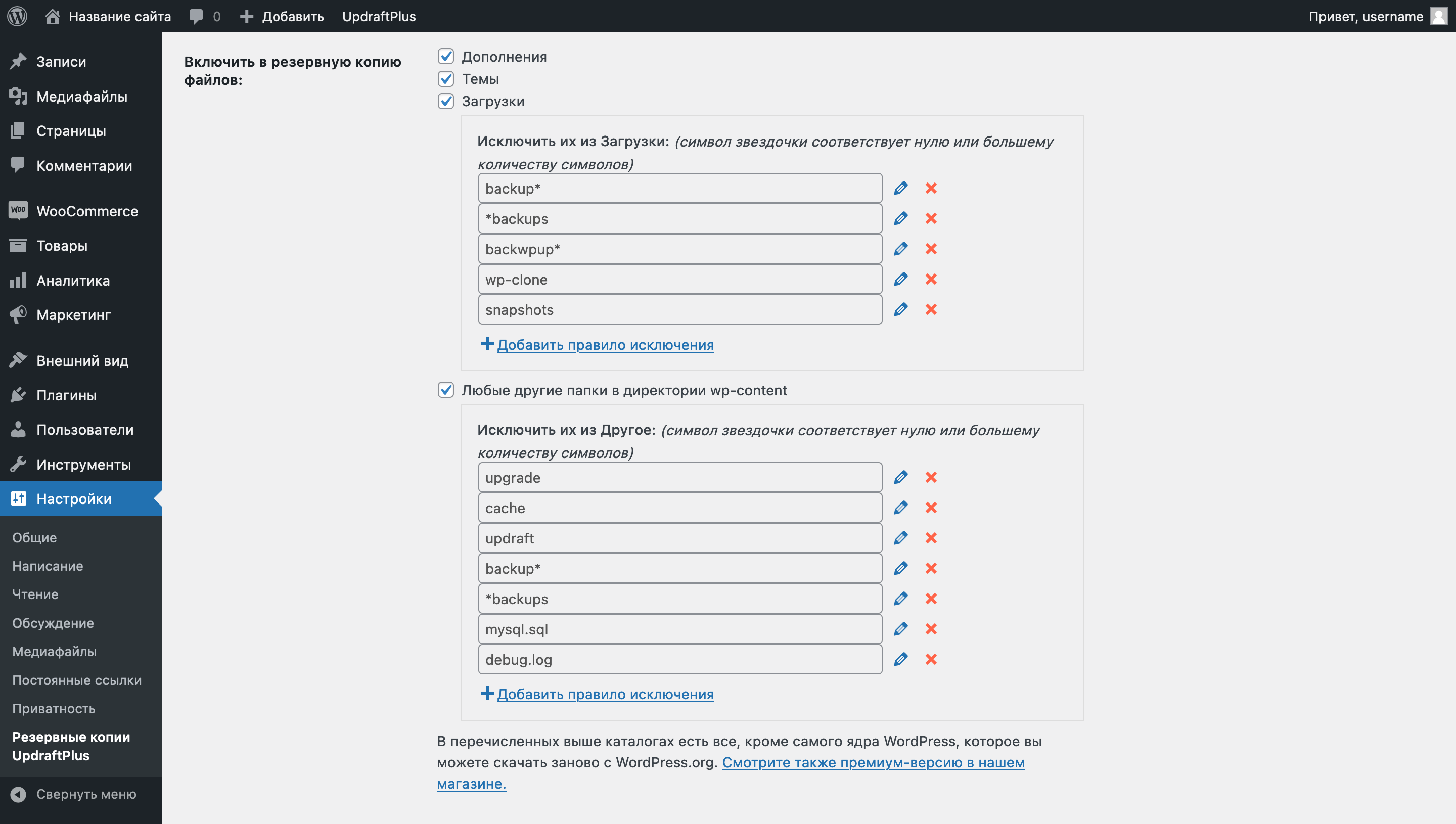
В этой опции вы увидите четыре поля с галочками, каждое из которых отвечает за свою папку с файлами в каталоге wp-config: Дополнения — папка plugins, Темы — папка themes, Загрузки — папка uploads и Другое — любая другая папка в wp-content на ваш выбор.
Вы можете снять галочку с нужной папки, чтобы исключить папки целиком, а можете добавить правило, чтобы исключить только конкретную папку. Исключают как правило папки с кэшем и непосредственно с самими бэкапами. В принципе это уже сделано по умолчанию. В списке исключений вы увидите папки cache, backup*, *backups, updraft.
Допустим, вы хотите исключить из кэша какой-то конкретный плагин. Для этого кликните по ссылке «+ Добавить правило исключения» в блоке под четвёртым полем с галочкой — «Любые другие папки в директории wp-content».
Появится всплывающее окно, где нужно выбрать способ исключения файла или папки из резервной копии. Выберите первый вариант — «Файл/каталог».
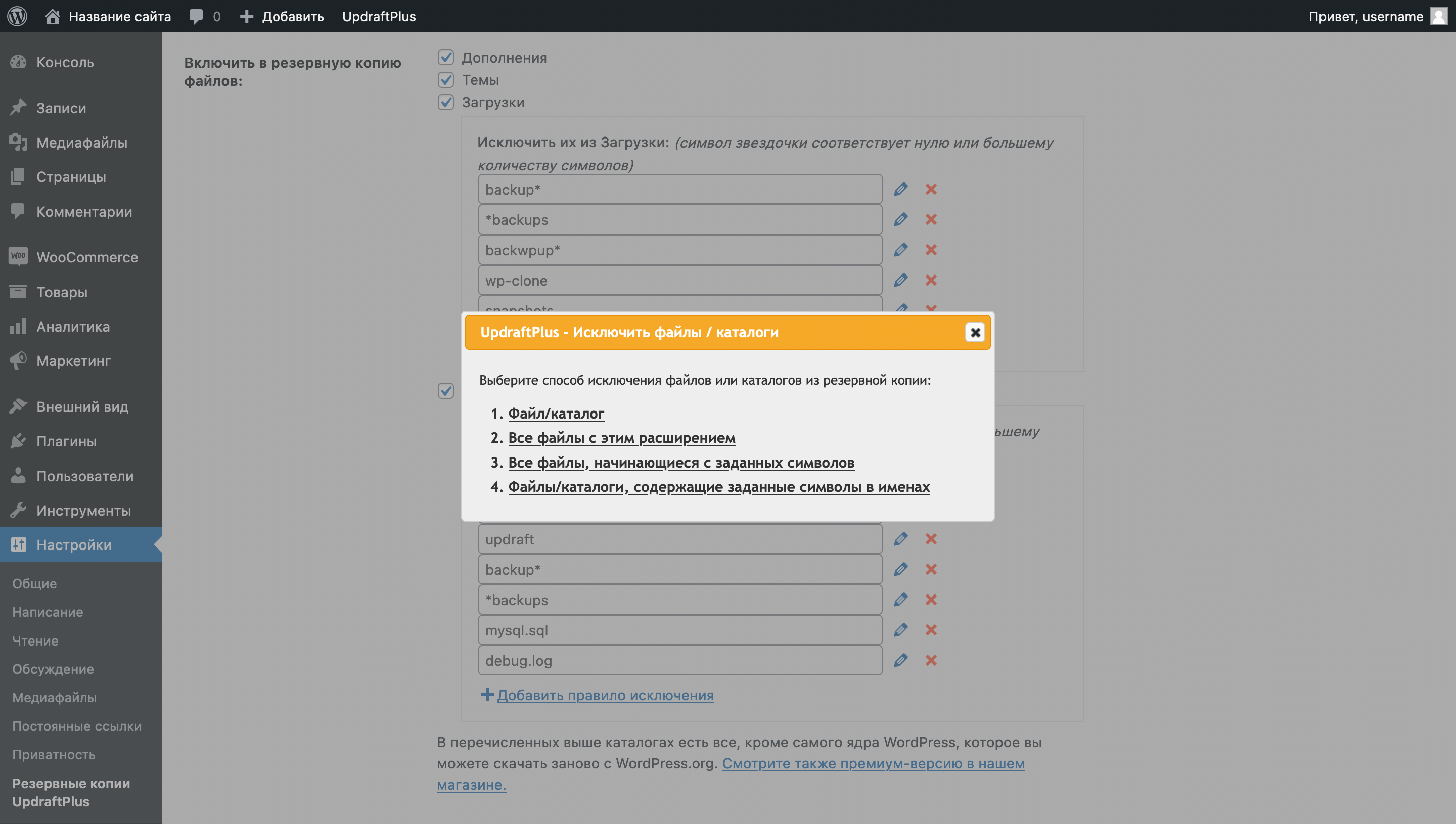
Появится дерево файлов в каталоге wp-content. Раскройте папку plugins и выберите в ней папку плагина, которую хотите исключить из бэкапа. Затем нажмите «Добавить правило исключения». По этому же принципу вы можете исключать из будущих бэкапов и другие папки.
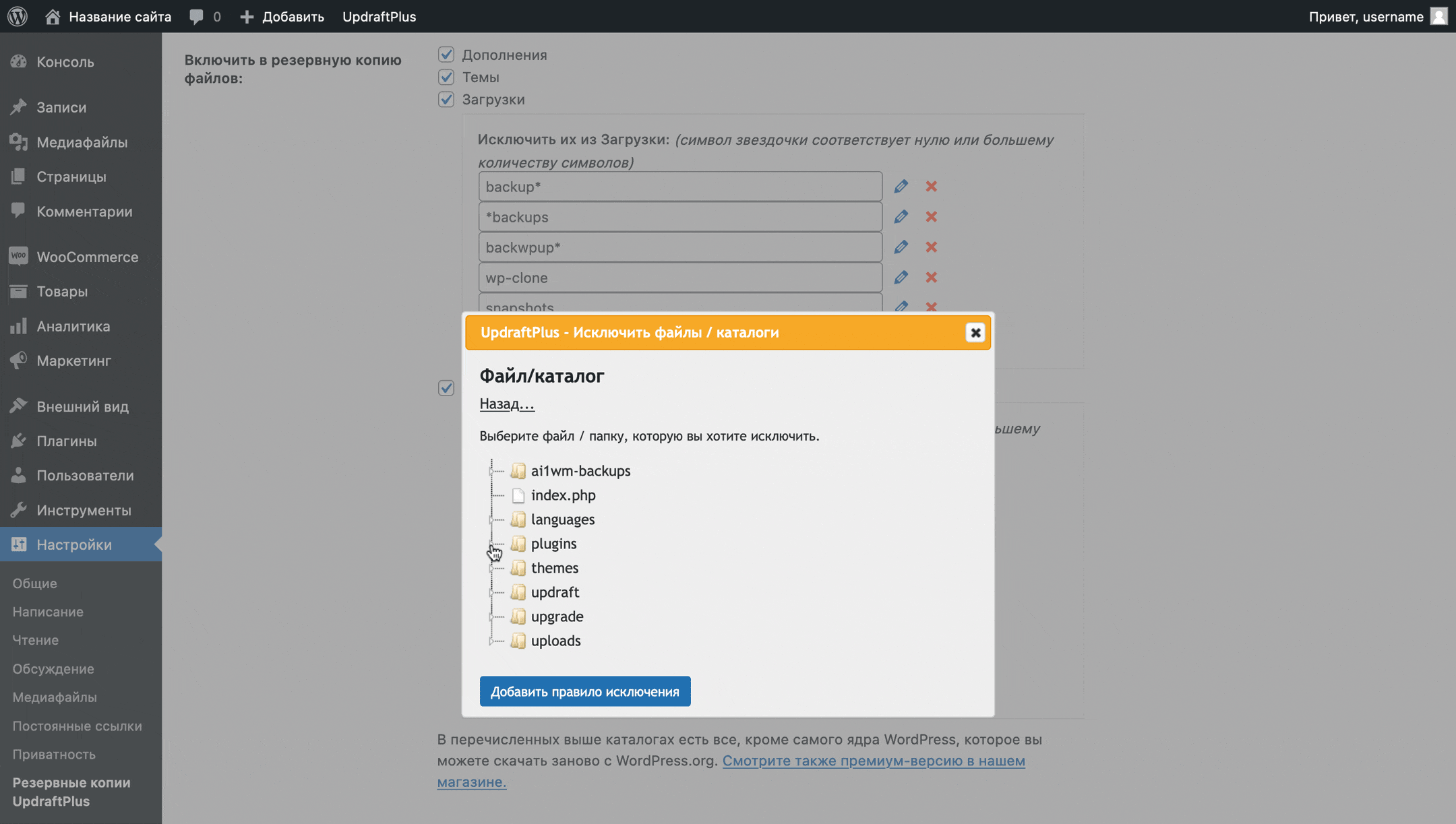
Другой пример — вам понадобилось исключить из будущих резервных копий все файлы с определёнными расширениями или все файлы, начинающиеся с конкретных символов. Для этого снова кликните по ссылке «+ Добавить правило исключения» в блоке под четвёртым полем. Во всплывающем окне выберите четвёртый вариант — «Файлы/каталоги, содержащие заданные символы в именах».
Дальше выберите в дереве каталогов тот каталог, для которого будет применяться это правило. Затем чуть ниже впишите расширение или нужные символы и выберите, где их нужно искать: в начале, конце или в любом месте файла. В конце нажмите «Создать правило для исключения».
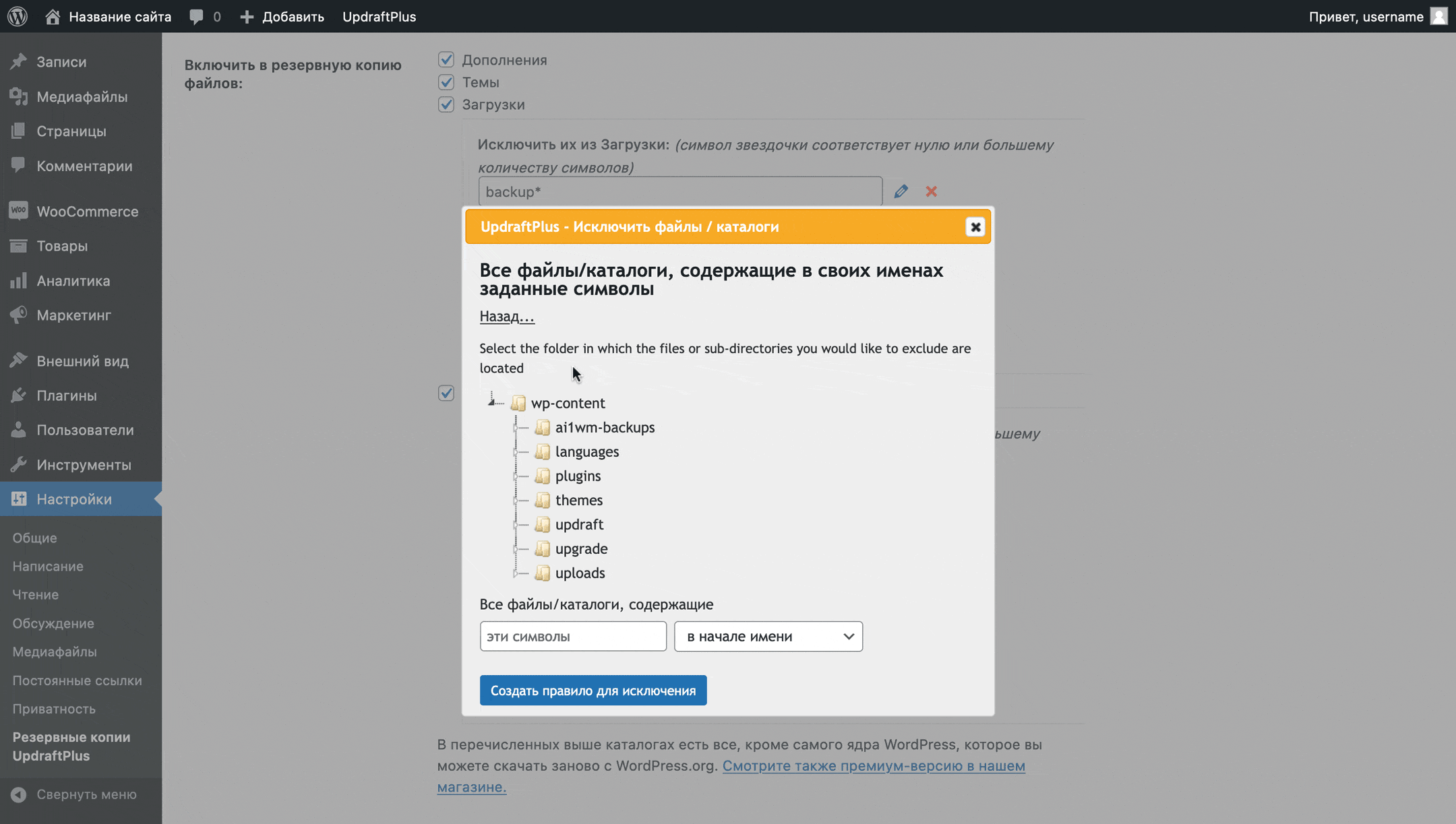
Как изменить директорию резервного копирования
В разделе «Резервные копии UpdraftPlus» перейдите на вкладку «Настройки» и прокрутите страницу вниз до опции «Экспертные настройки». В этой опции кликните по ссылке «Показать экспертные настройки».
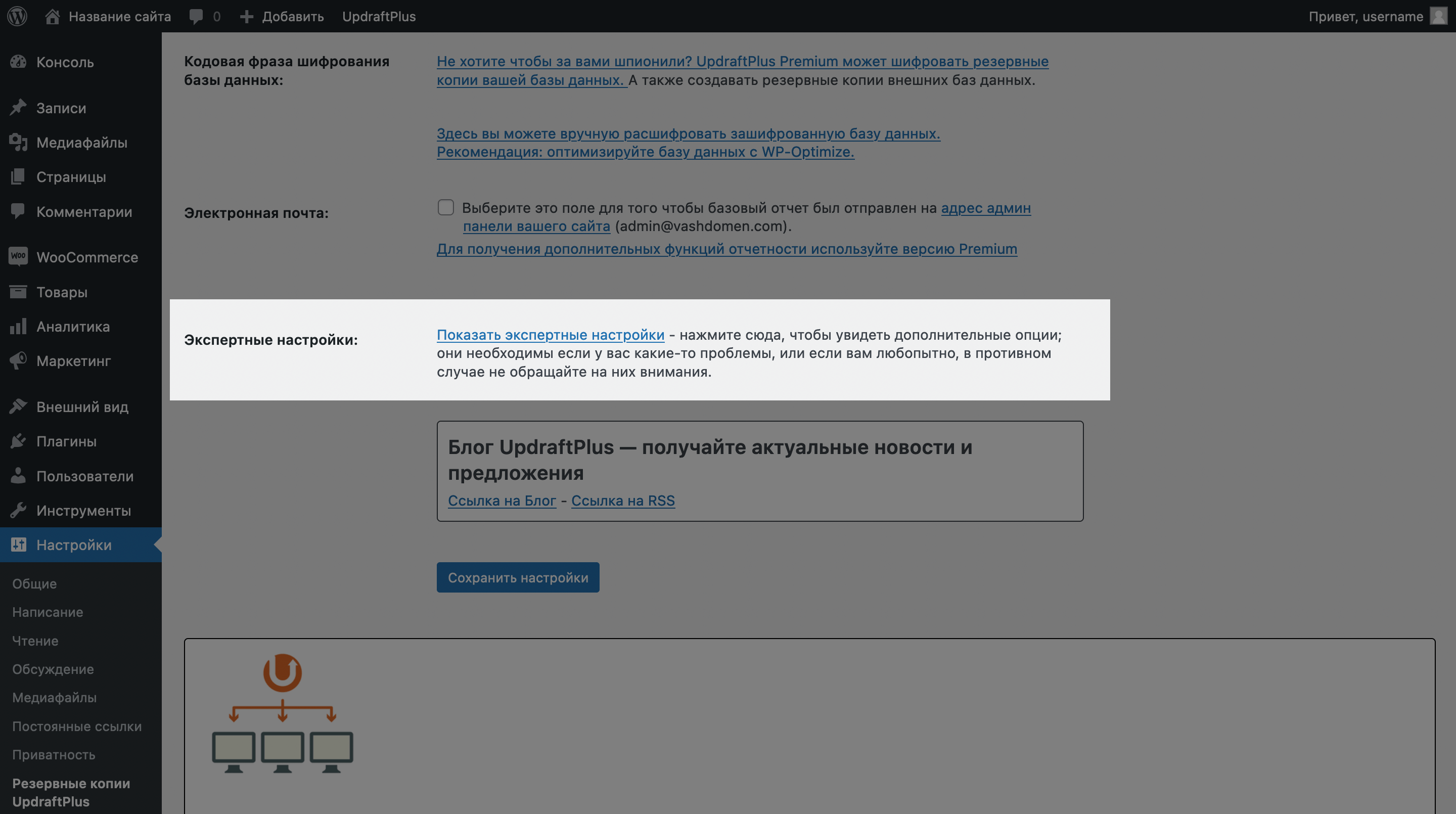
Среди открывшихся дополнительных опций найдите опцию «Директория резервного копирования». Название стандартной папки можно менять, но новая папка должна обязательно находиться внутри папки wp-content. Иначе в работе плагина могут возникать сбои.
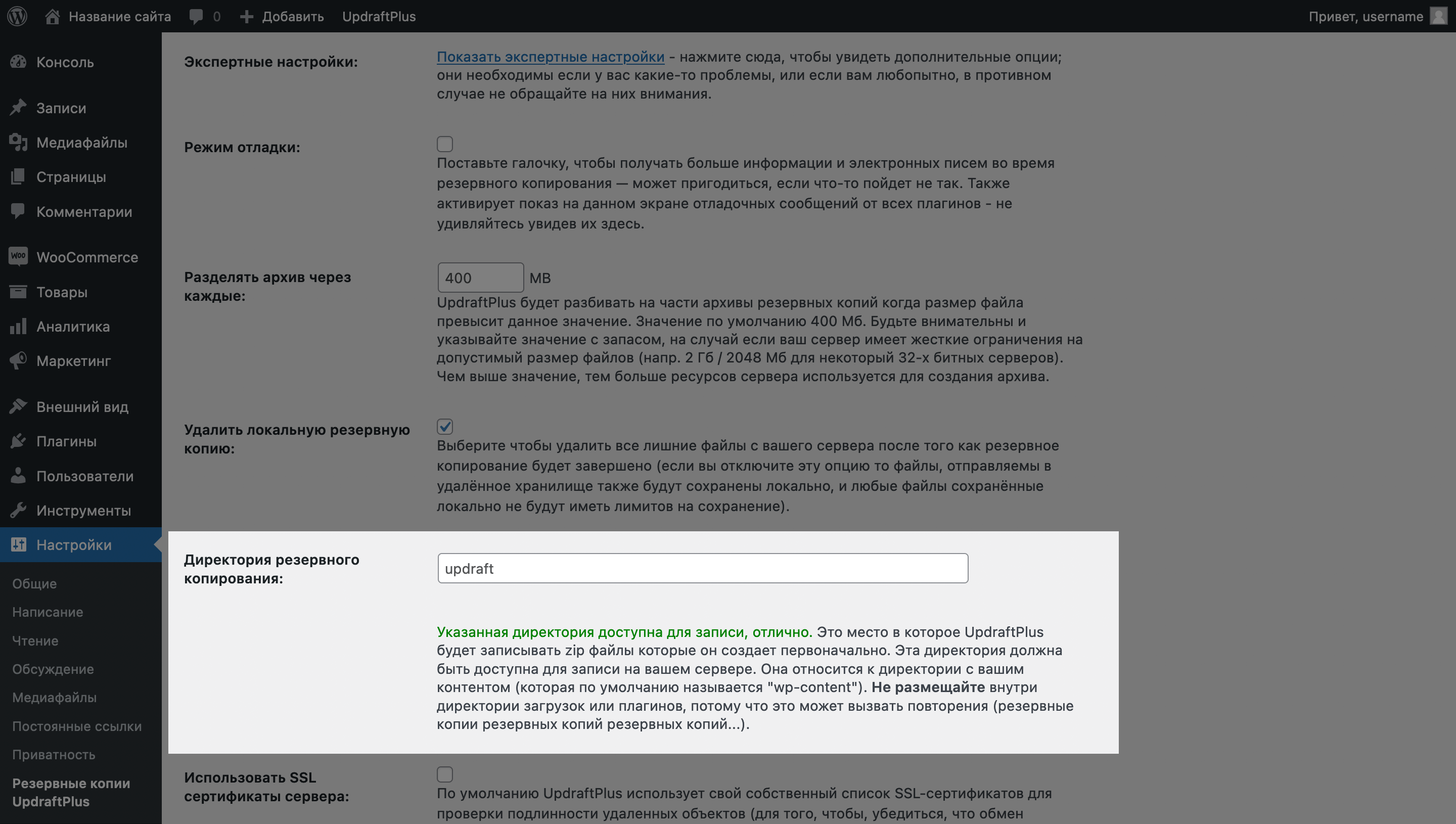
Как настроить уведомления о создании нового бэкапа
В разделе «Резервные копии UpdraftPlus» перейдите на вкладку «Настройки» и найдите опцию «Электронная почта». Поставьте галочку в единственном поле в этой опции, после чего уведомления начнут отправляться на почту, которая указана в разделе «Настройки – Общие».
Если у вас там указана почта, основанная на вашем домене, но вы не создавали такую почту, никаких уведомлений вы не получите. Либо измените адрес почты, либо создайте почту на своём домене при помощи нашей инструкции:
Как создать почту на своём домене
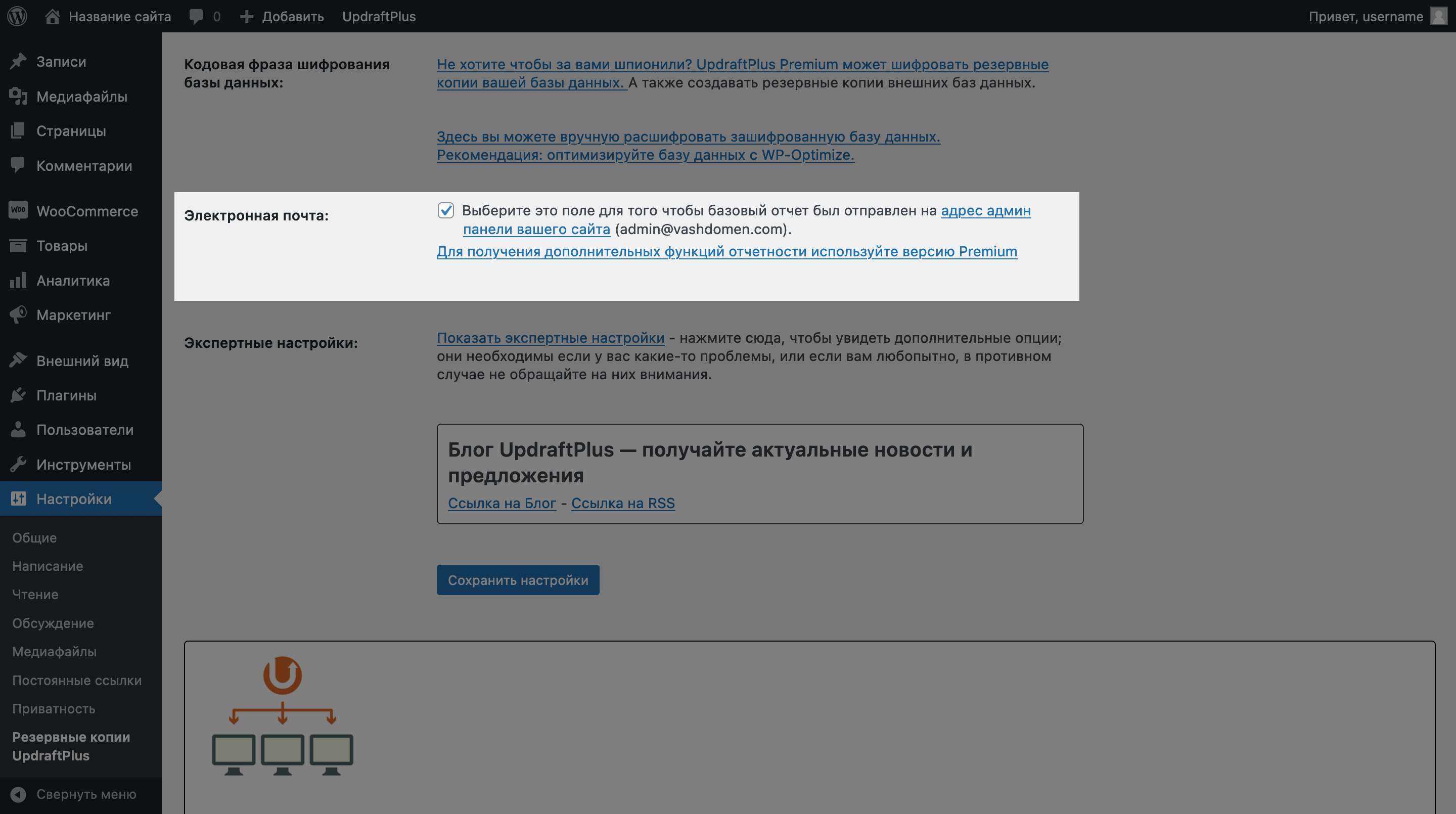
Расскажите про настройки UpdraftPlus, которые используете у себя на сайте вы, но в статье о них не рассказано. А если появятся вопросы по настройке плагина или что-то не будет работать, оставьте комментарий к этой статье — постараемся всем помочь.
