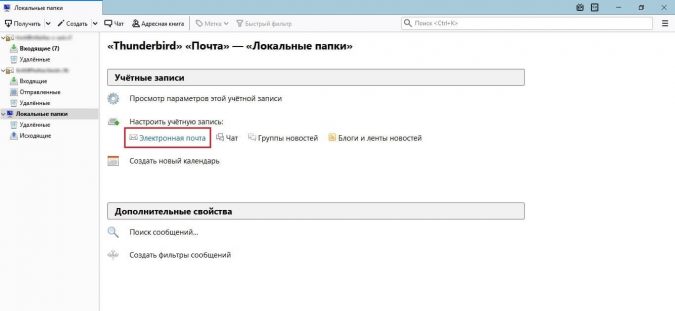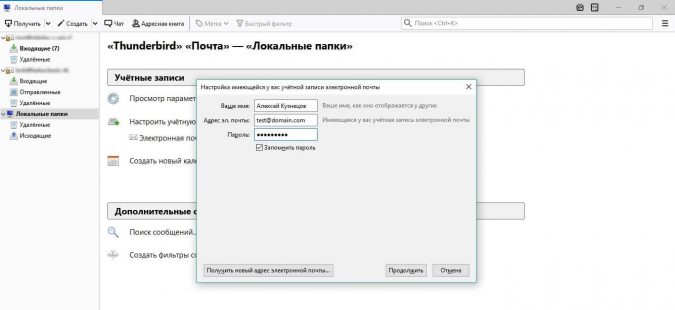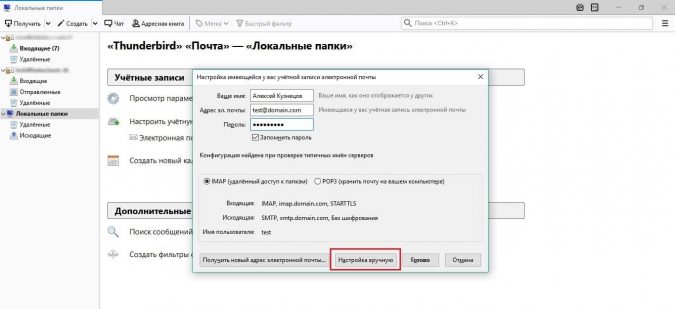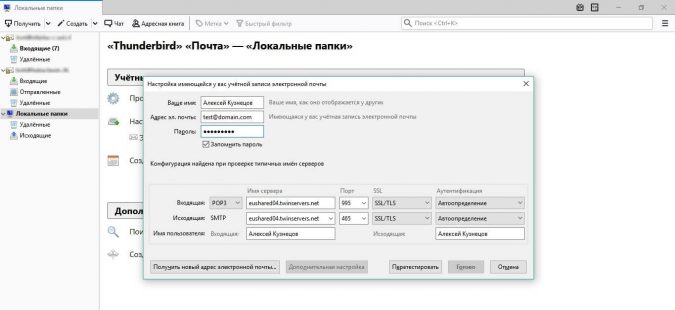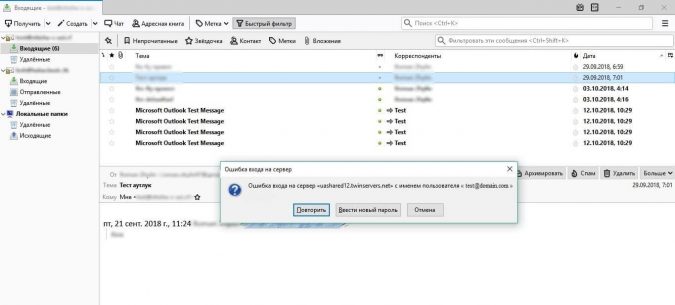По умолчанию почта на виртуальном хостинге работает только в браузере. В этой инструкции расскажем, как подключить её к почтовому клиенту Mozilla Thunderbird.
Если вы ещё не установили почтовый клиент на компьютер, скачайте его на сайте Thunderbird.
Содержание
- Шаг 1: создайте новую учётную запись
- Шаг 2: заполните настройки почты
- Шаг 3: отправьте тестовое письмо
- Дополнительные настройки
Шаг 1: создайте новую учётную запись
Запустите почтовый клиент и нажмите «Электронная почта» в открывшемся окне:
Появится окно с основными данными почтового аккаунта:
В поля «Адрес эл. почты» и «Пароль» впишите почту и пароль почтового аккаунта, которые вы создали в cPanel. Если ещё не создали ящик, вот инструкция, которая поможет это сделать:
Как создать почтовый ящик в cPanel
Когда заполните поля, жмите «Продолжить».
Перепроверьте логин и пароль
Наша система безопасности блокирует IP-адрес после двадцати неправильных попыток войти в аккаунт, на случай если злоумышленник решил подобрать пароль.
Проверьте, нет ли в почте и пароле опечаток или лишних пробелов. Если
IP-адрес всё же оказался заблокирован, напишите в поддержку. Мы снимем блокировку после проверки.
Шаг 2: заполните настройки почты
После того как вы нажали «Продолжить», в том же окне появятся дополнительные настройки. Найдите и нажмите кнопку «Настройка вручную»:
Теперь заполните поля с настройками почты:
Протокол: если выберете POP, письма будут храниться у вас на компьютере. Вы сможете прочитать их даже без интернета, но переписки будут доступны только на одном компьютере.
Если выберете IMAP, письма будут храниться у нас на сервере. Вы сможете заходить в почтовый ящик с разных устройств: компьютера, смартфона или планшета. Это удобно, если доступ к почте должен быть у нескольких человек или у вас не всегда есть доступ к основному компьютеру.
Имя сервера:Введите в этом поле имя сервера, на котором находится ваш сайт. Его можно посмотреть в письме, которое мы отправляли, когда вы купили хостинг. Тема письма — «Ваш виртуальный хостинг готов к использованию». Имя сервера будет выглядеть примерно так: uashared12.twinservers.net.
Если не получается найти письмо на почте, зайдите в cPanel и посмотрите имя сервера в адресной строке браузера.
По умолчанию имя сервера будет в таком формате: mail.domain.com. Не рекомендуем оставлять этот вариант, потому что:
- для такой настройки нужно создать А-запись и МХ-запись для поддомена mail. Если в будущем изменится IP-адрес сервера, почта перестанет работать;
- придётся установить SSL-сертификат на субдомен mail. Если его не будет, отправлять письма будет небезопасно: злоумышленники смогут перехватить их и прочитать.
Порт: Если выбрали для входящей почты протокол IMAP, укажите порт 993. Если POP3 — порт 995. Для исходящей почты укажите порт 465.
Имя пользователя: Напишите здесь ваше имя. Это то, что другие увидят в поле «От кого», когда получат от вас письмо.
После того, как вы заполнили все поля, нажмите кнопку «Готово». Затем нажмите кнопку «Получить», чтобы скопировать все старые письма в почтовый клиент.
Шаг 3: отправьте тестовое письмо
Чтобы проверить настройки, отправьте тестовое письмо на свой другой почтовый ящик или электронный адрес знакомого.
Если письмо попало в спам на Gmail
У Gmail агрессивные спам-фильтры, поэтому письма с новых адресов иногда попадают в спам. Если так и произошло, прочитайте инструкцию по настройке фильтров Gmail и создайте новый фильтр для адреса, с которого отправляли письмо.
Если появилась «Ошибка входа на сервер»
Эта ошибка значит, что у почтового клиента не получилось подключиться к серверу. Такое может случиться, если вы ввели неправильный пароль от почты или используете VPN.
Попробуйте отключить VPN или ввести пароль заново и нажмите «Повторить». Если ошибка не пропадает, напишите в поддержку.
Дополнительные настройки
Если хотите настроить управление, параметры и дополнения для почтового клиента, воспользуйтесь инструкцией для дополнительной настройки Thunderbird.