Зайдите в панель управления облаком. Нажмите кнопку «Запустить сервер» на чёрной плашке в правом верхнем углу.
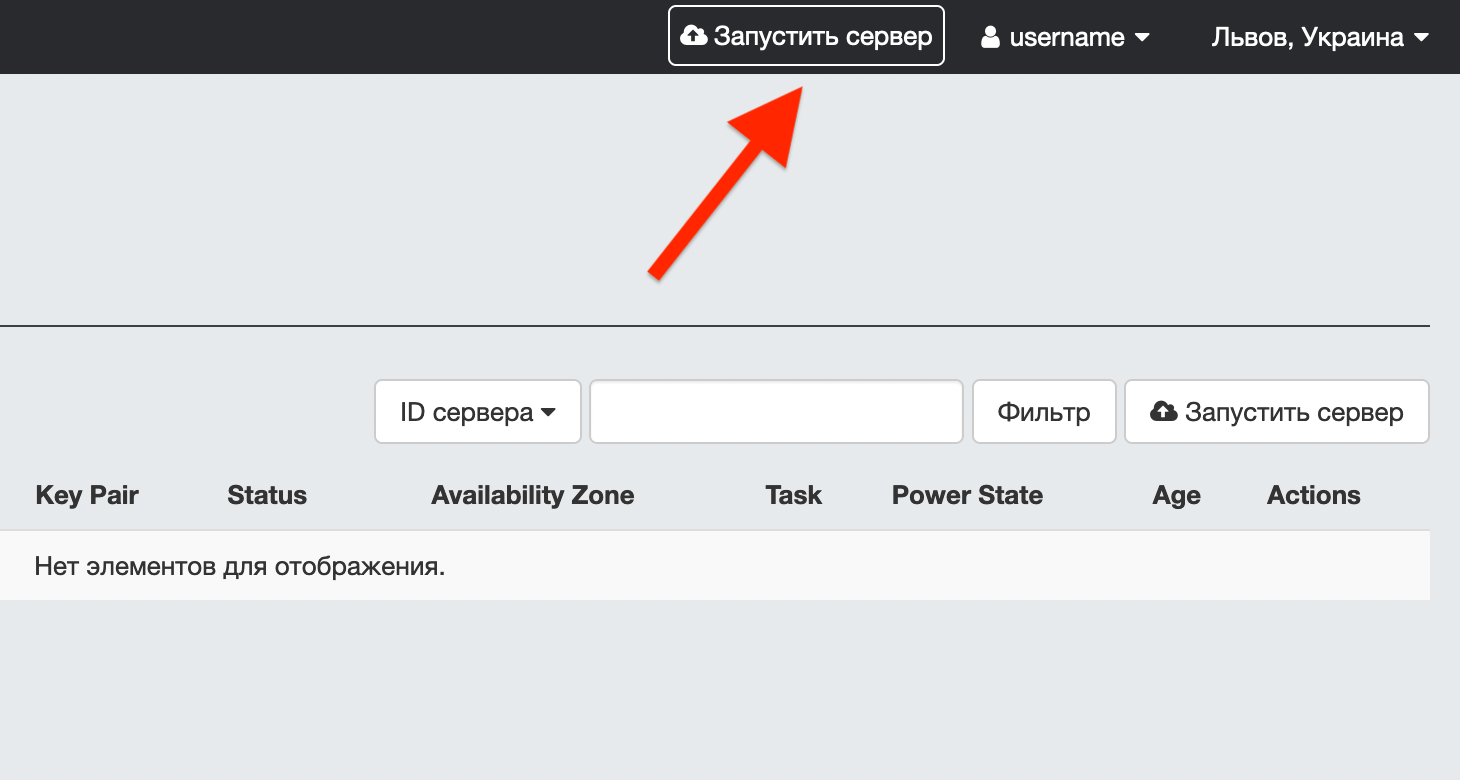
Откроется всплывающее окно мастера создания сервера. Слева будут разделы с опциями, справа — содержимое разделов. Пройдём по порядку по разделам, которые нужно заполнить обязательно.
Подробности. Придумайте имя для сервера и укажите их количество. Например, если нужно создать сразу несколько VPS с одинаковой конфигурацией.
Если выбрать в поле «Количество» больше одного сервера, к имени сервера добавятся цифры. Например, Production Server-1, Production Server-2, Production Server-3.
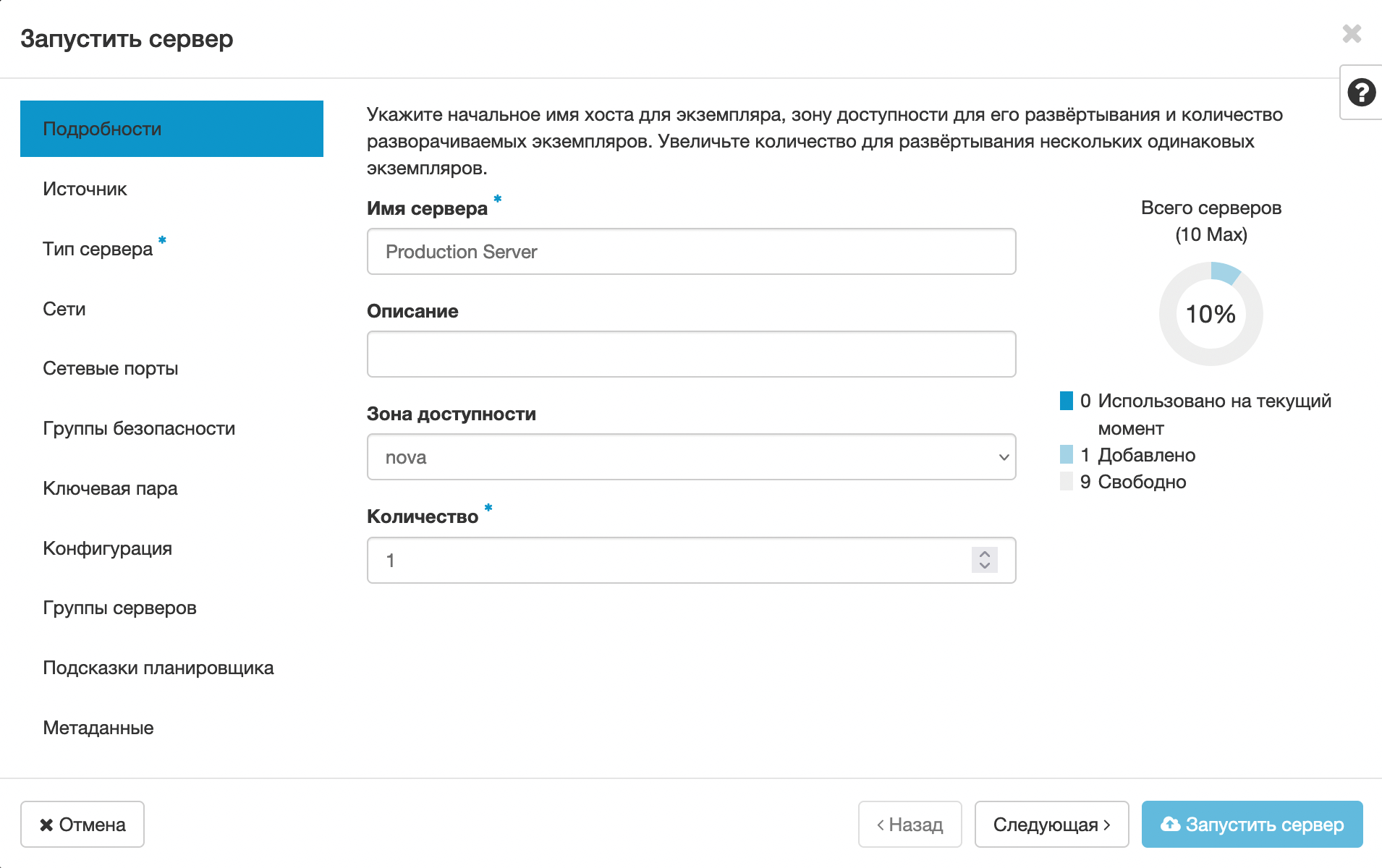
Источник. В верхней части заполните несколько опций по конфигурации диска:
- Выберите источник загрузки — Оставьте вариант «Образ».
- Создать новый диск — Оставьте вариант «Да».
- Размер диска — Укажите, сколько ГБ памяти должно быть на диске.
- Удалить диск при удалении сервера — Если оставить вариант «Нет», в случае удаления сервера диск останется и за него продолжат сниматься юниты.
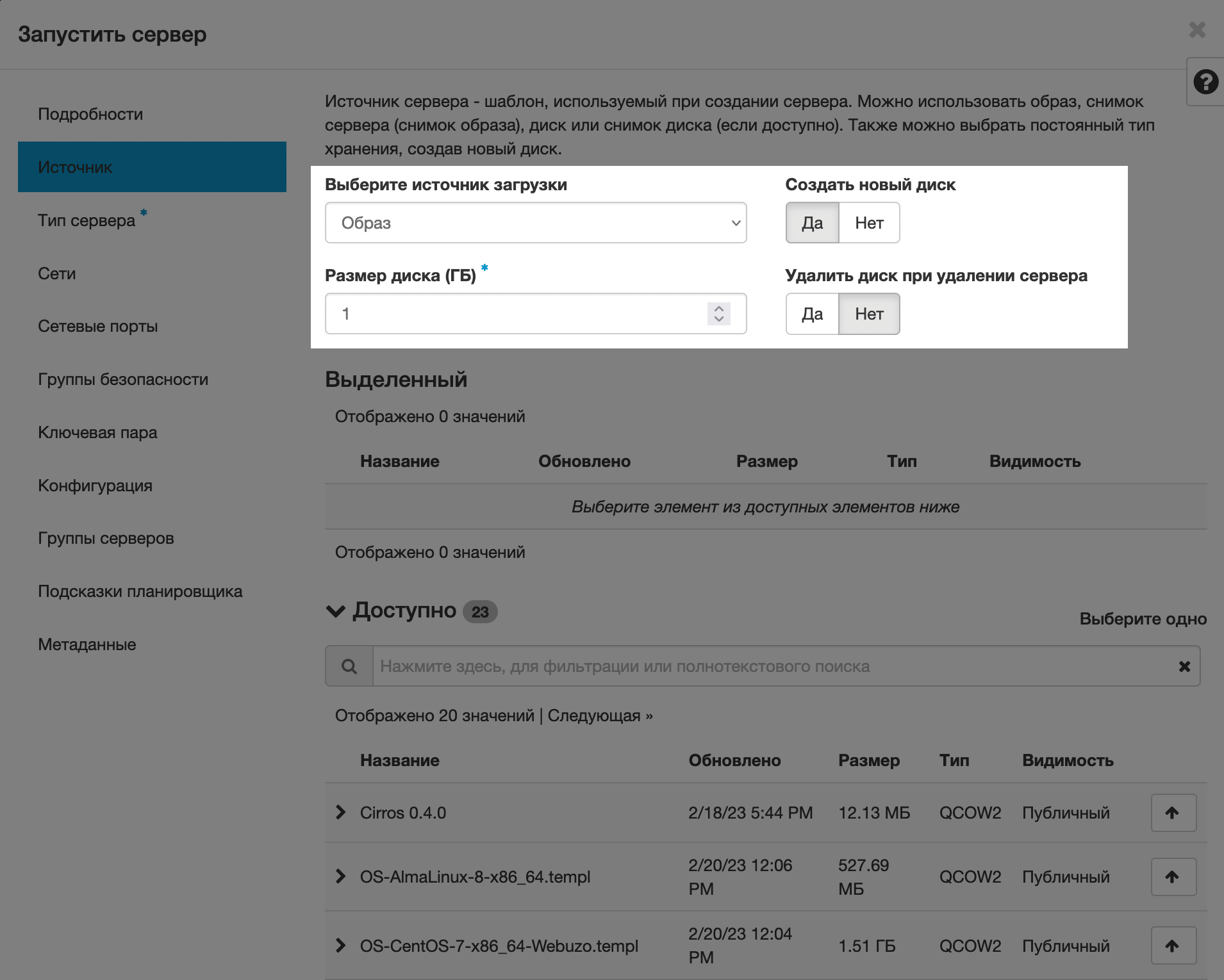
Чуть ниже в этом же разделе выберите операционную систему. Для этого нажмите стрелочку вверх возле нужного образа, чтобы он переместился из раздела «Доступно» в раздел «Выделенный».
Всего в списке будет 23 предустановленных образа. Если ни один из них вам не подходит, можете использовать свой. Для этого его сначала нужно добавить в панели управления в разделе «Проект – Вычислительные ресурсы – Образы».
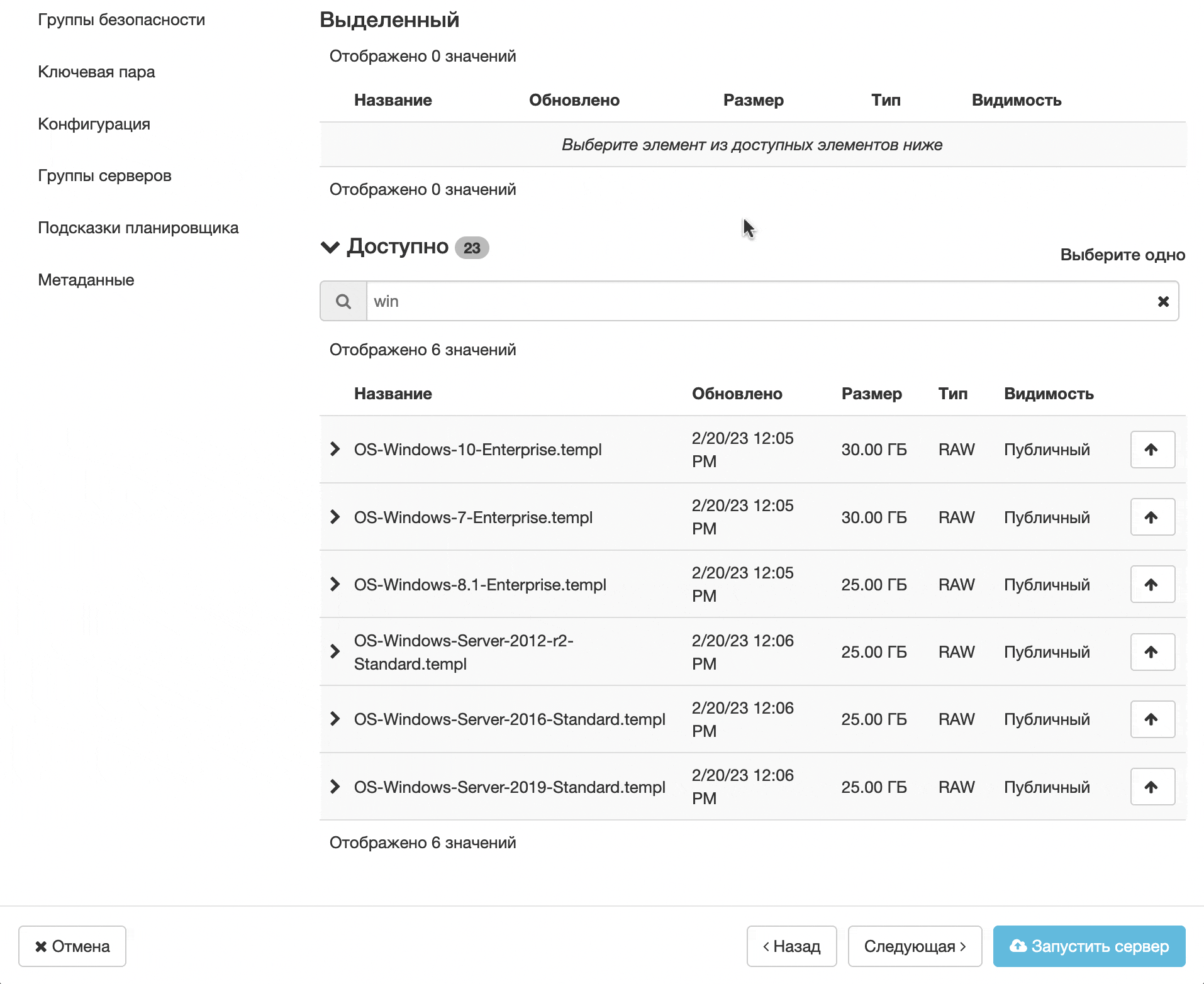
Тип сервера. Выберите один из заготовленных пакетов с ресурсами. Для этого, как и в предыдущем разделе, нажмите стрелочку вверх возле нужного пакета.
Если в строке с пакетом стоит жёлтый треугольник, это значит, что он не соответствует минимальным требованиям выбранного образа. Выберите другой пакет.
Если ни один из пакетов вам не подходит, напишите в поддержку. Мы рассмотрим вариант создания индивидуальной конфигурации.
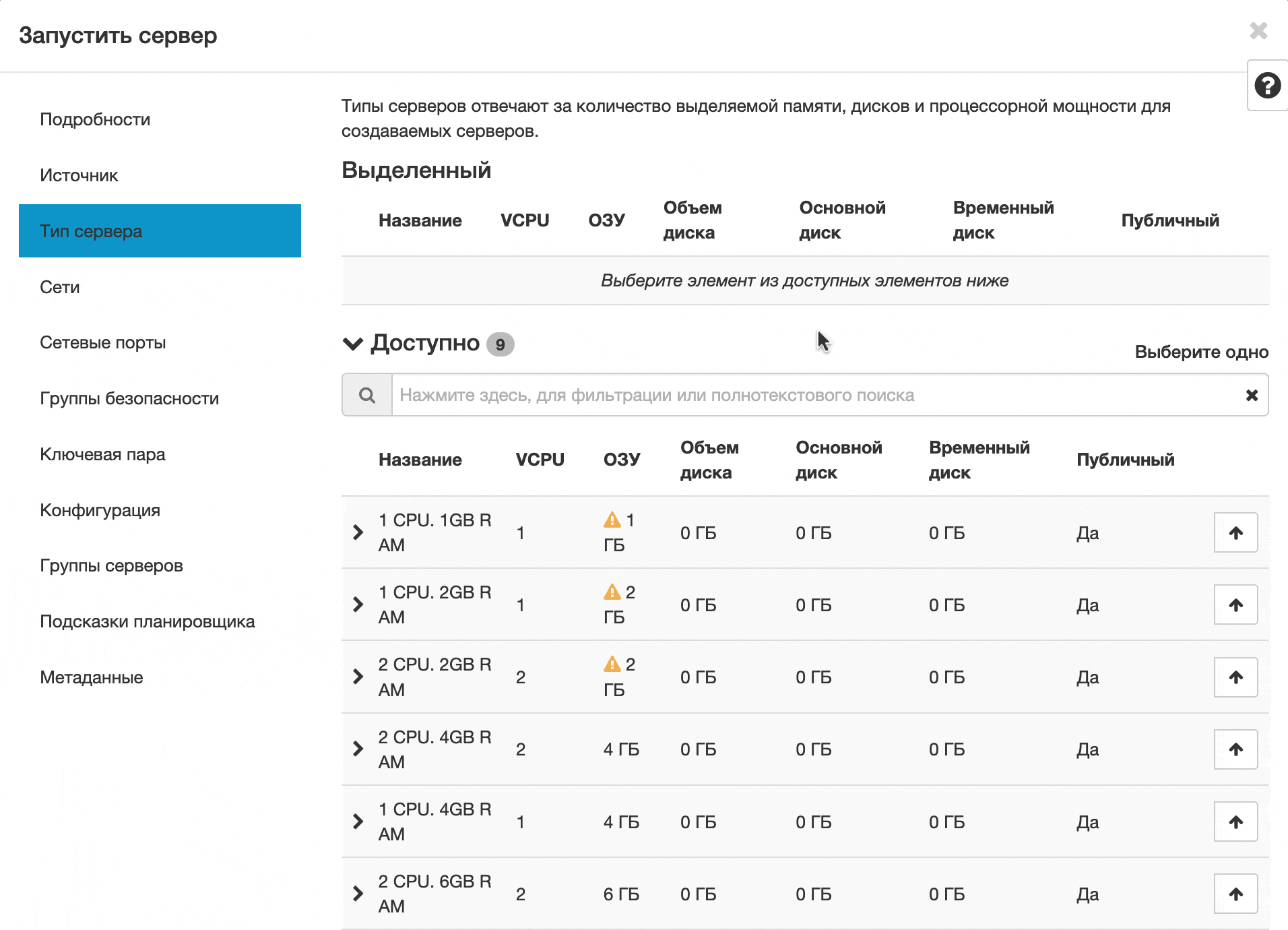
Ключевая пара. Это пара SSH-ключей, которая нужна, чтобы расшифровать пароль от сервера. Вам понадобится указать закрытый ключ, из которого панель управления облаком извлечёт пароль. Подробнее про механизм расшифровки пароля и причины его использования читайте в отдельной статье:
Как получить пароль от облачного VPS
На этом этапе ваша задача — убедиться, что в блоке «Выделенный» расположена наша стандартная ключевая пара (как указано на скриншоте ниже). Тогда приватный SSH-ключ сгенерируется при создании VPS и придёт вам в письме о создании сервера.
В случае если стандартная ключевая пара вдруг находится в блоке «Доступно», нажмите на стрелочку, которая указывает вверх, чтобы переместить пару в блок «Выделенный».
Если создать сервер без ключевой пары, расшифровать пароль будет невозможно. Из-за этого вы не сможете войти в учётную запись администратора и сервер придётся создавать заново.
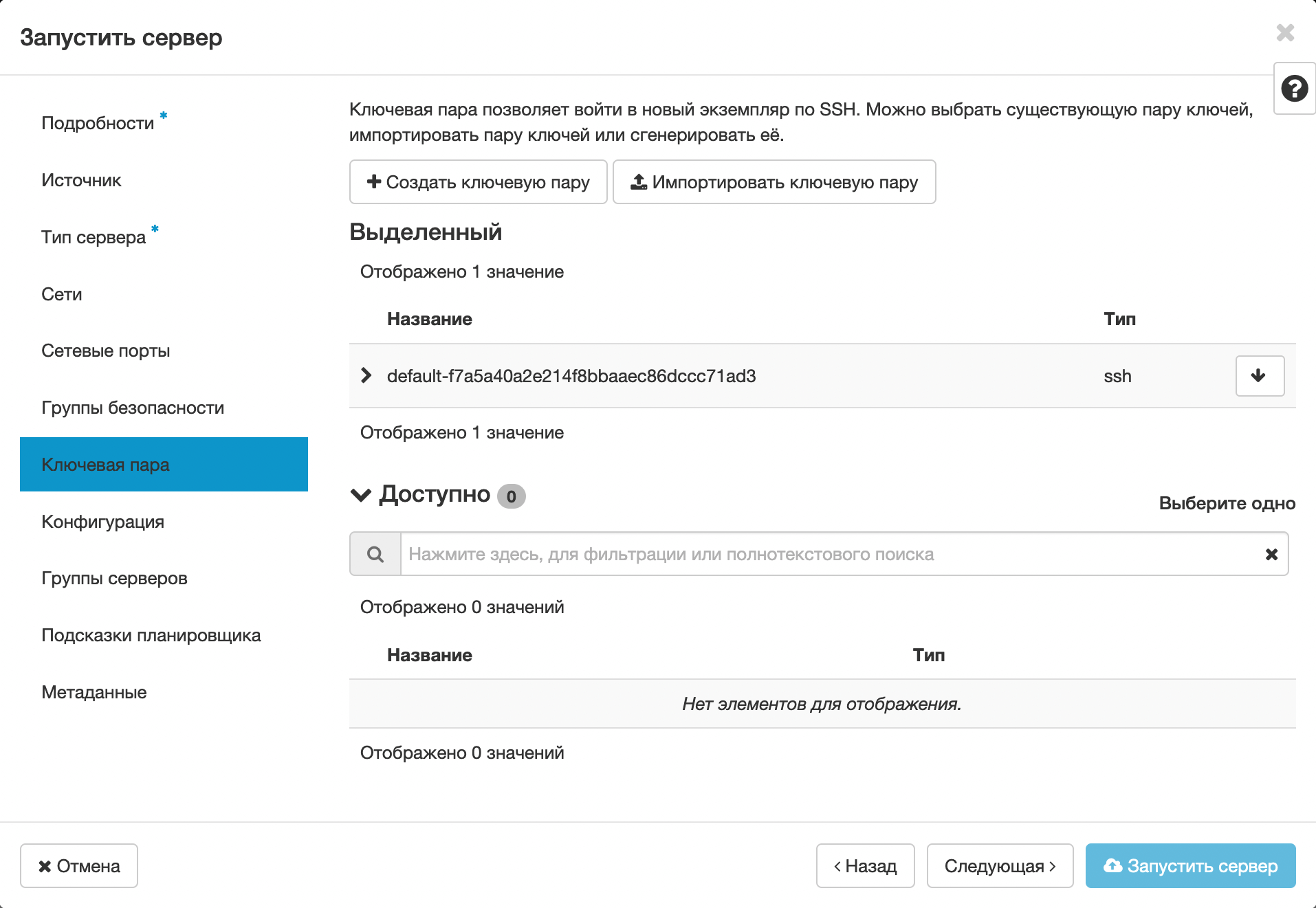
Альтернативный вариант — создать свою ключевую пару. Для этого нажмите вверху «Создать ключевую пару», затем придумайте для неё название и выберите тип «Ключ SSH» и нажмите «Создать пару ключей».
После этого приватный ключ отобразится в том же окне. Обязательно сохраните приватный ключ, потому что потом его уже нельзя будет нигде посмотреть.
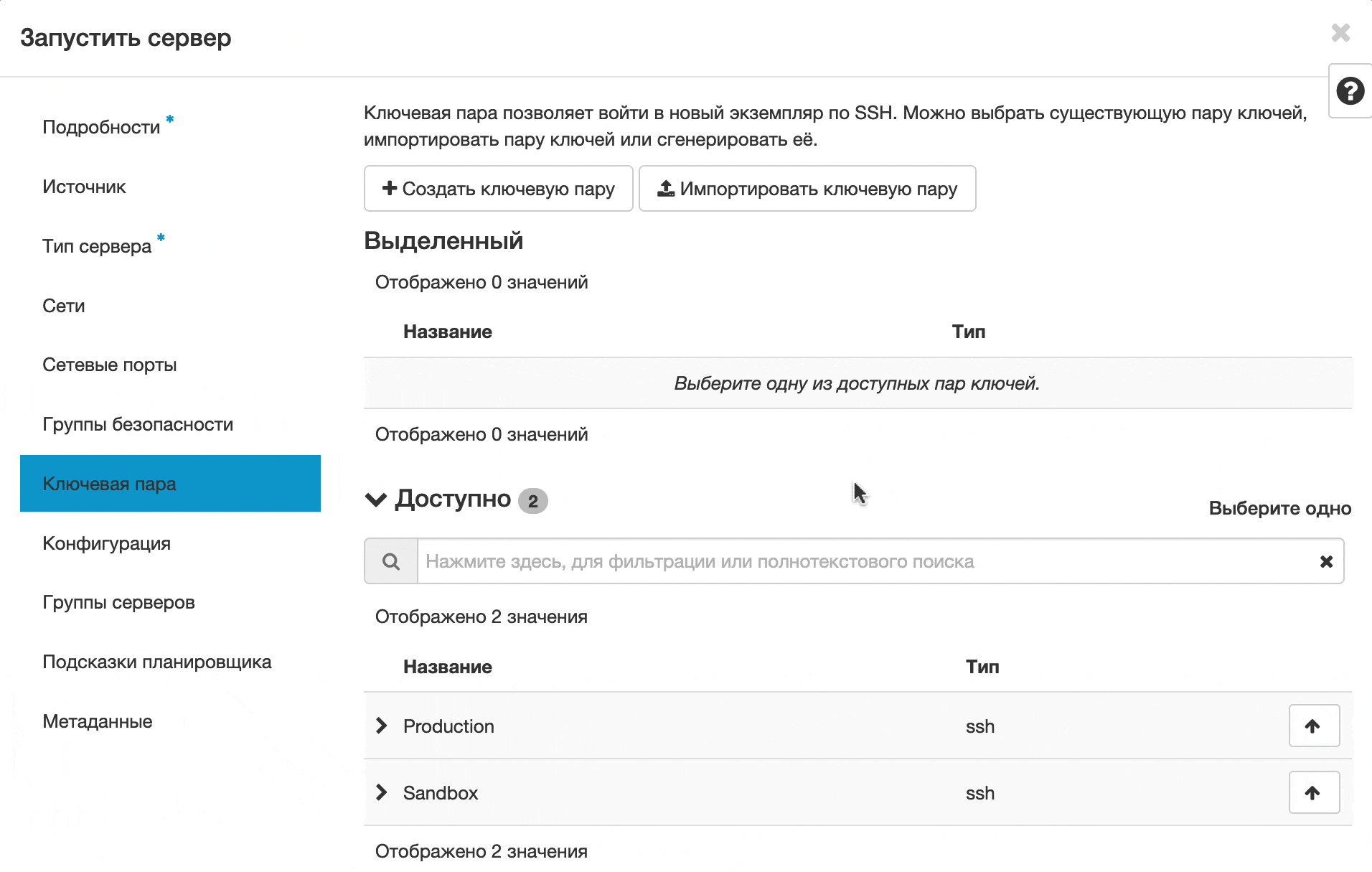
На этом всё. Сервер можно создать, изменив настройки только в четырёх упомянутых разделах. Остальные разделы по желанию. Когда будете готовы, нажмите кнопку «Запустить сервер» в правом нижнем углу.
После запуска сервер можно будет найти в разделе «Проект – Вычислительные ресурсы – Серверы».
Что делать дальше
Расшифровать пароль от сервера. По умолчанию у нас в облаке не используется пользователь root. Вместо него мы рекомендуем использовать пользователя clouduser (у него есть все права суперпользователя при помощи sudo).
Изначально пароль от пользователя clouduser хранится в зашифрованном виде. Его нужно расшифровать при помощи ключевой пары, которую вы выбирали на этапе создания сервера. Вот инструкция, которая поможет это сделать:
Как получить пароль от облачного VPS
Подключиться к серверу. Когда пароль будет расшифрован, можно подключаться к серверу и начинать работу. Вот как это сделать:
