После создания электронной почты на своём домене, добавьте её в приложение «Почта» на своём MacBook, чтобы было удобно работать с письмами. Это делается за пару шагов и займёт всего несколько минут.
Шаг 1. Найдите настройки доменной почты
У нас на хостинге эти настройки можно посмотреть в панели управления cPanel.
Зайдите в cPanel, найдите на главной странице раздел «Почта» и откройте приложение «Учётные записи электронной почты».
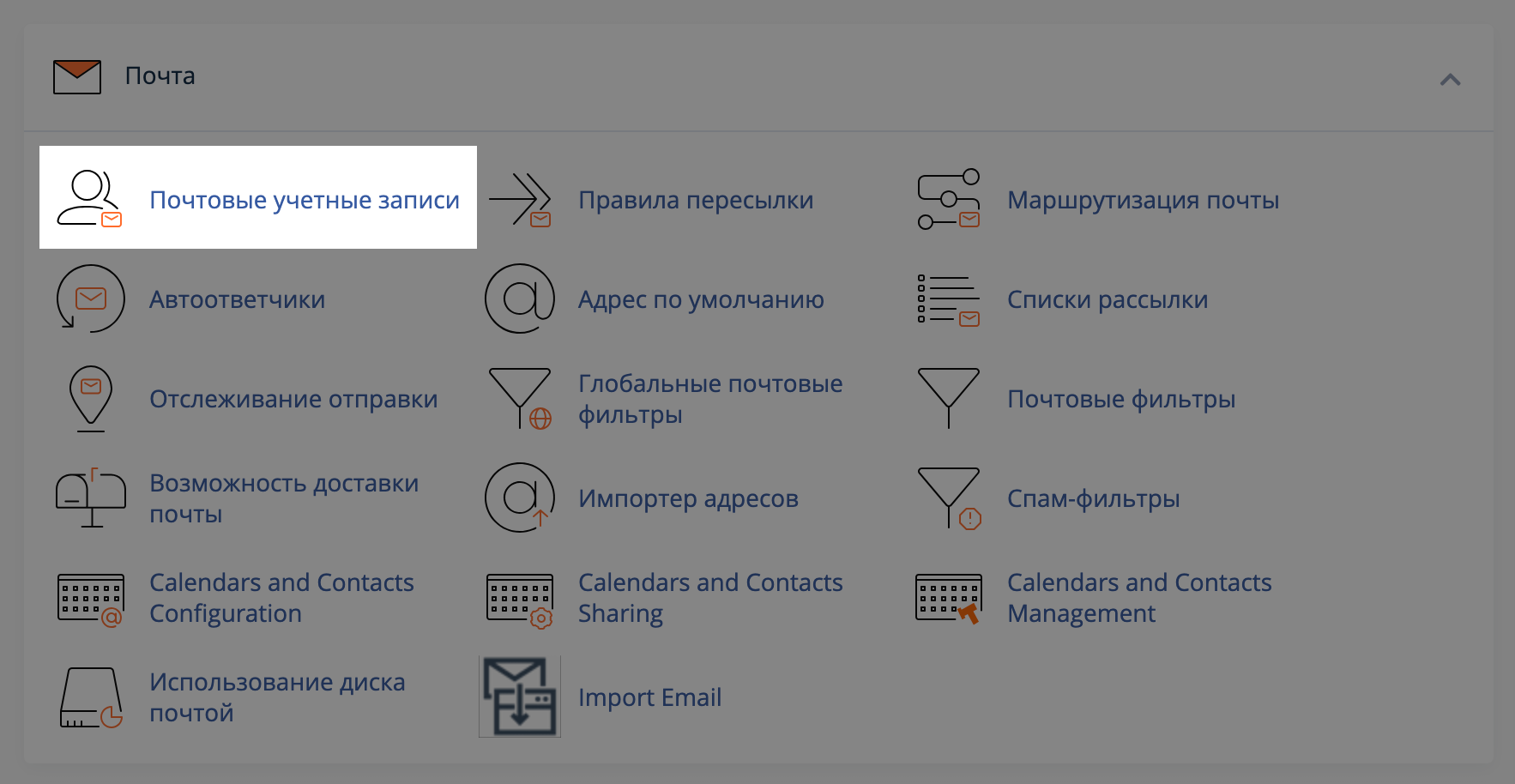
В строке с нужным аккаунтом электронной почты нажмите кнопку «Подключить устройства».
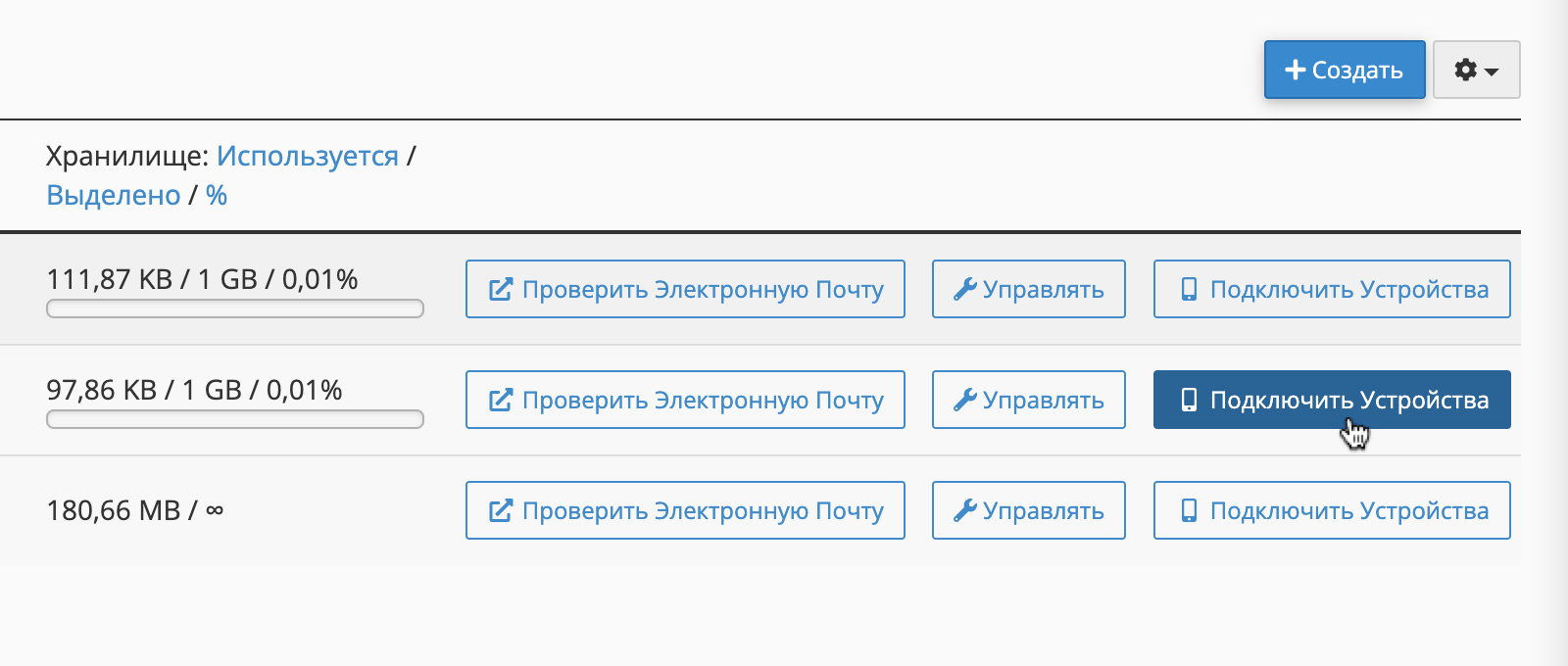
На следующей странице вы найдёте интересующие вас настройки в голубой рамке.
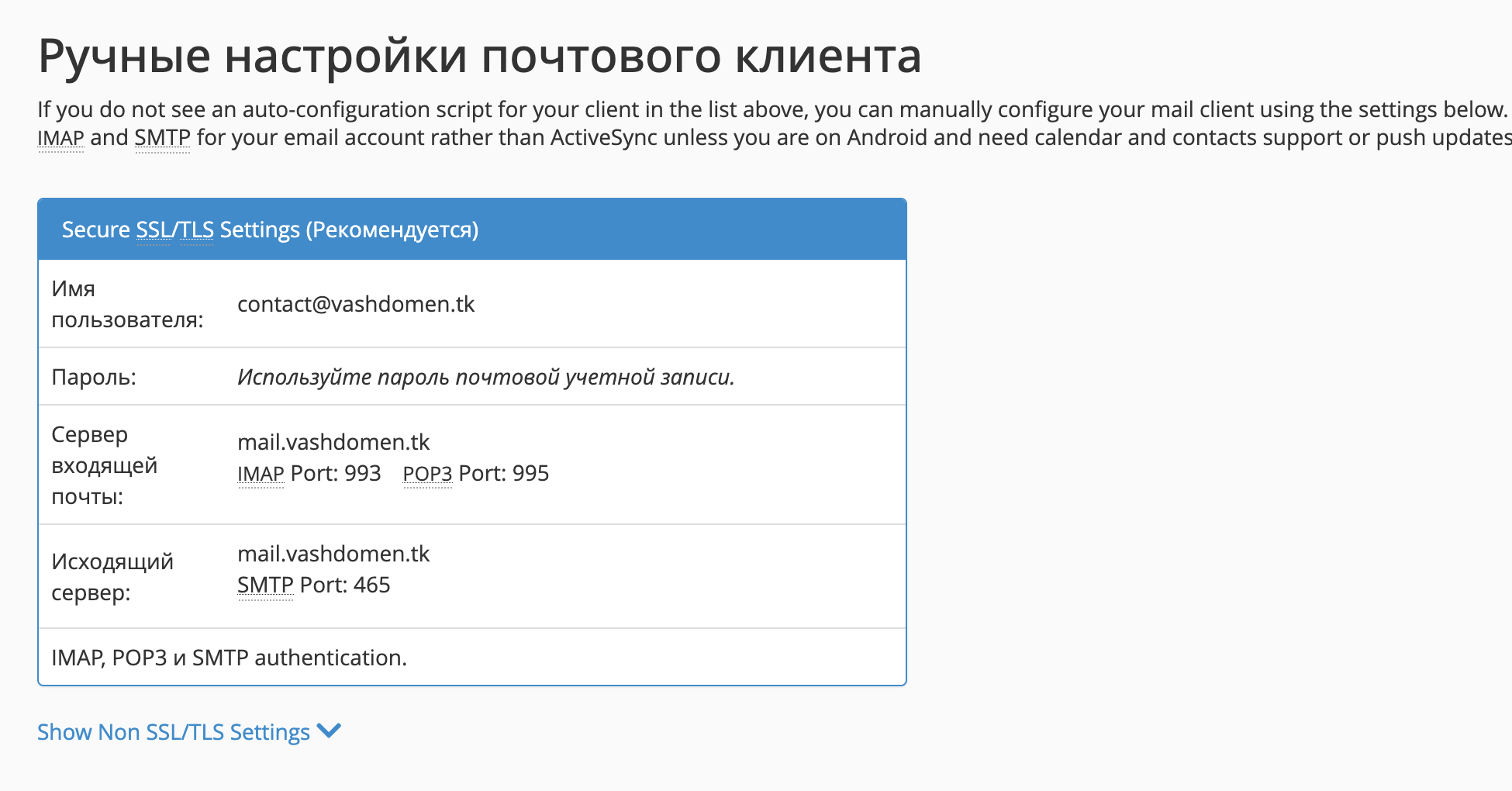
Шаг 2. Подключите учётную запись в приложении «Почта»
Откройте приложение «Почта» на своём MacBook. В нём на верхней панели перейдите в раздел «Почта – Учётные записи».
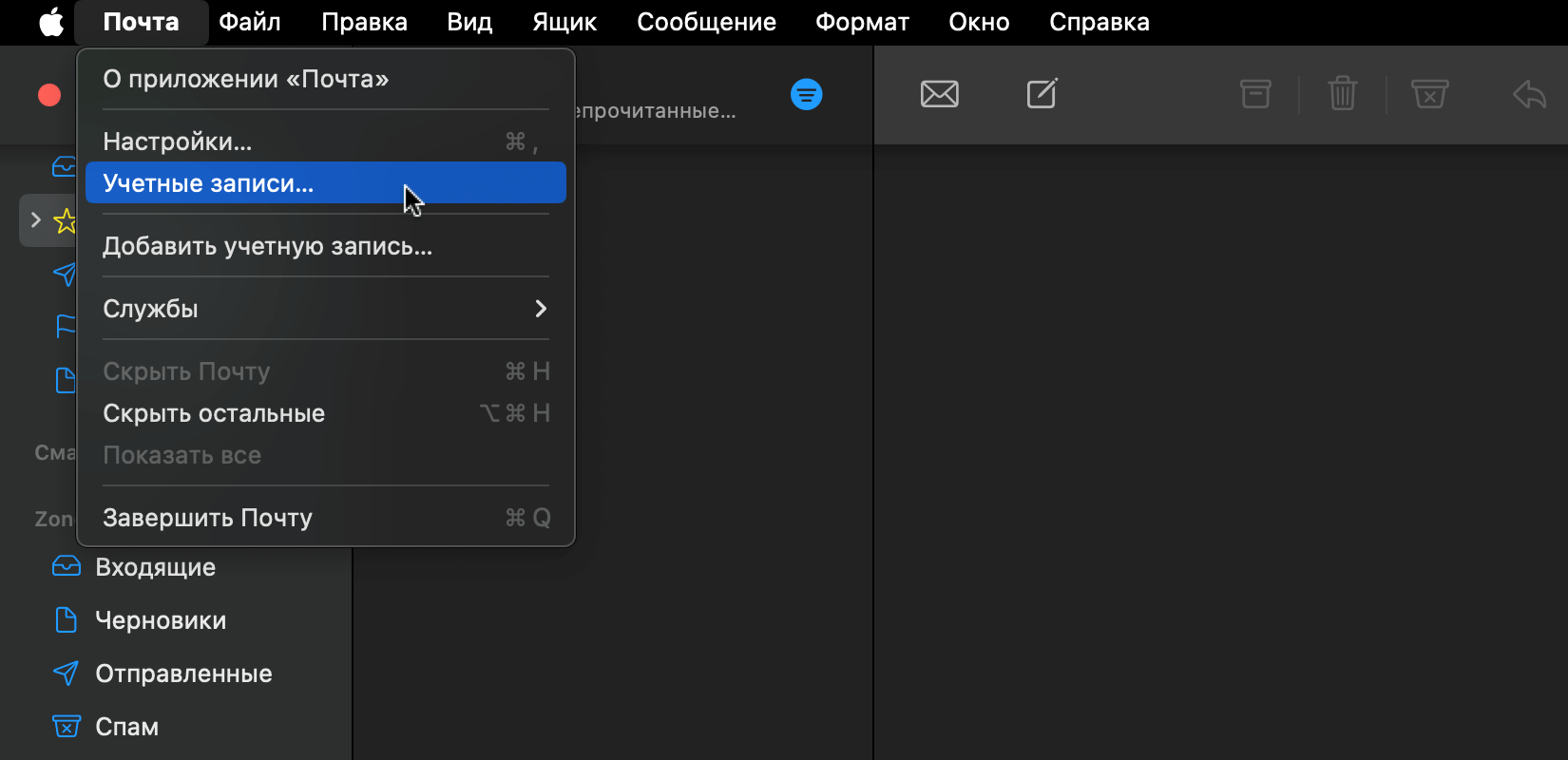
Во всплывающем окне нажмите «Добавить запись…».
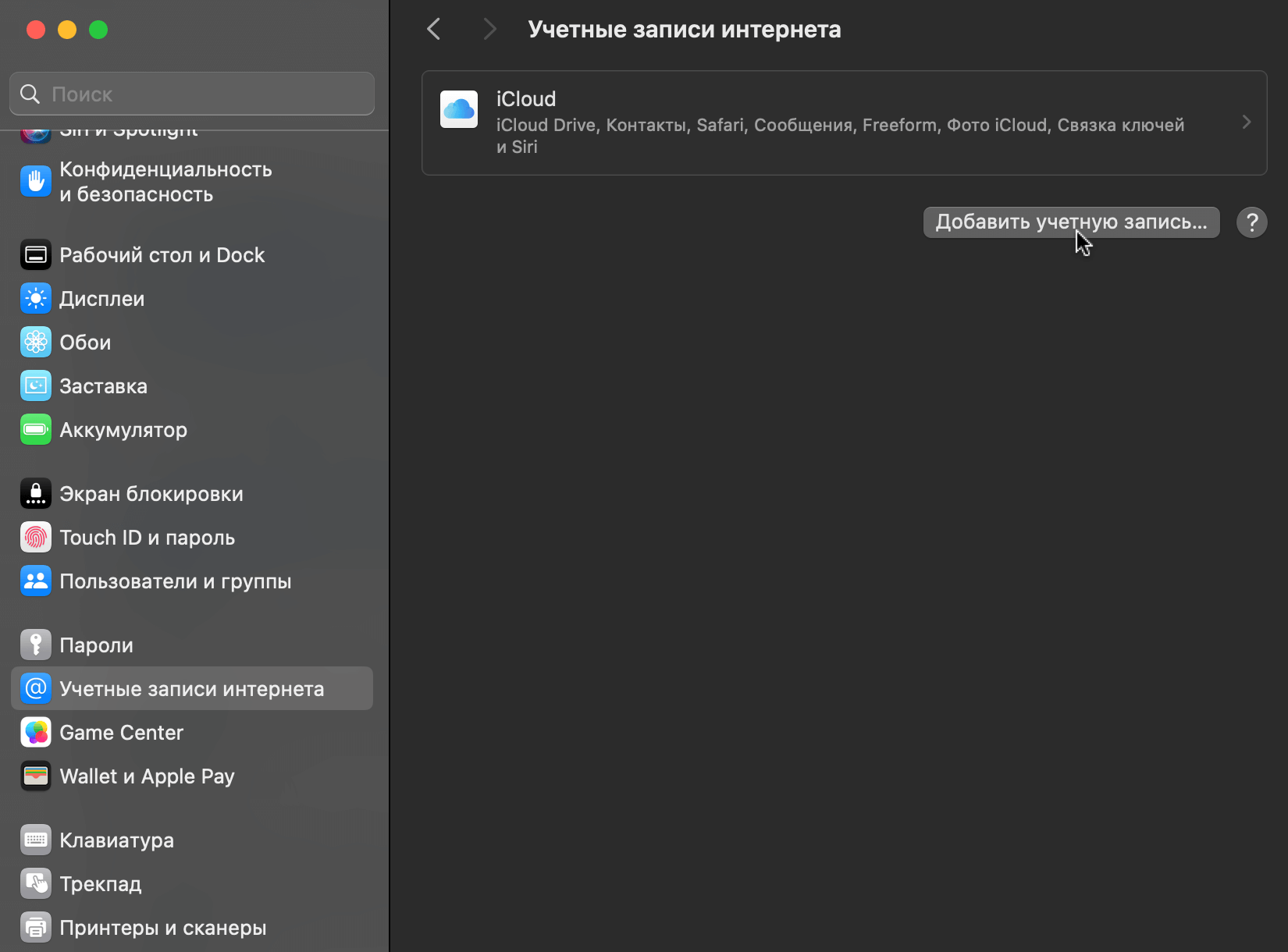
Дальше нажмите «Добавить другую учётную запись», затем «Учётная запись Почты».
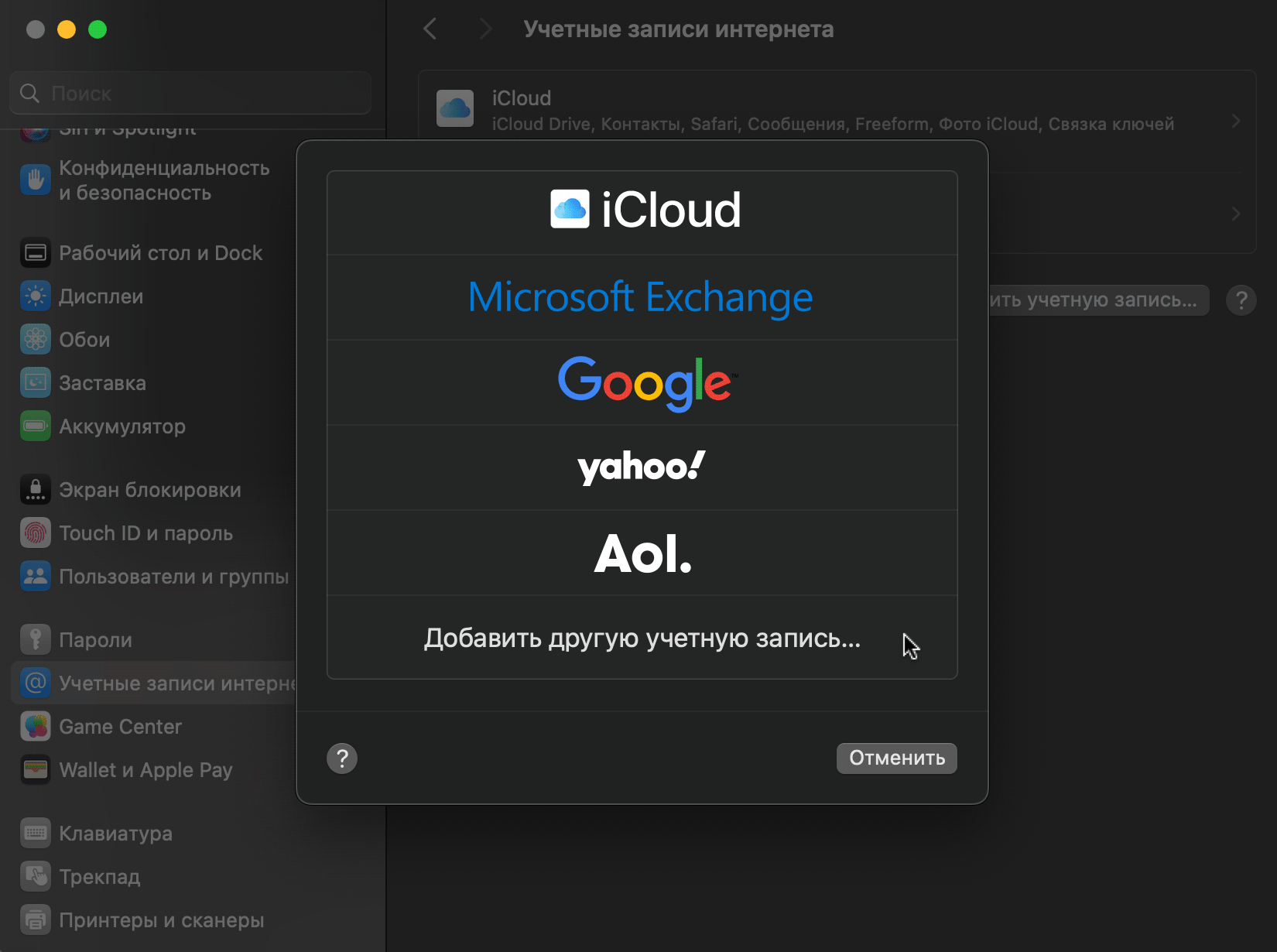
Введите адрес и пароль электронной почты, которую хотите добавить. Если нужно можете также изменить имя отправителя. В конце нажмите «Войти».
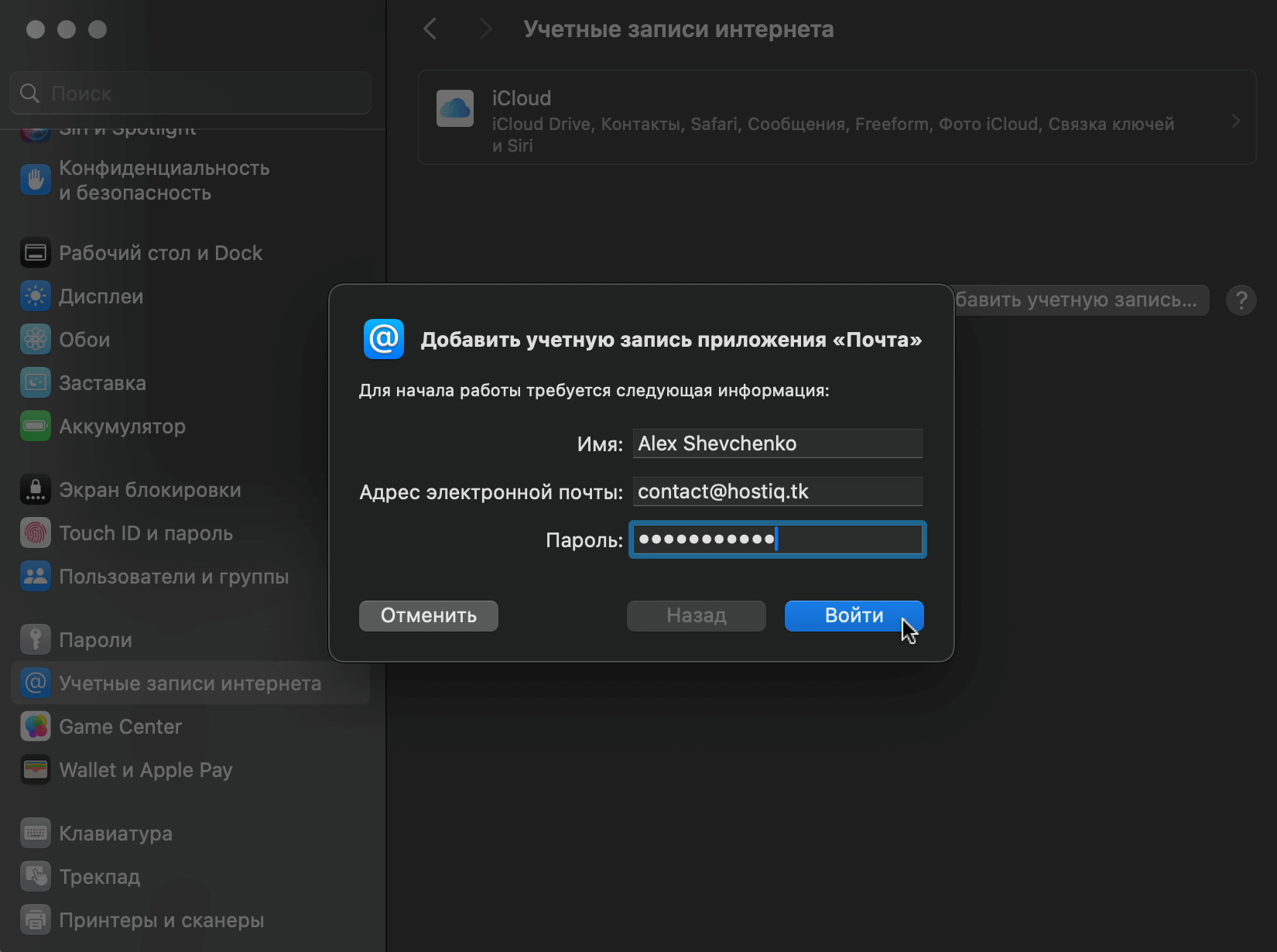
Почта не сможет подключиться и покажет дополнительные поля, где нужно ввести адрес почтового сервера. Подставьте соответствующие значения из cPanel, затем нажмите «Войти».
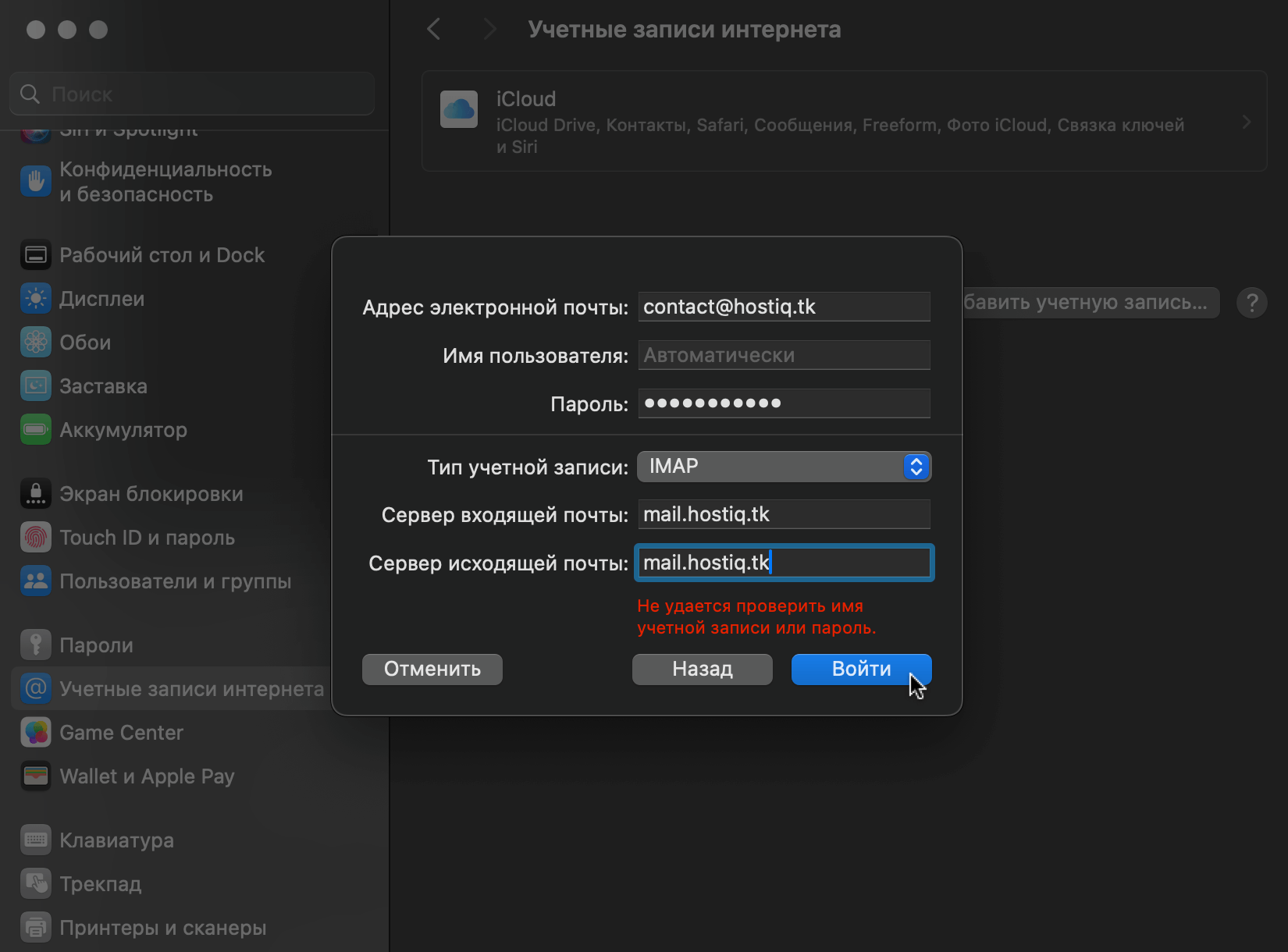
Выберите приложения, которые нужно использовать с этой учётной записью, и нажмите «Готово».
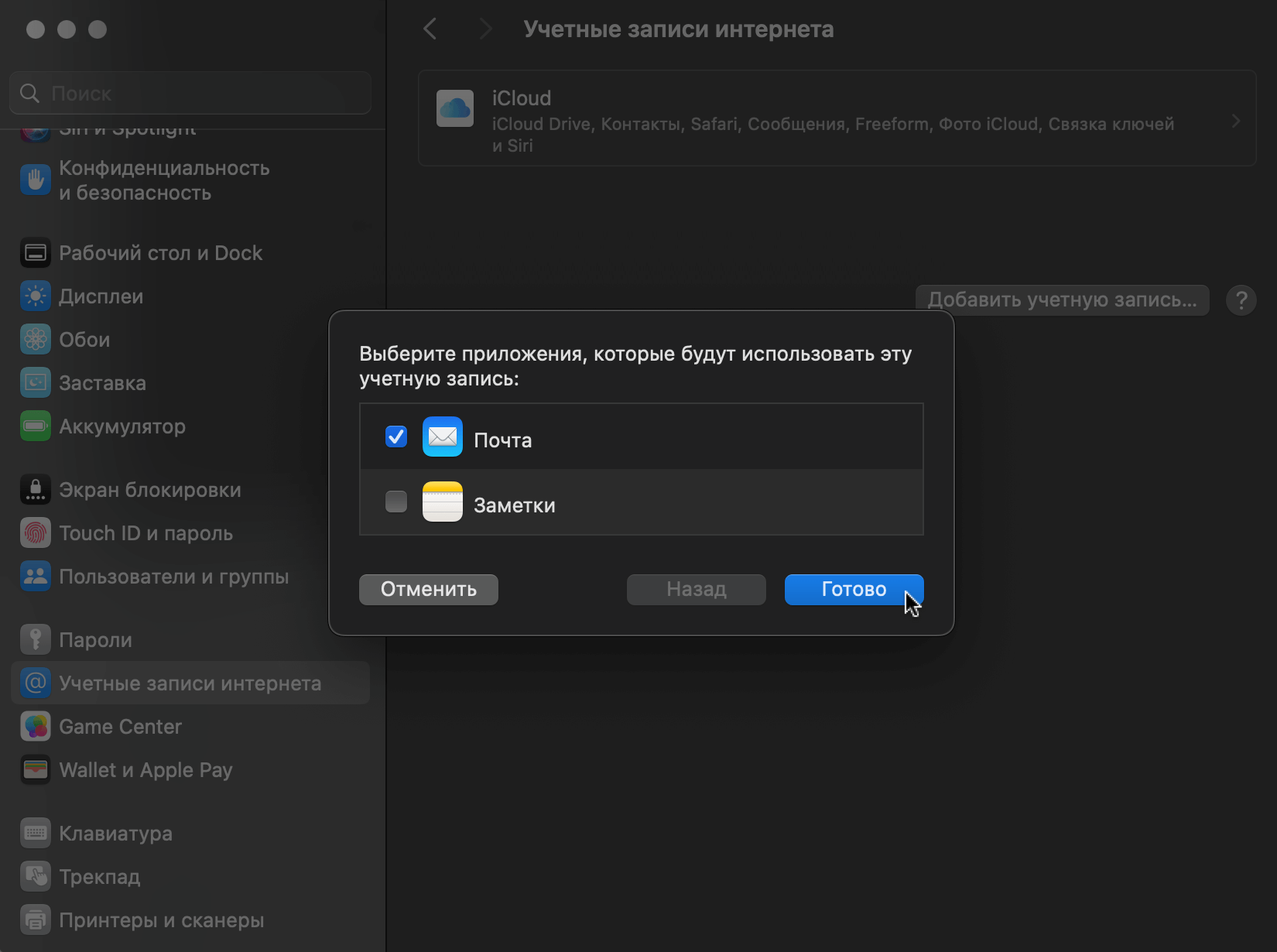
После этого перед вами будет страница добавленной учётной записи в настройках вашего MacBook. Здесь вы можете её отредактировать или удалить, если это когда-то понадобится.
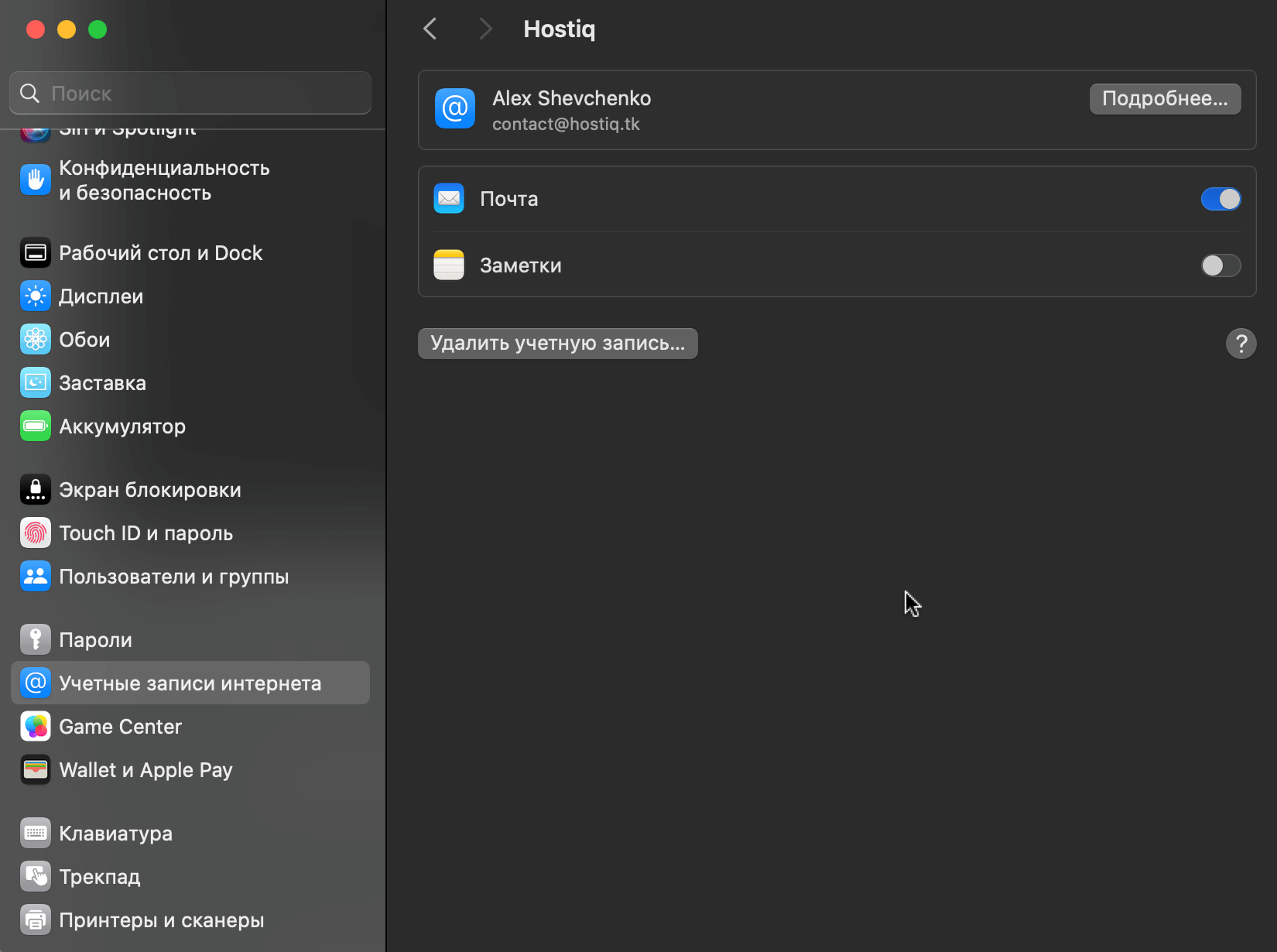
В приложении «Почта» появятся папки, которые вы создали на стороне хостинга. Если вы добавите в этом приложении новые папки для входящих писем, они также появятся на хостинге.
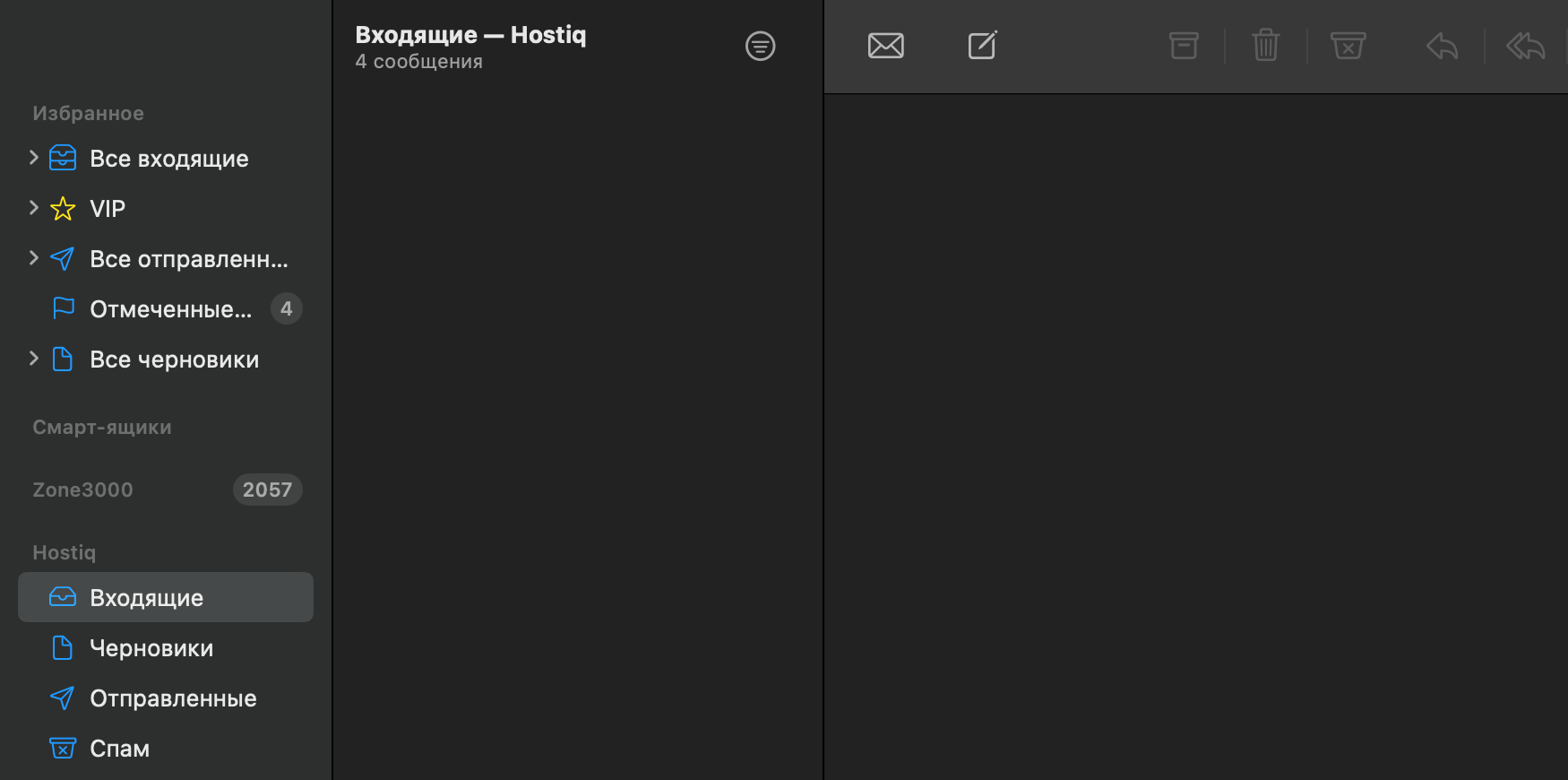
На этом всё. Если вдруг что-то не получается настроить или есть дополнительные вопросы, оставьте комментарий к статье, постараемся всем помочь.
